Как разархивировать файл RAR с помощью архиватора WinRAR
Одним из способов извлечь цифровые файлы из архивного документа — это разархивировать RAR через графическую оболочку «Файл Менеджера».
Чтобы запустить программу WinRAR, необязательно заходить в директорию, где данное программное обеспечение установлено и где хранятся все служебные файлы программы. Если пользователь, при установке архиватора, не менял директорию на своё усмотрение, до По-умолчанию все новые программы устанавливаются на диске «С», в служебной папке «Program Files».
C:\Program Files\WinRAR

Способ для запуска «WinRAR Файл Менеджера» попроще.
Для этого необходимо нажать на значок «Windows», в левом нижнем углу экрана персонального компьютера. Далее в открывшемся проводнике с системной информацией выбрать пункт «Все программы». В списке программ по алфавиту, установленных на пользовательский аппарат, надо найти папку «WinRAR».

Для тех пользователей, кому архиватор WinRAR необходим для частого использования, может пригодиться информация о том, как сократить количество манипуляций для быстрого запуска графической оболочки достойной утилиты.
Для этого, зайдя через проводник в папку «WinRAR», необходимо нажать правой кнопкой мыши на фирменный ярлык архиватора. В открывшемся служебном меню настроек можно выбрать и выполнить следующее:
- Выбрать пункт «Расположения файла». Откроется папка с установленным в ней архиватором. Так можно выяснить директорию, куда ранее было установлено это программное обеспечение.
- Выбрать пункт «Закрепить на панели задач». Таким образом, появится ярлык в нижней части экрана. В дальнейшем пользователь сможет одним кликом левой кнопки мыши запускать WinRAR.
- Выбрать пункт «Закрепить в меню “Пуск”». После этого не будет необходимости постоянно выполнять много действий для запуска программы. Достаточно будет только нажать на иконку «Windows» и ярлык с архиватором будет сразу перед глазами.
- Выбрать пункт «Отправить => Рабочий стол (создать ярлык)». В данном случае ярлык архиватора всегда будет под рукой на «Рабочем столе».

Как разархивировать файл WinRAR
Графическое окно файлового менеджера архиватора открыто.

Пользователю необходимо выбрать файл или несколько и нажать на иконку «Extract files» в панели быстрого доступа. Или нажать правой кнопкой на интересующем файле и в открытом окне выбрать пункт «Extract to the specified folder». Для любителей использовать комбинации клавиш – «Alt+E».
Примечание: Чтобы выбрать несколько файлов, надо выбрать необходимые левой кнопкой мыши, удерживая клавишу «Ctrl».Можно обойтись и без мыши путём нажатия клавиши «Пробел». Если просто нажимать пробел, то выбранные файлы будут подсвечены подряд. Чтобы пропускать некоторые из них, надо использовать не только «Пробел», но и чередовать с кнопками «Вверх» или «Вниз».

В открывшемся окне настроек можно выбрать путь для извлечения файлов, режим обновления, режим перезаписи.
Примечание: В случаи затруднений и установленного интернет соединения, при наличии официальной версии, можно нажать на кнопку «Справка».
Похожие материалы
Как распаковать архив RAR файл
Достаточно часто файлы, которые отправляются по электронной почте или размещаются в Интернете, предварительно архивируются при помощи одного из популярных архиваторов, например, с помощью архиватора RAR. Это позволяет уменьшить размер файла и ускоряет его загрузку, но при этом создает некоторые трудности для пользователя, ведь перед использованием такой файл нужно распаковать. В данном материале мы расскажем о том, как распаковать архив RAR и какие программы для этого понадобятся.
RAR – это проприетарный формат архивирования, разработанный в начале 90-х российским программистом Евгением Рошалом для операционной системы DOS. В дальнейшем им же были созданы версии данного архиватора и для других операционных систем. Версия для операционной системы Windows получила название WinRAR и стала достаточно популярной.
Поскольку RAR – это закрытый формат, то для работы с ним нужно устанавливать специальное программное обеспечение. В отличие от формата ZIP, с которым можно работать используя только встроенные в Windows средства. Поэтому для того, чтобы распаковать архив RAR вам нужно выбрать и установить на компьютер одну из программ, которые поддерживают данный формат. Например, вы можете использовать такие программы как 7-Zip, Universal Extractor, HaoZip, Hamster Free ZIP Archiver, IZArc, TUGZip, ExtractNow или PeaZip. В данной статье мы будем распаковывать RAR файлы с помощью бесплатного архиватора 7-Zip, поскольку он наиболее популярен и у многих пользователей он уже установлен.
Шаг № 1. Загрузка архиватора и его установка на компьютер.
Как уже было сказано, для распаковки RAR архива вам понадобится архиватор с поддержкой данного формата. Если на вашем компьютере уже установлен такой архиватор, то данный шаг можно пропустить. Если нет, то заходим на сайт 7-zip.org, скачиваем там архиватор 7-Zip и устанавливаем на свой компьютер.

Сам процесс установки предельно прост, все что нужно сделать пользователю, это нажать на кнопку «Install».
Шаг № 2. Просмотр содержимого архива.
После установки архиватора 7-Zip можно приступать к работе с RAR файлами. Например, вы можете посмотреть содержимое архива не распаковывая его. Для этого нужно кликнуть правой кнопкой мышки по архиву RAR и выбрать пункт меню «7-Zip – Открыть архив».

В результате появится интерфейс программы 7-Zip, в котором вы сможете ознакомиться с содержимым данного архива.

При необходимости вы можете извлечь файл из архива не распаковывая его. Для этого просто перетащите файлы из программы 7-Zip на рабочий стол или в нужную вам папку.
Шаг № 3. Распаковка архива RAR.
Для распаковки архивов архиватор 7-Zip предлагает разные способы. Один из вариантов – распаковка из интерфейса программы. Для этого откройте RAR файл, так как это описано выше, и нажмите на кнопку «Извлечь».

После этого нажмите на кнопку и укажите папку, в которую нужно распаковать архив, после чего нажмите «ОК». В результате содержимое вашего RAR архива будет распаковано в выбранную вами папку. Время распаковки зависит от производительности вашего компьютера и размера архива. Но, если архив небольшой, то обычно распаковка происходит мгновенно.

Также вы можете распаковать RAR архив через контекстное меню. Для этого кликните по архиву правой кнопкой мышки и выберите вариант «Распаковать здесь» или «Распаковать в название папки».

В случае выбора варианта «Распаковать здесь» ваш RAR архив будет распакован в ту же папку, в которой находится RAR-файл. А в случае выбора «Распаковать в название папки» рядом с RAR-файлом будет создана папка с таким же названием и содержимое архива будет распаковано в нее.
Посмотрите также
Как разархивировать файл rar у себя на компьютере!
Привет всем читателям моего блога, на связи с вами как всегда Юрий Ваценко и сегодня у меня будет пост для новичков, а именно, как разархивировать файл rar. Только кажется, что это простая задача, но, поверьте, здесь есть много своих тонкостей и нюансов.
Согласитесь, что мы постоянно сталкиваемся с обычными архивами, в которые, как правило, запаковывают файлы, чтобы они мало весили. Такие файлы очень легко передавать, так вот, если вам интересно, как сделать архив или как разархивировать такой архивчик, то читайте данный пост, я уверен, вам понравится.
Ну, раз вы читаете данные строки, то наверняка, данная тема вам очень интересна, то и не сильно удивительно, ведь каждый человек, который планирует вести свою деятельность в интернете, должен иметь элементарные знания.
В своих ранних постах я рассказывал вам о том, как можно очистить кэш на своем компьютере, сегодня же тематика будет немного иная, но все равно полезная. Конечно же, множество блоггеров и вебмастеров скажут, что данная тематика слишком простая, но я уверен, что меня читают многие люди, некоторые из которых являются полными новичками.
Ну, что же, я надеюсь вы не будете придирчивыми, поэтому давайте разберемся с тем, почему же нам нужны архивы и зачем они вообще нужны. Смотрите, файлы, которые имеют расширение: Rar и Zip это архивы, которые имеют одну простую функцию, а именно уменьшать вес файла.
К примеру, вам нужно передать файл, который занимает 2.5 Гигайбайта. Как его записать на флеш накопитель, когда его вместимость только 2 Гигабайта? Очень просто, его можно сжать в формате Rar или Zip. Это один пример, второй заключается в том, что если вам нужно переслать своему знакомому фотографии на почту и чтобы их не добавлять по очереди, вы можете добавить их в папку. Затем, эту папку сделать архивом и только тогда уже, одним файлом, все переслать.
Прежде всего, давайте разберемся, как сделать такой архив, хотя это делается очень просто. Берем любой файл, например, я, возьму вордовский документ данного поста и помещу его в специальную папку, которую назову «

Идем дальше, нажимаю на папку с моим файлом, правую кнопку мышки и выбираем: “win rar” – “добавить в архив”.

После этого, открывается новое окошко и там нам нужно всего лишь подтвердить, нажав на кнопку «ОК».

Как разархивировать файл rar
Теперь, давайте разберемся, как сделать все наоборот, когда у нас есть архив и как его правильно открыть. Все, на самом деле, проще простого, но, все равно приложить усилия нужно.
Берем наш архив, нажимаем на него правую кнопку своей мышки, затем Win rar – извлечь файлы – извлечь в текущую папку. Смотрите на картинку, которая указана немного ниже и вам все станет понятно.
Если в архиве много файлов, то это займет некоторое время, но поскольку у меня один лишь документ, то все происходит в секунды. Как видите, все очень просто, понятно и доступно, но каково, же было мое удивление, что некоторые мои знакомые этого не знают. Но, теперь уж точно будут знать, а мне приятно, что они прочтут мой пост, в который я постарался вложить свои небольшие знания.
Правда есть и другой способ разархивирования, который я вам также расскажу. Смотрите, вам, к примеру, прислал друг архив почтой с важными документами. Я для примера, буду показывать все на своем архиве, но вам и так все будет предельно понятно.
Нажимаем два раза на данный архив, чтобы открыть его, и видим следующее окошко.
Дальше, вверху видим кнопку: извлечь файлы, нажимаем на нее и видим следующее окно.
В этом окне мы можем разархивировать файлы в любое место, в любую папку на нашем компьютере.
Но, сразу хочу вам заметить, чтобы вы не сделали не большую ошибку. Если у вас в архиве размещается много файлов, то, прежде чем его разархивировать, вам нужно будет разместить данный архив в нужной папке. Почему так? Смотрите, к примеру, у вас (как и у меня сейчас) архив находится на рабочем столе. Теперь, если вы сделаете разархивацию файла, в котором будет 30-100 фотографий, что произойдет? Все просто, у вас на рабочем столе станет не понятно, что, поэтому я говорю вам, чтобы вы разархивировали файлы только в тех папках, которые для этого предназначены.
Ну, что, друзья, полезны ли данные знания? Думаю, что полезны, ведь мы все манимейкеры люди занятые и нам постоянно нужно что-то отправлять, редактировать, исправлять, и так далее.
В данном посте, мы рассмотрели интересную тему, как разархивировать файл rar на своем компьютере. Если у вас есть какие-то соображения по данному поводу или я что-то упустил, то, пожалуйста напишите это в комментариях, мне будет очень приятно. А пока что у меня все, надеюсь, что смог вам в чем-то помочь, скоро встретимся.
И не забываем за конкурс, который будет оглашен в конце месяца, а именно 30 числа. Там я напишу пост о том, сколько смог заработать, что успел сделать и так далее, а также оглашу имена победителей конкурса лучших комментаторов.
С уважением, Юрий Ваценко!
Все статьи блога.
Как разархивировать файл WinRAR

Архивированные файлы занимают гораздо меньше места на жестком диске компьютера, и «съедают» меньше трафика при передаче через интернет. Но, к сожалению, далеко не все программы умеют читать файлы из архивов. Поэтому для работы с файлами их следует предварительно разархивировать. Давайте узнаем, как распаковать архив программой WinRAR.
Скачать последнюю версию WinRAR
Распаковка архива без подтверждения
Существуют два варианта распаковки архивов: без подтверждения и в указанную папку.
Распаковка архива без подтверждения предполагает извлечение файлов в тот же каталог, где находится сам архив.
Прежде всего, нам нужно выбрать архив, файлы из которого мы собираемся распаковывать. После этого, вызываем контекстное меню кликом правой кнопки мыши, и выбираем пункт «Извлечь без подтверждения».
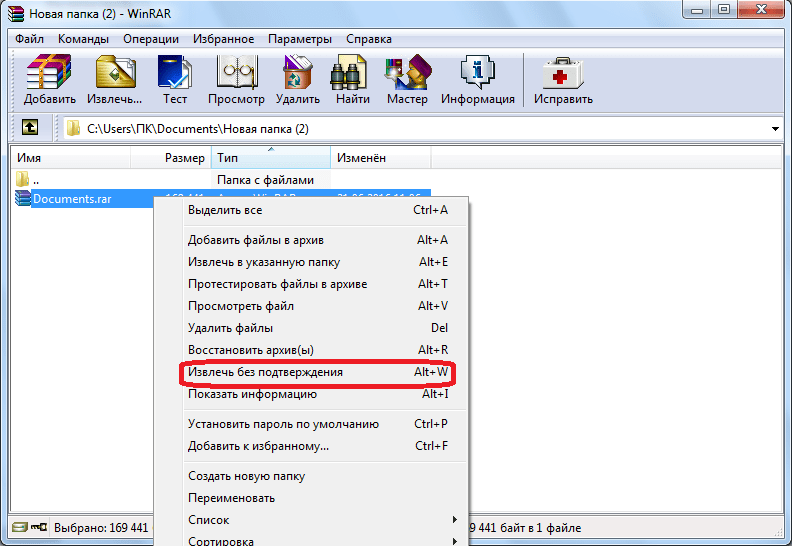
Выполняется процесс распаковки, после чего мы можем наблюдать файлы извлеченный из архива в той же папке, где расположен он сам.

Распаковка в указанную папку
Процесс распаковки архива в указанную папку является более сложным. Он предполагает разархивацию файлов в то место на жестком диске или съемном носителе, которое укажет сам пользователь.
Для данного вида разархивации вызываем контекстное меню тем же способом, что и в первом случае, только выбираем пункт «Извлечь в указанную папку».
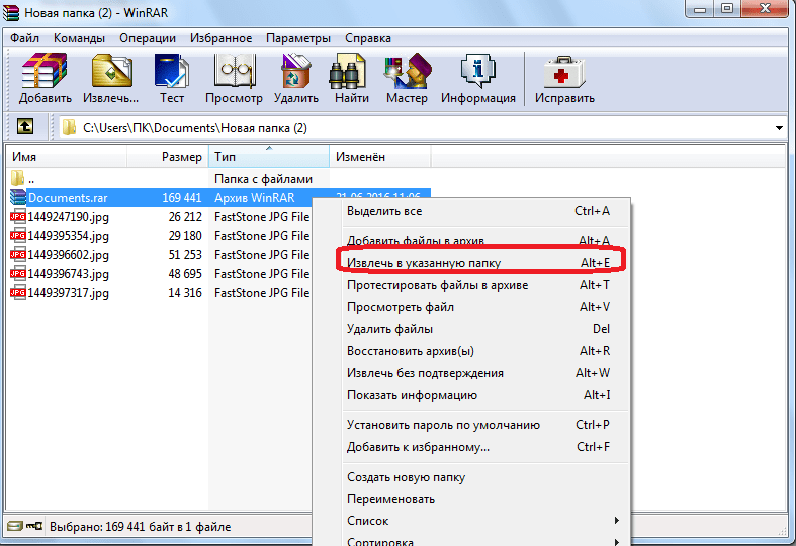
После этого, перед нами появляется окно, где мы имеем возможность указать вручную тот каталог, где будут храниться распакованные файлы. Тут мы можем дополнительно указать некоторые другие параметры настройки. Например, установить правило переименования в случае совпадения имен. Но, чаще всего, данные параметры оставляются по умолчанию.
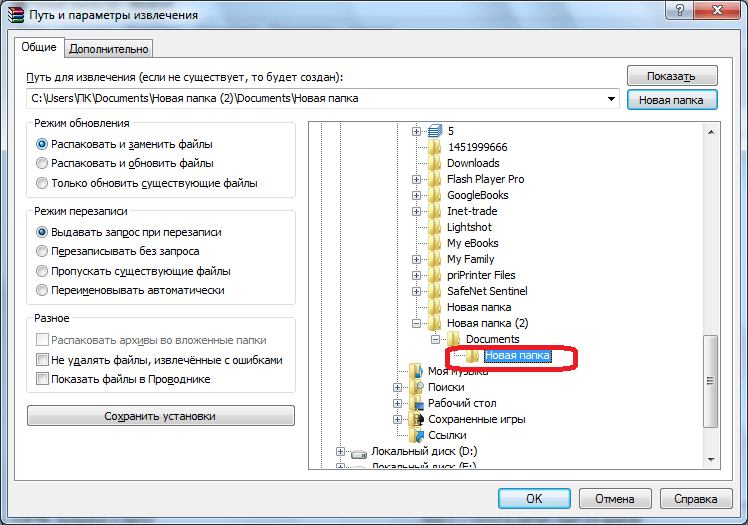
После того, как все настройки выполнены, жмем на кнопку «OK». Производится распаковка файлов в ту папку, которую мы указали.

Как видим, существуют два способа разархивации файлов с помощью программы WinRAR. Один из них абсолютно элементарен. Другой вариант более сложный, но все-таки, даже при его использовании, у пользователей не должно возникнуть особых трудностей.
 Мы рады, что смогли помочь Вам в решении проблемы.
Мы рады, что смогли помочь Вам в решении проблемы. Опишите, что у вас не получилось.
Наши специалисты постараются ответить максимально быстро.
Опишите, что у вас не получилось.
Наши специалисты постараются ответить максимально быстро.Помогла ли вам эта статья?
ДА НЕТКак разархивировать файл «rar»? Распаковываем архив «rar» сами :: SYL.ru
Сейчас мы поговорим о том, как разархивировать файл «rar». Опишем, для каких целей был создан и применяется данный формат. Кроме того, подробнее расскажем о программах, которые умеют с ним взаимодействовать.
Подробнее о расширении
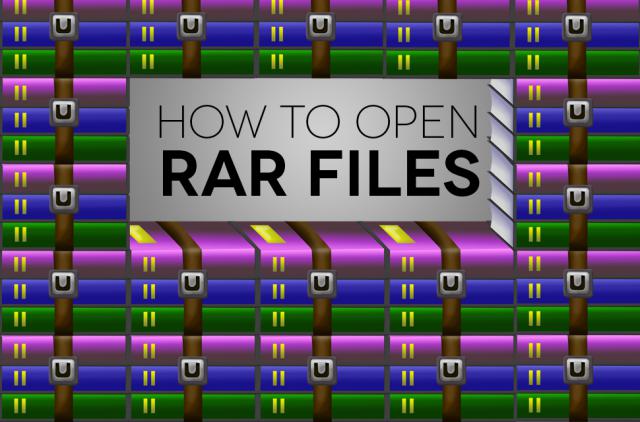 Прежде чем рассмотреть, как распаковать файл «rar», нужно разобраться с определением данного понятия. Формат получил название, которое является аббревиатурой от словосочетания Roshal ARchiv, в свою очередь, оно произошло от имени разработчика Eugene Roshal. Именно этот человек стал создателем этого типа файловых архивов. Следует отметить, что файл «rar» обеспечивает хороший уровень сжатия, позволяет ставить пароли на открытие ранее запакованных данных, кроме того, дает возможность разделить большие материалы на мелкие тома.
Прежде чем рассмотреть, как распаковать файл «rar», нужно разобраться с определением данного понятия. Формат получил название, которое является аббревиатурой от словосочетания Roshal ARchiv, в свою очередь, оно произошло от имени разработчика Eugene Roshal. Именно этот человек стал создателем этого типа файловых архивов. Следует отметить, что файл «rar» обеспечивает хороший уровень сжатия, позволяет ставить пароли на открытие ранее запакованных данных, кроме того, дает возможность разделить большие материалы на мелкие тома.Данный тип архива внедрила программа «WinRAR», однако в настоящее время с расширением работает множество других приложений, о некоторых из них мы поговорим далее более подробно.
Вопрос о том, как разархивировать файл «rar», предполагает два типа ответов, ведь достичь нужного эффекта можно используя полноценные архиваторы либо приложения, которые исключительно распаковывают сжатые материалы. Ко второму решению следует обратиться, если вы редко используете данное расширение при работе на компьютере.
WinRAR
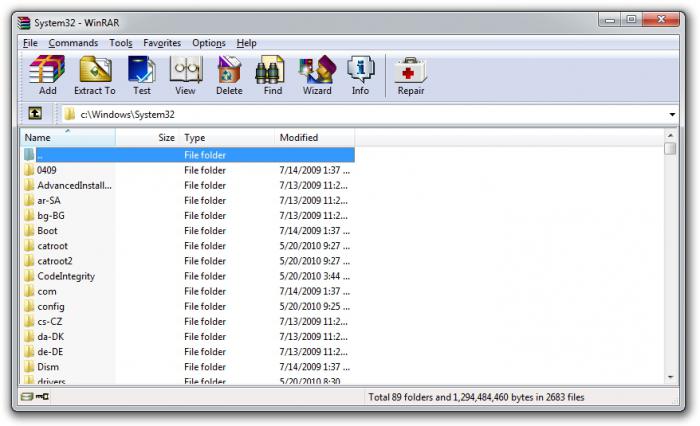 Конечно же, ответ на вопрос о том, как разархивировать файл «rar», знает один из наиболее ранних и совершенных архиваторов. При этом приложение обладает версиями для 64 и 32-битных операционных систем «Windows». Кроме того, существуют специальные издания для множества популярных платформ. Если говорить об операционной системе «Windows», для нее архиватор условно бесплатен.
Конечно же, ответ на вопрос о том, как разархивировать файл «rar», знает один из наиболее ранних и совершенных архиваторов. При этом приложение обладает версиями для 64 и 32-битных операционных систем «Windows». Кроме того, существуют специальные издания для множества популярных платформ. Если говорить об операционной системе «Windows», для нее архиватор условно бесплатен.RAR – это далеко не единственный формат, который поддерживается приложением, при помощи программы можно работать с различными типами архивов. Данное приложение умеет запаковывать даже графические, аудио- и видеофайлы с большой эффективностью. Программа располагает умным анализатором, который самостоятельно может определить технологию, а также последовательность сжатия файлов.
Hamster
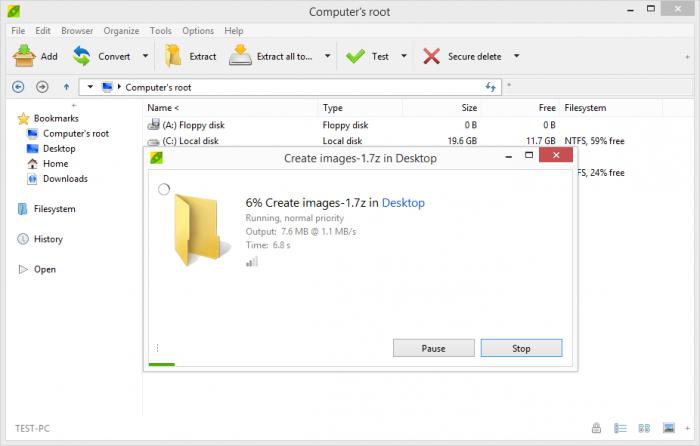 О том, как распаковать файл «rar», вам расскажет и приложение «Hamster». Речь идет о бесплатном архиваторе, который использует максимальные возможности различных многоядерных процессоров. Приложение обладает приятным интерфейсом и поддержкой русского языка. Уровень сжатия файлов можно регулировать тремя функциями: «Максимум», «Оптимально», «Минимум».
О том, как распаковать файл «rar», вам расскажет и приложение «Hamster». Речь идет о бесплатном архиваторе, который использует максимальные возможности различных многоядерных процессоров. Приложение обладает приятным интерфейсом и поддержкой русского языка. Уровень сжатия файлов можно регулировать тремя функциями: «Максимум», «Оптимально», «Минимум».Благодаря интеграции в меню проводника у пользователя появляется быстрый доступ ко всем основным операциям, среди них распаковка архивов, а также запаковка данных без пароля.
PeaZip
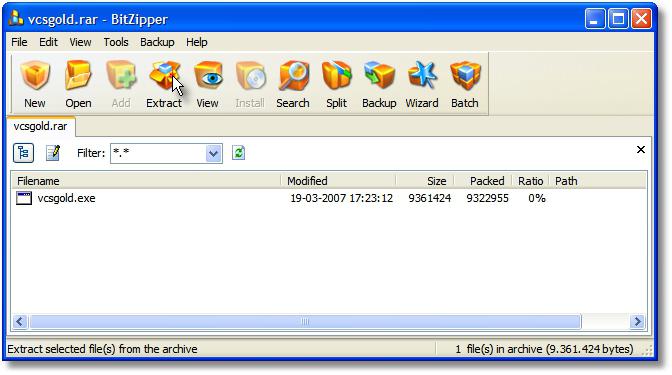 PeaZip – это еще один распаковщик файлов «rar», в котором особое внимание уделено обработке различных открытых форматов. Приложение записывает подробный лог работы по окончании каждой операции. Вы также можете сохранить проект как обычный текст, который можно использовать в скриптах. Также доступны: резервное копирование операций, ускорение архивирования, восстановление и сохранение архивов.
PeaZip – это еще один распаковщик файлов «rar», в котором особое внимание уделено обработке различных открытых форматов. Приложение записывает подробный лог работы по окончании каждой операции. Вы также можете сохранить проект как обычный текст, который можно использовать в скриптах. Также доступны: резервное копирование операций, ускорение архивирования, восстановление и сохранение архивов.Кроме того, интерфейс приложения может изменяться исходя из пожеланий пользователя. Вы даже можете настроить прозрачность. Приложение способно работать портативно. При этом версия для операционной системы «Windows» является отдельным и автоматизированным пакетом, который дает возможность интегрировать возможности программы непосредственно в меню «Проводника».
Universal Extractor
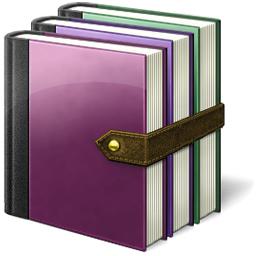 Произвести открытие «rar» файлов можно и при помощи программы Universal Extractor. При этом данное приложение извлекает материалы из любых типов архивов, а также установщиков и пакетов, таких как «Windows Installer». Распаковать материал можно независимо от метода сжатия или источника.
Произвести открытие «rar» файлов можно и при помощи программы Universal Extractor. При этом данное приложение извлекает материалы из любых типов архивов, а также установщиков и пакетов, таких как «Windows Installer». Распаковать материал можно независимо от метода сжатия или источника.ExtractNow
Вы сможете открыть файл «rar» с помощью программы «ExtractNow», ведь распаковка архивов – это ее главная задача. Приложение поддерживает распаковку нескольких архивов при помощи одного клика. Программа имеет интуитивно понятный и простой в использовании пользовательский интерфейс.
Чтобы извлечь файлы, необходимо перетянуть их на главное окно приложения или нажать правой кнопкой мышки на необходимые файлы в проводнике «Windows». Речь идет о мощной и надежной программе, которая пригодится всем пользователям, управляющим множеством сжатых материалов.
J7Z
Еще одним приложением, которое подскажет, как распаковать файл «rar», является J7Z. Мощный и простой архиватор, который создан для операционных систем «Windows» и обладает некоторыми новыми функциями. Приложение поддерживает: быстрое обновление для существующего архива, резервное копирование каталога для хранения материалов.
Кроме того, программа может распаковывать или создавать зашифрованные архивы. Вы можете повысить эффективность работы приложения при помощи создания специальных профилей архива. Для работы программы необходимо дополнение «.NET Framework», версии 2.0.
Другие программы
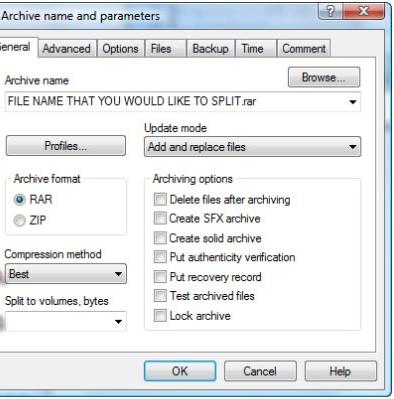 Среди других приложений, которые помогут решить поставленную задачу, следует отметить «PowerArchiver». Речь идет о мощном архиваторе, который дополнен встроенным браузером, что позволяет загружать файлы на сервер либо отправлять архивы посредством электронной почты.
Среди других приложений, которые помогут решить поставленную задачу, следует отметить «PowerArchiver». Речь идет о мощном архиваторе, который дополнен встроенным браузером, что позволяет загружать файлы на сервер либо отправлять архивы посредством электронной почты.Программой поддерживаются сотни разнообразных функций. Несмотря на это, «PowerArchiver» — это маленький по размеру и невероятно легкий и быстрый в работе архиватор. Новичкам без труда удастся освоить работу этой программы, так как она имеет интуитивно понятный и простой интерфейс, к тому же здесь присутствует вступительное обучающее руководство.
Пользователи могут применить все преимущества и многофункциональность этой программы. Приложение обладает встроенным браузером. Кроме того, «PowerArchiver» без труда способен производить создание многотомных архивов. Данная программа обладает улучшенным алгоритмом сжатия информации.
Среди особенностей данного решения следует отметить: полную поддержку множества форматов файлов, кодирование материалов по технологиям «UUE» и «XXE», инструмент восстановления поврежденных архивов «ZIP»; дополнение, позволяющее одновременно извлекать несколько проектов; просмотр содержимого во всевозможных стилях, к примеру как веб-страницу.
Программа обладает возможностью проведения множества мощных операций над материалами. Среди них: создание архивов, проверка их на вирусы, написание комментариев к произведенным файлам и полный просмотр сжатых данных, тестирование и внесение изменений, переименование содержимого. Поддержка смены скина в интерфейсе программы.
Присутствует встроенный обозреватель текстовых и графических файлов. Поддерживается функция перетаскивания «из» либо «в» проводник Windows либо на ваш рабочий стол. Создание самораспаковывающихся зашифрованных архивов.
Специальный инструмент позволяет создавать резервный скрипт и запускать автоматизированное копирование.
Реализованы два варианты просмотра архивов. «Классический» предполагает отображение списка файлов. При «Проводниковом» материалы выводятся аналогично тому, как это происходит в проводнике «Windows». Помимо всего прочего, пользователь может конвертировать архивы из одного формата в другой. Если вы применяете бесплатную версию, помните о необходимости регистрации после окончания испытательного срока (30 дней).
Еще одна программа, мимо которой мы не можем пройти в данном материале, называется «RarZilla». Речь идет о бесплатном и простом приложении, которое предназначено именно для распаковывания архивов в интересующем нас формате. Теперь вы знаете, как разархивировать файл «rar», и для чего он нужен.
Как разархивировать файл WinRAR
Популярным способом хранения и пересылки информации по сети является использование файлов WinRAR, поэтому вопрос извлечения из них заархивированного содержимого очень актуален. Ниже приведена инструкция по его решению.
Что это за архив?
Заархивированная специальной программой под названием «WinRAR» информация занимает меньше памяти в компьютере и носителях, а также экономит трафик во время пересылки по сети. А также архив можно сделать запароленным, то есть защитить информацию, находящуюся внутри него.
Если пользователь сталкивается с ограничением размеров пересылаемых или сохраняемых на дисках файлов, то с помощью приложения создаются многотомные архивы. Однако такие разбитые файлы потом необходимо собрать воедино. Далее описаны методики, как распаковать файл архива, созданного утилитой «WinRaR».
 Сжатую «винраром» информацию можно извлечь не только родной программой, но и другими архиваторами. Необходимо отметить, что собственные инструменты операционной системы не способны распаковать такие файлы.
Сжатую «винраром» информацию можно извлечь не только родной программой, но и другими архиваторами. Необходимо отметить, что собственные инструменты операционной системы не способны распаковать такие файлы.
Поэтому в компьютеры на Windows или MAC нужно устанавливать предназначенные для этих целей программы. Это касается и мобильных платформ, например, для извлечения информации из архивов на девайсе Android, тоже требуется инсталляция специального приложения, о которых пойдет речь ниже, либо установить одну из программ-оболочек со встроенными в них архиваторами.
Примером одной из популярнейшей программы является «Total Commander», но часто для простых пользователей такой «комбайн», напичканный многочисленными утилитами, бывает излишен.
 Поэтому в первую очередь рекомендуется применить бесплатную и небольшую программку «7-Zip».
Поэтому в первую очередь рекомендуется применить бесплатную и небольшую программку «7-Zip».
7-Zip
Эта утилита имеет хороший послужной список в виде многочисленных положительных отзывов значительной армии ее поклонников по всему миру.
Она доступна для инсталляции на официальном ресурсе разработчика. После инсталляции приложения решение вопроса, как открыть архив WinRaR, не составит трудности.
С этой целью требуется от интересующего архива развернуть контекстное окошко и навести курсор на строчку с наименованием установленного архиватора.
 После этого появится перечень действий, которые она способна совершить с файлом. Если пользователь желает его разархивировать, то потребуется клацнуть «распаковать». При этом содержимое файла будет скопировано в директорию, указанную пользователем.
После этого появится перечень действий, которые она способна совершить с файлом. Если пользователь желает его разархивировать, то потребуется клацнуть «распаковать». При этом содержимое файла будет скопировано в директорию, указанную пользователем.
В случае необходимости быстро извлечь всю информацию в тот же самый каталог, где хранится архив, следует клацнуть по строчке ниже «Распаковать здесь». Утилита настолько проста в использовании, что не требует предварительного изучения инструкций по работе с ней.
Человек даже может забыть, что надо клацнуть по архиву ПКМ и второпях дважды клацнуть по нему, как по обычному файлу. В результате отобразится окно утилиты, в котором необходимо лишь кликнуть «Извлечь».
 Меню приложения интуитивно понятно и редко кого заставляет задуматься в недоумении над дальнейшими действиями.
Меню приложения интуитивно понятно и редко кого заставляет задуматься в недоумении над дальнейшими действиями.
Далее рассмотрим родную для Windows программу, работающую с архивами с именем «WinRaR». Она не бесплатна, но более функциональна и способна работать с поврежденными файлами.
WinRAR
В приложение встроен анализатор, способный в автоматическом режиме подбирать механизм и очередность сжатия и извлечения файлов.
 После инсталляции приложения с официального источника разработчика, можно эксплуатировать ее бесплатно чуть больше месяца. К сожалению, с момента истечения ознакомительного срока, отобразится окно с предложением ее купить.
После инсталляции приложения с официального источника разработчика, можно эксплуатировать ее бесплатно чуть больше месяца. К сожалению, с момента истечения ознакомительного срока, отобразится окно с предложением ее купить.
Процесс работы с приложением похож на описанный выше для 7-Zip, то есть достаточно клацнуть ПКМ по архиву.
 Далее выбрать нужное пользователю действие. Для новичков рекомендуется кликнуть по строчке «Извлечь в текущую папку», чтобы потом не искать извлеченный материал по всему компьютеру. Если архив защищен кодом, то потребуется ввести пароль.
Далее выбрать нужное пользователю действие. Для новичков рекомендуется кликнуть по строчке «Извлечь в текущую папку», чтобы потом не искать извлеченный материал по всему компьютеру. Если архив защищен кодом, то потребуется ввести пароль.
Для продвинутых пользователей более интересным будет вариант «Извлечь файлы». В результате отобразится меню с гибкими настройками действий, в том числе, например, с ручным указанием месторасположения распаковываемых файлов.
 В случае наличия поврежденного сжатого файла рекомендуется поставить отметку в соответствующем пункте.
В случае наличия поврежденного сжатого файла рекомендуется поставить отметку в соответствующем пункте.
Программа предоставляет удобный инструментарий для работы в самом окне приложения.
 В главном окне программы доступен предварительный просмотр содержимого архива, а также выборочное извлечение и открытие документов.
В главном окне программы доступен предварительный просмотр содержимого архива, а также выборочное извлечение и открытие документов.
Hamster Lite Archiver
Решить поставленную задачу способна небольшая и бесплатная утилита «Hamster». Она хорошо справляется с распаковкой не только файлов с расширением «rar», но и многих других архивов.
 Для извлечения информации из архива необходимо просто клацнуть ПКМ и указать нужное действие.
Для извлечения информации из архива необходимо просто клацнуть ПКМ и указать нужное действие.
 Выполняемые операции аналогичны предыдущим описаниям. Новичкам рекомендуется использовать действие «Extract Here», так как после ее выбора распаковка осуществится непосредственно в текущую директорию. Если запустить окно самой утилиты, то пользователя встречает дружественный интерфейс на русском языке.
Выполняемые операции аналогичны предыдущим описаниям. Новичкам рекомендуется использовать действие «Extract Here», так как после ее выбора распаковка осуществится непосредственно в текущую директорию. Если запустить окно самой утилиты, то пользователя встречает дружественный интерфейс на русском языке.
 Достаточно клацнуть виртуальную клавишу «Разархивировать» и указать месторасположение в компьютере для извлекаемых данных.
Достаточно клацнуть виртуальную клавишу «Разархивировать» и указать месторасположение в компьютере для извлекаемых данных.
PeaZip
Это она из лучших утилит для извлечения файлов запакованных программой «WinRar». Способна функционировать без инсталляции, то есть можно ее запускать напрямую с флешки.
 Специальная модификация утилиты для Windows может встраиваться в меню проводника, что значительно облегчает работу, когда пользователю часто приходится иметь дело с файлами с расширением «rar».
Специальная модификация утилиты для Windows может встраиваться в меню проводника, что значительно облегчает работу, когда пользователю часто приходится иметь дело с файлами с расширением «rar».
Эстетам понравится удобство настройки внешнего вида приложения и возможность придания ее интерфейсу прозрачности.
Universal Extractor
Если установленный в ПК архиватор не может справиться с извлечением из какого-нибудь редкого архива с непопулярным типом сжатия, то придет на помощь этот универсальный экстрактор.
 Конечно, утилита хорошо работает и файлами, которые созданы «WinRAR».
Конечно, утилита хорошо работает и файлами, которые созданы «WinRAR».
ExtractNow
Преимущество этого экстрактора в скорости выполнения поставленной задачи, например, он может одним кликом извлекать информацию одновременно из нескольких сжатых файлов.
От пользователя требуется только перетащить нужные ему файлы в меню экстрактора либо клацнуть ПКМ по ним непосредственно в окне проводника.
Извлечение информации из многотомных архивов
В случаях, когда один тяжелый архив разделен на некоторое число мелких, главным условием для успешной распаковки такого многотомного архива является наличие всех его составляющих. Если хотя бы один файл будет утерян, то разархивировать уже не удастся.
Процедура извлечения данных практически не отличается от описанных выше. Нужно выполнить действия по распаковке с 1-ым томом, следующие тома распакуются в автоматическом режиме.
 Иногда помимо томов присутствует и дополнительный файл, который с виду в проводнике отображается, как простой архив. В этом случае контекстное меню надо вызывать от него.
Иногда помимо томов присутствует и дополнительный файл, который с виду в проводнике отображается, как простой архив. В этом случае контекстное меню надо вызывать от него.
 Необходимо отметить, что если многотомный архив сделан с помощью приложения «WinRAR», то с его распаковкой не смогут справиться архиваторы других разработчиков, а чтобы правильно извлечь информацию потребуется использовать родную программу «WinRAR».
Необходимо отметить, что если многотомный архив сделан с помощью приложения «WinRAR», то с его распаковкой не смогут справиться архиваторы других разработчиков, а чтобы правильно извлечь информацию потребуется использовать родную программу «WinRAR».

Как разархивировать файл / папку (распаковать архив) в zip / rar формате
Хорошая инструкция по распаковке архивов в zip и rar. Как грамотно заархивировать файлы в zip или извлечь данные. Доступно об архивации.
Содержание:
- 7zip — лучшее приложение для распаковки файлов
- Инструкция по распаковке архивов
- Архивация файлов
- Программы-архиваторы
- Архивация — что это?
Что такое архивация
Архивация данных — это сжатие файлов с использованием специальных алгоритмов. Архив — контейнер, содержащий упакованные файлы.
Для чего нужно сжимать файлы:
- для экономии. Архивация позволяет сжимать цифровые данные в десятки и сотни раз без потери в качестве. К слову, не всегда архивация предполагает сжатие.
- для удобства. Если вы передаете файлы через Интернет, неудобно загружать папку целиком, со всем ее содержимым. Представьте, как вы будете передавать сотни вложенных файлов.
- для длительного хранения файлов. Резервные копии зачастую хранятся в zip/rar архивах: не только потому, что так экономней, но из-за удобства структуры: 1 файл — 1 резервная копия.
Программа 7zip — хороший распаковщик zip и rar
Допустим, у вас есть архив и вам нужно распаковать его. Понадобится программа-архиватор. В зависимости от того, в каком формате хранится архив, могут применяться разные инструменты. Мы затронем популярные форматы zip и rar.
Для распаковки файлов нам понадобится архиватор 7zip. Он бесплатен и доступен для всех платформ. Работает 7zip очень шустро. Если у вас 64-битная ОС и архитектура процессора, ставьте подходящую версию – получите рост производительности. Если файлы большого объема – важен каждый процент.
Распаковка архива может выполняться не только внутри архиватора, но и из контекстного меню.
Дальше поговорим, как распаковывать файлы самым удобным способом. Не хотите читать? Смотрите видео :).
Как распаковать архив. Очень простой способ
Распаковать rar или zip очень просто. Убедитесь, что 7zip уже установлен и в контекстном меню появился пункт 7zip. Если вы его не нашли, перезагрузите компьютер и проверьте снова.
Как извлечь файлы из архива
Распаковать файлы в zip проще всего через контекстное меню Проводника. Я использую Total Commander.
- Правой кнопкой нажимаем на архив. Появится контекстное меню.
- Выбираем в меню 7zip — Распаковать в…
- После распаковки файлов будет создана папка с именем архива.
Таким образом вы сможете распаковать zip архив или любой другой формат, поддерживаемый программой 7zip.
Как архивировать файлы
Упаковка файлов — процесс, обратный распаковке. Она также не вызовет у вас трудностей.
Примечание. Поскольку 7zip не поддерживает упаковку rar, советуем остановиться на zip или 7zip. К слову, 7zip в некоторых тестах обходит rar по эффективности компрессии до 5-10%. Однако прежде чем архивировать файл, убедитесь, что будет возможность его распаковать.
Чтобы упаковать файлы,
- В контекстном меню выберите 7zip — Добавить к архиву…
- Укажите формат архива, уровень сжатия и другие параметры. Нажмите ОК
- В текущей папке будет создан одноименный архив.
Какие еще инструменты будут полезны при упаковке/распаковке файлов
- Файловый менеджер. Если нужно распаковать zip, не обязательно устанавливать отдельное приложение. Воспользуйтесь встроенными инструментами файлменеджера Total Commander. Он, например, поддерживает и RAR (только распаковку), и ZIP.
- Настольный архиватор WinRAR – изначально только он, как создатель алгоритма сжатия – использовался для работы с RAR. Времена меняются, на рынке появились десятки новых приложений, но WinRAR остается добротной программой, лучше всего обрабатывающей свой родной формат.
- Zip-архиватор для телефона. Важная штука, если скачали на телефон важные файлы. Архиватор для Андроид не займет много места, зато выручит в необходимый момент. Скачивайте!

