Запаковка и распаковка файлов
Windows 10 Windows 8.1 Еще…Меньше
Сжатые ZIP-файлы занимают меньше места и могут быть перенесены на другие компьютеры быстрее, чем несжатые файлы. В Windows работа со сжатыми файлами и папками аналогична работе с обычным файлами и папками. Объединив несколько файлов в одну сжатую папку, вы сможете с легкостью поделиться ими.
-
Найдите файл или папку, которые нужно запаковать.
-
Нажмите и удерживайте (или щелкните правой кнопкой мыши) файл или папку, выберите (или наведите указатель на) Отправить, а затем выберите Сжатая ZIP-папка.
Новая ZIP-папка с таким же именем будет создана в том же расположении.

-
Найдите сжатую папку, из которой требуется извлечь файлы или папки.
-
Выполните одно из следующих действий:
-
Чтобы распаковать один файл или одну папку, откройте сжатую папку и перетащите файл или папку в нужное расположение.
org/ListItem»>
Чтобы извлечь все содержимое сжатой папки, нажмите и удерживайте ее (или щелкните ее правой кнопкой мыши), выберите команду Извлечь все, а затем следуйте указаниям.
-
Примечания:
-
Чтобы добавить файлы или папки в созданную ранее сжатую папку, перетащите их в сжатую папку.
-
Если добавить в сжатую папку зашифрованные файлы, при распаковке они будут расшифрованы, что может привести к непреднамеренному раскрытию личной или конфиденциальной информации. По этой причине рекомендуем избегать сжатия зашифрованных файлов.
org/ListItem»>
Файлы некоторых типов, например изображения в формате JPEG, уже сильно сжаты. При сжатии нескольких изображений JPEG размер папки практически не будет отличаться от суммарного размера исходных изображений.
Как распаковать архив ZIP
Автор admin На чтение 4 мин Просмотров 23 Опубликовано
В нашей сегодняшней статье речь пойдет о том, как распаковать ZIP-архив разными способами. Для этого мы можем использовать штатный функционал Windows, или стороннее программное обеспечение. Так или иначе, мы рассмотрим все варианты, а вы уже выберете самый удобный для себя. Поэтому не откладывая, приступаем к делу.
Мнение эксперта
Дарья Ступникова
Специалист по WEB-программированию и компьютерным системам. Редактор PHP/HTML/CSS сайта os-helper.ru.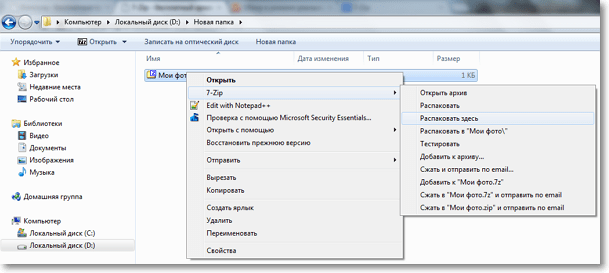
Спросить у Дарьи
Все описанные ниже способы подойдут для любых операционных систем от Microsoft. Это может быть Windows 7, 8 или 10. Также не играет роли и разрядность ОС.
Содержание
- Способы распаковки ZIP-архива
- Используем функционал Windows
- Работаем со сторонним ПО
- Онлайн-сервисы
- Видеоинструкция
- Подводим итоги
Способы распаковки ZIP-архива
Существует сразу несколько способов работы с ZIP-архивами. Это использование штатного функционала Windows, помощь стороннего программного обеспечения, или даже онлайн-сервисы. Рассмотрим все варианты подробнее.
Используем функционал Windows
Проще всего распаковать любой ZIP-архив при помощи проводника Windows. Для этого вам нужно просто сделать двойной левый клик по файлу архива. В результате откроется окно, в котором вы увидите все сжатые данные. Для того чтобы извлечь их, просто перетаскиваем мышкой файлы при помощи метода Drag-and-drop. В результате начнется распаковка, длительность которой будет зависеть от размера файла и мощности вашего ПК.
В результате начнется распаковка, длительность которой будет зависеть от размера файла и мощности вашего ПК.
Данный способ хорош для тех, кто просто распаковывает или запаковывает архивы. Если вам не хватает этих функций, то переходите к следующему методу, который поможет значительно расширить список возможностей.
Основной минус проводника Windows, это то, что он не может открывать другие типы архивов. Например, если вы скачали RAR, то открыть его не удастся.
Работаем со сторонним ПО
Для того чтобы более гибко работать с любыми архивами, и распаковывать различные их типы, нам нужно скачать программу архиватор. В качестве таковой будет использоваться бесплатная утилита под названием 7-ZIP. Рассмотрим, как это делается:
- Изначально переходим на официальный сайт утилиты и скачиваемые последнюю русскую версию.
- Далее производим установку программы, следуя подсказкам пошагово мастера. Ассоциации со всеми типами архивов пропишутся автоматически.

- Теперь, для того чтобы распаковать ZIP-архив, нам достаточно сделать на нем двойной левый клик. Если по каким-то причинам ассоциация не прописалась, нам нужно нажать правой кнопкой мыши на архив и из контекстного меню выбрать пункт «Открыть с помощью…». Дальше просто выбираем наш 7-ZIP и жмем «OK». В результате окно архива со всеми данными откроется. Тут мы можем либо использовать кнопку «Извлечь», либо воспользоваться методом Drag-and-drop и просто перетащить нужные данные в выбранный каталог.
Это очень функциональное и быстрое приложение. Присутствует огромное количество различных возможностей, например, работа с паролями, настройка степени сжатия и так далее. Все это смотрится особенно выгодно на том фоне, что архиватор полностью бесплатный.
Онлайн-сервисы
Распаковать архив можно и при помощи онлайн-сервиса. Существует множество таких сайтов, однако, мы расскажем именно о ресурсе под названием extract.me. Давайте разберемся, как с ним работать:
- Переходим на сайт и жмем кнопку выбора архива.
 При этом возможен импорт по ссылке, из хранилища Google Диск или Dropbox.
При этом возможен импорт по ссылке, из хранилища Google Диск или Dropbox. - После этого начнется загрузка нашего архива на сервер и в результате отобразится все его содержимое.
- Дальше вы просто кликайте по одному из файлов, и он сразу начнет скачиваться.
Это очень удобный вариант, особенно тогда, когда вам нужно быстро что-то распаковать. При этом поддерживаются различные экзотические форматы архивов. Вы можете не скачивать файлы по отдельности, а просто преобразовать все в ЗИП и загрузить привычный формат.
Видеоинструкция
Для тех из вас, кто не особо любит читать длинные пошаговые инструкции, мы приготовили также обучающее видео. Автор максимально подробно рассказывает о нашей сегодняшней теме. Рекомендуемая обязательно ознакомиться с роликом, так как он отнимет не более 2 минут вашего времени.
com/embed/JRYpa_FdSsE?feature=oembed» frameborder=»0″ allow=»accelerometer; autoplay; clipboard-write; encrypted-media; gyroscope; picture-in-picture» allowfullscreen=»»/>Подводим итоги
На этом мы свою статью можно заканчивать, и уверены, что вы на 100% поняли суть вопроса. Теперь вы не просто можете распаковать любой ZIP-архив, но и научить этому своих знакомых.
Если не все так радужно и вопросы остались, можете воспользоваться формой обратной связи, которая находится немножко ниже.
Как разархивировать файлы в Windows и Mac: 2 метода
Другое
04 июля 2022 г.
Эдвинас Б.
4 мин Чтение
Иногда, когда вы хотите загрузить файл, вы можете заметить, что он поставляется в формате .zip . Если вы не знаете, что это такое, и у вас возникли проблемы с открытием, вы попали в нужное место! Эта статья научит вас распаковывать файлы с помощью приложений по умолчанию в Windows и macOS, а также сторонних программ.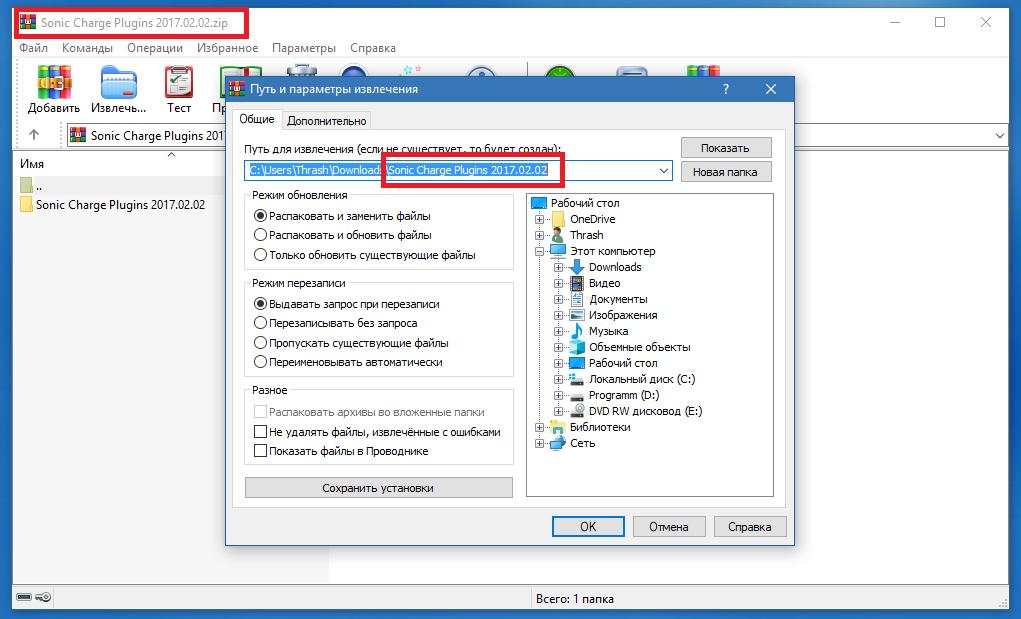
Загрузить электронную книгу: Ускорьте свой веб-сайт. 8 практических советов, которые работают
Два способа распаковки файлов
Существует два способа распаковки заархивированных файлов:
- С помощью встроенного программного обеспечения вашей операционной системы.
- С помощью сторонних инструментов.
Давайте рассмотрим каждый из этих вариантов более подробно.
1. Использование встроенного инструмента ОС
Сначала давайте рассмотрим, как извлекать файлы с помощью собственного программного обеспечения, которое есть в Windows и macOS. Поскольку вы используете только то, что уже есть на вашем компьютере, нет необходимости загружать еще один инструмент.
Windows
Хотя содержимое zip-файла можно просмотреть, дважды щелкнув по нему в Windows, для его использования все же необходимо извлечь файлы. Поддержка Windows по умолчанию для .zip называется сжатыми (сжатыми) папками, и вот как ее использовать:
- Щелкните правой кнопкой мыши файл, который вы хотите распаковать, и выберите Извлечь все .

- Выберите каталог, в котором вы хотите сохранить извлеченные файлы, и нажмите Извлечь . Необязательно устанавливать флажок внизу, если вам нужно увидеть содержимое сразу после извлечения.
- Файлы, которые находились внутри .zip , теперь можно найти в папке, выбранной на втором шаге.
macOS
Archive Utility — это встроенный инструмент Mac, который обрабатывает формат .zip . Чтобы разархивировать файл, выполните следующие действия:
- Дважды щелкните файл, который нужно разархивировать.
- После извлечения файл появится в той же папке, что и его архив.
Если вы хотите изменить расположение папки по умолчанию, откройте Внутренний жесткий диск -> Система -> Библиотека -> Базовые службы -> Утилита архивирования . Оказавшись там, выберите Preferences и установите местоположение, нажав Save Expanded Files .
Если вы используете Linux, прочитайте здесь подробное руководство о том, как распаковать файл.
2. Использование стороннего инструмента
Хотя нет необходимости загружать сторонние инструменты для извлечения файла .zip , они поставляются с дополнительными функциями, позволяющими настраивать, защищать паролем и восстанавливать zip-файлы.
Ниже приведены наши рекомендации.
7-Zip
Этот файловый архиватор представляет собой бесплатную программу с открытым исходным кодом, степень сжатия которой на 2-10% выше, чем у WinZip и PKZip. Он также имеет собственное расширение 7z, которое сжимает данные на 30-70% лучше, чем формат .zip .
Хотя он доступен только для Windows, он также имеет порт для командной строки Linux/Posix под названием p7zip.
Чтобы разархивировать с помощью этого инструмента, выполните следующие действия:
- Щелкните правой кнопкой мыши на файле, который вы хотите извлечь.
 7-Zip должен быть указан там после установки.
7-Zip должен быть указан там после установки. - Наведите указатель мыши на название программы, и вы увидите раскрывающееся меню с несколькими командами. Нажмите Извлечь файлы .
- В следующем меню выберите место сохранения, нажав на три точки, оставьте, если хотите, чтобы оно было в той же папке, что и оригинал. Нажмите ОК .
- В качестве альтернативы вы также можете выбрать Извлечь сюда , чтобы немедленно сохранить файл в папке архива, или Извлечь в [Имя файла] , чтобы создать папку из извлеченных данных.
Zipware
Как и 7-Zip, Zipware также является экстрактором только для Windows. Однако у него есть несколько выдающихся функций, таких как оптимизированный файловый менеджер, менеджер паролей, преобразование всех совместимых форматов в .zip , .exe или .7z и проверку на вирусы.
Опять же, распаковка с помощью этого инструмента выполняется по тому же методу, что и предыдущие, с немного другими параметрами:
- Извлечь в эту папку — для немедленного извлечения в папку zip.

- Распаковать в эту папку + \Filenames\ – для того же эффекта, но с папкой, созданной из файла.
- Извлечь в другое… — открывает выпадающее меню для выбора другого места.
Независимо от того, какой инструмент вы используете, рекомендуется удалить файл .zip после извлечения его содержимого, поскольку сохранение обоих файлов занимает больше места.
Что такое ZIP-файл?
Файл .zip — это архив, содержащий один или несколько файлов, сжатых для уменьшения размера. Сжатие файла полезно, чтобы сэкономить до 80% или более места для хранения.
Кроме того, сжатие больших файлов позволяет пользователям быстрее загружать и отправлять их через Интернет, одновременно снижая вероятность их повреждения. Пользователи также могут использовать .zip для шифрования данных для дополнительной безопасности.
Существует множество программ, которые можно использовать для распаковки файлов. Однако ваш компьютер, как правило, уже оснащен встроенной программой, которая отлично справляется с этой задачей.
Однако ваш компьютер, как правило, уже оснащен встроенной программой, которая отлично справляется с этой задачей.
Заключение
ZIP-файл — это метод архивирования, который полезен для экономии памяти, поскольку он сжимает размеры файлов.
Вы можете разархивировать файлы либо с использованием параметров Windows и macOS по умолчанию, либо с помощью стороннего программного обеспечения, такого как Zipware и 7-Zip.
Сам процесс занимает всего несколько кликов, так что вы можете выполнить задачу в кратчайшие сроки.
Часто задаваемые вопросы о распаковке файлов
Какие форматы архивов самые популярные?
Наиболее популярные форматы архивов:
• RAR : поддерживает многотомное разделение
• ZIP : требуется программное обеспечение для сжатия и архивирования
• 7Z : поддерживает многопоточные операции
• Используется TAR для сжатия файлов
• APK : распространение установочных пакетов ОС Android
• DMG : формат образа подключенного диска для macOS
Как работает архивация файлов?
Процесс архивирования файлов включает в себя объединение нескольких файлов и обработку их как одного файла.
Эдвинас — профессиональный наставник и тренер агентов службы поддержки. Когда он не учит секретам предоставления исключительных услуг, он любит путешествовать по миру и играть в баскетбол.
Подробнее от Edvinas B.
Часто задаваемые вопросы: я получил данные своего изображения в zip-файлах, которые заканчиваются цифрами (.001, .002 и т. д.). Как их разархивировать?
Как правило, HIRO не создает ни одного zip-файла размером более 1,5 ГБ, поскольку файлы такого размера часто могут вызывать проблемы при попытке их открыть (особенно в старых или 32-разрядных операционных системах). Однако пользователи нередко запрашивают данные изображения в количествах, которые превышают этот размер даже при использовании самого лучшего доступного программного обеспечения для сжатия. В результате HIRO использует функцию zip, известную как «тома» (также известную как разделенный или составной архив).
В результате HIRO использует функцию zip, известную как «тома» (также известную как разделенный или составной архив).
При сжатии больших объемов данных HIRO использует свое программное обеспечение для архивирования, чтобы разделить большой zip-файл на несколько томов. Каждый том имеет одинаковый максимальный размер; как только этот размер будет достигнут для первого файла тома, будет создан новый файл тома. Этот процесс продолжается до тех пор, пока все данные не будут сжаты. Например, , предположим, что вы запросили большое количество сканирований, и при сжатии ваши данные уменьшаются в размере до 4,75 ГБ. Если бы HIRO предоставил вам один zip-файл размером 4,75 ГБ, вы могли бы столкнуться с проблемами при попытке открыть или разархивировать его (на самом деле zip-файлы такого размера невозможно открыть в 32-разрядных системах). Разделение zip-файла на тома по 1 ГБ позволит обойти эту проблему и будет выглядеть так:
| File Name | Size |
|---|---|
MyImageData. zip.001 zip.001 | 1 GB |
| MyImageData.zip.002 | 1 GB |
| MyImageData.zip. 003 | 1 GB |
| MyImageData.zip.004 | 1 GB |
| MyImageData.zip.005 | 750 MB |
Although zipping in this manner splits the zip file into smaller files, it по-прежнему технически является единым zip-архивом (то есть это , а не пять отдельных zip-файлов). Чтобы успешно разархивировать архив, вам потребуются все файлы, и вы должны попытаться разархивировать только первый том (файл, заканчивающийся на .zip.001). Ваша zip-программа автоматически рекомбинирует тома и разархивирует все сразу. Сжатие данных таким образом по-прежнему считается сжатием без потерь, поэтому все ваши данные останутся нетронутыми в исходной форме.
Распаковка разделенного архива в Microsoft Windows
К сожалению, встроенная в Windows утилита zip не может распаковывать разделенные архивы. Чтобы разархивировать разделенные архивы под Windows, HIRO рекомендует Утилита 7-Zip . Эта бесплатная утилита относительно проста в использовании и может сжимать и распаковывать файлы самых разных форматов. Чтобы разархивировать приведенный выше пример, вы можете щелкнуть правой кнопкой мыши файл MyImageData.zip.001 (после того, как вы установили 7-Zip), выбрать меню 7-Zip, а затем выбрать один из вариантов «извлечь».
Чтобы разархивировать разделенные архивы под Windows, HIRO рекомендует Утилита 7-Zip . Эта бесплатная утилита относительно проста в использовании и может сжимать и распаковывать файлы самых разных форматов. Чтобы разархивировать приведенный выше пример, вы можете щелкнуть правой кнопкой мыши файл MyImageData.zip.001 (после того, как вы установили 7-Zip), выбрать меню 7-Zip, а затем выбрать один из вариантов «извлечь».
Распаковка разделенного архива в Mac OS X
К сожалению, утилита zip, встроенная в OS X, не может распаковывать разделенные архивы. Чтобы разархивировать разделенные архивы под OS X, HIRO рекомендует Утилита архиватора файлов Keka . Эта бесплатная утилита относительно проста в использовании и может распаковывать файлы нескольких форматов. Чтобы разархивировать приведенный выше пример, дважды щелкните файл MyImageData.zip.001 после установки Keka. Программа командной строки Linux p7zip также доступна для OS X. HIRO может обеспечить только ограниченную поддержку для компьютеров Mac.




 При этом возможен импорт по ссылке, из хранилища Google Диск или Dropbox.
При этом возможен импорт по ссылке, из хранилища Google Диск или Dropbox.
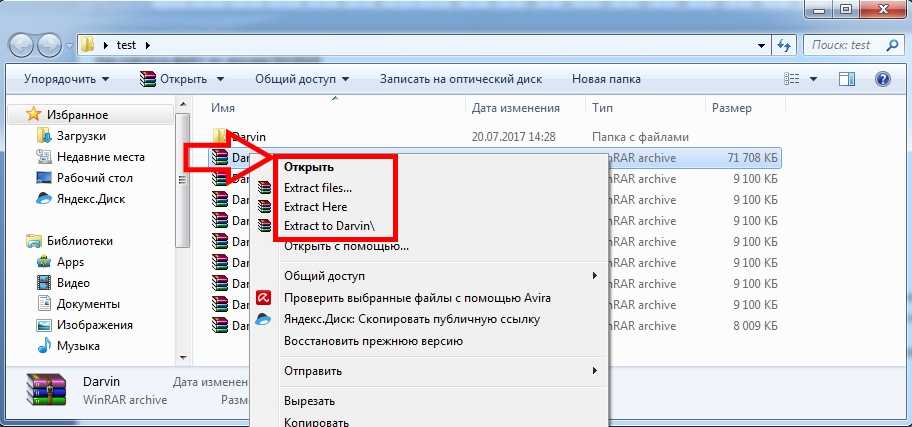 7-Zip должен быть указан там после установки.
7-Zip должен быть указан там после установки.