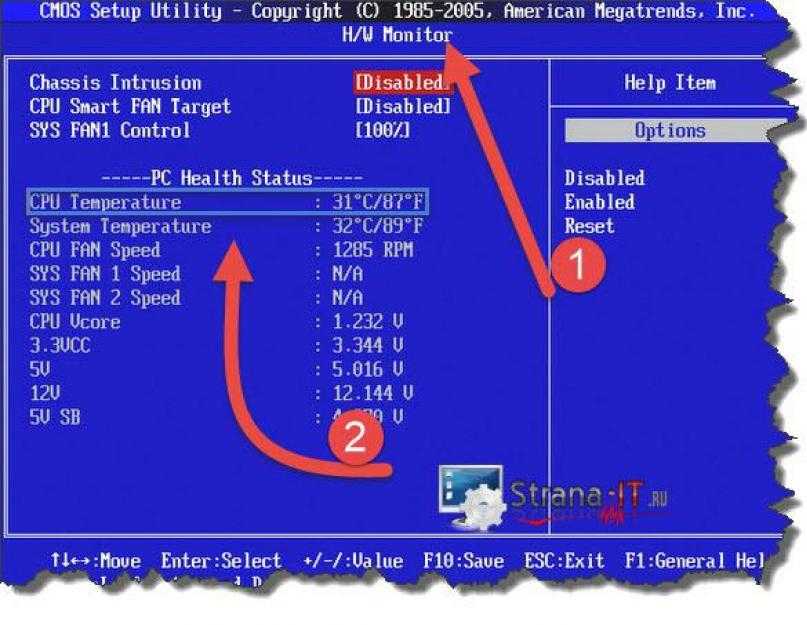Как посмотреть температуру процессора в Windows 10
Компьютер работает долго только при условии исправности его комплектующих частей, поэтому опытные пользователи регулярно проверяют состояние компонентов ПК, уделяя особое внимание оценке состояния центрального процессора путем проверки его температуры. Однако как узнать температуру процессора знают далеко не все пользователи. Поэтому в статье мы расскажем, как посмотреть температуру процессора в Windows 10 несколькими способами – с использованием стандартных средств и с применением специальных программ для оценки актуального состояния элементов ПК. В конце статьи традиционно приложим полезное тематическое видео.
Содержание
Как узнать температуру процессора в Windows 10 без программ?
Программы для просмотра температуры процессора
Как узнать температуру процессора в Windows 10 без программ?
Для проверки температуры CPU совсем не обязательно скачивать специальные утилиты. Вместо этого можно воспользоваться возможностями операционной системы и узнать температуру ЦП всего за несколько минут.
 В данном примере температура процессора составляет: 3122/10-273,15 = 39°C.
3. С помощью BIOS. Этот метод позволяет узнать температуру процессора только в режиме без нагрузки. Такая температура заметно отличается (в меньшую сторону) от температуры процессора при стандартной нагрузке. Чтобы проверить нагрев процессор через BIOS, необходимо включить этот самый BIOS (способы различаются) и посмотреть нужные данные в одном из разделов (внутри раздела необходимо искать строку CPU Temperature или аналог).
Скажем откровенно, методы не самые удобные, однако они позволяют проверить температуру процессора в Windows 10 без скачивания утилит, потому являются оптимальными с точки зрения скорости и безопасности получения информации. Если представленные методы не сработают (а такое случается нередко), то придется пользоваться программами. Какой софт лучше скачивать – расскажем в следующем разделе.
Также читайте: Лучшие процессоры 2022 года: топ процессоров для игр на ПК
Программы для просмотра температуры процессора
Более удобным и эффективным методом проверки температуры CPU является использование сторонних утилит специализированного назначения.
В данном примере температура процессора составляет: 3122/10-273,15 = 39°C.
3. С помощью BIOS. Этот метод позволяет узнать температуру процессора только в режиме без нагрузки. Такая температура заметно отличается (в меньшую сторону) от температуры процессора при стандартной нагрузке. Чтобы проверить нагрев процессор через BIOS, необходимо включить этот самый BIOS (способы различаются) и посмотреть нужные данные в одном из разделов (внутри раздела необходимо искать строку CPU Temperature или аналог).
Скажем откровенно, методы не самые удобные, однако они позволяют проверить температуру процессора в Windows 10 без скачивания утилит, потому являются оптимальными с точки зрения скорости и безопасности получения информации. Если представленные методы не сработают (а такое случается нередко), то придется пользоваться программами. Какой софт лучше скачивать – расскажем в следующем разделе.
Также читайте: Лучшие процессоры 2022 года: топ процессоров для игр на ПК
Программы для просмотра температуры процессора
Более удобным и эффективным методом проверки температуры CPU является использование сторонних утилит специализированного назначения.
 Core Temp. Простая программа, предназначенная специально для оценки параметров процессора. Для получения данных об актуальной температуре ЦП необходимо скачать и инсталлировать программу, а затем запустить ее и взглянуть на нижнюю строку. Именно там и отображается требуемая информация. Кстати, программа показывает температуру CPU даже в фоновом режиме, потому если нужен постоянный мониторинг, то применение утилиты себя полностью оправдает.
Также можно использовать специализированные программы от Intel и AMD. Они доступны на официальных сайтах компаний и адаптированы для просмотра температуры и других параметров соответствующих процессоров.
Core Temp. Простая программа, предназначенная специально для оценки параметров процессора. Для получения данных об актуальной температуре ЦП необходимо скачать и инсталлировать программу, а затем запустить ее и взглянуть на нижнюю строку. Именно там и отображается требуемая информация. Кстати, программа показывает температуру CPU даже в фоновом режиме, потому если нужен постоянный мониторинг, то применение утилиты себя полностью оправдает.
Также можно использовать специализированные программы от Intel и AMD. Они доступны на официальных сайтах компаний и адаптированы для просмотра температуры и других параметров соответствующих процессоров.
Компьютер работает долго только при условии исправности его комплектующих частей, поэтому опытные пользователи регулярно проверяют состояние компонентов ПК, уделяя особое внимание оценке состояния центрального процессора путем проверки его температуры. Однако как узнать температуру процессора знают далеко не все пользователи. Поэтому в статье мы расскажем, как посмотреть температуру процессора в Windows 10 несколькими способами – с использованием стандартных средств и с применением специальных программ для оценки актуального состояния элементов ПК.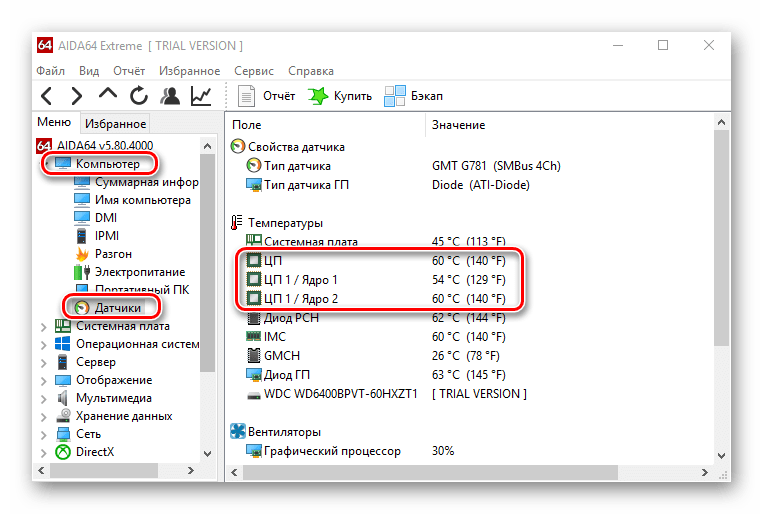
Содержание
- Как узнать температуру процессора в Windows 10 без программ?
- Программы для просмотра температуры процессора
Как узнать температуру процессора в Windows 10 без программ?
Для проверки температуры CPU совсем не обязательно скачивать специальные утилиты. Вместо этого можно воспользоваться возможностями операционной системы и узнать температуру ЦП всего за несколько минут. Получить требуемую информацию можно несколькими способами, хотя большинство из них удобством не отличается.
1. С помощью командной строки. Вызовите командную строку любым удобным способом (проще всего нажать клавиши Win+R, затем ввести cmd и нажать OK). Далее наберите в открывшемся окне специальную команду (смотрите на прикрепленном изображении) и нажмите Enter. На экране появится четырехзначное число. Необходимо разделить его на 10, а затем вычесть из получившегося значения число 273,15. Результатом этих действий и станет актуальная температура процессора. В конкретном (обозначенном на картинке) случае температура CPU составляет: 3452/10-273,15 = 72°C.
Необходимо разделить его на 10, а затем вычесть из получившегося значения число 273,15. Результатом этих действий и станет актуальная температура процессора. В конкретном (обозначенном на картинке) случае температура CPU составляет: 3452/10-273,15 = 72°C.
2. С помощью PowerShell. Для начала нужно запустить функцию PowerShell (достаточно ввести это название в меню Пуск, а затем запустить функцию от имени администратора), ввести команду, которая представлена на прилагаемом чуть ниже изображении, и нажать Enter. Далее останется найти число напротив надписи CurrentTemperature и повторить с ним те же математические действия, что и в предыдущем пункте. В данном примере температура процессора составляет: 3122/10-273,15 = 39°C.
3. С помощью BIOS. Этот метод позволяет узнать температуру процессора только в режиме без нагрузки.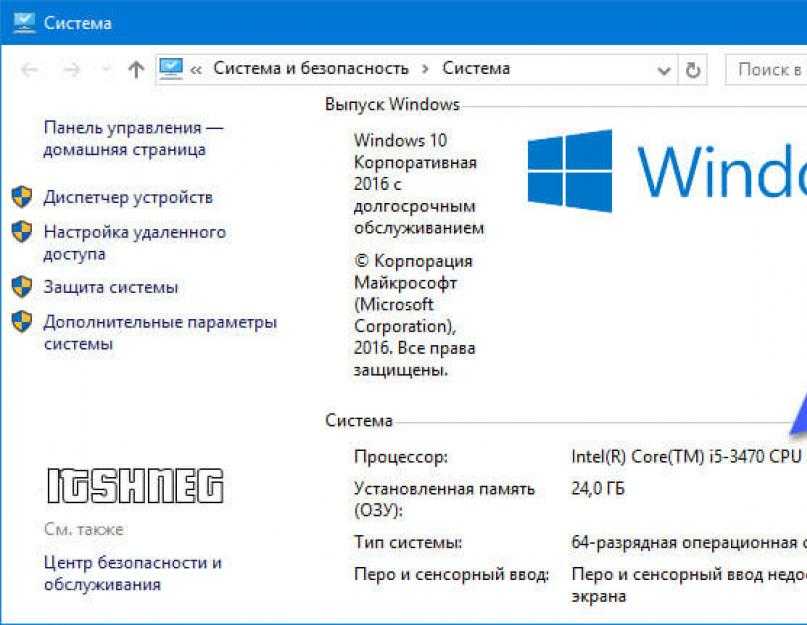 Такая температура заметно отличается (в меньшую сторону) от температуры процессора при стандартной нагрузке. Чтобы проверить нагрев процессор через BIOS, необходимо включить этот самый BIOS (способы различаются) и посмотреть нужные данные в одном из разделов (внутри раздела необходимо искать строку CPU Temperature или аналог).
Такая температура заметно отличается (в меньшую сторону) от температуры процессора при стандартной нагрузке. Чтобы проверить нагрев процессор через BIOS, необходимо включить этот самый BIOS (способы различаются) и посмотреть нужные данные в одном из разделов (внутри раздела необходимо искать строку CPU Temperature или аналог).
Скажем откровенно, методы не самые удобные, однако они позволяют проверить температуру процессора в Windows 10 без скачивания утилит, потому являются оптимальными с точки зрения скорости и безопасности получения информации. Если представленные методы не сработают (а такое случается нередко), то придется пользоваться программами. Какой софт лучше скачивать – расскажем в следующем разделе.
Также читайте: Лучшие процессоры 2022 года: топ процессоров для игр на ПК
Программы для просмотра температуры процессора
Более удобным и эффективным методом проверки температуры CPU является использование сторонних утилит специализированного назначения. Далее мы представим наиболее простые программы такого рода и кратко опишем особенности их использования:
Далее мы представим наиболее простые программы такого рода и кратко опишем особенности их использования:
- AIDA64. Программа платная, но с официального сайта всегда можно скачать бесплатную пробную версию со сроком действия в 30 дней. После скачивания необходимо установить программу на ПК. Затем останется запустить ее, перейти в раздел Компьютер на вкладку Датчики
- Speccy. Не особо известная, но очень удобная программа с простым интерфейсом. Можно скачать портативную версию программы, тем самым обойдясь без процесса ее установки на ПК. Для получения данных о температуре ЦП надо включить программу, подождать несколько секунд (пока отобразятся данные) и обратить внимание на графу Центральный процессор в правой части окна запущенного софта.
 Если понадобится более подробная информация о процессоре, будет достаточно кликнуть на соответствующий раздел в левой части окна программы.
Если понадобится более подробная информация о процессоре, будет достаточно кликнуть на соответствующий раздел в левой части окна программы. - Core Temp. Простая программа, предназначенная специально для оценки параметров процессора. Для получения данных об актуальной температуре ЦП необходимо скачать и инсталлировать программу, а затем запустить ее и взглянуть на нижнюю строку. Именно там и отображается требуемая информация. Кстати, программа показывает температуру CPU даже в фоновом режиме, потому если нужен постоянный мониторинг, то применение утилиты себя полностью оправдает.
Также можно использовать специализированные программы от Intel и AMD. Они доступны на официальных сайтах компаний и адаптированы для просмотра температуры и других параметров соответствующих процессоров.
Как проверить работоспособность процессора Intel в Windows 10
Оборудование не вечно.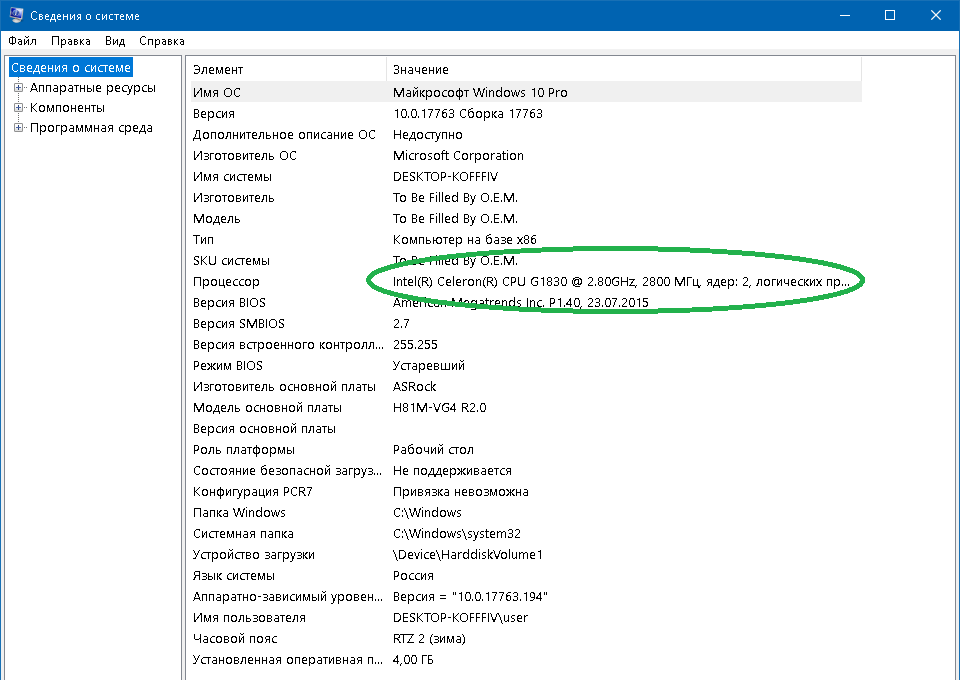 Если вы позаботитесь о компьютере, скорее всего, аппаратное обеспечение станет устаревшим, прежде чем оно полностью перестанет работать. Но оно все равно может выйти из строя. Вот почему за этим нужно следить. Мы затронули тему работоспособности твердотельных накопителей, но со временем состояние ваших процессоров может тоже ухудшиться. Вот как проверить работоспособность процессора Intel.
Если вы позаботитесь о компьютере, скорее всего, аппаратное обеспечение станет устаревшим, прежде чем оно полностью перестанет работать. Но оно все равно может выйти из строя. Вот почему за этим нужно следить. Мы затронули тему работоспособности твердотельных накопителей, но со временем состояние ваших процессоров может тоже ухудшиться. Вот как проверить работоспособность процессора Intel.
Существует множество инструментов, позволяющих проверить работоспособность ваших процессоров. Однако, если у вас есть процессор Intel, лучше всего использовать собственный диагностический инструмент Intel под названием Средство диагностики процессоров Intel.
На этом примечании вы должны знать, что Intel не является единственным производителем всех процессоров в мире. Проверьте, установлен ли у вас процессор Intel, а затем используйте этот инструмент.
Самый простой способ проверить наличие процессора Intel — это найти наклейку Intel Inside на своем компьютере или перейти на вкладку «Производительность» в диспетчере задач. Выберите график ЦП и посмотрите в верхний правый угол.
Выберите график ЦП и посмотрите в верхний правый угол.
Проверка работоспособности процессора Intel
Загрузите Средство диагностики процессоров Intel. Убедитесь, что вы загружаете EXE-файл, созданный для вашей системной архитектуры, т. е. 32-битный, если вы используете 32-битную Windows, и 64-битный, если вы используете 64-битную Windows.
Запустите приложение, и оно будет автоматически начать выполнять серию тестов, чтобы измерить состояние вашего процессора. По умолчанию приложение запускает все свои тесты и, если тест не пройден, оно останавливает процесс тестирования. Один тест может занять от 10 до 30 минут. Это зависит от вашего оборудования.
После завершения теста, независимо от того, провалился ли он или пройдено, вы получите сводку результатов. И которая сообщит вам, если что-то не так с ним. Если тест остановился из-за сбоя, вы можете перейти в Инструменты, Остановить тестирование при сбое и выбрать Выкл.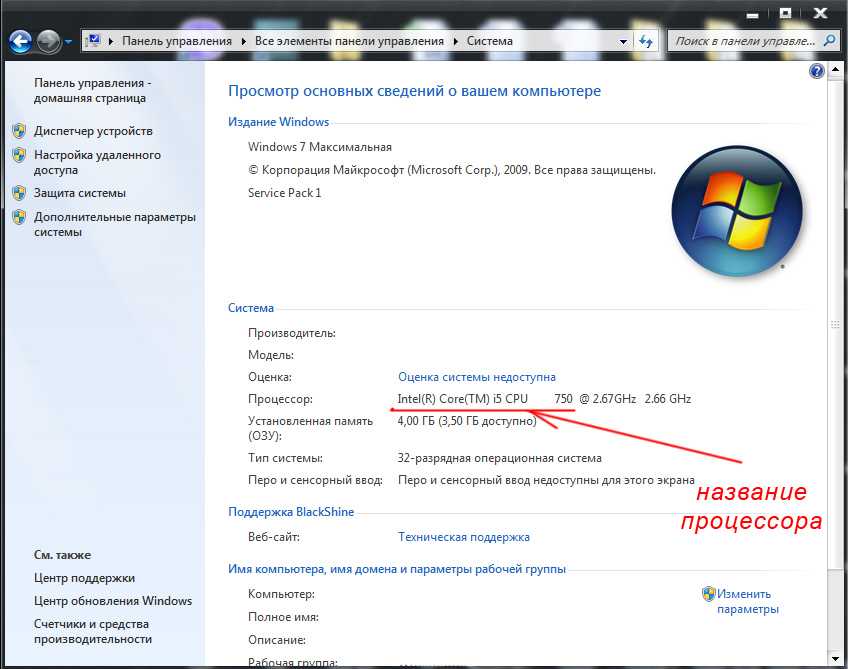
Что касается результатов теста, они покажут вам, какие тесты пройдены, а какие — нет. Они будут различаться в зависимости от возможностей вашего процессора, но вы можете просмотреть сводку тестов и посмотреть, какие тесты были запущены.
Обычный пользователь вряд ли сразу поймет, для чего нужен тест. Но если у вас есть тесты, которые не прошли, вы можете найти возможные решения для него. В качестве альтернативы, вы можете обратиться к эксперту.
ЦП можно восстановить, но восстановление может стоить столько же или почти столько же как новый процессор. Сопоставьте стоимость ремонта с новым оборудованием, а затем выберите то, что подходит вашему бюджету. Если вы не можете найти надежный вариант восстановления, покупка нового процессора будет дешевле в долгосрочной перспективе.
Как проверить работоспособность процессора Intel в Windows 10
Просмотров сегодня: 492
Похожие записи
Как перемещать окна между виртуальными рабочими столами без просмотра задач в Windows 10Как сопоставить цвет плитки приложения с меню «Пуск» в Windows 10
Как включить пред просмотр миниатюр для изображений RAW в Windows 10
Как исправить проблему с подключением при импорте в приложение «Фото» в Windows 10
Как проверить, снизить или увеличить загрузку процессора в Windows 11/10
 Таким образом, очень важно контролировать использование ЦП или увеличивать или уменьшать его использование в соответствии с требованиями. В этом посте вы узнаете, как проверить, снизить, ограничить или увеличить загрузку ЦП в Windows 11/10.
Таким образом, очень важно контролировать использование ЦП или увеличивать или уменьшать его использование в соответствии с требованиями. В этом посте вы узнаете, как проверить, снизить, ограничить или увеличить загрузку ЦП в Windows 11/10.Если вы вдруг начали замечать неожиданные всплески или падение загрузки ЦП в Windows 10, вы можете следовать этим советам, чтобы проверить использование и управлять им по своему усмотрению.
1] Как проверить загрузку ЦП в Windows 11/10
Диспетчер задач предоставляет один из самых быстрых и простых способов проверки загрузки ЦП. Когда вы окажетесь в диспетчере задач, щелкните вкладку «Процессы » вверху.
Нажмите « Подробнее» в нижней части этой вкладки, чтобы открыть фоновые процессы Windows.
Затем просто найдите столбец ЦП рядом с вкладкой Процессы и щелкните его, чтобы упорядочить по использованию ЦП.
2] Как увеличить или максимально увеличить использование ЦП в Windows 11/10
Высокая мощность ЦП необходима для просмотра веб-страниц и выполнения других ресурсоемких задач. Вы можете увеличить загрузку процессора, следуя простому трюку. Мы знаем, что большинство систем Windows оснащены энергосберегающим программным обеспечением, которое автоматически замедляет работу процессора компьютера, если его температура поднимается выше заданного значения.
Вы можете увеличить загрузку процессора, следуя простому трюку. Мы знаем, что большинство систем Windows оснащены энергосберегающим программным обеспечением, которое автоматически замедляет работу процессора компьютера, если его температура поднимается выше заданного значения.
Вы можете изменить его настройки Минимальное состояние процессора , чтобы вентиляторы охлаждения ЦП работали быстрее. Таким образом, вы можете продолжать запускать приложения, которые используют высокую загрузку ЦП.
- Выберите Панель управления > Электропитание > Изменить параметры плана.
- Выберите Дополнительные параметры питания .
- Затем разверните список Управление питанием процессора
- Выберите список Минимальное состояние процессора .
- Установите настройки на 100 процентов для ‘ Подключен .’
- После этого разверните Политика охлаждения системы Список и измените настройки с Пассивный на Активный для « Подключен ».

Читать: Как ограничить использование ЦП для процесса в Windows
3] Как снизить использование ЦП в Windows 11/10
Быстрый способ снизить использование ЦП в Windows 11/10 — перезагрузите компьютер, чтобы удалить ненужные временные файлы. Обязательно сохраните свою работу, прежде чем продолжить этот шаг! Кроме того, вы можете искать приложения, которые используют максимальные ресурсы ЦП, в диспетчере задач. Если какой-либо сервис пожирает память, просто щелкните его правой кнопкой мыши и выберите значок 9.0017 Вариант завершения задачи .
Проверьте Диспетчер задач и запущенные под ним процессы. Если есть какой-либо процесс, который показывает загрузку ЦП почти на 100%, отключите его, а затем запустите снова.
Аналогично, встроенная служба Windows Service Host Superfetch предсказывает, какие приложения пользователь будет запускать дальше, и, таким образом, предварительно загружает необходимые данные в память системы.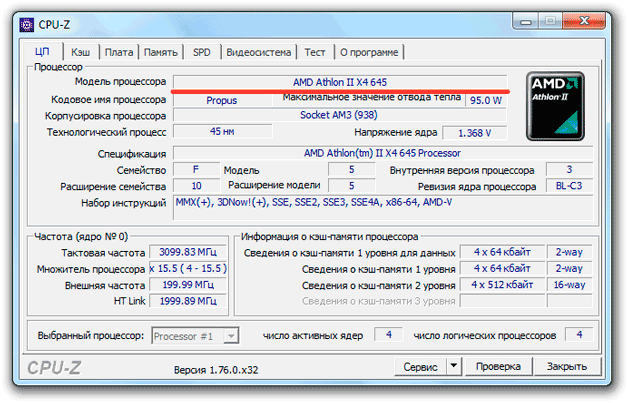 То же самое происходит и с загрузочными файлами. Это приводит к высокой загрузке ЦП. Чтобы остановить его и снизить нагрузку на ЦП, отключите SysMain, ранее известную как Superfetch.
То же самое происходит и с загрузочными файлами. Это приводит к высокой загрузке ЦП. Чтобы остановить его и снизить нагрузку на ЦП, отключите SysMain, ранее известную как Superfetch.
Система Windows автоматически назначает уровни приоритета запущенным процессам на основе, но вы можете изменить уровень вручную.
Вы можете изменить уровень приоритета процесса в Windows 11/10. Чем выше уровень приоритета , назначенный процессу, тем больше ресурсов процессора он использует; следовательно, тем выше производительность приложения, использующего процесс. Чтобы уменьшить использование ЦП, вы можете уменьшить его уровень приоритета .
Обратите внимание: хотя вы можете легко установить приоритеты процесса, это временно, потому что процесс возвращается к своему уровню приоритета по умолчанию, когда вы закрываете программу или перезагружаете компьютер.
Связанный : Как управлять использованием процессора для оптимального управления питанием.
Дата: Теги: Power, Диспетчер задач
сообщить об этом объявлении затем. Когда он не работает, вы обычно можете застать его путешествующим по разным местам или предающимся наблюдению за выпивкой.Как проверить загрузку или загрузку ЦП Linux? {Easy Way}
Введение
Понимание использования ЦП важно для измерения общей производительности системы. От энтузиастов Linux до системных администраторов крайне важно знать, как контролировать загрузку ЦП в Linux из командной строки.
Это руководство познакомит вас с несколькими опциями для проверки использования ЦП Linux .
Необходимые условия
- Компьютер на базе Linux (например, Ubuntu и CentOS)
- Доступ к учетной записи пользователя с правами sudo
- Командная строка (Ctrl-Alt-T в Ubuntu, Меню > Приложения > Утилиты > Терминал в CentOS)
- (необязательно) Установщик пакета, например apt или yum , обычно включается по умолчанию
Как проверить загрузку ЦП из командной строки Linux
top Команда для просмотра загрузки ЦП Linux
Откройте окно терминала и введите следующее:
top
Система должна отреагировать, отобразив список всех запущенных в данный момент процессов.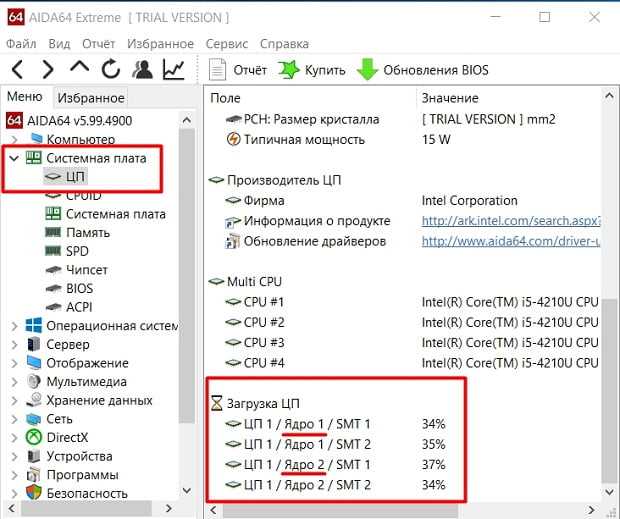 Он также будет отображать пользователей, задачи, загрузку процессора и использование памяти.
Он также будет отображать пользователей, задачи, загрузку процессора и использование памяти.
Этот список может часто меняться по мере запуска и завершения фоновых задач. Одним из полезных переключателей является запуск top с помощью переключателя –i :
top –i
Это скрывает все простаивающие процессы, упрощая сортировку по списку.
Чтобы выйти из top , нажмите на клавиатуре букву q .
Некоторые другие полезные команды, в то время как TOP включают:
-
M— Список задач сортировки по памяти -
P— Сорт.
T – отсортировать список задач по времени выполнения Чтобы получить помощь с top , вы можете нажать букву h во время работы. Или вы можете ввести следующее в командной строке:
Или вы можете ввести следующее в командной строке:
man top
Отобразится страница руководства для команды top .
mpstat Команда для отображения активности процессора
Mpstat является частью пакета программного обеспечения под названием sysstat . Большинство дистрибутивов на основе RHEL включают этот программный пакет.
Для систем Debian и Ubuntu вам необходимо установить пакет sysstat.
В окне терминала введите следующее:
sudo apt-get install sysstat
Разрешите завершение процесса.
Если вы используете более старую (4.x или более старую) версию CentOS или производную от Red Hat, вы можете использовать и более поздние версии) установки CentOS или Red Hat, sysstat можно установить с помощью следующей команды:
sudo yum install sysstat
После завершения процесса вы можете использовать команду mpstat в терминале следующим образом:
mpstat для каждого процессора (или процессорного ядра).
Первая строка представляет собой набор меток столбцов. Вторая строка — значение для каждого столбца:
- %usr — % использования ЦП на уровне пользователя
- %nice — % использования ЦП для пользовательских процессов, помеченных как «хороший»
- %sys — % использования ЦП на системном уровне (ядро Linux)
- %iowait — % использования ЦП в режиме ожидания при чтении/записи диска
- %irq — % использования ЦП при обработке аппаратных прерываний
- %soft — % ЦП использование обработки программных прерываний
- %steal — % использования ЦП, вынужденного ждать гипервизора, обрабатывающего другие виртуальные процессоры
- %guest — % использования ЦП, потраченного на запуск виртуального процессора , и не дожидаясь чтения/записи на диск)
Вы можете добавить переключатели в команду
mpstat.Переключатель
–Pпозволяет указать один процессор для отчета:mpstat –P 0Это покажет вам отчет для первого процессора (ЦП 0).
mpstat –P ALLЭта команда покажет вам общее количество, как и основная команда
mpstat. Он также будет перечислять процессы по отдельным процессорам.
mpstatКоманда делает только снимок загрузки ЦП.Чтобы сделать серию снимков, используйте число для указания интервала и второе число для указания количества отчетов:
mpstat 5 7В этом примере будет создано 7 снимков, каждые 5 секунд.
sar Команда для отображения загрузки ЦП
Инструмент sar — это утилита для управления системными ресурсами. Он не ограничивается строго использованием ЦП, но вы можете использовать0004
опция для отслеживания производительности процессора.-uИспользуйте следующую команду, чтобы настроить sar для мониторинга использования ЦП через заданные интервалы времени:
sar –u 5Параметр
–uуказывает ему отображать использование ЦП.5 указывает, что он должен отображаться каждые 5 секунд. Это будет работать бесконечно. Для отмены нажмите Ctrl-C .
Команда iostat для среднего использования
В терминале введите следующее:
iostatСистема покажет среднюю загрузку ЦП с момента последней загрузки. Он также будет отображать нагрузку ввода/вывода (активность чтения/записи диска).
Дополнительную информацию о iostat можно найти на страницах руководства Linux.
Другие параметры для мониторинга производительности процессора
Инструмент мониторинга Nmon
Nmon — это инструмент мониторинга, разработанный Найджелом Гриффитсом из IBM. Чтобы установить Nmon в Ubuntu, введите следующее:
sudo apt-get install nmonДля установки в CentOS введите следующее:
sudo yum epel-releasesudo yum install nmonКоманда для запуска nmon это:
nmon9000 опции.Чтобы просмотреть загрузку ЦП, нажмите букву c . Чтобы переключиться обратно, снова нажмите c . Чтобы просмотреть список команд, нажмите h . Чтобы выйти, нажмите q .
Графическая утилита Option
Многие серверные системы не тратят циклы процессора на графический интерфейс пользователя (GUI).
Однако у вас может быть облегченный графический интерфейс или вы можете использовать клиентскую систему Linux. Некоторые версии, например Ubuntu, имеют встроенный графический инструмент мониторинга.
Чтобы запустить системный монитор Ubuntu, введите в окне терминала следующее:
gnome-system-monitorЭто запустит приложение, похожее на диспетчер задач, где вы сможете отслеживать задачи и использование ЦП.
Как правило, графические интерфейсы имеют приложение «диспетчер задач» или «системный монитор». Это можно использовать для мониторинга использования ЦП в режиме реального времени.


 Если понадобится более подробная информация о процессоре, будет достаточно кликнуть на соответствующий раздел в левой части окна программы.
Если понадобится более подробная информация о процессоре, будет достаточно кликнуть на соответствующий раздел в левой части окна программы.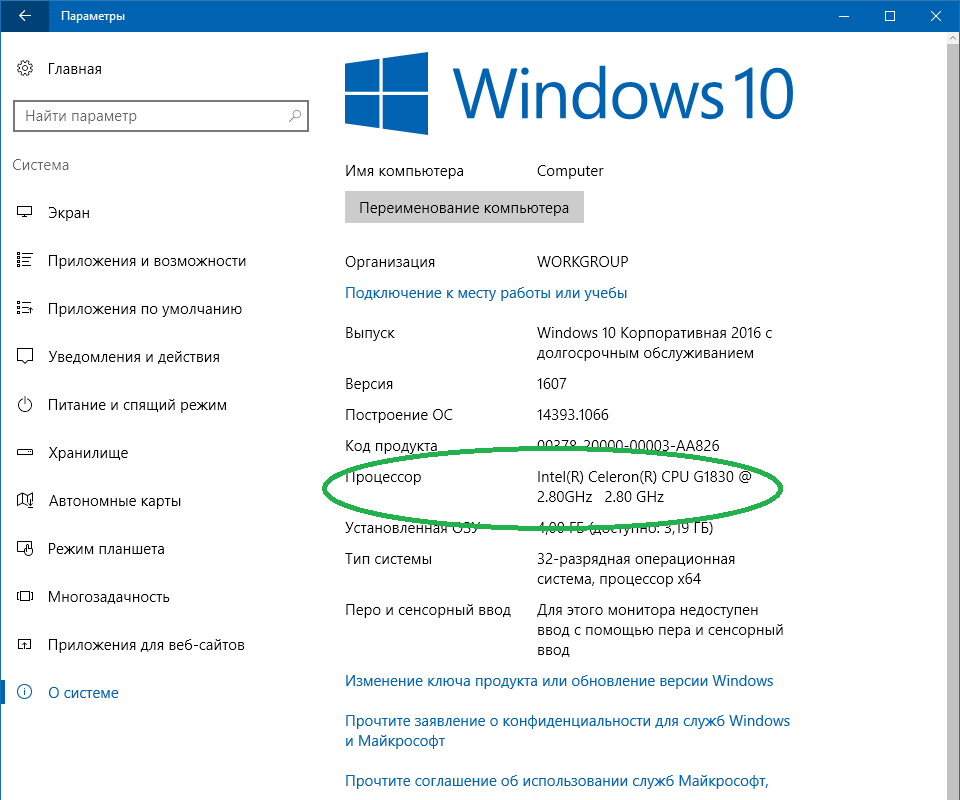
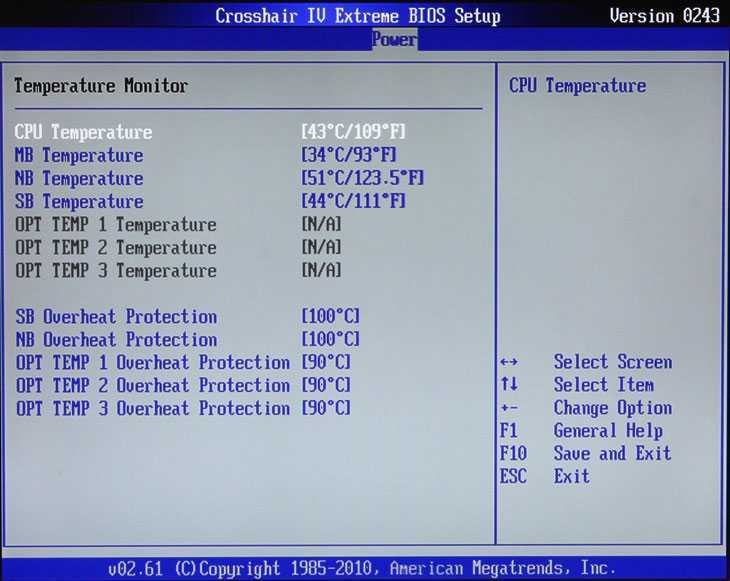

 5 указывает, что он должен отображаться каждые 5 секунд. Это будет работать бесконечно. Для отмены нажмите Ctrl-C .
5 указывает, что он должен отображаться каждые 5 секунд. Это будет работать бесконечно. Для отмены нажмите Ctrl-C .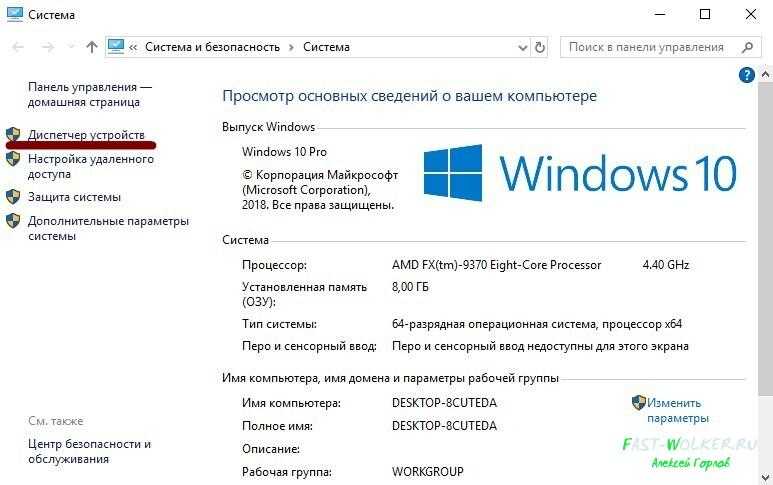 Чтобы просмотреть загрузку ЦП, нажмите букву c . Чтобы переключиться обратно, снова нажмите c . Чтобы просмотреть список команд, нажмите h . Чтобы выйти, нажмите q .
Чтобы просмотреть загрузку ЦП, нажмите букву c . Чтобы переключиться обратно, снова нажмите c . Чтобы просмотреть список команд, нажмите h . Чтобы выйти, нажмите q .