Проверка микрофона онлайн: основные сервисы
Многие пользователи ноутбуков и стационарных компьютеров сталкиваются с проблемами с микрофоном. Это может быть микрофон на наушниках, на съемной камере для видеосвязи, а также на встроенной камере в ноутбуке. Так, когда при разговоре по видеосвязи пользователь по ту сторону экрана не слышит их, то человек с микрофоном может быть уверен, не работает ли микрофон с их стороны или проблемы у другого пользователя. Также часто необходимость проверить микрофон возникает у людей, которые записывают видео на камеру компьютера или играют в сетевую игру.
Для того, чтобы проверить, исправно ли работает ваш микрофон или нет, и постараться разобраться, в чем именно заключается проблема с устройством, вам не нужно устанавливать программы или пользоваться плагинами. Пользователь может просто зайти в интернет и воспользоваться услугами одного из многочисленных онлайн-сервисов, которые позволяют сделать тест микрофона онлайн, бесплатно и без регистрации на их сайте.
Как проверить микрофон онлайн?
С помощью специального сервиса вы можете проверить любой микрофон, который подключен к вашему устройству — на ноутбуке, на наушниках или на дополнительной камере на стационарном компьютере. Пользоваться онлайн-сервисами для проверки звука удобнее не только потому, что не нужно ничего скачивать и устанавливать.


Дело в том, что для проверки микрофона с помощью программ нужно правильно определить вид микрофона только в системных настройках звука, а для этого нужно правильно определить источник, который принимает звуковой сигнал и разобраться еще во многих тонкостях. В то же время, при использовании онлайн-сервисов для проверки, вам не нужно ничего определять и настраивать, при посещении многих подобных сайтов вам будет достаточно только нажать на одну кнопку для проверки.
Когда вы запишите с помощью сервиса свой голос и проверите запись с помощью последующего прослушивания, вы сможете не только оценить работоспособность микрофона в целом, но и понять, какие есть слабые места в записи. Так, вы сможете выявить, что микрофон записывает слишком тихо или понять, что, кроме голоса, он записывает еще много посторонних шумов и лишних голосов.
Плюс таких программ еще и в том, что вы можете проверить свой микрофон сразу после покупки и не ждать, когда кто-то из ваших собеседников укажет вам на неисправность. А это значит, что вы сможете обменять микрофон на новый, исправный сразу после покупки и проверка не займет у вас много времени и сил. Также дополнительным преимуществом в использовании онлайн-сервиса является то, что вы сможете проверить микрофон на неисправности прямо в магазине. Если вы попросите подключиться к рабочему компьютеру с интернетом или воспользуетесь принесенным ноутбуком и Вай-Фаем, то прямо в магазине зайдете на сайт и проверите качество. Если вас все устроит, то купите.
Отметим, что многие продавцы-консультанты разрешают клиенту воспользоваться компьютером для проверки того или иного гаджета, если клиент не будет хамить или вести себя неадекватно. Работа продавца-консультанта заключается в том, чтобы помочь клиенту выбрать самый лучший товар и вернуться в магазин снова, поэтому в невинной просьбе воспользоваться программой или подключиться к интернету с ноутбука, который вы покупаете, вам не откажут.
Что нужно знать перед проверкой микрофона?
Если вы столкнулись с тем, что кто-то сказал вам, что вас не слышно при разговоре по видеосвязи, то не спешите сразу бежать в сервисный центр чинить устройство или в магазин за новым. Не нужно даже сразу проверять микрофон с помощью онлайн-сервисов, возможно, проблема заключается в неправильном подключении. Перед тем, как проверить микрофон, посмотрите, чтобы все было правильно подключено. Так, нужно проверить, чтобы штекер от наушников с микрофоном или от внешней камеры был правильно и полностью воткнут в гнездо, а также чтобы в самом гнезде не было кучи пыли или мусора, которые мешают правильному соединению с аппаратом.


Если устройство подключается не с помощью проводов, нужно посмотреть, чтобы на приемнике горел индикатор готовности, а наушники были полностью заряжены или в них стояли новые и рабочие батарейки. Также стоит посмотреть на настройки громкости, возможно, именно они мешают вам нормально услышать записанное с помощью микрофона.
Есть и другие причины, кроме неправильного подключения, по которым ваш микрофон может не записывать звук. Так, может, устройство используется другим приложением Windows. В таком случае может быть, что это перекрывает доступ для всех прочих программ. Сам микрофон может быть отключен в диспетчере устройств поэтому компьютер его просто не видит и не воспринимает. Из более серьезных непрограммных причин может быть поврежден кабель микрофона или другая часть устройства.
Если вы используете микрофон на ноутбуке, который был заранее встроен, то может быть, что устройство назначено неправильно и тогда нужно зайти в настройки звука и заново назначить правильное устройство.
Интересно, что у вас может быть отключена запись с микрофона именно для браузера или для какой-то конкретной программы для видеосвязи. Если работа микрофона запрещена в браузере, то у вас не получится проверить микрофон с помощью онлайн-сервиса. Прежде всего, нужно убедиться, что браузер может записывать звук с микрофона. Это можно сделать в настройках браузера. Если вы переживаете по поводу того, что даете доступ к микрофону всем сайтам, то сделайте это только на время проверки и потом сразу выключите или дайте доступ к микрофону только тому сервису, через который вы собираетесь проверять исправность аппаратуры. Вы можете отключить доступ в любой момент.
Если у вас есть возможность подключить микрофон к другому устройству, то сначала сделайте это, чтобы убедиться, что микрофон не будет работать или будет работать плохо и с другим девайсом. Если микрофон неожиданно заработал с другим устройством, то стоит искать причину в:
- Конфликте программного обеспечения.
- В звуковой плате.
- В подключении — проблема с гнездом для микрофона в компьютере.


Если вы убедились, что все подключено правильно и все по идее должно работать, можете воспользоваться одним из сервисов, которые предоставляют услугу по проверке микрофона. Это не ТОП, сервисы расположены в алфавитном порядке и не сильно отличаются друг от друга в плане простоты использования и качества проверки. Поэтому вы можете воспользоваться любым или “подстраховать” себя, проверив свой микрофон сразу с помощью нескольких онлайн-платформ.
MicTest
Для того, чтобы сделать тест микрофона с помощью этого сервиса, необходимо сначала запустить Flash или, если у вас нет его на компьютере, сначала скачать Adobe Flash Player. В этой онлайн-программе у вас нет необходимости записывать свой голос, если не хотите предоставлять такую информацию сайту. Вы можете просто постучать по микрофону и посмотреть, реагирует ли индикатор, который установлен на сайте, на то, что вы стучите по микрофону, или нет.
Если вы все-таки решитесь записать хотя бы небольшое предложение, то можете проверить не только то, записывает ли микрофон в целом, но и то, какое качество у этой записи. Так как визуализатор в программе оценивает не только факт того, что микрофон записывает, но и то, насколько хорошо он это делает.


Online Mic Test
Еще одна программа Online Mic Test поможет вам проверить, работает ли ваш микрофон, а также в порядке ли веб-камера. Но для того, чтобы сайт мог вам помочь, надо дать ему доступ к микрофону, о котором он попросит. Вы можете потом его отключить в настройках браузера.
Для проверки вам нужно будет сказать что-то в микрофон. На экране появятся колебания звуковой волны. Если их не будет — то микрофон не записывает вовсе. Если они будут очень маленькими при том, что вы говорили громко и близко к микрофону, то с устройством что-то не в порядке, но в целом звук он записывает.


Online Microphone
Еще один сайт, который позволяет сделать проверку микрофона, не устанавливая ничего дополнительно на свой компьютер. На сайте Online Microphone вы стандартно можете проверить качество и сам факт работы микрофона с помощью записи и последующего прослушивания.
Для того, чтобы вы смогли проверить, как записывается звук и записывается ли он вообще, вам нужно записать немного в микрофон. Можете включить с телефона какую-то песню или наговорить несколько предложений. У программы простой и интуитивно понятный интерфейс, а также пользователь может отрегулировать громкость записи для того, чтобы по-разному послушать запись, и оценить преимущества и недостатки микрофона. Кстати, потом можно будет скачать получившийся файл для того, чтобы использовать его в своих целях. По сути, программа может стать хорошим диктофоном.


Online Voice Recorder
Тут вам также нужно будет дать сервису доступ к микрофону, если в настройках браузера эта опция отключена. Потом вы можете записать голос и воспроизвести его для того, чтобы послушать качество записи и узнать, если вообще что-то на ней.
Так как сервис предоставляет возможность скачать этот файл в MP3, вы можете использовать его не только для проверки, но и в качестве диктофона, если нужно что-то записать. Политика конфиденциальности сайта говорит о том, что никто из других пользователей не получит доступ к аудиофайлу, который вы создали с помощью сервиса.


SpeakPipe
На сайте висит большая оранжевая кнопка. Под ней вы можете увидеть ссылку, по которой можно в демо-режиме проверить звук. Для того, чтобы сработало, нужно сначала нажать на ссылку, потом на оранжевую кнопку.
Обратите внимание на то, что сайт SpeakPipe для своей работы попросит разрешить доступ к микрофону, вы сможете его отключить в настройках сразу после проверки. После того, как вы дадите доступ, вы можете наговорить что-то в микрофон, включить музыку с телефона или просто постучать по поверхности для того, чтобы записался какой-то звук.
Прямо в онлайн-программе вы можете послушать, что у вас получилось и понять, записывает ли вообще микрофон и в каком качестве он это делает.


Vocal Remover
Vocal Remover — это онлайн-сервис, которые был разработан для того, чтобы записывать и обрабатывать звук, но с помощью него также легко проверить, записывает ли ваш микрофон и в каком качестве он это делает.
Для того, чтобы проверить, достаточно будет просто включить запись, а после того, как вы записали что-то на микрофон, сохранить файл одном из трех форматов. После вы можете прослушать, как было записано и писался ли звук вообще. Если вы работаете со звуком — этот сервис станет неплохим дополнительным инструментом, так как позволяет записывать голос неограниченное время, вы можете накладывать эффекты на запись, менять качество и звучание.


WEBCAM&MIC TEST
Эта программа предлагает пользователям протестировать их веб-камеру и микрофон, как не сложно догадаться по названию программы. Работать на сайте очень просто, даже неопытный пользователь сможет разобраться с интерфейсом. На сайте “висит” огромная зеленая кнопка. После того, как вы нажмете ее, начнется проверка, так что стоит сразу говорить в микрофон или хотя бы постучать по нему пальцем. Сервис покажет, работает ли устройство вообще и даже выдаст предполагаемые причины, по которым запись может не идти. Основные из этих причин описаны в нашей статье выше.


Выводы
Как видите, онлайн-сервисов, через которые можно проверить на работоспособность свой микрофон на компьютере, очень много. Вам не обязательно скачивать и устанавливать что-то или звонить по видеосвязи для того, чтобы убедиться в исправности или неисправности устройства.
Многие сервисы могут не только проверить микрофон на исправность, но и послужить хорошим диктофоном для компьютера, ведь качество файла они обычно выдают хорошее.
Самое главное — помнить, что если есть подозрения, что микрофон сломан, лучше сначала проверить правильность подключения, настройки микрофона на компьютере и в браузере, а также посмотреть, исправен ли микрофон внешне, а уже потом принимать решение о том, чтобы нести его в починку или покупать новый.
Надеемся, мы ответили на все интересующие вас вопросы по теме. Если есть что-то непонятное — вы можете спросить об этом в комментариях.
Почему не работает микрофон на наушниках? Как проверить микрофон наушников :: SYL.ru
Почему не работает микрофон на наушниках? Разобраться в этом вопросе не составляет труда. Как правило, подобные ситуации схожи с причинами утраты работоспособности обычных микрофонов. Поэтому все предложенные вниманию советы и рекомендации универсальны.
Основные причины отказов
Почему не работает микрофон на наушниках? Ответить бывает не так просто, как кажется. И это нормальное явление. Ведь микрофоны считаются сложными устройствами. Их работоспособность может нарушаться по разным причинам.
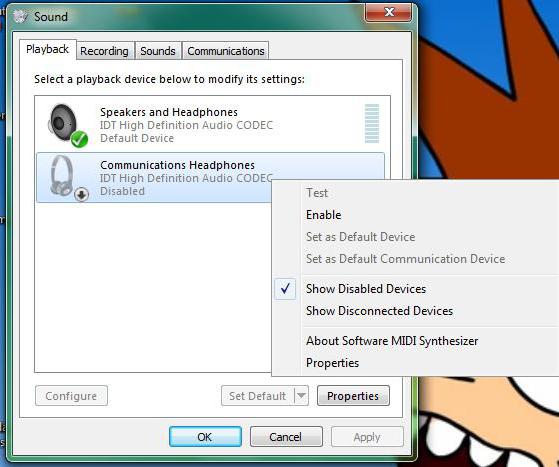
Чаще всего это происходит из-за:
- сбитых настроек;
- неправильного подключения девайса;
- технических неисправностей устройства;
- несовместимости с системой;
- поломок портов;
- вирусного заражения ОС;
- отсутствия драйверов в системе.
Наушники с микрофоном для компьютера использовать очень удобно. Но как себя вести, если работа устройства нарушена?
Методы проверки
Для начала постараемся выяснить, какие способы проверки микрофонов существуют на практике.
Как правило, ответ зависит от ситуации. Можно осуществить проверку:
- путем подключения другого устройства к тому же порту;
- через встроенные функции Windows;
- посредством использования сторонних программ или интернет-сервисов.
В действительности все проще, чем кажется. Не работает микрофон на наушниках? Что делать? Далее нашему вниманию будет представлены советы и рекомендации по исправлению ситуации.

Подключение устройства
Первым делом юзеру необходимо проверить правильность подключения устройства. Гарнитура с наушниками бывает:
- usb;
- bluetooth;
- проводной.
В зависимости от ситуации будет меняться алгоритм подключения. Возможны следующие расклады:
- Воткнуть USB-кабель в соответствующий разъем на компьютере. Больше ничего делать не нужно.
- Включить гарнитуру, вставить Bluetooth-коннектор в USB-гнездо, найти на компьютере наушники и нажать на кнопку «Подключить». Алгоритм подходит только для беспроводных устройств.
- Взять конец кабеля от гарнитуры. Вставить одну «вилку» (с изображением гарнитуры) в соответствующий круглый разъем на компьютере (он тоже подписан), вторую — в гнездо с пометкой «микрофон».
Важно: некоторые проводные (не USB) наушники имеют всего 1 «вилку» подключения. В этом случае рекомендуется вставить ее в гнездо, около которого нарисована гарнитура.
Пожалуй, это все. Теперь понято, как осуществить подключение гарнитуры с микрофоном к компьютеру. Это не так трудно, как может показаться изначально.
Проверяем своими силами
Как проверить микрофон наушников? Начнем с изучения средств Windows для реализации поставленной задачи.
Алгоритм действий при подобных обстоятельствах будет иметь следующий вид:
- Подключить микрофон с наушниками к ПК.
- Открыть «Пуск»-«Все программы»-«Стандартные».
- Кликнуть по кнопке «Звукозапись».
- Нажать на кнопку с изображением начала записи.
- Начать говорить в микрофон.
- После сказанной речи кликнуть по кнопке «Стоп».
- Прослушать полученную запись.
Итак, если звука нет, значит, устройство не работает. Все предельно просто. Но есть и другие способы проверки.
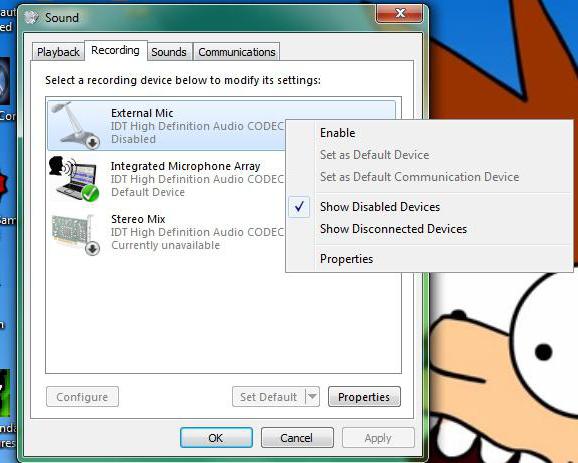
Настройки ОС
Как настроить микрофон от наушников? Следующий совет поможет не только осуществить настройку, но и проверить работоспособность девайса.
Рекомендуется:
- Нажать на изображение граммофона в правом нижнем углу.
- Кликнуть по гиперссылке «Микшер».
- Изучить предложенную информацию. Если наушники и микрофон распознаны, они будут отображаться в меню. Можно переходить к настройке.
- Нажать ПКМ по граммофону.
- Выбрать «Устройства звукозаписи».
- Дважды кликнуть по картинке нужного микрофона.
- Открыть вкладку «Уровни» и отрегулировать положение ползунка. Желательно подвинуть его до максимума вправо.
- В разделе «Улучшения» поставить галочки около «Подавление шума» и «Удаление постоянной составляющей».
- Кликнуть по кнопке «Ок».
Вот так просто производится основная настройка микрофона. Желательно открыть «Устройства звукозаписи» и, нажав на подходящей строчке, выбрать параметр «Использовать по умолчанию».
Наушники с микрофоном для компьютера теперь можно использовать без особого труда. Все должно работать нормально. Но бывают исключения.
Проверки по сети
Перед их изучением рассмотрим проверку гарнитуры через интернет. Это не самые распространенные явления.
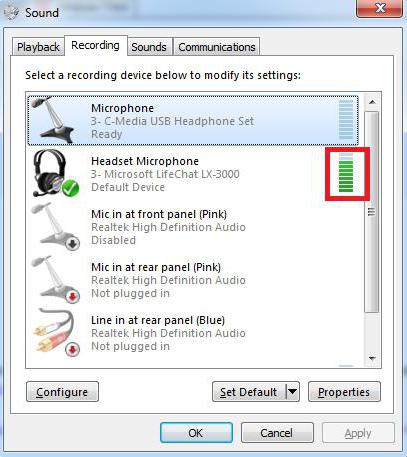
Для достижения желаемого результата пользователю придется:
- Открыть в браузере webcammictest.com.
- Кликнуть по надписи «Проверить микрофон».
- Сказать что-нибудь в гарнитуру.
Если индикатор колеблется, значит, микрофон работает, и проблема отсутствия звука заключается в сбитых настройках. В противном случае устройство просто не распознается компьютером.
Драйверы
Почему не работает микрофон на наушниках? Такое возможно, если в операционной системе отсутствуют драйверы для девайса. Либо в случае их повреждения/устаревания.
Обычно действовать приходится так:
- Подключить гарнитуру.
- Вставить в дисковод диск с драйверами. Он входит в комплект к гарнитуре.
- Запустить мастер установки.
- Следуя указаниям на экране, завершить процесс.
Если это не помогло или диск отсутствует/драйверы устарели, можно сделать следующее:
- Зайти на сайт производителя устройства.
- Выбрать модель наушников и скачать драйверы.
- Запустить исполняемый файл.
- Следовать указаниям мастера установки.
Также рекомендуется запустить центр обновления «Виндовс» и обновить драйверы для звуковой карты. После завершения операции лучше перезагрузить компьютер.
Прочие советы
Почему не работает микрофон на наушниках? Мы разобрались в этом вопросе. А как наладить работоспособность устройства?
Вот несколько советов, помогающих пользователям:
- перезагрузить компьютер;
- переподключить гарнитуру;
- заменить наушники на новые, предварительно проверив совместимость с ОС;
- пролечить компьютер от вирусов и шпионов;
- проверить работоспособность портов и при необходимости починить их.
Все это не доставляет никаких существенных хлопот. И поэтому даже начинающий юзер справится с поставленной задачей.

Skype и микрофон
Не работает микрофон на наушниках? Что делать? Некоторые жалуются на то, что в «Скайпе» у них не работает гарнитура, а на компьютере в целом все нормально.
Достаточно открыть настройки Skype и перейти в раздел «Аудио». Там во вкладке «Микрофон» выбрать используемую гарнитуру, после чего перевести ползунок как можно дальше вправо. Сохранив настройки, пользователь добьется работоспособности девайса.
Настройка микрофона и драйверов Realtek / Блог Darar
Бывают проблемы, когда микрофон перестает работать или работает плохо. И часто такие проблемы возникают из-за случайно снявшейся галочки или нечаянно подвинутого ползунка. Я буду разбирать настройку микрофона в Windows 7. Конечно, как мне кажется, лучше всего микрофон работает в Windows XP. Уровень шкалы громкости в Skype, у меня достигает больше половины полосы.И так приступим. Все настройки микрофона делаются в 3 местах. Это: Панель управления «Звук», драйвера и та программа, на которую в конечном итоге должен поступать звук.
Настройки находящиеся во вкладке «Звук», в панели управления (Панели управление- Оборудования и звук-Звук), просты и настраиваются в течении 2-3 минут. Первое что нужно сделать, это проверить подключен ли микрофон. Сначала физически в разъем, потом распознает ли его компьютер. Если с микрофоном всё в порядке и он распознается компьютером, то он будет отображаться во вкладке «Звук» — Запись.
Нажатием правой кнопки мыши на нем, можно открыть сами настройки. В настройках существуют несколько параметров. Это: уровень чувствительности микрофона, усиление чувствительности и «улучшения», которые предоставляются драйвером. Уровень записи микрофона лучше всего поставить на максимум. Усилитель можно убрать. Усилители стоит ставить только по необходимости, иначе на фоне могут появиться шумы. Ну и «улучшения», опции этой вкладки выбираются по желанию. У каждой опции этой вкладки, существует описание.
Одну часть настройки мы прошли. Переходим к настройке драйверов Realtek. Последнюю версию драйверов всегда можно взять с их официального сайта. На момент написания статьи, последней версией является 2.57
Выглядит оконо с драйвером так:
Основные опции: Громкость записи и громкость воспроизведения. Громкость записи это, та громкость, с которую будет передаваться звук микрофона. Лучше всего ставить максимум. А вот для чего параметр громкость воспроизведения в микрофоне я не понял. Но когда я дую в микрофон, при включенном этом параметре, слышится шипение из колонок. Но при обычном разговоре всё нормально. Я решил поставить этот параметр на максимум, как и первый.
И осталась последняя деталь – разъемы. Почти на каждом компьютере существует две панели для подключения микрофона – передняя и задняя. Они могут активироваться в BIOS’е или в драйверах. У меня она активируется через драйвер. Для этого нужно нажать на картинку папки над словом «Аналоговый» и там поставить галочку около «Отключить определение гнезд передней панели» при этом передняя панель активируется, и драйвер будет считать, что к ней подключен микрофон. Но это не значит, что он обязательно там должен стоять, микрофон может находиться и в задней панели. Разница между ними лишь в кодеках, которые они используют. Задняя панель использует HD кодек, а передняя AC.
Также, каждый разъем можно разъединить. Не в прямом смысле, конечно же. Просто можно сделать, чтобы при подключении микрофона компьютер показывал гнездо, к которому он подсоединен. Делается это во вкладке «Дополнительные настройки устройства».
Вот и всё. Остаётся только настроить саму программу, например Skype. Там также есть ползунок громкости записи.
Как проверить, работает ли у меня микрофон? В «Агенте » меня не слышно((( А я могу слышать собеседницу….
Подключите наушники с микрофоном. Настройка начинается с подключения микрофона. Надеюсь Вы знаете куда вставлять (?втыкать? ) разьёмы микрофона и наушников ? <img src=»//content.foto.my.mail.ru/mail/peganov_67/_animated/i-142.gif» > <img src=»//content.foto.my.mail.ru/mail/peganov_67/_answers/i-143.jpg» > Справа внизу дважды нажмите на серенький динамичек. Повторяю ДВАЖДЫ. Тоже самое можно вызвать из др. места : ПУСК-ВСЕ ПРОГРАММЫ-СТАНДАРТНЫЕ-РАЗВЛЕЧЕНИЯ-ГРОМКОСТЬ.. . Появиться поле настройки звука. Если у вас там нет установки громкости микрофона ? -тут же посмотрите Кнопочку СВОЙСТВА слева вверху: выберите МИКРОФОН. Микрофон появился ? Теперь надо сразу убрать громкость микрофона на половину, Иначе будет наводка от динамиков и будет такой визг, как будто порося режут… Да и не забудьте галочку убрать. У меня где МИКРОФОН, присутствует ещё дополнительная кнопка НАСТРОЙКА. Если и у вас присутствует такая — войдите и включите галочку 1 MIC BOOST… Это всё к МИКРОФОНу. ОСТАЛЬНЫЕ ПАРАМЕТРЫ МОЖЕТЕ ПРИПОДНЯТЬ ВЫШЕ ПОЛОВИНЫ.. . <img src=»//content.foto.my.mail.ru/mail/peganov_67/_answers/i-100.jpg» > <img src=»//content.foto.my.mail.ru/mail/peganov_67/_answers/i-80.jpg» > Все настройки зависят от вашей звуковой карты, колонок, прохождения звукового сигнала, памяти и т. д. Вот, я связывался со многими городами, самое что неприятное было — — запаздывание голоса, где-то секунд на 10-40… НО ЭТО РЕДКО ТАК. То есть сказал и ждёшь когда собеседник ответит.. . Я думаю, это зависит от модема, скорости соединения и вашего компа и различных помех. Звук-то оцифровывается и потом обратно расцифровывается. Тоже время.. . Но собеседнику можно обойтись и БЕЗ МИКРОФОНА. Тут главное, что бы собеседник вас слышал нормально, а отвечать можно в аське или через м-агента. То есть с помощью клавиатуры и вашей почтовой программы. <img src=»//content.foto.my.mail.ru/mail/peganov_67/_animated/i-29.gif» > И вот полная справка по м-агенту : <a rel=»nofollow» href=»http://agent.mail.ru/ru/help/» target=»_blank»>http://agent.mail.ru/ru/help/</a> В том числе и по настройке звука : <a rel=»nofollow» href=»http://agent.mail.ru/ru/help/4/1.html» target=»_blank»>http://agent.mail.ru/ru/help/4/1.html</a> <a rel=»nofollow» href=»http://agent.mail.ru/ru/help/9/12.html» target=»_blank»>http://agent.mail.ru/ru/help/9/12.html</a> <a rel=»nofollow» href=»http://agent.mail.ru/ru/help/9/13.html» target=»_blank»>http://agent.mail.ru/ru/help/9/13.html</a>
в винде есть стандартная программа «Звукозапись», там посмотрите
пуск- настройка- панель урпавления -звуки и ауд устройства — речь- проверка
я проверял позвонив с него на городской телефон и сняв трубку немного с собой поболтав …микрофон оказался вполне работоспособным …
Найти кнопку ДИНАМИКИ — ЗАписывающие устройства — Запись — ПКМ (на ваш микрофон) — Свойства — прослушать — поставить галочку прослушивать с данного устройства.
Почему не работает микрофон на наушниках и как его проверить
Дата публикации: .
Категория: Статьи.
Компьютерная периферия насчитывает огромное количество современных гаджетов, которые позволяют играть, слушать музыку и общаться, не выходя из дома. К таким устройствам относятся игровые наушники с микрофоном, гарнитуры, которые представляют собой изделия «2 в 1». Из-за большого выбора различных моделей аксессуаров, многие пользователи часто сталкиваются с подделками или просто непонятными в использовании гаджетами. Чаще всего проблема заключается в том, что компьютер или ноутбук не видит микрофон от наушников, хотя сами «уши» хорошо воспроизводят звуковые дорожки.

Прежде чем обвинять производителя в бракованной продукции, следует убедиться, что гарнитура действительно не работает. Самый простой способ осуществить такую проверку – это воспользоваться онлайн сервисом.
Проверяем наушники и микрофон онлайн
Перед тем как залезть в «дебри» ПК, стоит проверить наушники онлайн, воспользовавшись любым бесплатным сервисом. Самым лучшим и простым из них является ресурс Webcam&Mic Test.
Попав на главную страницу сайта, вы можете бесплатно проверить любые устройства связи и воспроизведения, подключенные к вашему компьютеру или ноутбуку. Тут осуществляется не только проверка наушников онлайн, но и веб-камер, а также микрофона.

Чтобы проверить устройство записи достаточно всего лишь кликнуть на «Проверить микрофон» в правой верхней части экрана. После этого вам необходимо нажать зеленую кнопку в центре окна и начать говорить. Если вы видите колебания звука – значит, устройство работает правильно и проблема кроется в настройках вашего ПК.
Причины неработающего микрофона
Причин, по которым может не работать микрофон может быть много, начиная от самых тривиальных. Например, если перед тем, как включить микрофон на наушниках, вы не передвинули соответствующих ползунок на самом устройстве. Дело в том, что сейчас многие модели гарнитур начали делать не только с регулятором громкости, но и с кнопкой, отвечающей за работу микрофона.
Также вполне возможно, что:
Отсутствуют драйверы
Если вы произвели настройку наушников, но после этого вы слышите только тишину, то вероятнее всего проблема заключается в некорректно установленных или отсутствующих драйверах звуковой карты.
Чтобы проверить эту «теорию» необходимо зайти в «Пуск» — «Панель управления» — «Диспетчер устройств». В открывшемся окошке найдите строчку «Звуковые, игровые и видео устройства» и кликните дважды по этой надписи левой клавишей мышки, чтобы получить развернутый список. Если в этом перечне вы не обнаружили свою видеокарту или она отображается как неизвестное устройство, то необходимо скачать драйверы с сайта производителя материнской платы, установленной на вашем компьютере или ноутбуке.

Микрофон неправильно подсоединен к ПК
Если после того, как проверить наушники, вы заметили, что в них есть звук, но не работает микрофон, то возможно вы просто подсоединили его в не тот разъем. Если речь идет о гарнитуре с одним штекером или об устройствах USB, то ошибиться сложно. Но, в случае с «ушами» которые оснащены двумя штекерами можно и запутаться.
Микрофон, как и наушники всегда подключаются к звуковой карте в соответствующие гнезда. «Уши» необходимо воткнуть в разъем зеленого цвета, а микрофон – в розовый «штепсель». Как правило, такое цветовое сочетание работает на всех портативных компьютерах.

Полезно! Если вы подключаете гарнитуру к ноутбуку, то таких подсказок не будет, однако рядом с каждый разъемом вы найдете небольшую иконку, изображающую микрофон или наушники.
Сбились настройки
Довольно часто микрофон приходится самостоятельно подключать в настройках самой «винды». Если вы не знаете, как проверить микрофон на наушниках Windows 7 или XP, то нажмите правой клавишей на изображение маленького динамика, в правом нижнем углу экрана и выберите в выпадающем списке пункт «Записывающие устройства».

В открывшемся окне вы должны увидеть, подключенный микрофон и «дергающийся» зеленый эквалайзер, который показывает уровень звука. Если устройства нет или эквалайзер не активен, то сначала нажмите в любом месте этого окна на правую клавишу мышки и выберите «Показать отключенные устройства». После этого вы увидите все отключенные аксессуары. Если среди них есть ваш микрофон, то нажмите на его название правой кнопкой и выберите «Включить».
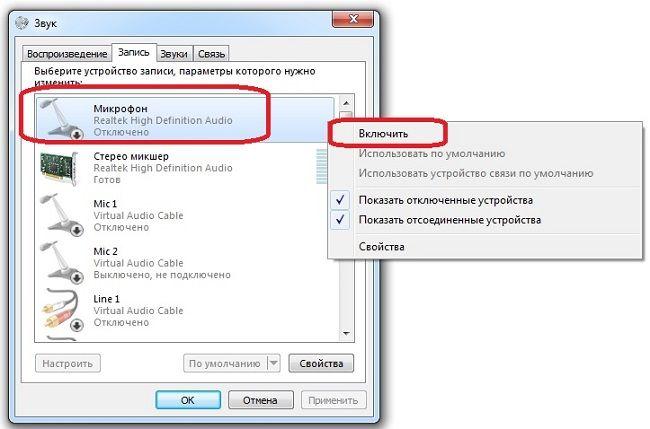
После этого необходимо перейти в «Свойства» микрофона и убедиться, что:
- Во вкладке «Прослушать» не включено автоматическое отключение микрофона, если ноутбук, работает от аккумулятора.
- В меню «Уровни» верхний ползунок не установлен на минимальном значении.
Микрофон подключен к передней панели ПК
На многих стационарных компьютерах на фронтальной панели «системника» располагаются дублированные разъемы для подключения наушников и регуляторы громкости. Однако эти элементы не всегда работают корректно, а в некоторых ситуациях производители и вовсе устанавливают их в качестве «украшения».
Чтобы разобраться в этой проблеме, необходимо открыть настройки, установленной видеокарты и найти в них переключатель, отвечающий за разные режимы работы (например: АС97 и HD Audio). Попробуйте поменять эти режимы и еще раз проверить микрофон, а потом попробовать переключить его на заднюю панель и повторить опыт.


Произвести такую настройку можно и через BIOS. Для этого перезагрузите компьютер и в это время несколько раз нажмите на кнопку Delete (или другую в зависимости от модели ноутбука). Попав в BIOS, перейдите в меню «Front panel» и измените значения АС97 и HD Audio.
В заключении
В процессе эксплуатации наушников с микрофоном старайтесь отключать устройство только за штекер, а не дергая за провода. Не допускайте попадания влаги на гарнитуру и обновляйте драйверы в случае переустановки «винды». Если ни один из вышеперечисленных способов исправления ошибок неработающего микрофона вам не помог, то вполне возможно, что устройство вышло из строя или и вовсе бракованное.

