Как проверить состояние процессора на компьютере
Лучше всего проверять производительность вашего компьютера с помощью популярной профессиональной программы OCCT. Этот тест позволит вам обнаружить любые отклонения в течение нескольких минут, но для достижения наилучших результатов рекомендуется проводить его не менее половины, а лучше всего часа.
В случае положительного результата стоит провести второй, более продолжительный 12- или 24-часовой тест с помощью программного обеспечения Prime95, который позволяет увеличить нагрузку на процессор. Важно отметить, что во время тестирования не следует запускать ненужные программы и, желательно, вообще не использовать оборудование. Поэтому рекомендуется запланировать тест производительности компьютера на ночь, когда вы не используете компьютер, чтобы он проходил без сбоев.
Как проверить работоспособность компьютера с помощью специального ПО? Возьмем, к примеру, программу OCCT. Её работа очень проста. Сначала обратите внимание на то, чтобы выбрать подходящий тип теста, то есть 32-битную или 64-битную версию, а затем просто нажмите зеленую кнопку. Приложение позволяет самостоятельно настраивать различные параметры, в том числе выбрать количество ядер для тестирования или продолжительность теста. Вы также можете указать размер тестовых данных, помня, однако, что небольшой размер приводит к повышению температуры процессора, а больший размер способствует более эффективному обнаружению ошибок процессора.
Приложение позволяет самостоятельно настраивать различные параметры, в том числе выбрать количество ядер для тестирования или продолжительность теста. Вы также можете указать размер тестовых данных, помня, однако, что небольшой размер приводит к повышению температуры процессора, а больший размер способствует более эффективному обнаружению ошибок процессора.
Ещё один аспект, на который стоит обратить внимание, – это установка предела температуры для тестирования, после которого проверка компонентов компьютера будет прервана, чтобы не допустить повреждения оборудования. По умолчанию диагностика завершается, когда прибор показывает температуру 85°C.
Стоит помнить, что тест можно закрыть в любой момент. После завершения операции на экране появятся несколько снимков экрана и графиков, на которых вы сможете прочитать различные параметры, связанные с работой устройства, например, напряжение, температуру и т.д.
Как читать результаты теста? Если программа не выявила никаких отклонений от нормы, значит, процессор работает стабильно. Если зарегистрированы ошибки или есть другие проблемы с процессором, например, трудности с запуском компьютера, продолжите диагностику. Может оказаться, что требуется замена охлаждения, или даже самого процессора.
Если зарегистрированы ошибки или есть другие проблемы с процессором, например, трудности с запуском компьютера, продолжите диагностику. Может оказаться, что требуется замена охлаждения, или даже самого процессора.
Нагрузочный тест компьютера, включая как процессор, так и другие компоненты, является оптимальным решением, если вы хотите выявить потенциальные ошибки ПК. Он также хорошо работает, когда вы хотите проверить параметры и производительность оборудования на практике, то есть под большой нагрузкой.
Что такое тест центрального процессора
Тест центрального процессора включает загрузку ЦП одним из выбранных методов. Эта операция позволяет проверить различные рабочие параметры компонента при разных уровнях нагрузки. Обычно тестирование процессора сводится к тому, чтобы «заставить его» пройти какой-то сложный математический алгоритм с помощью различных методов.
Один из них – метод Лукаса-Лемера, который требует больших вычислительных мощностей и, таким образом, заставляет оборудование работать с максимальной скоростью. Благодаря ему вы узнаете, принадлежит ли выбранное число множеству простых чисел.
Благодаря ему вы узнаете, принадлежит ли выбранное число множеству простых чисел.
Другой метод – FLOPS, то есть количество операций с плавающей запятой, которые центральный процессор может выполнять за секунду.
Рекомендуемый метод – визуализация высококачественной компьютерной графики. Эта опция используется в тестах, которые проверяют производительность устройства и представляют результат в виде точного числа.
Расширенное тестирование осуществляется сразу несколькими тестовыми приложениями. Они могут использовать различные методы и алгоритмы, и их цель – контролировать не только производительность процессора, но также тактовую частоту, напряжение, температуру или другие параметры оборудования.
Тестирование можно проводить с любой периодичностью, но обычно оно проводится после обновления ПК. Это также рекомендуемый метод в случае сбоя или проблем, связанных со стабильной и эффективной работой машины. Тест также следует проводить в случае подозрения на перегрев процессора.
Программное обеспечение для тестирования ЦП
Эффективность выполненного теста производительности зависит от выбора соответствующей программы. Поэтому следует выбирать профессиональное программное обеспечение, рекомендованное специалистами. Самыми популярными и в то же время наиболее эффективными приложениями являются упомянутые ранее OCCT и Prime95.
Первый из инструментов облегчает быстрое тестирование CPU и GPU, предоставляя, среди прочего, информацию о напряжении, температуре и другие рабочие параметры. Если какой-либо из компонентов достигает слишком высокой температуры, приложение автоматически отключается. Prime95, с другой стороны, рекомендуется для людей, занимающихся разгоном. Как и OCCT, он позволяет проводить испытания на температуру и стабильность при больших нагрузках.
Платная программа AIDA64 также очень популярна. В свою очередь, PassMark идеально подходит для тестирования и диагностики производительности центрального вычислительного блока. CPU-Z – тоже хорошее решение. Это программное обеспечение позволяет тестировать и идентифицировать компоненты (включая процессор) при однопоточной или многопоточной загрузке.
CPU-Z – тоже хорошее решение. Это программное обеспечение позволяет тестировать и идентифицировать компоненты (включая процессор) при однопоточной или многопоточной загрузке.
3D Mark – ещё одна рекомендуемая программа, задача которой – проверить процессор и видеокарту на способность генерировать эффекты в 3D-графике и различных играх. Cinebench R15 позволяет диагностировать производительность процессора, используя 3D-графику. Это позволяет вам тестировать процессор на одном или нескольких потоках.
Для проверки температуры процессора стоит воспользоваться небольшой программой HWMonitor. Этот инструмент используется для эффективного считывания температуры графического и центрального процессора. Более того, он информирует пользователя об энергии, потребляемой компьютером в данный момент, частотах или напряжениях оборудования.
Представленные программы – это лишь некоторые из множества доступных на рынке опций, которые используются для тестирования производительности процессора. Помните, что такие тесты стоит проводить на регулярной основе, чтобы убедиться, что ЦП и другие компоненты работают правильно. Это позволит сохранить работоспособность и эффективность вашего компьютера как можно дольше.
Помните, что такие тесты стоит проводить на регулярной основе, чтобы убедиться, что ЦП и другие компоненты работают правильно. Это позволит сохранить работоспособность и эффективность вашего компьютера как можно дольше.
Как проверить процессор на исправность и работоспособность
Процессор – это сердце компьютера. Без его использования не обходится ни один ПК так же, как и ни одна управляющая схема не обходится без микроконтроллера. Он постоянно выполняет какие-либо инструкции от компьютера и никогда не «дремлет». Именно поэтому иногда в нем случаются сбои: контроллер ломается. Сегодня будет рассказано, как проверить процессор на исправность и работоспособность, какие для этого есть методы.
Содержание
- Факторы указывающие на неисправность процессора
- Как проверить исправен процессор или нет
- Выявление неисправности через сигналы BIOS
- Проверка на перегрев
- Ручной способ
- С помощью софта
- Стресс-тесты сторонним софтом
- Как проверить процессор на исправность без компьютера
Факторы указывающие на неисправность процессора
По факту, комп или ноут попросту не начнет загрузку операционной системы, если один из важнейших его компонентов не работает. Это означает, что стандартный процесс загрузки не завершится из-за того, что самотестирования системы POST и Power—On укажут на отсутствие или критическую поломку значимого компонента ПК.
Это означает, что стандартный процесс загрузки не завершится из-за того, что самотестирования системы POST и Power—On укажут на отсутствие или критическую поломку значимого компонента ПК.
Компоненты по типу кулеров, жесткого диска или материнской платы работать продолжат и запустятся с включением компьютера. Вот только процесс включения в конечном итоге завершится неудачей – самопроизвольным выключением или «синим экраном смерти». Это не единственный сбой, который можно наблюдать при неисправности процессора. Есть и другие факторы, указывающие на исправность еще функционирующего CPU:
- Перегрев компьютера перед его аварийным выключением;
- Отказ оборудования при самопроверке;
- Обугленный след на материнской плате или процессоре;
- Непривычная медленная работа системы с тормозами и лагами.

Как проверить исправен процессор или нет
Есть много способов проверить неисправность процессора и все они принципиально разные. Рассмотрим наиболее популярные из них.
Выявление неисправности через сигналы BIOS
Большинство материнских карт при прохождении POST теста издают звуковые сигналы, сигнализирующие о неисправности. Сигнализация отличается исходя из моделей карт и версий БИОС, например:
- в AMI BIOS это 5 короткий сигналов;
- в Phoenix BIOS комбинация 4-2-4;
- в AST BIOS – один короткий сигнал.
Не все версии БИОС сообщают о неисправности процессора, поэтому, если ПК медленно работает, то стоит обратиться к другим тестам.

Проверка на перегрев
Чтобы однозначно сказать, перегревается ли процессор, нужно выполнить соответствующую проверку. Делается она руками и с помощью специального софта.
Читайте также: Как узнать температуру процессора
Ручной способ
Для проверки ручным способом нужно:
- Перейти в БИОС при запуске ПК.
- Найти вкладку H/W Monitor или Status.
- Проверить значение температуры и напряжения.
Подтвердить перегрев можно и коснувшись процессора или видеокарты сразу же после того, как ПК выключится из-за аварийной ситуации перегрева.
С помощью софта
Проверить температуру и множество других параметров можно и с помощью софта. Это намного проще и практичней. Наиболее популярными решениями в этой области являются:
- CPUid Hwmonitor
- OCCT
- AIDA64.
Скачав и установив их с официального сайта или проверенного источника, можно следить практически за всеми параметрами компьютера, которые доступны пользователю. Таким же образом можно проверить на исправность и процессор ноутбука.
Стресс-тесты сторонним софтом
Стандартных средств для отображения температуры и проверки «стрессом» нет в ОС Windows, поэтому прибегают к использованию стороннего программного обеспечения.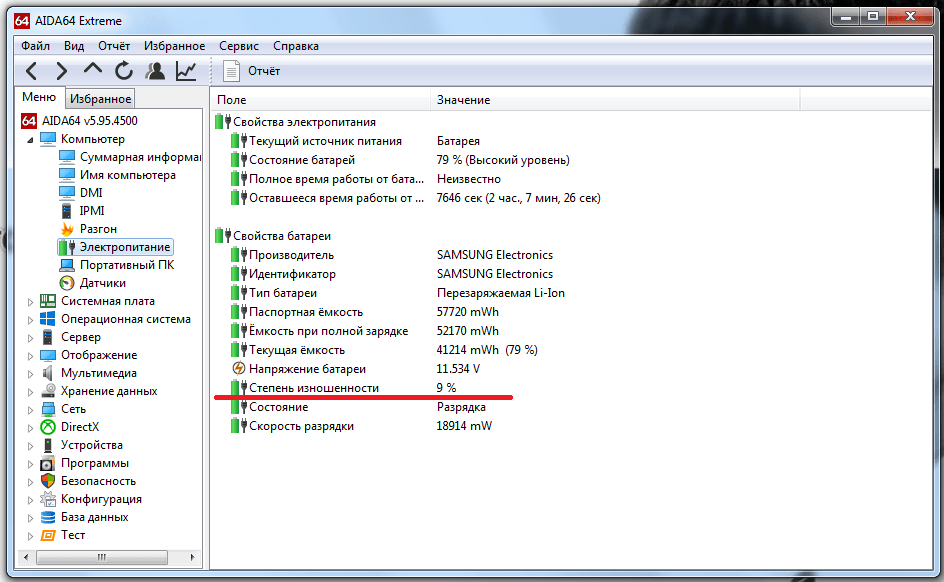
Наиболее полезными для этого плата программами стали:
- AIDA64;
- ОССT;
- BurnInTest.
На примере AIDA можно показать, как выполняется этот тест. Действия должны быть следующими:
- Открыть приложение.
- Перейти во вкладку «Сервис» и выбрать «Тест стабильности системы».
- Откроется окно, на котором будут изображены все показатели и измерения, фиксируемые во время теста. Нажать «Старт».
- Если одно из ядер процессора или какой-то компонент преодолел предел в 70-80 градусов, то следует задуматься над проблемой;
- Если температура выросла до 90 градусов и больше, то следует сразу же выключить тест и заняться поиском неисправности.
Читайте также: Все способы устранения перегрева ЦП
Как проверить процессор на исправность без компьютера
Сделать диагностику таким способом не так легко, ведь никогда не знаешь, заработает он в самом ПК. Проверка выполняется с помощью обычного тестера или мультиметра. Для этого:
Для этого:
- Прибор переключают в режим «Диод/прозвонка» и прозванивают ножки VCC на VSS и VTT на VSS.
- Сопротивление должно быть не ниже 20-30 Ом.
Есть и другой способ: один щуп кладут на массу, а другой на любую ногу дросселя VRM. Показание должно быть больше 3 Ом. Если меньше, то скорее всего ЦП сломан.
Таким образом, проверить центральный процессор на наличие неисправностей можно многими способами. Каждый их них обладает своей спецификой и методами исполнения.
Last Modified on 07.11.2019 by artikus256
Написано статей
243
Самостоятельная диагностика перегрева ноутбука
от Pavel Dzenisenka
Вы заметили, что ноутбук стал сильно нагреваться и шуметь. Игры, просмотр фильмов с высоким разрешением, архивация данных приводят к зависаниям и медленной работе ПК.
 Пришло время выяснить в чём причина — провести диагностику перегрева ноутбука
Пришло время выяснить в чём причина — провести диагностику перегрева ноутбукаШум и медленная работа ноутбука — возможно, результат нарастания температуры и последующей усиленной работы кулера системы охлаждения ноутбука, которая не справляется с возникающей нагрузкой из-за снижения собственной эффективности.
Так замедление в работе приложений может быть заметно уже после повышения температуры выше 70-75 градусов. Это является следствием динамического снижения частоты центрального процессора ноутбука (т.н. дросселирование или троттлинг CPU).
При дальнейшем нарастании температуры ноутбук может отключиться для защиты системы от перегрева.
Перманентная эксплуатация ноутбука с такой неисправностью приведёт к выходу из строя материнской платы. Чаще всего из строя выходит северный мост или видеокарта. Надо сказать, что замена северного моста услуга не из дешёвых. Поэтому лучше провести экспресс диагностику и предотвратить дорогостоящий ремонт.
Общие признаки перегрева ноутбука:
- ноутбук начинает всё сильнее шуметь;
- клавиатура становится горячей;
- Windows, игры и прочие приложения начинают тормозить.

Это очевидные признаки перегрева — дальше будет только хуже! Проще всего и, пожалуй, надёжнее диагностику, а затем и чистку ноутбука от пыли и замену термопасты проводить в специализированном сервисе. Чистка ноутбука от пыли стоит денег, а диагностику проведут бесплатно почти везде.
Некоторые неудобства во время работы за ноутбуком, который перегревается (может помочь при диагностике)
- Ноутбук сильно шумит. Так постоянно на повышенных оборотах работает кулер, что сокращает срок его эксплуатации;
- Ощутимо греется клавиатура, тачпад и корпус. Работать за таким устройством становиться не комфортно;
- Ноутбук сильно тормозит. Программы перестают отвечать на запросы (зависают) — снижается производительность.
- Ноутбук может отключаться внезапно. Пользовательские данные могут быть потеряны из-за внезапного отключения устройства. Включить его тут же после отключения часто не представляется возможным — нужно время чтобы процессор и радиатор остыл.

Чтобы правильно провести диагностику и выявить перегрев ноутбука необходимы некоторые обязательные условия:
- Наличие минимальных знаний у человека, проводящего диагностику. Правильно измерить температуру процессора, видеокарты ноутбука надо знать и уметь как. Также придётся оценить степень нагрева чипсета в динамике, учитывая время, нагрузку — обязательные требования. Желательно ориентироваться в понятиях: нормальные температурные показатели ноутбука в состоянии простоя и под нагрузкой;
- Программа для мониторинга температуры в динамике и ведения записи показаний;
- Программа для создания управляемой нагрузки на CPU и GPU.
Программа для тестирования
Скачиваем программу AIDA64 Extreme Edition по ссылке http://www.lavalys.com/support/downloads/;
Устанавливаем на ноутбук (программа на русском языке, бесплатна в течение 30 дней).
AIDA64 позволяет одновременно нагружать центральный процессор и в режиме реального времени отслеживать динамику прогрева CPU.
Иногда можно следить и за работой видеокарты (GPU) — всё зависит от типа датчика в конкретной модели ноутбука.
Инструкция по проведению самостоятельной диагностики перегрева ноутбука
Запускаем программу и проверяем правильность работы датчиков и программы. Показания температуры должны находиться в пределах от 35 до 55 градусов Цельсия. Если показания сильно отличаются, возможно, датчики работают не совсем правильно, либо не корректно считываются программой — такое бывает. В таком случае придётся подыскать другой софт;
Переходим в закладки Сервис -> Тест стабильности системы. Нажимаем кнопку Старт.
Под действием нагрузки, создаваемой AIDA64, центральный процессор начинает разогреваться. Для проведения точного теста необходимо от 5 до 10 минут. Больше нагружать ноутбук не имеет смысла. При этом стоит обратить большее внимание даже не на температуру, а на динамику её роста. Если рост очень стремительный скорее всего ноутбук нуждается в профилактической чистке от пыли и замене термопасты. В идеале, температурная кривая должна быть максимально плоской. В нашем сервисном центре по ремонту ноутбуков помочь могут и в данном случае.
В идеале, температурная кривая должна быть максимально плоской. В нашем сервисном центре по ремонту ноутбуков помочь могут и в данном случае.
Температура процессора для обычного ноутбука не должна превышать 75-85 градусов — это максимум.
Если AIDA64 не подходит?
Если по каким-то причинам воспользоваться AIDA64 не удалось (закончился пробный период), обратите внимание на крохотную утилиту для замера температурных показателей ноутбука или компьютера — Open Hardware Monitor. Скачать её можно здесь.
Программа отличается очень малым размером дистрибутива, всего около 500Kb (~0,5Mb). Обладает простым, интуитивно понятным и приятным интерфейсом. Язык английский, но разобраться в ней очень просто, так как найти необходимо лишь значок градусника и значения температуры для CPU. Простой и понятный инструмент для диагностики возможного перегрева, тем более, что его показания и показания AIDA64 на относительно не старом ноутбуке Lenovo G580 полностью сходились.
Осталось найти эффективную программу для разогрева процессора до максимально возможных значений и работающую на всех Windows платформах от Windows 98 до Windows 8 (старт программы происходит с ошибкой драйвера — но основной функционал в норме).
На эту роль подходит программа-ветеран — S&M. Утилита очень неплохо умеет нагружать CPU, не нуждается в установке и при этом имеет размер 150Kb. Скачать программу S&M можно по прямой ссылке с нашего сайта — S&M.
Для теста необходимо запустить обе программы S&M и Open Hardware Monitor и следить за показаниями датчиков. Приблизительное время тестирования — 3 — 5 минут. Для быстрейшего прохождения тестов, перед началом проверки, желательно зайти в настройки S&M и перевести ползунок Тест процессора в положение Быстро.
Нажать кнопку Начать проверку и дождаться результатов тестирования.
Интервал температур для центрального процессора (CPU) должен находиться от 45 до 75 градусов. Выше этих значений — перегрев.
Таким же образом можно провести тестирование перегрева и для стационарного компьютера. При необходимости проверить перегрев видеокарты, потребуется другое программное обеспечение, алгоритм же останется прежним: мониторинг узла под нагрузкой и правильная интерпретация полученных данных.
- Downloads
- Networks
- News
- Soft
- Wiki
- Windows
- Windows 10
- Архив
- Безопасность
- Железо
- Инструкции и решения
- Компании
- Плагин Ad Inserter для WordPress
- Сайты
- Справочники
8 способов тестирования производительности компьютера
Есть три вещи, на которые можно смотреть бесконечно: текущая вода, горящий огонь и… крутящийся курсор Windows. Да, если компьютер не отличается «умом» и производительностью, созерцать зеленое (или синее) колесо в ожидании запуска программ придется долго.
Производительность (быстродействие) ПК – понятие многоплановое и относительное. Чтобы помочь нам разобраться, достаточна ли она, придумано множество тестов и оценок. Но окончательные выводы может сделать только человек — пользователь.
Виды оценки быстродействия ПК
Чтобы проверить производительность компьютера и дать ей субъективную оценку, руководствуйтесь, прежде всего, собственными ощущениями.
Ваш ПК или ноутбук достаточно производителен, если:
- Он быстро загружается и завершает работу операционной системы.
- Установленные приложения и игры запускаются без долгого ожидания.
- Вы можете использовать одновременно столько программ, сколько требуется (в рамках разумного), работать с файлами любого объема и не испытывать дискомфорта от задержек. Замедления из-за периферийных устройств или низкой скорости Интернета не в счет.
Невыполнение хотя бы одного из этих условий указывает на недостаточную мощность компьютера для конкретных задач. Но это не всегда означает, что аппарат слабый. В сравнении с другими он может быть гораздо мощнее и быстрее.
Производительность компьютерной техники оценивают двумя различными подходами:
- По соответствию возможностей железа и софта задачам, для которых используется или предназначается устройство.
- По сравнению с эталоном (бенчмаркинг). За эталон берется девайс с условно «идеальным» быстродействием при выполнении лабораторных операций (синтетических и полусинтетических тестов), приближенных к реальной работе на ПК.
 Бенчмарк-тестирование показывает, насколько проверяемый компьютер шустрее или, наоборот, медленнее эталонного. В качестве бенчмарков используются специально предназначенные для этого программы, а также обычные приложения и игры, нагруженные тестовой работой (воспроизведением роликов, скриптов и т. п.). Результаты проверки оцениваются по количеству набранных баллов или реальным значениям, например, скорости обмена данными между процессором и памятью в Mb/s.
Бенчмарк-тестирование показывает, насколько проверяемый компьютер шустрее или, наоборот, медленнее эталонного. В качестве бенчмарков используются специально предназначенные для этого программы, а также обычные приложения и игры, нагруженные тестовой работой (воспроизведением роликов, скриптов и т. п.). Результаты проверки оцениваются по количеству набранных баллов или реальным значениям, например, скорости обмена данными между процессором и памятью в Mb/s.
Оценка производительности может проводиться как для отдельных устройств, например, только процессоров или жестких дисков, так и комплексно для всей системы. При комплексной оценке уровнем быстродействия ПК принято считать средний показатель всех его комплектующих, а в некоторых случаях — самого слабого звена.
Какие компоненты компьютера сравнить
Бенчмарк процессора (CPU)
Прежде всего, вы должны сравнить свой процессор. В конце концов, он не с проста называется центральным процессором.
Хотя многие игры зависят от графического процессора, вам все равно нужно убедиться, что ваш процессор работает на должном уровне, прежде чем покупать новейшие игры.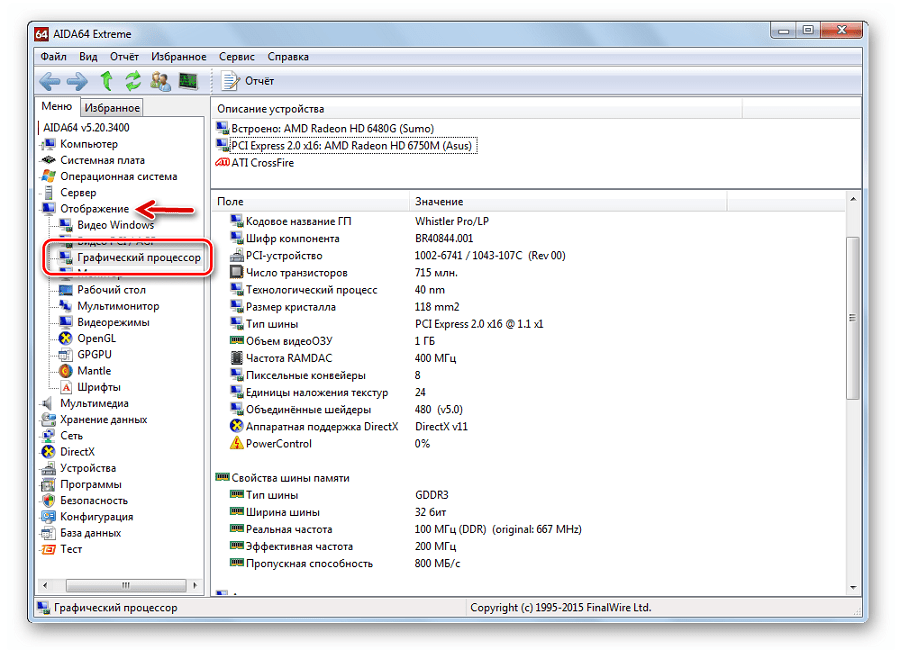 Кроме того, производительность процессора относится ко всей системе, а не только к играм или видео, как это делает GPU.
Кроме того, производительность процессора относится ко всей системе, а не только к играм или видео, как это делает GPU.
Если представить компьютер как тело, то процессор будет его мозгом, незаменимым и более важным, чем любая другая часть.
Бенчмарк видеокарты (GPU)
Далее следует графический процессор, который оказывает наибольшее влияние на игровую производительность… если только он не является узким местом других компонентов или игра не связана с центральным процессором, а не с графическим процессором.
Графический процессор будет выполнять большую часть работы в ваших играх и многих из приложений для тестирования. Если есть какие-либо нестабильности или проблемы с вашим GPU, эти тесты должны показать их, а также дать вам представление о производительности вашей сборки.
Бенчмарк всей системы
И последнее, но не менее важное, тест всей системы! Обычно не имеет смысла запускать тесты отдельных компонентов, кроме центрального и графического процессора, поэтому используется полный тест системы.
В любом случае, с помощью полных тестов системы вы можете легко и точно получать данные о вашей памяти и накопителях. Единственный раз, когда имеет смысл запускать тесты отдельных компонентов, это если вы рецензент или журналист, но для потребителей это не обязательно.
Как оценить скорость компьютера «на лету»
В эпоху Windows 7 узнать, насколько производителен аппарат, стоящий перед вами на столе или прилавке магазина, было проще простого. Достаточно было открыть его Панель Управления, перейти в раздел «Свойства системы» – и вот они, заветные цифры.
В Windows 10 такой функции нет, но есть сторонние приложения, которые успешно ее заменяют. Это бесплатные WSAT и Winaero WEI Tool.
Обе утилиты работают без установки на компьютер и выдают одинаковые результаты. Чтобы узнать индекс производительности по расчетам Windows, достаточно просто их запустить.
Сравнение и проверка характеристик процессора
Все характеристики определённого процессора можно посмотреть на официальном сайте производителя. После установки процессора в свой компьютер смотрите, соответствуют ли характеристики заявленным.
После установки процессора в свой компьютер смотрите, соответствуют ли характеристики заявленным.
Откройте классический Диспетчер задач (актуально для последних версий ОС Windows 10). Перейдите в раздел Производительность > ЦП (Центральный Процессор).
Сравните характеристики процессора. Например, посмотрите базовую частоту и текущую скорость работы. Проверьте количество физ. ядер и лог. потоков. Дополнительно можно посмотреть характеристики процессора в BIOS или UEFI.
Сейчас очень актуально, покупаешь ноутбук и видишь топовый процессор от Intel. Какое же Ваше удивление когда после переустановки операционной системы поменялся процессор. Непосредственно на его крышке ЦП можно увидеть точную модель.
Проверка быстродействия онлайн
Чтобы протестировать скорость работы ПК и отдельных его комплектующих с помощью следующих инструментов, вам не понадобится ничего, кроме браузера и доступа в Интернет.
Во время проверки рекомендуется завершить все программы и закрыть вкладки браузера, кроме рабочей, которую следует развернуть во весь экран. Это позволит получить максимально достоверные показатели.
Это позволит получить максимально достоверные показатели.
CPU Expert
Сервис CPU Expert предназначен для измерения скорости процессоров десктопных систем, серверов, ноутбуков и мобильных гаджетов в режиме онлайн. В его набор входит два теста: CPU Benchmark и CPU Stress.
- Тест CPU Benchmark позволяет бесплатно провести анализ производительности вашего процессора и узнать, насколько он быстр по сравнению с другими. После завершения тестирования, которое длится 5 минут, вы получите постоянную ссылку на результат и сможете поделиться ею с другими людьми.
- Тест CPU Stress дает возможность посмотреть, как шустро способен работать ваш процессор в условиях стресса. Насколько сильно его нагрузить, вы определяете самостоятельно, длительность тестирования – тоже. Для контроля результатов на экране отображается 5 шкал: скорость, количество потоков, уровень нагрузки (power), баллы (количество вычисленных хэшей) и FPS (количество кадров в секунду, которое может отобразить браузер).
 Более детальная инструкция по проведению замеров при стресс-тестировании приведена на его странице на английском языке.
Более детальная инструкция по проведению замеров при стресс-тестировании приведена на его странице на английском языке.
SilverBench
SilverBench – еще один бесплатный онлайн-сервис, позволяющий определить и сравнить производительность процессора вашего ПК с эталонными. В его состав входит 3 набора тестов:
- Benchmark – быстрая проверка с базовым уровнем нагрузки.
- Extreme test – усиленная проверка, длящаяся примерно в 10 раз дольше, чем базовая.
- Stress test – стрессовая проверка без автоматической остановки. Она определяет FPS в соотношении с количеством воспроизведенных кадров.
Ниже на странице выводятся результаты последних проверок и лучшие показатели, полученные у разных пользователей.
BrowserBench.org
Сервис BrowserBench.org предназначен для оценки общего быстродействия компьютеров и мобильных устройств по скорости выполнения определенных операций в браузере.
В составе BrowserBench также 3 набора тестов:
- JetStream 2 – набор алгоритмов JavaScript и WebAssembly для диагностики работы браузеров при выполнении современных веб-приложений.
 Он отражает совокупное быстродействие процессора, графики и оперативной памяти.
Он отражает совокупное быстродействие процессора, графики и оперативной памяти. - MotionMark – бенчмарк-тест графической системы, позволяющий измерить производительность браузера при анимации сложных сцен с заданной частотой кадров.
- Speedometer – работа этого теста заключается в том, чтобы измерять скорость отклика веб-приложений путем имитации действий пользователя. Он служит для оценки быстродействия всех основных систем компьютера.
Speed-Battle
Speed-Battle — другой популярный онлайн-инструмент для оценивания производительности ПК по работе браузера. С его помощью можно определить:
- Какой из установленных веб-обозревателей самый быстрый.
- Какая операционная система работает быстрее при использовании одного и того же компьютера и браузера.
- Какой компьютер работает быстрее при использовании той же операционной системы и браузера.
Набор тестов здесь всего один. Его результат отображается без особой детализации в небольшой сводной таблице.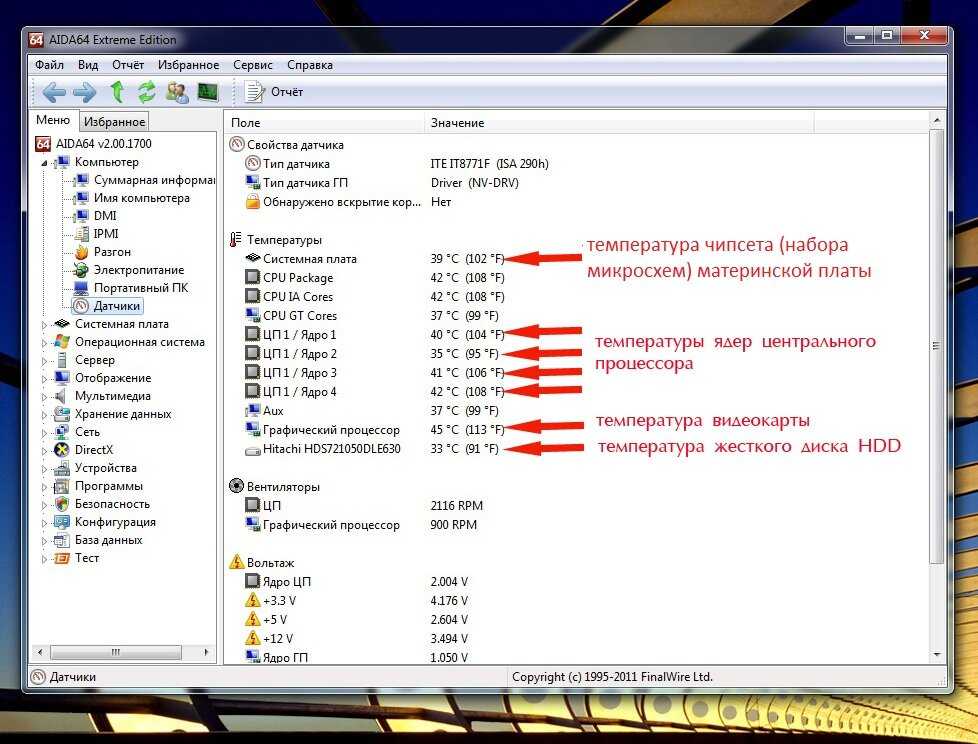 Под ней приведены средний, максимальный и минимальный показатели среди всех пользователей сервиса.
Под ней приведены средний, максимальный и минимальный показатели среди всех пользователей сервиса.
HeavyLoad
HeavyLoad замеряет показатели процессора при максимальной нагрузке. Кроме того, использовать программу можно для тестирования графического процессора (то есть, видеокарты) и оперативной памяти.
Как пользоваться программой HeavyLoad
- Запустите программу, в меню откройте раздел Test Options.
- Выберите пункт Stress CPU.
- Нажмите на значок Play – Start selected tests.
- Дождитесь результатов проверки.
В настройках HeavyLoad можно указать количество ядер для тестирования и приоритет.
Лучшие приложения для проверки производительности ПК
Проверка с помощью онлайн-сервисов удобна тем, что проста и не требуют дополнительных действий по скачиванию, инсталляции и т. п. Однако, по утверждениям бывалых, она не особенно точна и сильно ограничена в наборе инструментов.
Специализированные программы, которые устанавливаются на диск или запускаются с флешки, позволяют проводить точное узконаправленное тестирование отдельных подсистем и устройств компьютера. Помимо измерения производительности, они дают возможность получать сведения о характеристиках железа, его состоянии, работоспособности, исправности и даже выявлять некоторые неполадки.
Помимо измерения производительности, они дают возможность получать сведения о характеристиках железа, его состоянии, работоспособности, исправности и даже выявлять некоторые неполадки.
Aida64: многоплановая оценка параметров и стабильности системы
Aida64 – пожалуй, одна из самых, если не самая популярная программа сбора сведений об аппаратном обеспечении ПК с функциями тестирования (бенчмаркинг, стабильность). Она выпускается в нескольких платных редакциях, две из которых – Engineer и Extreme, содержат интересующий нас функционал.
В набор тестов Aida64 входят:
- Disk Benchmark – сборник алгоритмов оценочной проверки жестких дисков, SSD, RAID.
- Cache & Memory Benchmark – алгоритмы оценки скорости кэша и памяти.
- GPGPU Benchmark – бенчмарк графической системы.
- Monitor Diagnostics – диагностический тест монитора.
- Чтение из памяти.
- Запись в память.
- Копирование в памяти.
- Задержки в памяти.
- CPU Queen, CPU ZLib, CPU AES, CPU PhotoWorxx, FPU Julia, FPU Mandel и ряд других тестов скорости процессора.
 Пояснения к ним приведены в главном окне Aida64 в разделе «Тест».
Пояснения к ним приведены в главном окне Aida64 в разделе «Тест».
Maxon Cinebench – комплексная проверка работы процессора
Maxon Cinebench – бесплатный бенчмарк для оценки производительности процессоров последних поколений (с поддержкой SSE3). В отличие от аналогов, эта программа дает возможность протестировать полный функционал ЦП в процессе рендеринга трехмерных сцен, сгенерированных движком Cinema 4D. Для сравнения: основная масса бенчмарков использует абстрактные синтетические тесты, которые позволяют оценить лишь отдельные функции процессора.
Актуальная версия бенчмарка — Cinebench R23, тестирует производительность как всех, так и одного ядра. Минимальную продолжительность теста можно установить вручную в настройках программы.
Maxon Cinebench имеет англоязычный, но довольно простой интерфейс: для запуска проверки достаточно нажать кнопку «Start», для остановки – «Stop». Поскольку рендеринг 3D-изображений создает значительную нагрузку на процессор, рекомендуется контролировать его нагрев.
Чтобы максимально снизить влияние фоновых процессов на результаты теста, разработчики бенчмарка советуют запускать его в режиме командной строки. Параметры запуска приведены на официальной странице продукта.
Несмотря на то, что в тестировании используется графическая сцена, Maxon Cinebench не оценивает производительность видеокарт. Для этого существуют другие, не менее достойные бенчмарки — 3D Mark, Furmark и т. д. Что это за программы и как с их помощью оценить работу видео, рассказано в статье о тесте видеокарты на стабильность и производительность.
Управление частотой процессора в Windows 10
Большинство современных процессоров используют различные технологии энергосбережения, такие как Intel SpeedStep или AMD Cool’n’Quiet. Эти технологии основаны на динамическом изменении частоты работы процессора в зависимости от нагрузки с целью снижения энергопотребление и тепловыделения.
Для понимания рассмотрим общие принципы работы данных технологий.
У процессора есть состояния производительности (P-States), которые представляют из себя комбинацию множителя частоты (Frequency ID, FID) и напряжения питания (Voltage ID, VID). Тактовая частота работы процессора получается путем умножения частоты системной шины (FSB) на FID, соответственно чем больше множитель, тем выше частота, и наоборот. Количество поддерживаемых состояний зависит от характеристик процессора (макс. частота, множитель и т.п.).
В ходе первоначальной загрузки в BIOS создается описание возможных состояний производительности. Это описание в соответствии с интерфейсом ACPI считывается операционной системой при запуске. В процессе работы операционная система отслеживает загрузку процессора, при снижении нагрузки обращается к драйверу процессора и переводит процессор в пониженное состояние. Снизив частоту и напряжение, процессор будет потреблять меньше энергии и, соответственно, меньше нагреваться. Ну а при увеличении нагрузки операционная система опять запросит изменение состояния процессора, но уже в большую сторону.
Когда и в какое из состояний переводить процессор, операционная система решает автоматически, в соответствии с текущей политикой энергосбережения. Но, кроме этого, в Windows есть возможность вручную задать диапазон регулировки, ограничив минимальное и максимальное состояние.
В моем компьютере стоит Intel Core I7 4790К. Согласно спецификации, он имеет базовую частоту 4ГГц, а с использованием технологии Turbo Boost может разгоняться до максимальных 4.4ГГц. Для того, чтобы посмотреть текущую скорость работы процессора, запустим «Диспетчер задач» (Ctrl+Shift+Esc) и перейдем на вкладку «Производительность». Как видите, на данный момент нагрузка невелика и процессор работает вполсилы, частота его работы составляет 1.84ГГц.
Попробуем немного покрутить настройки частоты процессора и посмотрим, что из этого получится. Для запуска оснастки управления электропитанием жмем клавиши Win+R и выполняем команду powercfg.cpl.
В открывшемся окне выбираем текущую схему электропитания, переходим по ссылке «Настройка схемы электропитания»
и жмем на ссылку «Изменить дополнительные параметры питания».
За частоту работы процессора отвечают параметры «Минимальное состояние процессора» и «Максимальное состояние процессора», находящиеся в разделе «Управление питанием процессора».
Обратите внимание, что у ноутбуков для каждого параметр доступны два варианта настроек. Первый отвечает за частоту процессора при автономной работе (от батареи), второй — при работе от сети.
Проверим, как влияет изменение настроек на частоту работы процессора. Для начала уменьшим максимальное состояние до 20% и проверим результат. Как видите, частота работы снизилась до примерно 0.78ГГц, что как раз составляет примерно 20% от базовой частоты.
Что интересно, снизить частоту ниже 20% мне это не удалось. При выставлении значения ниже 20% частота продолжает оставаться на том же уровне, т.е. для моего процессора 800МГц является минимальной поддерживаемой частотой.
Чтобы разобраться, почему так, запустим диагностическую утилиту CPU-Z.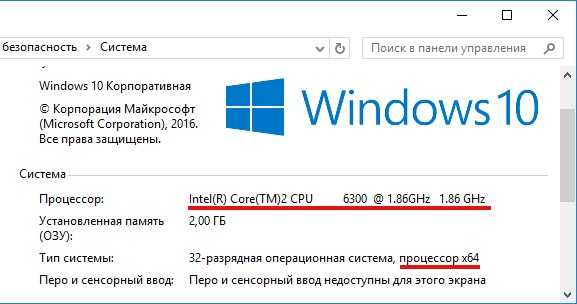 Как видите, в нашем случае частота шины составляет 100МГц, а множитель изменяется в диапазоне от 8 до 44. Отсюда и получаем возможность изменения частоты от минимальных 800МГц до максимума 4.4ГГц с шагом в 100МГц.
Как видите, в нашем случае частота шины составляет 100МГц, а множитель изменяется в диапазоне от 8 до 44. Отсюда и получаем возможность изменения частоты от минимальных 800МГц до максимума 4.4ГГц с шагом в 100МГц.
Но переключение осуществляется не по каждому множителю, а более дискретно. Другими словами, количество состояний производительности не соответствует количеству значений множителя. Посмотреть все доступные состояния можно утилитой RightMark Power Management. Например для испытуемого процессора доступно всего 15 состояний, а переключения между ними происходят с переменным шагом 200-300МГц.
Ну а на что влияет минимальная частота процессора? Для проверки установим значение минимальной частоты в 100% и убедимся, что скорость работы процессора сразу поднялась почти до максимуму и достигла 4.3ГГц. И это при том, что загрузка процессора составила всего 14%.
Есть еще одна настройка, отвечающая за частоту работы процессора. По умолчанию она скрыта и для того, чтобы увидеть ее, необходимо произвести некоторые манипуляции в реестре. Поэтому открываем редактор реестра (Win+R ->regedit), переходим в раздел HKEY_LOCAL_MACHINE\SYSTEM\CurrentControlSet\Control\Power\PowerSettings\54533251-82be-4824-96c1-47b60b740d00\75b0ae3f-bce0-45a7-8c89-c9611c25e100, находим параметр Attributes и изменяем его значение на 2.
По умолчанию она скрыта и для того, чтобы увидеть ее, необходимо произвести некоторые манипуляции в реестре. Поэтому открываем редактор реестра (Win+R ->regedit), переходим в раздел HKEY_LOCAL_MACHINE\SYSTEM\CurrentControlSet\Control\Power\PowerSettings\54533251-82be-4824-96c1-47b60b740d00\75b0ae3f-bce0-45a7-8c89-c9611c25e100, находим параметр Attributes и изменяем его значение на 2.
После этого в окне настроек появится параметр «Максимальная частота процессора». Как следует из названия, этот параметр отвечает за ограничение максимальной частоты работы процессора, его значение задается в мегагерцах. По умолчанию значение параметра равно 0, что означает отсутствие ограничений.
Установим ограничение в 1500МГц и проверим результат. И действительно, ограничение работает и частота не поднимается выше указанного значения.
Надо понимать, что регулировка частоты работает так-же дискретно, как и в случае с состояниями. Например при выставлении максимальной частоты 1200МГц реальное ограничение будет в районе 1000МГц. Это неудивительно, ведь переключения все равно производятся между P-состояниями, причем выбирается ближайшее минимальное значение.
Например при выставлении максимальной частоты 1200МГц реальное ограничение будет в районе 1000МГц. Это неудивительно, ведь переключения все равно производятся между P-состояниями, причем выбирается ближайшее минимальное значение.
Изменять дополнительные параметры питания процессора можно и из командной консоли, с помощью утилиты powercfg. Для начала выведем все имеющиеся настройки питания командой:
powercfg /query
В полученных результатах надо найти требуемые параметры. Каждый раздел и параметр можно идентифицировать по идентификатору GUID или по псевдониму (алиасу). Например у группы настроек «Управление питанием процессора» GUID 54533251-82be-4824-96c1-47b60b740d00, а псевдоним SUB_PROCESSOR, у параметра «Максимальное состояние процессора» GUID 75b0ae3f-bce0-45a7-8c89-c9611c25e100 и псевдоним PROCTHROTTLEMAX.
Зная нужные алиасы или GUID-ы можно оперировать настройками. Так посмотреть значение параметра «Максимальное состояние процессора» можно такой командой (SCHEME_CURRENT означает текущую схему электропитания):
powercfg /query SCHEME_CURRENT SUB_PROCESSOR PROCTHROTTLEMAX
В командной значения параметра показаны в шестнадцатеричном виде, т.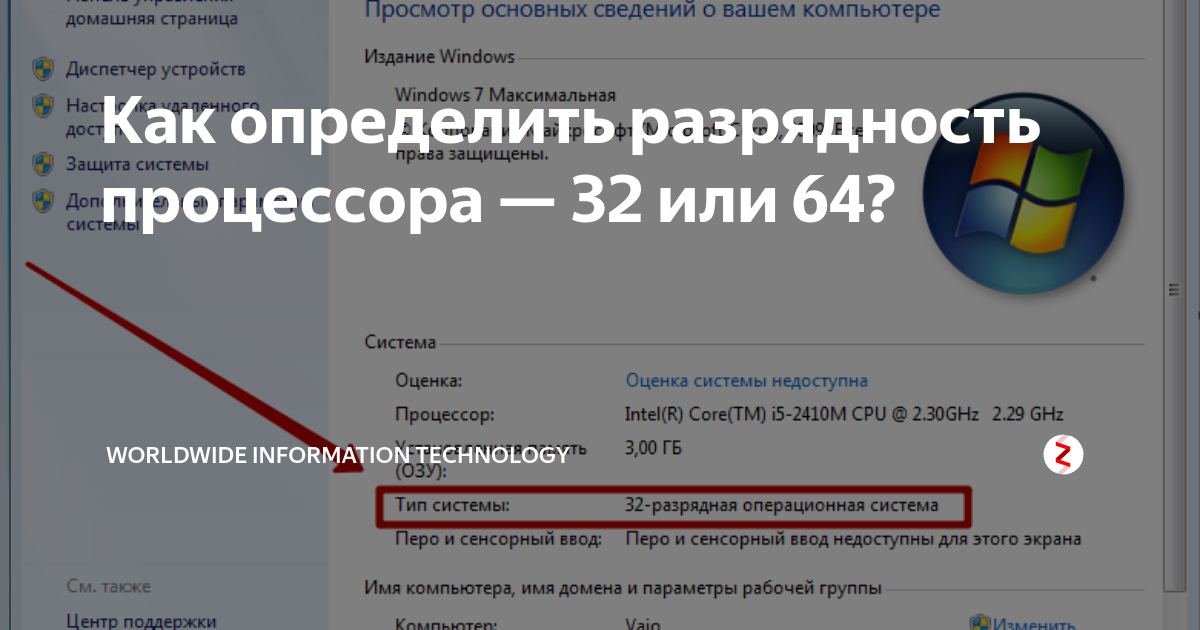 е. значение 0x00000064 означает 100%.
е. значение 0x00000064 означает 100%.
Обратите внимание, что в командной строке доступны настройки как для питания от сети, так и от батареи. В зависимости от требуемого варианта команда будет отличаться. Так за настройку питания от сети отвечает ключ /SETACVALUEINDEX, а для питания от батареи используется ключ /SETDCVALUEINDEX. Различие всего в одной букве, поэтому нужно быть внимательным и постараться их не перепутать. Для примера снизим максимальное состояние процессора для питания от сети до 50%:
powercfg /setacvalueindex CHEME_CURRENT SUB_PROCESSOR PROCTHROTTLEMAX 50
Проверим результат. Как видите, текущее значение составляет 0x00000032 (50%).
Итак, мы убедились в том, что регулировки частоты работы процессора в Windows 10 есть и даже работают. Но для того, чтобы получить от них положительный эффект, необходим грамотный подход. Первым делом необходимо определиться с тем, что вы хотите получить в результате — поднять производительность, увеличить время автономной работы, снизить температуру или что-то еще.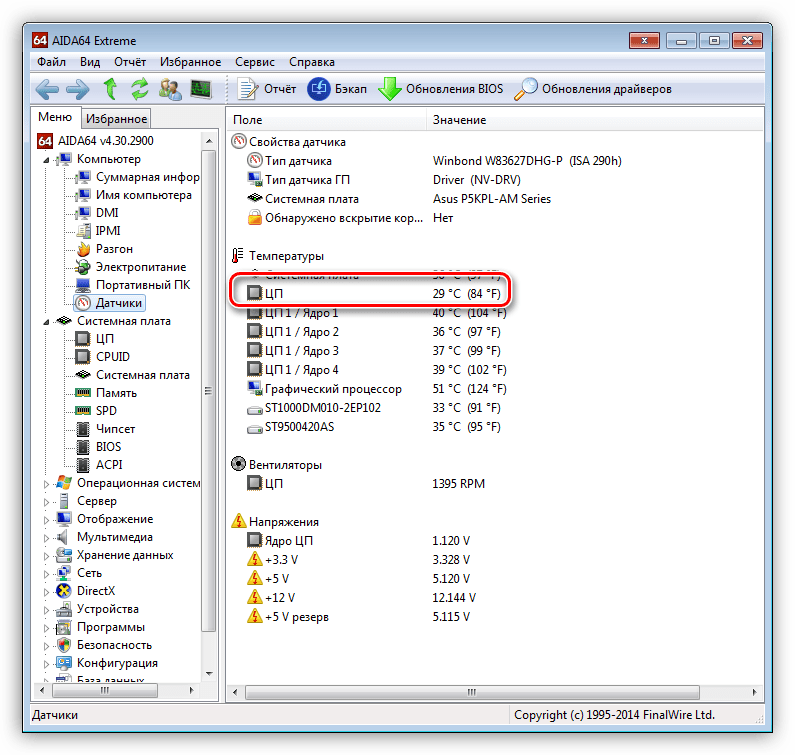 Затем надо выяснить основные параметры своего процессора, такие как частота шины, множитель, максимальная частота работы. И уже исходя из этого, опытным путем подобрать оптимальные для себя значения.
Затем надо выяснить основные параметры своего процессора, такие как частота шины, множитель, максимальная частота работы. И уже исходя из этого, опытным путем подобрать оптимальные для себя значения.
Вот как то так 🙂
MSI Россия
Найдите ответы на часто задаваемые вопросы и некоторые полезные инструменты.
Назад
Почему после обновления до Windows 11 не работает восстановление системы с помощью клавиши F3?
Как выполнять обновление Windows 11
Меры предосторожности перед обновлением до Windows 11
Что делать, если твердотельный накопитель (SSD) установлен, но не определяется системой
Ноутбук не может определить видеокарту
Что делать, если аккумулятор быстро разряжается, наблюдается короткое время работы в режиме ожидания, или если аккумулятор вздулся?
Аномальная частота обновления дисплея ноутбука
Как исправить неработоспособность ноутбука?
- При подключении внешнего монитора с помощью кабеля HDMI/DP/Type C возникает ненормальное изображение.

Как проверить спецификацию питания ноутбука?
Как проверить, какая операционная система поддерживается вашим ноутбуком?
Как установить программу SteelSeries Engine?
Как использовать Bluetooth
Устранение неполадок с изображением на вашем ноутбуке
Сбой сопряжения или отсутствие ответа от Bluetooth
Определение функций, поддерживаемых вашим портом Type-C, и его спецификации
Меры предосторожности и обращение с зарядным устройством для ноутбука
Как обновить BIOS?
Устранение неполадок в случае неработающего тачпада
Как устранить проблемы с чувствительностью тачпада
Как решить проблему с неработающей камерой ноутбука
Как сбросить EC (Встроенный контроллер)
Как изменить разрешение монитора
Как подключить устройство Bluetooth к ноутбуку
Как настроить подсветку клавиатуры?
Как устранить неполадки с ноутбуком, в работе которого происходит сбой во время игры
Как настроить монитор для работы с ноутбуком
Как настраивать функциональную клавишу на клавиатуре MSI
Что делать при внезапном прекращении работы ноутбука?
Введение в программное обеспечение Nahimic
Руководство по приложениям Microsoft
Введение в SCM
Как исправить проблему с медленной скоростью передачи данных на жестком диске
Как решить проблему медленного запуска ноутбука
Как проверить скорость оперативной памяти
Как исправить проблему задержки в сети во время игры?
Как использовать Dragon Center
Как использовать функции калибровки батареи MSI и службы поддержки MSI
Как устранить неполадки в наушниках с отсутствием звука?
Как настроить мышь?
Скорость передачи данных через USB
Как устранить проблему с уменьшением значения FPS в играх
Как проверить скорость процессора ноутбука
Введение в приложения MSI
Ноутбук не выключается
Основные функции системы Win10
Мой жесткий диск не распознается в процессе установки операционной системы.

Мое USB-устройство не распознается в процессе установки ОС
Гарантийная пломба и апгрейд на ноутбуках MSI
Как решить проблему отсутствия воспроизведения звука?
Как решить проблему с потрескиванием при воспроизведении звука?
- Как проверить спецификацию запоминающего устройства?
Что делать, если светодиод аккумулятора мигает?
Что делать, если аккумулятор не заряжается?
Что делать в случае появления на экране мозаичных полос?
Как проверить спецификацию оперативной памяти?
Что делать, если компьютер подключен к интернету, но браузер не работает?
Как настроить конфигурацию для подключения к интернету?
Как исправить медленное или нестабильное подключение интернета?
Что делать, если отключилось как подключение по WiFi, так и подключение по локальной сети (LAN)?
Как решить проблему с подключением по локальной сети (LAN)?
Как узнать характеристики дисплея ноутбука?
Как узнать, какими интерфейсами обладает ноутбук MSI?
Как подключить к ноутбуку внешнюю акустическую систему?
Как узнать характеристики видеокарты ноутбука MSI?
Как исправить проблемы с подключением к сети Wi-Fi.

Что делать, если ноутбук шумит?
Что делать, если в Диспетчере устройств есть неизвестные устройства?
Что делать, если при установке драйвера произошла ошибка?
Как обновить драйверы?
Как использовать утилиту MSI Burn Recovery
Что делать, если при восстановлении Windows произошла ошибка?
Как восстановить операционную систему?
Что делать, если вентилятор работает медленно?
Почему не вращается вентилятор?
Что делать, если ноутбук постоянно включается и отключается?
Что делать, если ноутбук запускается, а потом сразу выключается?
Что делать, если ноутбук не включается?
Что делать, если Windows не загружается?
Что делать, если ноутбук включается, но изображения на экране нет?
Как настроить новый компьютер?
Как обновить Windows 10?
Почему я не могу активировать ОС Windows?
Как установить Windows 10?
Узнайте больше о Вопросах-Ответах
Узнать больше о поддержке
- Чат
Как проверить использование процессора и памяти
Главная / ПК и компоненты / How-To
Практическое руководство
Узнайте, насколько интенсивно работают ваш процессор и оперативная память.
Джош Норем
PCWorld
Джош Норем/IDG
Обратите особое внимание на первые две вертикальные колонки: CPU и Память . Если щелкнуть любой из заголовков столбца, список запущенных процессов будет отсортирован в порядке использования ресурсов — от наибольшего к наименьшему или наоборот.
Например, предположим, что вы заметили, что в столбце «Память» регистрируется 30-процентное использование. Нажав на верхнюю часть столбца, вы ранжируете процессы от наиболее требовательных к оперативной памяти, и, ей-богу, Google Chrome находится в верхней части списка! Мы никогда не ожидали увидеть это, и это, кстати, сарказм.
Нажав на верхнюю часть столбца, вы ранжируете процессы от наиболее требовательных к оперативной памяти, и, ей-богу, Google Chrome находится в верхней части списка! Мы никогда не ожидали увидеть это, и это, кстати, сарказм.
Джош Норем/IDG
В этом конкретном случае мы не возражаем, если Chrome поглотит 1 ГБ нашей системной памяти, поскольку у нас всего 32 ГБ, но если это было для вас проблемой, вы можете просто щелкнуть правой кнопкой мыши соответствующий пожиратель памяти и выбрать . Завершить задачу .
Josh Norem/IDG
Если это слишком много усилий, Windows автоматически выделит программы, которые занимают чрезмерные ресурсы. Цветные флажки, такие как желтый, оранжевый и красный, указывают на относительную серьезность потребления ресурсов. Имейте в виду, что использование даже чрезмерных ресурсов не обязательно плохо, если вы намеренно запускаете эти процессы.
Джош Норем/IDG
Диспетчер задач позволяет легко увидеть, что происходит, чтобы вы могли принять соответствующие решения.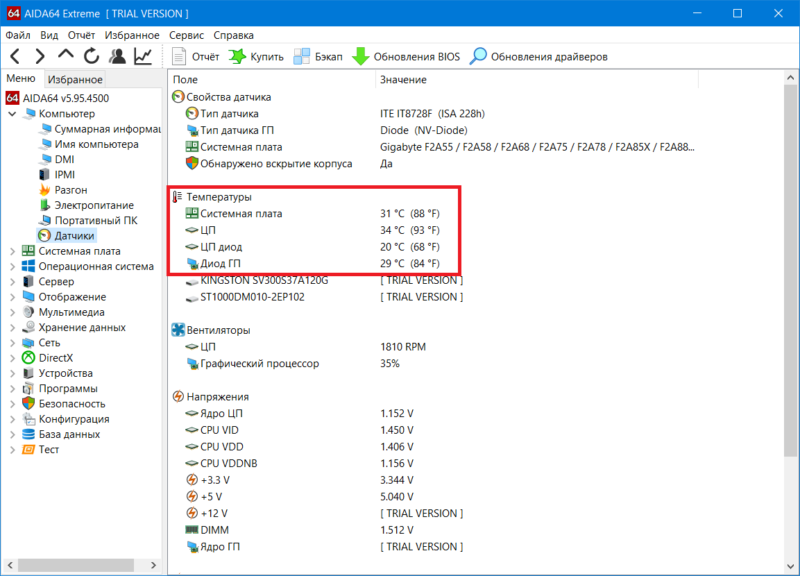 Иногда Windows периодически запускает различные процессы для индексации файлов или выполнения системных проверок и прерываний, что может привести к неожиданному замедлению работы. Если вы обнаружите, что программа потребляет ресурсы, но у вас нет возможности просто Завершить задачу , вы всегда можете перезагрузить систему, а затем проверить диспетчер задач, чтобы увидеть, работает ли она.
Иногда Windows периодически запускает различные процессы для индексации файлов или выполнения системных проверок и прерываний, что может привести к неожиданному замедлению работы. Если вы обнаружите, что программа потребляет ресурсы, но у вас нет возможности просто Завершить задачу , вы всегда можете перезагрузить систему, а затем проверить диспетчер задач, чтобы увидеть, работает ли она.
Создание плавающего монитора ЦП
Диспетчер задач также предлагает способ следить за использованием ЦП в режиме реального времени, если вы можете сэкономить некоторое пространство экрана. Чтобы создать плавающий монитор ЦП, щелкните вкладку Performance в диспетчере задач, щелкните ЦП, затем наведите указатель мыши на диаграммы, показывающие ядра ЦП, щелкните правой кнопкой мыши и выберите Представление сводки графика . Вы можете изменить его размер, чтобы он соответствовал вашему рабочему столу — это приятное и занудное дополнение!
Джош Норем/IDG
Используйте Resource Monitor для получения более подробной информации
Если вас не устраивает то, что показывает диспетчер задач, в Windows есть более точно настроенный монитор ресурсов, который показывает немного больше информации о том, что происходит с вашим процессором и памятью.
Чтобы открыть эту программу, просто нажмите «Пуск», затем «Выполнить», затем введите Resmon , чтобы открыть монитор ресурсов.
Josh Norem/IDG
Хотя Диспетчер задач предпочтительнее, если все, что вас интересует, — это использование ЦП, Монитор ресурсов предлагает более подробную информацию об использовании памяти. Удобный графический интерфейс показывает объем используемой оперативной памяти, какие программы, а также сколько доступно, сколько установлено и многое другое. Вы можете видеть, сколько жует каждая программа, и даже автоматически искать в Интернете выделенную программу, если вы не уверены, почему она работает или что это такое.
То, что мы рассмотрели выше, более чем достаточно, чтобы выяснить, что использует весь ваш процессор и ресурсы памяти. Но если вы относитесь к тому типу людей, которые говорят: «Это здорово, но какой у меня процессор и насколько быстро работает моя память?» тогда мы вас тоже прикроем. Если вы действительно хотите глубоко погрузиться во все уголки и закоулки вашей системы, мы рекомендуем HWINfo.
Josh Norem/IDG
Самая приятная особенность этой программы заключается в том, что когда вы наводите указатель мыши на одно из полей, она сообщает вам на простом английском языке, что означает эта информация, которая должна удовлетворить вашу тягу к спецификациям и дополнительной информации о вашем оборудовании. . Если вам нужны дополнительные параметры, обязательно ознакомьтесь с нашей статьей «Как проверить свои характеристики в Windows 10».
Автор: Джош Норем
Как проверить загрузку ЦП на ПК или Mac
Значок «Сохранить статью» Значок «Закладка» Значок «Поделиться» Изогнутая стрелка, указывающая вправо.Скачать приложение
Важно проверить загрузку ЦП вашего компьютера, чтобы убедиться, что он работает нормально. Георгиевич / Getty Images- Вы можете проверить загрузку ЦП на ПК с помощью приложений «Диспетчер задач» или «Монитор ресурсов».

- На Mac вы можете проверить загрузку ЦП с помощью приложения Activity Monitor.
- Использование вашего ЦП отслеживает, насколько усердно ваш компьютер работает для запуска программ, выполнения вычислений и многого другого.
Центральный процессор вашего ПК или Mac похож на его мозг. Это часть вашего компьютера, которая сообщает всем остальным частям, как работать, какие программы запускать, какие изображения отображать и многое другое.
Использование вашего ЦП — проще говоря, сколько энергии ЦП используется — измеряется в процентах. Когда ваш компьютер простаивает, загрузка ЦП должна колебаться в пределах однозначных или низких цифр. При запуске видео, игр или других ресурсоемких приложений загрузка ЦП должна увеличиваться, но никогда не оставаться на уровне 100% слишком долго.
Если вы заметили проблемы с производительностью, такие как медленное время запуска или зависание приложений, вам нужно проверить текущую загрузку ЦП вашего компьютера.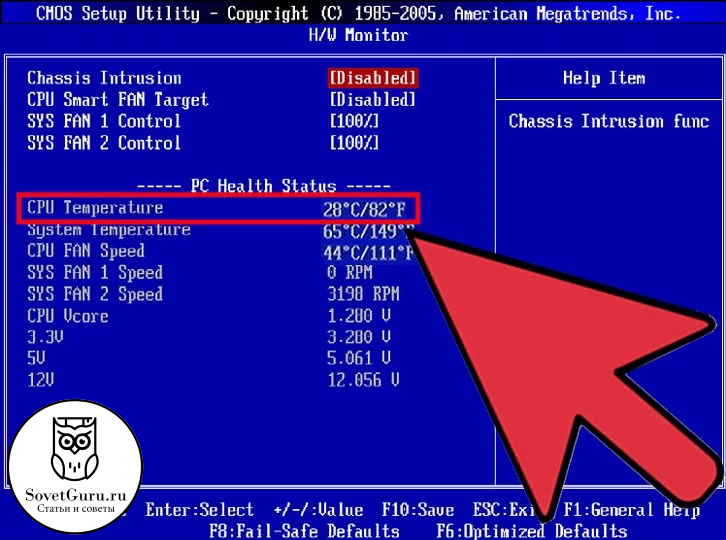 Таким образом, вы можете убедиться, что процент использования ЦП остается в нормальном диапазоне, как когда ваш компьютер простаивает, так и работает на высокой скорости.
Таким образом, вы можете убедиться, что процент использования ЦП остается в нормальном диапазоне, как когда ваш компьютер простаивает, так и работает на высокой скорости.
Как проверить загрузку процессора на ПК с Windows
Использование диспетчера задач- Нажмите Control + Alt + Delete на клавиатуре.
- На появившемся экране выберите «Диспетчер задач» внизу.
В верхней части диспетчера задач нажмите «Производительность».
Подсказка: Если вы не видите этот параметр, возможно, ваш диспетчер задач находится в режиме «Меньше сведений» — нажмите «Подробнее» в левом нижнем углу, чтобы открыть все параметры.
В этом меню нажмите «ЦП» на левой боковой панели. Вы увидите график, показывающий использование вашего ЦП с течением времени, и вы можете найти текущее использование, указанное в разделе «Использование».
Использование ЦП, как видно из диспетчера задач Windows. Эмма Уитман/Инсайдер
- Откройте приложение Resource Monitor, которое можно найти, выполнив поиск. Менеджер ресурсов легко найти. Эмма Уитман/Инсайдер
Вы увидите загрузку ЦП в верхней части монитора ресурсов рядом со значком зеленого прямоугольника.
Загрузка вашего процессора обновляется каждые несколько секунд. Эмма Уитман/Инсайдер Подробная разбивка использования ЦП приложениями будет приведена ниже.
Подробная разбивка использования ЦП приложениями будет приведена ниже.
Откройте приложение «Мониторинг активности». Если приложения нет в Dock, вы можете найти его, выполнив поиск с помощью Spotlight или перейдя в папку «Приложения» и выбрав «Утилиты».
Монитор активности предустановлен. Эмма Уитман/Инсайдер
Эмма Уитман/Инсайдер- Вам будет показан список приложений, запущенных на вашем Mac, и соответствующая статистика по каждой программе в правых столбцах. Найдите столбец «% ЦП» и дважды щелкните его, чтобы отсортировать приложения, использующие наибольшую мощность ЦП, в верхней части списка.
Проверьте этот список, чтобы узнать, какие приложения используют мощность вашего процессора и сколько использует каждое из них.
Подсказка: Если вы не видите столбец «% ЦП», щелкните правой кнопкой мыши «Имя процесса» и выберите «% ЦП».
Вы также можете посмотреть на поле в нижней части экрана, которое показывает мощность вашего ЦП, разделенную на три категории: «Система», «Пользователь» и «Простой».
Многоядерные системы, такие как этот Macbook Pro, могут иметь загрузку ЦП более 100%. Эмма Уитман/Инсайдер Сложение процентов системы и простоя даст вам общее текущее использование ЦП.
Сложение процентов системы и простоя даст вам общее текущее использование ЦП.Если вы видите какие-либо ненужные приложения, потребляющие ресурсы ЦП, вы можете закрыть их с помощью диспетчера задач.
Эмма Уитман
Эмма Уитман — внештатный журналист из Эшвилла, штат Северная Каролина, с большим интересом пишет об оборудовании, компьютерных играх, политике и личных финансах. Она бывший криминальный репортер ежедневной газеты, а также много писала о барменстве для Insider. Она может или не может судить о вашем заказе напитков, когда вы находитесь за барной стойкой.
Следуйте за ней в Твиттере на @emwity.
Она бывший криминальный репортер ежедневной газеты, а также много писала о барменстве для Insider. Она может или не может судить о вашем заказе напитков, когда вы находитесь за барной стойкой.
Следуйте за ней в Твиттере на @emwity.
ПодробнееПодробнее
Связанные статьи
Технология Как Процессор использование процессораПодробнее…
Руководство по устранению неполадок с высокой загрузкой ЦП — Windows Server
Редактировать
Твиттер LinkedIn Фейсбук Эл. адрес
адрес
- Статья
- 5 минут на чтение
Эта статья поможет вам определить причину устойчиво высокой загрузки ЦП. Имейте в виду, что вы можете ожидать увеличения использования ЦП по мере того, как процесс или приложение обслуживают запросы. Однако, если вы постоянно видите, что загрузка ЦП остается на высоком уровне (80 процентов или выше) в течение длительных периодов времени, производительность вашей системы или приложения будет страдать. По этой причине важно понять причину устойчиво высокой загрузки ЦП, чтобы иметь возможность исправить проблему, если это возможно.
Средства устранения неполадок
Диспетчер задач
Используйте Диспетчер задач для просмотра потребления ЦП, чтобы помочь определить процесс или приложение, которые вызывают высокую загрузку ЦП:
- Выберите Пуск , введите задачу , а затем выберите
94 Диспетчер задач в результатах поиска.

- Окно Диспетчера задач по умолчанию содержит вкладку Процессы . Если вы видите единый список имен процессов в столбце Имя , вы можете развернуть любые экземпляры сгруппированных процессов.
- Выберите заголовок столбца ЦП , чтобы отсортировать список по использованию ЦП. Убедитесь, что стрелка, которая появляется в заголовке, указывает вниз, чтобы отсортировать данные от самой высокой до самой низкой загрузки ЦП.
Если процесс можно остановить или связанную службу можно отключить, остановите процесс или службу. Затем проверьте, устраняет ли это проблему.
Монитор ресурсов
Используйте монитор ресурсов для просмотра потребления ЦП:
Выберите Запустите , введите resmon , а затем выберите Монитор ресурсов из результатов поиска.
В окне Resource Monitor выберите вкладку CPU .

Примечание
Возможно, вам придется развернуть окно, чтобы увидеть все данные.
Выберите заголовок столбца Среднее значение ЦП , чтобы отсортировать список по общему использованию ЦП. Убедитесь, что стрелка, которая появляется в заголовке, указывает вниз, чтобы отсортировать данные от самой высокой до самой низкой загрузки ЦП.
Если какой-либо из процессов демонстрирует более высокую, чем ожидалось, скорость потребления для вашей среды, при попытке определить причину проблемы в первую очередь рассмотрите эти основные процессы.
Process Explorer
Инструмент Process Explorer дает вам полный обзор процессов, запущенных в данный момент на вашем компьютере, включая сведения о том, кто запускал процессы и сколько общих системных ресурсов они потребляют.
Если вы хотите проверить процесс, связанный с операционной системой (например, Система), выполните следующие действия:
- Запустите Process Explorer от имени администратора.

- Щелкните процесс правой кнопкой мыши, выберите Свойства , а затем выберите вкладку Потоки .
- Выберите поток, который потребляет много ресурсов ЦП, а затем выберите Stack , чтобы просмотреть выполняемые функции.
Примечание
Чтобы получить лучший результат с информацией о стеке, настройте символы в Process Explorer. Для этого выполните следующие действия:
- Установите средства отладки для Windows.
- Запустите Process Explorer от имени администратора.
- Выберите меню Параметры , а затем выберите Настройка символов .
- Измените путь Dbghelp.dll на C:\Program Files (x86)\Windows Kits\10\Debuggers\x64\dbghelp.dll , а затем выберите OK .
Общие сценарии устранения неполадок
В этом разделе представлены сценарии различных процессов, использующих высокую загрузку ЦП.
Процесс Microsoft с уникальным именем в единственном числе
- Соберите журнал монитора производительности. Используйте интервал между снимками от 1 до 5 секунд.
- Соберите журнал регистратора производительности Windows (WPR) при высокой загрузке ЦП.
Примечание
Не позволяйте этому журналу вестись в течение длительного времени, потому что файл растет очень быстро. Вам нужно будет запустить журнал только на несколько минут (от трех до пяти), чтобы зафиксировать высокую загрузку ЦП.
- Запустите инструмент ProcDump два раза во время сообщения о высокой загрузке ЦП. Расстояние между пробегами на несколько минут.
Процесс Svchost
Если процесс svchost потребляет много ресурсов ЦП, а процесс svchost содержит более одной службы, необходимо разбить каждую службу на отдельный процесс svchost, чтобы определить, какая служба вызывает высокую загрузку ЦП. Для этого выполните следующие действия:
Откройте окно командной строки с повышенными привилегиями.

Разделите каждую службу на отдельный процесс svchost, если это общий процесс svchost. Для этого выполните следующую команду:
sc config <имя службы> type= ow
Примечание
В этой команде замените < имя службы > фактическим именем службы.
Перезапустить службу
В командной строке запустите
tasklist /svc, чтобы убедиться, что служба работает в собственном процессе svchost.Важно
После устранения проблемы необходимо вернуться к шагу 2 и отменить то, что вы сделали.
Для этого замените в команде
sc config <имя службы> type= ownнаsc config <имя службы> type= share. Затем перезапустите службу.После того, как вы разбили каждую службу на отдельный процесс svchost, теперь вам нужно определить, какая служба увеличивает загрузку ЦП или потребляет высокую загрузку ЦП.
Соберите журнал монитора производительности.
 Используйте интервал между снимками от 1 до 5 секунд.
Используйте интервал между снимками от 1 до 5 секунд.Запишите PID вызывающего нарушение процесса Svchost.
Соберите журнал WPR во время возникновения проблемы.
Запустите ProcDump два раза во время сообщения о высокой загрузке ЦП. Расстояние между пробегами на несколько минут.
Несколько экземпляров процесса с одинаковым именем
Несколько экземпляров процесса могут иметь одно и то же имя. Например, эта проблема может возникнуть с процессами explorer.exe на сервере протокола удаленного рабочего стола (RDP).
Чтобы устранить эту проблему, выполните следующие действия:
Соберите журнал монитора производительности. Используйте интервал между снимками от 1 до 5 секунд.
Соберите журнал WPR во время возникновения проблемы.
Запустите ProcDump два раза во время сообщения о высокой загрузке ЦП. Расстояние между пробегами на несколько минут.

Запишите PID процесса-нарушителя, выполнив следующую команду:
список задач /v /fo csv >Running_Process.txt
Сторонний процесс приложения
Если в качестве причины проблемы определен сторонний процесс, необходимо связаться с поставщиком приложения, чтобы выяснить, почему соответствующий процесс вызывает высокую загрузку ЦП на компьютере.
Сбор данных
До возникновения проблемы
Для дальнейшего устранения этой проблемы можно использовать версию Debug Diagnostic 2.0. Чтобы использовать инструмент, выполните следующие действия.
Установите средство диагностики отладки версии 2, обновление 2.
Важно
Перед установкой версии 2.0 удалите все другие версии средства диагностики отладки.
Выберите Запустить , введите монитор производительности , а затем щелкните правой кнопкой мыши Монитор производительности , чтобы запустить его от имени администратора.

Используйте системный монитор для сбора журнала счетчика производительности и запуска ведения журнала.
При возникновении проблемы
- Откройте Коллекция DebugDiag 2 .
- Выберите вкладку Процессы , щелкните правой кнопкой мыши рабочий процесс, соответствующий соответствующему пулу приложений, и выберите Создать полный пользовательский дамп .
- Повторите шаг 2 три раза, пока загрузка ЦП высока.
- Остановить ведение журнала системного монитора.
- Сожмите данные с помощью DebugDiag. Для этого выберите Tools > Create Increment CAB File .
Мы рекомендуем хранить собранную информацию под рукой на случай, если вам придется обратиться в службу поддержки Майкрософт.
Как проверить использование ОЗУ, графического процессора и процессора в Windows 11
Автор Джек Слейтер
Делиться Твитнуть Делиться Делиться Делиться Электронная почта
Если ваш компьютер работает медленно, рекомендуется перепроверить, что отнимает ваши ресурсы. Но как проверить использование оборудования в Windows 11?
Если в Windows 11 что-то начинает тормозить, стоит проверить использование вашей системы. Программное обеспечение вашего компьютера эффективно использует ОЗУ (оперативное запоминающее устройство), ЦП (центральный процессор) и ГП (графический процессор), но иногда приложение требует от вашего ПК слишком многого.
Windows 11 включает в себя триумвират встроенных инструментов, с помощью которых вы можете проверить использование системных ресурсов. Вы можете использовать эти инструменты для мониторинга использования ресурсов вашей системы и посмотреть, насколько требовательны ваши программы. Таким образом, вот как проверить использование ЦП, ГП и ОЗУ в Windows 11.
Как проверить использование системных ресурсов Windows 11 с помощью диспетчера задач
Диспетчер задач — одна из основных утилит мониторинга системных ресурсов Windows 11. Этот инструмент — самый простой способ увидеть, какие программы и процессы запущены и сколько ресурсов каждый из них занимает.
Этот инструмент — самый простой способ увидеть, какие программы и процессы запущены и сколько ресурсов каждый из них занимает.
Связано: Как получить доступ к диспетчеру задач в Windows 11
Вот как вы можете проверить использование системных ресурсов вашего ПК с помощью диспетчера задач.
- Нажмите CTRL + Shift + Esc , чтобы открыть диспетчер задач.
- Перейдите на вкладку Производительность . На этой вкладке отображается использование оперативной памяти, процессора, графического процессора и диска вашей системы, а также информация о сети.
- Чтобы просмотреть использование ОЗУ, выберите поле Память. В этом поле содержится информация о том, сколько ОЗУ используется и сколько остается доступным.
- Вы можете проверить использование процессора вашего компьютера, щелкнув поле ЦП. В поле процессора отображается переменная процентная загрузка ЦП, а также сведения о скорости.
- Щелкните поле GPU, чтобы увидеть, сколько памяти GPU используется.
 Если на вашем компьютере два графических процессора, вы можете выбрать два отдельных поля для обоих в диспетчере задач.
Если на вашем компьютере два графических процессора, вы можете выбрать два отдельных поля для обоих в диспетчере задач.
Диспетчер задач также имеет аккуратное сводное представление, в котором отображаются только поля использования системных ресурсов. Чтобы переключиться в этот режим просмотра, щелкните правой кнопкой мыши в диспетчере задач и выберите Сводное представление . Затем окно диспетчера задач уменьшится, как на снимке экрана ниже.
Если вы хотите увидеть, какие программы потребляют больше всего ресурсов, нажмите на значок Процессы вкладка. На этой вкладке отображаются все запущенные приложения и фоновые процессы, а также их использование памяти, ЦП, диска, сети и графического процессора. Там вы можете освободить системные ресурсы, выбрав лишние сторонние фоновые программы (или процессы и службы), которые вам не нужны, и нажав Завершить задачу .
Читайте также: Как освободить оперативную память и уменьшить ее использование в Windows
Как проверить использование системных ресурсов Windows 11 с помощью монитора ресурсов
Resource Monitor — это немного более подробная утилита мониторинга системных ресурсов, чем диспетчер задач в Windows 11. Этот инструмент отображает информацию об использовании ресурсов для памяти, ЦП, диска и сети с графиками, очень похожими на диспетчер задач. Вот как вы можете проверить потребление системных ресурсов с помощью Resource Monitor.
Этот инструмент отображает информацию об использовании ресурсов для памяти, ЦП, диска и сети с графиками, очень похожими на диспетчер задач. Вот как вы можете проверить потребление системных ресурсов с помощью Resource Monitor.
- Откройте средство поиска Windows 11. Это значок на панели задач с увеличительным стеклом.
- Введите Resource Monitor в поле поиска.
- Нажмите Монитор ресурсов , чтобы открыть его окно.
- Выберите вкладку Память , чтобы просмотреть графики использования ресурсов. Эта вкладка содержит график физической памяти, показывающий, сколько памяти используется в настоящее время, сколько доступно и сколько находится в режиме ожидания, а также сведения об использовании в процентах.
- Щелкните вкладку ЦП , чтобы просмотреть графики процентного использования процессора.
- Выберите вкладку Сеть для просмотра процессов с сетевой (интернет) активностью.

- Щелкните Обзор , чтобы просмотреть сведения об использовании памяти, ЦП, сети и диска на одной вкладке.
Как проверить использование системных ресурсов Windows 11 с помощью системного монитора
Монитор производительности — это удобный инструмент, предназначенный для анализа производительности системы и использования ресурсов. Этот инструмент предоставляет сводку системы и отчеты о производительности с графиком производительности в реальном времени.
Правда, довольно сложная утилита; тем не менее, это полезный инструмент для опытных пользователей, которые могут разобраться в его информации. Вот как вы можете просматривать сведения о производительности и системных ресурсах с помощью системного монитора в Windows 11:
- Нажмите горячую клавишу Win + S , затем введите Performance Monitor в открывшемся окне поиска.
- Затем щелкните Performance Monitor , чтобы вызвать этот инструмент.

- Выберите Производительность в левой части окна, чтобы просмотреть сводные данные об использовании ресурсов системы.
- Щелкните Монитор производительности , чтобы просмотреть данные о производительности в реальном времени. По умолчанию на графике отображается счетчик производительности процессора.
- Чтобы добавить другие счетчики на график, нажмите кнопку + Добавить .
- Затем выберите счетчик, например Память, в окне, показанном непосредственно ниже. Строка выделенных байтов для счетчика памяти показывает среднее использование ОЗУ с течением времени.
- Нажмите кнопку Добавить .
- Щелкните OK , чтобы просмотреть данные о производительности для выбранного счетчика на графике.
Вы можете лучше анализировать эти данные, создавая наборы сборщиков данных. Для этого выберите Сборщик данных устанавливает в системном мониторе. Щелкните правой кнопкой мыши User Defined и выберите New > Data Collector . Затем вы можете настроить новый набор сборщиков данных с помощью открывшегося мастера.
Щелкните правой кнопкой мыши User Defined и выберите New > Data Collector . Затем вы можете настроить новый набор сборщиков данных с помощью открывшегося мастера.
Информация из наборов сбора данных становится доступной в отчетах. Вы можете просмотреть информацию из наборов сборщиков данных, которые вы запустили, щелкнув Отчеты в Performance Manager. Затем выберите User Defined для просмотра отчетов с данными.
Добавление гаджетов системных ресурсов на рабочий стол Windows 11 с помощью 8GadgetPack
Наличие гаджета для мониторинга системных ресурсов на рабочем столе — это удобный способ следить за тем, что происходит внутри вашего ПК. Однако в Windows 11 нет встроенного способа добавления гаджета диспетчера ресурсов на рабочий стол.
К счастью, вам еще не повезло. Вместо этого вы можете установить бесплатное программное обеспечение 8GadgetPack, которое включает в себя большую коллекцию гаджетов для рабочего стола, включая мониторы системных ресурсов.
Вы можете получить этот удобный инструмент, нажав кнопку Download на веб-сайте 8GadgetPack. Затем откройте мастер установки из папки, в которую вы загрузили мастер установки, чтобы установить программное обеспечение. После этого откройте окно 8GadgetPack, показанное непосредственно ниже.
Нажмите там кнопку Добавить гаджет , чтобы открыть окно выбора виджета. Введите Системный монитор в поле поиска. Затем выберите System Monitor II , чтобы добавить этот гаджет на рабочий стол.
Гаджет System Monitor II в первую очередь отображает процент использования ОЗУ и ЦП. Он также включает в себя удобные кнопки Завершение работы , Перезапуск и Режим ожидания . Вы можете настроить этот гаджет и любой другой гаджет 8GadgetPack, нажав его кнопку Options — она выглядит как гаечный ключ.
Помимо System Monitor II, доступны и другие гаджеты системных ресурсов. Вы можете выбрать GPU Meter, чтобы добавить монитор GPU на рабочий стол. Гаджет «Использование ЦП» отображает загрузку процессора, а «Счетчик сети» показывает использование загрузки и выгрузки. Вы также можете просмотреть активность диска, добавив счетчик дисков на рабочий стол.
Вы можете выбрать GPU Meter, чтобы добавить монитор GPU на рабочий стол. Гаджет «Использование ЦП» отображает загрузку процессора, а «Счетчик сети» показывает использование загрузки и выгрузки. Вы также можете просмотреть активность диска, добавив счетчик дисков на рабочий стол.
Еще раз освободите свое оборудование
Windows 11 будет работать медленнее и меньше реагировать на ваши действия при высокой загрузке системных ресурсов (особенно ОЗУ и ЦП). Всякий раз, когда вам кажется, что вам нужно ускорить Windows, проверьте использование ресурсов вашего ПК с помощью инструментов и гаджетов, указанных выше.
После этого вы можете определить, какие программы или фоновые процессы потребляют больше всего ресурсов, и закрыть их. И как только они сблизятся, вы заметите общее улучшение производительности системы.
Что такое загрузка ЦП и как исправить высокую загрузку ЦП
Если вас не устраивает производительность вашего ПК или ноутбука, пришло время устранить некоторые неполадки, и процессор (ЦП) является одним из наиболее важных компоненты для проверки. Высокая загрузка ЦП часто является причиной плохой производительности. Эта проблема может повлиять на ваш компьютер, если вы испытываете длительное время загрузки, сбои или зависания.
Высокая загрузка ЦП часто является причиной плохой производительности. Эта проблема может повлиять на ваш компьютер, если вы испытываете длительное время загрузки, сбои или зависания.
Содержание
- Что такое использование ЦП?
- Как проверить загрузку процессора
- Действительно ли загрузка ЦП слишком высока?
- Как устранить высокую загрузку ЦП
- Очистите компьютер
- Часто задаваемые вопросы о загрузке ЦП
Но что такое загрузка ЦП? И как это исправить, если он слишком высокий? К счастью, есть несколько способов, которые помогут вам решить проблемы с высокой загрузкой процессора. Ознакомьтесь с ними в нашем подробном руководстве ниже.
Что такое загрузка ЦП?
Процессор, также известный как центральный процессор (CPU), возможно, является наиболее важным компонентом любого компьютера. Независимо от того, используете ли вы один из лучших процессоров на рынке или используете машину начального уровня, ваш процессор всегда служит мозгом операции. Он отправляет инструкции всем другим устройствам вашего устройства и отвечает за выполнение каждой задачи. Если вы хотите прочитать более подробное объяснение самого ЦП, ознакомьтесь с нашим руководством о том, что такое ЦП.
Он отправляет инструкции всем другим устройствам вашего устройства и отвечает за выполнение каждой задачи. Если вы хотите прочитать более подробное объяснение самого ЦП, ознакомьтесь с нашим руководством о том, что такое ЦП.
Каждый процессор имеет ограниченную мощность, на которой он может выполнять команды и запускать различные программы. Чем лучше процессор, тем больше задач вы сможете выполнять одновременно без сучка и задоринки. Однако, независимо от того, насколько мощным является процессор, каждый чип в конечном итоге достигнет своей максимальной мощности и начнет замедляться. Это будет зависеть от вашего текущего использования ЦП: другими словами, количество вещей, которые ваш процессор должен делать одновременно.
Когда вы не запускаете много приложений, загрузка ЦП должна быть низкой, и в идеальном сценарии все должно работать гладко. Однако, если вы откроете программу, интенсивно использующую ЦП (например, определенные игры или программное обеспечение для редактирования видео), вы можете заметить, что время отклика увеличивается по мере увеличения загрузки ЦП.
Колебания загрузки ЦП — это нормально, и не о чем беспокоиться, если ваш компьютер продолжает работать без сбоев. Если вы недовольны производительностью своего ПК, первым делом проверьте загрузку ЦП.
Как проверить загрузку процессора
Проверка использования ЦП в Windows сводится к простому открытию диспетчера задач . Если вы уже знаете, как это сделать, вы можете перейти к следующим шагам.
Три самых простых и быстрых способа запустить Диспетчер задач:
- Сочетание клавиш: Ctrl+Shift+Escape для прямого вызова диспетчера задач.
- Сочетание клавиш: Ctrl+Alt+Delete , чтобы открыть экран блокировки, и выберите оттуда Диспетчер задач .
- Щелкните правой кнопкой мыши на панели задач или значке Windows в нижней левой части экрана. Выберите Диспетчер задач из списка.
В открытом диспетчере задач перейдите на вкладку Performance и выберите CPU из меню слева. Это создаст кривую диаграмму, которая отображает обновления производительности вашего ЦП в режиме реального времени. Вы также можете проверить опцию Open Resource Monitor внизу, чтобы увидеть более подробную информацию о вашем процессоре.
Это создаст кривую диаграмму, которая отображает обновления производительности вашего ЦП в режиме реального времени. Вы также можете проверить опцию Open Resource Monitor внизу, чтобы увидеть более подробную информацию о вашем процессоре.
Действительно ли загрузка ЦП слишком велика?
Прежде чем вы начнете пытаться решить проблему, важно выяснить, является ли загрузка ЦП, которую вы сейчас испытываете, ненормальной.
Помните, что в зависимости от вашего процессора ваш компьютер может просто эффективно использовать доступные ему ресурсы при больших рабочих нагрузках. Высокопроизводительные ЦП способны справляться со всеми видами многозадачности, но бюджетные процессоры могут быть не в состоянии одновременно запускать несколько ресурсоемких программ.
Если вы в настоящее время не запускаете никаких дополнительных программ, загрузка ЦП должна составлять от 1% до 10% только за счет процессов Windows. Все, что выше, чем на неактивном ПК, означает, что что-то может быть не так. Однако, если вы играете в игру или у вас открыто несколько окон браузера, загрузка ЦП соответственно возрастет.
Однако, если вы играете в игру или у вас открыто несколько окон браузера, загрузка ЦП соответственно возрастет.
Если вы не уверены, слишком ли высока загрузка ЦП, вот несколько индикаторов, на которые следует обратить внимание:
- Высокая загрузка ЦП в режиме ожидания: вы не запускаете никаких программ, а загрузка ЦП по-прежнему выше 20%.
- Загрузка ЦП выше, чем обычно: Вы не используете никаких новых программ, но загрузка ЦП выше, чем раньше.
- Высокая загрузка ЦП во время задач, не требующих большого объема ресурсов, таких как обработка текстов или просмотр социальных сетей всего на нескольких вкладках.
- Высокая загрузка ЦП в сочетании с зависаниями, сбоями и низкой производительностью.
Некоторые программы обычно потребляют много вычислительной мощности. Ознакомьтесь с нашими предложениями ниже, если вы не уверены, является ли ваше программное обеспечение одним из них.
Как исправить высокую загрузку ЦП
Важно следить за использованием ЦП и действовать, если что-то не так.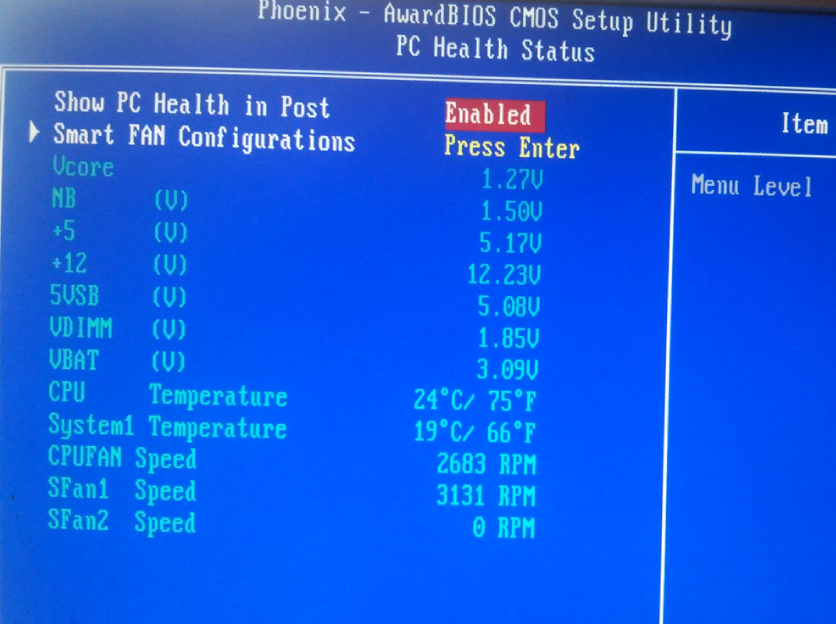 Если количество программного обеспечения, которое вы используете, не гарантирует более медленной загрузки или высокой загрузки ЦП, ознакомьтесь с нашими быстрыми шагами ниже, чтобы решить эту проблему.
Если количество программного обеспечения, которое вы используете, не гарантирует более медленной загрузки или высокой загрузки ЦП, ознакомьтесь с нашими быстрыми шагами ниже, чтобы решить эту проблему.
Перезагрузите компьютер
Иногда все, что может понадобиться вашему компьютеру, — это просто быстрая перезагрузка. Это удалит временные файлы, закроет все программы, о которых вы не знали, и обновит ваш компьютер.
Если с момента последней перезагрузки компьютера прошло некоторое время, сохраните всю свою работу и перезагрузите компьютер. После перезагрузки запустите программы, которые вы ранее открывали, и проверьте, вернулась ли загрузка ЦП к норме.
Проверить открытые процессы
Если проблема возвращается после повторного запуска предыдущего программного обеспечения, пришло время проверить, какая программа является виновником.
Запустите Диспетчер задач (если вы не знаете, как это сделать, нажмите здесь) и перейдите на вкладку Процессы вверху. Вам будет представлен список процессов, которые в данный момент запущены на вашем компьютере. Это длинный список, и важно, чтобы вы не закрывали никакие программы, не зная, что они делают. Чтобы упростить навигацию по списку, нажмите на Имя для сортировки по типу программного обеспечения.
Вам будет представлен список процессов, которые в данный момент запущены на вашем компьютере. Это длинный список, и важно, чтобы вы не закрывали никакие программы, не зная, что они делают. Чтобы упростить навигацию по списку, нажмите на Имя для сортировки по типу программного обеспечения.
Программы, найденные в разделе Приложения , обычно безопасно закрывать при необходимости. Проверьте их использование ЦП. Если это программа, которая обычно потребляет много ресурсов ЦП, возможно, высокая загрузка ЦП не является ненормальной. В любом случае вы можете закрыть программу, чтобы убедиться, что ваш компьютер работает без нее. Сохраните всю свою работу, прежде чем продолжить.
Выберите программу с максимальной загрузкой ЦП и нажмите Завершить задачу в правом нижнем углу. Запустите его и проверьте, улучшилась ли загрузка ЦП. Попробуйте закрыть все программы, которые вам в данный момент не нужны — если программа или фоновый процесс, потребляющий больше всего ресурсов процессора, вам неизвестна, запишите ее название и введите быстрый поиск в Google. Это может быть вирус, от которого нужно избавиться.
Это может быть вирус, от которого нужно избавиться.
Помните о следующем:
- Приложения с очень высокой загрузкой ЦП, которые не должны требовать слишком много ресурсов
- Фоновые процессы с высокой загрузкой ЦП
- Процессы Windows с высокой загрузкой ЦП
Если какие-либо процессы на вашем компьютере загружают ЦП и вы не знаете, что это за процессы, запишите их имена и убедитесь, что они безопасны.
Сканировать компьютер на наличие вирусов и вредоносных программ
К сожалению, вредоносное ПО и вирусы часто являются причиной высокой загрузки ЦП. Иногда вы можете заметить их, просматривая диспетчер задач, но часто они будут скрыты, и их будет не так просто обнаружить.
Избавление от вредоносного ПО и вирусов может быть сложным и ситуативным, но есть несколько шагов, которые вы должны предпринять, чтобы решить вашу проблему.
- Загрузите одну из лучших доступных антивирусных программ и просканируйте свой компьютер.

- В дополнение к антивирусной программе вы можете загружать вредоносные программы и специальные программы-шпионы, такие как Malwarebytes и SpyBot S&D. Просканируйте свой компьютер этими программами после завершения антивирусной проверки.
Если программа обнаружит какие-либо вредоносные программы на вашем компьютере, она, скорее всего, поможет вам избавиться от них. Это может снизить загрузку процессора.
Обновите драйверы
Ваш процессор может сильно пострадать, если вы используете старые драйверы или неоптимизированное программное обеспечение. Иногда исправить высокую загрузку ЦП может быть так же просто, как просто обновить драйверы.
На этом этапе попробуйте обновить все драйверы. Сюда входят драйверы материнской платы, драйверы графического процессора, звуковые драйверы и многое другое. Ознакомьтесь с нашими специальными руководствами по обновлению всех ваших драйверов и обновлению драйверов видеокарты, если вы хотите получить пошаговое руководство о том, как это сделать.
Предупреждение: не используйте стороннее программное обеспечение для обновления драйверов. Многие часто рекламируемые в Интернете программы могут быть опасны для вашего компьютера. Будь то прямое вредоносное ПО или оно просто загружает все не то, вы не хотите иметь с этим дело. Лучше всего научиться обновлять драйверы самостоятельно и использовать для этого безопасные методы.
Обновите программное обеспечение
Программное обеспечение, которое вы используете, может быть просто старой версией уже обновленной программы. В таких случаях загрузка ЦП может быть ненормально высокой, и это может быть исправлено в патче, который вы еще не загрузили.
В соответствии с диспетчером задач обновите наиболее загруженное процессором программное обеспечение до последней версии и посмотрите, поможет ли это.
Обновите BIOS
Это более расширенный вариант, но в некоторых случаях обновление BIOS может помочь решить проблему с высокой загрузкой ЦП. Обновление BIOS потребует знания точной модели вашей материнской платы.
Обновление BIOS потребует знания точной модели вашей материнской платы.
Если вы не уверены, какую материнскую плату вы используете, мы вам поможем. Ознакомьтесь с нашим руководством, чтобы узнать все характеристики вашего ПК, включая материнскую плату. Как только вы узнаете модель своей материнской платы, просто найдите ее в Google и добавьте «BIOS». Загрузите последнюю версию BIOS прямо с сайта производителя — не доверяйте другим источникам. Следуйте инструкциям производителя, чтобы обновить BIOS.
Проверьте настройки питания
Некоторые параметры питания в Windows могут повлиять на производительность процессора. Это касается как ноутбуков, так и настольных компьютеров. Возможно, в настоящее время вы используете настройку низкого энергопотребления, даже не подозревая об этом, поэтому ее изменение может помочь.
Выполните следующие действия, чтобы изменить план питания в Windows.
- Нажмите на логотип Windows в нижнем левом углу и введите: « Power Settings ».

- Справа от Power & Sleep , перейдите к Дополнительные параметры питания .
- Нажмите Показать дополнительные планы , а затем выберите план High Performance . В качестве альтернативы, если вы уже используете план «Высокая производительность» и у вас возникают проблемы с ЦП, попробуйте план Balanced .
Очистите свой компьютер
Содержание вашего ПК в чистоте важно не только с точки зрения программного обеспечения, но и с точки зрения отсутствия пыли. Правильно — наши компьютеры собирают много пыли каждый день. Чем больше пыли скопилось на вашем ПК или ноутбуке, тем хуже он будет работать, и все это из-за повышения температуры внутри корпуса.
Не позволяйте нам поймать вас на том, что вы позволили ему стать настолько плохим … Wikimedia Если вы какое-то время не чистили свой компьютер, возможно, пришло время сделать это. Этот процесс обычно требует использования сжатого воздуха. Вы можете купить баллончик со сжатым воздухом на Amazon и во многих других магазинах.
Помните, что прежде чем пытаться очистить вентиляционные отверстия компьютера, необходимо полностью выключить его и отключить от сети. Если вы хотите узнать, как очистить свой компьютер, а также получить еще несколько полезных советов, чтобы он работал быстрее, ознакомьтесь с нашим подробным руководством по этой теме.
Запустить восстановление системы
Если высокая загрузка ЦП возникла недавно, и всего несколько дней назад все работало без сбоев, решить проблему можно так же просто, как запустить восстановление системы в Windows. Пользователи Windows 10 могут обратиться к нашему отдельному руководству по переустановке и восстановлению Windows здесь.
Для пользователей Windows 11 доступ к восстановлению системы можно выполнить в несколько быстрых шагов:
- Щелкните значок Windows в нижнем левом углу экрана и введите Панель управления .
- В Панели управления введите Recovery в поле поиска.

- Выберите Recovery , а затем Open System Restore .
- В разделе Восстановление системных файлов и настроек нажмите Далее .
Затем вам будет предложено выбрать точку восстановления, к которой вы хотите вернуться. Выберите один из них до того, как начались эти проблемы, и следуйте инструкциям, предоставленным Windows. Имейте в виду, что вы можете потерять все новые файлы и программы, которые вы установили после точки восстановления.
К сожалению, многие пользователи не могут использовать восстановление системы. Это связано с тем, что Windows не создает точки восстановления автоматически, поэтому ваш список может быть пустым. Если это так, вам, возможно, придется принять более радикальные меры.
Переустановите Windows
К этому варианту следует относиться в крайнем случае. Если все остальные шаги не увенчались успехом, и вы все еще не можете точно определить причину, по которой ваш ЦП настолько высок, чистая установка Windows может стать решением ваших проблем.
Прежде чем нажать на курок, имейте в виду, что переустановка Windows удалит все установленные вами программы . Вам разрешено сохранять свои файлы, но вы также можете выполнить полностью чистую установку и позволить Windows удалить их все. Независимо от того, решите ли вы сохранить свои файлы или нет, рекомендуется сделать резервную копию ваших данных перед началом работы.
Переустановка Windows 10
Если вы не знаете, как переустановить Windows 10, ознакомьтесь с нашим руководством, которое проведет вас через шаги, необходимые для этого.
Переустановка Windows 11
Чтобы переустановить Windows 11, щелкните логотип Windows в нижней левой части экрана и введите: « Сбросить этот компьютер ».
Когда вы окажетесь в нужном разделе, выберите Сброс ПК . Затем Windows предложит вам выбрать один из нескольких вариантов переустановки. Вы можете выбрать, сохранять ли ваши личные файлы, сохранять любые изменения, внесенные вами в настройки Windows, и сохранять предварительно установленные приложения, поставляемые с вашим ПК с Windows 11.
Выберите наиболее подходящий вариант и разрешите Windows переустановить себя. Когда переустановка будет завершена, вам придется снова установить все ваши драйверы и надежные программы. Как только ваша система снова заработает и снова заработает, проверьте загрузку ЦП — вы должны увидеть заметное улучшение.
Дальнейшее устранение неполадок
Если вы выполнили каждый из наших рекомендуемых шагов и не нашли улучшений, проблема может быть более сложной, чем описано в каком-либо данном руководстве. К счастью, все, что вам нужно, это подключение к Интернету для устранения неполадок вашего компьютера.
Во время ненормальной загрузки ЦП следует искать две основные вещи:
- Ваша точная модель ЦП + « высокая загрузка ЦП ». Ознакомьтесь с нашим руководством, чтобы узнать, какой у вас процессор.
- Процесс или программа, которые больше всего загружают ЦП в диспетчере задач + « высокая загрузка ЦП ».
Поиск по этим терминам даст вам более конкретные советы от пользователей, столкнувшихся с подобными проблемами. Внимательно прочитайте совет и следуйте ему как можно лучше. Однако никогда не загружайте сторонние программы: вы можете подвергнуть свой компьютер гораздо большему риску, чем исправить его.
Внимательно прочитайте совет и следуйте ему как можно лучше. Однако никогда не загружайте сторонние программы: вы можете подвергнуть свой компьютер гораздо большему риску, чем исправить его.
Часто задаваемые вопросы об использовании ЦП
- Какие программы вызывают высокую загрузку ЦП?
- Высокая загрузка ЦП — это плохо?
Какие программы вызывают высокую загрузку ЦП?
Многие виды программ могут вызвать высокую загрузку ЦП. Если вы используете один из них, ваш компьютер может замедлиться. В таких случаях убедитесь, что вы закрыли все другие программы, чтобы дать вашему процессору передышку, необходимую для выполнения этих ресурсоемких задач.
Некоторые из самых печально известных программ с высокой загрузкой процессора включают в себя:
- Программное обеспечение для редактирования видео и фотографий
- Программное обеспечение для кодирования и декодирования
- Игры с большой нагрузкой на ЦП, такие как PUBG
- Браузеры с большим количеством открытых вкладок, множеством плагинов, веб-сайтов с большим количеством видео и фотографий и т.
 д.
д. - Программы записи DVD
- Преобразователи видео или фото
- Программное обеспечение для 3D-моделирования
- Программы сравнительного анализа
Высокая загрузка ЦП — это плохо?
Каждый ПК проходит циклы высокой загрузки ЦП — в этом нет ничего плохого. Однако, если загрузка вашего процессора постоянно высока или даже на 100%, определенно есть повод для беспокойства.
Ваш процессор нагревается при больших нагрузках. Это может привести к перегреву компьютера, но даже в лучшем случае способствует износу. Ваш компьютер может зависнуть при работе со 100% загрузкой ЦП, как только вы добавите в смесь дополнительное приложение. Зависания и сбои являются обычным явлением, и каждый из них может вызвать появление другой проблемы.
Вкратце: Да, это плохо, хотя, пока вы ожидаете высокой загрузки ЦП, это нормально и вполне ожидаемо, что время от времени это произойдет.
Рекомендации редакции
- Генерирующий изображения ИИ Dall-E теперь может играть бесплатно для всех
- MacBook против ноутбуков с Windows: вот как выбрать
- Новые аксессуары Logitech для Mac настраиваемые, функциональные и, несомненно, красивые
- Nullmixer — неприятный новый дроппер для Windows
- Intel Innovation 2022: чипы 13-го поколения, выдвижные дисплеи и все остальное
Что такое процессор и как контролировать его использование
Скопированная ссылка!
Мишель Уилсон
|
20 августа 2019 г.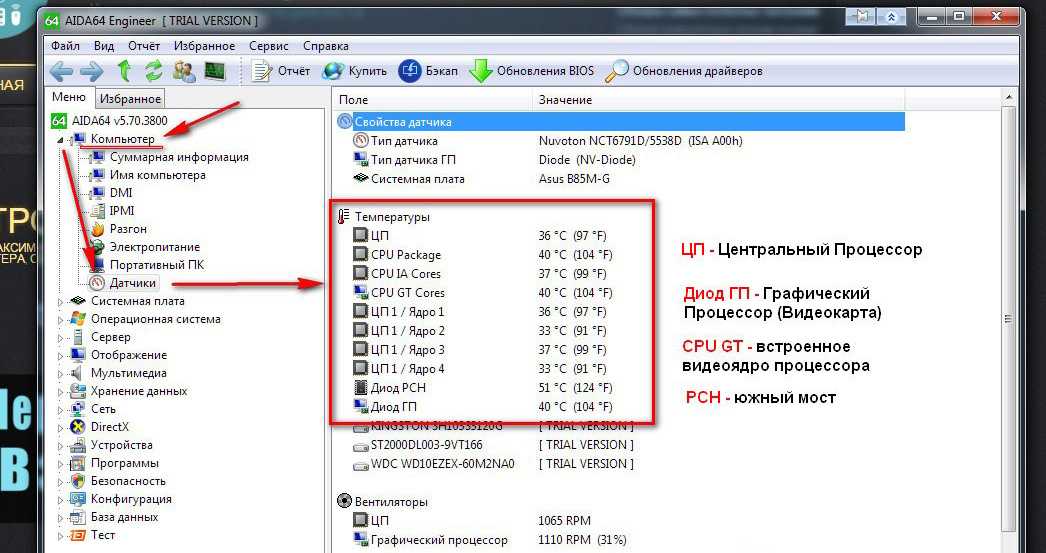
Все виды вычислительных устройств, таких как планшеты, ПК или ноутбуки, имеют мозгоподобное устройство, называемое центральным процессором или ЦП. ЦП вашего компьютера вычисляет и интерпретирует инструкции, когда вы просматриваете веб-страницы, создаете документы, играете в игры или запускаете программы. Это важный компонент, без которого ваш компьютер не может работать.
Ниже мы рассмотрим, почему ЦП так важен, и как контролировать использование ЦП для обеспечения оптимальной производительности системы.
Что такое процессор?
ЦП — это небольшой, но мощный компьютерный чип, установленный на материнской плате вашего ПК. Он вставляется в разъем процессора контактами вниз. Небольшой рычаг удерживает его в безопасности.
ЦП выделяют много тепла даже при работе в течение короткого промежутка времени. Из-за этой тепловой активности процессор обычно подключается к радиатору с вентилятором, расположенным прямо над ним. В большинстве случаев эти два компонента поставляются в комплекте, если вы покупаете ЦП.
Ваш ЦП отличается от ГП (графического процессора), который воспроизводит изображения и видео на вашем дисплее. При этом существуют интегрированные графические процессоры, которые существуют на ЦП и совместно используют память с ним. Существуют также автономные графические процессоры (называемые выделенными графическими процессорами), которые имеют собственную карту и память. Процессоры
также иногда путают с памятью ПК, но это совершенно отдельный компонент, в котором хранится информация на вашем компьютере.
Конструкция ЦП и история
Первый в мире коммерческий ЦП был представлен в 1971 году. Это был Intel® 4004, 4-разрядный ЦП. Он работал на частоте 740 кГц и мог выполнять до 92 600 инструкций в секунду. Пять месяцев спустя был представлен первый 8-битный ЦП Intel 8008. Для сравнения: новейший чип Intel i9 работает на частоте 5,0 ГГц и может обрабатывать более миллиона инструкций в секунду.
Процессоры создаются путем размещения миллиардов крошечных транзисторов на компьютерном чипе. Именно эти транзисторы позволяют ЦП выполнять вычисления и запускать программы с вашего ПК.
Именно эти транзисторы позволяют ЦП выполнять вычисления и запускать программы с вашего ПК.
По мере совершенствования технологии процессоров размер транзисторов становился все меньше и меньше. Это означает, что чипы могут иметь намного больше транзисторов с каждым поколением, что повышает общую скорость ЦП.
Соучредитель Intel Гордон Э. Мур предсказал эту тенденцию в 1964 году, которая стала известна как закон Мура в технологической отрасли. Закон Мура предполагает, что количество транзисторов на чипе удваивается каждые два года, в то время как стоимость обычных вычислительных устройств падает.
Хотя это скорее наблюдение, чем «закон», факт остается фактом: количество транзисторов постоянно увеличивается, а размеры уменьшаются. Однако удвоение количества транзисторов, установленных в компьютерных чипах, теперь происходит примерно каждые 18 месяцев, а не каждые два года.
По мере развития технологии ЦП тактовая частота и функции ЦП значительно улучшались.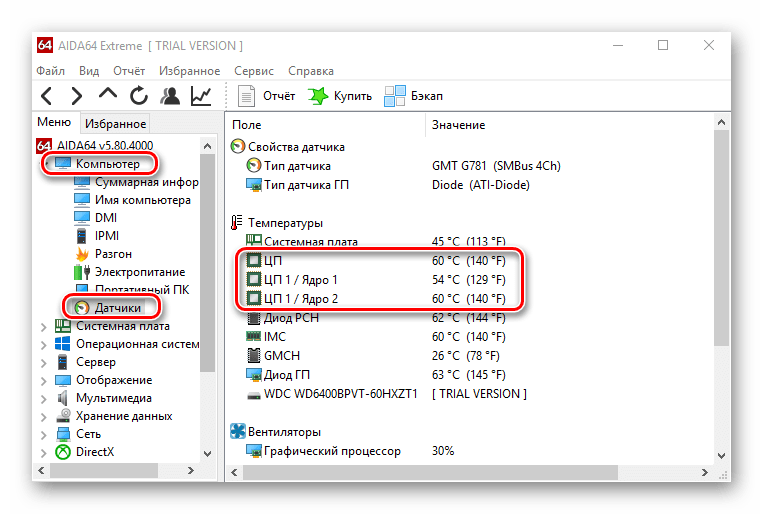
Компоненты ЦП
ЦП состоит из двух основных частей:
Арифметико-логическое устройство (АЛУ)
АЛУ ЦП выполняет математические, логические операции и операции по принятию решений на вашем ПК. Он может выполнять четыре вида математических операций, включая сложение, вычитание, умножение и деление.
Логические операции, которые он выполняет, обычно представляют собой сравнения с числами, буквами или специальными символами. Эта операция сравнения позволяет вашему компьютеру определить, достигла ли ваша кредитная карта кредитного лимита или, например, есть ли свободные места в самолете.
Блок управления (CU)
Блок управления вашего ЦП управляет всеми операциями процессора и получает инструкции из памяти.
Как ЦП обрабатывает данные
Если вам интересно узнать, как все эти различные компоненты работают вместе для выполнения действия на вашем компьютере, давайте рассмотрим соответствующие шаги.
Прежде чем ваш ЦП сможет что-либо сделать, программные инструкции и данные должны попасть в память через устройство ввода или хранения. Как только данные и инструкции становятся доступными, ЦП выполняет следующие шаги для каждой извлекаемой инструкции.
I-время, E-время и машинный цикл
- CU выбирает команду из памяти.
- CU решает, что означает инструкция, и направляет соответствующие данные из памяти в ALU. Объединение этих первых двух шагов называется временем инструкции или I-временем.
- АЛУ выполняет арифметическую или логическую команду.
- АЛУ сохраняет результат этой операции в памяти. Шаги 3 и 4 вместе называются временем выполнения или E-временем.
- Блок управления направляет память для выдачи результата на устройство вывода или в хранилище. I-время и E-время вместе называются машинным циклом.
Ядра ЦП
Некоторые ПК или устройства используют одноядерный процессор, в то время как другие могут иметь двухъядерный или даже четырехъядерный процессор. Одновременная работа двух процессорных блоков позволяет ЦП получать в два раза больше инструкций каждую секунду, что повышает производительность.
Одновременная работа двух процессорных блоков позволяет ЦП получать в два раза больше инструкций каждую секунду, что повышает производительность.
Некоторые ЦП могут виртуализировать два ядра для каждого фактического ядра в вашем процессоре, что называется гиперпоточностью. Гиперпоточность — это когда процессор с двумя ядрами работает так, как будто у него четыре, и так далее. При этом физические ядра по-прежнему более эффективны, чем их виртуальные собратья.
Как проверить загрузку ЦП
1. В операционной системе Windows 10 вам потребуется войти в Диспетчер задач для просмотра информации о ЦП в реальном времени. Вот несколько способов добраться туда:
- Щелкните правой кнопкой мыши Панель задач и выберите Диспетчер задач
- Откройте Пуск , выполните поиск Диспетчер задач и щелкните результат
- Используйте Ctrl + Shift + Esc сочетание клавиш
- Используйте Ctrl + Alt + Del сочетание клавиш и щелкните Диспетчер задач
- Используйте сочетание клавиш Windows + X , чтобы открыть меню опытного пользователя и щелкните Диспетчер задач
2.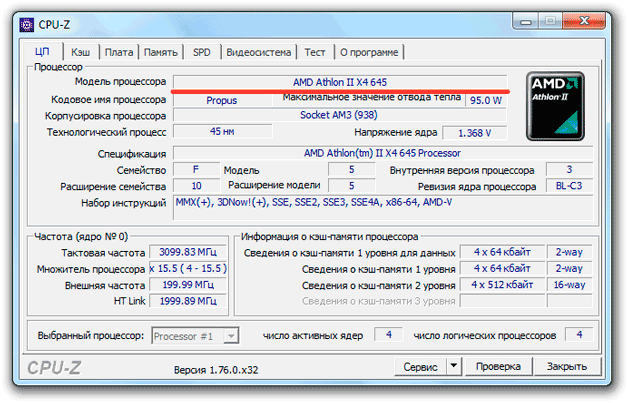 После того, как вы Если вы попали в окно Task Manager , вам нужно перейти на вкладку Performance . Для этого может потребоваться нажать кнопку Подробнее , затем выбрать вкладку Производительность .
После того, как вы Если вы попали в окно Task Manager , вам нужно перейти на вкладку Performance . Для этого может потребоваться нажать кнопку Подробнее , затем выбрать вкладку Производительность .
3. Когда вы ввели Производительность , вы сможете просматривать четыре части вашего компьютера: процессор, память, жесткий диск и Bluetooth.
4. В левой части окна вы увидите эти компоненты компьютера с графиком, показывающим их уровни активности в процентах для ЦП , Память , Диск и Килобит в секунду для сетевых адаптеров .
5. Чтобы просмотреть сводку статистики использования ЦП, щелкните правой кнопкой мыши под компонентами и выберите 9.0093 Сводка вид.
Как повысить производительность процессора?
Чтобы повысить производительность вашего процессора, вы можете предпринять несколько шагов. В большинстве случаев компьютеры используют лишь небольшую часть своей общей мощности процессора.
В большинстве случаев компьютеры используют лишь небольшую часть своей общей мощности процессора.
Чтобы узнать, какие приложения занимают больше всего ресурсов ЦП, откройте окно диспетчера задач , чтобы увидеть запущенные в данный момент процессы. Затем вы можете щелкнуть заголовок ЦП, чтобы упорядочить и упорядочить процессы на основе использования ЦП.
Вы можете обнаружить запущенное ненужное фоновое приложение или ошибочный процесс, потребляющий ресурсы вашего ЦП. Если это так, просто нажмите Завершить процесс , который закроет приложение.
Примечание: Если вы обнаружите, что ваш процессор загружается обычными приложениями, вероятно, вам нужен более быстрый компьютер или вы можете добавить больше оперативной памяти.
С помощью этих советов вы станете опытным пользователем компьютера, способным с полным мастерством контролировать использование ЦП и управлять им.
Об авторе
Мишель Уилсон является автором статьи для HP® Tech Takes.






 Иногда можно следить и за работой видеокарты (GPU) — всё зависит от типа датчика в конкретной модели ноутбука.
Иногда можно следить и за работой видеокарты (GPU) — всё зависит от типа датчика в конкретной модели ноутбука. Бенчмарк-тестирование показывает, насколько проверяемый компьютер шустрее или, наоборот, медленнее эталонного. В качестве бенчмарков используются специально предназначенные для этого программы, а также обычные приложения и игры, нагруженные тестовой работой (воспроизведением роликов, скриптов и т. п.). Результаты проверки оцениваются по количеству набранных баллов или реальным значениям, например, скорости обмена данными между процессором и памятью в Mb/s.
Бенчмарк-тестирование показывает, насколько проверяемый компьютер шустрее или, наоборот, медленнее эталонного. В качестве бенчмарков используются специально предназначенные для этого программы, а также обычные приложения и игры, нагруженные тестовой работой (воспроизведением роликов, скриптов и т. п.). Результаты проверки оцениваются по количеству набранных баллов или реальным значениям, например, скорости обмена данными между процессором и памятью в Mb/s.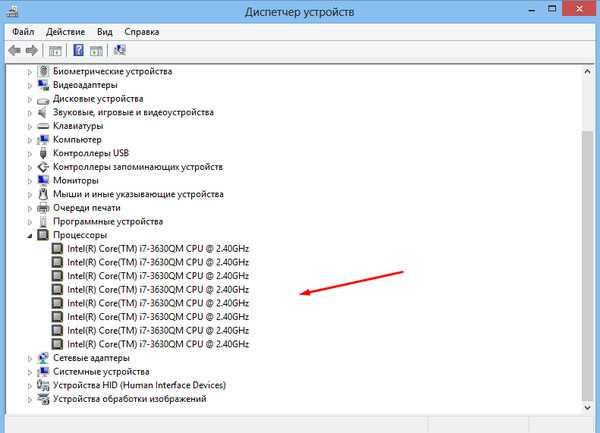 Более детальная инструкция по проведению замеров при стресс-тестировании приведена на его странице на английском языке.
Более детальная инструкция по проведению замеров при стресс-тестировании приведена на его странице на английском языке. Он отражает совокупное быстродействие процессора, графики и оперативной памяти.
Он отражает совокупное быстродействие процессора, графики и оперативной памяти. Пояснения к ним приведены в главном окне Aida64 в разделе «Тест».
Пояснения к ним приведены в главном окне Aida64 в разделе «Тест».


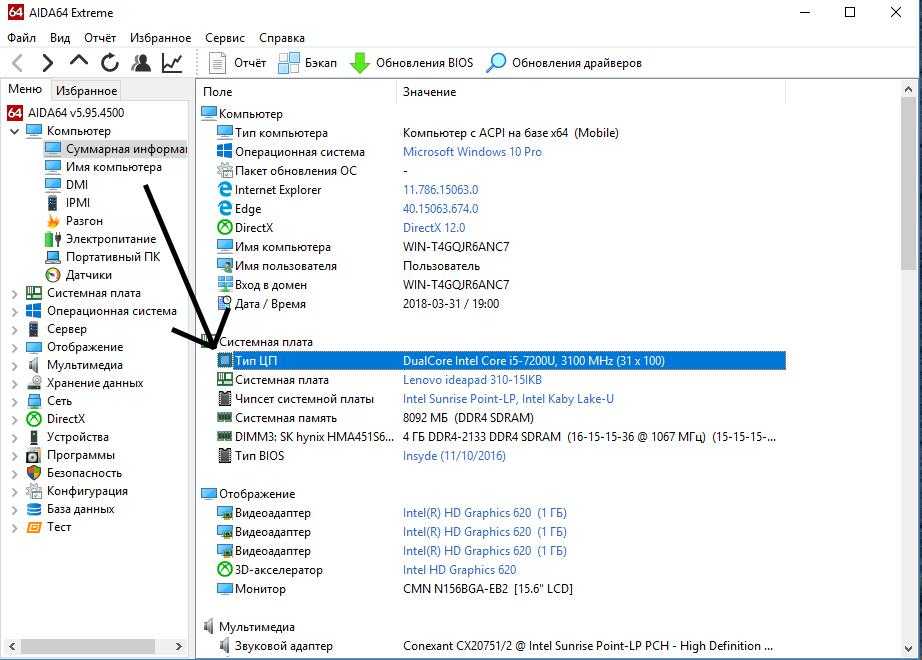

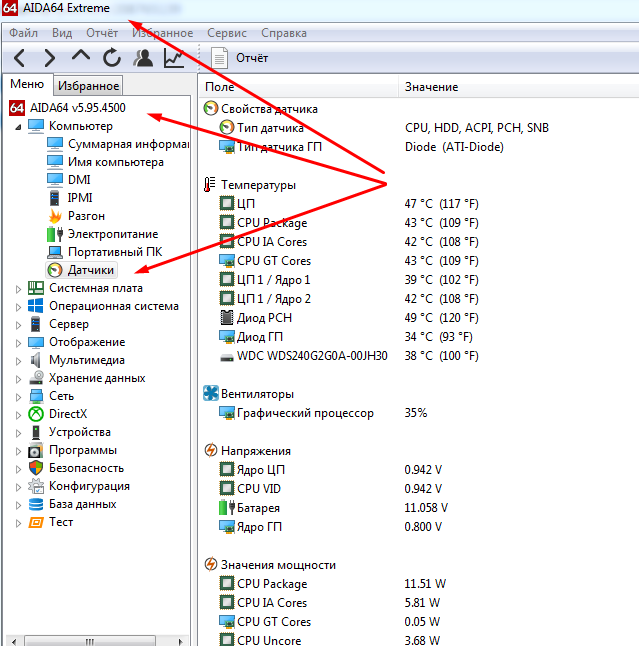 Подробная разбивка использования ЦП приложениями будет приведена ниже.
Подробная разбивка использования ЦП приложениями будет приведена ниже. Эмма Уитман/Инсайдер
Эмма Уитман/Инсайдер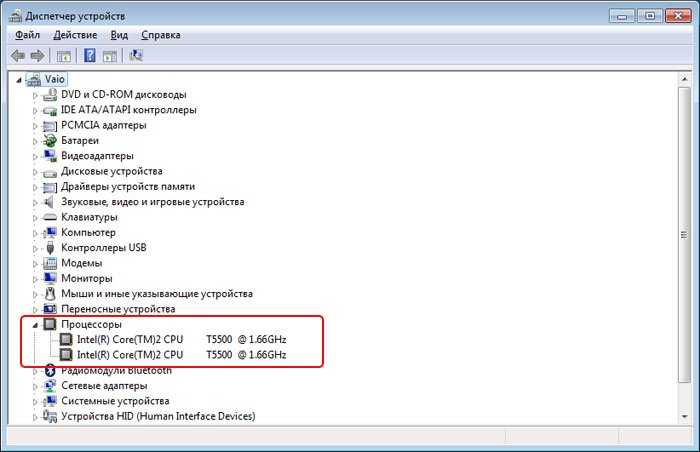 Сложение процентов системы и простоя даст вам общее текущее использование ЦП.
Сложение процентов системы и простоя даст вам общее текущее использование ЦП.
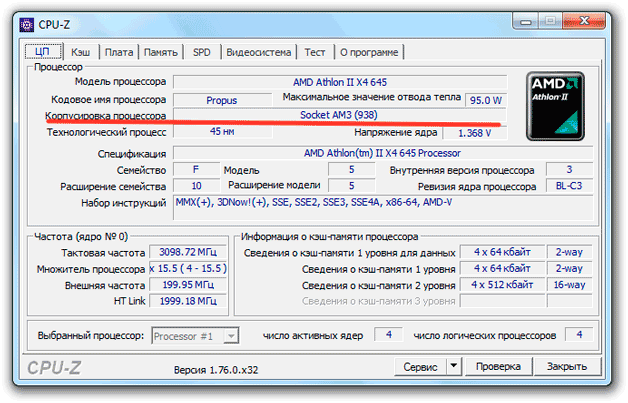


 Используйте интервал между снимками от 1 до 5 секунд.
Используйте интервал между снимками от 1 до 5 секунд.

 Если на вашем компьютере два графических процессора, вы можете выбрать два отдельных поля для обоих в диспетчере задач.
Если на вашем компьютере два графических процессора, вы можете выбрать два отдельных поля для обоих в диспетчере задач.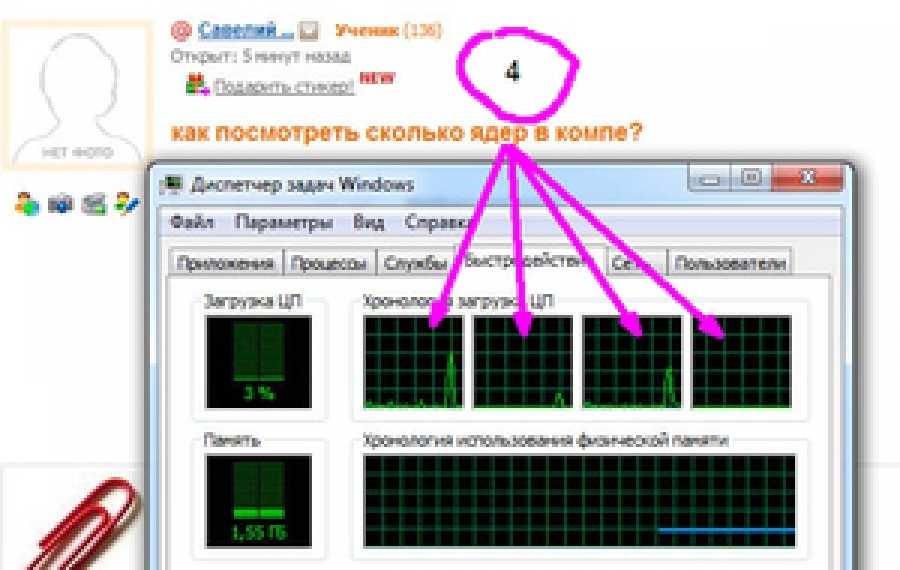
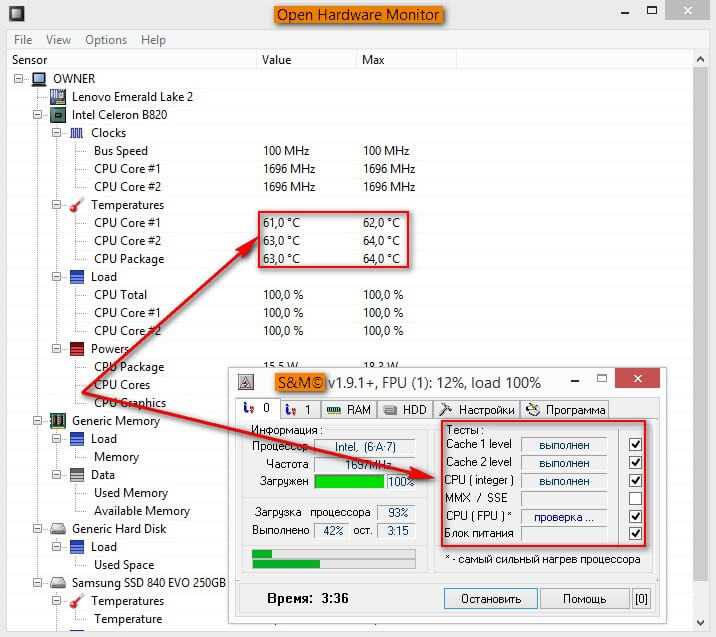


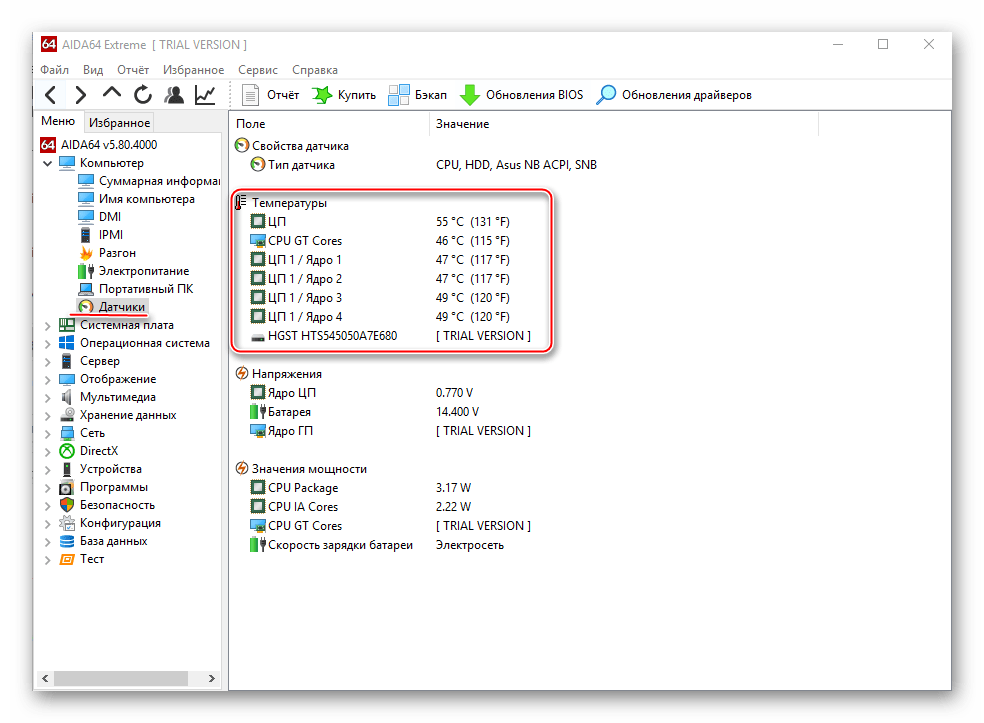
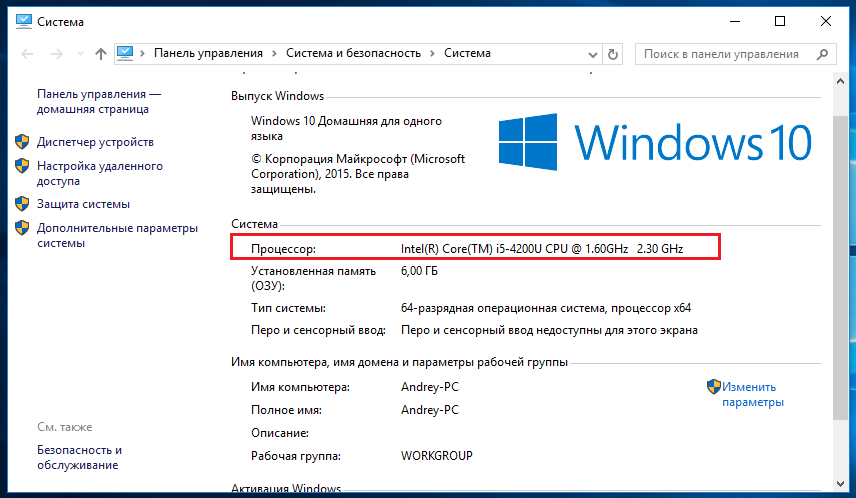 д.
д.