Как проверить работает ли микрофон на компьютере
Если вы являетесь пользователем операционной системы Windows, то для вас важно не только ознакомиться с инструкцией микрофона, но и учесть особенности настроек самого компьютера.

Как проверить работает ли микрофон на компьютере
Базовые способы проверки
После того, как пользователь выполнил все необходимые манипуляции по настройке девайса, он может провести проверку с помощью следующих путей:
- Проверьте подключение к питанию. Часто основной проблемой является отсутствие аккумуляторов или прерванное соединение с электросетью.

Проверяем подключение микрофона к питанию
- Обязательно извлеките микрофон перед проверкой. Существуют некоторые различия между гнездовыми разъёмами и так называемыми разъёмами USB.
Примечание! Так, в первом случае необходимо проверить, распознаёт ли ваш девайс типы устройств с таким штекером. Естественно, лучше сделать это до покупки микрофона.
Во втором же случае нужно подключить покупку к USB-разъёму, и дождаться оповещения на экране:
- Проверьте наличие соответствующего драйвера на самом компьютере. Это в принципе можно сделать с помощью разных способов, но самый простой и логичный – попробовать подключить микрофон к другому компьютеру. Если в этом случае устройство подключается без каких-либо проблем, значит, проблема, скорей всего, именно в драйвере.

Проверяем драйвера на микрофон
- Установка программного обеспечения микрофона. Речь идёт о специальных дисках, которые обычно предоставляются в комплекте с товаром. Часто подходящее программное обеспечение можно найти в интернете путём ввода в поисковике полного названия модели.

Устанавливаем программное обеспечение микрофона
- Регулятор громкости. Иногда проблема может крыться в самом простом. Поэтому отыщите регулятор громкости на микрофоне, и убедитесь, что его рычаг не сводит звук к абсолютному минимуму.

Проверяем регулятор громкости
- Выбор правильного гнезда. Обычно эта проблема касается владельцев системных блоков, вам необходимо ознакомиться с руководством, и точно выяснить, какой разъём предназначен для микрофона.
Важно! Помните о том, что при неправильной установке ПО микрофон также не будет функционировать.
Что касается пользователей ноутбуков, то в этом случае устройство обычно должно быть подсоединено через специальный разъём для ввода звука, то есть, микрофона. Но на современном рынке встречаются и такие устройства, в которых существует только один универсальный разъём — и для наушников, и для микрофона.
Проверка программной части
Как известно, устройство не будет работать в том случае, если оно неправильно настроено, или сбои касаются программного обеспечения компьютера. Поэтому если при проверке вышеуказанных пунктов вы не нашли ничего подозрительного, но микрофон всё равно не работает, осуществите следующую проверку:
- Переходите по вкладке «Оборудование и звук» через «Панель управления», которое можно найти в меню «Пуск».

Заходим в меню «Пуск», открываем «Панель управления»

Открываем раздел «Оборудование и звук»
- Там вы найдёте раздел «Звук».

Открываем раздел «Звук»
- Далее – «Запись». В случае если устройство действительно работает, вы сразу увидите, что зелёные прямоугольники сбоку иконки колеблются под воздействием звука. Это говорит об абсолютной исправности микрофона.

Открываем вкладку «Запись»

Микрофон исправен если зелёные прямоугольники сбоку иконки колеблются под воздействием звука
- Перейдя по кнопке «Свойства», вы сможете прослушать звук, выведя их на колонки или наушники. Для этого в открывшемся окошке поставьте галочку возле «Прослушать с этого устройства».

Нажимаем кнопку «Свойства»
- Зафиксируйте манипуляции кнопкой «Применить», которая находится в левом нижнем углу окна.

Ставим галочку «Прослушивать с этого устройства», нажимаем «Применить»
Читайте подробную информацию о правильной установке звука в статье — «Как установить звук на компьютере».
Как правильно настроить драйвер на микрофон
Если у вас установлена лицензионная версия Windows, и вы регулярно подключаетесь к интернету на компьютере, то у вас должна быть активирована функция автоматического обновления драйверов. Новая версия сразу же заменяет старую после её выхода.

Если отсутствуют драйвера на микрофон
При обнаружении отсутствия драйверов по какой-либо причине стоит действовать согласно следующему алгоритму:
- зайдите на официальный сайт производителя конкретного компьютера, там можно найти необходимые драйвера;
- если вы знаете, что на ПК установлена звуковая карта от другого производителя, нужно скачать файлы с соответствующего онлайн-ресурса.
При наличии диска с драйверами, который шёл в комплекте с компьютером, вы можете прибегнуть к этому способу установки.
- После скачивания нужно зайти в «Панель управления» с помощью кнопки «Пуск».

Заходим в меню «Пуск», открываем «Панель управления»
- Там находится нужная нам вкладка «Устройства и принтеры».

Открываем раздел «Устройства и принтеры»
- Среди перечисленных устройств нужно найти то, которое интересует нас – микрофон.

Находим микрофон
- После нажатия правой кнопкой мыши на соответствующую иконку возникнет кнопка «Свойства». Из меню, которой уже можно выбрать функцию «Обновить драйвер».

Нажимаем правой кнопкой мыши на микрофон и в меню выбираем «Свойства»

Выбираем пункт «Обновить драйвера»
Обычно проведения этих манипуляций хватает для того чтобы возобновить функционирование микрофона.
Проверка путём записи
Это – ещё один эффективный, но весьма специфический способ проверки работы микрофона. Неопытные пользователи ПК могут разобраться в нём не сразу, но в целом освоение тонкостей займёт не более 10 минут.
Как происходит проверка?
- Зайдите во «Все программы» в меню «Пуск».

Заходим в меню «Пуск», открываем «Все программы»
- Там среди стандартных программ необходимо найти кнопку «Запись голоса» или «Звукозапись».

Находим программу «Запись голоса» и открываем ее
- Нажмите кнопку «Начать запись» и произнесите несколько фраз для дальнейшей проверки.

Нажимаем на кнопку «Начать запись»
- После нажмите запись на паузу и создайте файл, сохранив в любом доступном месте.

Останавливаем запись и сохраняем файл в любом месте
- Прослушайте запись, и определите уровень работы микрофона.
Альтернативные способы
Тем не менее, самый простой и действенный способ проверки – это различные онлайн-сервисы, которых на сегодняшний день в интернете существует огромное количество.

Микрофон можно проверить с помощью онлайн сервисов
Какие тестеры звука микрофона онлайн существуют?
Используйте любой удобный для вас способ проверки для определения исправности устройства!
Видео — Как настроить микрофон в Windows
Понравилась статья?
Сохраните, чтобы не потерять!
Как проверить работает ли микрофон
Микрофон – важный компонент современного компьютера. Без микрофона у вас не получится полноценно общаться в Интернете и играть в многопользовательские компьютерные игры.
Столкнувшись с необходимость использования микрофона, многие пользователи задаются вопросом, как проверить, работает ли микрофон на компьютере или нет. Если вас также интересует этот вопрос, то наша статья должна вам помочь.
Способ № 1. Настройки микрофона.
Самый простой способ проверить, работает ли микрофон это настройки микрофона. Для того чтобы получить доступ к настройкам кликните правой кнопкой мышки по иконки динамика в правом нижнем углу экрана и в появившемся окне выберите пункт «Записывающие устройства».

Также вы можете открыть настройки микрофона через «Панель Управления». Для этого откройте «Панель управления», перейдите в раздел «Оборудование и звук – Звук», а потом откройте вкладку «Запись».

В результате описанных выше действий перед вами должно появиться окно «Звук» открытое на вкладке «Запись». В этом окне можно легко проверить, работает ли микрофон или нет. Для этого просто скажите что-то в микрофон. Если микрофон работает, то справа от иконки микрофона появится зеленные полоски, сигнализирующие о поступающем от микрофона сигнале. Если же микрофон не работает, полоски останутся серыми.

Если зеленые полоски не появляются, то это еще не означает, что ваш микрофон не исправен. Возможно, сигнал от микрофона есть, но он очень слабый. Для того чтобы усилить микрофон, выделите его в списке устройств и нажмите на кнопку «Свойства» (как на скриншоте внизу).

После этого должно открыться окно со свойствами микрофона. Здесь нужно перейти на вкладку «Уровни» и увеличить там громкость микрофона и усиление микрофона. Для начала попробуйте установить громкость микрофона на максимум, а усиление на 20 дБ. В большинстве случаев, этого достаточно для нормально работы микрофона.

После внесения настроек в окне «Уровни» нажмите на кнопку «Ok» и еще раз проверьте, работает ли ваш микрофон.
Способ № 2. Программа для записи звука.
Также вы можете проверить, работает ли микрофон с помощью любой программы для записи звука. В операционных системах Windows XP и Windows 7 для этого можно использовать стандартную программу «Звукозапись». Для того чтобы открыть эту программу нужно открыть меню «Пуск», потом «Все программы», а потом «Стандартные». В данном разделе и будет находиться программа «Звукозапись».

Использовать данную программу очень просто. Все что нужно сделать, это нажать на кнопку «Начать запись», а после окончания записи звука нажать на кнопку «Остановить запись» и выбрать папку, в которую нужно сохранить файл. В результате вы получите файл, со звуком, записанным с микрофона. Прослушав этот файл, вы сможете оценить, как работает микрофон.
Если же у вас Windows 8 или Windows 10, то вы не сможете воспользоваться программой «Звукозапись». Поскольку она удалена из этих операционных систем. Вместо этого вы можете скачать с интернета любую бесплатную программу для записи звука.
Способ № 3. Skype.
Если вы пользуетесь программой Skype, то вы можете проверить работу микрофона прямо в этой программе. Для этого запустите Skype и перейдите в его настройки. Здесь на вкладке «Настройка звука» вы можете сказать что-то в микрофон, и посмотреть получает ли программа Skype, какой либо сигнал от микрофона.

Если сигнал есть, то полоска «Громкость» закрасится в зеленый цвет.
Посмотрите также
Как проверить работает ли микрофон на компьютере
Если вы являетесь пользователем операционной системы Windows, то для вас важно не только ознакомиться с инструкцией микрофона, но и учесть особенности настроек самого компьютера.

Как проверить работает ли микрофон на компьютере
После того, как пользователь выполнил все необходимые манипуляции по настройке девайса, он может провести проверку с помощью следующих путей:
- Проверьте подключение к питанию. Часто основной проблемой является отсутствие аккумуляторов или прерванное соединение с электросетью.

Проверяем подключение микрофона к питанию
- Обязательно извлеките микрофон перед проверкой. Существуют некоторые различия между гнездовыми разъёмами и так называемыми разъёмами USB.
Примечание! Так, в первом случае необходимо проверить, распознаёт ли ваш девайс типы устройств с таким штекером. Естественно, лучше сделать это до покупки микрофона.
Во втором же случае нужно подключить покупку к USB-разъёму, и дождаться оповещения на экране:
- Проверьте наличие соответствующего драйвера на самом компьютере. Это в принципе можно сделать с помощью разных способов, но самый простой и логичный – попробовать подключить микрофон к другому компьютеру. Если в этом случае устройство подключается без каких-либо проблем, значит, проблема, скорей всего, именно в драйвере.

Проверяем драйвера на микрофон
- Установка программного обеспечения микрофона. Речь идёт о специальных дисках, которые обычно предоставляются в комплекте с товаром. Часто подходящее программное обеспечение можно найти в интернете путём ввода в поисковике полного названия модели.

Устанавливаем программное обеспечение микрофона
- Регулятор громкости. Иногда проблема может крыться в самом простом. Поэтому отыщите регулятор громкости на микрофоне, и убедитесь, что его рычаг не сводит звук к абсолютному минимуму.

Проверяем регулятор громкости
- Выбор правильного гнезда. Обычно эта проблема касается владельцев системных блоков, вам необходимо ознакомиться с руководством, и точно выяснить, какой разъём предназначен для микрофона.
Важно! Помните о том, что при неправильной установке ПО микрофон также не будет функционировать.
Что касается пользователей ноутбуков, то в этом случае устройство обычно должно быть подсоединено через специальный разъём для ввода звука, то есть, микрофона. Но на современном рынке встречаются и такие устройства, в которых существует только один универсальный разъём — и для наушников, и для микрофона.
Как известно, устройство не будет работать в том случае, если оно неправильно настроено, или сбои касаются программного обеспечения компьютера. Поэтому если при проверке вышеуказанных пунктов вы не нашли ничего подозрительного, но микрофон всё равно не работает, осуществите следующую проверку:
- Переходите по вкладке «Оборудование и звук» через «Панель управления», которое можно найти в меню «Пуск».

Заходим в меню «Пуск», открываем «Панель управления»

Открываем раздел «Оборудование и звук»
- Там вы найдёте раздел «Звук».

Открываем раздел «Звук»
- Далее – «Запись». В случае если устройство действительно работает, вы сразу увидите, что зелёные прямоугольники сбоку иконки колеблются под воздействием звука. Это говорит об абсолютной исправности микрофона.

Открываем вкладку «Запись»

Микрофон исправен если зелёные прямоугольники сбоку иконки колеблются под воздействием звука
- Перейдя по кнопке «Свойства», вы сможете прослушать звук, выведя их на колонки или наушники. Для этого в открывшемся окошке поставьте галочку возле «Прослушать с этого устройства».

Нажимаем кнопку «Свойства»
- Зафиксируйте манипуляции кнопкой «Применить», которая находится в левом нижнем углу окна.

Ставим галочку «Прослушивать с этого устройства», нажимаем «Применить»
Читайте подробную информацию о правильной установке звука в статье — «Как установить звук на компьютере».
Если у вас установлена лицензионная версия Windows, и вы регулярно подключаетесь к интернету на компьютере, то у вас должна быть активирована функция автоматического обновления драйверов. Новая версия сразу же заменяет старую после её выхода.

Если отсутствуют драйвера на микрофон
При обнаружении отсутствия драйверов по какой-либо причине стоит действовать согласно следующему алгоритму:
- зайдите на официальный сайт производителя конкретного компьютера, там можно найти необходимые драйвера;
- если вы знаете, что на ПК установлена звуковая карта от другого производителя, нужно скачать файлы с соответствующего онлайн-ресурса.
При наличии диска с драйверами, который шёл в комплекте с компьютером, вы можете прибегнуть к этому способу установки.
- После скачивания нужно зайти в «Панель управления» с помощью кнопки «Пуск».

Заходим в меню «Пуск», открываем «Панель управления»
- Там находится нужная нам вкладка «Устройства и принтеры».

Открываем раздел «Устройства и принтеры»
- Среди перечисленных устройств нужно найти то, которое интересует нас – микрофон.

Находим микрофон
- После нажатия правой кнопкой мыши на соответствующую иконку возникнет кнопка «Свойства». Из меню, которой уже можно выбрать функцию «Обновить драйвер».

Нажимаем правой кнопкой мыши на микрофон и в меню выбираем «Свойства»

Выбираем пункт «Обновить драйвера»
Обычно проведения этих манипуляций хватает для того чтобы возобновить функционирование микрофона.
Это – ещё один эффективный, но весьма специфический способ проверки работы микрофона. Неопытные пользователи ПК могут разобраться в нём не сразу, но в целом освоение тонкостей займёт не более 10 минут.
Как происходит проверка?
- Зайдите во «Все программы» в меню «Пуск».

Заходим в меню «Пуск», открываем «Все программы»
- Там среди стандартных программ необходимо найти кнопку «Запись голоса» или «Звукозапись».

Находим программу «Запись голоса» и открываем ее
- Нажмите кнопку «Начать запись» и произнесите несколько фраз для дальнейшей проверки.

Нажимаем на кнопку «Начать запись»
- После нажмите запись на паузу и создайте файл, сохранив в любом доступном месте.

Останавливаем запись и сохраняем файл в любом месте
- Прослушайте запись, и определите уровень работы микрофона.
Тем не менее, самый простой и действенный способ проверки – это различные онлайн-сервисы, которых на сегодняшний день в интернете существует огромное количество.

Микрофон можно проверить с помощью онлайн сервисов
Какие тестеры звука микрофона онлайн существуют?
| Название тестера | Скриншот | Особенности |
|---|---|---|
| Webcam Mic Test |
| Простой и доступный сайт без лишних элементов. Кроме быстрой проверки собственного устройства вы всегда можете прибегнуть к функции онлайн диктофона |
| Блокнот для Речевого Ввода |
| Сайт имеет несколько устаревший дизайн и структуру, но отменно справляется со своей функцией определения звука на микрофоне. Основное предназначение Блокнота для Речевого Ввода — это преобразование звука в текстовый формат |
| Online Microphone |
| Ресурс полностью бесплатен и крайне прост в использовании. Единственное условие работы – это наличие Adobe Flash Player |
| Vocal Remover |
| Такая программа скорее предназначена для музыкантов и в принципе тех, кто часто работает со звуком. Тем не менее выполнить простую задачу проверки звука на микрофоне можно осуществить путём нажатия простой кнопки «Начать запись» |
| Sound Recorder |
| Сайт похож на предыдущий благодаря расширенному функционалу. С его помощью можно не только проверить звук на вашем устройстве, но и усовершенствовать аудиодорожку |
Используйте любой удобный для вас способ проверки для определения исправности устройства!
Как проверить микрофон на компьютере: три способа
Микрофон – устройство для захвата звукового сигнала и последующей его передачи к приёмному устройству. В повседневной жизни пользователя часто возникает необходимость использования микрофона совместно с компьютером. Конечно, есть некоторые ПК, имеющие встроенный микрофон, а большинство ноутбуков опционально имеет его на борту. Однако если имеющийся в вашем распоряжении ПК не имеет микрофона, но для работы он необходим, можно приобрести его отдельно и подключить к компьютеру. Для подключения звукозаписывающего устройства используется специальное гнездо на передней панели или сзади системного блока. Данное гнездо чаще всего окрашено в розовый цвет и подписано как «Line In» (что означает «линейный вход»).
Подключив микрофон, нельзя сразу же начинать его использовать, необходимо провести настройку и проверку правильной работы. Как проверить микрофон на компьютере? Такой вопрос задают себе также и владельцы ноутбуков, имеющие встроенное устройство звукозаписи.
Существует несколько способов проверки микрофона на компьютере или ноутбуке.
Способ первый: проверка средствами Windows
Проверка средствами Windows. После того как девайс подключен (в правильный разъем системного блока), нужно перейти в меню настройки и управления аудио устройствами. Для этого воспользуемся меню «Пуск» и далее меню «Панель управления». В полученном окне выбираем иконку «Звук» и перед вами откроется окно, которое позволит управлять аудио устройствами на вашем ПК.

- Выбираем вкладку «Запись» и удостоверяемся, что микрофон подключен (в противном случае следует проверить правильность подключения).
- Для проверки работы звукозаписывающего устройства необходимо дважды щелкнуть на иконке с надписью «Микрофон» и поставить галочку в меню «Прослушивать с данного устройства», при этом, если в микрофон будут произнесены несколько фраз или слов – звук будет воспроизведён из колонок.
- На случай, если колонки или наушники не подключены, рядом с иконкой «Микрофон» имеется индикатор уровня сигнала, который покажет, идёт захват звука или нет, если звуковой сигнал не поступает – полоски всегда будут оставаться серыми.
- После проверки работоспособности, необходимо снять галочку с меню «Прослушивать с данного устройства», во избежание постоянного воспроизведения звука.
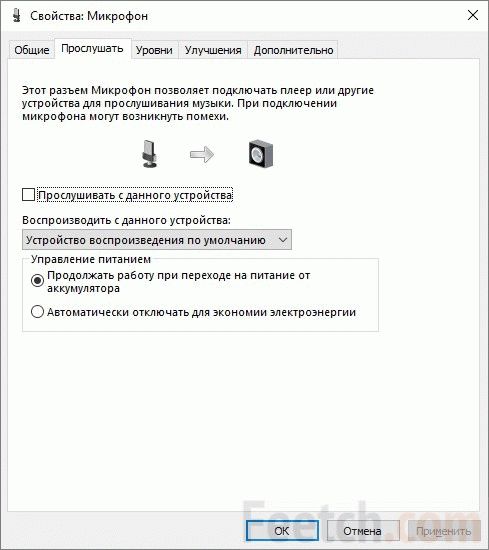
Данное меню можно вызвать, нажав клавиши “Windows+R” и в появившемся окне вставить и выполнить команду «mmsys.cpl», при этом откроется окно, которое описано выше.
На старых операционных системах можно проверить захват звука на компьютере и другим способом, для этого необходимо в меню «Пуск» перейти в папку «Стандартные» и запустить приложение «Звукозапись». После чего нажимает кнопку «Начать запись» и воспроизводим звук в микрофон. Для того, чтобы остановить – необходимо нажать кнопку «Остановить запись», сохранить полученный файл на жестком диске и прослушать его, убедившись в корректной работе звукозаписи.
Способ второй: онлайн сервисы
Проверка с использованием онлайн сервисов. В настоящее время в интернете существует много онлайн сервисов, позволяющих проверить правильность работы звукозаписи. Для проведения теста таким способом необходимо чтоб на ПК был установлен «Adobe Flash Player» актуальной версии и браузер (интернет обозреватель) разрешал работу с flash. Для этого в любой поисковой системе ищем подобный сервис по запросу “проверить микрофон онлайн”, открываем сайт и нажимаем кнопку «Проверить микрофон» (кнопка может иметь и другие аналогичные по смыслу надписи). При этом тестер выдаст небольшой отчет о работоспособности звукозаписывающего устройства, либо уровень звука будет отображен на логарифмической шкале.
Конкретный сервис не указываем, т.к. их продолжительность жизни невелика. Сегодня работают одни, завтра будут работать другие.
Способ третий: Skype
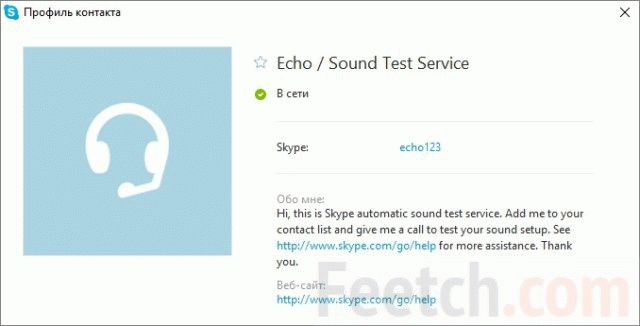
Проверка с использованием сторонних приложений. Многие приложения, для активного использования которых необходим захват звука, имеют в своем арсенале встроенные средства для проверки (а иногда даже и для настойки чувствительности и прочих параметров) микрофона. Например, интернет мессенджер Skype имеет на своем борту способы проверки. Для этого нужно лишь нажать кнопку «проверить микрофон» и произнести любую фразу, длительность записи составляет порядка 10 секунд, после чего результат записи будет воспроизведён автоматически. Для проверки необходимо установить Skype и, выбрав в списке контактов пользователя «Echo \ Sound Test Service» просто «позвонить» ему.
После того как работоспособность микрофона была проверена одним из вышеперечисленных способов, можно использовать его для решения необходимых задач. Если всё подключено правильно, а результаты проверок отрицательны, тогда, для начала необходимо визуально проверить целостность кабеля и штекера.
Если при визуальной проверке не обнаружено нарушений в целостности, тогда сам звукосниматель – неисправен и в данном случае поможет только его замена. Если используется ноутбук – необходимо убедиться, что устройство звукозаписи включено, для этого необходимо найти среди функциональных клавиш значок микрофона и нажать её в сочетании с клавишей Fn.
Как проверить работает ли микрофон на наушниках

Когда вы обнаруживаете что микрофон или наушники при разговоре не работают это вызывает раздражение и у вас и человека, с которым общаетесь. Перед началом проверки микрофона на наушниках в Windows убедитесь, что они работают правильно. Некоторые интернет-голосовые программы и видео-чаты, такие как Skype, также имеют возможность протестировать ваши аудиоустройства перед вызовом. Если в наушниках нет звука, или ваш микрофон не определяет ваш голос, следуя некоторым основным процедурам устранения неполадок, вы можете быстро определить и устранить проблему.
Тестирование аудиоустройств в Windows
- Подключите устройства к соответствующим гнездам на вашем компьютере. Они обычно обозначаются соответствующими значками. На ноутбуке или в комплекте громкоговорителей разъем для наушников будет отмечен значком. Некоторые разъемы имеют цветовую маркировку: зеленый — обычно для наушников и гнезда для линейного выхода, а розовый — для микрофона.
- Запустите медиаплеер. Вы можете выбрать его из списка программ в меню «Пуск. Выберите звуковой файл, который вы хотите воспроизвести, из библиотеки медиаплеера. Вы также можете дважды щелкнуть звуковой файл в проводнике Windows, чтобы запустить медиаплеер по умолчанию и автоматически воспроизвести дорожку. Вы должны услышать звук.
- Если микрофон имеет кнопку включения включите его. Откройте меню «Пуск», а затем перейдите к «Панель управления | Оборудование и звук | Звук». Выберите вкладку «Запись», выберите микрофон из списка устройств и нажмите «Свойства».
- Перейдите на вкладку «Прослушать» и установите флажок «Прослушивать с данного устройства». Нажмите «ОК», а затем расположите свой микрофон, чтобы вы могли говорить комфортно. Попробуйте поговорить. Вы должны услышать собственный голос, проходящий через наушники. Откройте меню «Прослушать» еще раз, снимите флажок «Прослушать это устройство» и нажмите «ОК».

Тест в голосовом чате
- Запустите службу голосового чата, которая позволяет выполнять тестовые вызовы, такую как Skype. Войдите в систему с вашим именем пользователя и паролем, если это применимо.
- Откройте меню для уровней звука. Меню будет немного отличаться в зависимости от того, какую службу вы используете, но обычно называется чем-то вроде настроек звука и может быть найдена в разделе «Инструменты». Убедитесь, что наушники и микрофон включены. Сохраните настройки.
- Активируйте тестовый вызов или аналогичную функцию. Обычно вы делаете это, выбирая фиктивный контакт с меткой Test Call или что-то подобное из вашего списка контактов. Затем инициируйте вызов. Когда вы говорите в микрофон, вы сможете услышать свой голос.

Если вы используете USB-наушники и не слышите звук, попробуйте отключить их и выйти из используемого аудио приложения. Подождите несколько секунд, а затем снова подключите наушники и снова запустите приложение. Возможно, ваша проблема вызвана временным сбоем программы.
Как проверить на компьютере работу своего микрофона

 Для проверки микрофона на компьютере можно использовать несколько методов, описанных ниже. К ним относятся стандартные средства операционной системы «Виндовс», специальные программы и онлайн сервисы. Но сначала необходимо проверить правильное подключение устройства к ПК.
Для проверки микрофона на компьютере можно использовать несколько методов, описанных ниже. К ним относятся стандартные средства операционной системы «Виндовс», специальные программы и онлайн сервисы. Но сначала необходимо проверить правильное подключение устройства к ПК.
Если вы пользуетесь микрофоном на наушниках или отдельным девайсом, то его необходимо подключить в специальный разъем. На стационарных компьютерах он окрашен в розовый цвет, как показано на рисунке ниже.


Если речь идет о ноутбуке, то в большинстве случаев производитель помечает необходимый разъем соответствующей иконкой микрофона.


На встроенный микрофон ноутбука должны быть установлены драйвера. В Windows 10 стандартный пакет драйверов устанавливается автоматически, а в Windows 7 и старше их необходимо устанавливать вручную.
Как проверить работу микрофона стандартными средствами
Если во время общения в Скайпе или другой программе ваши собеседники перестали слышать ваш голос, то необходимо сделать следующее:
- Откройте «Панель управления».


- Выберите тип просмотра «Категория» и откройте раздел «Оборудование и звук».
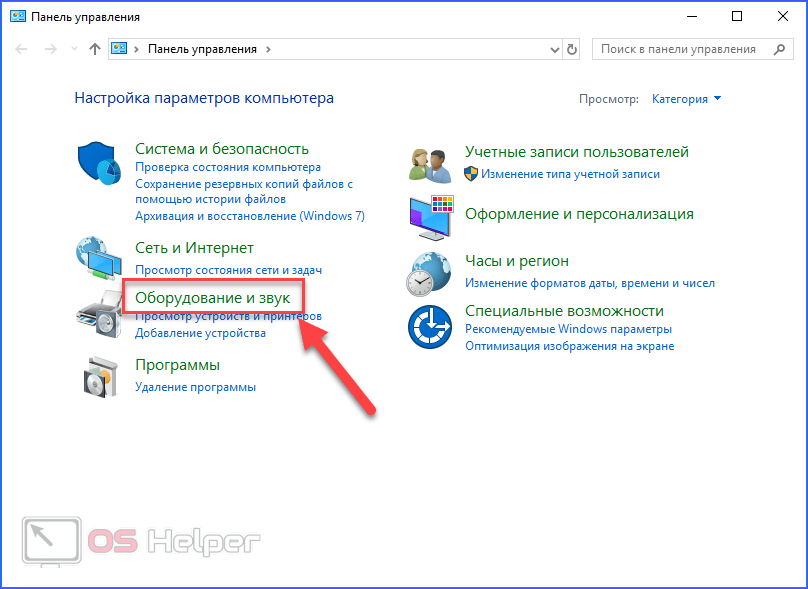
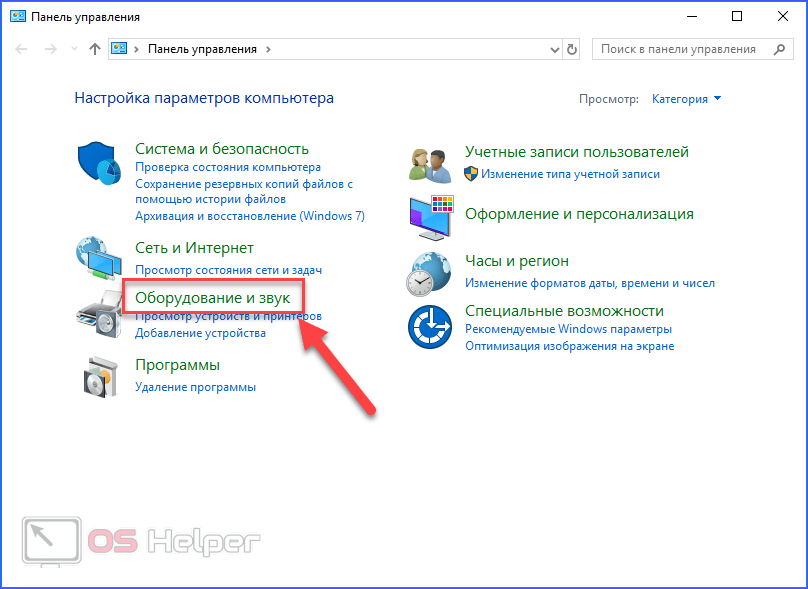
- Перейдите в подраздел «Звук».


- Во вкладке «Запись» будут отображены все подключенные микрофоны. Справа находится индикатор, который активируется, когда вы начинаете говорить. Чтобы настроить девайс, дважды кликните по нему ЛКМ.
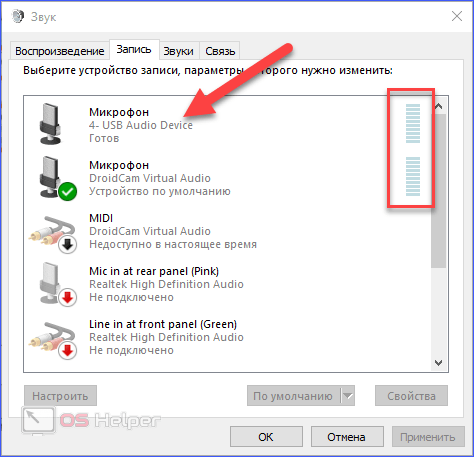
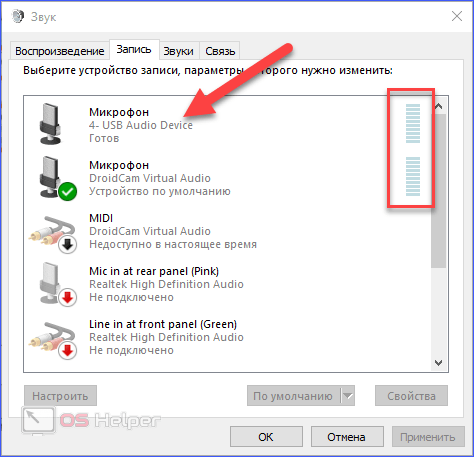
- Зайдите во вкладку «Прослушать». Теперь установите галочку возле пункта «Прослушивать с данного устройства».
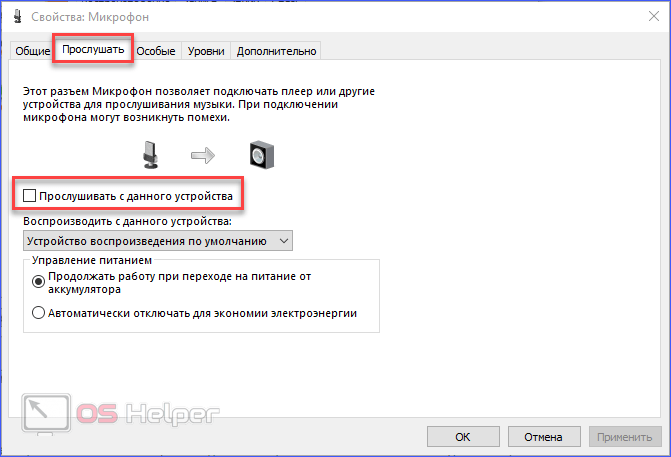
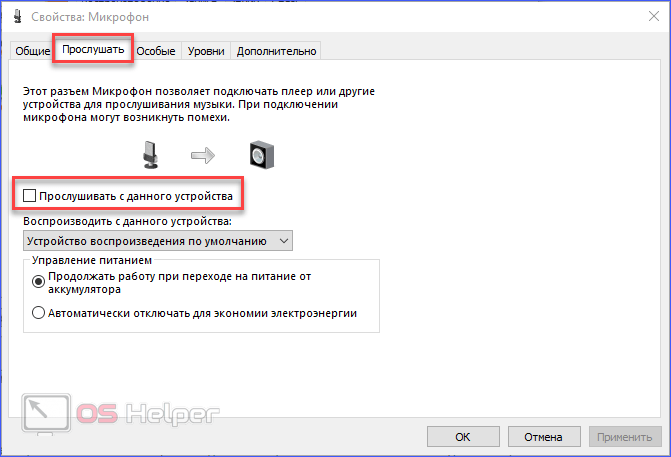
- Кликните «Применить». Начните говорить в микрофон, чтобы услышать свой голос. Так вы можете не только проверить, работает или не работает устройство, но и лично услышать качество звука.


- Чтобы отключить прослушку самого себя, просто снимите галочку с пункта «Прослушивать с данного устройства» и примените изменения. Стандартные средства ОС также позволяют настроить качество во вкладках «Особые», «Уровни» и «Дополнительно». Вариативность зависит от типа вашего микрофона.
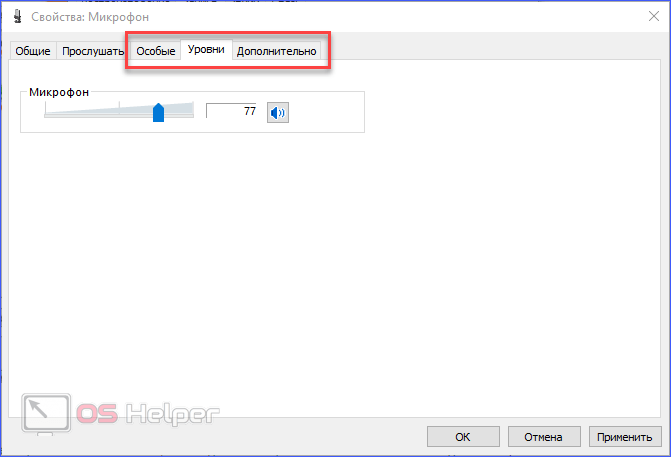
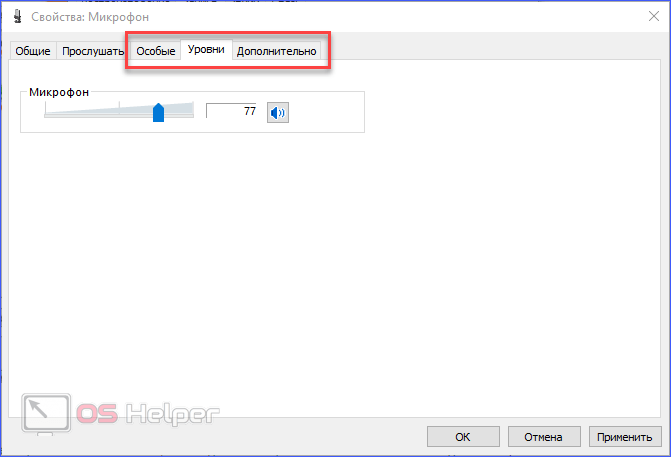
Если вы заметили, что устройство записи вовсе отключено, то сделайте так:
- В окне «Звук» во вкладке «Запись» кликните по нужной строке ПКМ и нажмите «Включить».


- После этого снова нажмите по устройству ПКМ и выберите пункт «Использовать по умолчанию».


Существует еще один вариант проверки. Стандартная «Звукозапись» или «Запись голоса» (в Windows 10) может стать тестером микрофона. Чтобы ею воспользоваться, следуйте инструкции:
- В поисковой строке введите «Звукозапись» или «Запись голоса» в зависимости от вашей операционной системы. Затем запустите приложение.


- Подключите свой микрофон к компьютеру и нажмите отмеченную иконку. После этого скажите несколько слов.
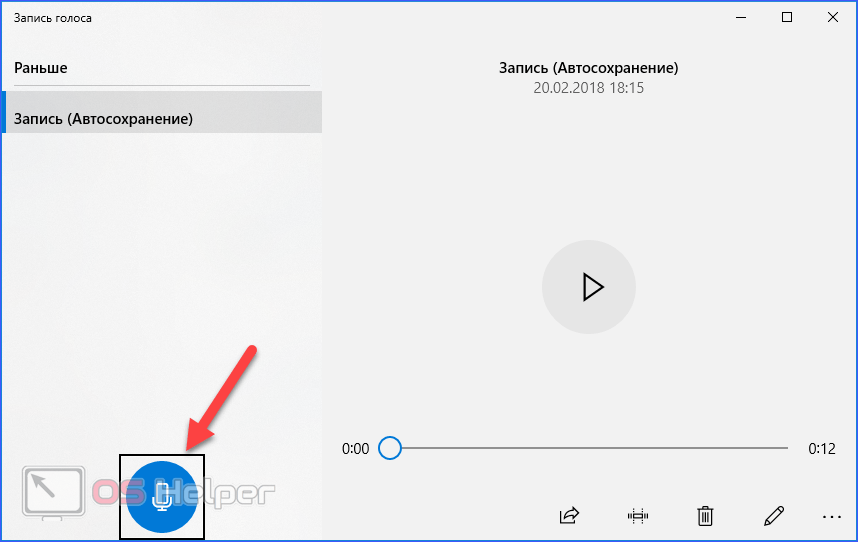
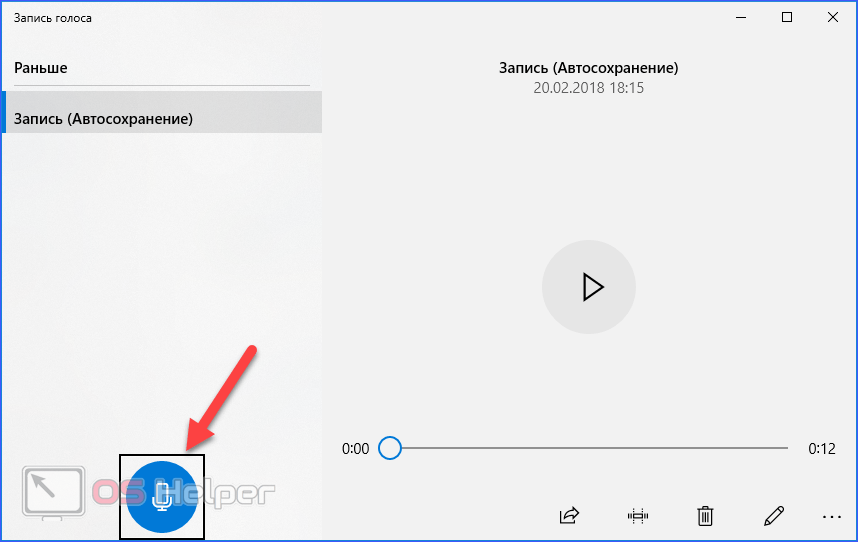
- Для завершения записи кликните по кнопке «Стоп».


- Для воспроизведения нажмите на «Play» в середине окна.
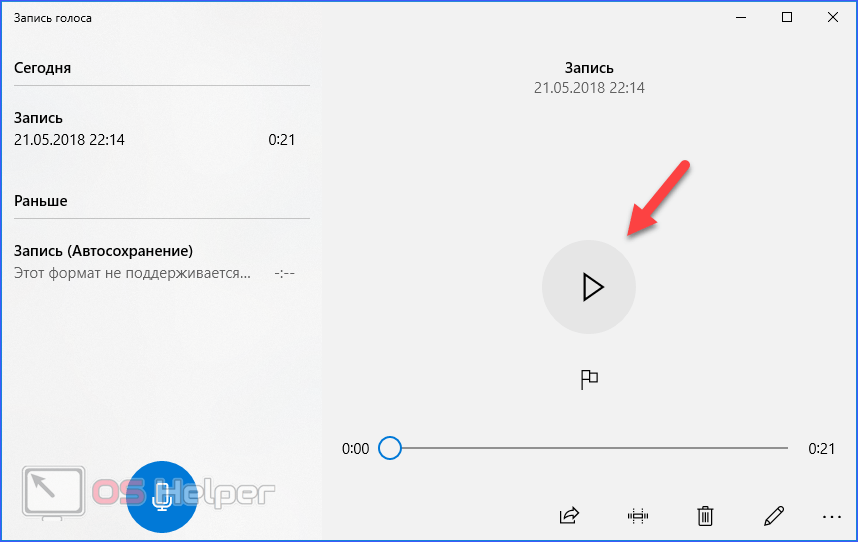
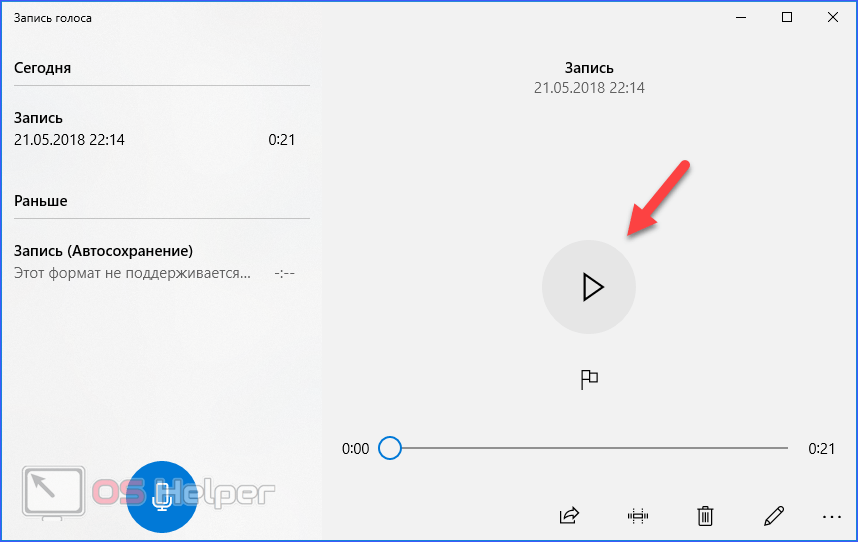
- Прослушав полученную запись, вы сможете узнать, работает ли устройство и на каком уровне.
Проверка сторонними программами
В качестве альтернативы стандартным средствам можно использовать аудиоредакторы. Например, бесплатная утилита Audacity. Разберемся, как проверить на компьютере микрофон через нее:
- Сначала утилиту нужно скачать. Откройте ссылку и нажмите отмеченную кнопку.
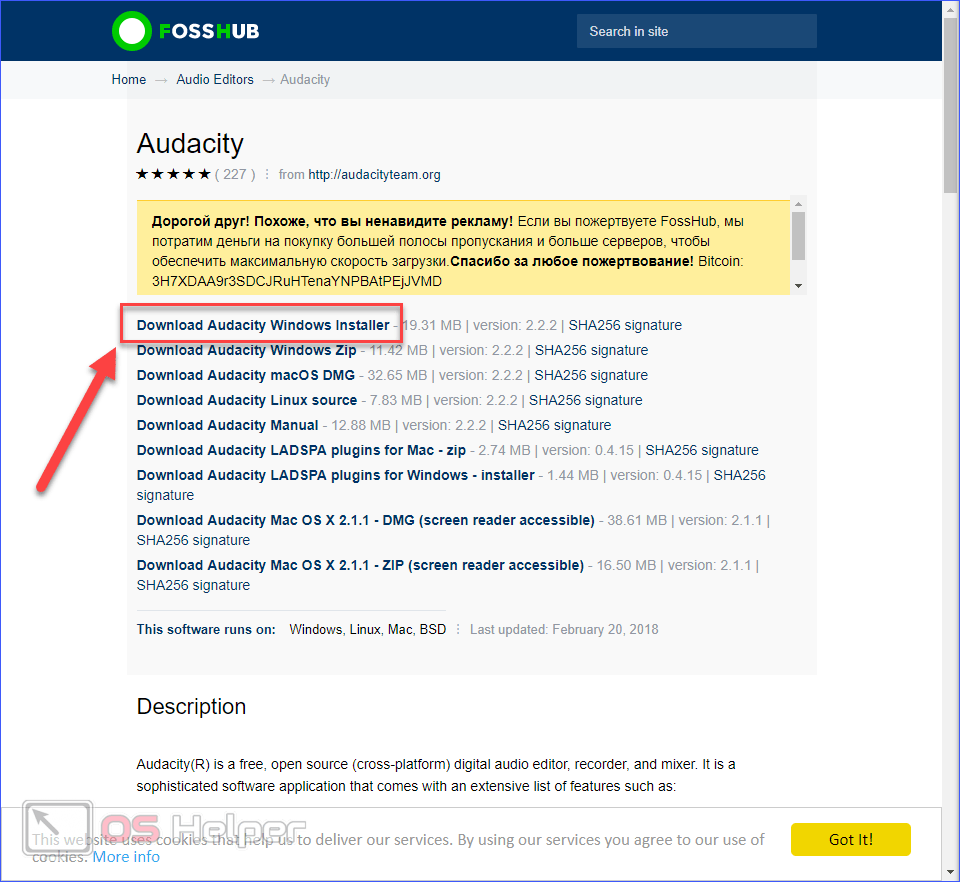
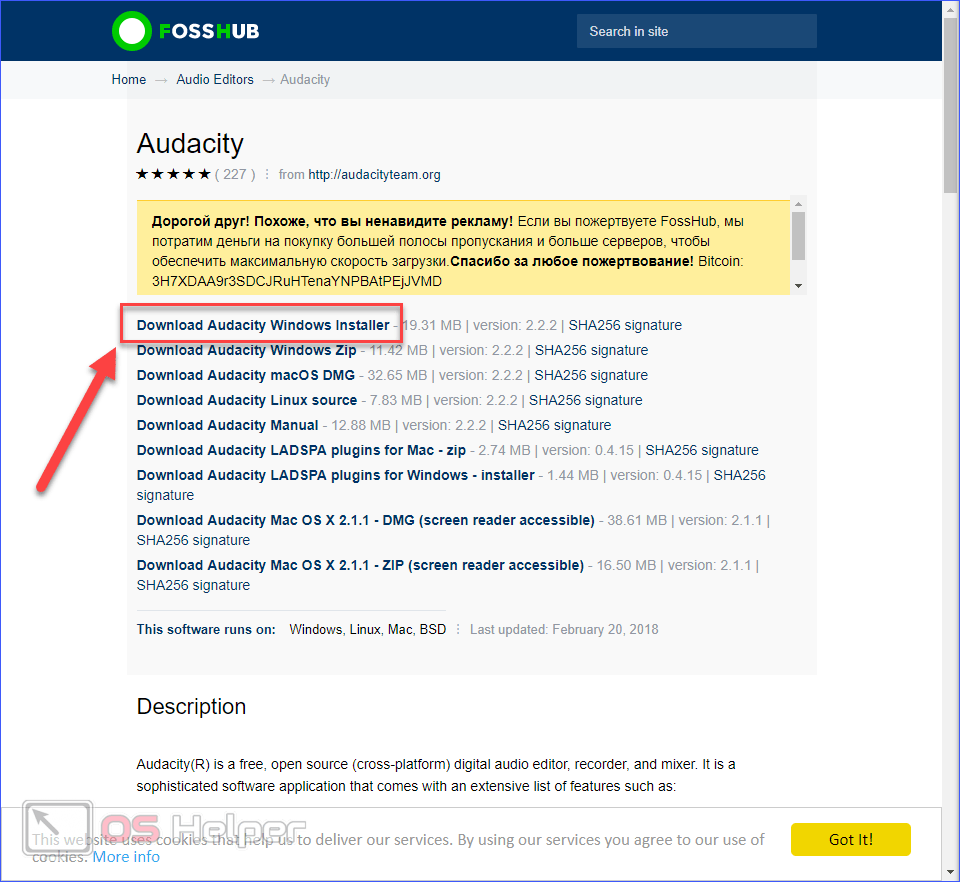
- Запустите инсталлятор.
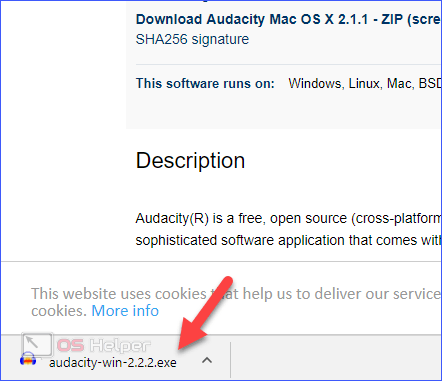
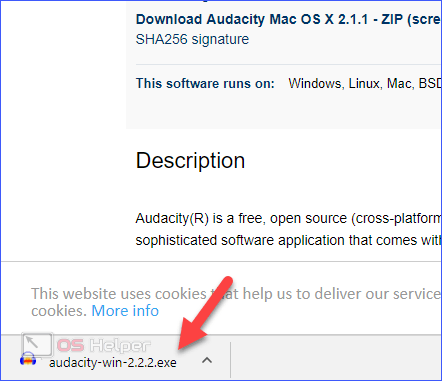
- Выберите язык для установки.


- На первом экране нажмите «Далее».


- Примите условия лицензионного соглашения кнопкой «Далее».
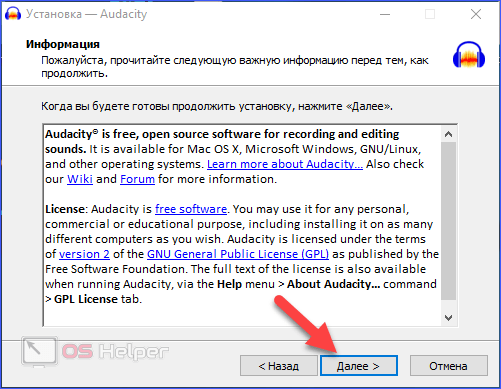
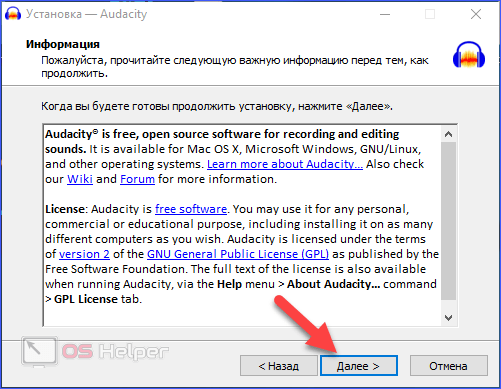
- Укажите директорию для установки.
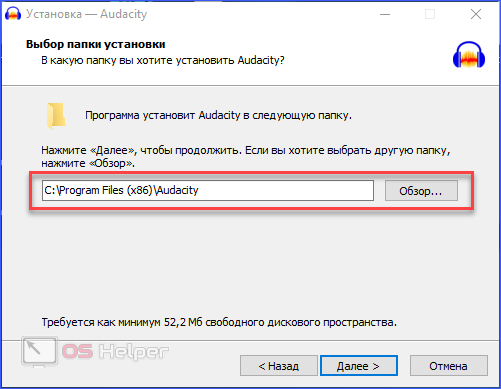
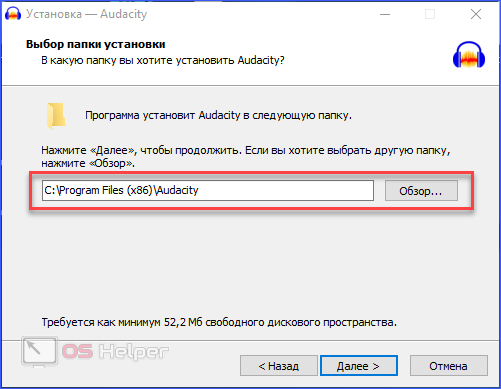
- Укажите необходимость создания ярлыка на рабочем столе и снова кликните «Далее».
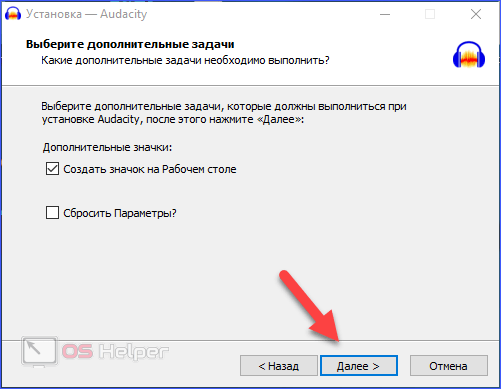
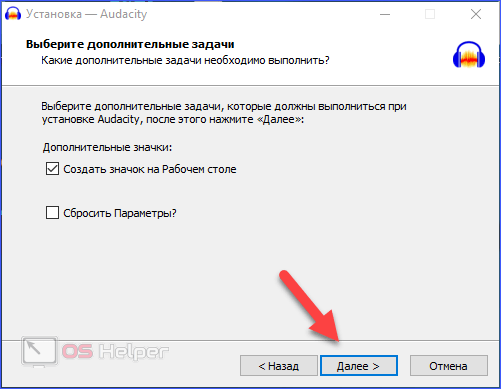
- Для начала инсталляции кликните «Установить».
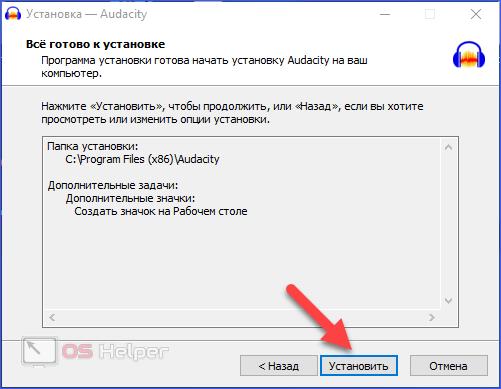
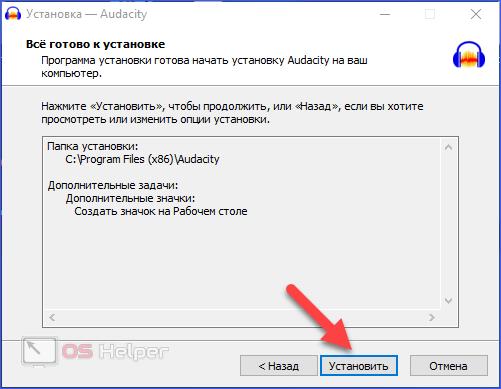
- После установки запустите Audacity с рабочего стола. На верхней панели нажмите кнопку записи, отмеченную на скриншоте.
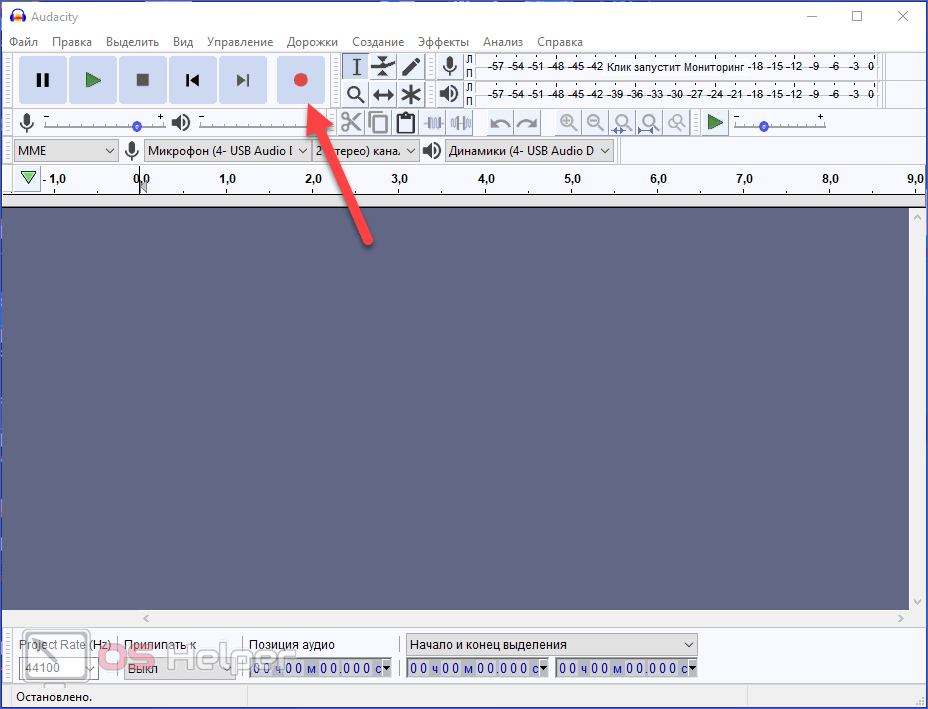
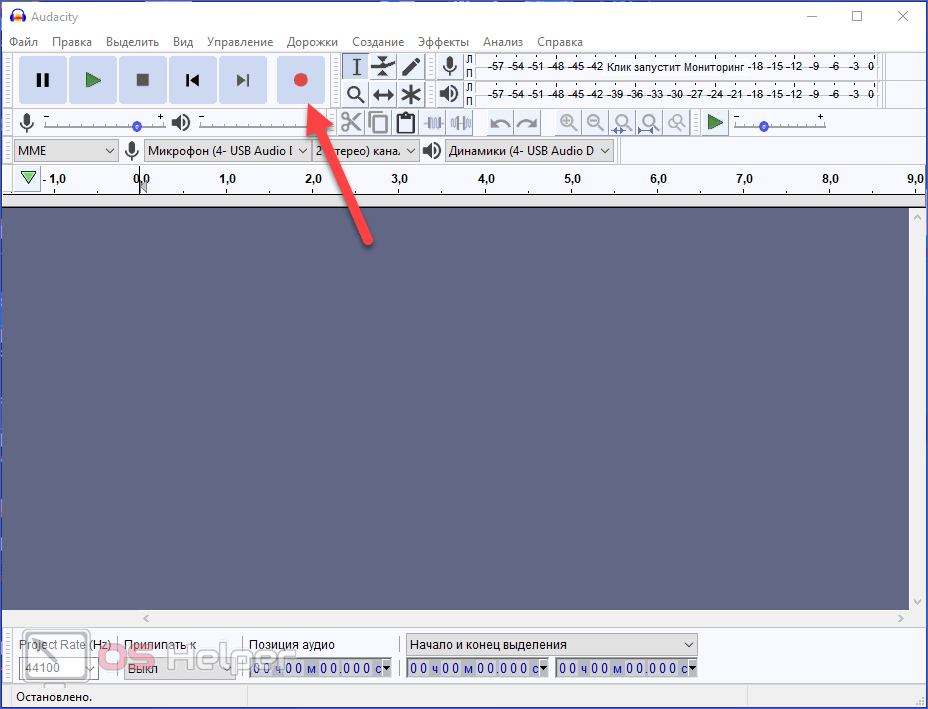
- Для завершения кликните «Стоп».
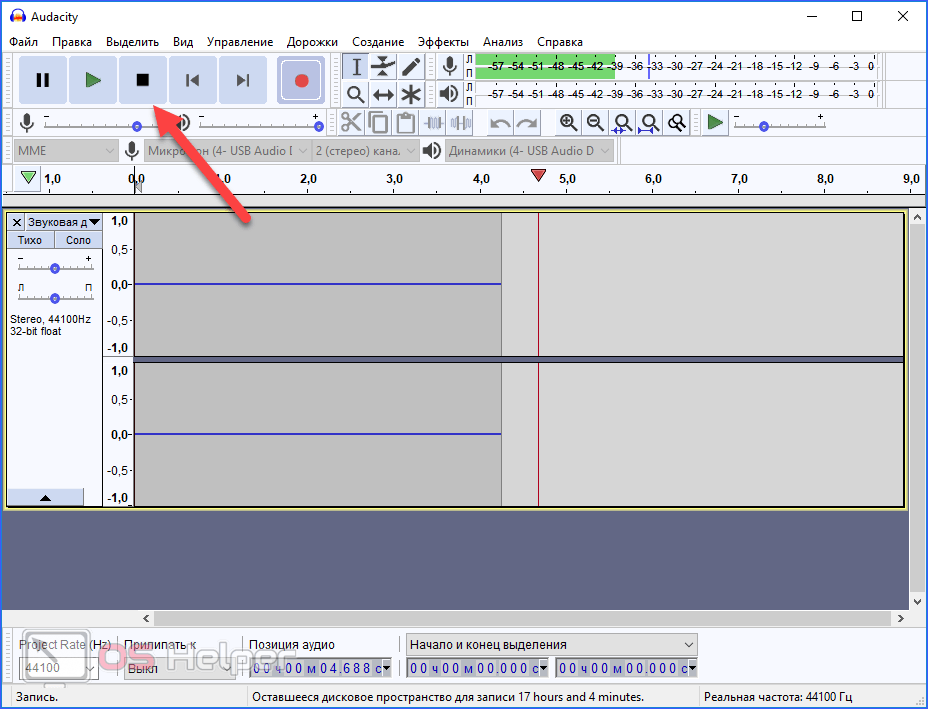
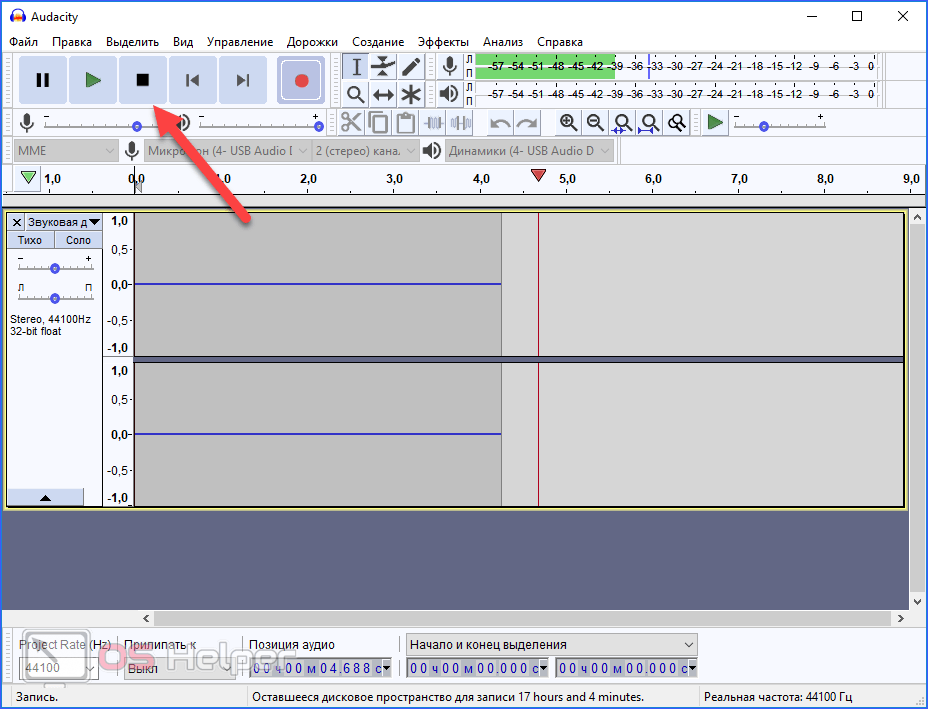
- Чтобы прослушать аудио, нажмите на кнопку воспроизведения. При наличии звука ваш микрофон работает исправно.
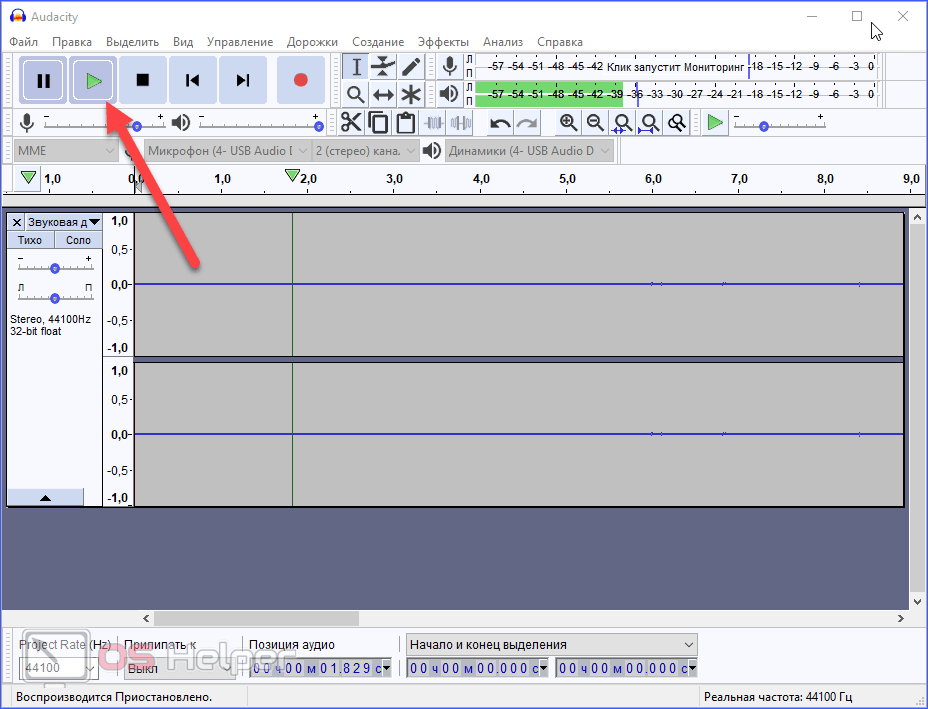
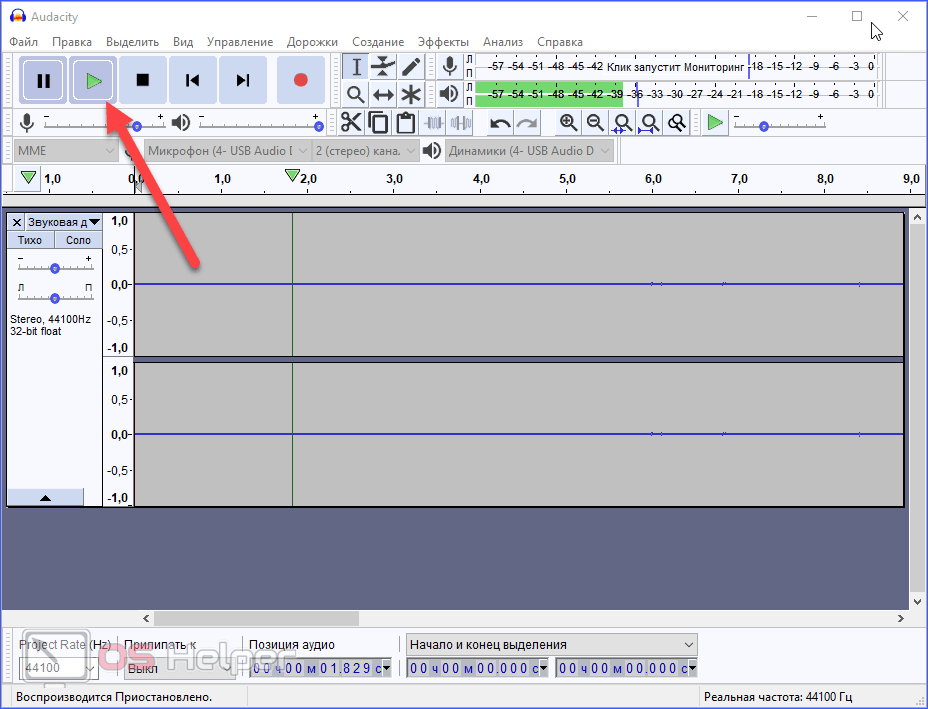
Способ со специальными программами менее удобен. Рекомендуем пользоваться аудиоредакторами, если вы в дальнейшем планируете работать с записью.
Веб-сервисы
Также существуют специальные сайты, которые предлагают за одно нажатие и без установки дополнительного софта проверить оборудование. Одним из таких сервисов является Webcam & Mic Test. Использовать его вы сможете с помощью данной инструкции:
- Откройте ссылку и нажмите отмеченную зеленую кнопку.
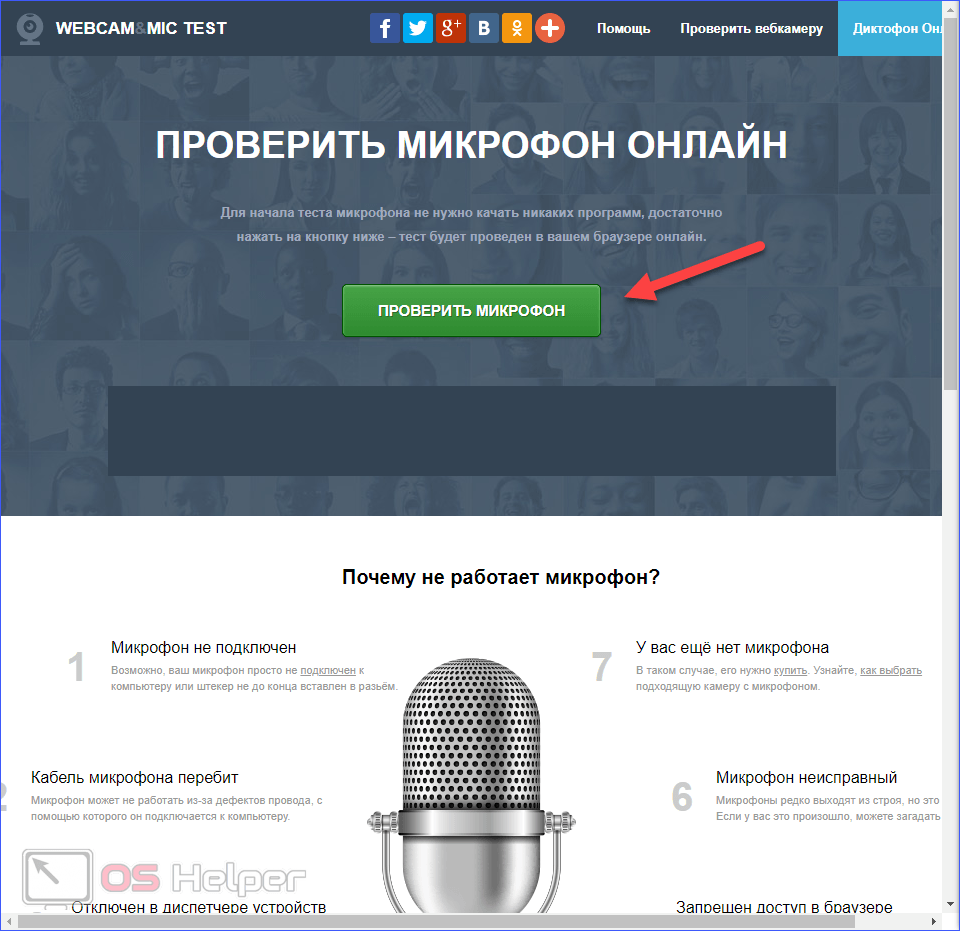
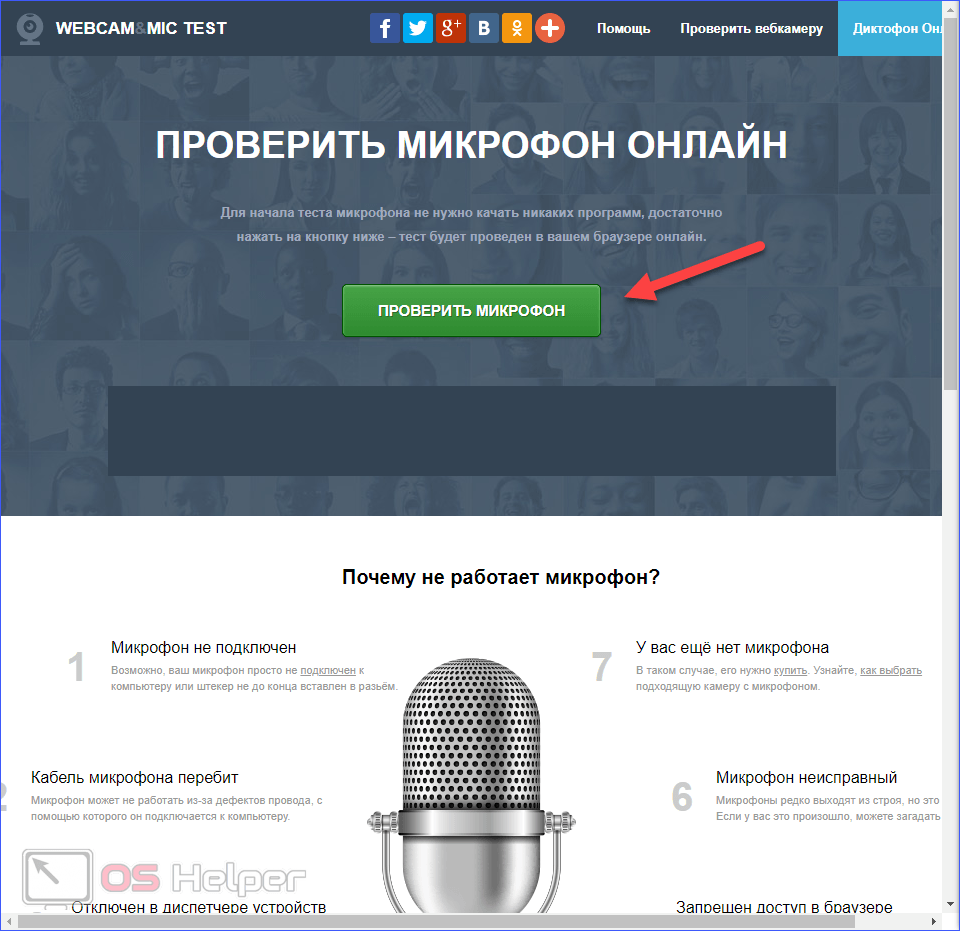
- Начините говорить. На экране появится отображение частот. Чтобы включить звук голоса в наушниках, кликните на иконку громкоговорителя.
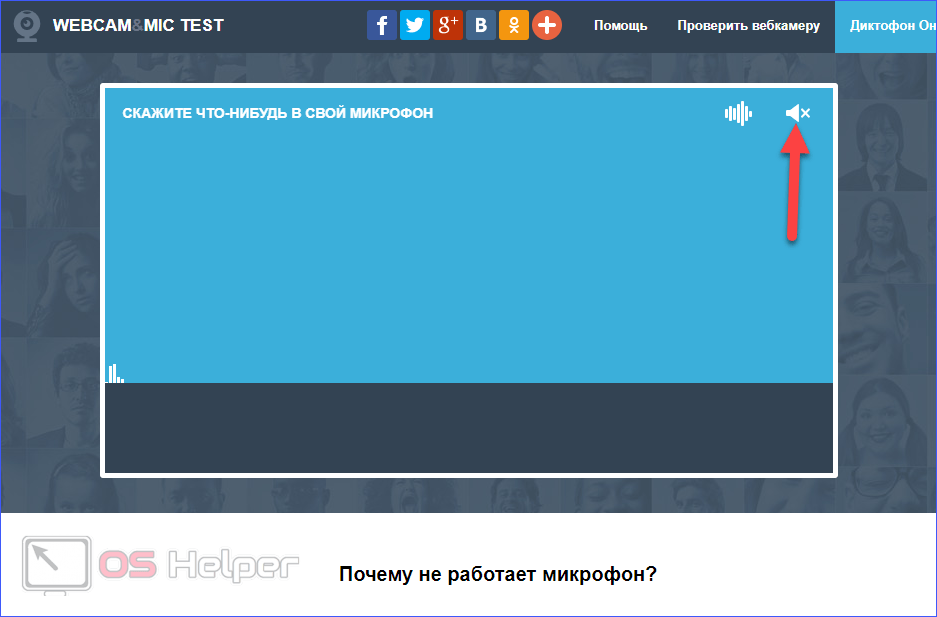
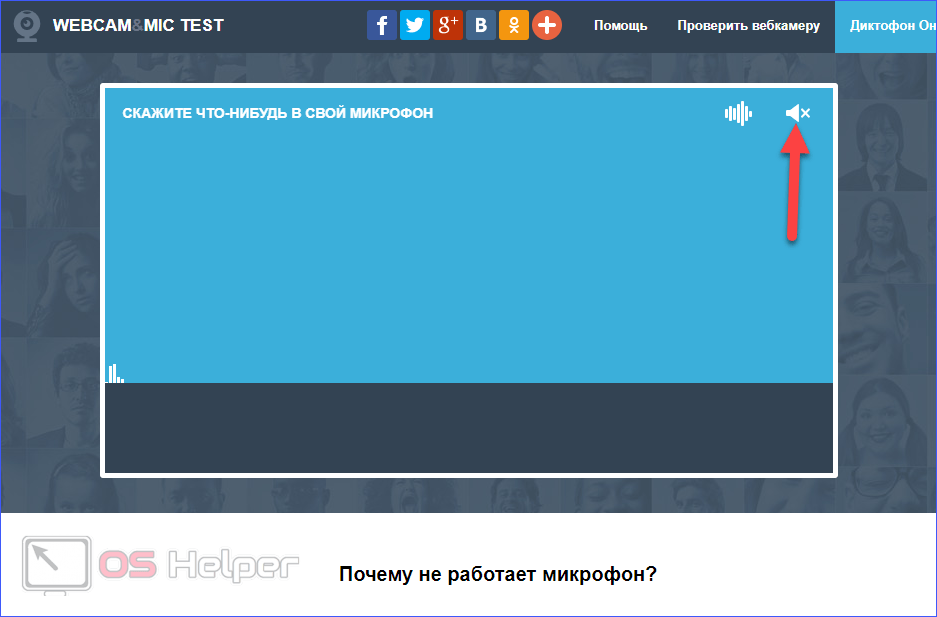
- Параллельно вы будете слышать свой голос. Так вы сможете оценить качество и работоспособность оборудования.
На сайте Webcam & Mic Test можно также проверить работоспособность записи звука в веб-камере и качество самой вебки в соответствующей вкладке.
В Скайпе и мессенджерах
В большинстве приложений, которые используют голос в роли средства связи, уже есть встроенный тестер оборудования. Например, в Скайпе проверить микрофон можно следующим образом:
- Запустите Скайп и перейдите в «Инструменты» – «Настройки».
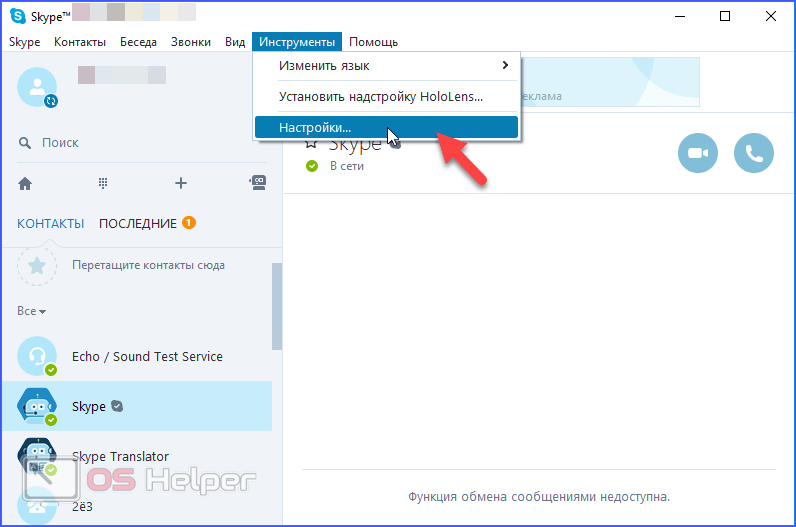
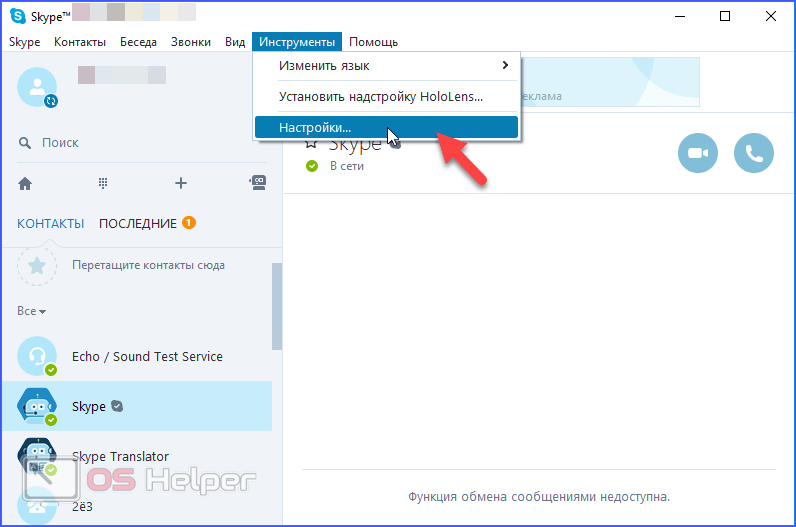
- Откройте вкладку «Настройка звука». Здесь отображен уровень громкости и выбранное оборудование для данной программы. Если микрофон реагирует на звуки, вы увидите визуальное отображение уровня громкости. Также убедитесь, что программа выбрала правильное устройство.
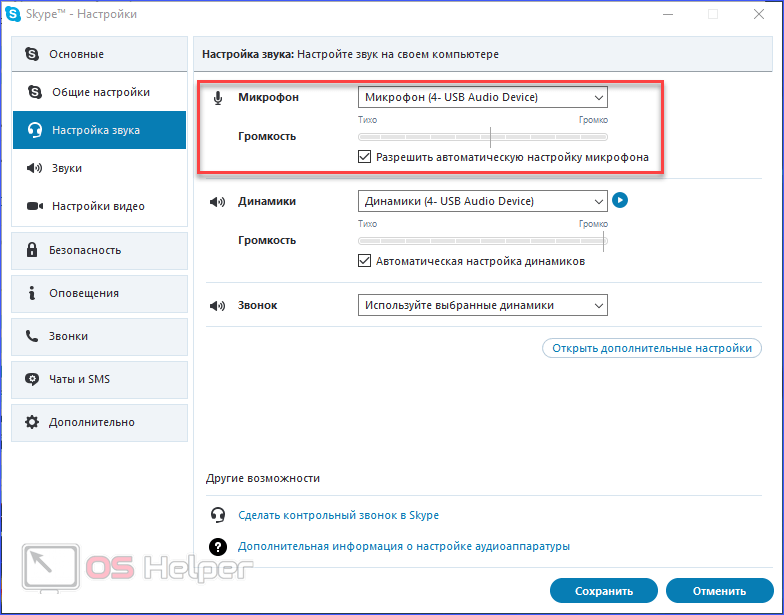
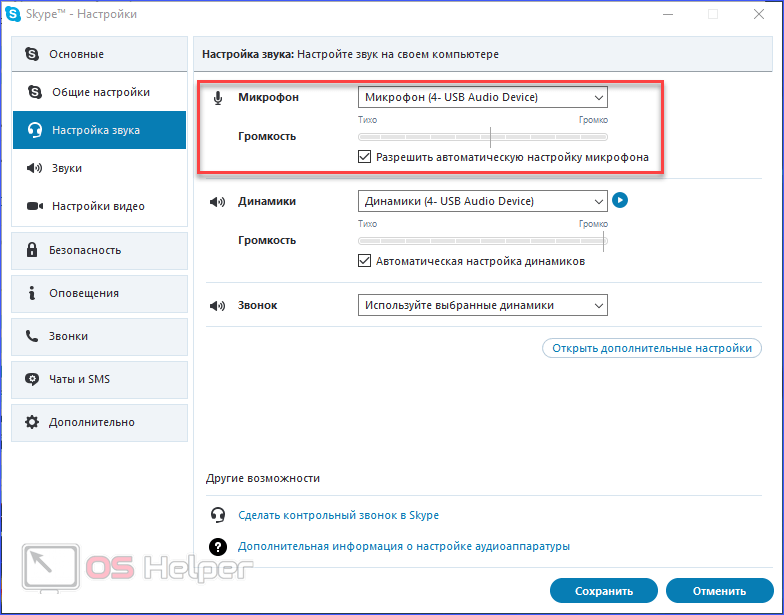
- Чтобы вручную изменить уровень чувствительности микрофона, уберите галочку возле пункта «Разрешить автоматическую настройку» и передвиньте ползунок в нужное место.


Также Skype предлагает альтернативный способ тестирования. У каждого пользователя в списке друзей есть аккаунт с названием Echo/Sound Test Service. Для проверки качества нужно позвонить данному абоненту, после чего следовать инструкции автоответчика.
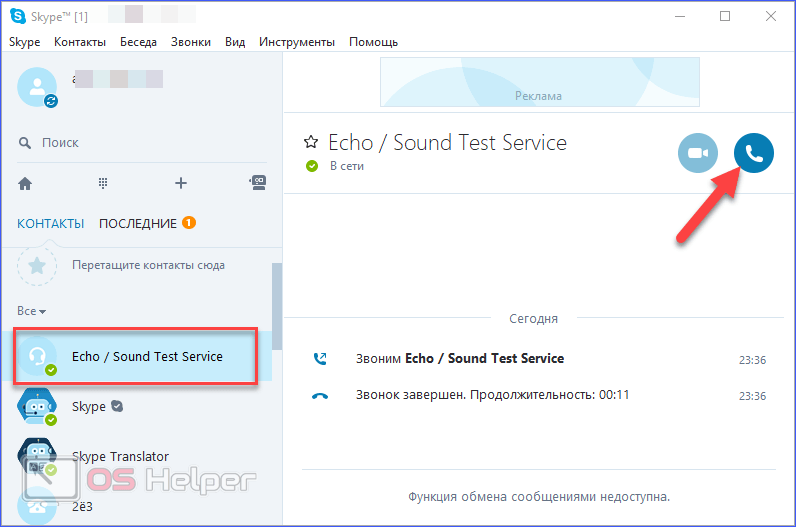
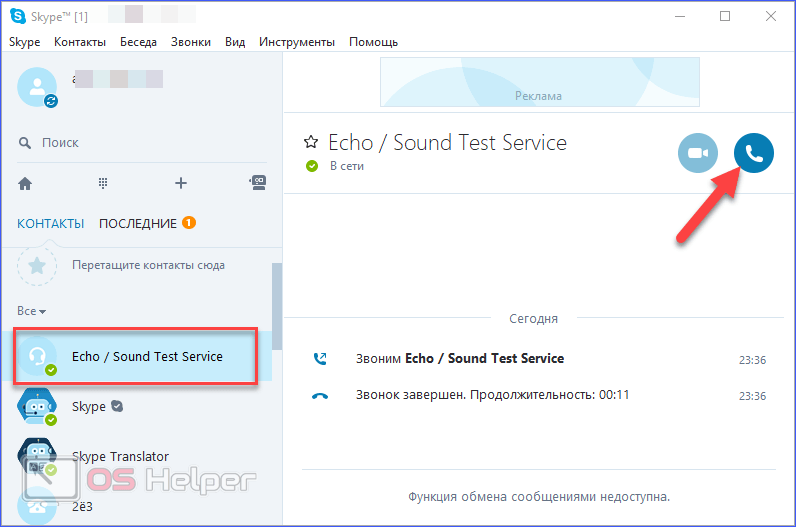
Автоответчик позволяет сделать запись голоса длиной до 10 секунд, а после этого прослушать ее.
Многие мессенджеры имеют возможность отправки голосовых сообщений, поэтому в них также есть функция проверки оборудования. Например, в Вайбере это можно сделать следующим образом:
- В главном окне программы нажмите кнопку «Инструменты» и в меню выберите пункт «Параметры».
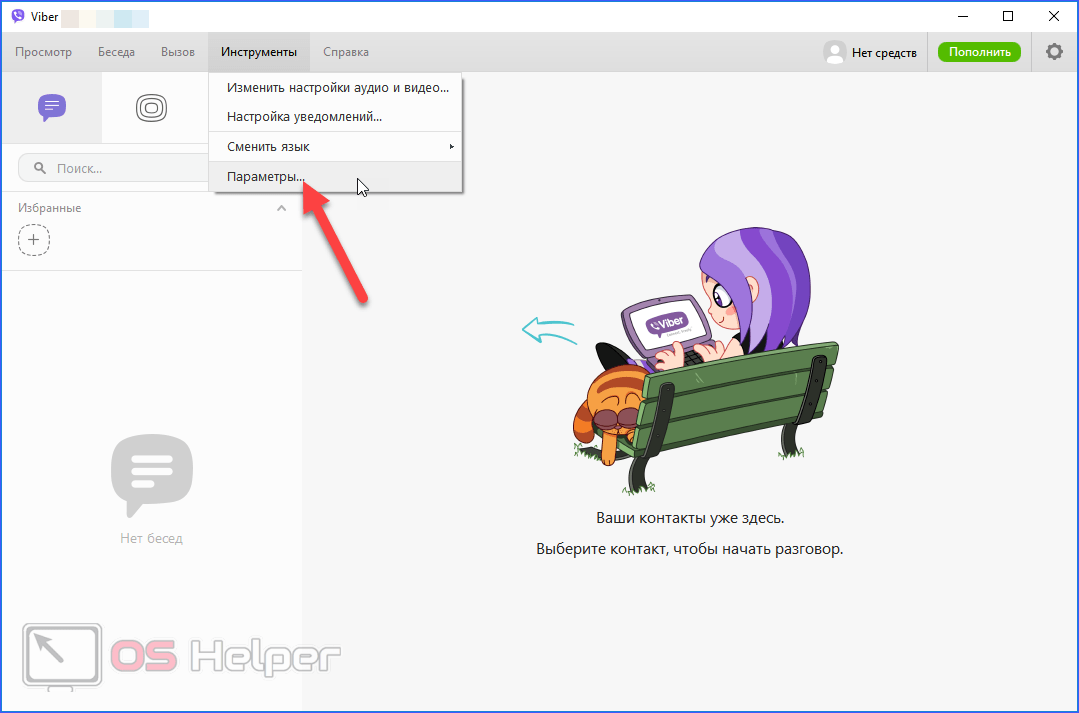
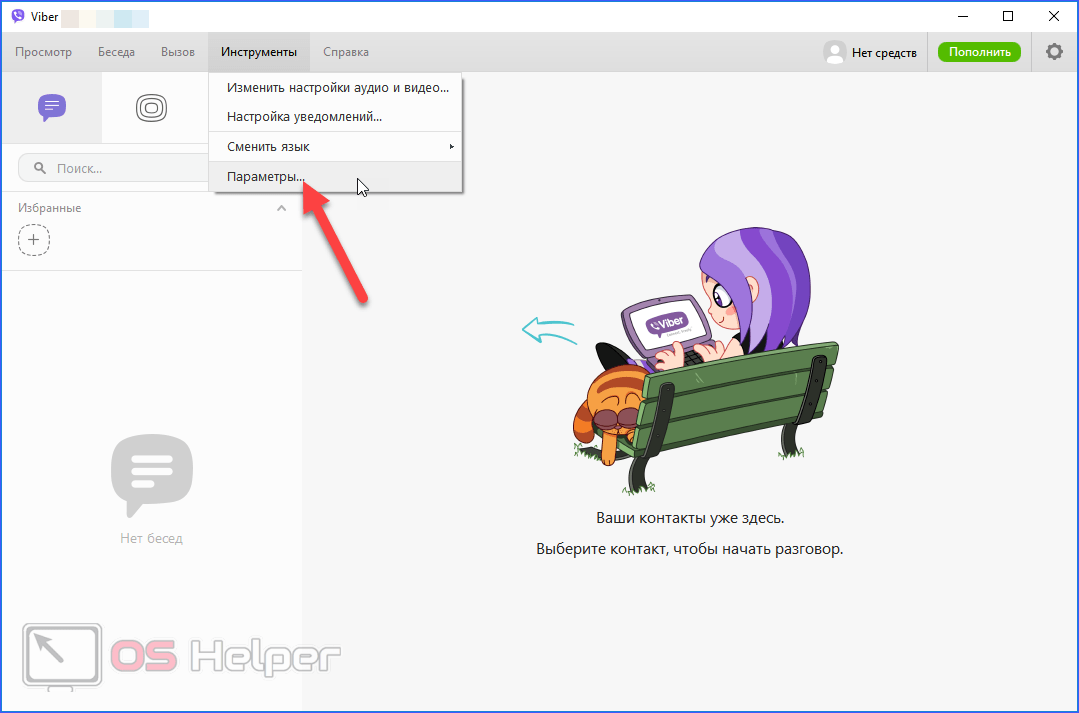
- Откройте вкладку «Аудио и видео». Здесь находится информация о выбранном оборудовании и уровне громкости. Принцип настройки тот же, что и в Скайпе. При необходимости вы можете поменять микрофон на другой, а также вручную настроить уровень громкости.


- Если устройство записи находится в веб-камере, то выбор микрофона осуществляется в нижней части окна настроек.
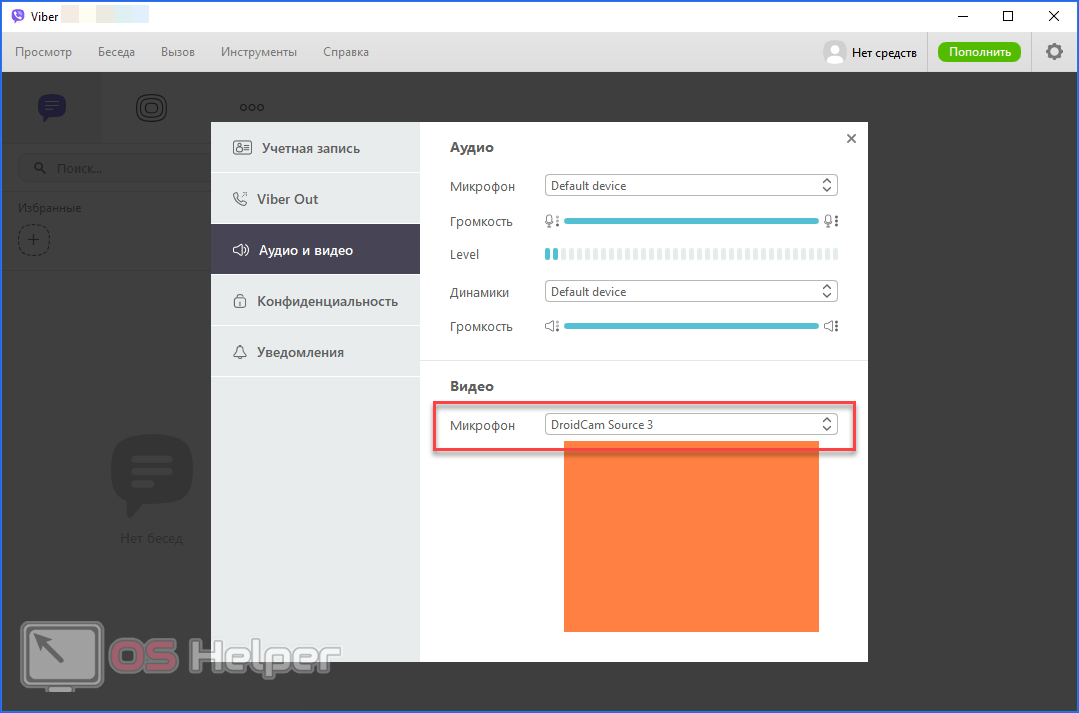
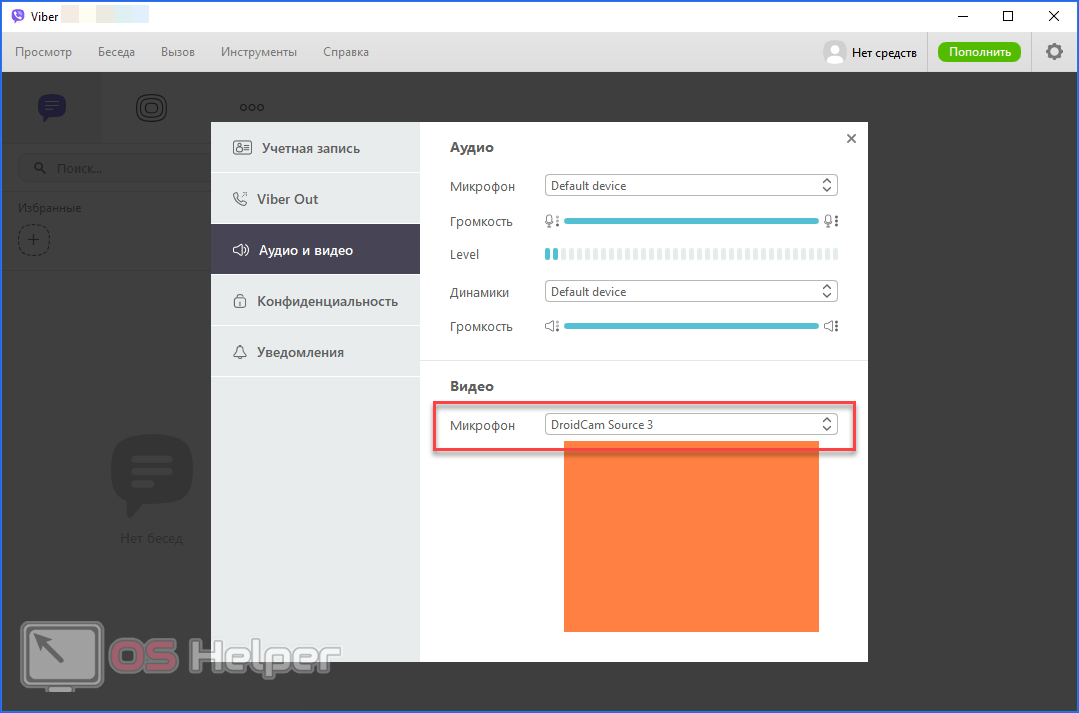
Заключение
С помощью данной инструкции вы сможете проверить работоспособность микрофона любым способом, будь то специальный сайт, программа, средства Windows или настройки мессенджера.
Видео
При появлении проблем с выполнением процедур, описанных в статье, посмотрите данный видеоролик. В нем наглядно показаны все шаги из инструкции.
Как проверить микрофон на компьютере с Windows 7

 Чтобы убедиться в исправной работе устройства для записи голоса или простых разговоров с друзьями, необходимо воспользоваться стандартными приложениями ОС или инструментами программы для звонков. Давайте поговорим о том, как проверить микрофон на компьютере с Windows 7.
Чтобы убедиться в исправной работе устройства для записи голоса или простых разговоров с друзьями, необходимо воспользоваться стандартными приложениями ОС или инструментами программы для звонков. Давайте поговорим о том, как проверить микрофон на компьютере с Windows 7.
Перед началом инструкции предлагаем ознакомиться с тематическим видеороликом. Он прекрасно дополняет данную статью наглядными действиями.
Прослушивание голоса
Стандартные средства операционной системы позволяют определить работоспособность и звучание микрофона. Прослушивание собственного голоса в режиме реального времени позволяет контролировать уровень звука и настраивать качество. Чтобы воспользоваться данным средством, сделайте следующее:
- Нажмите ПКМ по иконке громкости на панели задач Windows
- В меню выберите пункт «Звуки».
- В результате вы откроете одноименное окно с несколькими вкладками. Поскольку нас интересует записывающее устройство, переходим к разделу «Запись».
- В списке звукозаписывающих девайсов найдите актуальный микрофон. Он должен использоваться по умолчанию. При разговоре шкала звука должна быть активной.
- Теперь откройте свойства данного устройства двойным кликом мышки. Переключитесь во вкладку «Прослушать».
- Здесь необходимо активировать функцию прослушки. После этого нажать кнопку «Применить».
- Теперь при активации микрофона вы будете слышать те звуки и шумы, которые захватываются оборудованием. Так можно оценить качество и громкость записи.


Мнение эксперта
Дарья Ступникова
Специалист по WEB-программированию и компьютерным системам. Редактор PHP/HTML/CSS сайта os-helper.ru. Спросить у ДарьиВо вкладках «Уровни» и «Улучшения» можно подкорректировать работу микрофона до приемлемого уровня. Но стоит сказать, что в различных программах, играх или на сайтах звучание может отличаться от того, что вы слышите в своих наушниках. Все зависит от самого сервиса и скорости вашего интернета.
Проверка через запись звука
Второй вариант проверки стандартными утилитами – это звукозапись. Запустить данное приложение можно через поиск в «Пуске», введя название. Функционал приложения максимально прост: здесь есть кнопка старта записи и окончания, а также отображение длительности аудио. Для старта теста нажмите «Начать запись». Проговорите ряд предложений или слов в микрофон, после чего остановите запись той же кнопкой. Теперь приложение предложит сохранить аудиозапись на жестком диске.
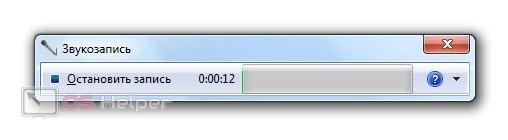
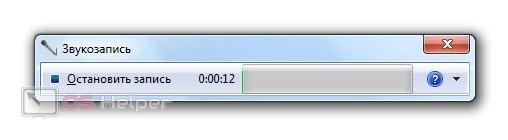
Вам остается найти папку с сохраненной дорожкой и воспроизвести ее через любой проигрыватель. Так можно оценить, как будет звучать ваш микрофон не при обычном разговоре, а на записи.
Тест в программе для разговоров
Если вы планируете пользоваться сервисами для разговоров с другими людьми, то самым оптимальным вариантом будет проверка микрофона через конкретную программу. Например, в популярной программе Discord, которой пользуются многие геймеры, есть отдельная функция для прослушивания. Для ее активации необходимо открыть раздел «Голос и видео», после чего нажать на кнопку Let’s Check. Начните говорить в микрофон и подстраивать параметры в Discord в зависимости от услышанного результата.
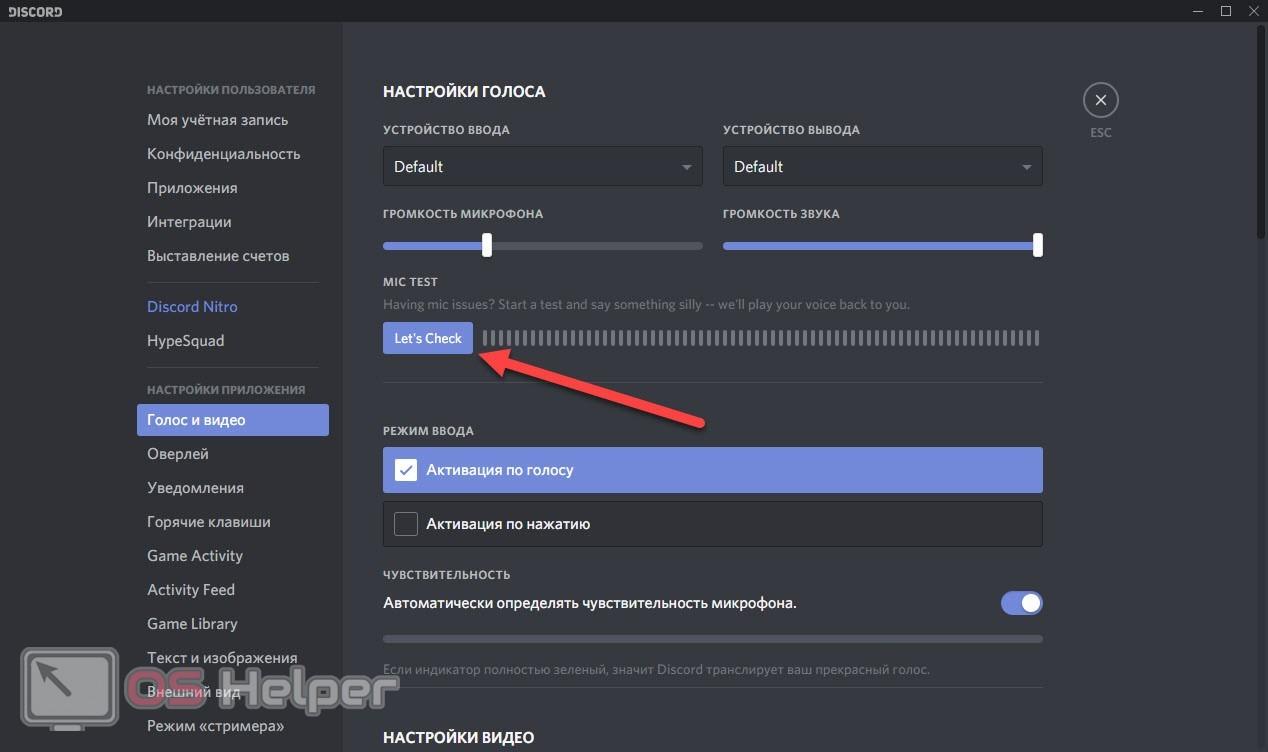
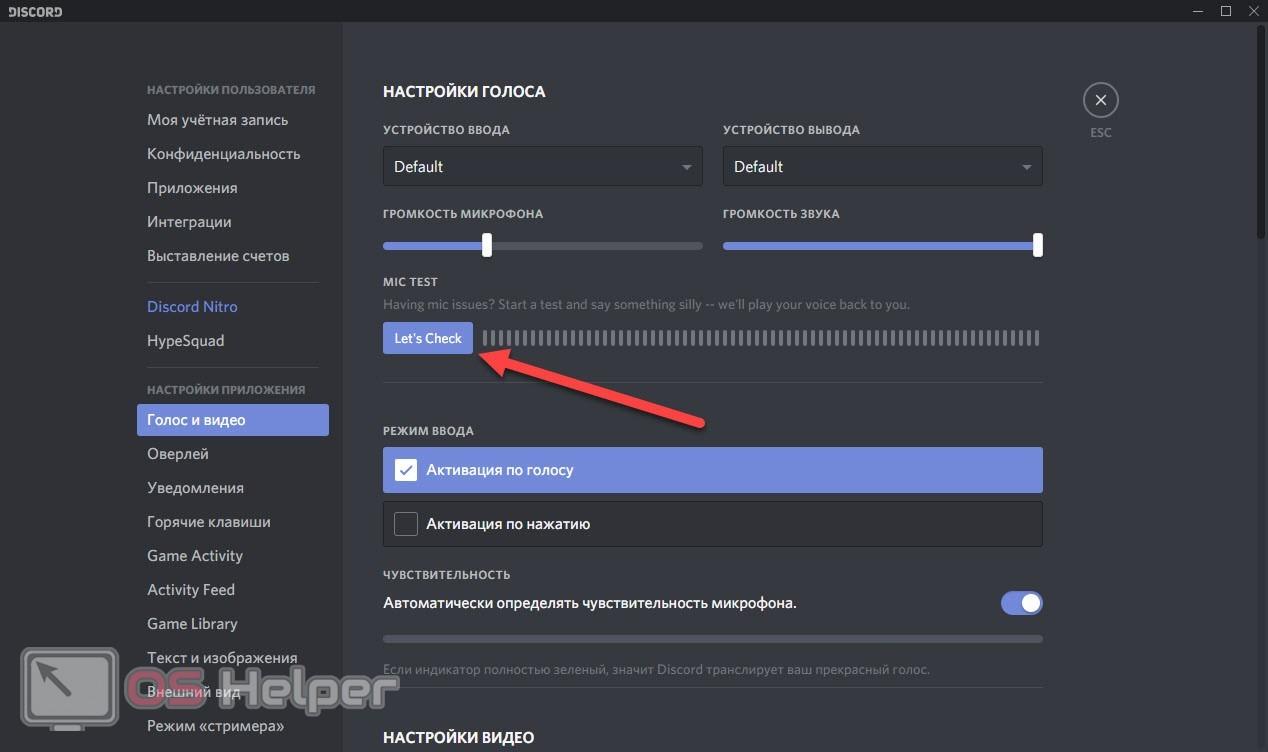
Популярная программа для звонков и общения Skype тоже позволяет тестировать микрофон. Здесь предусмотрен специальный бот, которому необходимо совершить звонок и в течение нескольких секунд произносить слова. После этого автоответчик воспроизведет записанный голос. Этим способом можно определить, как вас будет слышать собеседник.
Возможные проблемы
Если у вас не работает микрофон при проверке, то ознакомьтесь с представленными советами. Возможно, один из них поможет устранить неполадки:
- Не работает запись с микрофона. Сначала проверьте работоспособность портов на компьютере и самого девайса для захвата голоса. К разъему можно подсоединить другой микрофон и посмотреть, будет ли он работать. Если все хорошо, то проблема на стороне записывающего устройства.
- Исправный микрофон не определяется в Windows. В данном случае проблема связана с драйвером. Зайдите в «Диспетчер устройств» и в ветке звукового оборудования найдите позицию с восклицательным знаком и названием звуковой карты. Обновите драйвер.
- Устройство определяется системой, но не записывает звук. В этой ситуации нужно включить использование данного микрофона по умолчанию. Это можно сделать в приложении «Звук» (вкладка «Запись»).
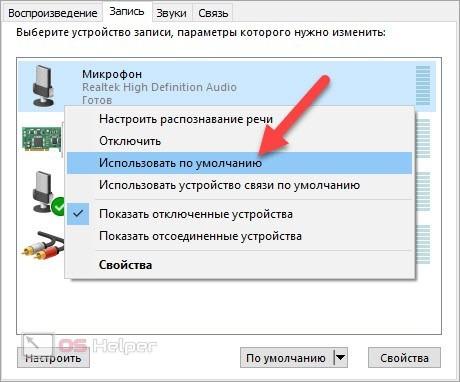
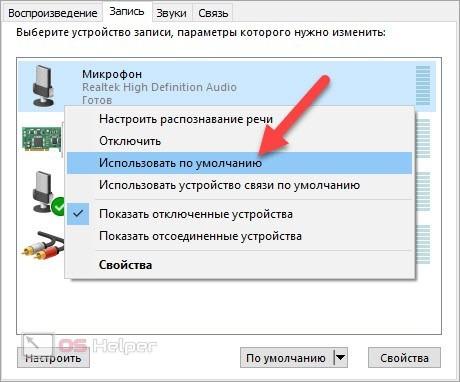
Заключение
Можно сказать, что мы полностью разобрали вопрос проверки микрофона на Windows 7. Воспользуйтесь тем методом, который больше всего подходит в вашей ситуации. А если у вас возникли трудности, то опишите свою проблему в комментариях. Наши специалисты разберутся в вопросе!














































