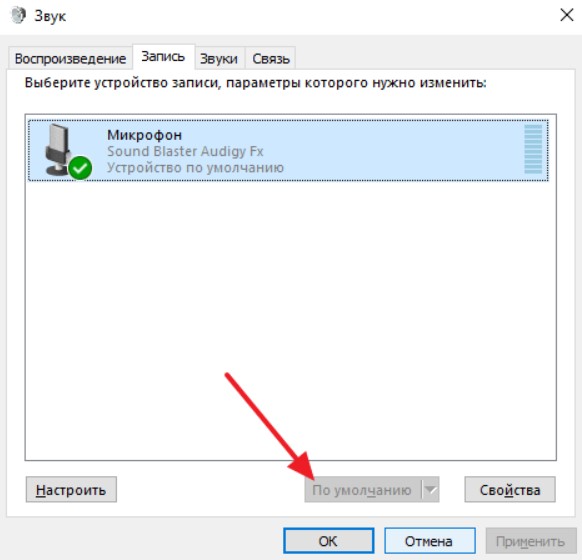Как проверить и настроить микрофон
В большинстве современных ноутбуков есть встроенный микрофон. Очень сложно найти модель ноутбука, где бы его не было встроенного устройства. Но иногда оно не работает, или работает, но некорректно. Мы решили подготовить подробный материал, в котором рассказали не только как проверить микрофон, но и как его настроить. Эта инструкция касается только портативных компьютеров, но если у вас современный системный блок, то по аналогии с этой инструкцией вы сможете настроить и его.
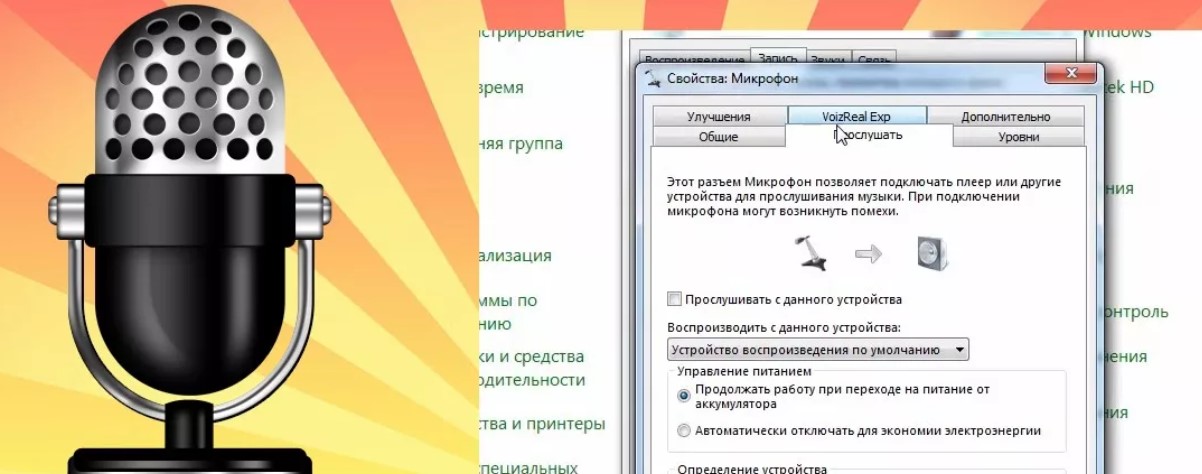
Как узнать, есть ли микрофон в ноутбуке
Начать лучше с самого базового – удостовериться, что у вас в ноутбуке есть микрофон. И хотя шансов, что его нет, настолько мало, что в современных моделях этим этапом можно пренебречь, но лучше проверить. Для этого существует два основных способа:
- Физически – посмотреть на корпусе ноутбука, есть ли на нём разъем для микрофона;
- Программно – проверить при помощи специализированных программ.
Физически вы можете не найти никакой надписи – ни MIC, ни аналогов, но если устройство есть, то в большинстве случаев на вашем ПК будет «дырочка», под его вывод. Изучите экран, а также пространство на торцах вашего устройства – обычно микрофон расположен именно там.
Программно – это более действенный способ, который на 100% покажет, есть ли у вас микрофон. Для этого вам необходимо в панели Пуск рядом с часами найти иконку звука, кликнуть по ней правой кнопкой мышки и далее кликнуть на «Открыть параметры звука»:
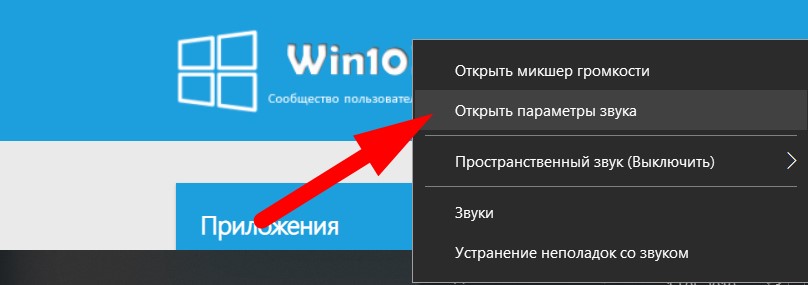
Далее перед вами откроется панель, где будут отображены все звуковые устройства – как устройство вывода звука (динамики), так и микрофон:
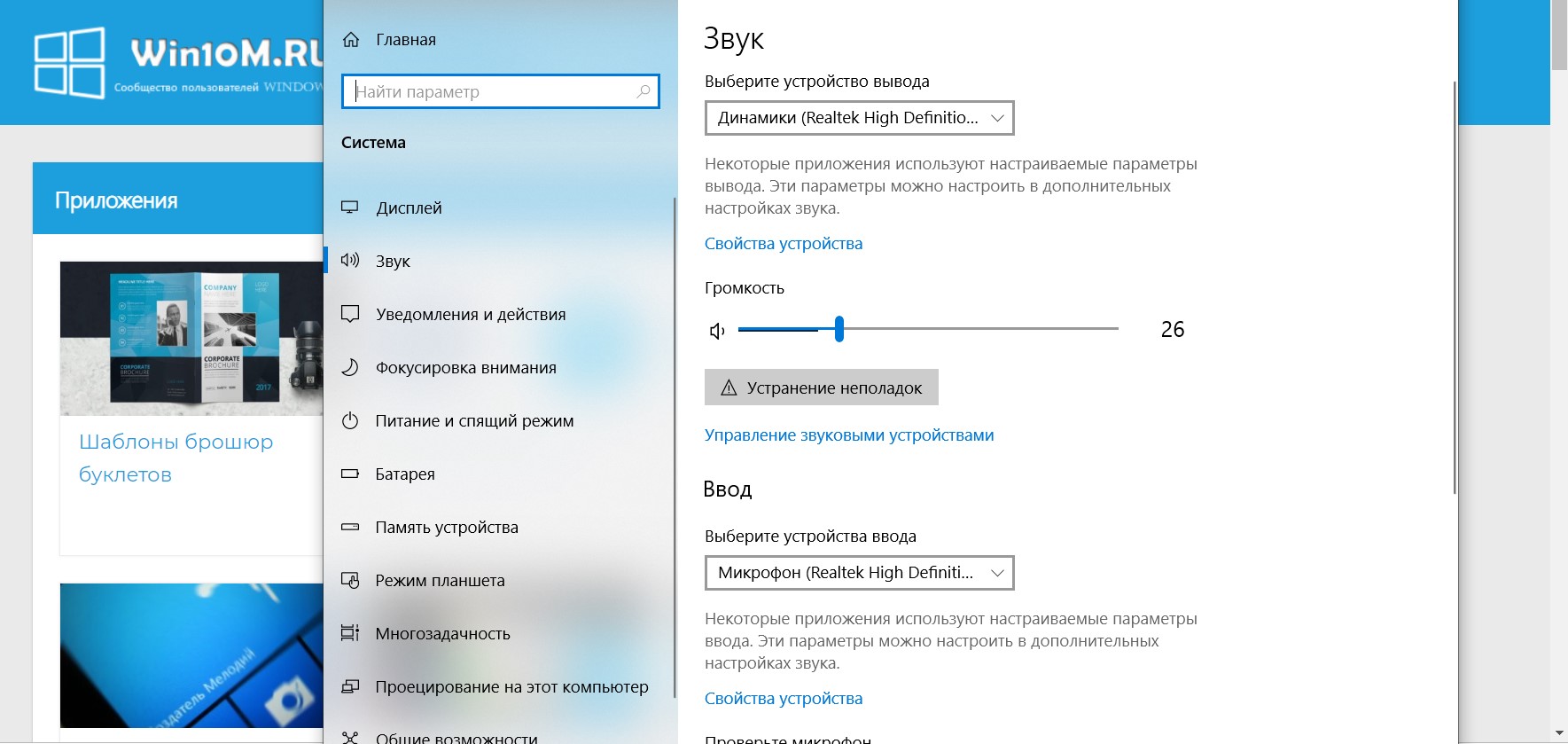
В эту панель вы можете попасть и напрямую из Панели управления в разделе «Оборудование и звук» или через строку Поиска. Это актуально и для Windows 10, и для более ранних версий операционной системы.
После того, как вы проверили, что микрофон у вас есть, вы можете либо проверить, как он работает, либо же настроить его.
Как проверить микрофон на работоспособность
Самый простой, но при этом максимально эффективный метод проверки – открыть стандартную программу «Звукозапись». Проще всего открыть ее в меню Пуск:
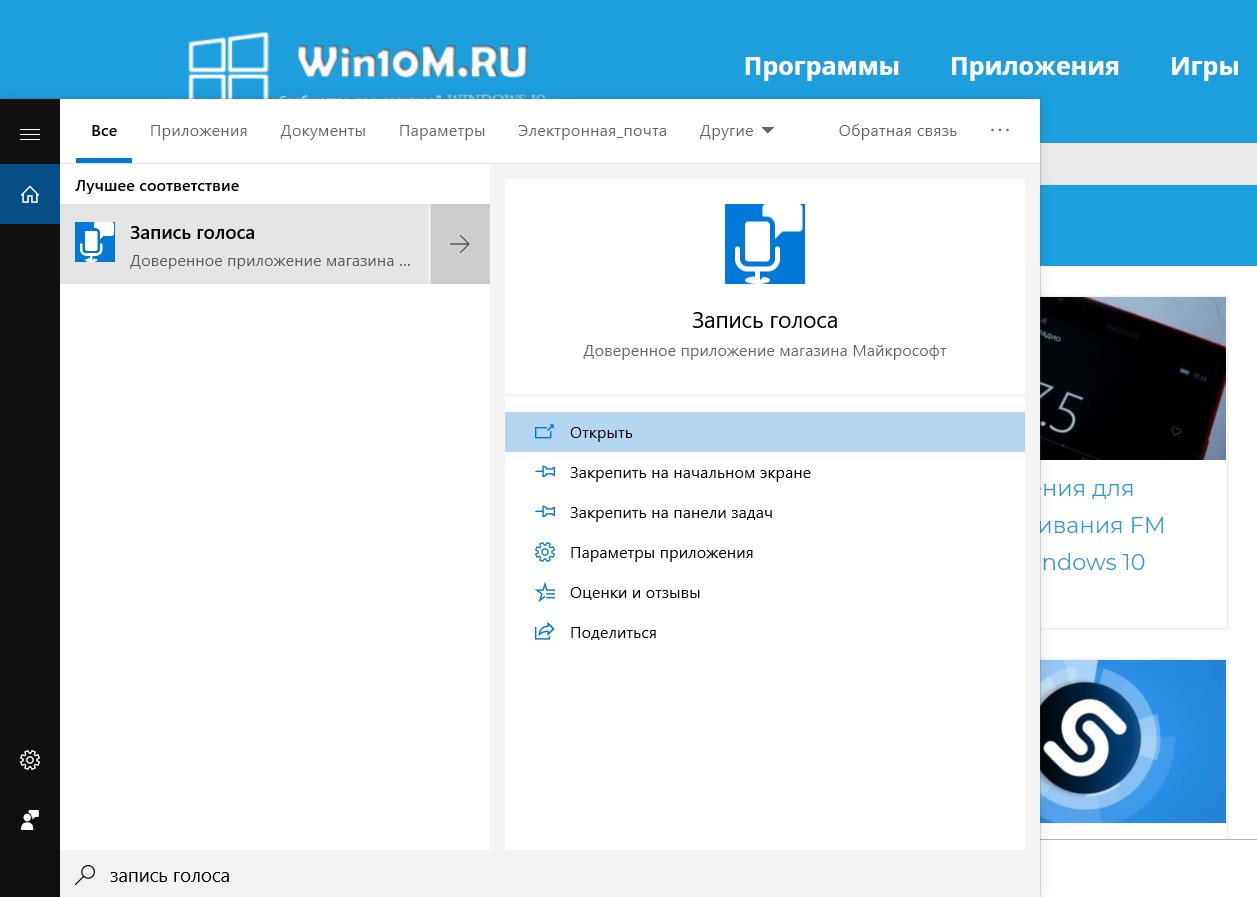
Вам не нужно ее устанавливать, эта программа является предустановленной абсолютно на всех устройствах на Windows. Далее вам нужно записать тестовый отрезок. Говорите в разной громкости и затем прослушайте. Если на записи все слышно – всё в порядке, если же звука нет или есть помехи, то ниже для вас мы собрали подробную информацию о том, как настроить работу и тем самым устранить проблемы.
Как настроить микрофон на ноутбуке
Вы можете сделать с микрофоном в ноутбуке практически всё. Поэтому разделим настройки по задачам, которые вы хотите решить.
Как отключить микрофон
Если вы хотите отключить микрофон на Windows, то из того же интерфейса, где вы проверяли наличие самого устройства, перейдите по кнопке «Управление звуковыми устройствами»:
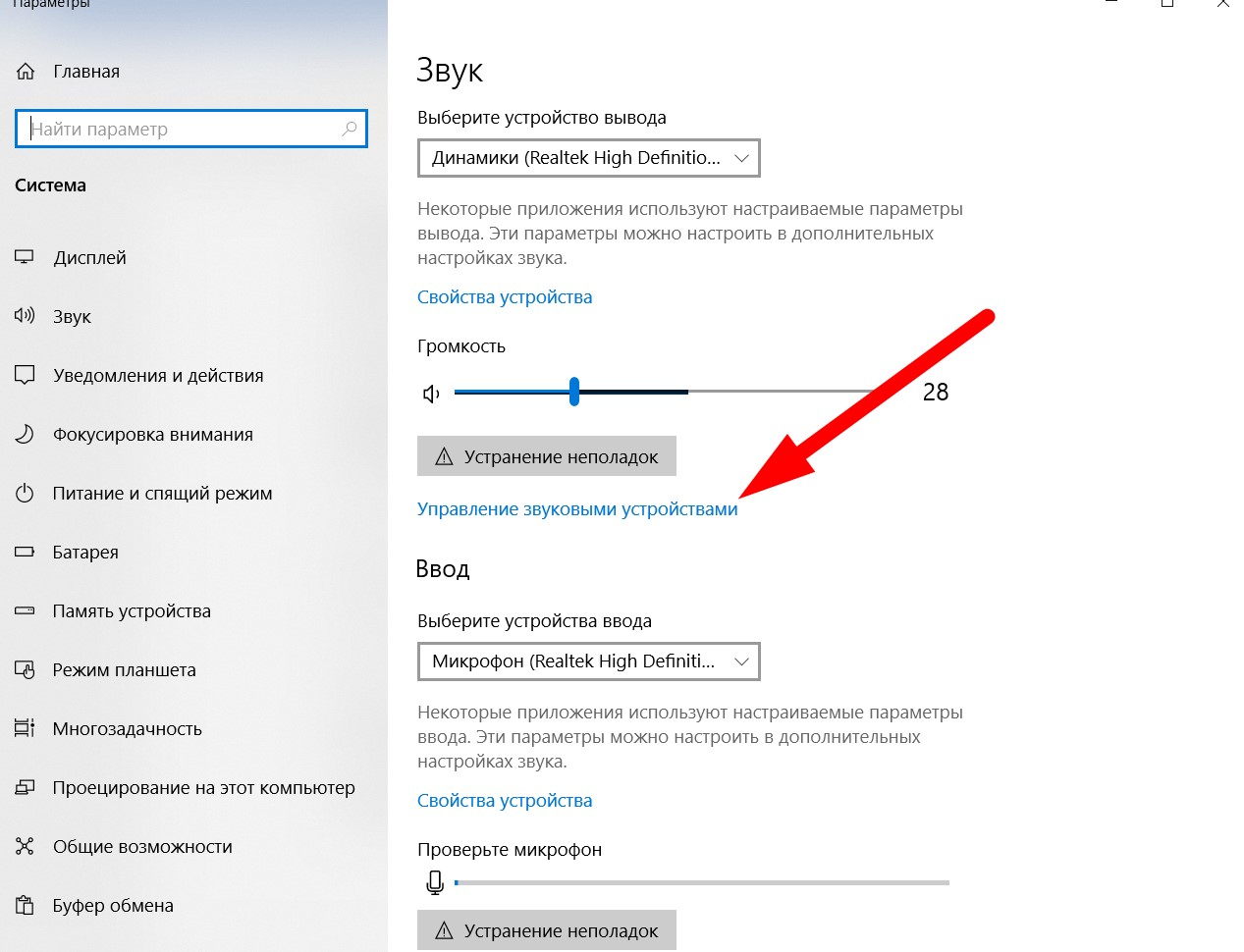
На открывшейся странице вы увидите полный список устройств, где будет и микрофон. Щелкните по нему, и у вас откроется кнопка «Отключить»:
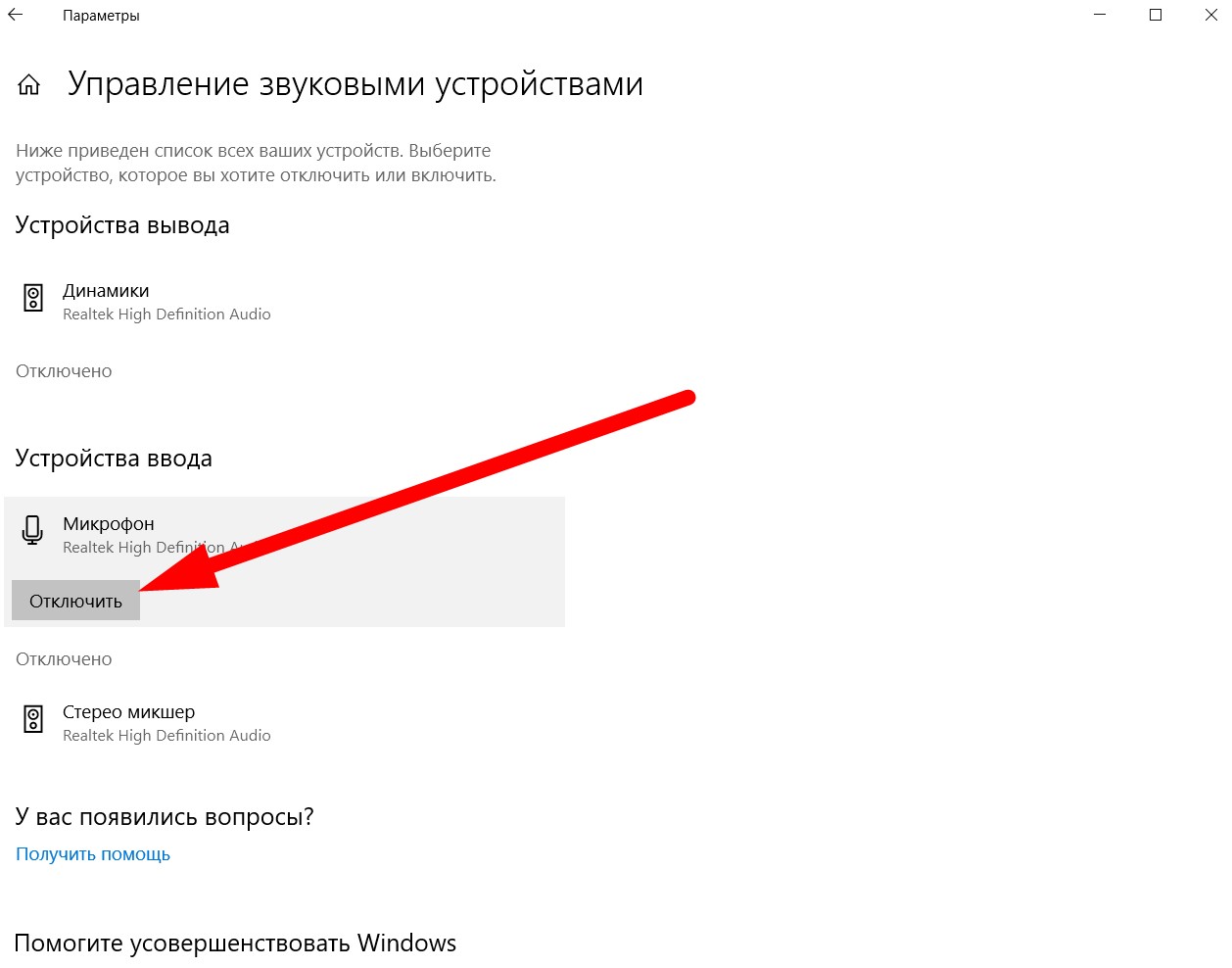
Кликните по ней – подтвердите действия и устройство будет отключено. В будущем, чтобы вернуть его в работу, нужно проделать тоже самое, но на этапе отключения вас будет ждать новая кнопка – включить.
Выбор устройства по умолчанию
Если у вас есть встроенный микрофон, который вас не устраивает или вы подключили к ноутбуку или компьютеру внешнее устройство, то чтобы система писала звук именно с него, вам нужно переключить устройства, для этого вам нужно в том же разделе выбрать настройки звука, где в пункте запись выбрать нужный вам девайс и назначить его девайсом по умолчанию:
Вывод звука с микрофона на колонки
Если вы используете ноутбук как медиацентр, и хотите, чтобы звук с микрофона выводился на колонки, то необходимо зайти в Свойства нужного вам девайса:
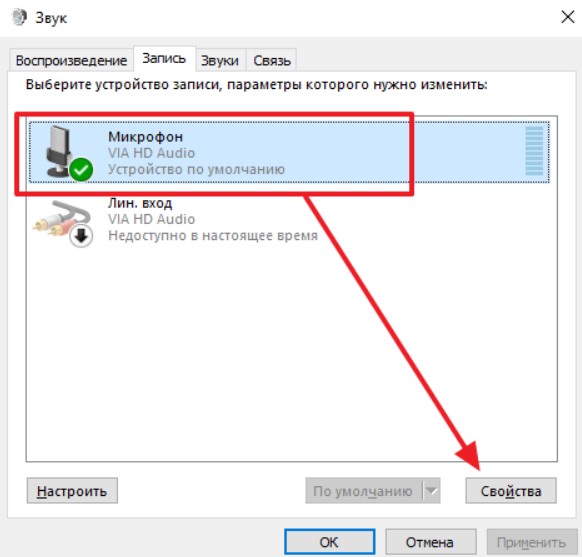
В открывшемся окне перейдите во вкладку «Прослушать» и на этой вкладке поставьте галочку напротив пункта «Прослушивать с данного устройства»:
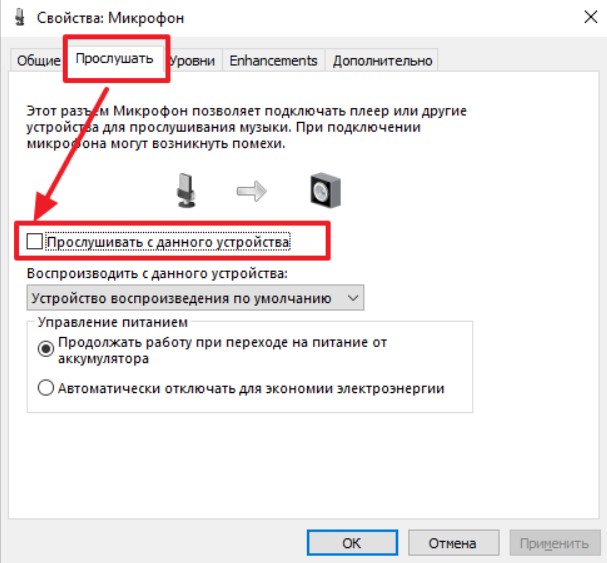
Учтите, что если вы не подключите внешние колонки при этом, то звук будет сильно фонить и вам не получится «усилить» свой голос. Чтобы все получилось и работало корректно, вам нужно использовать внешние колонки – тогда вы сможете вывести звук с «ноутбучного микрофона» на динамики и при этом не будет шума.
Как повысить громкость микрофона
Если ваши собеседники в Скайпе или других мессенджерах жалуются, что вас очень плохо слышно, то есть выход – повысьте громкость звука микрофона. Ваш голос будет усилиться и в итоге ваши собеседники получат лучший звук.
В том же разделе, где вы были ранее – в Свойствах микрофона, перейдите в третью вкладку «Уровни».
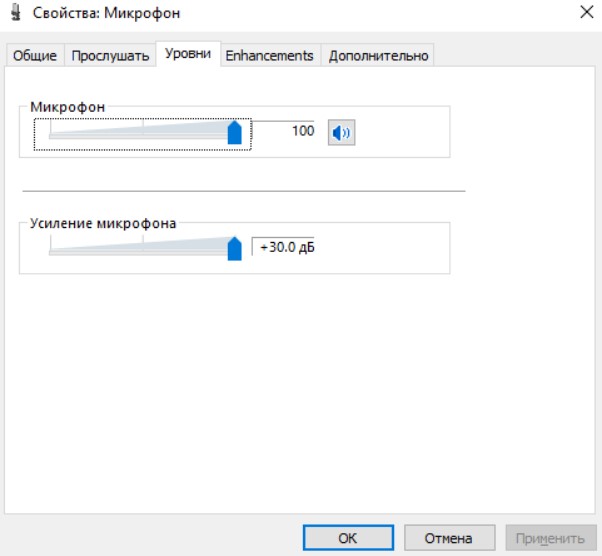
Здесь вам нужно выкрутить все параметры на 100 баллов – тогда вы получите максимальную чувствительность и максимальную громкость вашего устройства ввода.
Что делать, если микрофон шумит
Часто бывает так, что куллер от ноутбука мешает микрофону нормально работать – бывают и другие проблемы. Чтобы на записи звука не было шумов, вам нужно выбрать специальный параметр «Подавление шумов». Этот параметр задается в разделе «Улучшения»:
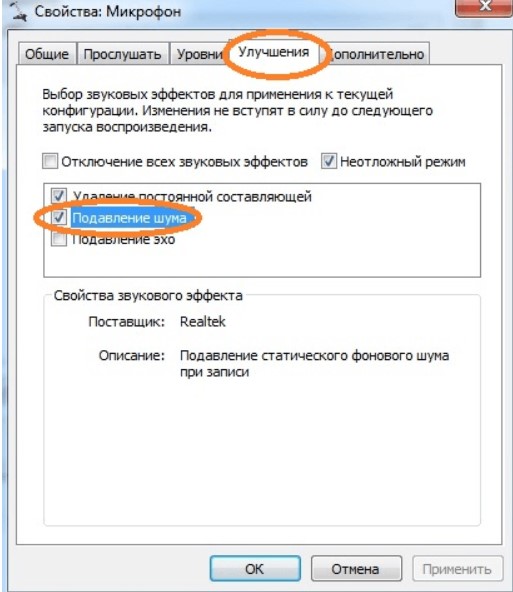
Избавиться от шумов в микрофоне просто – выберите «Неотложный режим», и далее установите галочку напротив «Подавление шумов».
После того, как вы задали необходимые параметры, кликните по кнопке «Применить» и затем по кнопке «ОК». После этого шумов при записи не будет вовсе, или их станет значительно меньше.
Тонкие настройки микрофона
Тем, кто хочет использовать микрофон ноутбука для записи песен или своего голоса, необходимо знать, как провести максимально тонкую настройку устройства. Для этого существует два параметра:
- Разрядность;
- Дискретизация;
Оба параметра настраиваются в разделе Свойства в пункте «Дополнительно»:
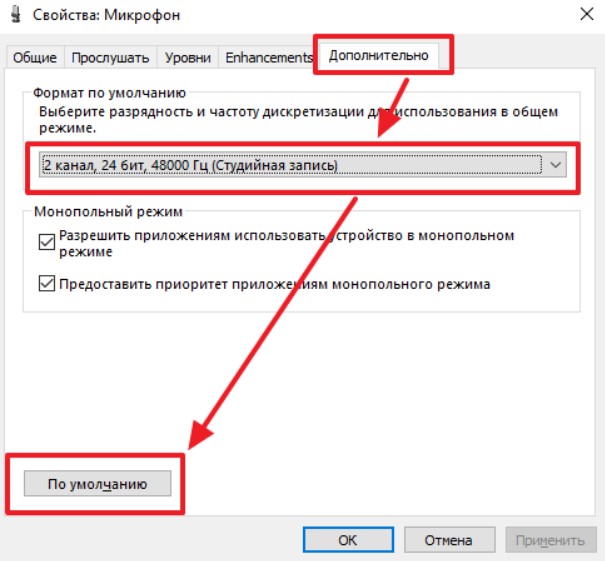
В этом разделе вы сможете задать разрядность и параметр дискретизации. Чем выше параметры вы выберите, тем звук будет лучше, но при этом может существенно возрасти размер одного записанного файла.
Обязательно протестируйте новые настройки микрофона, так как иногда изменения влияют в негативную сторону и устройство ввода звука начинает работать лишь хуже. Чтобы проверить микрофон на Windows 10, используйте функцию записи звука – эта же функция есть и в других версиях ОС. Если же вы хотите проверить работоспособность устройства в релаьных условиях, то можете использовать тестовый звонок в Скайпе.
Если у вас остались вопросы или вы хотите узнать ещё больше, как настроить микрофон на Windows, то рекомендуем внимательно посмотреть следующий видеоролик. В нем собрана подробная информация по настройке микрофона, а также разобраны некоторые популярные проблемы, возникающие на ноутбуках всех популярных производителей, таких как Lenovo, Dell, Acer и других.
Если же и после просмотра ролика у вас остались вопросы или наоборот – возникли новые, то смело пишите в комментариях под этой статьей. Обязательно укажите, какая у вас модель ноутбука, а также прикрепите максимально подробное описание ваших трудностей – наша команда, а также наши читатели, с удовольствием и рвением постараемся вам помочь в максимально короткие сроки.
 Загрузка…
Загрузка…Пожалуйста, Оцените:
Наши РЕКОМЕНДАЦИИ
Как проверить работает ли микрофон? Ответ от iCover.ru
Ответ:
Для настройки микрофона, подключите его к компьютеру — на звуковой карте гнездо для микрофона обычного розовый цвета. Часто присутствует значок микрофона или надпись “Line In”.
Если вы используете Windows, откройте “Панель управления”, через меню “Пуск”. Перейдите в раздел “Звук”. При необходимости, можно воспользоваться поиском в верхней правом углу “Панели управления”.
Перейдите во вкладку “Запись”. Тут отображены подключенные микрофоны (если к компьютеру подключено более одного устройства с микрофоном). Нажмите на иконку с необходимым микрофоном.
Нажмите на устройство «Микрофон», откроется окно с информацией о микрофоне и его параметрами. Далее откройте вкладку «Прослушать». Чтобы началась прослушка микрофона, нужно поставить галочку «Прослушать с данного устройства», и нажать «ОК». Скажите что-нибудь в микрофон, чтобы услышать свой голос. Не забудьте, колонки должны быть включены (иначе вы не услышите результата).
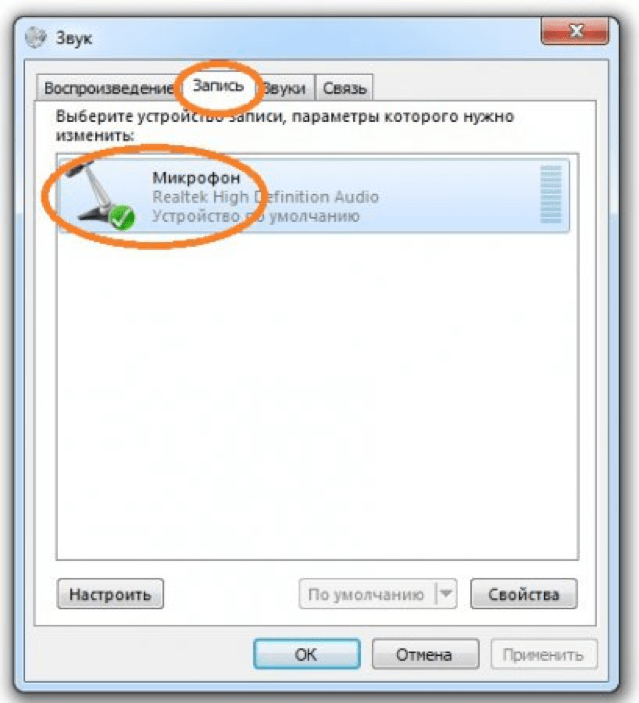
Если микрофон работает, то по мере громкости распознаваемых микрофоном звуков, будут загораться зеленые полоски — тем самым вы как минимум проверите исправность микрофона. Если он не работает вовсе, то индикатор будет показывать только серые полоски.
Во вкладке “Уровни” можно настроить уровень принимаемого сигнала и уровень усиления при помощи ползунков. В большинстве случаев достаточно уровня усиления 20дБ. При увеличение этого значения будут расти шумы.
Бороться с шумами можно во вкладке “Улучшения”, попробуйте установить флажок на пункте “Подавление шума”.
Если вы уверены что микрофон настроен правильно, и просто хотите убедится в его качественной работе, вы можете проверить микрофон при помощи Skype или даже онлайн.
Как проверить микрофон на компьютере: правильный подход :: SYL.ru
Итак, вы купили компьютер (или ноутбук) и решили использовать микрофон на компьютере для тех или иных целей. Вы смогли определиться с моделью гарнитуры, подключили ее, а звука нет. Сейчас мы поговорим, как проверить микрофон на компьютере.
Проверяем подключение
Наиболее распространенной, хоть и довольно банальной причиной отказа микрофона от работы является именно его подключение.
 Точнее, его отсутствие. Так что, если микрофон на компьютере не работает, первым делом проверьте, подключили ли вы его. Если да, то посмотрите, туда ли. Очень часто люди просто путают разъемы микрофона и наушников. В результате ни одно подключенное оборудование не работает. Если же ранее вы благополучно пользовались микрофоном, а затем он внезапно перестал работать, тогда идем дальше.
Точнее, его отсутствие. Так что, если микрофон на компьютере не работает, первым делом проверьте, подключили ли вы его. Если да, то посмотрите, туда ли. Очень часто люди просто путают разъемы микрофона и наушников. В результате ни одно подключенное оборудование не работает. Если же ранее вы благополучно пользовались микрофоном, а затем он внезапно перестал работать, тогда идем дальше.А все ли в порядке?
Как проверить работу микрофона на компьютере, если он вдруг отказался работать? Как уже говорилось выше, проверьте, подключено ли оборудование, не отошел ли где-нибудь какой-нибудь контакт. Итак, если все в норме, постарайтесь осмотреть сам микрофон, точнее его кабель. Может быть, ваша гарнитура пострадала, пережат провод, расшатался разъем или произошло еще что-нибудь подобное. При внезапном отказе микрофона работать это наиболее вероятный вариант. Тем не менее, когда вы убедились, что и тут все хорошо, можно разбираться дальше (проверка, кстати говоря, не займет у вас не более трех минут).
Смотрим настройки
Перед тем как проверить микрофон на компьютере на работоспособность, его нужно настроить (и проверить настройки, если до этого вы успешно пользовались данным оборудованием). Для этого вам необходимо найти регулятор громкости на вашем «железном друге» (значок, при помощи которого в системе можно настроить громкость наушников и звука в целом), который находится в правом нижнем углу вашей рабочей области, на панели задач.
 После этого нужно щелкнуть правой кнопкой мышки по значку и выбрать пункт меню «Записывающие устройства». Во вкладке «Запись» отобразятся все возможные виды устройств записи звука. Дважды кликните по знаку того микрофона, который нужно проверить. Посмотрите, включен ли он (в нижней части открывшегося окна). Если да, тогда перейдите во вкладку «Уровни». В ней вы увидите усиление и громкость микрофона. Теперь поставьте громкость на максимум. Должно заработать. Если нет, попытайтесь «поиграть» с усилением. Если же настройки в полной порядке, тогда нужно хорошенько задуматься, как проверить работу микрофона на компьютере.
После этого нужно щелкнуть правой кнопкой мышки по значку и выбрать пункт меню «Записывающие устройства». Во вкладке «Запись» отобразятся все возможные виды устройств записи звука. Дважды кликните по знаку того микрофона, который нужно проверить. Посмотрите, включен ли он (в нижней части открывшегося окна). Если да, тогда перейдите во вкладку «Уровни». В ней вы увидите усиление и громкость микрофона. Теперь поставьте громкость на максимум. Должно заработать. Если нет, попытайтесь «поиграть» с усилением. Если же настройки в полной порядке, тогда нужно хорошенько задуматься, как проверить работу микрофона на компьютере.Операционная система в помощь
Операционные системы, как правило, включают в свой стандартный набор программы для записи (а в нашем случае — проверки) звука. Так, если ваш микрофон подключен к компьютеру верно, исправен и настроен, можно легко узнать, в рабочем ли он состоянии. Для этого вам необходимо зайти в меню «Пуск». Там найти «Стандартные». Перед вами будет перечень вспомогательных и полезных программ и служб. Нам же нужна «Звукозапись». Вы увидите окно записи звука на вашем компьютере.
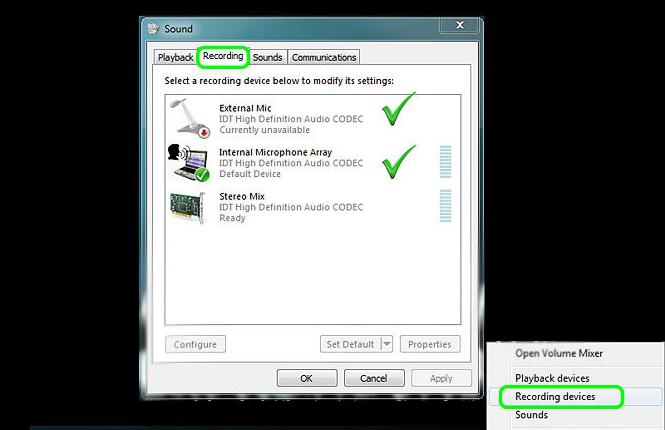 Нажмите на соответствующую кнопку, чтобы начать писать звук. Обратите внимание на график уровня шума. Если он не двигается, выглядит, как ровная прямая линия, то можно считать, что микрофон у вас не подключен. Иначе говоря, не работает по каким-то причинам. Если график делает какие-то «поползновения», тогда переходим в настройки микрофона и увеличиваем звук.
Нажмите на соответствующую кнопку, чтобы начать писать звук. Обратите внимание на график уровня шума. Если он не двигается, выглядит, как ровная прямая линия, то можно считать, что микрофон у вас не подключен. Иначе говоря, не работает по каким-то причинам. Если график делает какие-то «поползновения», тогда переходим в настройки микрофона и увеличиваем звук.Также найти ответ на вопрос о том, как проверить микрофон на компьютере, вам поможет всем привычный Скайп. По нему довольно часто разговаривают при помощи гарнитуры (для чего он, в принципе, и был создан). Имеется в программе специальная служба, которая, можно сказать, заменяет «Звукозапись» в операционной системе. В настройках Скайпа выбираете ваш микрофон, ставите громкость как можно выше и обращаетесь к этой службе («звоните»). Далее следуйте указаниям. В итоге вы должны будете услышать то, что говорили в микрофон. Если этого не произошло, микрофон не работает.
А если через интернет?
Еще один хороший способ проверить работу микрофона компьютере — это специализированные сайты. Вам необходимо подобрать ресурс, на котором имеется такая возможность. Когда вы посетите его, вам нужно будет всего лишь нажать на кнопку проверки. После этого перед вами появится маленькое окошечко, которое попросит у вас доступ к подключенному оборудованию. Естественно, нужно будет нажать на «Разрешить». После этого проверка запустится. Перед вами, вероятнее всего, появится окно активности микрофона.
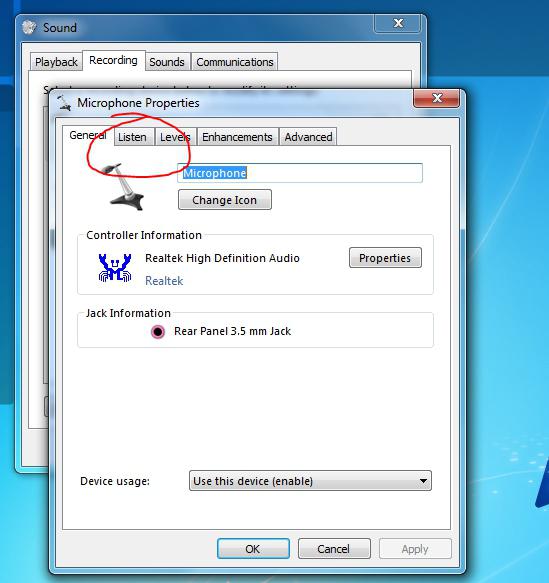 Если он исправен, то все раздающиеся звуки и все слова, сказанные в гарнитуру, будут отражены на графике. В противном случае вас ждет разочарование: микрофон не работает. Как это исправить? Для начала нужно будет выявить причину отказа оборудования от работы. Иногда определить причины очень трудно, поэтому, если у вас в доме есть еще какое-нибудь записывающее устройство, которое можно подключить, проверьте его работу на вашем компьютере. Может быть, проблема кроется только в неисправности разъема.
Если он исправен, то все раздающиеся звуки и все слова, сказанные в гарнитуру, будут отражены на графике. В противном случае вас ждет разочарование: микрофон не работает. Как это исправить? Для начала нужно будет выявить причину отказа оборудования от работы. Иногда определить причины очень трудно, поэтому, если у вас в доме есть еще какое-нибудь записывающее устройство, которое можно подключить, проверьте его работу на вашем компьютере. Может быть, проблема кроется только в неисправности разъема.Итак, мы узнали, как проверить микрофон на компьютере быстро и просто. Удачных проверок и исправной работы оборудования!
как проверить микрофон работает он или нет?
Панель управления — Звуки и аудиустройства — речь — запись речи — громкость — поставь галочку под микрафоном если ее нет и выставь уровень громкости Мс. Там же есть проверка Мс.
пуск-стандартные-развлечения-звукозапись 🙂 или с помощью skype
подуй в него и скажи «Раз, раз… «
Сказать в микрофон раз два триПуск-панель управления-звук, речь и аудио устройства-звуки и аудио устройства-вкладка (речь) -проверить
зделать запись
Позвони другу в скайпе и спроси микро робит в чат.<a rel=»nofollow» href=»http://mictest.ru/» target=»_blank»>http://mictest.ru/</a>
зайди в гугл и скажи окей гугл
Как проверить микрофон на наушниках?

 Добрый день.
Добрый день.
Несомненно, что для многих пользователей интернет в наше время заменяет телефон… Причем, по интернету можно звонить в любую страну и говорить с любым человеком у которого есть компьютер. Правда, одного компьютера мало — для комфортного разговора нужны наушники с микрофоном.
В этой статье я хотел бы рассмотреть, как можно проверить микрофон на наушниках, изменить его чувствительность, в общем настроить под себя.
Подключение к компьютеру.
Это, я думаю, первое с чего хотелось бы начать. На вашем компьютере должна быть установлена звуковая карта. На 99,99% современных компьютерах (которые идут для домашнего использования) — она уже есть. Вам нужно только правильно подключить наушники и микрофон к ней.
Как правило, на наушниках с микрофоном два выхода: один зеленый (это наушники) и розовый (это микрофон).
На корпусе компьютера имеются специальные разъемы для подключения, кстати, они так же разноцветные. На ноутбуках, обычно, панелька находится слева — чтобы провода не мешали вам работать с мышкой. Пример чуть ниже на картинке.


Самое главное, чтобы при подключении к компьютеру, вы не перепутали разъемы, а они очень похожи, кстати. Обращайте внимания на цвета!
Как проверить микрофон на наушниках в ОС Windows?
Прежде чем приступать к настройке и проверке, обратите внимание вот на что: на наушниках обычно имеется дополнительный переключатель, который сделан для того, чтобы отключать микрофон.
Ну т.е. например, говорите вы по Skype, вас отвлекли, чтобы не прерывать связь — выключили микрофон, высказали все что нужно человеку рядом, а потом снова включили микрофон и начали дальше разговаривать по Skype. Удобно!
Заходим в панель управления компьютером (кстати, скриншоты будут из ОС Windows 8, в Windows 7 все то же самое). Нас интересует вкладка «оборудование и звуки«.


Далее щелкаем по значку «звук«.


В открывшемся окне будет несколько вкладок: рекомендую заглянуть в «запись». Здесь будет наше устройство — микрофон. Можно видеть в реальном времени, как полоска бегает вверх-вниз, в зависимости от изменения уровня шума возле микрофона. Чтобы самим настроить и проверить его — выберите микрофон и нажмите свойства (внизу окна есть эта вкладка).


В свойствах есть вкладка «прослушать», перейдите в нее и включите возможность «прослушать с данного устройства». Это нам позволит слышать в наушниках или колонках то, что будет передавать им микрофон.
Не забудьте нажать на кнопку применить и убавить звук в колонках, иногда может быть сильные шумы, скрежеты и пр.


Благодаря такой процедуры вы можете отрегулировать микрофон, настроить его чуткость, расположить его правильно, чтобы вам было удобно по нему разговаривать.
Кстати, рекомендую еще зайти во вкладку «связь». Здесь есть одна неплохая, на мой взгляд, возможность Windows — когда вы слушаете музыку на компьютере и вам неожиданно позвонили, когда вы начнете разговаривать — Windows сама убавит громкость всех звуков на 80%!


Проверка микрофона и настройка громкости в Skype.
Проверить микрофон и дополнительно отрегулировать можно и в самом Skype. Для этого нужно перейти в настройки программы во вкладку «настройка звука«.
Далее вы увидите несколько диаграмм, отображающих в реальном времени работоспособность подключенных динамиков и микрофона. Снимаете галочку с автоматического подстраивания и регулируете громкость в ручную. Рекомендую попросить кого-нибудь (товарищей, знакомых) чтобы во время разговора с ними, вы отрегулировали громкость — так можно добиться наилучшего результата. По крайней мере, так делал я.


На этом все. Надеюсь вы сможете отрегулировать звук до «чистейшего звучания» и без проблем будете разговаривать по интернету.
Всего наилучшего.
Как проверить микрофон 🚩 как проверить микрофон работает 🚩 Ремонт и сервис
Соединение:
Порой такие ошибки — просто небольшой недосмотр. Проверьте еще раз, что микрофон воткнут в требуемый порт. Это может сохранить вам время на диагностику проблемы.
Микрофоны USB:
Попробуйте изменить порты. Если порт спереди – переключите на тот, что сзади. Если вы пользуетесь хабом, попробуйте без него.
Проверьте драйверы:
При необходимости обновите их через официальный сайт производителя вашего устройства.
Удостоверьтесь, что ваш микрофон сконфигурирован в Windows согласно правилам:
- Пуск — Панель управления — Мультимедиа — Голос
- При помощи функции «Запись голоса» проверьте, что «Устройство по умолчанию» зафиксировано на INPUT вашей звуковой карты
- Щелкните Громкость
- При помощи ползунка громкости, удостоверьтесь, что параметр «Громкость микрофона» расположен близко к верху.
- Закройте настройки громкости и щелкните по «Проверить оборудование», чтобы посмотреть установки
- Если работает неправильно, обновите драйверы.
Практически все пакеты драйверов включают ПО. Иногда такие программы пытаются взять управление аудиоустройствами в свои руки. Например, это Creative Mix Console и RealTek HD Audio Manager. Здесь тоже нужно проверить микрофон и его настройки. Если включены какие-то ненужные улучшения, попробуйте их выключить. Возможно, проблемы исчезнут.
Проверка настройки микрофона в игре:
Если подключено все правильно, то нужно проверить настройки микрофона в игре. Микрофон не работает в режиме «Спектатор».
Закройте приложения, которые могут конфликтовать: Skype, TeamSpeak, Ventrilo и др.
Низкое качество голоса может возникнуть по нескольким причинам:
- Обратная связь/эхо
Рекомендуется использовать гарнитуру с наушниками.
- Низкая громкость
Ряд микрофонов требует усиления. Это можно проверить так:
- Пуск — Панель управления — Мультимедиа — Голос
- При помощи функции «Запись голоса» проверьте, чтобы «Устройство по умолчанию» было зафиксировано на INPUT вашей звуковой карты
- Нажмите Громкость
- Настройте громкость на 50-85%.
- Щелкаем «Дополнительно»
- Отметьте +20db mic boost.
- Треск/искажение
Проверьте соединение микрофона к компьютеру. Если соединение неплотное, это может быть поводом низкого качества голоса.
Также нужно убедиться, что микрофон находится не слишком близко ко рту. Микрофон должен находиться на расстоянии 2-2,5 см
Как проверить микрофон на компьютере?
Микрофон крайне важен для современного компьютера. С его помощью мы общаемся, используя Интернет, а также записываем различные голосовые сообщения и файлы. Во многих ноутбуках, планшетных компьютерах и других подобных устройствах они уже встроены. Но для ПК понадобится приобретать отдельно.
Мы расскажем вам, как проверить микрофон, в том числе и функциональность устройства в Скайпе.
Проверка с помощью средств Windows
С помощью компонентов Windows проверить устройство проще и быстрее всего. В операционной системе возможность настроить и проверить микрофон предусмотрена по умолчанию. Проверка осуществляется во время прямой трансляции, индикатора чувствительности и непосредственно звукозаписи.
Как проверить микрофон в Windows? Чтобы убедиться в том, что устройство находится во включенном состоянии, необходимо последовательно выполнить следующие действия. Первое, что нужно сделать — выбрать в меню «Пуск» раздел «Панель управления». В разделе выбираем «Оборудование и звук», а уже внутри папки нам потребуется окно под названием «Звук». Здесь имеется вкладка «Запись», где расположены данные об устройствах, которые служат для записи и воспроизведения звука.
Нам понадобится устройство «Микрофон», по которому нужно кликнуть. Сразу же откроется окно с данными о его параметрах. Чтобы начать прослушивание, необходимо поместить галочку напротив пункта «Прослушать с данного устройства» и подтвердить действие. Сказав что-то в микрофон, мы сразу услышим свой голос. Для этого нужно не забыть включить динамики.
Бывают ситуации, когда колонки не подключены или их просто нет в наличии. Это вовсе не значит, что проверка становится недоступной. Для этого вновь понадобится вкладка «Запись». Справа от оборудования «Микрофон» имеется специальная шкала. Если устройство работает, то происходит индикация звука с помощью зеленых полосок. В противном случае полоски останутся серыми. Но в таком режиме подстройка звука под оптимальные параметры становится невозможной.
Проверка через запись звука в Windows
Кроме стандартных средств, любая операционная система Windows имеет такую опцию, как запись звука. Опция позволяет быстро проверить микрофон на работоспособность. Для этого в меню «Пуск» нужно перейти в раздел «Все программы». Затем в разделе «Стандартные» нужно выбрать «Звукозапись». Здесь имеется кнопка «Начать запись». Нажав на нее, необходимо начать говорить.
После того, как фраза закончена, необходимо нажать «Остановить запись». Утилита предложит выбрать путь, нужный для сохранения файла. Пройдя по указанному пути, можно открыть аудиозапись и воспроизвести его. Так можно сделать вывод о качестве звучания и, следовательно, работы микрофона на компьютере.
Проверка через Скайп
Проверка работы устройства через Skype – это один из удобных способов тестирования. Тем более он уместен в том случае, если микрофон нужен непосредственно для общения через этот мессенджер.
Через Скайп можно протестировать работу двумя способами. Например, можно указать любой контакт из листа и кликнуть иконку «Данные о качестве связи». Это выявит окошко, где расположены параметры микрофона. Из списка нужно указать свое устройство, далее нажать на кнопку «Проверка». Скайп запишет несколько секунд, после чего запись будет воспроизведена.
Для проверки работоспособности микрофона можно позвонить в специальную службу, которая проверяет звук. Для звонка необходимо выбрать контакт «Echo/Sound Test Service». Этот контакт добавляется автоматически в процессе регистрации.
После соединения нужно будет прослушать короткую инструкцию, по окончании которых можно будет сделать запись длительностью в десять секунд. Ее воспроизведение начнется автоматически. Для этого способа нужно иметь активное подключение к Интернет. Если вы отчетливо слышите свой голос, это значит, что оборудование настроено верно и в корректировке не нуждается.
Любой из перечисленных способов подходит для проверки и тестирования работоспособности микрофона на компьютере во всех версиях операционной системы Windows и Скайпа.