Как проверить микрофон на компьютере? Ответ от iCover.ru
Ответ:
Микрофон – устройство, использующееся для общения и записи собственного голоса. В ноутбуках, смартфонах и планшетах он встроенный, а для персональных компьютеров потребуется докупать отдельно. Чтобы он стабильно работал и выполнял возлагаемые на него функции нужно знать, как подключать проводные микрофоны и как их правильно проверять. Процедура проверки может осуществляться с помощью 3-х способов.
1. Средствами Windows. В операционной системе предусматривается возможность произвести настройку и проверку подключенного спикера. Для его проверки задействуется прямая трансляция, индикатор чувствительности и запись звука. Удостоверившись, что микрофон активен, потребуется произвести несложные манипуляции:
- • Перейти в «Панель управления».
- • Кликнуть на «Оборудование и звук».
- • Выбрать «Звук».
- • Перейти во вкладку «Запись».

- • Нажать на устройство «Микрофон».
- • Открыть вкладку «Прослушать», а затем что-то сказать в микрофон для проверки его работоспособности.
2. Запись звука.
- • Нажать «Пуск» — «Все программы» — «Стандартные» — «Звукозапись».
- • Кликнуть на «Начать запись» и говорим в микрофон.
- • Нажать «Остановка записи», а затем прослушиваем файл.
3. Через Skype. Данная программа предусматривает проверку микрофона быстрым способом и более медленным. Для быстрой проверки выбирайте сохраненный контакт и кликайте на кнопку «Данные о качестве связи». Затем высветится специальное окно с настройками спикера. Выбирайте свое устройство из предлагаемого списка и начинайте проверку. Программа осуществляет запись нескольких секунд и воспроизводит файл. Также можно позвонить в специальную службу ответственную за проверку звука. Для этого необходимо набрать «Sound Test Service».
Как проверить работает ли микро.
 Почему не работает микрофон на наушниках и как его проверить. Проверка программной части
Почему не работает микрофон на наушниках и как его проверить. Проверка программной частиБольшинство десктопных и портативных компьютеров оснащается встроенными микрофонами для записи и передачи звука. Если ПК не имеет такого оборудования или его качество недостаточно хорошее, подключите внешнее звукозаписывающее устройство. При использовании нового девайса или программного обеспечения проверьте микрофон и настройте его.
Сначала посмотрим, есть ли встроенный микрофон на вашем компьютере. Для этого откройте «Панель управления» в Windows, перейдите в раздел «Оборудование и звук», выберите пункт «Звук». В появившемся окошке «Звук» выберите вкладку «Запись». В ней перечислены все доступные сейчас устройства, а также те, которые ранее устанавливались вместе с собственными драйверами. Встроенный микрофон работает по умолчанию. Если он отмечен зеленой галочкой, значит, вы можете его использовать. Чтобы узнать подробности об устройстве, нажмите кнопку «Свойства». Если о микрофоне по умолчанию нет сведений, это означает, что на вашем компьютере он отсутствует или операционная система его не видит из-за отсутствия необходимых драйверов.
 Все вышеописанные способы подходят и для проверки внешнего микрофона. При этом во вкладке «Запись» выбирайте модель вашего устройства, а не встроенного. Для проверки можете воспользоваться также программой для профессиональной звукозаписи. Например, кроссплатформенной и бесплатной . Убедитесь, что запись идет именно через внешнее устройство. Если микрофон подключен к компьютеру, но звука нет, проверьте кнопку включения на самом микрофоне.
Если вы планируете использовать микрофон для разговоров через Skype, логично проверить его именно в этой программе. Для этого авторизируйтесь, нажмите на верхней панели «Инструменты», выберите раздел «Настройки» → «Настройка звука», модель устройства и произнесите несколько фраз. Если микрофон работает, расположенный чуть ниже индикатор подсветится зеленым.
Все вышеописанные способы подходят и для проверки внешнего микрофона. При этом во вкладке «Запись» выбирайте модель вашего устройства, а не встроенного. Для проверки можете воспользоваться также программой для профессиональной звукозаписи. Например, кроссплатформенной и бесплатной . Убедитесь, что запись идет именно через внешнее устройство. Если микрофон подключен к компьютеру, но звука нет, проверьте кнопку включения на самом микрофоне.
Если вы планируете использовать микрофон для разговоров через Skype, логично проверить его именно в этой программе. Для этого авторизируйтесь, нажмите на верхней панели «Инструменты», выберите раздел «Настройки» → «Настройка звука», модель устройства и произнесите несколько фраз. Если микрофон работает, расположенный чуть ниже индикатор подсветится зеленым.Для проверки своего внешнего или встроенного микрофона вы всегда можете воспользоваться инструментами операционной системы, а также – сторонними программами. Если вы не уверены, что устройство работает, сделайте тестовую запись звука.
После приобретения новенького микрофона может потребоваться его проверка, сделать это можно следующими методами: открыть звуковые параметры операционной системы, записать тестовый аудиофайл или воспользоваться возможностями программы Skype.
Проверка через запись звука
Данный способ является одним из наиболее простых , чтобы им воспользоваться, вам потребуется:
После этого можно закрывать окно параметров устройств записи. Если микрофон отреагировал на ваш голос, значит с ним всё в полном порядке, в противном случае придётся все перенастраивать .
Использование звукозаписи
Встроенная в операционную систему программа для записи голоса позволит не только определить работоспособность микрофона, но и узнать, как именно ваш голос звучит со стороны, а также проверить уровень механических шумов.
Для проверки с помощью данной программы потребуется :
Прослушав получившуюся запись и убедившись в корректности работы устройств и программы можно закрывать утилиту . В случае отсутствия звука на получившемся аудиофайле стоит смотреть в сторону настроек звуковых устройств.
В случае отсутствия звука на получившемся аудиофайле стоит смотреть в сторону настроек звуковых устройств.
Проверка работоспособности микрофона с помощью скайпа
Популярный мессенджер Skype предоставляет два способа тестирования : через настройки или звонок в тестовую службу скайп.
Как воспользоваться настройками мессенджера:
Звонок в тестовую службу скайп
Данная служба была специально создана для проверки настроек микрофона и звуковой карты:
В случае выставления корректных параметров звука вы сможете до конца выполнить инструкции системы. Если вы не слышите необходимых инструкций — проблема в колонках или других устройств вывода звука. При полном отсутствии вашего голоса на десятисекундной записи с большей долей вероятности виноват микрофон или неправильные настройки звука, программы skype. Поэтому потребуется тщательно всё проверить.
В рамках данного руководства ознакомимся, как проверить микрофон на компьютере и ноутбуке в Windows 10.
Проверяться звукозаписывающее устройство может как через посторонние приложения, например, Skype, так и средствами операционной системы. На последнем варианте и остановимся.
1. Вызываем контекстное меню иконки «Динамики», расположенной в трее.
2. Выбираем пункт выпавшего меню под названием «Записывающие устройства».
3. Идем во вкладку «Запись» и проверяем, чтобы возле микрофона стояла зеленая пиктограмма в виде галочки в кружке.
4. Открываем «Свойства» двойным кликом по его значку или названию.
5. Нажимаем по вкладке «Уровни».
6. Убеждаемся, что в поле «Микрофон» отсутствует красный значок, а ползунок перемещен в положение 100%.
Тестирование записывающего устройства
Подготовка завершилась. Теперь проверяем, работает ли устройство в Виндовс 10 и прослушаем качество записанного через него звука при отсутствии проблем.
1. Жмем Win + I для вызова параметров системы.
2. Нажимаем по разделу «Конфиденциальность»..png)
3. Перемещаемся в подраздел «Микрофон».
4. Разрешаем приложениям обращаться к устройству записи звука.
5. Прокручиваем вниз вертикальную полосу прокрутки.
6. Запускаем системное приложение «Запись голоса».
7. Через поиск или Пуск вызываем программу «Запись голоса».
8. Жмём по иконке микрофона и произносим что-либо.
9. Останавливаем захват, затем жмем по кнопке «Проиграть» для прослушивания.
Запись не функционирует
Если запись не удалась, устройство проверяем на другом компьютере при возможности.
Через Диспетчер задач проверяем, все ли в порядке с драйверами звуковой карты (отсутствие желтой, красной иконок возле аудиоустройства указывает на отсутствие проблем с драйвером) .
Не стоит игнорировать и наличие мастера устранения неполадок, касающихся звука.
Для начала работы со звуковым оборудованием обычно вполне достаточно просто подключить его к разъему.
Причины, по которым может не работать устройство
Существует несколько основных причин, по которым может не работать рассматриваемый прибор. Их можно условно разделить на аппаратные и программные.
К аппаратным относятся:
Программные ошибки, мешающие разговору в скайпе или иных приложениях, устранить намного проще.
Присутствие такого рода проблем обусловлено:
- неправильно установленными кодеками или драйверами;
- наличием всевозможным конфликтов между уже установленными программами.
Для исправления программных ошибок достаточно лишь осуществить его повторную установку.
Подключение к ПК
Для осуществления подключения рассматриваемого оборудования к компьютеру необходимо наличие специально предназначенного для него интерфейса.
Сегодня подключения осуществляется двумя способами:
Разъем диаметром 3.5 мм является самым распространенным. Он на сегодняшний день присутствует практически на всей технике, оснащенной возможностью воспроизведения и записи. Для осуществления подключения достаточно просто вставить штекер в разъем. Маркируется он розовым или красным цветом.
Большинство современных моделей не требуют установки каких-либо дополнительных драйверов или кодеков. Чаще всего вполне достаточно стандартных, идущих в комплекте с операционной системой (Windows XP или Windows 7).
Некоторые сложности иногда возникают при подключении через USB-интерфейс. Так как данные устройства обычно являются профессиональным оборудованием, предназначенным для студийной записи. И соответственно, требуют наличия специализированного программного обеспечения . Оно идет в комплекте на цифровом носителе, также его можно скачать из интернета.
При необходимости можно использовать специальный переходник USB-3.
5 мм.
Видео: Не работает микрофон в windows 7
Методы проверки
Существуют некоторые способы проверки не через специальный сайт, а при помощи уже установленной на компьютере операционной системы и иного программного обеспечения:
- при помощи раздела «настройки звука Windows»;
- в опции «запись»;
- через программу Skype.
Все эти методы позволяют убедиться в работоспособности устройства, а также определить, насколько качественно оно воспринимает и регистрирует колебание воздуха. Так как при использовании опции «запись» можно прослушать звук, записанный системой.
В настройках звука ОС Windows
Один из способов диагностировать работоспособность в ОС Windows 7 – зайти через панель управления в раздел под названием «Звук».
Если все операции удается выполнить успешно, а качество записи полностью устраивает, значит, девайс настроен и подключен правильно. Также позволяет убедиться в работоспособности наушников или акустической системы, через которую осуществляется воспроизведение звуков.
Опция «Запись»
Ещё один проверить микрофон в наушниках на компьютере – воспользоваться опцией, позволяющей осуществить сохранение полученных звуков с подключенного устройства. Данное приложение найти достаточно просто.
Для этого необходимо выполнить следующие действия:
После осуществления всех вышеперечисленных действий откроется окно, содержащее кнопку под названием «Начать звукозапись». Нажав на неё, можно записать воспринимаемые компьютером звуки. После окончания записи появится окно, позволяющее сохранить записанные данные.
Скайп
Также при необходимости можно достаточно легко проверить запись звука через программу общения под названием «Skype».
Для этого необходимо:
После того, как все выше перечисленные действия совершены, следует осуществить контрольный звонок в Skype.
Сделать это можно следующим образом:
Если проверка проходит в штатном режиме, и все указания автоматической службы удается выполнить без труда, то микрофон полностью работоспособен.
Как проверить микрофон на наушниках онлайн
При отсутствии какого-либо специализированного программного обеспечения для работы с музыкой можно воспользоваться специальными сервисами диагностики записывающего устройства в режиме онлайн, через интернет. Сделать это можно при помощи специальных сайтов, осуществляющих работу с подобными устройствами.
Для осуществления диагностики подобного рода необходимо наличие хорошего канала соединения с интернетом. Это позволит выполнить данное действие с минимальными потерями времени и комфортом.
Самый популярный сайт для диагностики — http://ru.webcammictest.com/check-microphone.html. Зайти на него можно через любой браузер. На странице пользователь увидит большую зеленую кнопку.
Необходимо сделать следующее:
- нажать на «проверка онлайн»;
- поставить галочку напротив пункта «разрешить»;
- убедиться в наличии колебаний на представленном графике.
Присутствие скачков диаграммы говорит о том, что оборудование исправно.
Работает ли микрофон
Универсальным прибором для проверки рассматриваемого устройства является мультиметр. Довольно часто многие аппараты оснащаются батарейками. И недостаточное напряжение на контактах которой может стать одной из причин неработоспособности. Проверить работоспособность батарейки очень просто – достаточно лишь замерить напряжение между её положительным полюсом и отрицательным. Оно должно быть номинальным.
Также при помощи мультиметра можно просто проверить наличие напряжение на контактах штекера. Для этого потребуется разобрать его. Замер напряжения следует выполнять между двумя контактами: общим и каким-либо каналом. Чаще всего используется только один канал – левый. Поэтому черный щуп следует установить на центральный контакт, а красный – на боковой.
При наличии номинального напряжения между этими двумя контактами, которое обычно составляет порядка 1-3 (В) в зависимости от модификации, можно сделать вывод, что девайс исправен. Также возможно проверить величину проходящего через контакты тока – он должен составлять приблизительно 1-3 мА.
Также возможно проверить величину проходящего через контакты тока – он должен составлять приблизительно 1-3 мА.
Несмотря на то, что ток и напряжение, протекающее через контакты штекера малы, следует быть предельно осторожным при осуществлении замеров. Так как всегда есть вероятность повредить электронные компоненты.
Причин, по которым записывающее звук приспособление может не работать, великое множество. Но чаще всего проблемы с функционированием возникают из-за программного обеспечения. Такого рода неприятности устраняются довольно просто – путем переустановки кодеков, драйверов или иных компонентов. Гораздо сложнее осуществить ремонт или проверку аппаратной части. Для этого необходимо наличие некоторых навыков.
Но, тем не менее, большая часть действий не представляет собой ничего сложного. Осуществить их сможет большинство уверенных пользователей компьютера, работающих с данной техникой не первый год. Таким образом, устранить неработоспособность микрофона относительно просто, необходимо лишь уделить достаточное время данному процессу и проявить внимательность.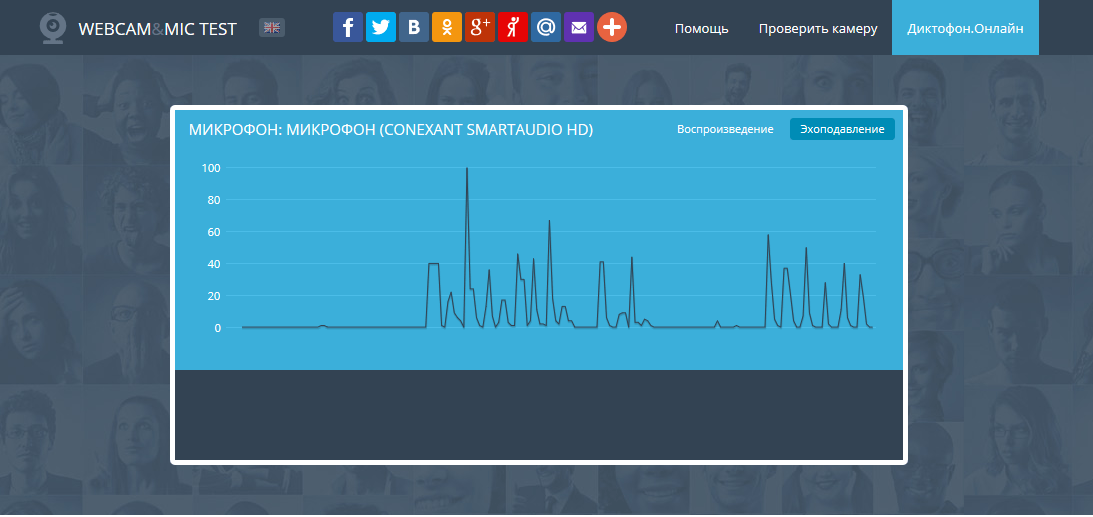
Наушники с микрофоном являются полезным аксессуаром. Они необходимы для скайпа, работы, применяются для разнообразных игр.
Перед тем, как эксплуатировать данную технику ее следует проверить. Cделать это можно разными способами.
Как проверить микрофон на наушниках windows 7 разными способами
Имеются причины, почему может не работать:
- Неполадки с подключением
- Неполадки с драйверами и настройками
- Поломка в самом аппарате
Каждая поломка может стать причиной того, что не работает система. Нередко это просто забывчивость, случайность, которую легко исправить. Однако, техника может быть бракованной или же неисправной.
Такие наушники необходимы для работы, игр или же общения, неприятно обнаружить во время серьезного разговора по скайпу неисправность, лучше заранее произвести профилактику.
Новый аксессуар в первую очередь подключается к компьютеру. Стоит протестировать правильность всех входов. Важно не перепутать их. В этом оборудовании есть два провода. Один из них для голоса, другой же для звука.
В этом оборудовании есть два провода. Один из них для голоса, другой же для звука.
Чаще это розовый и зеленый цвет соответственно. Дополнительно на них нанесены обозначения, чтобы не перепутать. Разъемы очень похожи, нередко наступает путаница, которая и является причиной неполадок микрофона на наушниках.
Именно поэтому проверку следует начинать с правильного соединения. Ошибка бывает и вовсе намного проще, современные модели часто имеют переключатель, чтобы выключить, когда в нем нет необходимости.
Пользователь может просто забыть о данной кнопке и переживать по поводу сломавшегося аппарата без причины.
Проверка работы микрофона
Для того чтобы убедится в правильной настройке оборудования и протестировать его работу, есть несколько разных путей.
Для тех, кто использует эту технику, прежде всего для разговоров, есть вариант с программой Skype. Техническая поддержка дает возможность при звонке записать голос и затем запускает для его прослушивания.
При неработающем приеме голоса будет тишина, в противном случае пользователь услышит все произнесенные им слова во время этого звонка. Для использования этого варианта необходимо зайти в саму программу и позвонить по автоматическому номеру в службу поддержки. Там отвечает автоответчик и предлагает сразу же протестировать технику.
После длинного сигнала нужно на разной громкости произнести пару фраз, они сразу же воспроизведутся для оценки работы этой техники. Это очень простой и удобный способ , единственным недостатком является необходимость подключения к интернету, иначе он не сработает.
В стандартных программах windows есть запись звука, она также может помочь при подобной проверки. Необходимо найти через пуск – все программы — стандартные – звукозапись и открыть ее. Там только лишь одна кнопка начать запись, достаточно нажать на нее и проговорить несколько слов. По окончанию записи ее можно легко прослушать, из результата сделать вывод о работе техники.
Наконец, есть возможность протестировать микрофон в наушниках стандартным способом. На него придется потратить некоторое количество времени, но это оправдывается тем, что дополнительно в данном способе можно осуществить настройку.
На него придется потратить некоторое количество времени, но это оправдывается тем, что дополнительно в данном способе можно осуществить настройку.
В панели управления нас интересует графа звук, она находится в меню «Оборудование и звук». После нажатия непосредственно на надпись звук, открывается новое окно, где можно найти запись звука.
Здесь не ведется сама запись, а рассматривается все подключенное к компьютеру, которое может использоваться для данной цели. В частности здесь следует в конкретном случае открыть необходимый вариант техники, в новом окне будут написаны все параметры и вся необходимая информация.
Это возможно, только если было правильно подключено устройство и компьютер увидел новое оборудование. Затем, необходимо нажать прослушать с данного устройства, после чего каждый сможет в колонках или наушниках услышать свой собственный голос во время разговора.
Здесь же можно настроить все необходимые параметры.
Нередко данный способ не срабатывает из-за отсутствия колонок или же неправильной настройки выхода звука. В этой ситуации стоит обращать внимание на шкалу чувствительности.
В этой ситуации стоит обращать внимание на шкалу чувствительности.
Самого звука по факту может и не быть, но она обязательно будет изменяться вместе с громкостью голоса, если микрофон справно работает и правильно подключен. В такой ситуации настроить практически невозможно, но проверка его может легко осуществиться.
Детали звука слышны не будут, но индикатор покажет, есть ли сам звук и передает ли его конкретный аппарат.
Настройка
Работа микрофона может быть нарушена из-за неверной настройки. После проверки соединения и нахождения оборудования во вкладке звук, необходимо проверить правильность параметров, скорректировав их при необходимости.
Для этого вызывается окошко свойства. Здесь можно обратить внимание на детали:
- В управлении питанием указать продолжения работы при переходе на питание от аккумулятора
- На вкладке связь есть полезная функция, уменьшать громкость других звуков при звонке
Настройки помогут чувствовать себя комфортно при использовании техники.
Поломки
Часто ни один из способов проверки не срабатывает. Это знак к тому, что данное оборудование неисправно. Просмотреть все соединения и проверить через скайп, запись или классическим способом через звук, надо чтобы убедиться в исправности или поломке.
Перед тем, как делать выводы надо тщательно все просмотреть и не забыть отрегулировать громкость.
Подобные способы проверки актуальны для устройства с системой windows 7, это персональный компьютер, ноутбук или даже нетбук. Работа занимает мало времени.
Иногда возникает необходимость проверить работает ли микрофон. К примеру, Вы общаетесь с кем-то в скайпе, и Вы собеседника слышите, а он Вас нет. Сразу возникает подозрение, что с Вашим микрофоном что-то нет. А если дело совсем в другом? Например, у Вашего собеседника просто выключены звуковые колонки:)
Для того, чтобы точно установить причину неполадки и убедиться, что Ваш микрофон работает исправно, предлагаем воспользоваться одним из трех онлайн сервисов. Неважно чем Вы пользуетесь: отдельным микрофоном, гарнитурой либо вебкамерой – эти сервисы отлично поддерживают все варианты!
Неважно чем Вы пользуетесь: отдельным микрофоном, гарнитурой либо вебкамерой – эти сервисы отлично поддерживают все варианты!
Первый и самый наглядный способ онлайн проверки микрофона – сервис mictest.ru . Флэш приложение запросит у Вас разрешение на доступ к камере и микрофону. Нажмите «Разрешить».
В нижней части окна в выпадающем списке выберите своё активное устройство.
Теперь начните издавать какие-нибудь звуки, например петь) Если микрофон работает, то Вы увидите соответствующую надпись зеленым цветом, шкалу и график громкости.
В противном случае Вы увидите такую картину:
Всё просто как дважды два! 🙂 При этом провести онлайн тестирование одинаково легко как на компьютере, ноутбуке, так и на смарфтоне, планшете и пр. Главное, чтобы устройство поддерживало.
Второй сервис — online-voice-recorder.com
После того как Вы зайдете на страничку сервиса, также откроется небольшое окошко, в котором надо разрешить сайту доступ к микрофону.
Сразу после этого в автоматическом режиме начнется онлайн запись с микрофона. Произносите что-нибудь вслух или пойте. Не надо исполнять всю песню целиком – достаточно одного куплета или даже пары строк из него). Нажмите на зеленую кнопку с квадратом внутри, чтобы прекратить запись.
Чтобы прослушать запись, нажмите ту же кнопку (там уже будет не квадрат, а треугольник). Если никаких звуков Вы не слышите, не паникуйте – это еще не значит, что микрофон неисправен. Нажмите кнопку «записать снова» и напротив обозначения активного микрофона нажмите «Изменить». Выберите свое устройство с микрофоном из списка и повторите запись. Теперь всё должно быть хорошо:)
Всё дело в том, что довольно часто по умолчанию выбирается не то устройство.
Третий способ проверить работу микрофона предлагает нам программа Skype . В списке контактов найдите строку «Echo / Sound Test Service». Сделайте по ней двойной клик левой клавишей мыши и совершите вызов.

Это онлайн служба тестирования связи Skype. Не беспокойтесь, эта функция бесплатна. После сигнала начнется запись Вашего голоса, после чего Вы сможете её прослушать.
Этот способ хорош тем, что позволяет не только проверить работает ли микрофон в принципе, но работает ли он в скайпе, т.е. услышит ли Ваш собеседник Ваш голос. Ведь именно для общения в скайпе чаще всего большинство пользователей использует микрофон на компьютере или ноутбуке.
Все три способа проверки микрофона проводятся в режиме онлайн, т.е. у Вас должен быть доступ в интернет. Все они абсолютно бесплатны и занимают буквально пару минут.
Ну а что делать в том случае, если все тесты показали, что микрофон у Вас не работает? Не торопитесь нести его назад в магазин или выбрасывать в мусорку. Выявить и устранить причину неисправности Вам поможет эта инструкция:
Некоторым владельцам компьютеров глобальная сеть заменила телефон. Преимуществом связи через интернет главным образом явилась практическая бесплатность связи с любым человеком в мире, который имеет ПК или ноутбук.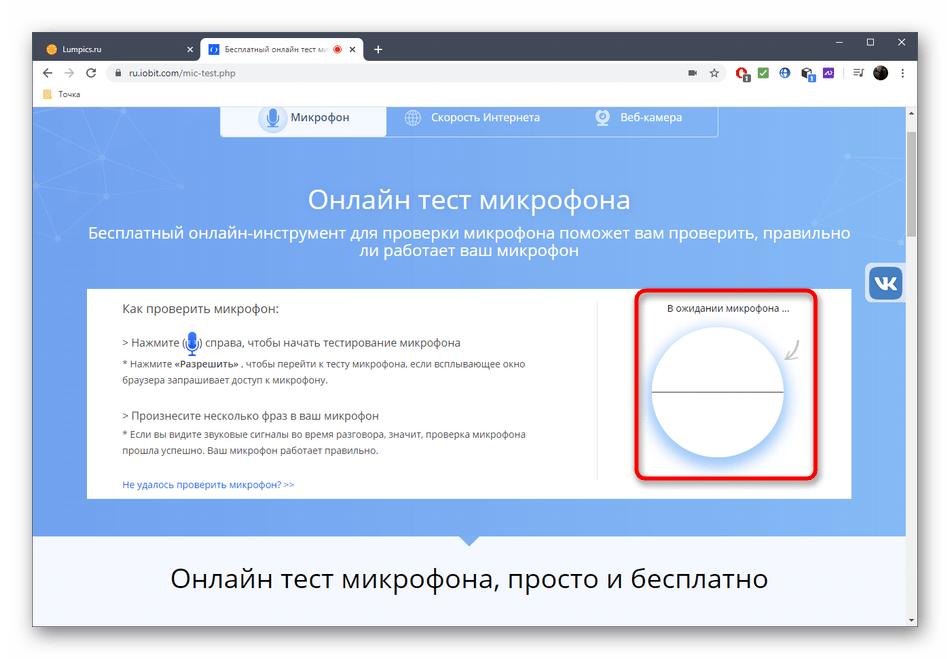 Однако пользоваться одним лишь ноутбуком не совсем удобно, а в случае стационарного компьютера, то без наушников с микрофоном и вовсе не обойтись.
Однако пользоваться одним лишь ноутбуком не совсем удобно, а в случае стационарного компьютера, то без наушников с микрофоном и вовсе не обойтись.
Приведенный ниже материал посвящен проблеме, когда не работает микрофон в windows 7, а также методы диагностики функциональности этих приборов.
Нюансы при подключении к ПК или ноутбуку
Что следует проверить в первую очередь? Обязательным требованием является наличие и работоспособной звуковой карты в ноутбуке или стационарном компьютере. Часто изготовители уже оснащают звуковой картой ноутбуки и компьютеры. От пользователя только требуется проверить, грамотно ли подключены наушники с микрофоном, которые имеют одновременно два штекера:
- Зеленого цвета от наушников;
- Розового цвета от микрофона.
В свою очередь ПК и ноутбуки оборудованы соответствующими разъемами, которые имеют рядом рисунки наушников и микрофона.
Пользователю необходимо просто проявить внимание при подключении и не полениться проверить соответствие изображений у разъемов цветам штекеров.
Процедура проверки микрофона на наушниках Windows 7
Часто этот аксессуар оборудован специальным выключателем микрофона, поэтому следует в первую очередь проследить, чтобы он был в положении «Включено» . Чтобы проверить работоспособность девайса в среде Windows 7 требуется последовать следующему алгоритму:
Примечание: в Windows 7 имеется очень удобная функция , которой можно воспользоваться в закладке «Связь». Она позволяет автоматически снижать уровень всех звуков в ноутбуке и ПК при входящем звонке. Это очень комфортно, например, во время, когда пользователь смотрит фильм или слушает музыкальное произведение и ему в этот момент поступает входящий вызов.
Как проверить с помощью Skype?
Программа Скайп позволяет выполнить диагностику и настройку микрофона на наушниках. Для этого необходимо последовательно сделать следующие шаги:
Во время настройки необходимо поддерживать связь и беседовать с товарищем, таким образом, пользователь может отрегулировать звучание до идеального состояния.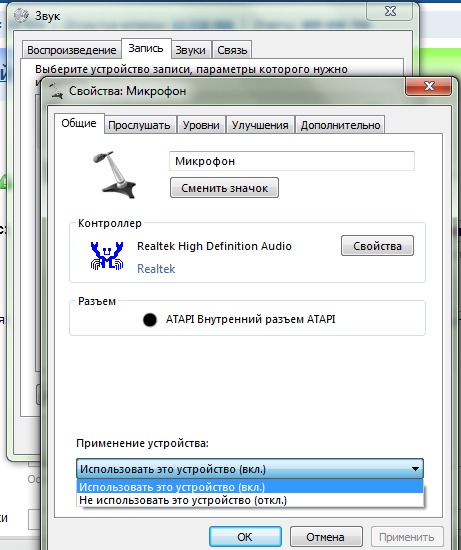
Для полноценной работы с персональным компьютером пользователь заранее должен позаботиться о проверке трудоспособности некоторых дополнительных устройств . В особенности следует проверить микрофон. Благодаря этому устройству можно записывать свой голос в режиме реального времени или общаться с другими пользователями через интернет.
Во многих современных ноутбуках или планшетах микрофон уже встроен. Однако для работы с техникой старого образца его придется приобрести и установить самостоятельно.
Для начала пользователь должен удостовериться, подключен ли микрофон к ПК. Разъем прибора схож с размером другого разъема, куда подключаются наушники. Характерная его особенность заключается в окраске. В отличие от наушников ему присущ розовый цвет.
Пользователям таких операционных систем, как windows Vista или windows 7 нужно пройти по следующему пути «Пуск», затем «Звук и оборудование», а после чего снова «Звук». В открывшемся на экране окне должна присутствовать вкладка «Запись».
На этом этапе надо обратить внимание на количество, используемых в работе на компьютере, микрофонов. Если их одновременно подключено сразу несколько, для проверки необходимо выбрать тот, который впоследствии будет использоваться по умолчанию.
Выбранное устройство для удобства человеку подсвечивается зеленой галочкой. На него нужно нажать правой кнопкой мыши для вызова кнопки «Свойства».
В окне «Свойства» на компьютере обычно представлено несколько доступных позиций, среди которых следует выбрать пункт «Использовать это устройство (вкл.)». Он расположен в графе «Применение устройства».
Следующий шаг – переход во вкладку «Прослушать». Нажав на нее левой кнопкой мыши, пользователь должен сказать несколько слов в микрофон. Надев наушники или подключив динамики персонального компьютера , можно услышать свой голос.
Такое явление говорит о том, что устройство настроено правильно. После этого необходимо вернуться в предыдущее меню и снять галочку с выбранного устройства. Чтобы выключить воспроизведение звука, поступающего на микрофон, достаточно нажать кнопку «Ок».
Чтобы выключить воспроизведение звука, поступающего на микрофон, достаточно нажать кнопку «Ок».
Если громкость не удовлетворяет юзера, можно изменить чувствительность устройства. Открыв вкладку «Звуки», надо увеличить значения параметров чувствительности. Для этого ползунки сдвигаются вправо. После изменения параметров работы микрофона рекомендуется проверить его звучание.
Альтернативный анализ качества звука
Предыдущий способ проверки качества звука нужно отнести к стандартным. Пользователям операционной системы windows предоставляется альтернативная возможность наладки звучания. ПК оборудованы специальной опцией записи звука.
Для начала следует начать работу с «Пуском». Отсюда человек сможет попасть во вкладку «Все программы». Затем следует открыть вкладку «Стандартные» и «Звукозапись». После проделанных манипуляций на экране появится небольшое окошко, где будет доступна всего лишь одна кнопка – «Начать запись». Нажав на нее, юзер ос windows должен что-нибудь сказать в микрофон.
Через несколько секунд следует на компьютере кликнуть на кнопку «Остановить запись». После чего следует указать путь сохранения только что записанного трека, чтобы в дальнейшем проверить качество звука. Для удобства рекомендуется указывать как путь сохранения рабочий стол.
Таким образом, запись будет значительно легче найти. Сохранив записанный файл и прослушав его, можно определить, соответствует ли качество звука заявленным параметрам.
Как узнать, как работает микрофон через программу скайп?
В том случае, если в будущем пользователь ПК c ос windows не планирует использовать наушники для разговора в скайпе, работоспособность устройства вполне можно проверить при помощи этой программы.
Программа скайп предлагает два возможных способа проверки микрофона на компьютере с ос windows:
- быстрый;
- более долгий.
Проверить работоспособность прибора удобнее всего первым способом. Для этого необходимо выбрать любой контакт из имеющегося списка, после чего, нажав на «Данные». На экране откроется специальное окно с настройками работы микрофона. Из представленного списка человек должен выбрать свое устройство и нажать на «Проверку». В течение нескольких секунд программа самостоятельно запишет звук, а после – воспроизведет его.
На экране откроется специальное окно с настройками работы микрофона. Из представленного списка человек должен выбрать свое устройство и нажать на «Проверку». В течение нескольких секунд программа самостоятельно запишет звук, а после – воспроизведет его.
Также проверить, как работает звук, возможно и при помощи другого способа на ПК с windows. Для этого пользователю будет необходимо сделать звонок в специализированную службу. В своем списке контактов следует найти пользователя «Echo / Sound Test Service». Это служба технической поддержки . Она появится в списке контактов сразу после завершения регистрации в скайпе. Выбрав его, пользователю надо нажать кнопку «позвонить».
После небольшого вступительного сообщения автоматического оператора начнется запись звонка. Пользователь будет об этом уведомлен. Длительность записи не составит не более десяти секунд. Результат воспроизводится автоматически.
Среди минусов проверки, как работает устройство через программу скайп, следует выделить необходимость в подключении микрофона к сети интернет. В противном случае программа запущена не будет.
В противном случае программа запущена не будет.
Правильно настроенный микрофон обеспечит качественный звук при разговоре с потенциальными собеседниками в режиме реального времени, находясь при этом в разных точках планеты.
Вам также может быть интересно
Для начала работы со звуковым оборудованием обычно вполне достаточно просто подключить его к разъему. Но зачастую возникают некоторые проблемы с осуществлением записи – тому может быть много…
Проверка микрофона легко осуществляется без использования специальных программ или софта для записи звука. Все делается гораздо проще благодаря бесплатным онлайн-сервисам. В этой статье мы подобрали несколько таких сайтов, на которых любой пользователь может проверить работоспособность своего микрофона.
Различной направленности сервисы могут помочь пользователю осуществить проверку своего устройства записи. Каждый выбирает сайт специально под себя, чтобы оценить качество записи или просто убедиться в исправности микрофона. Давайте разберем несколько онлайн-сервисов.
Давайте разберем несколько онлайн-сервисов.
Способ 1: Mictest
Первым рассмотрим Mictest – простой онлайн-сервис, предоставляющий только основную информацию о состоянии микрофона. Проверка устройства выполняется очень просто:
Минусом данного сервиса является невозможность записать и прослушать звук, чтобы еще лучше убедиться в качестве звука.
Способ 2: SpeechPad
Существуют сервисы, предоставляющие функцию преобразования голоса в текст. Такие сайты — еще один неплохой способ проверить свой микрофон. Давайте возьмем за пример SpeechPad. На главной странице сверху описаны основные элементы управления и объясняется принцип работы с сервисом. Поэтому с процессом голосового набора текста разберется даже неопытный пользователь.
Способ 3: WebCamMic Test
WebCamMic Test реализован в виде проверки звука в реальном времени. Вы произносите слова в микрофон и одновременно слышите звук с него. Этот способ отлично подойдет для того, чтобы определить качество подключенного устройства. Пользоваться данным сервисом очень просто, а тест осуществляется всего за несколько простых действий:
Пользоваться данным сервисом очень просто, а тест осуществляется всего за несколько простых действий:
Способ 4: Online Voice Recorder
Последним в нашем списке выступит онлайн-диктофон, который позволяет записать звук с микрофона, прослушать его и если нужно, то обрезать и сохранить в формате MP3. Запись и проверка выполняется за несколько шагов:
В этот список можно было бы включить еще множество онлайн-диктофонов, сервисов для проверки микрофонов и сайтов, преобразовывающие голос в текст. Мы же подобрали по одному лучшему представителю каждого направления. Данные сайты и приложения идеально подойдут тем, кому необходимо оценить не только работоспособность устройства, но и качество записи звука.
Не работает микрофон на ноутбуке или ПК? Рассказываем как это исправить
Почему не работает микрофон на ноутбуке?
Если встроенный микрофон на ноутбуке не работает, проблема заключается либо в системных настройках ПК, либо в физической неисправности звукозаписывающего устройства.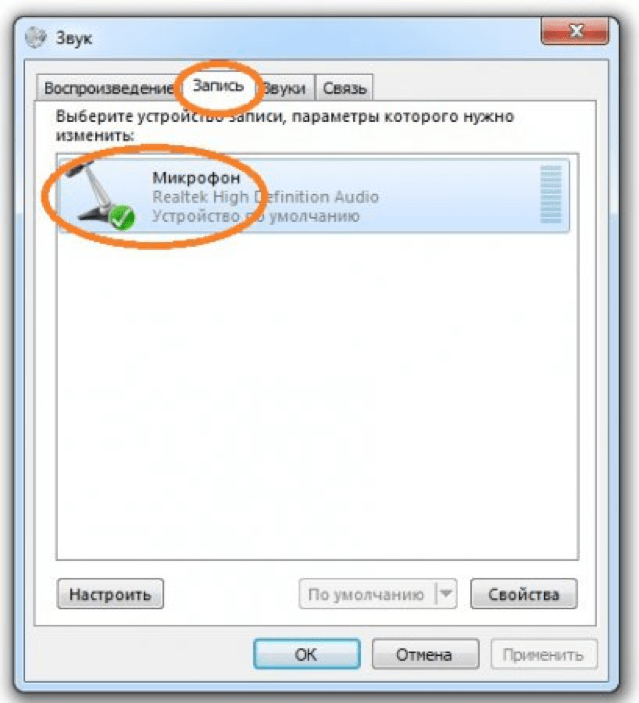 Безошибочно определить неисправность затруднительно ввиду большого количества причин, а устранить проблемы с «железом» способен исключительно специалист.
Безошибочно определить неисправность затруднительно ввиду большого количества причин, а устранить проблемы с «железом» способен исключительно специалист.
Почему компьютер не видит микрофон?
Первым делом следует проверить, видит ли компьютер подключенный микрофон. Для этого: В «Панели управления» Windows перейти в раздел «Оборудование и звук», затем выбрать «Звук» и перейти во вновь открывшемся окошке во вкладку «Запись». … Даже если микрофон не подключен, его иконка отобразится во вкладке «Запись».
Как проверить работает микрофон на ноутбуке или нет?
Выберите Пуск > Параметры > Система > Звук. В разделе Параметры звука откройте Ввод > Проверка микрофона и посмотрите на синий отрезок, который поднимается и опускается, когда вы говорите в микрофон. Если отрезок двигается, микрофон работает как следует.12 мая 2020 г.
Что делать если ноутбук не видит микрофон?
Подключив микрофон к компьютеру, откройте настройки звука. Для этого нажмите правой кнопкой мыши на значок динамиков на панели задач, затем нажмите «Записывающие устройства». Перед вами изображение микрофона, выделите его и нажмите внизу «Свойства».
Перед вами изображение микрофона, выделите его и нажмите внизу «Свойства».
Почему очень тихо работает микрофон на компьютере?
Здесь кроется главная причина почему тихо работает микрофон – это недостаточный уровень усиления. Для большинства микрофонов достаточно установить уровень +20 дБ. При увеличении до +30 дБ громкость повысится ещё сильнее, но при этом также возрастут шумы.
Что делать если компьютер не видит наушники с микрофоном?
Если гарнитура не распознается компьютером, попробуйте выполнить следующие действия:
- Отключите и снова подключите наушники. …
- Перезагрузите компьютер. …
- Зайдите на сайт производителя наушников для получения сведений о драйверах устройства. …
- Откройте диспетчер устройств.
Как включить микрофон на ноутбуке Samsung?
Для установки или переустановки драйвера звуковой платы необходимо:
- В меню «Пуск» выбрать «Панель управления»;
- В Панели управления найдите «Система»;
- В ней выбирайте вкладку «Устройства»;
- Тут необходимо найти ваш встроенный микрофон;
- Правой кнопкой мышки открыть «Свойства»;
Как проверить микрофон работает или нет?
Способ 1: проверка средствами Windows
- Для начала нужно открыть на компе «Панель управления»,
- Выбрать «Оборудование и звук»,
- Нажать «Звук».

- В открывшемся окне есть вкладка «Запись». …
- Кликаем по устройству «Микрофон», открывается окно с информацией о микрофоне, и его параметрами.
- Далее открываем вкладку «Прослушать».
Как прослушать микрофон в Windows 7?
Как прослушать звук с микрофона компьютера.
- Панель Управления. Выберите пункт «Оборудование и звук». …
- Панель Управления. Оборудование и звук. …
- Звук. Откройте вкладку «Запись», появится список записывающих устройств компьютера (рис. …
- Звук. Вкладка …
- Свойства Микрофона. Здесь откройте вкладку «Прослушать», откроется вот такое окошко (рис.
Как включить микрофон в зуме?
- ZOOM. …
- Я подключился к вебинару по ссылке, слышу преподавателя и других участников, но меня никто не слышит.
- 1) Проверьте настройки звука в Zoom.
- В окне zoom нажмите на стрелочку рядом с иконкой микрофона в левом нижнем углу и выберите «Audio Options»
- В появившемся окошке нажмите на ссылку «Test Computer Mic & Speakers.
Как проверить микрофон на компьютере: 3 простых способа
Мы живем в замечательное время! Компьютер/ноутбук сегодня есть у каждого, интернет – тоже. И благодаря этому открываются неограниченные возможности. Например, можно звонить в любую страну, и притом – совершенно бесплатно. Для этого достаточно лишь установить программу (Skype или любую другую) и подключить наушники с микрофоном.
Кстати об этом. Частенько у пользователей возникают проблемы с микрофоном. То некорректно работает, то фонит, то еще что-то. Поэтому ниже мы рассмотрим все возможные способы проверить работу микрофона на ПК. Инструкции короткие и несложные, так что трудностей с этим быть не должно.
Проверяем подключения к ПК
Прежде чем проверять работоспособность микрофона, необходимо на 100% быть уверенным, что Вы его правильно подключили.
Во-первых, у Вас должна быть правильно настроена звуковая карта и драйвера на нее. То есть, должен быть звук (нет звука на компьютере – что делать?). Ведь за микрофон тоже отвечает звуковая карта.
Во-вторых, Вам надо правильно подсоединить к ней наушники с микрофоном. Здесь все просто. У наушников есть 2 разъема: один – зеленый, другой – розовый. Первый – это звук, второй – микрофон. Их нужно подключить к задней панели системного блока в соответствующие по цвету разъемы.
Также на системнике эти выходы могут быть и на передней панели. Но иногда они не помечены цветом (т.е. просто черные). В таком случае обращайте внимание на значки, нарисованные над этими выходами.
На ноутбуке разъемы для наушников и микрофона обычно находятся слева (чтобы провода не путались под рукой). Они тоже могут быть без цветовой маркировки, поэтому ориентируйтесь по значкам.
Самое главное – не перепутать разъемы. Как это проверить? По звуку. Если Вы подключили оба разъема, и звук в наушниках есть – значит, все нормально.
Подключили микрофон? Тогда идем дальше.
Читайте также – Во время работы гаснет монитор: что делать?
Проверка работоспособности микрофона в Windows
Существует 3 способа. Наиболее простой – с помощью средств Виндовс.
- Открываете: Пуск – Панель управления – Оборудования и звуки.
- Выбираете пункт «Звук».
- В новом окне переходите на вторую вкладку – «Запись». Именно здесь отображается микрофон. Если с ним все нормально, то можно увидеть, как «прыгает» зеленая шкала. Чтобы проверить работает ли микрофон, выберите его и кликните на «Свойства».
- В новом окне перейдите на вкладку «Прослушать» и включите «Прослушивать с этого устройства». Теперь Вы будете слышать в наушниках или колонках все, что говорите.
Обязательно нажмите кнопку «Применить», чтобы сохранить настройки. Плюс рекомендуется убавить звук (иногда бывают посторонние шумы).
Таким способом Вы сможете проверить работу своего микрофона, а также отрегулировать его – настроить громкость, правильно расположить и т.д.
Полезный совет: в предыдущем окне (см. п.3) перейдите на вкладку «Связь» и поставьте галочку в пункте «уменьшать громкость других звуков» (на 50% или 80% – как хотите). Зачем это нужно? Например, Вы слушаете музыку, и тут Вам позвонили в Skype. Когда Вы начнете разговаривать, Виндовс сразу же прикрутит все звуки на 50 или 80% соответственно.
Полезно знать: Что делать, если появился синий экран смерти?
Диагностируем с помощью функции записи звука
В данном случае надо воспользоваться функцией записи звука.
Выбираете следующие пункты:
- Пуск.
- Все программы.
- Стандартные.
- Звукозапись.
В появившемся окне нажимаете «Начать запись», говорите пару фраз, затем останавливаете ее и сохраняете файл в любое место (например, на рабочий стол).
Нажмите на «Начать запись»Далее открываете этот аудиофайл и проверяете, слышно ли то, что Вы сказали.
Читайте также: 10 самых лучших проигрывателей музыки
Анализ через Skype
Здесь же можно его отрегулировать. В большинстве случаев все эти манипуляции делаются как раз для того, чтобы общаться со своими друзьями в Скайпе.
Итак, чтобы проверить работоспособность микрофона, открываете Skype и выбираете в меню пункты:
- Инструменты.
- Настройки.
- Настройка звука.
Попробуйте сказать пару слов. Если устройство нормально работает, Вы увидите это по шкале «Громкость».
Далее можно снять галочку с пункта «Разрешить автоматическую настройку», чтобы отрегулировать микрофон самому. В таком случае лучше всего позвонить другу или знакомому, и с его помощью настроить подходящий уровень громкости.
Полезно знать: Как удалить рекламу в Скайпе?
Вместо заключения
Собственно, на этом все. Вы проверили, как работает микрофон на ПК или ноутбуке, убедились, что он работает – замечательно! Плюс даже отрегулировали уровень громкости в Скайпе. И теперь можете комфортно общаться со своими друзьями.
Как проверить наушники с микрофоном на компьютере
Микрофон является важной составляющей частью любого современного гаджета. Особенно востребованным он становится при необходимости общения через Skype или при записи аудио. Хорошо, если он уже встроен в устройство, но иногда гораздо удобнее приобретать этот вспомогательный предмет отдельно, например, в комплекте с наушниками. Это позволит вам слышать собеседника, разговаривать с ним и при этом создавать минимум неудобств для окружающих. Для того чтобы понять, как работает комплект, и проверить корректность его работы, достаточно подключить наушники с микрофоном к разъему, расположенному на компьютере.
Способы проверки микрофона
Существуют следующие основные способы проверки:
- при помощи операционной системы Windows;
- записывая звук;
- посредством скайпа;
- онлайн.
Стандартными средствами Windows
Для Windows 7 проверка выполняется так.
- В панели управления следует найти вкладку «звук», а в ней «запись».
- Найти подключенное оборудование и убедиться, что в зеленом кружке стоит галочка (устройство работает). Также проверяется, есть ли звуковая шкала во время разговора в микрофон. Если реакция есть, то он работает.
- Выбрав нужное устройство, следует кликнуть его свойства и в первой вкладке (общие) убедиться в наличии контролера, а также что вход, в который включено устройство, активирован.
- Дополнительно нужно открыть вкладку «прослушать» и кликнуть по «прослушать с данного устройства».
- После пункта выше указывается необходимое устройство и проверяется, есть ли звук после записи.
Звуковая шкала должна работать при проверке микрофона
В Windows 10:
- в трее следует найти символ динамика;
- открывается меню «записывающие устройства», а в нем «звуки»;
- выбирается вкладка «запись» и по реакции шкалы проверяется работоспособность микрофона;
- если реакция слабая, то ее требуется усилить – для этого поле с устройством следует выделить и кликнуть по кнопке «свойства»;
- далее выбирается вкладка «уровни», и меняется громкость посредством перетягивания бегунка.
Уровни звука микрофона в Windows 10
Стоит знать, что в данной вкладке можно настроить звук так, что в случае звонка громкость фильма, музыки или другого контента автоматически снизится и не будет мешать разговаривать.
Записывая звук
Запись звука также поможет проверить микрофон на наушниках. Для того чтобы это осуществить, нужно зайти в «Пуск», выбрать «Стандартные программы», пункт «Запись звука» и в открывшемся окне кликнуть на «Начать запись». После этого делаем запись и сохраняем получившийся файл в любом удобном месте. Открыв файл, можно прослушать звук и его качество как через наушники, так и через колонки.
Посредством Skype
Еще один очень удобный способ проверить гарнитуру – сделать это через скайп, неважно при этом, используете вы это приложение в реальности или нет. Можно сделать экспресс-вариант проверки, а можно затратить чуть больше времени. В первом случае достаточно выбрать любой контакт из своей адресной книги и кликнуть на пункт «Данные о качестве связи». В открывшемся окне нужно выбрать свой вариант микрофона и нажать кнопку «Проверка», через несколько мгновений записи получившееся аудио будет воспроизведено.
Кроме указанного выше варианта, можно через специальный звонок набрать службу проверки качества записи. Для этого выбираем «Echo/Sound Test Service» и совершаем звонок. Запись длится 8-10 секунд и через некоторое время воспроизводится. Естественно, для того чтобы воспользоваться этим вариантом, необходим доступ в Интернет.
В Skype также можно настроить громкость. Это делается через регуляторы, которые с автоматических настроек по умолчанию переводятся в ручной режим (снять галочку с пункта «Автоматическая подстройка»), после чего все необходимые параметры можно задать самому. Лучше это делать прямо во время разговора с кем-нибудь из своих друзей.
Онлайн-проверка
Для тех, кто не любит встроенные утилиты для проверки, есть альтернатива – онлайн проверка.
- В браузере вбивается запрос «проверить микрофон онлайн».
- Далее, следует найти кнопку включения записи голоса.
- Иногда сервис просит разрешение на обработку данных, если это так, то его следует выдать.
- Последний этап проверки – поговорить в микрофон и посмотреть оценку сервиса о качестве связи.
Онлайн сервис проверки микрофона
Эти простые способы помогут вам проверить работу вашего рабочего комплекта наушников и микрофона для того, чтобы понять, пригоден ли он для дальнейшей эксплуатации или нет. Как видите, проверка не займет много времени, и вы вполне можете справиться с ней самостоятельно.
Почему микрофон не работает
Если у гарнитуры микрофон перестал передавать звук, то сбой может быть вызван физической поломкой или ошибками программного обеспечения (ПО).
Неисправности аппаратной части:
- порван кабель;
- неисправно гнездо в ПК;
- бракованный аксессуар;
- устройство не включено на пульте управления.
Неисправности ПО могут носить следующий характер.
- Если аксессуар подключен к передней панели ПК, то следует проверить назначение портов. По умолчанию микрофон подключается к розовому гнезду.
- Нет актуальных драйверов, или вообще их нет.
- Конфликт между приложениями. Если одна программа использует микрофон для записи голоса, то она может блокировать его для другого ПО.
- Неисправность звуковой карты. Карта может быть принудительно отключена в Windows, или у нее стоит запрет на использование внешних устройств.
Как проверить работает ли микрофон на наушниках
Приветствую Вас на своем блоге! Трудно себе представить современный мультимедийный компьютер или ноутбук, к которому не подключен микрофон. И не обязательно это должен быть обычный микрофон, это могут быть, как наушники с микрофоном, так и веб-камера со встроенным микрофоном. Современные мессенджеры и другие средства связи все чаще предлагают вместо привычной переписки голосовую или видеосвязь. Она популярна в таких приложениях, как Skype и Viber, посредством голоса можно управлять поисковыми системами и некоторыми видами программного обеспечения.
Также, микрофон позволяет пользователям сделать аудио записи, например своих детей или других родственников или просто записать какой нибудь полезный обучающий курс, что делают многие мастера в сети. Но бывает и так, что вы подключаете микрофон и хотите что нибудь записать, но устройство записи не реагирует на звук, тогда и приходиться разбираться в причинах такой неисправности.
Наиболее распространенными проблемами, вызывающими отсутствие слышимости вас собеседником, являются:
- Обрыв провода микрофона.
- Микрофон не подключен или подключен не правильно.
- Устройство записи звука занято другим приложением.
- Не установлены драйверы для звуковой карты и других необходимых плат расширения.
- Зажатая кнопка на гарнитуре. Во многих аудио-устройствах есть специальная кнопка для отключения звука голоса, при этом вы прекрасно слышите все, что вам говорят, но не можете ничего ответить. Для исправления проблемы достаточно еще раз нажать кнопку выключения микрофона.
- Многие микрофоны активируются голосом, поэтому не держите мембрану за 10-20 сантиметров от себя.
- В некоторых программах для общения есть кнопка отключения микрофона, нужно проверить не выключен ли он в самой программе.
- Не правильно выбран микрофон по умолчанию в операционной системе.
Как проверить микрофон на компьютере, должен знать каждый его пользователь и при необходимости, находить неисправность в его работе самостоятельно. Статья большая, я приведу пример, как можно проверить работу микрофона с помощью разных программ и с помощью меню навигации вы быстро найдете ответ на интересующий вас вопрос.
СОДЕРЖАНИЕ СТАТЬИ:
- Какие бывают микрофоны для компьютера
- Как подключить микрофон к компьютеру
- Как проверить микрофон средствами Windows
- С помощью программы Диспетчер Realtek HD
- С помощью окна “Звук” Windows
- С помощью микшера Windows
- С помощью программы “Звукозапись” Windows
- Как проверить микрофон в Скайпе
- Как проверить микрофон в Camtasia Studio
- Проверка микрофона с помощью онлайн сервиса
Какие бывают микрофоны для компьютера.
Не будем вдаваться в технические характеристики устройств записи звука, это тема для отдельной статьи, рассмотрим лишь варианты исполнения этих устройств. Это нужно для того, чтобы вы знали, как определить, какой микрофон подключен к компьютеру, чтобы правильно настроить именно его, а не тот, который в данный момент вам не нужен.
Для записи звука в компьютере используются, как обычные микрофоны, так и микрофоны, которые встроены в различные устройства, например гарнитура.
Кроме этого записать звук можно и с помощью веб-камеры, если у нее имеется встроенный микрофон. Иногда этот способ может быть даже удобней из-за того, что вам не нужно подключать к компьютеру отдельный микрофон. Но если вы общаетесь, например в Скайпе, то лучше использовать наушники с микрофоном, это будет намного удобней, чем просто микрофон и акустическая система.
Ноутбуки и нетбуки имеют встроенный микрофон, так что к ним не нужно подключать его отдельно, только если наушники с микрофоном, чтобы никому не мешать при общении. Также, если вам нужно общаться с собеседником на расстоянии от экрана, тогда даже к ноутбуку лучше подключить внешнее устройство записи звука.
Встроенный микрофон у ноутбука разных моделей, может находиться в разных местах, это может быть, как панель с экраном, так и панель с клавиатурой. Как правило такой микрофон обозначается рисунком для подсказки и нужно просто внимательно осмотреть свой ноутбук или ознакомиться с инструкцией к нему, чтобы найти его.
Иногда к одному компьютеру могут быть подключены сразу несколько микрофонов, например веб-камера и наушники с микрофоном и когда вы будете проверять его работоспособность, то должны четко понимать, какое именно устройство вы хотите настроить, чтобы сделать все правильно.
Как подключить микрофон к компьютеру.
Прежде чем подключать устройство записи к компьютеру, нужно убедиться, что установлены все нужные драйверы для вашего компьютера и главное драйверы для звуковой карты. Сделать это можно если открыть диспетчер устройств, пройдя по пути:
Мой компьютер – Свойства – Диспетчер устройств
В этом окне у вас не должно быть восклицательных знаков и желтых треугольников. Только когда вы убедитесь, что все драйверы установлены, можно подключать периферийное оборудование к вашему компьютеру.
Современные микрофоны для компьютера имеют разные интерфейсы для подключения, это интерфейс USB и Mini-Jack на 3.5 мм.
Если у вас микрофон или гарнитура с USB интерфейсом, тогда вы ее просто подключаете к USB порту вашего компьютера.
Если у вас микрофон имеет разъем Mini-Jack, тогда его нужно подключить к специальному разъему вашего компьютера. Обратите внимание на то, что штекер микрофона всегда имеет розовый цвет, а штекер акустической системы или наушников имеет зеленый цвет.
Для подключения микрофона компьютеры имеют специальные разъемы, которые легко определить.
На ноутбуках такой разъем всегда имеет иконку микрофона, перепутать его с другим разъемом сложно.
Стационарные системные блоки могут иметь несколько разъемов для подключения устройства для записи звука.
Это разъемы на передней панели системного блока. Этот разъем подключается проводом к материнской плате и если он не подключен, то работать не будет. Разъем для устройства записи розового цвета.
И разъемы сзади системного блока, на внешней звуковой плате или на встроенной в материнскую плату. Даже если разъемов сзади системного блока вы видите много, то не пугайтесь, для микрофона только один разъем розового цвета и он помечен специальной иконкой.
Обратите внимание на то, что некоторые гарнитуры имеют кнопки управления, с помощью которых можно отключить устройство записи звука, так что перед проверкой последнего убедитесь, что оно включено. Теперь, когда вы подключили микрофон к компьютеру, нужно проверить, работает он или нет и сделать это можно несколькими способами.
Как проверить микрофон средствами Windows.
С помощью программы Диспетчер Realtek HD.
При подключении устройства к компьютеру к разъему материнской платы, появится окно уведомления об этом, где нужно выбрать то устройство, которое вы подключили, в нашем случае это микрофон.
Также откроется окно настройки подключенных аудио-устройств “Диспетчер Realtek HD”, где можно проверить работу подключенного устройства записи звука и настроить его.
Для этого перейдите во кладку “Микрофон”, где вы увидите два регулятора, один регулирует уровень записи, другой уровень громкости воспроизведения. Начните говорить в микрофон, изменяя уровень громкости воспроизведения и если он работает, то вы услышите свой голос в акустической системе вашего компьютера.
Для того, чтобы усилить чувствительность микрофона, нажмите на его иконку рядом с иконкой динамика и появится окно, где можно изменить усиление микрофона. Если у вас микрофон подключен к передней панели системного блока, то он может не работать, потому что отключен в настройках диспетчера.
Для того, чтобы его включить, нажмите на иконку желтой папки в меню с правой стороны окна диспетчера.
Затем поставьте галочку в пункте: “Отключить определение гнезд передней панели” и нажмите кнопку “ОК”.
После чего в разделе “Передняя панель” у вас станут активными иконки ее разъемов и подключенный к ним микрофон начнет работать.
Также микрофон можно настроить и проверить с помощью стандартных утилит Windows.
Для этого откройте панель управления и перейдите в раздел “Оборудование и звук”.
Далее перейдите в раздел “Звук”, откроется окно “Звук”, где нам нужно перейти во вкладку “Запись”. Здесь мы можем настроить и проверить подключенные к компьютеру устройства записи звука.
Для того, чтобы определить устройство, которое будет работать по умолчанию, выделите его мышкой и нажмите внизу на кнопку “По умолчанию”. Чтобы узнать работает микрофон или нет, нужно в него что нибудь говорить, и если индикатор чувствительности, который находится справа от названия устройства, будет изменяться, значит данный микрофон находится в активном состоянии. Если нажать на кнопку “Свойства”, то можно изменить чувствительность устройства записи звука.
Для этого перейдите во вкладку “Уровни” и измените его уровень чувствительности. Если нажать на иконку динамика, то можно отключить микрофон и он работать не будет.
Микшер Windows не несет какой либо полезной функции связанной с настройкой микрофона.
Изменение ползунка на качество записи не влияет, единственное полезное назначение этого микшера я вижу в возможности отключать динамики при записи с помощью микрофона, например программой “Звукозапись”, чтобы не было лишнего фона из акустической системы.
С помощью программы “Звукозапись” Windows
В Windows есть программа, с помощью которой можно записывать звук с помощью микрофона. Это отличная возможность проверить свое устройство на работоспособность. Чтобы открыть окно программы, нажмите на кнопу “Пуск” и в окне поиска напишите слово “звукозапись”, вы увидите иконку этого приложения, кликните на нее мышкой ее и программа откроется. Или перейдите по пути меню Windows:
Пуск – Все программы – Стандартные – Звукозапись
Работать с этой программой очень просто, нажмите на кнопку “Начать запись” и запишите какой нибудь звук, затем сохраните файл аудио записи на жестком диске компьютера и прослушайте его. Если микрофон работает, то вы услышите тот звук, который записывали, если нет, тогда понятно, что вы ничего не услышите.
Как проверить микрофон в Скайпе.
Большая часть пользователей инсталлирует указанную программу игнорируя корректировку стандартных настроек, вследствие чего в дальнейшем возникают проблемы с подключаемыми устройствами, например может не работать микрофон или не будет изображения с веб камеры. Рассмотрим более подробно, как можно настроить устройство записи звука в скайпе и как его проверить.
Открыть меню настройки звука в Скайпе можно несколькими способами:
1. Кликните в верхнем меню по пункту “Инструменты”, затем выберите подменю “Настройки”.
2. Выберите пункт в меню “Звонки”, затем в раскрывшемся меню подпункт “Звуковые настройки”.
В результате этих действий вы перейдете в меню настроек Скайпа, где нужно перейти в раздел “Основные – Настройки звука”.
Если у вас к компьютеру подключено несколько устройств записи звука, то в разделе “Микрофон”, нужно открыть список этих устройств и выбрать то, которое хотите использовать.
После того, как вы его выбрали, нужно что нибудь сказать в микрофон и если вы увидите изменяющийся индикатор уровня громкости, то сигнал от устройства записи звука программа принимает. Кроме этого, чтобы убедиться, что микрофон работает, можно сделать контрольный звонок, для чего нужно нажать на ссылку “Сделать контрольный звонок в Skype”.
Откроется окно диалога, где вас попросят что нибудь сказать после звукового сигнала и если вы в конце звонка услышите то, что говорили, значит устройство записи звука работает нормально, если нет, нужно искать причину неисправности.
В этом окне при разговоре, можно отключить микрофон, чтобы собеседник вас не слышал, иногда это удобно сделать, когда нужно что нибудь сказать вне эфира, но если вы забудете потом включить микрофон, то собеседник вас не услышит. Так что в случае проблем со связью, проверьте, не выключен ли у вас микрофон в настройках программы.
Как проверить микрофон в Camtasia Studio.
Проверить микрофон можно и в программе Camtasia Studio с помощью которой можно записывать, как отдельно звук, так и видео с экрана монитора вашего компьютера, что необходимо для создания обучающих видео курсов.
Откройте программу и выберите ту задачу, которую хотите выполнить, записать только звук или сделать видео ролик. В первом случае выбирайте кнопку “Запись речи”, во втором запись экрана.
При выборе записи речи, появится специально окно, где можно проверить работу микрофона и при необходимости изменить его настройки. В разделе “Входной уровень” вы увидите индикатор уровня чувствительности микрофона и регулятор этой чувствительности. Для проверки микрофона, начните говорить и если вы увидите, что индикатор изменяется, значит микрофон работает. При необходимости можно изменить его чувствительность, меняя положение регулятора чувствительности, если его убрать до минимума, то записать речь не получится, микрофон вас не услышит.
Если индикатор не менется, возможно не правильно выбрано устройство записи, чтобы это проверить, нажмите на кнопку “Настроить звук”, справа от индикатора уровня записи.
В разделе “Устройства звука”, выберите то, которое у вас подключено, а источник записи укажите микрофон, затем сохраните результат.
Если вы выбрали режим видеозаписи, тогда перейдите по меню “Tools – Options”.
И в окне настроек программы, во вкладке “Inputs” вы увидите параметры вашего устройства записи. Выберите тот микрофон, который вам нужен и при необходимости измените его уровень громкости.
Кроме того, в основном окне программы Camtasia Studio, также есть возможность проверки работы микрофона и его отключение.
И если вы нажмете на уголок справа от иконки микрофона, то увидите список всех устройств записи, которые у вас подключены, здесь нужно выбрать то, которое вы хотите использовать.
Проверка микрофона с помощью онлайн сервиса.
Сейчас уже существует много онлайн сервисов, с помощью которых можно быстро проверить свое устройство записи на работоспособность, для этого нужно лишь набрать в строке поиска запрос вроде “онлайн проверка микрофона” и вы увидите большой список специальных сайтов. В этой статье рассмотрим два из них, с помощью одного можно проверить работоспособность вашего устройства, а с помощью другого можно еще сделать запись, как на диктофон.
Первый сайт вы можете найти по адресу:
http://ru.webcammictest.com/check-microphone.html
С помощью этого сервиса вы можете быстро проверить работает ваше устройство записи или нет.
Сразу, зайдя на сайт, вы увидите большую зеленую кнопку “Проверить микрофон”, нажмите на нее, чтобы начать тест.
Затем нужно разрешить доступ сайта к вашему устройству записи, иначе тест провести не получится.
После этого вы увидите следующее окно, где и будет отображаться информация при проверке микрофона. Начинайте говорить и если ваш микрофон работает и активен, вы увидите на синем фоне синусоидальную диаграмму, которая будет изменяться в зависимости от принимаемого звука. Если ваше устройство записи не работает, то вы увидите ровную горизонтальную линию.
Следующий сайт позволяет не только проверить работу записывающего устройства, но и сохранить аудиозапись на жестком диске компьютера.
Найти этот сайт можно по адресу:
http://online-microphone.ru
Сразу при открытии страницы вам будет предложено разрешить доступ сайта к вашему устройству записи, если хотите сделать проверку, то разрешайте доступ.
Станет активным окно проверки микрофона и записи звука. Начинайте говорить в микрофон и если он работает, то в окне “Индикатор звука” вы увидите диаграмму, которая будет постоянно изменяться. Ползунок справа изменяет чувствительность микрофона и если убрать его до минимума, то записать звук не получится. Чтобы записать свой звук, нажмите на большую красную кнопку или пробел. Чтобы остановить запись, нажмите на ту же кнопку, которая уже будет иметь не круглый, а квадратный вид.
Проверка камеры и микрофона в браузере двумя кликами 💻
В браузере можно легко проверить как работает камера и звук без установки программ. Вам понадобится всего один сервис для теста веб-камеры. Тестирование устройств абсолютно бесплатное и не требует дополнительных действий. Просто нажмите на значок камеры:
На запрос браузера на использования камеры нажмите :
Разрешение нужно для возможности данному сайту включать веб-камеру, тем самым ограничив несанкционированную съёмку вирусами-шпионами. Если всё работает нормально, то вы увидите изображение с камеры в браузере:
Картинку можно развернуть на весь экран с помощью соответствующей кнопки в правом нижнем углу. Также, сверху мелькают цифры – это текущая частота кадров видео. Чем больше частота, тем плавнее видео. Идеальная частота – 30 Гц, при 20 герцах и менее вы увидите заторможенное видео. Максимальная частота кадров зависит от самой камеры, драйверов и настроек.
Проверка микрофона в браузере
Т.к. не все камеры поставляются со встроенным звуком, тест микрофона находится на другой странице. Нажмите на изображение микрофона и разрешите использование записывающего устройства:
Когда вы увидите надпись и горизонтальную линию, значит тест уже начался. Говорите в микрофон и следите за тем, что происходит в окошке. Если микрофон работает, то вы увидите волны, изображающие звук:
При неработающем микрофоне будет просто прямая линия. Если запись получается слишком тихой, то вы увидите незначительные колебания. Волны как на скриншоте – признак хорошего уровня громкости.
Решение проблем с камерой и микрофоном
Большинство проблем связано с отсутствием доступа у онлайн-сервиса, или всего браузера, доступа к записывающим устройствам. Если вы с перепугу не разрешили использовать камеру, то вместо реального видео получите сообщение об ошибке: . В браузере Google Chrome, хромиум-обозревателях (Яндекс, Opera) и Mozilla Firefox нажмите на замочек слева от названия сайта в адресной строке:
В блоке выберите из выпадающего списка . Если в онлайн-тесте всё заработало, а на другом вашем сайте камера не работает, то подобную процедуру нужно выполнить, находясь на том сайте.
С микрофоном аналогично, если доступ запрещён, то будет ошибка . Просто проделайте те же самые действия для микрофона.
Настройки доступа в Windows 10
В прежних версиях Windows не было никаких ограничений на использование медиа-устройств в любых программах. В Windows 10 вы могли случайно запретить браузеру использовать камеру или микрофон. Нажмите правой кнопкой по кнопке и выберите , далее зайдите в :
В этом окне настроек должно быть включено:
- — включить глобально для всего компьютера
- — Вкл.
- — актуально для программ из магазина Windows. Браузер Microsoft Edge должен быть в состоянии , если вы им пользуетесь
- — обязательно включить для работы камеры в браузерах Хром, Опера, Фаерфокс, Макстон и др.
Также, здесь видно какая программа в последний раз использовала вебкамеру.
Для настройки микрофона используются точно такие же параметры.
Блокировка антивирусами
Некоторые антивирусы и антишпионский софт дополнительно ограничивают использование записывающих устройств для защиты от программ-шпионов. Настройки будут отличаться, в зависимости от используемого антивируса. Например, популярное ПО Bitdefender Total Security имеет раздельные настройки для микрофона и вебкамеры:
Названия бывают разные, например , и др. Может быть, вы случайно заблокировали камеру при первом запросе разрешения от антивируса. Найдите соответствующие настройки и исправьте ситуацию.
Видео и звук тормозят
Если на тестовом сайте всё хорошо, но при реальном использовании камеры на стриминговых сервисах собеседники пишут, что видео показывается рывками, то вам не хватает пропускной способности интернет соединения. Чтобы далеко не ходить, на этом же сервисе есть тест скорости. Нажмите на картинку планеты:
Сервис протестирует интернет-подключение и покажет конечные показатели на этой же странице. IObit проверяет скорость между вашим компьютером и ближайшим сервером. Отлично подходит для тестирования соединения от России до Европы, т.к. ближайший сервер расположен в Варшаве.
Есть две скорости: скачивание и загрузка. На качество видео с камеры влияет именно скорость загрузки, т.е. передача информации из ноутбука в интернет. Можно примерно определить качество интернета:
- Меньше 100 Kbs: сайты открываются медленно, видео подвисает
- 500 Kbs: возможно использование камеры со звуком не на максимальных настройках
- 1 Mbs: камера работает с разрешением 640×480 30 fps без пропуска кадров и со звуком
- 10 Mbs: можно снимать FullHD видео с качеством 1920×1080 точек
Скорость интернета, в основном, зависит от вашего провайдера. Беспроводной Wi-Fi интернет будет быстрее, если подойти ближе к источнику сигнала: роутеру или точке доступа Wi-Fi.
Если ничего не помогло
Если ничего из вышеперечисленного не помогло, то вот вам несколько советов:
- Убедитесь, что веб-камера включена, если имеется соответствующий выключатель
- Переустановите драйвер на камеру. Для микрофона отдельные драйвера не требуются
- Методом исключений, запустите другой браузер или встроенную в Microsoft Store программу
- Подключите устройство к другому USB-порту
- На ноутбуке убедитесь, что камера отображается в , либо может требуется активация пункта в BIOS
- Увеличьте уровень записи и усиление микрофона в
- Временно выключите антивирус
- Не исключена поломка вебки или перелом кабеля.
Если световой индикатор возле камеры всегда горит, то обязательно проверьте систему на вирусы, в Windows может быть вирус-шпион, который монопольно работает с медиа-устройствами.
Как проверить, работают ли ваши наушники и микрофон | Малый бизнес
Клэр Эдвардс Обновлено 4 февраля 2019 г.
Начало аудиосвязи только для того, чтобы обнаружить, что ваши наушники или микрофон не работают должным образом, может раздражать, вызывая разочарование у вас и собеседника. Проведите тест звука в наушниках и убедитесь, что ваш микрофон и наушники работают должным образом, прежде чем вы начнете использовать элементы управления звуком Windows. Некоторые программы голосового и видеочата в Интернете, например Skype, также имеют возможность тестировать аудиоустройства перед звонком.
Тестирование наушников и микрофона
Подключите наушники
Подключите микрофон и наушники к разъемам для микрофона и наушников на вашем компьютере, чтобы проверить микрофон на вашем компьютере. Обычно они обозначаются значками, представляющими микрофон для гнезда для микрофона и наушники для гнезда для наушников. Если вы используете наушники вместо динамиков, подключите наушники к разъему линейного выхода.
На ноутбуке или комплекте динамиков с разъемом для наушников разъем для наушников будет отмечен значком в виде набора наушников.Некоторые разъемы и некоторые разъемы для наушников и микрофона также имеют цветовую маркировку, обычно зеленую для наушников и разъема линейного выхода и розовую для микрофона.
Не подключайте наушники к разъему линейного выхода, если вы используете динамики. Используйте гнездо для наушников на передней панели компьютера или гнездо, специально предназначенное для наушников.
Загрузка программного обеспечения медиаплеера
Запустите программное обеспечение медиаплеера. Вы можете сделать это из списка программ в меню «Пуск» или с помощью значка на рабочем столе или панели задач, связанного с этой конкретной программой.Выберите звуковую дорожку, которую вы хотите воспроизвести, из библиотеки медиаплеера. Вы также можете дважды щелкнуть звуковую дорожку в проводнике Windows, чтобы запустить медиаплеер по умолчанию и автоматически воспроизвести дорожку. Вы должны услышать звуковую дорожку через наушники.
Выберите микрофон
Включите микрофон, если на корпусе микрофона есть кнопка включения. Откройте меню «Пуск» и перейдите к « Настройки », затем нажмите « Система » и « Звук ».«Выберите свой микрофон в разделе« Вход », если он еще не выбран.
Говорите в микрофон
Говорите в микрофон. Вы должны увидеть индикатор уровня звука в разделе« Test Your Microphone ». Если вы этого не сделаете, попробуйте нажать кнопку « Устранение неполадок » для получения помощи из Windows.
Параметры тестирования голосового чата
Загрузите инструмент чата
Запустите службу голосового чата, которая позволяет выполнять тестовые звонки, например как Skype.Войдите в систему, указав свое имя пользователя и пароль, если применимо.
Проверьте уровень звука
Откройте меню уровней звука. Это будет немного отличаться в зависимости от того, какую службу вы используете, но обычно называется чем-то вроде «Настройки звука» и находится в разделе «Инструменты». Убедитесь, что наушники и микрофон включены. Сохраните ваши настройки.
Сделайте тестовый вызов
Активируйте тестовый вызов или аналогичную функцию.Обычно вы делаете это, выбирая фиктивный контакт с пометкой Test Call или что-то подобное из вашего списка контактов, а затем инициируя звонок. Когда вы говорите в микрофон, вы должны слышать свой голос, воспроизводимый через наушники.
Отладка проблем с наушниками
Если вы используете наушники USB и не слышите звук, попробуйте снять наушники и закрыть любое используемое вами звуковое приложение. Подождите несколько секунд, затем снова подключите наушники и повторно запустите приложение.Возможно, ваша проблема возникла из-за временного сбоя в работе программы.
Если у вас возникли проблемы с наушниками или микрофоном, попробуйте отключить их и использовать динамик или микрофон, встроенный в ваш компьютер. Если звук по-прежнему не воспроизводится, возможно, проблема в программном обеспечении. Если все работает правильно, попробуйте использовать наушники или микрофон с другим устройством, чтобы проверить, не остались ли у вас проблемы.
Как проверить микрофон и динамики с увеличением
Как проверить микрофон и динамики в Zoom
При первом присоединении к собранию убедитесь, что вы нажали кнопку «Присоединиться с помощью компьютерного звука», как показано ниже, чтобы присоединить свой звук к собранию.(Вы можете установить флажок в левом нижнем углу всплывающего окна, чтобы настроить Zoom на автоматическое присоединение к вашему аудио каждый раз, когда вы присоединяетесь к собранию в будущем.)
Если вы не нажимали на него во всплывающем окне в начале собрания, вы можете присоединиться к нему, находясь на собрании Zoom, нажав «Присоединиться к аудио», как показано ниже.
Чтобы проверить микрофон и динамики, нажмите стрелку вверх рядом с «Включить звук» (или «Присоединить звук») и выберите «Проверить динамик и микрофон» (выделено синим).
Следуйте инструкциям, если вы слышите мелодию звонка, значит, ваши динамики работают. Если вы не слышите мелодию звонка, нажмите «Нет», и Zoom продолжит работу с параметрами динамика, пока вы не услышите. Вы также должны проверить громкость на своем компьютере, если она очень низкая и ее необходимо увеличить.
При тестировании микрофона говорите, а затем сделайте паузу. Если вы слышите свой голос, это означает, что ваш микрофон работает. Если вы не слышите свой голос, нажмите «нет», и Zoom переберет другие параметры, чтобы найти работающий микрофон.
После завершения этих этапов тестирования Zoom сообщит вам, что все готово!
Если вам все еще нужно настроить некоторые параметры звука, вы можете снова щелкнуть стрелку в нижнем левом углу и выбрать «Параметры звука». Появится окно, в котором вы можете изменить выбранный динамик и микрофон и снова протестировать их, отрегулировать громкость динамика и настроить микрофон.
Совет. Всегда проверяйте свои аудиоустройства, чтобы убедиться, что они работают, прежде чем присоединиться к новому собранию или провести его.В меню «Настройки звука» вы можете выбрать, какие динамики или микрофон вы хотите протестировать, а также отрегулировать громкость на этих устройствах.
Если проблема не исчезла или на вашем устройстве нет микрофона или динамиков, вы можете переключиться на использование звука телефона, выбрав этот параметр в меню внизу слева.
Следуйте инструкциям на экране, чтобы позвонить по номеру телефона страны, в которой вы находитесь, введите идентификатор встречи и идентификатор участника, когда будет предложено.
Эти простые шаги должны помочь вам настроить и устранить любые проблемы со звуком до присоединения к Zoom Meeting или внутри него. Если у вас возникнут дополнительные проблемы, свяжитесь с командой по электронной конференции по телефону (03) 479 8440 или [email protected]
Видео — Тестирование микрофона и динамиков с увеличением
Пожалуйста, посмотрите короткое видео или прочтите, чтобы узнать, как вы можете протестировать свой собственный микрофон и динамики в Zoom и как выбрать различные параметры микрофона и динамика, чтобы вы могли быть уверены, что вас слышат и вас слышат, прежде чем присоединиться к собранию Zoom с другими.При необходимости вы также можете переключиться на звук телефона.
.
Тестовый микрофон на этом ПК
Результаты листинга Тестовый микрофон на этом ПК
Как настроить и протестировать микрофоны в Windows
6 часов назад Для тестирования микрофон , который уже был установлен: Убедитесь, что ваш микрофон подключен к вашему ПК . Выберите Пуск> Настройки> Система> Звук. В настройках звука перейдите в раздел Вход> Тест , ваш микрофон и найдите синюю полосу, которая поднимается и опускается, когда вы говорите в микрофон .Если полоса движется, ваш микрофон работает нормально.
Предварительный просмотр / Показать еще
См. Также : Проверить мой микрофон в окнах 10 Показать подробности
Mic Test
1 часов назад Тестирование вашего микрофона и запись вашего голоса. Пожалуйста, скажите «Привет» или пошумите. Тестер записывает звук, записанный вашим микрофоном mic , и вы сможете воспроизвести его после завершения тестирования. Обнаружен микрофон .Нажмите « Test my mic », чтобы проверить функциональность и поддерживаемые свойства вашего микрофона .
Предварительный просмотр / Показать еще
См. Также : Тест встроенного микрофона ноутбука Показать подробности
Тест микрофона Проверьте свой микрофон с помощью онлайн-теста микрофона
Просто сейчас Шаг 1. Если вы используете Safari в качестве своего веб-браузере вам нужно будет попробовать другой браузер или другой test . Шаг 2.Убедитесь, что ваш микрофон подключен к правильному (обычно розовому) разъему на вашем компьютере . Если это микрофон с разъемом USB, просто убедитесь, что он правильно подключен к разъему USB (вы не будете использовать розовый микрофон
Preview / Показать больше
См. Также : Найти микрофон на этот компьютер Показать подробности
Получить MicrophoneTester Microsoft Store
3 часа назад Это базовое приложение позволяет проверить , работает ли микрофон или нет, а также проверить интенсивность звука на входе.Он действует как простая альтернатива решениям для отладки Микрофон для Windows . ВСЕ. Бесплатно +. Предлагает покупки в приложении. + Предлагает покупки в приложении. См. Системные требования. MicrophoneTester. Обзор Системные требования Связанные.
Предварительный просмотр / Показать еще
См. Также : Проверить, работает ли микрофон Показать подробности
Онлайн-тест микрофона Тест микрофона с записью
2 часа назад Микрофон может просто не подключаться к вашему компьютер или вилка вставлена не до конца.Попробуйте повторно подключить микрофон . Микрофон используется другим приложением. Если приложение (например, Skype или Zoom) использует микрофон , устройство может быть недоступно для тестирования. Закройте другие программы и попробуйте снова протестировать микрофон .
Предварительный просмотр / Показать еще
См. Также : Проверить, что микрофон работает Показать подробности
Онлайн-тест микрофона Проверьте свой микрофон с помощью этого инструмента
3 часа назад * Если вы посещали тест микрофона сайт в самый первый раз или после очистки вашей истории, ваш браузер попросит вас разрешить этому сайту доступ к вашему микрофону .Выберите Разрешить онлайн-тест микрофона . * Если у вас PC / Laptop, этот вопрос должен быть очень близко к адресной строке в верхней части экрана.
Предварительный просмотр / Показать еще
См. Также : тестовый микрофонный вход Windows Показать подробности
Проверить микрофон Тест микрофона
6 часов назад Онлайн-тест микрофона — хороший инструмент для тестирования микрофона и узнать о нем техническую информацию.Конечно, он позволяет узнать, правильно ли работает микрофон , но он делает много тестов, и из-за этого он немного медленный.
Предварительный просмотр / Показать еще
См. Также : Проверить внутренний микрофон Показать подробности
Тест микрофона Тест микрофона
1 час назад Тест микрофона — это самый быстрый тест микрофона в Интернете. Также позволяет записывать и сохранять аудиоклипы. Тестовый микрофон , запись звука, воспроизведение и загрузка на свое устройство.Данные не загружены ни на какие серверы, конфиденциальность гарантирована
Предварительный просмотр / Показать еще
См. Также : номер телефона, звук Показать подробности
Устранить проблемы с микрофоном
4 часа назад До протестировать ваш микрофон , говорите в него и проверьте Протестируйте свой микрофон , чтобы убедиться, что Windows вас слышит. Громкость микрофона слишком низкая или не работает вообще.Попробуйте следующие решения: Убедитесь, что микрофон или гарнитура правильно подключены к вашему компьютеру . Убедитесь, что микрофон расположен правильно.
Предварительный просмотр / Показать еще
См. Также : Номер телефона, компьютер Показать подробности
Тест микрофона Проверить микрофон онлайн WebcamMicTest.com
Только сейчас Тест будет проводиться в вашем браузере онлайн. Чтобы протестировать ваше устройство, вам необходимо предоставить доступ к вашим устройствам, выбрав «Разрешить» во всплывающем окне.Если микрофон работает правильно, то издаваемые звуки будут отображаться в таблице «Активность микрофона ». Кроме того, эти звуки можно выводить на динамики или наушники.
Предварительный просмотр / Показать еще
См. Также : Номер телефона Показать подробности
Тестовый микрофон онлайн с одним щелчком IObit
7 часов назад Тест микрофона со встроенным устройством записи Windows • Откройте Приложение «Диктофон» на Windows 10.Если вы не знаете, где находится приложение, выполните поиск по запросу «диктофон», и оно появится в результатах поиска. • Щелкните значок записи, говорите в микрофон и остановите запись.
Предварительный просмотр / Показать еще
См. Также : Номер телефона Показать подробности
Как выполнить тест наушников и микрофона на ПК с Windows
7 часов назад Выполнение теста микрофона и наушников Перед аудиоразговором на вашем ПК с Windows очень необходим, так как он может проверить, правильно ли работают ваши наушники и микрофон с вашим ПК .И наушники тест , и тест микрофона …
Предварительный просмотр / Показать еще
См. Также : Номер телефона, аудио Показать подробности
Как проверить микрофон Справка Samsung Republic
2 часа назад Цель. Тест Телефонный микрофон ; Среда. Телефоны Samsung; Android 8.0 Oreo; Процедура. Откройте приложение «Камера». Нажмите кнопку «Запись». Говорите в телефон ; Нажмите кнопку «Стоп». Нажмите миниатюру видео в правом нижнем углу. Нажмите кнопку «Воспроизвести». Видео будет воспроизводиться в первый раз со звуком, а затем автоматически воспроизводится без звука
Предварительный просмотр / Показать еще
См. Также : Номер телефона Показать подробности
Тест микрофона Бесплатный тест микрофона Онлайн
9 часов назад Тест микрофона в Настройки звука Windows • Найдите значок динамика на панели задач, щелкните правой кнопкой мыши, чтобы получить параметры звука, и выберите «Открыть настройки звука».• Прокрутите вниз до «Ввод». В этом разделе вы увидите устройство по умолчанию , микрофон, . Теперь вы говорите в свой микрофон , чтобы начать тест Mic .
Рейтинг : 5/5 (44)Версия программного обеспечения: 1.0.0
Операционная система: Все
Категория: Мультимедиа
Предварительный просмотр / Показать еще
См. Также : Телефон, Аудио Показать подробности
Как настроить микрофон на Windows 10 и протестировать микрофон YouTube
3 часа назад Хотите узнать, как настроить свой микрофон на windows 10 ??? Настроить микрофон на windows 10 очень просто! Для видеозвонок на вашем компьютере или, если вы хотите записать звук, вам понадобится 3.4 мм микрофон и должен быть подключен к разъему mic . Теперь давайте посмотрим, o
Preview / Show more
See also : Phone Number, Audio Show details
Get MicrophoneTester Microsoft Store enGB
3 часа назад Это базовое приложение позволяет тестировать , если микрофон работает или нет, и проверьте интенсивность звука на входе. Он действует как простая альтернатива решениям для отладки Микрофон для Windows .PEGI 3. Бесплатно +. Предлагает покупки в приложении. + Предлагает покупки в приложении. См. Системные требования.
Предварительный просмотр / Показать еще
См. Также : Номер телефона Показать подробности
Как проверить свой внутренний микрофон community.hp.com
8 часов назад Выберите вкладку Звуки вверху, и вы должны см. изображение с микрофоном с зеленой галочкой в правом нижнем углу. Просто говорите, и вы должны увидеть активность в группе горизонтальных полос справа.именно так это делается в Vista и Windows 7. Windows XP почти такая же. С уважением, Эрико
/
См. также : Номер телефона Показать подробности
Как проверить USB-микрофон в Windows 7, 8 и 10
6 часов назад К протестировать ваш микрофон USB на Windows 10: найдите значок громкости на панели задач. Затем щелкните правой кнопкой мыши значок громкости и нажмите записывающие устройства.Когда открываются записывающие устройства, вы увидите новое всплывающее окно с 4 разными вкладками, как в Windows 7. Перейдите на вкладку записи, если она еще не открыта, и просто выберите свой USB
Предварительный просмотр / Показать больше
См. Также : Номер телефона Показать подробности
Как проверить микрофон в Windows 10 (и AddictiveTips
3 часа назад Это называется тестом микрофона и гарантирует, что все работает правильно раньше собирается жить.Точно так же вы можете протестировать , микрофон даже на Windows 10 и убедиться, что он работает правильно. Вот несколько способов, которые помогут вам протестировать микрофон в Windows 10. Как протестировать микрофон в Windows 10. Проблемы с микрофоном в Windows 10 довольно распространены.
Расчетное время чтения: 3 минуты
Предварительный просмотр / Показать еще
См. Также : Номер телефона Показать подробности
Cách test микрофон nhanh và chuẩn nhất
7 часов назад Cách 900 test nhanh và chuẩn nhất.Trong quá trình sử dụng, ôi khi bạn sẽ gặp trục trặc với микрофон vì việc nói không ra tiếng. Lúc này bn sẽ đặt vấn đề là do phần cứng hay phần mềm. Hôm nay, Thủ thuật phần mềm sẽ hướng dẫn các bạn cách Test m
Preview / Show more
See also : Phone Number Подробности
Как проверить свой микрофон
Just Now Video — тестирование Микрофон и громкоговорители в увеличенном масштабе.Просмотрите короткое видео или прочтите, чтобы узнать, как протестировать свой собственный микрофон и динамики в Zoom, а также как выбрать различные параметры микрофона и динамиков, чтобы вы могли быть уверены, что слышите и вас слышат, прежде чем присоединиться к Zoom встреча с другими. Вы также можете переключиться на phone audio при необходимости.
Предварительный просмотр / Показать еще
См. Также : Номер телефона, Аудио Показать подробности
Amazon.com: микрофонный тест
8 часов назад Микрофон для ПК и Телефон , штатив EXJOY конденсаторный Микрофон с адаптером Type-C и разъемом для наушников 3,5 мм, для YouTube, видеоблога, потоковой передачи,…
Предварительный просмотр / Показать больше
См. Также : Номер телефона Показать подробности
Как проверить, работает ли мой звук в Skype (сделать Echo
4 часа назад Чтобы проверить, что ваш звук и микрофон работают правильно в Skype вы можете сделать тестовый звонок нашему дружелюбному помощнику Echo.Она предложит вам записать сообщение, а затем воспроизвести его для вас, чтобы вы сразу знали, работает ли ваш звук. Найдите контактное лицо службы поддержки Echo / Sound Test . Вызовите Echo и следуйте инструкциям.
Предварительный просмотр / Показать еще
См. Также : Номер телефона, связаться со службой поддержки Показать подробности
Тест веб-камеры Проверьте свою камеру с помощью нашего онлайн-теста микрофона
2 часа назад Если ваша камера не прошла проверьте , выполните следующие действия: Шаг 1.Если вы используете Safari в качестве веб-браузера, вам нужно попробовать другой браузер или другой test . Шаг 2. Убедитесь, что веб-камера подключена к USB-разъему. Вы должны увидеть что-то всплывающее на экране вашего компьютера или услышать звук при повторном подключении веб-камеры
Предварительный просмотр / Показать еще
См. Также : Компьютер Показать подробности
Как выполнить Тест динамика и микрофона Plantronics
6 часов назад Windows Vista и Windows 7. Щелкните меню «Пуск», выберите «Настройка» и затем щелкните «Панель управления».Дважды щелкните значок звука. На вкладках «Воспроизведение» и «Запись» выберите гарнитуру Plantronics в качестве устройства по умолчанию. На вкладке «Запись» говорите в поле зрения счетчика справа от списка гарнитуры, когда говорите в микрофон . Если
Предварительный просмотр / Показать еще
См. Также : Номер телефона, объявления Показать подробности
Бесплатный тест веб-камеры Проверьте камеру своего компьютера онлайн IObit
Just Now Windows 10 имеет встроенное приложение камеры , который может быть полностью использован для веб-камеры test .Если у вас установлен Skype на вашем PC , вы можете протестировать свою камеру с этим. Запустите Skype> перейдите в Настройки> Аудио и видео> и проверьте предварительный просмотр камеры в разделе ВИДЕО. Некоторые модели веб-камер имеют встроенный микрофон , а некоторые нет.
Предварительный просмотр / Показать еще
См. Также : Номер телефона, звук Показать подробности
Проверьте микрофон на манекенах для ПК с Windows
7 часов назад Чтобы микрофон работал на вашем компьютере , он должен быть подключен к розовому разъему на вашем PC , если только это не USB микрофон , который просто подключается к USB-порту.После подключения к микрофону , протестируйте вещь. Тестирование работает по-разному в зависимости от вашей версии Windows . Чтобы протестировать микрофон в Windows …
Предварительный просмотр / Показать еще
См. Также : Номер телефона, компьютер Показать подробности
Тест веб-камеры Проверить камеру онлайн WebcamMicTest.com
6 часов назад WebcamMicTest.com — сайт для проверки веб-камеры , микрофона и веб-камеры с микрофоном .Вы можете увидеть его фотографию с помощью камеры и сделать снимок, сохранить фотографию вместе с ней. Оцените качество звука микрофона в ваших динамиках или наушниках.
Предварительный просмотр / Показать еще
См. Также : Номер телефона Показать подробности
Как запустить диагностику на вашем iPhone или телефоне Android PCMAG
3 часа назад Приложения, такие как TestM, Телефон Диагностика, телефон Check (и Test ) и телефон Doctor Plus может запустить серию тестов для проверки сенсорного экрана, звука, видео, камеры, микрофона …
Preview / Show more
See Также : Номер телефона, Аудио Показать подробности
Тест микрофона для наушников Тест микрофона для наушников онлайн
Только сейчас Люди могут захотеть протестировать свой микрофон по разным причинам.Несколько примеров: проверить, включен ли их микрофон , если они недавно купили или подключили новый микрофон и хотят убедиться, что он работает правильно, чтобы убедиться, что их голос не искажается компьютером mic / Ios / Linux / Android
Предварительный просмотр / Показать еще
См. Также : Номер телефона, компьютер Показать подробности
Как проверить микрофон на Windows 10 OnMSFT
1 час назад К протестировать ваш Микрофон в Windows 10: запустите приложение «Настройки».Щелкните Система> Звук. Прокрутите вниз до раздела «Ввод». Следите за тем, чтобы синяя полоса двигалась во время разговора и создавала шум.
Расчетное время чтения: 2 минуты
Предварительный просмотр / Показать еще
См. Также : Номер телефона Показать подробности
Протестируйте камеру и микрофон здесь BigMarker
7 часов назад Проверьте, есть ли у вас камера и микрофон работают в другом браузере или в частном браузере / в режиме инкогнито.Если это так, возможно, включено расширение браузера, блокирующее вашу возможность делиться. Закройте любое другое видеоприложение, которое использует ваш микрофон и камеру (Skype, Zoom и т. Д.). Перезагрузите браузер или компьютер и попробуйте снова получить к ним доступ.
Предварительный просмотр / Показать еще
См. Также : Номер телефона, компьютер Показать подробности
Как проверить микрофоны гарнитуры для вашего бизнеса
Только сейчас Чтобы проверить, работает ли микрофон вашей гарнитуры , создайте протестируйте запись , нажав или нажав кнопку «Все приложения» на начальном экране, а затем нажав или щелкнув «Диктофон».«Коснитесь или щелкните« Начать запись »и говорите от 15 до 20 в микрофон . Коснитесь или щелкните« Остановить запись », чтобы открыть окно, в котором можно сохранить
Предварительный просмотр / Показать еще
См. Также : номер телефона, бизнес Показать подробности
Mic Test Online Простой способ проверить, есть ли у вашего дистрибутива
9 часов назад Качество вашего микрофона играет здесь важную роль. Если у вас есть встроенный микрофон , тогда что надо делать.В противном случае купите качественный микрофон . Выберите менее шумное место. Выбирайте номер с меньшим количеством окон , чтобы вас не беспокоил внешний шум. Держа микрофон , убедитесь, что вы держите его на расстоянии 5-6 дюймов от вашего
Preview / Показать еще
См. Также : Номер телефона Показать подробности
Как проверить микрофон в окнах 10 AddictiveTips
Just Now Test a микрофон на Windows 10.1. Проверьте ввод звука ОС. Чтобы проверить, действительно ли ваш микрофон улавливает какой-либо звук, проверьте его на панели управления. Откройте панель управления. Перейдите в Оборудование и звук> Звук. Перейдите на вкладку Запись. Выберите Mic , и вы увидите…
Расчетное время чтения: 2 минуты
Предварительный просмотр / Показать еще
См. Также : Номер телефона Показать подробности
Amazon.com: Тестовый микрофон
8 часов назад 29.19,99 долларов США. 19,99 долларов США. Получите его в среду, 19 мая. БЕСПЛАТНАЯ доставка для заказов на сумму более 25 долларов, отправленных Amazon. USB Микрофон с микрофоном Усиление , MAONO 192Khz / 24Bit Podcast ПК Компьютер Конденсатор Микрофон для записи, игр, потоковой передачи, озвучивания, YouTube, Twitch, Skype, совместим с настольным компьютером Mac, PM461TR.
Предварительный просмотр / Показать еще
См. Также : Номер телефона, компьютер Показать подробности
Kiểm tra Microphone, Headphone trên Windows 10, 8, 7
2 часа назад Kiểm tra Headphone trên Windows 10 , 8, 7.Bước 1: Sau khi kim tra Microphone xong rồi hãy cùng kim tra đến Headphone. Vn trong phần Sound ó bạn chuyển sang tab Вкладка Playback, nhấn chuột phải vào Speaker> chọn Configure Speakers. Bước 2: Tại đây bạn chỉ cần test xem âm thanh cả 2 bên loa có
Preview / Показать еще
См. Также : Номер телефона Показать подробности
Список 10 лучших бесплатных тестов для микрофонов
8 часов назад PassMark SoundCheck — еще одно бесплатное программное обеспечение для тестирования и микрофона .Вы также можете использовать это программное обеспечение для проверки звуковой карты и динамиков вашего PC . Чтобы протестировать и микрофон , вам необходимо выбрать устройство ввода в пункте «Выбор устройства» в меню «Настройки». Перед тем, как начать тестирование микрофона , вы можете выбрать частоту дискретизации, каналы (моно и стерео), и разрешение (8 бит, 16 бит и 24
Предварительный просмотр / Показать еще
См. также : номер телефона Показать подробности
Присоединиться к тестовой встрече Webex
4 часа назад Использовать компьютер для звука (по умолчанию) ̶ Используйте компьютер с гарнитурой или динамиками.Звонок ̶ Если вы предпочитаете использовать телефон для аудио, наберите номер в начале собрания. Список глобальных номеров для вызова доступен после того, как вы присоединитесь к собранию. Выберите этот вариант, если у вас медленное Интернет-соединение.
Предварительный просмотр / Показать еще
См. Также : Номер телефона, звук Показать подробности
Тестирование звука компьютера или устройства для справочного центра Zoom
2 часа назад Чтобы протестировать ваши динамики и микрофон , вы можете записывать звук и воспроизводить его.Если вы используете настольный клиент или мобильное приложение Zoom, войдите в Zoom, затем щелкните или коснитесь Телефон . Наберите и позвоните * 8378. Говорите в микрофон . Zoom Телефон автоматически воспроизводит звук. Если вы не слышите воспроизводимый звук, возможно, возникли проблемы с вашим
Preview / Показать еще
См. Также : Номер телефона, Мобильный телефон Показать подробности
За все время (41 результат) Последние 24 часа Прошлая неделя Прошлый месяц
Пожалуйста, оставьте свои комментарии здесь:
Как проверить микрофон в Windows 11/10, чтобы узнать, работает ли он
Если вы не можете попросить друга проверить, слышит ли он ваш голос через Skype, Discord или в игре, Еще один хороший способ проверить, действительно ли работает микрофон, — это послушать его самому.Вы можете легко сделать это с помощью параметра под названием « Слушайте это устройство » в свойствах микрофона Windows 11/10. Подробные инструкции приведены ниже.
Этот метод должен работать независимо от того, используете ли вы HP, Dell, Lenovo или любой другой ноутбук или настольный ПК, если он работает под управлением Windows 11 или Windows 10. Он должен работать с большинством микрофонов, будь то гарнитура, наушники или автономный микрофон, если он правильно подключен, обнаружен и включен в Windows.
Как протестировать микрофон в Windows 11/10
Без лишних слов, вот как послушать собственный голос с вашего собственного микрофона, чтобы увидеть, действительно ли ваш микрофон работает правильно.
- В области уведомлений на панели задач (нижний правый угол экрана рабочего стола) щелкните правой кнопкой мыши значок динамика , затем щелкните Открыть настройки звука .
Windows 11
Windows 10
- Кроме того, вы можете открыть настройки звука, перейдя в меню «Пуск» > Настройки> Система> Звук .
- В окне «Настройки звука» щелкните ссылку Панель управления звуком в разделе «Связанные настройки» справа.
Windows 11
Windows 10
- В окне панели управления звуком перейдите на вкладку Запись и выберите микрофон, который используется в данный момент. Щелкните его правой кнопкой мыши и выберите Properties .
- Если у вас в списке несколько микрофонов, вам следует включить только тот, который вы собираетесь использовать (или установить для него значение «Устройство по умолчанию»), и отключить остальные, если вы не собираетесь их использовать.
- Некоторые гарнитуры и наушники могут поставляться со встроенными микрофонами, о которых вы можете не знать. Если у вас включено несколько микрофонов, когда приложению или игре нужен микрофон, Windows просто будет использовать тот, который был установлен как устройство по умолчанию .
- В окне «Свойства микрофона» перейдите на вкладку Слушайте и установите флажок « Слушайте это устройство ». Щелкните Применить , чтобы изменения вступили в силу.
- Теперь попробуйте говорить в микрофон.Вы должны слышать свой голос. Рекомендуется делать это в наушниках, а не на динамике, чтобы избежать эха.
- Когда вы довольны тестированием микрофона, отключите параметр «Слушать это устройство», чтобы не слышать свой голос все время.
Бонус: громкость микрофона слишком низкая или почти не слышно…
В том же окне свойств перейдите на вкладку Уровни и проверьте уровень громкости вашего микрофона. Увеличьте его по своему усмотрению.Если есть еще один уровень под названием Boost , вы также можете попробовать увеличить его по своему усмотрению. Boost помогает усилить вход вашего микрофона, чтобы уловить еще больше звука. Это полезно, если громкость вашего микрофона все еще слишком низкая, даже если для него установлено значение 100.
Каковы общие причины проблем с микрофоном в приложениях или играх
Убедитесь, что в вашем приложении или игре выбран правый микрофон , если у вас есть несколько микрофонов (возможно, от одной из ваших гарнитур, о которой вы не знаете).Как и Windows, приложение может использовать только один микрофон одновременно. Итак, нужно выбрать правильный.
Убедитесь, что ваш микрофон не отключен случайно в настройках игры, сервером или кем-либо еще.
У некоторых микрофонов / наушников есть аппаратный переключатель для быстрого отключения и включения микрофона. Убедитесь, что он включен.
Описание для обмена : Вы подозреваете, что микрофон вашей гарнитуры не работает в Skype, Discord или в игре? Вот как проверить микрофон на ноутбуке или настольном компьютере с Windows 11/10.
Микрофон Windows 7 Проблемы: как проверить компьютерный микрофон в Windows 7?
Микрофон — важная часть вашего ПК, и он играет важную роль в вашем бизнесе. Различные бизнес-организации используют протокол передачи голоса через Интернет, например Viber и Skype. В этой ситуации важно иметь микрофон, чтобы разговаривать с вашими клиентами и сотрудниками. Различные программы VoIP имеют встроенные методы проверки вашего микрофона. Если вы хотите узнать, как тестировать компьютерные микрофоны в Windows 7, вы можете воспользоваться его встроенной функцией.Функция записи в Windows 7 обеспечит рабочее состояние вашего микрофона.
Вы можете записать звук с помощью диктофона, а затем воспроизвести его, чтобы гарантировать совместимость вашего микрофона с Windows 7 и всеми соответствующими программами. Вот несколько шагов, которые помогут вам:
- На первом этапе нажмите «Старт, затем все программы, аксессуары и диктофон». Обязательно подключите микрофон и правильно откройте диктофон. Если ваш микрофон подключен неправильно, вы можете получить сообщение об ошибке.
- Нажмите «начать запись» и произнесите фразу прямо в микрофон. После произнесения нескольких строк нажмите «Остановить запись» и дождитесь автоматического открытия окна, чтобы сохранить эту запись. Вы можете написать имя этого файла и сохранить его в удобном для доступа месте.
- Теперь дважды щелкните сохраненный файл записи, и если звук чистый, значит, ваш микрофон работает правильно. Если вы ничего не слышите, следуйте приведенным ниже инструкциям.
Как исправить настройки микрофона в случае возникновения проблем?
После изучения того, как тестировать компьютерные микрофоны в Windows 7, важно изучить методы решения любых проблем с вашим микрофоном.Если ваш микрофон не работает, возможно, что-то не так с вашими настройками. Вот несколько шагов, чтобы упростить эту задачу.
Щелкните символ «Окно» на вашем компьютере и дождитесь появления экрана. Вы должны искать «Панель управления» в своих окнах и нажимать на это слово.
Появится новое окно и выберите опцию «Звук и оборудование».
Вы увидите «Звук», и вам нужно будет нажать «Управление аудиоустройствами» под звуком.
Откроется другое окно, в котором вы перейдете на вкладку записи. Смотрите изображение ниже:
Теперь вы можете увидеть один список доступных записывающих устройств. Говорите в микрофон и проверьте, увеличиваются ли зеленые полосы во время разговора. Смотреть:
Если зеленые полосы растут, это означает, что микрофон настроен, но если вы не видите зеленых полос, когда говорите в микрофон, следуйте следующим инструкциям.
Если зеленые полосы отсутствуют, когда вы говорите в микрофон, попробуйте распознать устройство в списке записи. Если вы не можете настроить устройство, вы можете выбрать «По умолчанию».
Теперь дважды щелкните свое устройство и в открывшемся окне перейдите на вкладку «Уровни».
Вам нужно перетащить ползунок вправо, пока он не достигнет 100, а затем нажать «ОК».
А теперь проверьте еще раз, говоря в микрофон. Если появляются зеленые полосы, ваш приемник полностью настроен.
Если зеленые полосы движутся, но вы не слышите звук в определенной программе, это означает, что ваш микрофон работает, но проблема связана с настройками самой программы. Если вы не видите зеленые полосы ни для одного из ваших звуковых устройств, вам нужно щелкнуть правой кнопкой мыши на вкладке записи и нажать «Показать отключенные устройства».
Если вы видите какое-либо отключенное устройство, вы можете включить или активировать его, чтобы настроить параметры вашего микрофона.
Установите драйверы звука
Если ваш микрофон по-прежнему не работает после всех мер, вы можете установить драйверы звука. Иногда звуковые драйверы перестают работать из-за ошибки или поврежденных файлов. На первом этапе вы должны проверить громкость вашего микрофона, нажав значок «Звук» на панели задач. Щелкните левой кнопкой мыши на записывающих устройствах в звуковом окне, и вы увидите индикатор уровня звука:
Если ваш микрофон улавливает звуки, вы увидите зеленые или синие полосы.Вы можете проверить это, подав звук, постучав или говоря в микрофон. В случае отсутствия активности индикатора уровня звука, вы можете выполнить следующие действия:
Откройте панель задач, щелкнув правой кнопкой мыши значок звука. Откройте микшер громкости и увеличьте ползунки до 100 процентов.
Теперь закройте этот микшер и снова щелкните правой кнопкой мыши значок звука на панели задач. Теперь щелкните левой кнопкой мыши на записывающих устройствах и проверьте микрофон. Если нет активности, вам нужно повысить чувствительность вашего микрофона с помощью следующих шагов:
Откройте окно «Звук» и щелкните левой кнопкой мыши «Микрофон.”
В свойствах микрофона установите уровень 100 процентов и проверьте, не приглушено ли что-нибудь. Медленно поднимите ползунок микрофона. Имейте в виду, что 100-процентный уровень может повредить ваши динамики, поэтому держите его ниже сотни.
Еще раз нажмите «ОК» и проверьте свой микрофон. Если вы не замечаете активности в индикаторе уровня громкости, вам нужно нажать на «Микрофон» и перейти на вкладку «Улучшение». Установите флажок «Отключить звуковые эффекты.«Нажмите« Применить »и« ОК ». Еще раз проверьте свой микрофон.
Если проблема не исчезла, откройте окно свойств микрофона и перейдите на вкладку «Общие». Открыть окно свойств.
Измените настройки окна «Realtek Definition Audio» и нажмите кнопку изменения настроек.
Щелкните вкладку «Драйвер» и удалите его.
Подтвердите удаление и перезапустите окно. Ваша проблема может быть решена, или, если проблема все еще существует, вы можете снова установить звуковые драйверы.
Окончательный приговор
Windows 7 имеет встроенное управление микрофоном, и вам необходимо настроить этот микрофон, чтобы воспользоваться его преимуществами. Если ваш микрофон не работает, могут быть проблемы с настройкой. Вы можете выполнить шаги «Как протестировать компьютерный микрофон в Microsoft Windows 7», чтобы проверить рабочее состояние вашего микрофона. Это руководство поможет вам настроить любые проблемы с вашим ресивером и звуковой системой для Windows 7.
Как проверить микрофон на Xbox One и Xbox Series X / S
Вам нужно проверить микрофон вашей гарнитуры перед тем, как вступить в онлайн-битву? Узнайте, как выполнить простой тест на Xbox One и Series X / S!
Если вы хотите узнать, как проверить свой микрофон на консолях Xbox One и Xbox Series X / S, мы поможем вам!
Качественная гарнитура — жизненно важный компонент онлайн-игр.В конце концов, игры — это социальный опыт, который основан на свободном двустороннем общении между вами и вашими товарищами по команде, по крайней мере, теоретически.
Таким образом, вероятно, неплохо было бы протестировать свой микрофон, прежде чем приступать к гигантскому многопользовательскому сешу. В противном случае вы можете кричать в пустоту во время решающего сражения Fortnite или Warzone .
К счастью, если вы играете на Xbox One или Xbox следующего поколения, есть простой способ проверить, что ваш микрофон в хорошем рабочем состоянии, прежде чем вы вступите в цифровую битву.Итак, вот все, что вам нужно знать, чтобы иметь возможность проверить свой микрофон на Xbox One. Теперь все вместе: «Отметьте один, два…»
Подробнее: Xbox Series X Белая версия: Может ли Series X быть белого цвета, как Xbox Series S?
Как проверить микрофон на Xbox One
Проверить, работает ли микрофон гарнитуры через Xbox One, довольно просто — просто выполните следующие действия…
- Войдите в свою учетную запись Xbox Live на консоли Xbox One.
- Нажмите кнопку меню Xbox на геймпаде, чтобы открыть гид.
- Прокрутите до пункта меню «Вечеринка» (значок с тремя людьми).
- Нажмите «Начать вечеринку» (никого приглашать не нужно).
- Убедитесь, что микрофон не отключен — вы можете отключить и включить звук, нажав кнопку Y на контроллере .
- Говорите в микрофон — если он работает, вы увидите, как светится кольцо вокруг аватара.
- Если кольцо не загорается, убедитесь, что микрофон на самой гарнитуре не отключен.
Если ваш микрофон работает здесь, но не во время многопользовательской игры, то ваша проблема, скорее всего, связана с настройками конфиденциальности. Вам нужно перейти к Профиль и система > Настройки > Учетная запись > Конфиденциальность и безопасность в Интернете > Безопасность в Xbox Live > Просмотрите подробности и настройте > Связь и многопользовательский режим , чтобы изменить эти настройки .
Подробнее: Можно ли использовать внешний дисковод на Xbox Series S?
Как проверить микрофон на Xbox Series X / S
Тестирование микрофона на новых блестящих консолях Xbox практически такое же, как и на Xbox One, учитывая плавный переход между двумя поколениями, который хотел Xbox.
Если вы входите в чат Xbox Party, убедитесь, что ваш микрофон не отключен, прежде чем говорить в микрофон. Если это работает, кольцо вокруг вашей фотографии в профиле должно загореться. Если этого не происходит и звук у вас не включен, скорее всего, возникли проблемы с микрофоном или гарнитурой.
В этом случае мы рекомендуем протестировать микрофон на другом устройстве, например на телефоне, чтобы увидеть, возникают ли те же проблемы.
Подробнее: Xbox Party Chat не работает: как исправить голосовой чат Xbox, не подключающийся к
Что это значит для игр?
Когда дело доходит до онлайн-игр, как и в случае с любой другой задачей, неспособность подготовиться ведет к провалу.
Стоит проверить микрофон перед игровым сеансом, чтобы избежать раздражающих прерываний разговора во время игры. В пылу битвы сломанный микрофон может быть не так очевиден, как сломанный динамик, но он все равно может вызвать серьезные проблемы.
Это особенно хорошая идея — убедиться, что ваш микрофон работает, если вы впервые используете новую гарнитуру. Таким образом, если у вас возникли проблемы с самого начала, вы можете немедленно вернуть его в магазин, откуда он поступил, для возврата или замены.
Подробнее: Поддерживает ли Xbox сверхширокие мониторы: поддерживает ли Xbox Series X | S соотношение сторон 21: 9?
Микрофон не работает. Как это исправить?
Микрофон не работает в Windows 10. Как легко это исправить.
Сначала микрофоны использовались для усиления человеческого голоса при обращении к большим группам людей. Первые устройства назывались мегафонами, но сегодня микрофоны полезны для записи звука, обеспечения функций распознавания речи и используются для разговора с друзьями, семьей и коллегами с помощью различных приложений и устройств.
Большинство современных ноутбуков имеют встроенные микрофоны, поэтому вам не нужно подключать к компьютеру дополнительные устройства. Несмотря на популярность микрофонов, многие пользователи испытывают с ними проблемы — микрофоны не записывают звук, не могут использовать Skype и другие подобные приложения и т. Д. Эта проблема стала более распространенной после появления обновления Windows 10 Creators. Проблемы с микрофоном (внутренние или внешние) возникают по разным причинам: установлены некорректные драйверы; проблемы с операционной системой Windows; аппаратные проблемы и т. д.
Во-первых, убедитесь, что оборудование микрофона исправно и не повреждено. Подключите микрофон к другому компьютеру. Было бы даже лучше, если бы другой компьютер не работал с той же версией операционной системы. Например, если вы используете Windows 10, мы рекомендуем вам протестировать микрофон на компьютере под управлением Windows 7 и так далее. Если микрофон не работает при подключении к другому компьютеру, вполне вероятно, что сам микрофон каким-то образом поврежден. Если возможно, подключите к текущему компьютеру другой микрофон и проверьте, работает ли он.Это поможет вам определить, связана ли проблема с компьютером или микрофоном. Если вы используете настольный компьютер и внешний микрофон, попробуйте подключить его к порту на задней панели компьютера. В некоторых случаях передние порты не всегда работают.
Если вы пытались подключить микрофон к другому компьютеру, но он работает, прочтите приведенное ниже руководство, чтобы узнать, как решить эту проблему. Эти действия также применимы к портативным компьютерам с внутренними микрофонами.
Содержание:
Рекомендуется запустить бесплатное сканирование с помощью Combo Cleaner — инструмента для обнаружения вредоносных программ и исправления компьютерных ошибок.Вам нужно будет приобрести полную версию, чтобы удалить инфекции и устранить компьютерные ошибки. Доступна бесплатная пробная версия. Combo Cleaner принадлежит и управляется Rcs Lt, материнской компанией PCRisk.com. Подробнее.
Запустите средство устранения неполадок Windows
Windows включает ряд средств устранения неполадок, предназначенных для быстрой диагностики и автоматического решения различных компьютерных проблем. Средства устранения неполадок не могут решить все проблемы, но они — хорошее место для начала, если вы столкнетесь с проблемой с вашим компьютером или операционной системой, включая проблемы с записью звука.Чтобы начать поиск и устранение неисправностей, перейдите в «Настройки» и введите «Устранение неполадок» и выберите «Устранение неполадок» из списка.
Найдите «Запись звука» под «Найдите и устраните другие проблемы» и выберите его. Щелкните «Запустить средство устранения неполадок» и следуйте инструкциям. Посмотрите, решит ли средство устранения неполадок Центра обновления Windows проблему с внешним или внутренним микрофоном. Кроме того, запустите средство устранения неполадок «Речь» .
[Вернуться к содержанию]
Убедитесь, что микрофон включен
Убедитесь, что ваш микрофон в операционной системе Windows 10 включен. Возможно, что он просто выключен — причина, по которой не работает. Чтобы узнать, включен ли он в Windows, перейдите в «Настройки», найдите и щелкните «Конфиденциальность» .
В окне настроек конфиденциальности найдите и выберите «Микрофон» на левой панели.Убедитесь, что переключатель под «Разрешить приложениям использовать мой микрофон» установлен в положение «Вкл.» . Если вы используете микрофон с определенным приложением, убедитесь, что вы предоставили этому приложению доступ к микрофону. Найдите приложение в списке и убедитесь, что переключатель установлен в положение «Вкл.» . Посмотрите, решит ли это проблему с микрофоном.
[Вернуться к содержанию]
Установите микрофон как устройство по умолчанию
Если внешний микрофон подключен к вашему компьютеру, это не обязательно означает, что он установлен как устройство по умолчанию — вам может потребоваться сделать это вручную.Для этого щелкните правой кнопкой мыши значок динамика / громкости и выберите «Записывающие устройства» из контекстного меню.
На вкладке «Запись» выберите свой микрофон и затем щелкните «Установить по умолчанию» , чтобы установить его в качестве записывающего устройства по умолчанию. Проверьте, решает ли это проблему с микрофоном.
Если микрофон отсутствует в списке записывающих устройств, щелкните правой кнопкой мыши пустое место в окне вкладки «Запись» и включите параметры «Показать отключенные устройства» и «Показать отключенные устройства» .Должен появиться микрофон, и вы сможете установить его в качестве устройства по умолчанию, выполнив шаг, описанный ранее.
[Вернуться к содержанию]
Убедитесь, что микрофон не отключен
Еще одна причина «проблемы с микрофоном» заключается в том, что он просто отключен или установлен минимальный уровень громкости. Для проверки щелкните правой кнопкой мыши значок динамика на панели задач и выберите «Записывающие устройства» . Выберите микрофон (записывающее устройство) и нажмите «Свойства» .
В окне «Свойства микрофона» щелкните вкладку «Уровни» и убедитесь, что рядом со значком динамика нет красного знака, а для громкости установлено значение 100. При необходимости проверьте изменения и нажмите «Применить» . Посмотрите, сохраняется ли проблема с микрофоном.
[Вернуться к содержанию]
Переустановите или обновите драйверы микрофона
Драйвер устройства — это программное обеспечение, которое предоставляет информацию операционной системе и другому программному обеспечению о том, как взаимодействовать с определенным оборудованием.Это больше похоже на переводчик между программным обеспечением и оборудованием, поскольку они часто создаются разными производителями, компаниями или отдельными лицами. Драйвер позволяет программному и аппаратному обеспечению беспрепятственно обмениваться данными. В большинстве случаев компьютеры не могут правильно отправлять и получать данные без драйверов. Если соответствующий драйвер не установлен, устройство может работать неправильно или вообще не работать. Вы можете попробовать удалить, а затем позволить Windows переустановить драйверы автоматически, или вы можете попробовать обновить драйверы вручную (или попробовать оба метода).Чтобы переустановить драйверы микрофона, введите «диспетчер устройств» в поиске и щелкните результат «Диспетчер устройств» .
В окне диспетчера устройств дважды щелкните «Аудиовходы и выходы» (или щелкните стрелку), чтобы развернуть этот раздел. Щелкните правой кнопкой мыши записывающее устройство (микрофон) и выберите «Удалить драйвер» из контекстного меню. Перезагрузите компьютер, и Windows переустановит отсутствующие драйверы.
Если по какой-либо причине Windows не может переустановить драйвер, вы можете принудительно переустановить систему, зайдя в Диспетчер устройств и щелкнув правой кнопкой мыши имя компьютера (оно должно быть первым в списке).Выберите «Сканировать на предмет изменений оборудования» , и Windows установит отсутствующие драйверы.
Если вы хотите обновить драйверы вручную или автоматически, щелкните правой кнопкой мыши записывающее устройство в диспетчере устройств и выберите «Обновить драйвер» из контекстного меню.
Вам будет задан вопрос, хотите ли вы выполнить поиск обновленного программного обеспечения драйвера автоматически или просмотреть компьютер в поисках программного обеспечения драйвера. Если вы выберете первый вариант, Windows будет искать на компьютере и в Интернете новейшие драйверы для вашего устройства.Если вы выберете второй вариант, вам придется найти и установить драйверы вручную. Для использования этого параметра необходимо предварительно загрузить драйверы на компьютер или USB-накопитель.
Еще один способ обновить или установить новые драйверы для устройств — это сделать это с помощью стороннего программного обеспечения, такого как Snappy Driver Installer. Для его загрузки вам понадобится компьютер с работающим подключением к Интернету.
Snappy Driver Installer (SDI) — это мощный бесплатный инструмент для обновления драйверов для Windows, который может хранить всю свою коллекцию драйверов в автономном режиме.Наличие автономных драйверов дает Snappy Driver Installer возможность иметь доступ к быстрым обновлениям драйверов, даже если на вашем компьютере нет активного подключения к Интернету. Snappy Driver работает как с 32-битными, так и с 64-битными версиями Windows 10, Windows 8, Windows 7, Windows Vista, а также работает с Windows XP. Драйверы загружаются через Snappy Driver Installer в «пакетах драйверов», которые представляют собой просто наборы (пакеты) драйверов для различного оборудования, такого как звуковые устройства, видеокарты, сетевые адаптеры и т. Д.Он также может отображать повторяющиеся драйверы и недопустимые драйверы. Он разделяет обновления, требующие перезагрузки компьютера, чтобы их было легче различить. Вы можете скачать Snappy Driver Installer отсюда.
[Вернуться к содержанию]
Перезапустите службу аудио Windows
Службы Windows (также известные как services.msc) используются для изменения того, как службы Windows работают в вашей системе. Эти службы отвечают за запуск доступных программ и управление многими настройками системы и ресурсами.Вы можете изменить настройки службы по причинам, связанным с безопасностью, устранением неполадок и производительностью. Служба Windows Audio управляет звуком для программ на базе Windows. Если эта служба остановлена, аудиоустройства и эффекты не будут работать должным образом. Если он отключен, все зависящие от него службы не запустятся. Чтобы перезапустить службы Windows Audio, нажмите клавиши Windows + R на клавиатуре или введите «Выполнить» в поиске и щелкните результат «Выполнить» , чтобы открыть диалоговое окно «Выполнить». Как только он откроется, введите «services».msc « и нажмите Enter на клавиатуре или нажмите » OK «.
В окне «Службы» вы увидите список служб Windows. Найдите службу «Windows Audio» и щелкните ее правой кнопкой мыши. Выберите «Перезагрузка» из контекстного меню. В качестве альтернативы вы можете выбрать «Стоп» , а затем снова щелкнуть его правой кнопкой мыши и выбрать «Пуск» . Проверьте, решает ли это проблему с микрофоном.
Если это не помогло, щелкните правой кнопкой мыши службу «Windows Audio» и выберите «Свойства» из контекстного меню.В окне свойств службы Windows Audio проверьте, установлено ли для «Тип запуска» значение «Автоматически» . В противном случае установите для него значение «Автоматически» и нажмите «Применить» , чтобы сохранить изменения. Перезагрузите компьютер и посмотрите, решит ли это проблему.
[Вернуться к содержанию]
Восстановление системы с помощью точек восстановления
Инструмент восстановления системы создает точки восстановления. Точка восстановления — это набор важных системных файлов, сохраненных средством восстановления системы в заданную дату и время.Восстановление системы возвращает все к сохраненной точке восстановления, но сначала вы должны ее записать. Если точка восстановления не существует на вашем компьютере, восстановлению системы не к чему возвращаться. Чтобы использовать этот инструмент, вы должны создать точки восстановления. С созданной точкой восстановления эта функция вернет вашу систему в предыдущее рабочее состояние, не затрагивая ваши файлы и данные.
Применяйте этот метод, только если ваш микрофон недавно перестал работать. Например, если эта проблема возникла после обновления Windows.Если у вас есть точки восстановления системы, которые были созданы до того, как у вас возникли проблемы с микрофоном, вы можете решить проблему, выполнив восстановление системы. Чтобы восстановить систему, запустите «Выполнить», нажав клавиши Windows + R, и введите «rstrui.exe» . В диалоговом окне «Выполнить» нажмите клавишу «Ввод» или нажмите «ОК» .
В окне «Восстановление системы» нажмите «Далее» .
Если есть созданные точки восстановления, вы увидите их список.Установите флажок «Показать больше точек восстановления» . Это должно отобразить больше точек восстановления. Выберите наиболее подходящую точку восстановления (в зависимости от времени создания и т. Д.) И нажмите «Далее» . Не выбирайте точку восстановления в то время, когда проблемы с вашим микрофоном уже присутствовали — вы, конечно, не хотите возвращаться к этому состоянию.
Подтвердите точку восстановления. Ваш компьютер будет восстановлен до состояния до события, описанного в поле «Описание» .Если вы довольны своим выбором, нажмите «Готово» , и начнется процесс восстановления системы.
Мы надеемся, что это руководство было полезным и вы смогли решить проблему с микрофоном. Если вам известен другой способ решения этой проблемы, не упомянутый в нашем руководстве, поделитесь им с нами, оставив комментарий в разделе ниже.
[Вернуться к содержанию]
Видео, показывающее, как заставить ваш микрофон работать в Windows 10:



 5 мм.
5 мм.