Тест видеокарты на производительность — 4 способа проверки
Не каждый пользователь знает, что приобретая новую или даже БУ видеокарту, нужно смотреть не только на ее характеристики перед покупкой, но осматривать визуально, чтобы не было дефектов, к сожалению это все, что можно сделать в магазине. А уже дома необходимо полностью проверить производительность видеокарты в различных тестах. Это поможет вам в дальнейшем избежать преждевременной ее поломки и при наличии ошибок, сможете сдать ее обратно по гарантии.
И сегодня, речь пойдет о том, протестировать видеокарту на производительность на ноутбуке или компьютере, используя разное программное обеспечение.
Aida64
Одна из самых популярных программ для тестирования и проверки состояния всех комплектующих ПК. Она же Everest. Утилита поможет нам узнать мощность видеокарты. Тестирование «железа» проводится в условиях максимальной нагрузки. Программа также может мониторить общее состояние устройства в режиме реального времени, то есть тогда, когда вы просто работаете за ноутбуком.
Данная утилита поддерживает порядка 100 000 разнообразных устройств и подходит для всех версий операционных систем, поэтому вы можете не переживать за совместимость ПО и комплектующего. AIDA64 обладает простым и понятным интерфейсом, разобраться с которым сможет даже неопытный пользователь.
Итак, что нужно:
- Загрузить ПО с оф. сайта, установить и запустить. Поддерживает русский язык.
- В верхнем меню выберите «Тест стабильности системы», появится новое окно, установите опцию «Stress GPU».
- Далее перейдите в нижнем меню в настройки «Preference», затем во вкладку «Temperatures».
- И для любого цвета, например, для синего, задайте параметр «GPU Diode». Нажмите «ОК» чтобы сохранить настройки.
- Запускаем тест кнопкой «Start».
- Во вкладке «Temperatures» можно отследить текущую температуру – обращаем внимание на синий цвет, который мы установили для нашей видеокарты. Она должна быть в пределах 75-85 градусов, чем меньше, тем лучше.

- Ждем 10 минут для объективной проверки на производительность и работоспособность.
Если по истечению времени, ни каких ошибок и артефактов обнаружено не было, значит с видеокартой все в порядке.
3DMark Vantage
Еще одна широко известная программа, совмещает в себе ряд тестов на основе игр, что делает процесс проверки производительности не только эффективным, но и увлекательным. Из особенностей не могу не отметить поддержку всех ОС, включая Windows 7, 8, 10. Для пользователей версии XP, предлагается более старая версия 3DMark06. Скачать ее можно с оф. сайта. Так же разработчики предоставляют и ключи для активации.
Чтобы узнать производительность видеокарты, необходимо:
- Произвести установку на ноутбук, после чего запустить ее.
- В главном окне нажать кнопку «Run benchmark», запустится тест на производительность.
- По окончанию тестирования отобразится окно с результатами. В нем можно посмотреть набранное количество баллов, FPS и другие показатели.

Таким образом, мы проверили скорость и мощность работы видеокарты. Если в процессе были обнаружены артефакты, рекомендуем почистить и смазать систему охлаждения на своей плате и провести тест еще раз.
FurMark
Наверное, одно из самых лучших приложений, позволяющее провести полное тестирование производительности видеокарты с помощью так называемого «бублика» (специальной анимации во время теста). Благодаря ему, видеоплата получает максимальную нагрузку, что позволяет получить подробную информацию о работе графического адаптера. Из-за этого возрастает опасность, что видеокарта может выйти из строя, ведь нагрузка велика. Но происходит это крайне редко и со старой картой.
Мы не будем испытывать судьбу и включать утилиту на максимум. Все что нужно, чтобы использовать программу для проверки видеокарты Nvidia или AMD Radeon, это:
- Загрузить с оф. сайта и установить на компьютер.
- Открыть и перейти в настройки «Settings».
- Отметить галочками два пункта «Dynamic backgound» и «Burn-in», нажать «ОК».

- Запустить тест нажатием кнопки «GPU stress test».
Необходимо подождать 10 минут, если по истечению этого времени никаких ошибок и дефектов обнаружено не было, значит, карта полностью исправна. По мере необходимости ее можно даже немного разогнать.
GPU-Z
Небольшая, но очень удобная и легкая утилита, поможет нам определить мощность видеокарты на ноутбуке или компьютере. Причем не зависимо от ее производителя, Nvidia или AMD Radeon. Не смотря на то, что она имеет английский интерфейс, она очень проста в использовании. Все что требуется, это скачать и запустить ее. После чего, в первом же окне появится вся необходимая информация о мощности графического адаптера и прочих характеристиках.
Однако, для тех, кто не любит использовать стороннее ПО, существует специальный способ онлайн проверки.
Теперь вы знаете, как провести тест своей видеокарты на производительность, узнать ее мощность, скорость и рабочую температуру. И при необходимости сможете самостоятельно ее проверить, чтобы в случае обнаружения неполадок, во время успеть принять соответствующие меры.
Видео инструкция по теме
Как провести тест видеокарты на стабильность и производительность
Что нужно сделать в первую очередь после того, как вы купили и установили в компьютер новую видеокарту? Ну конечно, познакомиться с ней поближе. Выяснить, что она представляет собой в в действительности, какую нагрузку способна тянуть и как будет вести себя в играх. А может, вы просто хотите узнать, в каком состоянии пребывает ваша карточка: исправна ли она, нет ли перегрева, можно ли ее разогнать… Эти и другие свойства видеокарт несложно определить в домашних условиях, используя специальные программы для тестирования. Сегодня поговорим, как провести тест видеокарты на производительность и стабильность, как выявить неполадки, да и вообще как получить максимум информации о видеоподсистеме вашего компьютера.
Максимум полезных сведений
Перед тем как приступать к нагрузочным тестам, неплохо бы изучить характеристики карточки. Довольно-таки полную и детальную информацию о ней поможет получить бесплатная утилита GPU-Z. Она отображает практически всё, что важно знать владельцу о своем электронном «питомце».
На основной вкладке окна GPU-Z показаны:
- Name — под каким именем карта определяется в текущей операционной системе.
- GPU — кодовое имя графического чипа видеокарты.
- Revision — ревизия GPU (только у NVIDIA).
- Technology — технологический процесс.
- Die size — площадь ядра.
- Release date — дата выпуска GPU.
- Transistors — количество транзисторов в чипе.
- BIOS version — версия видеоБИОС.
- Subvendor — производитель конечного продукта (в нашем примере NVIDIA — производитель процессора, Gigabyte — видеокарты).
- Device ID — идентификаторы GPU и производителя чипа.
- ROPs/TMUs- число блоков растеризации/текстурирования.

- Bus interface — интерфейс шины PCI-e.
- Shaders — число и тип конвейерных (шейдерных) процессоров.
- DirectX Support — поддерживаемая версия DirectX.
- Pixel Fillrate — скорость рендеринга пикселей.
- Memory type и bus width — тип видеопамяти и разрядность шины обмена данными между памятью и GPU.
- Memory size и Bandwidt — объем видеопамяти и пропускная способность шины.
- Driver version — версия видеодрайвера и операционная система.
- GPU clock и memory — текущая тактовая частота системной шины и памяти.
- Default clock — то же без учета разгона.
- Multi GPU (SLI/Crossfire) — поддержка и использование технологий совместной работы видео.
- Computing — поддержка вычислительных технологий.
Кнопка «Lookup» перенесет вас на сайт разработчика GPU-Z, точнее, на страницу описания и сравнительных тестов вашей видеокарты.
Вторая вкладка GPU-Z — Sensors, снимает показания датчиков.
По умолчанию здесь отображаются текущие тактовые частоты видеопроцессора и памяти, температура GPU, скорость вентилятора системы охлаждения, процент использования видеочипа и контроллера памяти, нагрузка на шину данных, напряжение питания GPU и причины снижения его производительности в текущий момент. При желании можно изменить настройку так, чтобы программа выводила на экран не настоящие, а максимальные, минимальные или средние показатели датчиков, а также включить ведение лог-файла.
При желании можно изменить настройку так, чтобы программа выводила на экран не настоящие, а максимальные, минимальные или средние показатели датчиков, а также включить ведение лог-файла.
Информацию, аналогичную GPU-Z, предоставляют и многие другие программы-анализаторы аппаратных устройств, например, бесплатная утилита HWiNFO и платная Aida64. Кстати, последняя позволяет не только получить сведения об оборудовании, но и провести его тестирование. Для видеокарты в арсенале Аиды есть бенчмарк GPGPU и нагрузочный тест для проверки на стабильность. Впрочем, о тестах речь пойдет дальше.
Сравнительная оценка производительности в 3D Mark
Определив характеристики видеокарты, вам, наверное, хочется узнать, на что она способна в сравнении с другими. Удовлетворить любопытство поможет классика жанра — набор синтетических тестов для видео любых моделей 3D Mark.
3D Mark хорош тем, что позволяет проверить на производительность всю структуру видеоподсистемы компьютера. Кстати, в состав его последней (12) версии входит модуль проверки на работоспособность нового DirectX 12.
Кстати, в состав его последней (12) версии входит модуль проверки на работоспособность нового DirectX 12.
Программа выпускается в нескольких редакциях, среди которых одна бесплатная. В нее входит тот же набор тестов, что и в основные — платные, но пользователь лишен возможности изменять их настройки и запускать по отдельности. Оценка результатов в бесплатной редакции производится не в приложении, а онлайн на сайте разработчика (Futuremark).
Обладатели платных лицензий избавлены от этих неудобств. Однако самая бюджетная версия 3D Mark стоит сегодня около $30, а на обновление одной из предыдущих придется потратить примерно $10. При постоянном использовании программы это оправданно, но для одно-двухразового запуска, например, до и после разгона видеокарты, можно обойтись и бесплатной версией.
Кстати, с помощью 3D Mark вы не только узнаете истинную производительность вашей видеокарты, но и проверите ее на перегрев и скрытые дефекты. При появлении мерцания, ряби, выпадения текстур, подергиваний картинки во время теста следует определить температуру графического чипа, процессора и других компонентов ПК. Если она явно стремится к максимальной, остановите тестирование и обеспечьте устройствам надлежащее охлаждение. Недостаточный теплоотвод может приводить и к тому, что во время прогона 3D Mark компьютер будет выключаться. Этого лучше не допускать, поскольку от внезапного прекращения подачи энергии может пострадать жесткий диск.
Если она явно стремится к максимальной, остановите тестирование и обеспечьте устройствам надлежащее охлаждение. Недостаточный теплоотвод может приводить и к тому, что во время прогона 3D Mark компьютер будет выключаться. Этого лучше не допускать, поскольку от внезапного прекращения подачи энергии может пострадать жесткий диск.
Если появление артефактов не сопровождается чрезмерно высокой температурой или имеют место другие неполадки — синие экраны смерти (BSoD), зависания, пропадания сигнала на монитор и т. п, можно заподозрить аппаратную неисправность компонентов видеосистемы. В первую очередь — графического чипа, видеопамяти, элементов в цепях формирования питающих напряжений этих узлов или самого блока питания. В самых благоприятных случаях подобное оказывается ошибкой видеодрайвера.
Стрессовое тестирование на стабильность
Стрессовое или нагрузочное тестирование видеокарты (равно как и других устройств) проводится с целью выявить ошибки в ее работе. По итогам прохождения теста судят о стабильности системы в целом и строят прогнозы, как устройство будет вести себя при нагрузке, близкой к максимальной.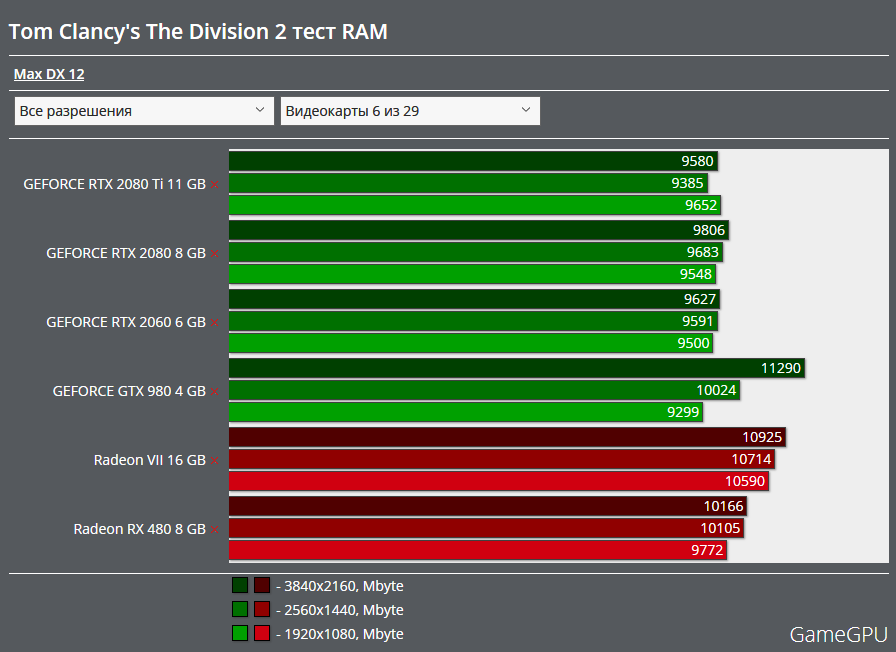
В отличие от бенчмарков, стрессовое тестирование проводят непродолжительное время, обязательно под визуальным контролем и только убедившись в достаточной эффективности системы охлаждения. Тот, кто его проводит, должен отдавать себе отчет, что эта процедура может привести к поломке устройств, если в них есть скрытые дефекты.
Рассмотрим несколько программ, с помощью которых можно провести стресс тест видеокарты. Начнем с той, что уже упоминалась.
Aida64 system stability test
Запуск Aida64 system stability test производится из меню «Сервис» главного окна приложения. Окошко, в котором задается вид тестирования и отображаются графики частот, температур, напряжений, токов и прочих отслеживаемых параметров, выглядит так:
Здесь, как мы видим, много лишнего. Чтобы убрать с экрана ненужную информацию, нажмите кнопку «Preferences» и включите в настройках только то, что касается GPU.
После настройки вернитесь в главное окно, поставьте флажок напротив «Stress GPU(s)», нажмите «Start» и наблюдайте за изменениями.
Программа фиксирует только время запуска и остановки, за остальным вы должны следить сами. Нажатие «Сохранить» позволяет делать скриншоты в выбранные моменты, опции ведения лога здесь нет.
Главный показатель, который важно контролировать, это температура видеопроцессора. Скорость вентиляторов системы охлаждения, температуру ЦП и остальное отслеживайте по необходимости. Что касается длительности стресс теста, то обычно для него достаточно 30 минут.
Если во время проверки поведение системы стабильно, а нагрев не выходит за пределы нормы (индивидуальные нормативы для чипов NVIDIA и ATI Radeon (AMD) можно уточнить на сайтах производителей), тест считается пройденным.
Furmark
Еще одно популярное средство бенчмарка и проверки видео на ошибки называется Furmark. Приложение совместимо с видеокартами любых моделей, которые поддерживают OpenGl, и распространяется по бесплатной лицензии.
Главное окно Furmark выглядит так:
Зеленой рамкой обведены основные настройки тестирования: переключение в полноэкранный режим (Fullscreen), разрешение экрана (Resolution) и сглаживание (Anti-aliasing).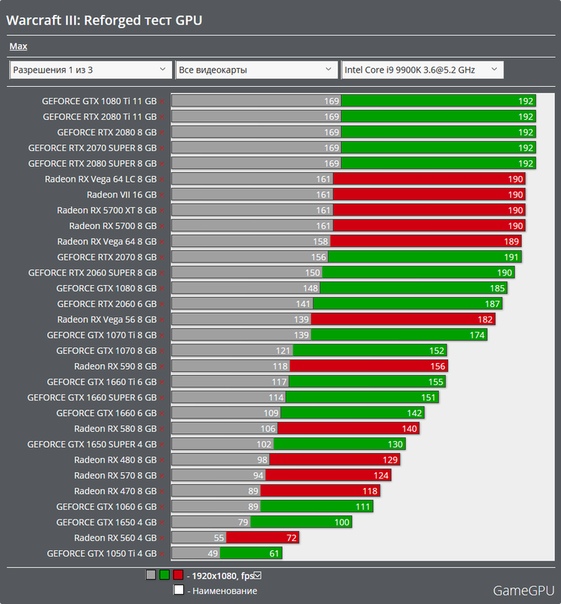
В фиолетовой рамке — кнопки вызова нескольких встроенных утилит. С GPU-Z вы уже знакомы, GPU Shrank также выводит на экран сведения о видеокарте, а CPU burner запускает небольшой тест процессора.
Красным выделены кнопки запуска стресс теста GPU и детальных настроек (Settings).
Внутри оранжевой рамки — предустановки (пресеты) для бенчмарков GPU с разным уровнем разрешения.
Перед тестированием необходимо указать в поле Resolution разрешение своего монитора. Также желательно установить флажок Fullscreen (полноэкранный режим). Сглаживание использовать необязательно: некоторые артефакты лучше заметны, когда оно отключено или установлено на минимум.
В настойках (Settings) важно указать температуру графического чипа (GPU temperature alarm), при которой программа должна подать звуковой сигнал, чтобы не допустить самовыключения компьютера от перегрева. Оптимально — на 15-20 °C ниже максимального порога.
В поле Benchmark duration задают длительность теста в миллисекундах.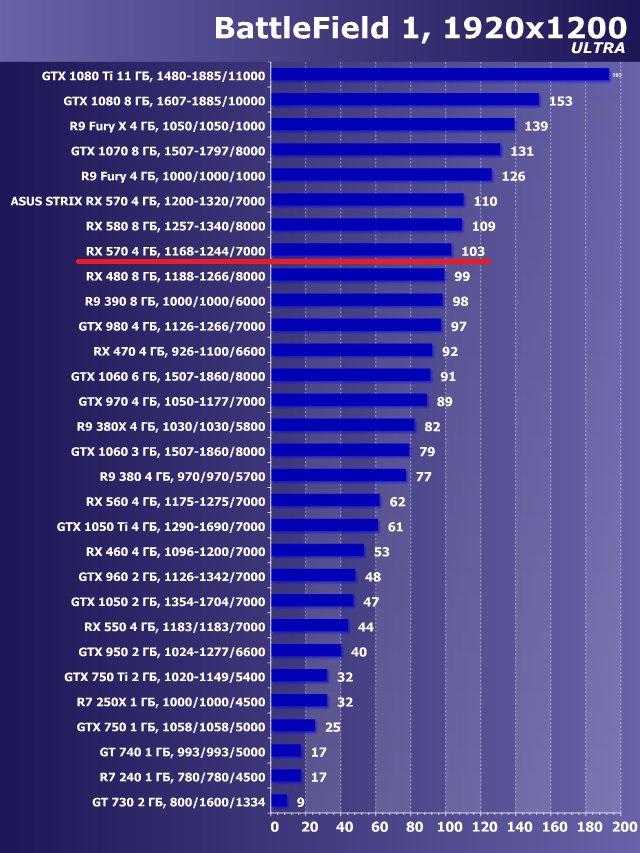 Флажок возле пункта Log GPU data активирует опцию ведения лога проверки.
Флажок возле пункта Log GPU data активирует опцию ведения лога проверки.
Для максимальной нагрузки видеокарты при стрессовом тестировании отметьте в разделе «3D test option» параметр Xtreme burn-in.
Для начала проверки вернитесь в главное окно и нажмите соответствующую кнопку.
Во время теста на экране будет отображаться «мохнатый бублик» и основные показатели состояния компьютера. Артефакты, пропадание сигнала на монитор и прочие симптомы нестабильности указывают на непрохождение теста.
Для экстренной остановки тестирования Furmark и возврата на рабочий стол достаточно нажать клавишу Escape.
OCCT GPU:3D
Программа OCCT — еще один популярный бесплатный инструмент для оценки производительности и проверки работоспособности основных узлов компьютера, включая видеокарту.
Пользоваться этой программой не сложнее, чем остальными. Параметры тестирования видео задаются в главном окне — в разделе GPU:3D.
Среди них:
- Тип проверки — бесконечная или ограниченная по времени (авто).

- Длительность.
- Периоды бездействия в начале и конце теста.
- Версия DirectX.
- Разрешение экрана.
- Сложность шейдеров (чем выше, тем сильнее нагрев).
- Ограничитель FPS (кадров в секунду).
- Дополнительно: полноэкранный режим и ограничение использования памяти.
Опции мониторинга и ограничений настраиваются в разделе, скрытом за кнопкой с шестеренками. Вместо «Disabled» что означает «не определено», установите параметры, которые нужны вам.
В OCCT GPU:3D, как и в остальных утилитах стрессового тестирования, важнее всего контролировать температуру видеочипа.
Для начала проверки нажмите зеленую кнопку ON.
В первые минуты изменения показателей отображаются на графиках в окне «Мониторинг».
Дальше на экране появится «мохнатый бублик», как в Furmark. В отдельную область в левом углу будут выводиться температуры, FPS и прочее.
Появление чего-то похожего на артефакты и другие неполадки говорят о непрохождении теста.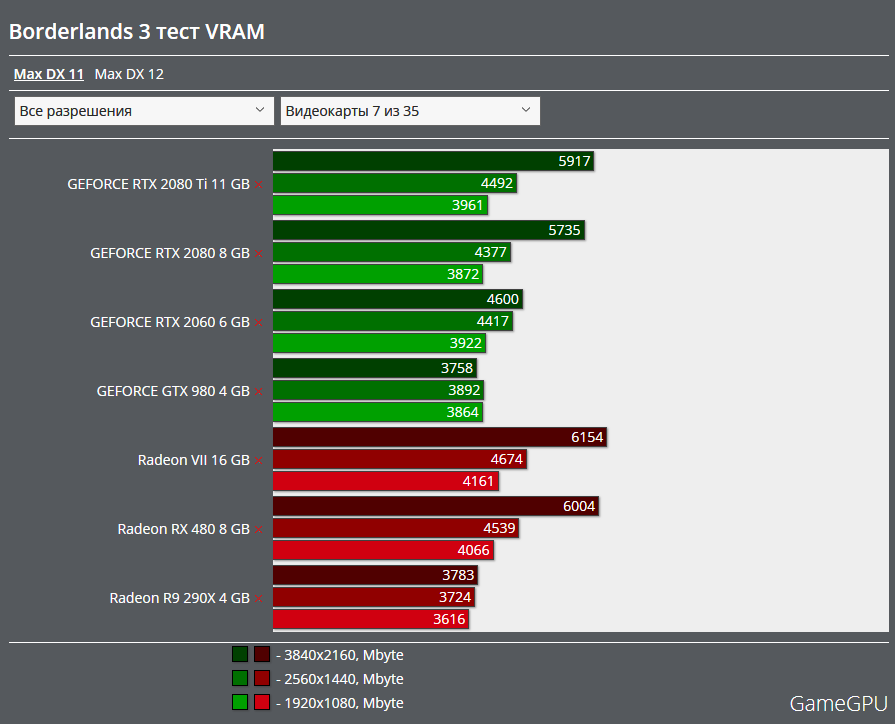
В OCCT по умолчанию работает счетчик ошибок, а результаты проверки сохраняются в виде графиков в отдельную папку. С их помощью несложно определить, в каком состоянии находилась система, когда произошел сбой.
Для досрочного прекращения теста, как и в Furmark, достаточно нажать Escape.
Как проверить видеокарту: работоспособность, температуру, ошибки
Необходимость проверить видеокарту на компьютере или ноутбуке может появиться в таких случаях:
- ухудшение производительности в играх;
- артефакты (полосы, рябь, искажения) на мониторе;
- приобретение нового оборудования с магазина или б/у.
Чтобы не обращаться в сервисный центр, можно воспользоваться специальными программами (стресс-тесты), которые позволяют быстро и с максимальной долей точности обнаружить все неисправности и оценить состояние графического процессора. При тщательном осмотре также можно заметить повреждения, возникшие, например, вследствие несоблюдения правил перевозки.
Признаки плохой работы видеокарты
Основными производителями графических карт для ПК и лэптопов являются MSI, Gigabyte и ASUS. Независимо от высокого качества выпускаемой продукции, видеокарта любого из брендов со временем может прийти в негодность вследствие постоянных перегрузок, недостаточного охлаждения или, в наименьшей мере, заводского брака. Типичными признаками плохой работы видеокарты являются:
- Изображение на мониторе. Возникновение шумов, горизонтальных или вертикальных линий, подергивания экрана является первым сигналом, что ваш графический процессор работает некорректно.
- Звуки. При включении компьютера или ноутбука могут возникать характерные звуковые сигналы (пищание). Так видеокарта предупреждает о том, что вскоре перестанет работать. Также в процессе эксплуатации ПК могут возникать различные звуковые дефекты (зацикливание звука, например).
- Иные признаки. Различные ошибки и проблемы в работе компьютера могут быть связаны с любым комплектующим, однако видеоустройство работает постоянно от включения до выключения ПК.
 Поэтому вероятность его поломки в разы выше. Даже если на экране качественная картинка, стоит провести диагностическое тестирование.
Поэтому вероятность его поломки в разы выше. Даже если на экране качественная картинка, стоит провести диагностическое тестирование.
Визуальный осмотр на целостность
В некоторых случаях видеокарта может быть неисправной из-за физических дефектов. Поэтому прежде, чем проводить программные тесты, тщательно осмотрите ее, обратив особое внимание на:
- Состояние конденсаторов. Они выполняют функцию сглаживания проходящего через них электрического напряжения и обеспечивают бесперебойную работу видеоустройства. Вследствие частых скачков напряжения конденсаторы могут приходить в негодность и вздуваться, что неизбежно приводит к нарушениям в работе устройства. Они располагаются на самой плате, поэтому визуальный осмотр не затруднителен. Также конденсаторы бывают твердотельными и полностью закрытыми. В сервисном центре их работоспособность проверяют с помощью мультиметра.
- Трещины и царапины. Повреждение целостности графической карты может повлечь за собой выход их строя внутренних модулей, поэтому важно проверить дискретную видеокарту на ноутбуке или ПК в сервисном центре.
 Трещина на корпусе, например, способна спровоцировать нарушение работы системы охлаждения, а без нее видеокарта очень быстро может сгореть. Также возможны проблемы из-за скопившейся пыли на вентиляторах, которые регулируют рабочую температуру.
Трещина на корпусе, например, способна спровоцировать нарушение работы системы охлаждения, а без нее видеокарта очень быстро может сгореть. Также возможны проблемы из-за скопившейся пыли на вентиляторах, которые регулируют рабочую температуру.
Устранение неисправностей на физическом уровне, как правило, является достаточно дорогостоящим процессом. Альтернативой может стать приобретение качественного протестированного б/у видеоустройства с гарантией.
Как проверить видеокарту на ноутбуке
Чтобы проверить дискретный графический процессор, можно провести ряд дополнительных тестов. Они отобразят качество комплектующего при нагрузках разной степени и его реальные функциональные возможности.
Прежде, чем перейти к программным проверкам, стоит осмотреть видеокарту визуально. Для этого нужно снять заднюю крышку ноутбука (предварительно выключить и отключить от питания).
«Если вы плохо разбираетесь в компьютерах и периферии, не стоит самостоятельно вскрывать ноутбук.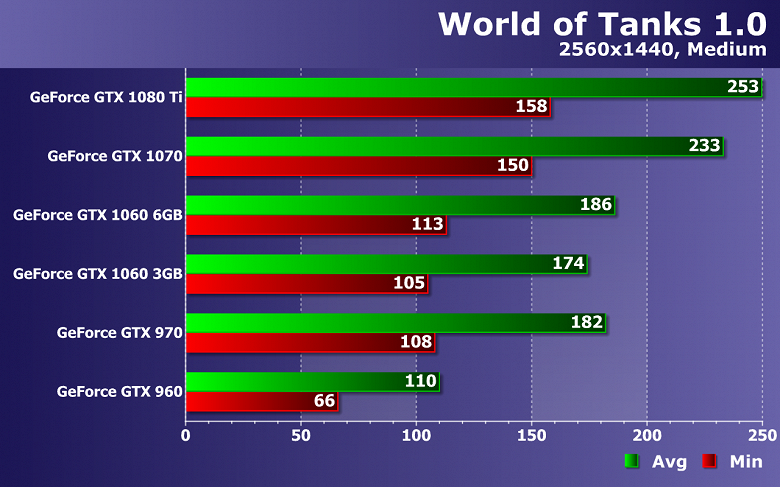 Его устройство намного сложнее, чем системного блока, поэтому неосторожное обращение может только усугубить ситуацию».
Его устройство намного сложнее, чем системного блока, поэтому неосторожное обращение может только усугубить ситуацию».
Царапины, сколы, потеки флюса негативно влияют на работу устройства. Если возникают проблемы с изображением (полосы, разводы и другие артефакты), это также может указывать на его неисправность.
С помощью специальных программ (3DMark, AIDA64) можно проверить температуру видеокарты, ее 3D-характеристики, частоты памяти, скорость вращения вентиляторов и другие важные спецификации. В случае возникновения видимых проблем, лэптоп всегда можно отнести в сервисный центр, где проведут комплексную и качественную диагностику неполадок.
Как протестировать видеокарту
Классическим вариантом проверки видеоустройства на компьютере является проведение стресс-тестов. Они позволяют с высокой точностью оценить его производительность. Это особенно актуально, если вы приобрели новую видеокарту и для сравнения проверяете свою старую. Также ее можно протестировать другим способом.
Программы и бенчмарки создают определенную графическую нагрузку от минимальной до максимальной за 20-30 минут, определяют возможности графического процессора и всех его составляющих. В ходе стресс-теста на первых минутах он начинает работать на пределе своих возможностей, растет температура и увеличивается скорость оборотов вентиляторов.
При пассивной системе охлаждения (радиатор без кулера) нагрузка создает критические условия для работы. Например, температура может подниматься до 95-100 градусов, что для многих видеокарт является максимальным значением. Скачав и установив соответствующую программу, вы можете увидеть:
- точную версию своей видеокарты;
- среднюю и максимальную температуру графического процессора;
- скорость вращения кулеров;
- производительность на 2D, 3D-параметрах;
- работоспособность Direct X и другие данные.

Сегодня также можно проверить производительность видеокарты онлайн с помощью специализированных сервисов от производителей данного оборудования. Такую возможность предоставляют Nvidia (для линейки GeForce) и AMD (Radeon). Существуют и сторонние сервисы, но к их использованию стоит подходить с особой осторожностью.
Выбор программ для тестирования
Сегодня протестировать видеокарту можно разными утилитами, например, FurMark, ATITool, OCCT, 3DMark, AIDA64 и др. Бесплатной и наиболее простой для использования считается AIDA64. Кроме качественного стресс-теста, данную программу используют как комплексное решение для улучшения системы, физического наблюдения и программного анализа на всех уровнях.
В перечне функций нужно выбрать Тест GPGPU. После этого по целому ряду критериев будет оценена работоспособность и максимальные возможности видеокарты. Затем можно запустить стресс-тест.
«Для большинства ПК и ноутбуков средней производительности достаточно 10 минут стресс-теста.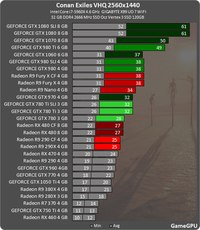 Искусственная нагрузка заставляет работать видеокарту на пределе, а если в ее работе имеются неполадки, длительный тест может привести к окончательной поломке оборудования».
Искусственная нагрузка заставляет работать видеокарту на пределе, а если в ее работе имеются неполадки, длительный тест может привести к окончательной поломке оборудования».
Еще одной бесплатной программой для эффективного стресс-теста является FurMark. С ее помощью можно протестировать игровые видеокарты (с разгоном) и просто с ожидаемо высокой производительностью. Перед стартом рекомендуется отключить Xtreme burn-in, поскольку эта функция создает сверхнагрузку. Также стоит закрыть все открытые программы и приложения для получения наиболее точного результата. В случае обнаружения неисправностей, утилита уведомит о возможных причинах:
- некорректная настройка;
- нестабильное/недостаточное электропитание;
- проблемы в работе системы охлаждения.
Результаты программного тестирования
Исправность видеокарты оценивается исходя из результатов стресс-теста. Можно сделать вывод, что она в порядке, если в ходе проверок не выявлено никаких проблем (багов, зависаний, перезагрузок ПК) и в целом испытание графической нагрузкой пройдено с плавной картинкой (без миганий и искажений). Такое видеоустройство нет необходимости дополнительно проверять в сервисном центре.
Такое видеоустройство нет необходимости дополнительно проверять в сервисном центре.
Также показателем нормальной работоспособности видеокарты является температура. Средние показатели должны колебаться на уровне 60-70 градусов с периодическим повышением до 80-85. Если в процессе тестирования большую часть времени температура оборудования превышала 80 градусов, то, скорее всего, у нее низкая производительность и проблемы с охлаждением или термопастой (актуально для ноутбуков).
Воспользовавшись рекомендациями по тестированию графического устройства на работоспособность, можно уверенно приступать к выбору комплектующих. Интернет-магазин «KOROB» дает возможность своим клиентам купить видеокарту бу в отличном состоянии. На сайте представлен широкий ассортимент подержанных деталей для ПК и ноутбуков, все товарные позиции перед реализацией проходят проверку и полностью готовы к дальнейшей продуктивной работе уже на вашем устройстве.
Как проверить производительность видеокарты?
Правильная работа видеокарты – это ключ к полноценному использованию компьютера, ведь иначе, будут постоянные проблемы с артефактами на мониторе и непредвиденным выключением. Обычно отображением работоспособности карты становится её минимальная рабочая и максимальные температуры, по которым можно сделать вывод и о её работе в целом.
Обычно отображением работоспособности карты становится её минимальная рабочая и максимальные температуры, по которым можно сделать вывод и о её работе в целом.
Сразу следует оговориться, что покупая б/у видеокарту вы можете нарваться на поломанный экземпляр. Связано это с тем, что, когда сгорает адаптер, его ещё можно прогреть, вернув работоспособность на определённый период времени. В этом случае тесты, которые будут представлены далее не помогут определить исправность карты, так как она пока находится в рабочем состоянии. Снова «отремонтированный» адаптер выходит из строя через 1-30 дней, зависит от везения и способа прогрева.
Единственный метод, как проверить видеокарту на работоспособность, не подвергалась ли видеокарта прогреву – это просто визуально осмотреть её с использованием лупы, лупа обязательно. Нужно смотреть на точки спайки, они не должны быть подвергнуты каким-то дефектам. Способ не даёт 100% результат, так как смещение пайки контактов могло произойти из-за чрезмерного перегрева самой карты во время стресс теста, современной игры или разгона, в любом случае, это существенный минус в её пользу.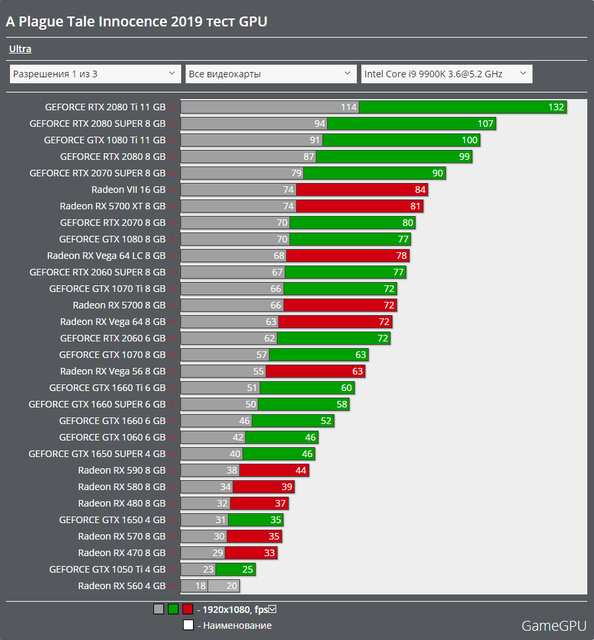
Итак, существует несколько методов, как проверить работоспособность видеокарты на ноутбуке или стационарном ПК. В первую очередь простой тест средствами Windows, затем с использованием специальных программ. Также следует убедиться в полноценности установленных драйверов, иначе проблемы будут возникать и с рабочей картой.
Читайте также: Как поменять видеокарту на компьютере?
Проверка работоспособности видеокарты через DxDiag
Окно, отвечающее за основную информацию по карте, также производит и её тестирование. Полученную информацию не назвать полной, так как тест проводится в стандартном рабочем диапазоне работы, а многие проблемы возникают именно в стрессовой нагрузке, но такая возможность предварительной проверки есть.
- Нажмите Win + R;
- Введите dxdiag и кнопка ввод;
- Кликните на вкладку «Экран»;
- В поле «Примечания» должно стоять «Неполадок не найдено».
Если в поле будет перечень ошибок или сбоев, то нужно проверить драйвер, возможно причина кроется именно в нём.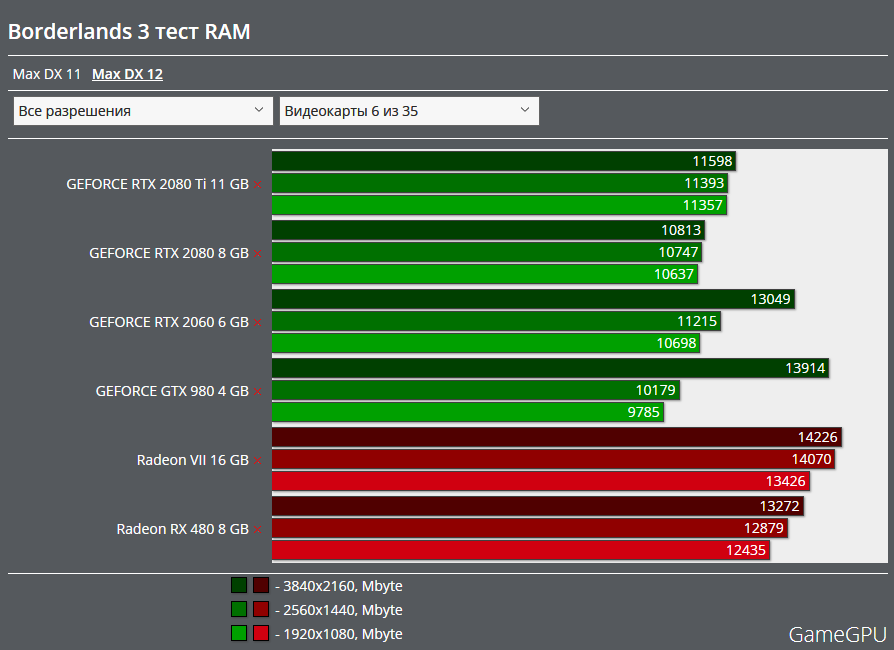
Как осуществить проверку работы видеокарты программой FurMark?
Приложение FurMark – это отличный способ, как проверить производительность видеокарты. С помощью «волосатого бублика» (анимация для теста) видеокарта получает запредельные нагрузки, что позволяет получить полную информацию о работе адаптера. В связи с этим нужно отметить и опасность, ведь нагрузка большая, даже не смотря на ограничители, которые срабатывают по достижении определённой температуры, видеокарта может пострадать. Происходит это не часто и только с уже изношенной картой.
Также, если у вас пассивное охлаждение (без кулера), то программа будет слишком жестким испытанием для видеоадаптера. Не даром FurMark называют убийцей видеокарт. В данном случае, мы не будем включать приложение на максимум. Для использования программы для проверки видеокарты FurMark нужно:
- Загрузите приложение с оф. сайта https://furmark.ru/downloads/FurMark.zip;
- После установки запустите утилиту;
- Кликните по кнопке «Settings»;
- Убедитесь, что галочки установлены напротив Dynamic Background и Burn –in, также обязательно уберите флажок возле Xtreme burn –in;
- Теперь запустите программу нажав GPU stress test.

Читайте также: Код ошибки 43 на видеокарте
Итак, как же эта программа для проверки температуры видеокарты нам поможет. Сразу после запуска утилиты, у вас начнётся сильный рост температуры видеоадаптера, это будет сопровождаться более сильным жужжанием кулера. Главный аспект, по которому мы и будем определять работоспособность, начнётся спустя 2-3 минуты после запуска. После значительного прироста температуры, график должен стать горизонтальным, а нагрев ограничиться на 80-95 градусах. Это покажет, что ваша карта работает нормально и справляется с нагрузкой. Если температура растёт дальше, то на 100 градусах произойдёт аварийное выключение компьютера. Всё, что прогревается до 100 и выше, уже не нормально, попробуйте почистить кулер, радиатор и смазать его. Возможно, нужно полностью разобрать кулер и избавиться от отработанной смазки и после этого капнуть новую.
Стресс-тест видеоадаптера с помощью Aida64
По сути Everest и Aida64 – это параллельные приложения и можно использовать как одно так и второе.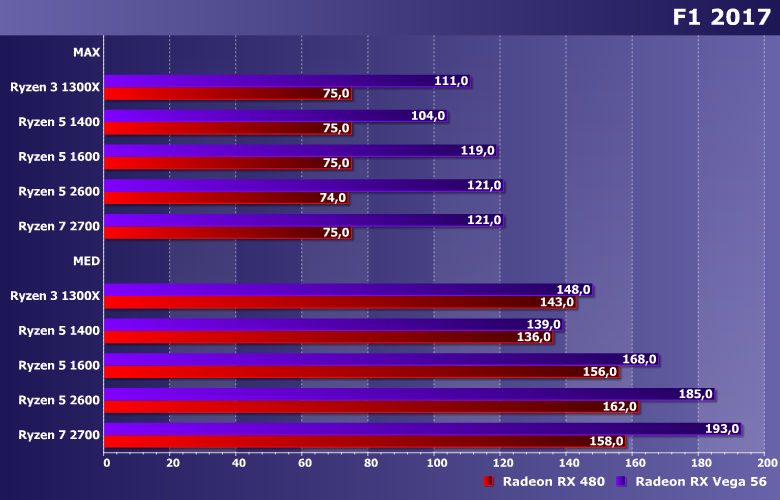 Принцип их действия подобен предыдущей программе, но нагрузка создаётся немного меньше, достаточная для 100% загрузки. С помощью этих же утилит можно проверить и процессор, ОЗУ или HDD, причем одновременно. Для использования метода, нужно:
Принцип их действия подобен предыдущей программе, но нагрузка создаётся немного меньше, достаточная для 100% загрузки. С помощью этих же утилит можно проверить и процессор, ОЗУ или HDD, причем одновременно. Для использования метода, нужно:
- Загрузите программу Aida64 https://www.aida64.ru/download;
- Запустите приложение;
- Нажмите на вкладку «Tools»;
- Кликните опцию «System stability test»;
- Установите галочку возле Stress GPU и нажмите «Start».
Аналогичным образом нужно убедиться, что предел нагрева зависнет в районе 80-95 градусах, чем меньше тем лучше. Также прежде следует узнать максимально допустимую температуру для вашей карты, так как она колеблется от 80 до 120 градусов. Подержите нагрузку около 10 минут для объективной оценки работоспособности.
Читайте также: Как определить, какая видеокарта стоит на компьютере?
Другим способом для всё той же проверки на работоспособность, является запуск современной игры, но прежде нужно загрузить маленькую утилиту GPU-Z:
- Воспользуйтесь ссылкой https://www.
 techpowerup.com/downloads/SysInfo/GPU-Z/;
techpowerup.com/downloads/SysInfo/GPU-Z/; - Запустите программу;
- Перейдите в вкладку «Sensors».
- Теперь запустите любую «тяжелую» игру и проведите в ней с пол часа.
- После этого можете закрыть её и перейти в утилиту;
- В разделе GPU temperature кликните дважды в поле с показателями, должно отображаться слово max.
Максимальное значение не должно превышать 90 градусов, тогда можно сказать, что видеокарта вполне работоспособна.
Также, если вы в игре или ещё где-то увидите артефакты, лаги или другие баги графики, то вам нужно обратить внимание именно на видеокарту, только прежде переустановите драйвера.
Выполнив одну или несколько из проверок, вы сможете определить уровень изношенности/загрязненности видеоадаптера.
Если у Вас остались вопросы по теме «Как проверить видеокарту на работоспособность?», то можете задать их в комментариях
Как проверить видеокарту на компьютере на исправность: 2 способа
Видеокарта является одним из наиболее дорогих компонентов системы. Часто компьютеры используются без нее, особенно если в них установлен хороший процессор. Но если от PC требуется высокая производительность для запуска «тяжелых» программ или игр, то без мощного отдельного графического ускорителя не обойтись.
Часто компьютеры используются без нее, особенно если в них установлен хороший процессор. Но если от PC требуется высокая производительность для запуска «тяжелых» программ или игр, то без мощного отдельного графического ускорителя не обойтись.
Покупка видеокарты – процесс, к которому следует подходить основательно подготовившись. Купив видеокарту новую или ранее находившуюся в пользовании, не лишним будет ее протестировать. Это можно сделать в «ручном» режиме, нагрузив GPU и проверив температуру чипа на карте, или в автоматическом режиме при помощи специального приложения. Ниже мы рассмотрим оба варианта, как проверить видеокарту и убедиться, что с ней нет проблем.
Проверка видеокарты приложением FurMark
Самый простой и эффективный способ проверки видеокарты – это использование специально созданного для данных целей приложения FurMark. Его задачей является серьезная нагрузка графического ускорителя и проверка стабильности работы системы в стрессовом режиме.
Чтобы воспользоваться приложением FurMark, его необходимо предварительно загрузить. Сделать это можно с сайта разработчиков или других проверенных источников. Советуем загружать программу максимально поздней версии, чтобы не возникло непредвиденных конфликтов в работе приложения с видеокартой. Загрузив программу, ее потребуется установить стандартным способом.
Сделать это можно с сайта разработчиков или других проверенных источников. Советуем загружать программу максимально поздней версии, чтобы не возникло непредвиденных конфликтов в работе приложения с видеокартой. Загрузив программу, ее потребуется установить стандартным способом.
Когда программа FurMark будет установлена, можно приступать к проверке видеокарты:
- Откройте приложение FurMark;
- Далее потребуется его настроить. Установите в графе «Resolution» разрешение монитора, с которым предполагается работа видеокарты;
- После этого нажмите на кнопку «Settings» и в открывшемся окне отметьте пункты «Dynamic Background» и «Burn-in», после чего нажмите «ОК»;
- Далее нажмите «GPU Strees test» и подтвердите свое решение в открывшемся окне, в котором сообщается, что во время тестирования видеокарта будет сильно нагружена;
- Откроется окно с изображением некоего глаза, оно и является основным тестовым инструментом.
Во время тестирования видеокарты программой FurMark на экране будет вращаться изображение с глазом, а в верхнем левом углу и снизу начнут отображаться различные параметры состояния графического процессора.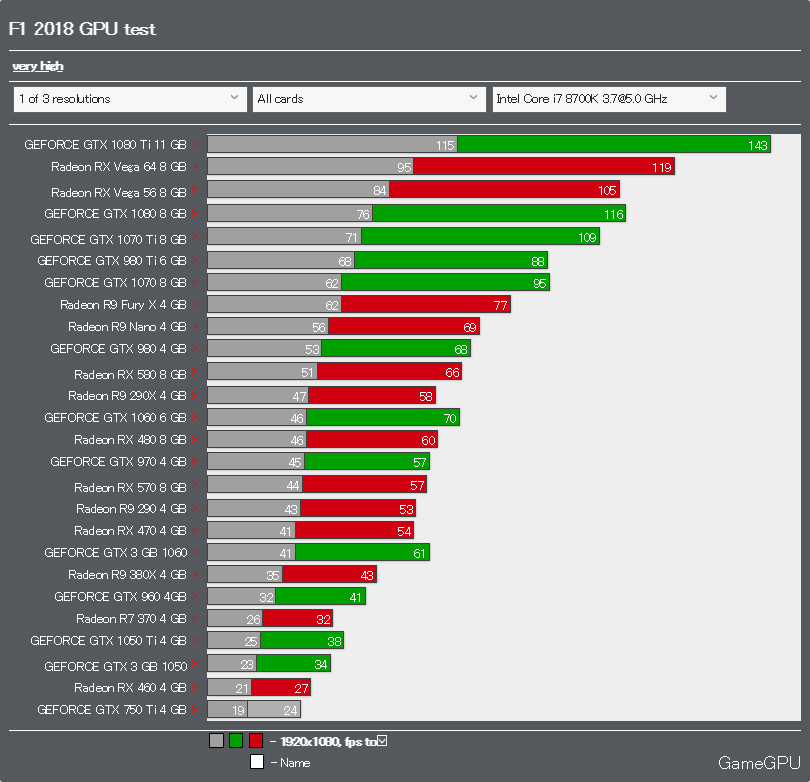 Нижняя полоса показывает температуру чипа GPU, которая после старта теста резко начнет расти.
Нижняя полоса показывает температуру чипа GPU, которая после старта теста резко начнет расти.
Для каждой видеокарты характерны свои показатели температуры в рабочем режиме, но можно ориентироваться на следующие данные:
- Если в течение 15-20 минут тестирования видеокарты программой FurMark температура чипа не поднимается выше 100 градусов, видеокарта исправна;
- Если температура норовит «выскочить» за 120 градусов, с охлаждением видеокарты или чипом.
Обратите внимание: Во время работы теста FurMark компьютер может самопроизвольно перезагрузиться. Это говорит о том, что сработала система защиты в видеокарте, которая не позволила ей перегреться выше максимально допустимого значения. Такая видеокарта неисправна или с ее охлаждением имеются проблемы.
Также указывать на неисправность видеокарты во время проверки тестом FurMark могут «артефакты», возникающие на экране. Если они проявляются, это говорит о том, что и в производительных играх или приложениях с работой видеокарты будут возникать различные проблемы.
Еще одной ошибкой, с которой может столкнуться пользователь во время тестирования видеокарты приложением FurMark, это предупреждение системы о том, что «Видеодрайвер перестал отвечать и был восстановлен».
Проверка видеокарты в производительной игре
Более «бытовым» способом тестирования видеокарты является проверка ее на стабильность работы в производительной игре. В зависимости от того, какая модель видеокарты была приобретена, следует подобрать игру с высокими требованиями к «железу» в целом и графическому чипу в частности. Когда такая игра будет подобрана, сделайте следующее:
- Скачайте в интернете приложения GPU-Z, которое позволяет контролировать различные параметры работы компонентов системы, в том числе температуру чипа видеокарты;
- Запустите приложение и в нижней части экрана выберите тестируемую видеокарту;
- Далее потребуется переключиться на вкладку «Sensors»;
- На ней можно увидеть температуру процессора в графе «GPU Temperature».
 Нажмите на данный пункт, чтобы переключиться в режим отображения максимальной температуры.
Нажмите на данный пункт, чтобы переключиться в режим отображения максимальной температуры. - После этого нужно запустить производительную игру на максимально возможных графических настройках и поиграть в нее около получаса;
- Далее игра закрывается и сразу нужно оценить в приложении GPU-Z, какой показатель значится максимальным в графе «GPU Temperature». Если максимальная температура не превышала во время игры 100 градусов, а в изображении не появлялись «артефакты», можно сделать вывод, что видеокарта работает стабильно.
Обратите внимание: Если производительности видеокарты не хватает, но при работе она не сильно нагревается и температура остается далеко от 100 градусов, можно попробовать разогнать графический ускоритель.
Загрузка…Тест производительности видеокарт
Проблема в проведении тестов на стабильность и производительность видеокарты может возникнуть практически у любого пользователя десктопа или ноутбука, а в особенности у тех, кто увлекается современными тяжелыми компьютерными играми или использует мощные графические редакторы. В эту же категорию попадают и люди, пытающиеся зарабатывать на майнинге биткоинов. Всем им просто необходимо уметь проверить видеокарту на стабильность и производительность.
В эту же категорию попадают и люди, пытающиеся зарабатывать на майнинге биткоинов. Всем им просто необходимо уметь проверить видеокарту на стабильность и производительность.
Для проведения таких тестов существует много различных приложений. Остановимся на 4-х самых популярных:
- Встроенный в Windows тест;
- Программа Video Memory stress Test;
- Программа FurMark;
- Программа 3D Mark 2011.
Все они выполняют тест видеокарты различными методами, но это и хорошо для получения полной и правдивой информации о ее работоспособности, применяется ли она в десктопном ПК или ноутбуке.
Встроенный в Windows тест
Это первый тест, с которого следует начать проверять видеокарту. Он не дает сведений о ее производительности, но позволяет определить, работает ли вообще видеоадаптер. Для запуска этого теста необходимо кликнуть «Пуск», в поисковой строке набрать «dxdiag» и нажать «Enter». Появится окно вида:
На первой вкладке («Система») приводятся общие сведения о ПК и его компонентах. Получить сведения о работоспособности видеоадаптера можно, перейдя на следующую страницу с помощью одноименной кнопки. Здесь мы получим окно следующего вида:
Получить сведения о работоспособности видеоадаптера можно, перейдя на следующую страницу с помощью одноименной кнопки. Здесь мы получим окно следующего вида:
В нем уже есть подробные сведения об установленной видеокарте (внешней или интегрированной), ее параметрах, перечне установленных драйверов и настройке библиотеки DirectX. Если тест обнаружил, что видеокарта работает нормально, то в поле «Примечания» будет написано «Неполадок не найдено». В противном случае здесь появится сообщение о найденных неисправностях в видеосистеме.
Программа Video Memory stress Test
Эта программа предназначена для того, чтобы проверить видеопамять на побитовой основе – так как это делается в тестах оперативной памяти. Особенно полезной эта утилита может оказаться при разгоне видеоадаптера, неслучайно в ее названии присутствует слово «stress». Программа имеет два языковых интерфейса – русский и английский, а при запуске выдает окошко вида:
Основная настройка утилиты состоит в задании размера поверхностей. Желательно проверить видеоадаптер дважды, первый раз с квадратной формой, например 1024х1024, а второй – с прямоугольной, например 1024х680. Запуск теста производится кнопкой «Старт», а остановка – кнопкой «Стоп». Каждый тест нужно выполнять не менее получаса. Программа работает с видеопамятью через DirectX, поэтому не зависит от конфигурации железа. Как и предыдущая программа, эта утилита не определяет производительность, но стабильность работы видеопамяти проверяется неплохо.
Желательно проверить видеоадаптер дважды, первый раз с квадратной формой, например 1024х1024, а второй – с прямоугольной, например 1024х680. Запуск теста производится кнопкой «Старт», а остановка – кнопкой «Стоп». Каждый тест нужно выполнять не менее получаса. Программа работает с видеопамятью через DirectX, поэтому не зависит от конфигурации железа. Как и предыдущая программа, эта утилита не определяет производительность, но стабильность работы видеопамяти проверяется неплохо.
Программа FurMark
Вот это действительно то средство, которое одновременно тестирует и стабильность, и производительность видеоадаптера. Визуально окно этой утилиты при ее запуске показывает вращающийся «мохнатый бублик» (в первых версиях это был кубик):
Тест содержит ряд опций, с помощью которых пользователь может задать разрешение экрана, задействовать полноэкранный или оконный режим, включить и проверить полноэкранное сглаживание. Производительность видеокарты выдается в левом верхнем углу значением fps (frames per second – кадров в секунду), а если адаптер работает нестабильно, то это проявляется в виде артефактов на изображении.
Главное окно утилиты имеет двуязычный интерфейс и выглядит следующим образом:
Для работы теста требуется видеокарта, совместимая с API OpenGL 2.0, и самые свежие драйвера.
Программа 3D Mark 2011
Утилиты серии 3D Mark известны очень давно. Их производителем является финская компания FutureMark. Последняя версия 3D Mark 2011 выпущена в 2013 году и, как и все предыдущие версии, предназначена для определения производительности графической подсистемы ПК в компьютерных играх. Утилита визуально выглядит как неинтерактивная компьютерная игра, поскольку пользователь не имеет средств на нее воздействовать.
3DMark 11 по своей сути есть средство тестирования возможностей современных графических процессоров. По этой причине использовать данную утилиту для тестирования устаревших графических адаптеров нет никакого смысла – на них она даже не запустится. Аналогично дело обстоит и с видеоадаптерами ноутбуков, не имеющих кроме интегрированной, внешней видеокарты, или с видеоадаптером со слабой производительностью. Результаты определения производительности видеоадаптера выдаются в условных единицах (иногда называемых «попугаями»), что позволяет только относительное сравнение различных видеокарт.
Результаты определения производительности видеоадаптера выдаются в условных единицах (иногда называемых «попугаями»), что позволяет только относительное сравнение различных видеокарт.
Полнофункциональная версия утилиты платная, но существует и бесплатная (урезанная) версия Basic Edition. Ее с головой хватит для проведения многих тестов.
Вот такой вид имеет главное окно программы:
А это один из кадров этой увлекательной, но весьма полезной «игры»:
Как проверить видеокарту на ПК и ноутбуке с windows 7
Видеокарта является важнейшим элементом компьютерной конструкции — как проверить, на что она способна или на неисправность? При покупке компьютерного комплекта мы обычно знаем, какие задачи он будет выполнять.
Мы выбираем конкретные компоненты для требований к оборудованию, установленных программами, которые мы будем использовать, или играми, в которые мы намерены играть.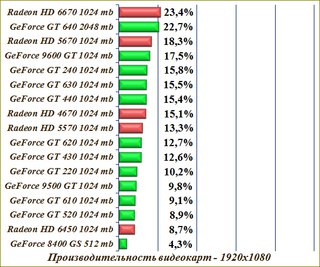
Несомненно, чрезвычайно важным компонентом в таких ситуациях является видеокарта, которая в первую очередь отвечает за отображаемое изображение — nvidia geforce, amd radeon, msi.
Поэтому, когда она перестает функционировать должным образом, возможности компьютера сразу же серьезно сужаются. В такой ситуации наиболее важным, является быстрая диагностика источника проблемы.
Это может быть связано с неиспользованием полной производительности, неисправной системой охлаждения, отсутствием ключевых драйверов или несколькими другими проблемами, которые определяют эффективность компонента.
Чтобы проверить состояние нашей видеокарты, мы можем использовать множество инструментов и программ (в основном бесплатных), которые проверяют ее работу.
Конечно, есть разница как правильно проверить перед покупкой новую, например с авито, алиэкспресс или бу с рук и уже установленную.
Если установленную дискретную, то точно таким же способом можно проверить вторую встроенную gpu (с помощью программ.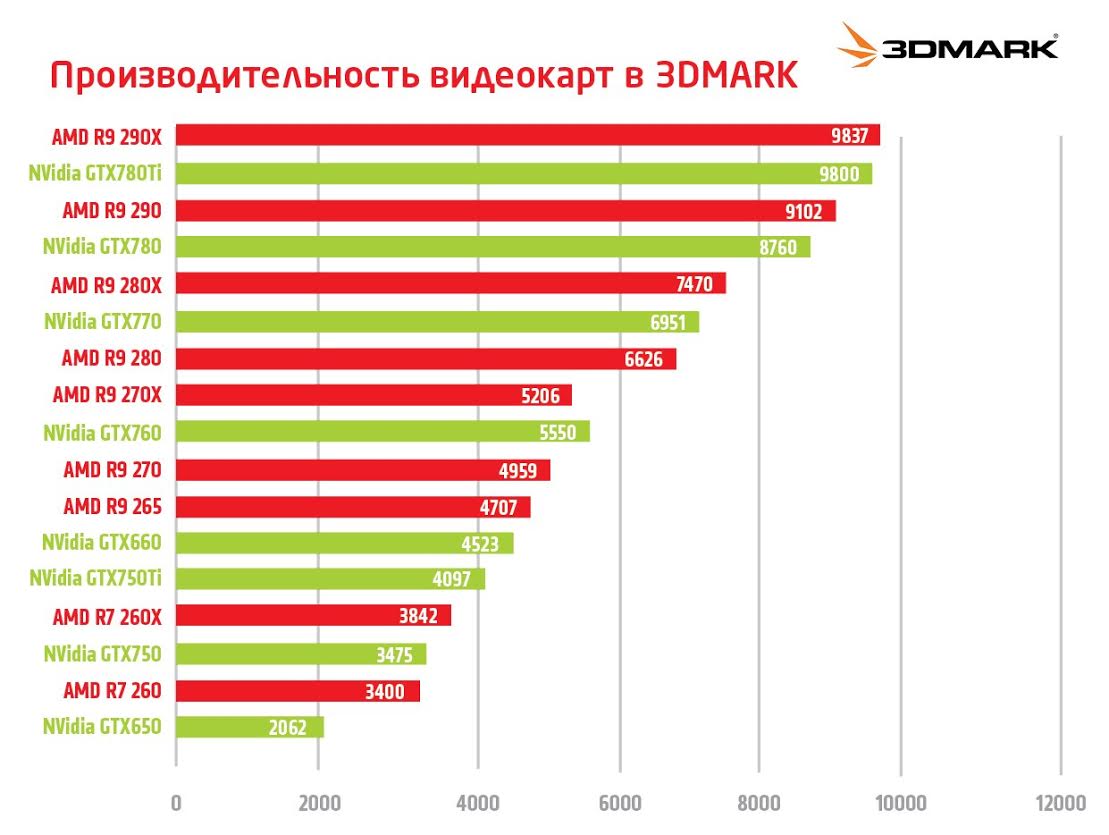
Первый способ – проверить состояние и производительность видеокарты на компьютере и ноутбуке
Принимая решение о покупке компьютера, большинство людей тщательно проверяют потенциальные возможности установленной в нем видеокарты.
Это можно сделать, проанализировав его технические характеристики, прочитав отзывы и мнения других пользователей или выполнив специальные тесты, проведенные на различных диагностических платформах.
Однако через некоторое время после покупки компьютера может оказаться, что производительность видеокарты отличается от исходного стандарта.
Причины такого положения дел может быть несколько — вирусы, так называемый «провал» или проблемы, связанные с программным обеспечением (драйверы, операционная система).
Чтобы убедиться, что проблема возникает, можем использовать тесты и, следовательно, специальные программы, которые проверяют производительность видеокарт.
Важно отметить, что у них есть профили, которые соответствуют тестам нашей конфигурации. Они также позволяют сравнивать полученные результаты с другими комплектами оборудования.
Они также позволяют сравнивать полученные результаты с другими комплектами оборудования.
Все это позволит убедиться, что с графическим процессором все в порядке. Какие программы стоит рекомендовать?
Я рекомендую использовать программу Furmark. Перейдя по ссылке, сзади сразу можете скачать. Она на русском языке, бесплатна и реально вам покажет, что к чему.
Второй способ — проверить драйвера видеокарты на windows 10 и windows 7
Распространенным источником проблемы неадекватной производительности видеокарты и ее неисправности являются устаревшие драйверы.
Хорошим выходом будет посещение сайта производителя оборудования, чтобы проверить, установлены ли последние драйверы и имеются ли дополнительные программы, гарантируя, например, оптимизацию работы компонентов в играх. Э
Это конечно для некоторых сложновато и времени немного займет, поэтому предлагаю более быстрый и упрощенный способ, который я описал уже здесь.
Проблемы с видеокартой могут появиться по ряду причин. Они часто связаны с программным обеспечением, поэтому мы можем решить их самостоятельно.
Они часто связаны с программным обеспечением, поэтому мы можем решить их самостоятельно.
Хуже, когда дело касается неисправности самого оборудования, поскольку это может привести к необходимости замены или ремонта видеокарты. Мы проверим все через тесты и программы, представленные выше.
Третий способ проверить видеокарту на неисправность и ошибки в ПК или ноутбуке
Если проблемы продолжаются, можно проверить видеокарту на ошибки. Сложностей нет и посторонних установок не нужно.
Нажимаем «Win+R», вводим одно словечко — «dxdiag» и «ОК». Запустится утилита. Выбираем раздел «Монитор».
Далее смотрим что написано в низу — поле «Примечания». При наличии ошибок вам будет сообщено.
В противном случае увидите надпись — неполадок нет или не найдено, тогда с видеокартой все в порядке.
Только ошибки могут проявится под нагрузкой (например, в процессе игры). Тогда на помощь придет программа с первого способа — FurMark.
В ней запустите стресс-тест, правда тогда нужно будет немного подождать, где-то минут 15, но тогда уже точно убедитесь правильно работает видеокарта или нет.
Способ четвертый — проверить питание видеокарты на компьютере и ноутбуке
Проверить питание видеокарты уже не так просто, особенно в ноутбуке, где добраться к ней тяжело.
Если, по существу, и несколькими словами, то вам понадобится мультиметр. Его нужно выставить в режим постоянного напряжения.
Затем черный щуп нужно вставить в отверстие молекса, а красным дотрагиваться частей питание которых хотите проверить.
Одним словом, не буду много писать, а порекомендую воспользоваться ютубом – там есть видео инструкции как проверить питание видеокарты.
Пятый способ – проверить температуру видеокарты на windows 10 и windows 7
Когда графический процессор загрязнен или его охлаждение не работает должным образом, генерируемые температуры увеличиваются, что в большинстве случаев напрямую влияет на производительность этого компонента.
Очень часто это сопровождается увеличением уровня создаваемого шума. Чтобы проверить температуру видеокарты, мы снова будем использовать программы, доступные в сети, хотя можно узнать и через биос видеокарты как на картинке выше.
Важно отметить, что стоит выбирать те версии, которые позволяют тестировать устройство в разных ситуациях — при нормальной работе, а также под нагрузкой.
OCCT — программа работает очень хорошо при тестировании и благодаря этому мы можем проверить не только видеокарту, но и процессор или блок питания. Испытание проводится с под максимальной нагрузкой этих компонентов.
EVGA Precision X — адресована Nvidia. Программа бесплатна, позволяет проверить технические характеристики, а также температуру и режим охлаждения.
MSI Afterburner — в данном случае мы имеем дело с программой, предназначенной для тестирования устройств от MSI, хотя она также поддерживает модели AMD и Nvidia. Что важно, она также позволяет сделать разгон.
CAM — очень полезный инструмент для игр. Представлен анализ количества кадров в секунду в играх и температуры видеокарты и процессора.
HWMonitor — это комплексная программа, которая собирает информацию, в частности, о температурах, генерируемых конкретными компонентами, а также о скорости и эффективности вентиляторов.
Что делать, если сгенерированные температуры действительно слишком высоки? Прежде всего, вы должны проверить, не загрязнены ли компьютер или ноутбук. Следует также рассмотреть вопрос о замене теплопередающей пасты или всего вентилятора.
Шестой способ — проверить видеокарту в играх на компьютере или ноутбуке
Не каждый ПК может справиться с какой-либо игрой, особенно если мы собираемся поиграть в одну из самых популярных игр последнего поколения.
Их требования часто трудно удовлетворить даже новым и не самым дешевым ПК, не говоря уже о старом или бюджетном оборудовании со слабой видеокартой.
В результате приходит разочарование вместо того, чтобы быть счастливым, так как кадры отображаться в замедленном темпе, а комфорт игры зависит в основном от беглости анимации.
Любое падение кадров, отображаемых в течение одной секунды, заметно для пользователя и сильно режет изображение.
Чтобы обеспечить удовлетворительную плавность анимации, качество графики должно быть снижено, но игра с низкой детализацией выглядят намного хуже.
Что делать чтобы избежать разочарований. Проверить программой 3DMark. Она сделает тесты на основании.
После установки и запуска нажмите «Run benchmark» — запустится тест на производительность игр, после чего появится FPS и другие показатели.
Седьмой способ — проверить видеопамять видеокарты на windows 10 и windows 7
Большинство проблем с нестабильностью компьютера или ноутбука вызваны неисправностями называемыми VRAM. Это проявляется в «цветных артефактах», полосах или кубах как в 2D, так и в 3D изображениях, а
Если эти ошибки появятся на экране, это, скорее всего, будет дефект графической карты — плохая память — это также может быть связано с перегревом.
Я покажу вам, как проверить видеопамять видеокарты на windows 10 и windows 7 и диагностировать эту проблему.
Начнем с проверки видеопамяти. Идеальной программой является «Video Memory stress Test». Она позволяет запускать следующие типы тестов: DirectX, OpenGL и CUDA.
Для полного теста памяти я рекомендую выбрать тип теста: DirectX и полный тест. Чтобы проверить память, установите флажок «Непрерывный тест».
Чтобы проверить память, установите флажок «Непрерывный тест».
После нажатия кнопки запуска программа сообщит вам, что было бы целесообразно временно переключиться в режим 640x480x16. Выберите — ДА. Тест может занять порядочное время, но если есть какие-либо ошибки, то вы об этом узнаете.
Восьмой способ — проверить скорость видеокарты на ПК или ноутбуке
Показателя скорость видеокарты нет, поэтому проверять нужно частоту ядра, частота памяти, тип памяти и шину.
Чем выше будут эти показатели, тем выше скорость. Чем эти параметры проверить. Для этого полно бесплатных программ и даже есть онлайн сервисы.
Это практически сделает любая программа, опоминающаяся в тексте здесь на странице. Впрочем, вам даже это можно не делать.
Если знаете название, вбейте в поисковик и допишите характеристика. Там все эти параметры указываются, как в верху на картинке для gtx 750 и gts 250.
Девятый способ — проверить сколько гигов в видеокарте windows 10 и windows 7
Одним из важных параметров является то, сколько гигов памяти имеет видеокарта.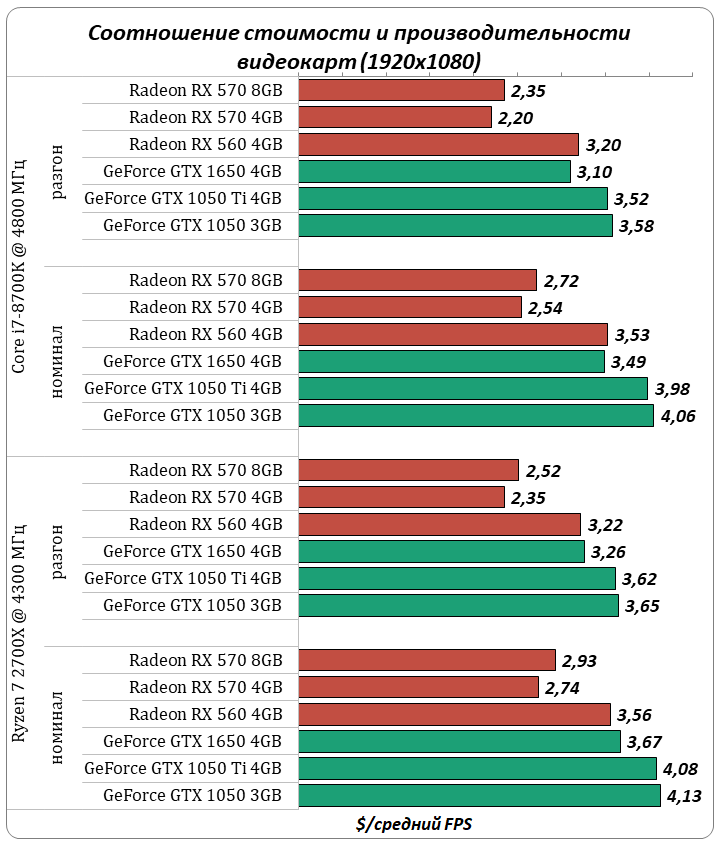 Чем больше, тем лучше.
Чем больше, тем лучше.
Современных игр, которые позволяют играть с объемом менее 2 ГБ очень мало. Узнать, сколько гигов памяти имеет ваша видеокарта, довольно легко – воспользоваться отличной программой – «Speccy».
Как пользоваться легко увидеть на картинке выше. Если вы играете в игры на своем компьютер с более высоким разрешением и игра начинает рвать, косить, иметь низкий fps то вам скорее всего понадобится видеокарта с большим объемом памяти.
Если, конечно, ваш компьютер это позволяет — вам нужен достаточно быстрый процессор и достаточно оперативной памяти (минимум 8 ГБ).
Десятый способ — проверить мощность видеокарты на в компьютере или ноутбуке
Если вы хотите узнать мощность видеокарты, то определенного такого параметра нет. Нет такого что одна имеет 20 каких-то единиц мощности, другая 5о, третья 90.
Здесь нужно исходить из параметров, а частота работы ядра, частота работы памяти, шина и тип, частота шейдерных блоков, объем памяти и интерфейс.
На основе этих данных можно определять мощность. Это если, например перед покупкой, а если после покупки, когда она уже встроена в ПК, то можно поступить проще.
Просто измерить FPS. Этот показатель определенно покажет мощность в играх, основываясь на котором можно уже смотреть сможет ли она потянуть ту или иную игру, предварительно узнав системные требования. На этом все – успехов.
Тесты видеокарт | Оборудование Тома
Проведение нескольких тестов видеокарт — одно из первых действий, которое мы делаем каждый раз, когда строит ПК или модернизирует его, возможно, с одной из лучших видеокарт. Это не только отличный способ узнать, насколько все стало лучше благодаря обновлению, но также позволяет убедиться, что вы получаете ожидаемую производительность от вашего нового оборудования.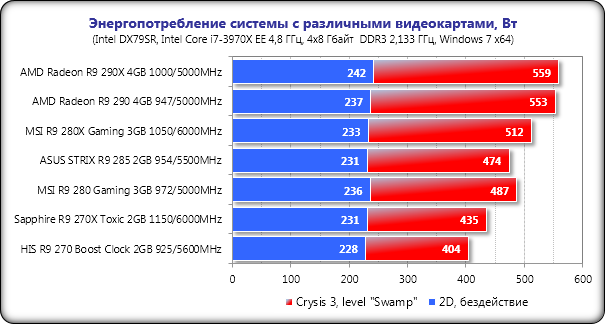 Стресс-тестирование для проверки питания, температуры и общего охлаждения вашего ПК также важно, чтобы вы не столкнулись с проблемами в будущем.И дело не только в тестировании графического процессора; Если вы обновите свой процессор до одного из лучших игровых процессоров , вы можете использовать те же методы для проверки улучшений производительности. Это лучшие тесты GPU: те, которые мы используем для наших обзоров (или которые использовали в прошлом), и наши тесты GPU, иерархия , как мы их запускаем, а также некоторые другие варианты, которые вы можете посмотреть, чтобы увидеть, как ваш компьютер и графика карта складывается.
Стресс-тестирование для проверки питания, температуры и общего охлаждения вашего ПК также важно, чтобы вы не столкнулись с проблемами в будущем.И дело не только в тестировании графического процессора; Если вы обновите свой процессор до одного из лучших игровых процессоров , вы можете использовать те же методы для проверки улучшений производительности. Это лучшие тесты GPU: те, которые мы используем для наших обзоров (или которые использовали в прошлом), и наши тесты GPU, иерархия , как мы их запускаем, а также некоторые другие варианты, которые вы можете посмотреть, чтобы увидеть, как ваш компьютер и графика карта складывается.
Существует три основных типа тестов GPU: реальные игры, «синтетические» тесты видеокарт и вычислительные тесты.Как правило, лучший способ проверить производительность — запустить игру, в которую вы действительно играете или хотите поиграть. Мы расскажем, как это сделать чуть позже. Синтетические тесты, как правило, очень легко запустить, но они только говорят вам, как ваш компьютер обрабатывает этот конкретный тест, что может или не может соответствовать реальной игровой производительности. Наконец, вычислительные тесты GPU обычно сильно отличаются по принципу работы от игр. Если вы увлекаетесь запуском Folding @ Home или используете приложение с ускорением на графическом процессоре, такое как LuxCoreRenderer, это здорово, но определенные оптимизации для определенных архитектур графического процессора могут иметь большое значение в том, как ваш компьютер выполняет любую конкретную рабочую нагрузку.
Наконец, вычислительные тесты GPU обычно сильно отличаются по принципу работы от игр. Если вы увлекаетесь запуском Folding @ Home или используете приложение с ускорением на графическом процессоре, такое как LuxCoreRenderer, это здорово, но определенные оптимизации для определенных архитектур графического процессора могут иметь большое значение в том, как ваш компьютер выполняет любую конкретную рабочую нагрузку.
Перед тем, как начать использовать один из лучших тестов графического процессора, необходимо установить несколько полезных утилит. Во-первых, для множества реальных игровых тестов вам понадобится инструмент для фиксации времени кадра. В прошлом мы использовали три основные программы. PresentMon — это интерфейс командной строки для регистрации времени кадров. Это наименее удобный вариант, и мы не рекомендуем его (если вам действительно не нравятся текстовые интерфейсы), и он был вытеснен OCAT (Open Capture and Analytics Tool) и FrameView — оба из которых основаны на основных функциях PresentMon. Если вам интересно, FRAPS не обновлялся с 2013 года и имеет некоторые ошибки с Windows 8/10, поэтому лучше использовать современную утилиту.
Если вам интересно, FRAPS не обновлялся с 2013 года и имеет некоторые ошибки с Windows 8/10, поэтому лучше использовать современную утилиту.
OCAT был создан инженерами AMD и имеет полностью открытый исходный код, а FrameView — от Nvidia. Есть незначительные различия в интерфейсах и функциональности, самая большая из которых заключается в том, что FrameView регистрирует данные о питании. Мы протестировали энергопотребление видеокарт с использованием встроенного оборудования для измерения точных нагрузок, и показатели мощности Nvidia для графических процессоров Nvidia являются точными с точностью до нескольких ватт.Однако графические процессоры AMD сообщают о потребляемой мощности только для графического процессора, что может означать разницу от 10 Вт до 100 Вт, в зависимости от конкретного графического процессора (Vega является худшим нарушителем). В остальном все три этих инструмента имеют один и тот же общий формат файла, который дает время кадров, тактовую частоту и множество других деталей.
Мы стандартизировали использование OCAT для тестирования графического процессора, но вы можете использовать FrameView или даже PresentMon, если хотите. Важно отметить, что многим играм не нравится встроенная в эти программы функция наложения.Приложения Microsoft Store UWP и все остальное с тяжелым DRM часто не запускаются, если включен оверлей, поэтому мы работаем без оверлея. Если вам нужен счетчик частоты кадров в углу, вы можете попробовать, но вы узнаете, что есть проблема, если игра перестанет запускаться. Также обратите внимание, что игры, использующие Vulkan API, по нашему опыту не совместимы с наложением частоты кадров; они не обязательно не сработают, но вы не сможете сделать так, чтобы оверлей действительно отображался на экране.
Поскольку PresentMon и его производные уже собирают так много данных, нет необходимости в дополнительных инструментах, таких как GPU-Z или HWiNFO64, хотя их по-прежнему удобно держать в заднем кармане.HWiNFO64 — это универсальное решение для мониторинга практически всех остальных компонентов, включая датчики материнской платы, тактовые частоты процессора и многое другое. Но для тестов GPU в этом нет особой необходимости.
Но для тестов GPU в этом нет особой необходимости.
Еще один инструмент, который вам может понадобиться, — это что-то для разгона или настройки вашего графического процессора, чтобы помочь улучшить результаты тестов. Многие поставщики видеокарт имеют собственное программное обеспечение, которое работает только с определенной маркой карты, которую вы покупаете, но не все эти пакеты программного обеспечения предлагают одинаковый уровень настройки. Мы обычно пропускаем Asus, Gigabyte, ASRock, Sapphire и т. Д.утилиты и просто используйте MSI Afterburner или, возможно, EVGA Precision X1. Afterburner работает практически с любым графическим процессором, выпущенным за последнее десятилетие или более, в то время как Precision X1 работает только с графическими процессорами Nvidia, что означает, что мы обычно предпочитаем Afterburner. Настройка кривой скорости вращения вентилятора / охлаждения — отличный способ снизить температуру графического процессора и потенциально повысить производительность, хотя это происходит за счет увеличения шума вентилятора.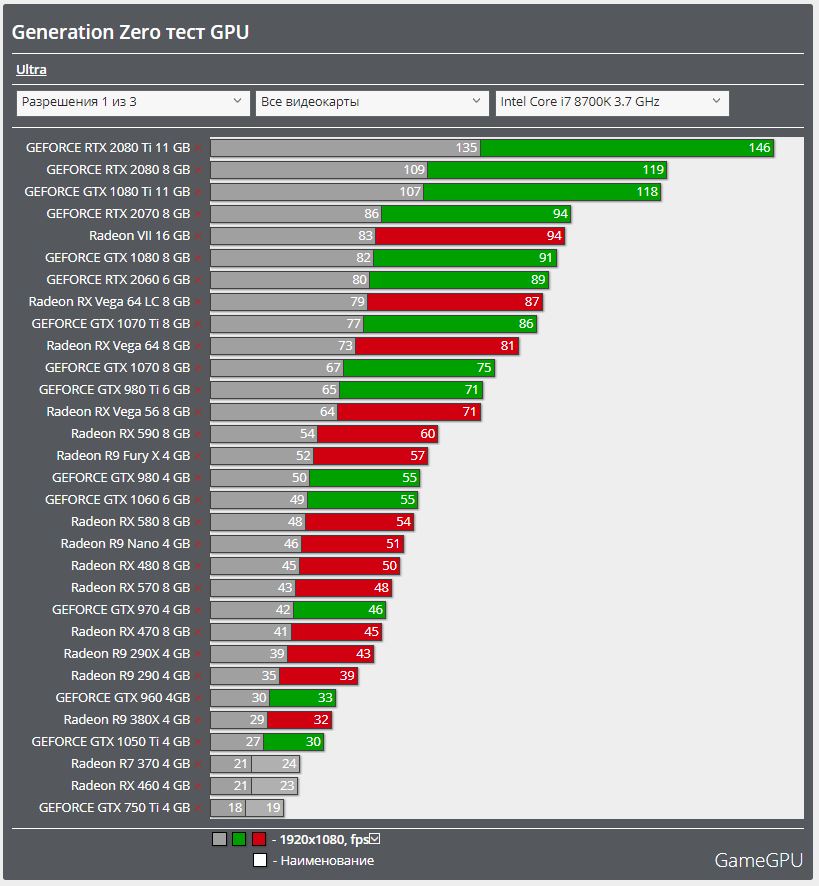
Игры для тестов GPU
С OCAT в руке любую игру можно использовать для тестирования GPU.Главное — найти повторяющийся раздел и протестировать его несколько раз. Кроме того, в некоторых играх есть заблокированная частота кадров или ограничение частоты кадров, поэтому тестирование чего-то вроде Cuphead не будет особенно значимым, если вы просто не пытаетесь подтвердить, что можете достичь стабильных 60 кадров в секунду. Мы протестировали Doom Eternal и Minecraft RTX, используя методы, которые мы опишем здесь, что может занять десятки часов, если вы тестируете множество различных графических процессоров. Но если вы смотрите только на свой компьютер до и после обновления, это довольно безболезненно.
Однако, если вы после easy GPU тестов, лучше просто выбрать одну из относительно большого количества игр, которые имеют встроенные инструменты тестирования. Вы по-прежнему можете использовать OCAT для регистрации времени кадра, который мы рекомендуем как универсальный способ сбора метрик производительности — плюс он позволяет вам контролировать точки начала / остановки для ведения журнала времени кадра.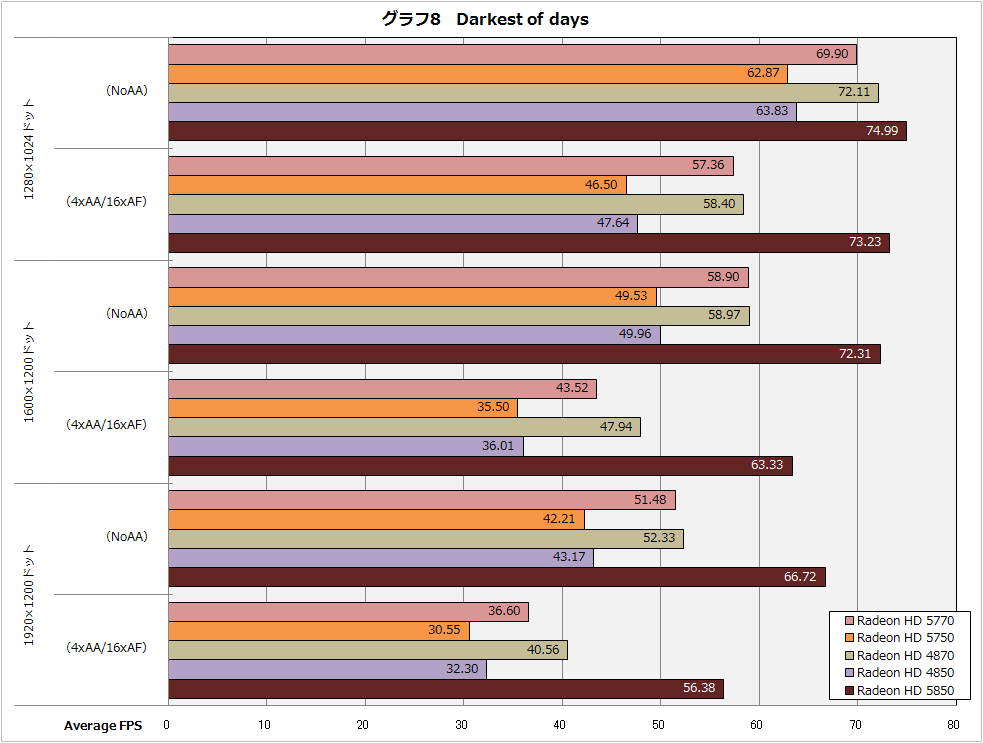 Но если вам просто любопытно посмотреть, насколько изменилась производительность с обновлением, встроенных тестов определенно хватит.
Но если вам просто любопытно посмотреть, насколько изменилась производительность с обновлением, встроенных тестов определенно хватит.
Конечно, вам нужно владеть большинством рассматриваемых игр, чтобы иметь возможность их использовать, но вот несколько игр со встроенными тестами графического процессора.Мы будем придерживаться игр, выпущенных после 2015 года, но вот некоторые из них, которые мы использовали или использовали в прошлом, в алфавитном порядке. Мы также включим размеры загрузки / установки, потому что, если вы ищете быстрый тест графического процессора, вы, вероятно, не захотите загружать 100 ГБ или более данных. И если вам интересно, на что способен современный ПК, мы также предоставим результаты тестов для 1440p ultra на Core i9-9900K с GeForce RTX 2080 Ti.
Последние игры со встроенными тестами графического процессора
Ashes of the Singularity (Изображение предоставлено Tom’s Hardware) Ashes of the Singularity (22. 0GB): В шутку называемый Ashes of the Benchmark , благодаря его широкому использованию в обзорах процессоров и графических процессоров, AotS и его расширение Escalation отлично подходят для наказания вашего процессора — да, процессора, а не графического процессора. Он выводит на экран тонны юнитов и объектов, и именно здесь низкоуровневые API часто работают лучше. Игра поддерживает DirectX 11 (DX11), DirectX 12 (DX12) и рендеринг Vulkan, причем последние два предпочтительнее DX11, поскольку они позволяют процессору обрабатывать вещи более эффективно (DX12 показал лучшие результаты в нашем тестировании).Тест длится около трех минут, а встроенный браузер результатов довольно обширен, разбивая производительность на различные категории в зависимости от сложности сцены. AotS также, пожалуй, единственная игра, которая поддерживает явную поддержку нескольких графических процессоров в DX12, что позволяет вам попробовать смешивать и согласовывать графические процессоры разных уровней — например, RTX 2070 с RX 5700 XT! Звучит лучше, чем работает на практике.
0GB): В шутку называемый Ashes of the Benchmark , благодаря его широкому использованию в обзорах процессоров и графических процессоров, AotS и его расширение Escalation отлично подходят для наказания вашего процессора — да, процессора, а не графического процессора. Он выводит на экран тонны юнитов и объектов, и именно здесь низкоуровневые API часто работают лучше. Игра поддерживает DirectX 11 (DX11), DirectX 12 (DX12) и рендеринг Vulkan, причем последние два предпочтительнее DX11, поскольку они позволяют процессору обрабатывать вещи более эффективно (DX12 показал лучшие результаты в нашем тестировании).Тест длится около трех минут, а встроенный браузер результатов довольно обширен, разбивая производительность на различные категории в зависимости от сложности сцены. AotS также, пожалуй, единственная игра, которая поддерживает явную поддержку нескольких графических процессоров в DX12, что позволяет вам попробовать смешивать и согласовывать графические процессоры разных уровней — например, RTX 2070 с RX 5700 XT! Звучит лучше, чем работает на практике.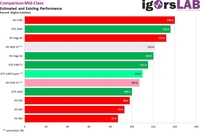 Не сосредотачивайтесь слишком много на абсолютной частоте кадров, особенно если вы выбираете предустановки «Экстремальный» или «Безумный», когда центральный процессор становится основным узким местом.
Не сосредотачивайтесь слишком много на абсолютной частоте кадров, особенно если вы выбираете предустановки «Экстремальный» или «Безумный», когда центральный процессор становится основным узким местом.
1440p Экстремальная производительность (DX12) : 108,8 среднего кадра в секунду, 71,7 99-й процентиль
Assassin’s Creed Odyssey (Изображение предоставлено Tom’s Hardware) Assassin’s Creed Odyssey : Тест встроенного графического процессора занимает всего около минуты, хотя количество и разнообразие облаков в небе может иметь умеренное (до 10%) влияние на производительность. Мы рекомендуем выполнить тест как минимум 3-5 раз, пытаясь получить «ясный / солнечный» день для сравнения, или выполнить его пять раз и взять среднее значение.Раздражения включают необходимость перезапуска между большинством изменений настроек (не разрешения), плюс тест пропускает вас к начальному экрану загрузки между запусками. Обычно вы тратите более минуты на подготовку к тесту, а затем 60 секунд на фактический тест. Но Assassin’s Creed — популярная серия, и как последняя партия Odyssey стоит рассматривать как тест GPU.
Обычно вы тратите более минуты на подготовку к тесту, а затем 60 секунд на фактический тест. Но Assassin’s Creed — популярная серия, и как последняя партия Odyssey стоит рассматривать как тест GPU.
1440p Ультра производительность (DX11) : 74,5 среднего кадра в секунду, 58,7 99-й процентиль
Assassin’s Creed Origins (Изображение предоставлено Tom’s Hardware) Assassin’s Creed Origins (70.5 ГБ): Предыдущая игра из серии Assassin’s Creed , Origins , вышла в 2016 году. Она немного менее требовательна с последовательностью тестирования графического процессора, которая длится почти вдвое дольше (115 секунд). Игры AC , как правило, развивают максимальную скорость около 120–140 кадров в секунду, независимо от настроек, но тогда это не игры с дерганием, такие как CS: GO , где вы выиграете от экстремальной частоты обновления и частоты кадров. Origins также не заставляет вас возвращаться к стартовому экрану после каждого теста, и погода фиксируется, поэтому результаты тестов гораздо более стабильны.
Origins также не заставляет вас возвращаться к стартовому экрану после каждого теста, и погода фиксируется, поэтому результаты тестов гораздо более стабильны.
1440p Ультра производительность (DX11) : 96,1 в среднем кадра в секунду, 71,4 99-й процентиль
Batman Arkham Knight (Изображение предоставлено Tom’s Hardware) Batman Arkham Knight (35,2 ГБ) : Первоначально выпущенная с такой плохой оптимизацией, что она была временно удалена из Steam перед восстановлением, Arkham Knight — самая последняя игра про Бэтмена (хотя слухи о другом проекте в разработке все еще ходят).Различные игры Batman прошли несколько приличных встроенных тестов графического процессора. Они также являются частью избранных игр, в которых используется Nvidia PhysX API значимым образом. RIP, PhysX — технически он не мертв, но в наши дни очень немногие игры используют его в полной мере. Тестовая последовательность длится около 95 секунд и проста в выполнении, а пять лет спустя аппаратное обеспечение ПК достигло точки, когда достижение относительно высокой производительности в Arkham Knight не так сложно, как раньше.
Тестовая последовательность длится около 95 секунд и проста в выполнении, а пять лет спустя аппаратное обеспечение ПК достигло точки, когда достижение относительно высокой производительности в Arkham Knight не так сложно, как раньше.
1440p Max + PhysX производительность (DX11) : 126,2 в среднем кадра в секунду, 63,2 99-й процентиль
Borderlands 3 (Изображение предоставлено Tom’s Hardware) Borderlands 3 (82,7 ГБ) : Современная игра, созданная с использованием Unreal Engine 4, Borderlands 3 Тест графического процессора занимает около двух минут с момента нажатия кнопки «Старт», из которых около 30 секунд — это ожидание загрузки уровня. BL3 поддерживает рендеринг DX11 и DX12, причем последний лучше работает на картах AMD.Если у вас есть карта Nvidia, DX12 лучше только при более низких настройках на высокопроизводительном оборудовании, таком как RTX 2070 Super или лучше при средних или низких настройках 1440p. В основном используйте DX11 для Nvidia и DX12 для AMD. Обратите внимание, что при первом запуске версии игры для DX12 существует довольно длительный этап предварительной компиляции шейдера, который может занять пару минут, в зависимости от вашего оборудования. Встроенный тест генерирует для вас CSV-файл времени кадров, что потенциально на одну проблему меньше, о чем нужно беспокоиться, но сгенерированный CSV-файл в начале содержит около пяти секунд данных, которые не особенно полезны и должны быть исключены из любой производительности. расчеты.Мы максимально увеличили качество настройки с помощью предустановки «Badass», почему бы и нет? (На самом деле, почти нулевой визуальный эффект от перехода от ультра-предустановки к крутому, даже если производительность упадет на 10%, но что угодно.)
В основном используйте DX11 для Nvidia и DX12 для AMD. Обратите внимание, что при первом запуске версии игры для DX12 существует довольно длительный этап предварительной компиляции шейдера, который может занять пару минут, в зависимости от вашего оборудования. Встроенный тест генерирует для вас CSV-файл времени кадров, что потенциально на одну проблему меньше, о чем нужно беспокоиться, но сгенерированный CSV-файл в начале содержит около пяти секунд данных, которые не особенно полезны и должны быть исключены из любой производительности. расчеты.Мы максимально увеличили качество настройки с помощью предустановки «Badass», почему бы и нет? (На самом деле, почти нулевой визуальный эффект от перехода от ультра-предустановки к крутому, даже если производительность упадет на 10%, но что угодно.)
The Division 2 (65,1 ГБ): Открытый мир Ubisoft после пандемии, который стирает большую часть Сейчас настройка численности населения может показаться слишком сложной, но встроенный тест по-прежнему является основным продуктом наших тестов и обзоров графических процессоров. Как и Borderlands 3 , он также генерирует CSV времени кадра с разумными точками запуска / остановки, которые дают результаты, почти идентичные нашим собственным журналам OCAT. Поддерживаются DX11 и DX12, причем DX11 обычно работает немного лучше на картах Nvidia, особенно на старых / более медленных моделях, но мы придерживаемся версии DX12 для нашего тестирования, чтобы сохранить стандартизацию.
Как и Borderlands 3 , он также генерирует CSV времени кадра с разумными точками запуска / остановки, которые дают результаты, почти идентичные нашим собственным журналам OCAT. Поддерживаются DX11 и DX12, причем DX11 обычно работает немного лучше на картах Nvidia, особенно на старых / более медленных моделях, но мы придерживаемся версии DX12 для нашего тестирования, чтобы сохранить стандартизацию.
1440p Ультра производительность (DX12) : 99,7 среднего кадра в секунду, 80,9 99-й процентиль
Far Cry 5 (Изображение предоставлено Tom’s Hardware) Far Cry 5 (73.0 ГБ): Почти каждая игра Far Cry включает встроенный инструмент тестирования графического процессора. Для FC5 последовательность испытаний быстрая и безболезненная, длится около одной минуты. Игра поставляется с четырьмя предустановками и множеством других настроек, которые вы можете настроить по мере необходимости./imgs/2018/11/26/18/2702098/28745c4640718e02d289aa1868f3b3097eda62d5.gif) Первый запуск обычно немного более нестабильный, чем последующие тесты, поэтому убедитесь, что вы запускаете его не менее трех раз, чтобы получить хорошее представление о типичной производительности.
Первый запуск обычно немного более нестабильный, чем последующие тесты, поэтому убедитесь, что вы запускаете его не менее трех раз, чтобы получить хорошее представление о типичной производительности.
Производительность 1440p Ultra HD (DX11) : 130.2 средних кадра в секунду, 101,4 99-й процентиль
Far Cry New Dawn (Изображение предоставлено Tom’s Hardware)Far Cry New Dawn (41,2 ГБ): На год новее, чем указано выше, это происходит примерно через 20 лет после окончания Far Cry 5 . Двигатель тот же, но последовательность тестов немного отличается, а производительность у New Dawn немного ниже. Вам действительно нужно протестировать только одну из игр Far Cry , так как результаты говорят о том же.
1440p Ультра производительность (DX11) : в среднем 114,5 кадров в секунду, 85,3 99-й процентиль
Far Cry Primal (Изображение предоставлено Tom’s Hardware) Far Cry Primal (20,1 ГБ) : Если пойти другим путем, то FCP на несколько лет старше и теоретически немного менее требователен. Однако он по-прежнему использует движок Dunia 2, поэтому снова нет необходимости запускать несколько разных тестов Far Cry .По иронии судьбы, производительность Primal ниже, чем Far Cry 5 , вероятно, потому, что в тестовой последовательности много воды, что снижает частоту кадров по сравнению с некоторыми другими областями игры.
Однако он по-прежнему использует движок Dunia 2, поэтому снова нет необходимости запускать несколько разных тестов Far Cry .По иронии судьбы, производительность Primal ниже, чем Far Cry 5 , вероятно, потому, что в тестовой последовательности много воды, что снижает частоту кадров по сравнению с некоторыми другими областями игры.
1440p Ультра производительность (DX11) : 115,0 в среднем кадра в секунду, 78,0 99-й процентиль
Final Fantasy XIV (Изображение предоставлено Tom’s Hardware) Final Fantasy XIV Shadowbringers Benchmark (2 .2 ГБ): Это бесплатный, маленький и простой в использовании. Он также немного менее требователен — даже при максимальном качестве Final Fantasy XIV не требует громадного графического процессора. По умолчанию это long , длительность около семи минут. Вы можете регистрировать время кадров и выходить через первые несколько минут, как мы используем тест GPU, и вы захотите регистрировать время кадров, поскольку тест сообщает только туманную оценку.
1440p Максимальная производительность (DX11) : в среднем 151,5 кадра в секунду, 73.5 99-й процентиль
Forza Horizon 4 (Изображение предоставлено Tom’s Hardware)Forza Horizon 4 (75,8 ГБ): Если вам нравятся гоночные игры, то Forza Horizon 4 — это отлично, а встроенный тест GPU достаточно прост в использовании. Это занимает около 80 секунд и дает стабильные результаты. Обратите внимание, что он доступен только в Microsoft Store, который остается одним из самых недружелюбных для пользователей цифровых витрин.Для этого также требуется графический процессор, совместимый с DX12, что означает, что он лучше работает на графических процессорах AMD.
1440p Ультра производительность (DX12) : 159,0 в среднем кадра в секунду, 131,2 99-й процентиль
Grand Theft Auto V (Изображение предоставлено Tom’s Hardware) Grand Theft Auto V (86,3 ГБ): Самая старая игра в нашем списке, GTAV , вышла на консолях в 2013 году, но появилась на ПК только в 2015 году.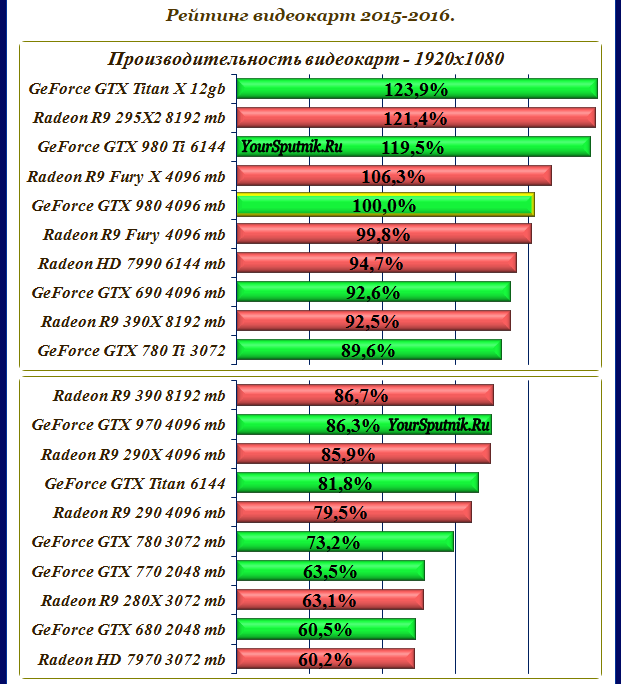 В ней есть полный набор графических опций, которые вы можете настраивать, и при максимальных настройках, с расширенные функции включены, это остается довольно требовательной игрой.(Однако при более низких настройках легко получить 60 кадров в секунду на GTAV .) Одним из основных недостатков GTAV является отсутствие предустановок, поэтому вы должны убедиться, что вручную вводите одни и те же настройки для каждого GPU вы тестируете. Тест занимает около четырех минут и включает пять разных сцен, но только последняя сцена (длиной 116 секунд) действительно полезна в качестве теста, поскольку другие слишком короткие. В этом отношении это очень похоже на Red Dead Redemption 2 .
В ней есть полный набор графических опций, которые вы можете настраивать, и при максимальных настройках, с расширенные функции включены, это остается довольно требовательной игрой.(Однако при более низких настройках легко получить 60 кадров в секунду на GTAV .) Одним из основных недостатков GTAV является отсутствие предустановок, поэтому вы должны убедиться, что вручную вводите одни и те же настройки для каждого GPU вы тестируете. Тест занимает около четырех минут и включает пять разных сцен, но только последняя сцена (длиной 116 секунд) действительно полезна в качестве теста, поскольку другие слишком короткие. В этом отношении это очень похоже на Red Dead Redemption 2 .
1440p Макс. Производительность 4xMSAA (DX11) : 93.0 средний fps, 59,1 99-й процентиль
Hitman 2 (Изображение предоставлено: Tom’s Hardware) Hitman / Hitman 2 (65,6 ГБ / 149 ГБ): The Перезагрузка Hitman в 2016 году принесла в серию DX12, который может немного повысить производительность на большинстве графических процессоров. Hitman 2 изначально не поддерживал DX12, но позже добавил ее. Обе игры используют один и тот же движок, но Hitman 2 был обновлен с новыми функциями рендеринга, что делает его, возможно, лучшим выбором для покупки и игры, поскольку он включает в себя все уровни предыдущей игры.Он также имеет две разные тестовые последовательности, Майами и Мумбаи, каждая из которых длится пару минут.
Hitman 2 изначально не поддерживал DX12, но позже добавил ее. Обе игры используют один и тот же движок, но Hitman 2 был обновлен с новыми функциями рендеринга, что делает его, возможно, лучшим выбором для покупки и игры, поскольку он включает в себя все уровни предыдущей игры.Он также имеет две разные тестовые последовательности, Майами и Мумбаи, каждая из которых длится пару минут.
Hitman: 1440p Max (без SSAA) производительность (DX12) : 158,5 среднего кадра в секунду, 104,5 99-й процентиль
Hitman 2 Miami: 1440p Max (без SSAA) производительность (DX12) : 123,6 среднего кадра в секунду, 73,0 99-й процентиль
(Изображение предоставлено Sony) Horizon Zero Dawn (70,8 ГБ): Это игра, предназначенная только для DirectX 12, и наш тестовый образец Horizon Zero Dawn описывает ее очень подробно.Игра, похоже, отдает предпочтение более новым архитектурам графических процессоров, а встроенный тест, как правило, немного легче, чем реальный игровой процесс (но он более надежен с точки зрения согласованности результатов). Будущие исправления все еще планируются для повышения производительности, и за этим следует следить.
Будущие исправления все еще планируются для повышения производительности, и за этим следует следить.
1440p Максимальная производительность качества (DX12) : среднее значение 94,1 кадра в секунду, 72,6 99-й процентиль
Metro Exodus (Изображение предоставлено Tom’s Hardware) Metro Exodus (77.7 ГБ): Одна из первых игр, поддерживающих оборудование Nvidia RTX через API DirectX Raytracing (DXR), Metro Exodus может наказать даже самые быстрые видеокарты при более высоких настройках и разрешениях, а включение трассировки лучей добавляет оскорбления к травмам. DLSS действительно помогает снизить налог на DXR, но это оригинальный DLSS, а не DLSS 2.0. Встроенный тест графического процессора можно запустить, перейдя в папку установки игры и запустив программу Benchmark.exe, которая имеет пять предустановок вместе с режимом RTX.Если вы покупаете видеокарту с поддержкой трассировки лучей, это отличный тест, чтобы увидеть, как работает трассировка лучей, и разницу между режимами рендеринга. Внутренние помещения с большим количеством теней показывают наибольшую разницу, но снижение производительности для глобального освещения (непрямого освещения) через DXR является огромным.
Внутренние помещения с большим количеством теней показывают наибольшую разницу, но снижение производительности для глобального освещения (непрямого освещения) через DXR является огромным.
1440p Ультра производительность (DXR + DLSS) : 68,7 среднего кадра в секунду, 43,8 99-й процентиль
Средиземье Shadow of War (Изображение предоставлено Tom’s Hardware) Средиземье Shadow of War (151 ГБ): С 2017 года Shadow of War может довести графические процессоры с объемом видеопамяти менее 8 ГБ до предела, особенно если вы используете графические процессоры AMD.Кроме того, это одна из самых популярных игр, с которыми мы сталкивались: ее объем загрузки в Steam составляет 134,7 ГБ, а дисковое пространство занимает 151 ГБ. Честно говоря, пакет текстур HD не имеет большого значения, и вам, вероятно, стоит его пропустить. Для запуска встроенного теста требуется около минуты, и он дает довольно стабильные результаты при условии, что вы не превысите объем видеопамяти графического процессора. Как обычно, первый запуск следует игнорировать, так как ваш графический процессор, вероятно, все еще разогревается, плюс вы получите больше заиканий на первом проходе, пока что-то кэшируется в память.
Как обычно, первый запуск следует игнорировать, так как ваш графический процессор, вероятно, все еще разогревается, плюс вы получите больше заиканий на первом проходе, пока что-то кэшируется в память.
1440p Ультра производительность (DX11) : 112,9 в среднем кадров в секунду, 84,1 99-й процентиль
Red Dead Redemption 2 (Изображение предоставлено Tom’s Hardware) Red Dead Redemption 2 (115 ГБ ): Последний великий опус Rockstar, Red Dead Redemption 2 , во многом похож на GTAV . Нет подходящих предустановок (игнорируйте ползунок предустановок, поскольку он выбирает разные настройки в зависимости от вашего графического процессора).Есть также около 40 настроек, которые вы можете настроить, хотя только пять или около того имеют большое значение в производительности. Для этого теста мы максимально использовали все, кроме MSAA, хотя меньшие ПК, вероятно, должны будут работать с гораздо более низкими настройками.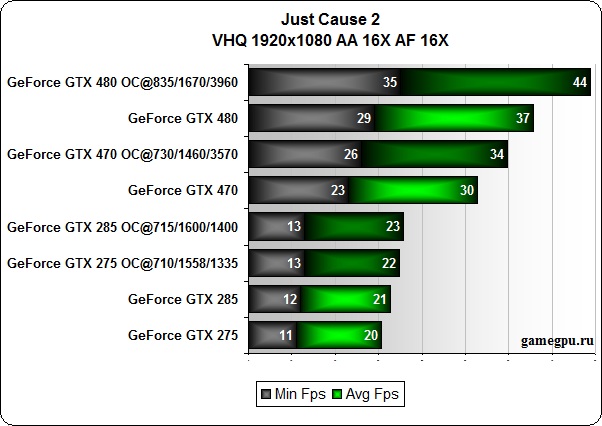 RDR2 поддерживает API-интерфейсы Vulkan и DX12, при этом Vulkan в целом работает лучше всего по нашему опыту. Мы регистрируем время кадров во время пятой тестовой последовательности, которая длится около 130 секунд и начинается с того, что Артур ограбляет кассовый аппарат.
RDR2 поддерживает API-интерфейсы Vulkan и DX12, при этом Vulkan в целом работает лучше всего по нашему опыту. Мы регистрируем время кадров во время пятой тестовой последовательности, которая длится около 130 секунд и начинается с того, что Артур ограбляет кассовый аппарат.
1440p Макс. Без производительности MSAA (Vulkan) : 64.2 средних кадра в секунду, 52,8 99-й процентиль
Rise of the Tomb Raider (Изображение предоставлено: Tom’s Hardware)Rise of the Tomb Raider (20,9 ГБ): Встроенный графический процессор test на самом деле не очень хорош, так как первая сцена менее сложна и генерирует более высокую частоту кадров. Тем не менее, его легко запустить, и вы можете регистрировать время кадра только для второй и / или третьей последовательности для более репрезентативного теста. Конечно, сейчас на смену RotTR пришел его младший собрат.
1440p Очень высокая производительность (DX12) : 142,1 в среднем кадра в секунду, 105,9 99-й процентиль
Shadow of the Tomb Raider (Изображение предоставлено Tom’s Hardware) Shadow of the Tomb Raider (35,3 ГБ): Использование последней версии Tomb Raider в качестве эталона дает несколько преимуществ. Во-первых, это более новая игра, поэтому она лучше отражает последние тенденции в игровых движках и требованиях к оборудованию.Во-вторых, хотя в нем все еще есть три тестовых последовательности, первая и третья являются относительно хорошими представлениями типичного игрового процесса. В-третьих, что, возможно, наиболее важно, он поддерживает DXR, что делает его еще одним потенциальным витриной для вашей видеокарты RTX (или AMD RDNA 2 или Nvidia Ampere через несколько месяцев). За исключением того, что эффекты DXR предназначены только для теней и, честно говоря, не выглядят так впечатляюще, особенно с точки зрения производительности, которую они наносят. По крайней мере, DLSS в основном компенсирует падение производительности.
Во-первых, это более новая игра, поэтому она лучше отражает последние тенденции в игровых движках и требованиях к оборудованию.Во-вторых, хотя в нем все еще есть три тестовых последовательности, первая и третья являются относительно хорошими представлениями типичного игрового процесса. В-третьих, что, возможно, наиболее важно, он поддерживает DXR, что делает его еще одним потенциальным витриной для вашей видеокарты RTX (или AMD RDNA 2 или Nvidia Ampere через несколько месяцев). За исключением того, что эффекты DXR предназначены только для теней и, честно говоря, не выглядят так впечатляюще, особенно с точки зрения производительности, которую они наносят. По крайней мере, DLSS в основном компенсирует падение производительности.
1440p Ультра производительность (DXR + DLSS) : 86.2 средних кадра в секунду, 54,9 99-й процентиль
Странная бригада (Изображение предоставлено: Tom’s Hardware) Странная бригада (33,6 ГБ): Это асимметричная кооперативная игра типа in в духе Left 4 Dead, созданной разработчиками игр Sniper Elite и использующими тот же движок Asura. Он использует API-интерфейсы Vulkan или DX12, причем Vulkan обычно является предпочтительным, и имеет тестовую последовательность, которая длится около одной минуты.Это быстрый и простой тест, но не очень популярной игры или движка. Насколько нам известно, в тесте графического процессора также не работает ИИ врага — все игроки и враги заморожены во времени — это означает, что производительность в тесте может быть выше, чем в действительности, в игре, особенно на более медленных / старых процессорах.
Он использует API-интерфейсы Vulkan или DX12, причем Vulkan обычно является предпочтительным, и имеет тестовую последовательность, которая длится около одной минуты.Это быстрый и простой тест, но не очень популярной игры или движка. Насколько нам известно, в тесте графического процессора также не работает ИИ врага — все игроки и враги заморожены во времени — это означает, что производительность в тесте может быть выше, чем в действительности, в игре, особенно на более медленных / старых процессорах.
1440p Ультра производительность (Vulkan) : 193,4 среднего кадра в секунду, 153,8 99-й процентиль
Принцип Талоса (Изображение предоставлено Tom’s Hardware) Принцип Талоса (5.3GB) : ему несколько лет, он использует движок Serious Sam 4 (который все еще не выпущен), но с игровым процессом-головоломкой. Talos Principle — это небольшая загрузка, и тест графического процессора достаточно прост для запуска. Тест находится в меню «Дополнительно» и работает с текущими настройками. Он также поддерживает API DX 11, DX 12 и Vulkan. Полная последовательность тестирования занимает около трех минут, и при тестировании DX11 API по-прежнему работает лучше всего с графическими процессорами Nvidia. (В последнее время мы не тестировали производительность AMD, но Vulkan может быть лучшим вариантом.)
Тест находится в меню «Дополнительно» и работает с текущими настройками. Он также поддерживает API DX 11, DX 12 и Vulkan. Полная последовательность тестирования занимает около трех минут, и при тестировании DX11 API по-прежнему работает лучше всего с графическими процессорами Nvidia. (В последнее время мы не тестировали производительность AMD, но Vulkan может быть лучшим вариантом.)
1440p Ультра производительность 4xMSAA (DX11) : 203 среднего кадра в секунду, 137,2 99-й процентиль
Total War Warhammer 2 (Изображение предоставлено Tom’s Hardware) Total War Warhammer 2 (53,4 ГБ): Это игра, продвигаемая AMD с поддержкой DX12, но эта поддержка указана как «бета» даже через два года после запуска игры. Для Nvidia вы по-прежнему получите лучшую производительность от DX11 API, в то время как AMD иногда работает лучше с DX12 — это зависит от драйвера и графического процессора. Вы можете запустить три разных теста: Battle, Campaign и Skaven. Мы предпочитаем тест Skaven, который, кажется, лучше всего представляет «реалистичный» игровой процесс и занимает около 60 секунд (плюс 20-30 секунд на время загрузки).
Вы можете запустить три разных теста: Battle, Campaign и Skaven. Мы предпочитаем тест Skaven, который, кажется, лучше всего представляет «реалистичный» игровой процесс и занимает около 60 секунд (плюс 20-30 секунд на время загрузки).
1440p Ультра производительность (DX11) : 99,8 среднего кадра в секунду, 62,2 99-й процентиль
Wolfenstein Youngblood (Изображение предоставлено Tom’s Hardware)Wolfenstein Youngblood (42.8 ГБ): Поддержка трассировки лучей Vulkan для отражений была добавлена через много месяцев после первоначального запуска вместе с двумя различными встроенными тестами графического процессора (Riverside и Lab X), каждый из которых длится около 30 секунд. К сожалению, это немного короче, и отражения с трассировкой лучей не делают , что большой визуальной разницы. Также была добавлена поддержка DLSS 2.0, которая обычно устраняет любые потери производительности из-за трассировки лучей. Тест Lab X немного сложнее, так как полы блестящие и светоотражающие, поэтому мы его и использовали.Производительность на удивление высока для игры с эффектами трассировки лучей, что заставляет задуматься, возможно, больше игр должны использовать VulkanRT вместо DXR.
1440p Mein Leben! с производительностью RT (качество VulkanRT + DLSS) : 154,9 среднего кадра в секунду, 121,1 99-й процентиль
Zombie Army 4 (Изображение предоставлено Tom’s Hardware)Zombie Army 4 (49,0 ГБ) : Последняя в нашем далеко не полном списке игр со встроенными инструментами тестирования, Zombie Army 4 использует тот же движок Asura, что и Strange Brigade, как правило, с аналогичными характеристиками производительности — хотя фактический тест отличается, поэтому вы не можете сравнивать ZA4. баллы с баллами SB.Точно так же вы можете выбирать между API-интерфейсами DX12 и Vulkan, причем последний предпочтительнее. Производительность ниже, чем в Strange Brigade, но опять же, это, вероятно, больше связано с тестовой последовательностью, чем с реальной игрой.
1440p Ultra performance (DX12) : 146,7 среднего кадра в секунду, 93,1 99-й процентиль
Как сравнить любую игру и некоторые рекомендации
Как насчет тестирования игр без встроенных функций тестирования графического процессора? Это можно сделать, и это не очень сложно.Ключ состоит в том, чтобы последовательно использовать одну и ту же последовательность испытаний, насколько это возможно, поэтому тестирование в середине перестрелки с несколькими врагами не является хорошей идеей, поскольку битва редко будет каждый раз проходить одинаково. Мы рекомендуем использовать как минимум 60-секундную тестовую последовательность, и хотя вы можете работать сколько угодно долго, все, что превышает две минуты, обычно проходит через точку убывающей отдачи.
Мы используем OCAT, отчасти потому, что он доказал свою надежность во всех играх, которые мы пробовали, а также потому, что нам нравится функция звуковой подсказки — поскольку наложение часто не работает, наличие слышимого звука запуска / остановки позволяет вам узнать вас правильно запустил захват кадра.Мы также настроили его для отслеживания производительности для всех процессов, что иногда создает дополнительные файлы (например, для Explorer.exe), которые можно удалить из каталога результатов. Вот некоторые из последних популярных игр для ручного тестирования GPU.
Следует отметить один важный момент: поскольку ручное тестирование не имеет заранее установленного маршрута, вы не можете сравнивать оценки между различными публикациями — если все они не используют одну и ту же последовательность. Если вы протестируете такую игру, как Battlefield V, на разных картах и даже в разных областях одной и той же карты, производительность будет немного отличаться.Вот почему большинство тестов также придерживаются однопользовательского тестирования, поскольку многопользовательский режим вводит множество других переменных. Ниже мы включили видео с тестами, используемыми для каждой из игр.
Battlefield V (88,6 ГБ): Помимо популярной серии, Battlefield V обладает, пожалуй, сомнительным достоинством первой полноценной игры с поддержкой трассировки лучей. Патч был выпущен примерно через месяц после запуска … и первоначальная производительность была ужасной, сокращение fps вдвое.Nvidia и DICE работали над улучшением алгоритмов и в конечном итоге снизили падение частоты кадров до 20-30%, в зависимости от области и уровня. Более того, эффекты DXR только для отражений, поэтому вы в основном видите их, когда специально смотрите на блестящую машину или окно. В большинстве случаев мы можем играть без DXR и не чувствовать, что нам многого не хватает. Кроме того, в многопользовательском режиме, где частота кадров имеет решающее значение, точность изображения отходит на второй план. Battlefield V также была первой игрой, получившей поддержку DLSS, но с ограничениями, такими как тот факт, что вы не можете включить DLSS на RTX 2080 Ti, если вы не используете 4K. Вздох . Наша тестовая последовательность — это штурм артиллерийских укреплений в миссии Tirailleur, но другие миссии, где не так много боев, могут быть проще для целей тестирования.
1440p Ultra + RT производительность (DXR) : в среднем 89,5 кадров в секунду, 73,8 99-й процентиль
Call of Duty: Modern Warfare (212 ГБ): Ho. Ly. Дерьмо. Более 200 ГБ данных для одной игры? Поздравляю, Activision, вы «выиграли» этот раунд.Если вам нравится серия Call of Duty , попробуйте, но мы не рекомендуем загружать эту игру исключительно для тестирования графического процессора. (Для загрузки потребовалось около 90 минут при подключении со скоростью 350 Мбит / с!) Он поддерживает эффекты DXR для теней, и они выглядят немного лучше, чем в некоторых других играх ( Shadow of the Tomb Raider ). Падение производительности также не является значительным, хотя в многопользовательском режиме вы почти наверняка предпочтете более высокую частоту кадров улучшенным теням.
1440p Max + RT производительность (DXR) : 96.3 средних кадра в секунду, 79,4 99-й процентиль
Control (41,8 ГБ): Из всех игр с трассировкой лучей именно в этой игре разница между традиционным рендерингом и DXR наиболее заметна. Он использует DXR для отражений, прозрачных отражений, непрямого рассеянного освещения и контактных теней. Если у вас есть видеокарта с поддержкой DXR, Control действительно может заставить вас почувствовать, что она стоит дополнительных затрат. Надеюсь, что с будущим оборудованием для трассировки лучей, обеспечивающим улучшенную производительность, мы увидим больше игр, предлагающих улучшенные визуальные эффекты в духе Control , а не просто немного улучшенные тени или отражения.
1440p Max + RT производительность (DXR + DLSS) : 89,3 среднего кадра в секунду, 71,6 99-й процентиль
Dishonored 2 (42,1 ГБ): Arcane выпустила несколько отличных иммерсивных симуляторов, ‘включая серию Prey и серию Dishonored . Производительность при запуске была немного сомнительной для Dishonored 2 , но с тех пор ситуация немного улучшилась благодаря исправлениям, новым драйверам и более быстрому оборудованию.Это игра, которую стоит пересмотреть, только ради уровня Clockwork Mansion. Для тестирования GPU мы пробежались по док-территории Карнаки. Одно небольшое замечание: после максимального значения параметров графики вам необходимо включить vsync, а затем принудительно отключить vsync в Панели управления Nvidia; в противном случае вы получите ограничение частоты кадров в 120 кадров в секунду.
1440p Ultra + HBAO + performance (DX11) : 143,3 среднего кадра в секунду, 104,6 99-й процентиль
Doom Eternal (43.8 ГБ): последняя разработка id Software в серии Doom может похвастаться более интуитивным боем, чем когда-либо прежде. Он также работает невероятно хорошо по сравнению со многими другими играми, которые, откровенно говоря, выглядят не так хорошо. Вы можете увидеть наши тесты производительности Doom Eternal , которые также показывают путь, который мы использовали в нашей тестовой последовательности. Помимо того, что это отличная игра и еще один пример высоко оптимизированной реализации Vulkan, возможно, наиболее интересным является отсутствие поддержки трассировки лучей — то, что было обещано, но еще не появилось.Скорее всего, он будет выпущен в виде патча, но если Wolfenstein Youngblood является каким-либо признаком, до его появления могут пройти месяцы.
Производительность Ultra Nightmare 1440p (Vulkan) : 207,4 в среднем кадра в секунду, 157,8 99-й процентиль
(Изображение предоставлено Tom’s Hardware)Microsoft Flight Simulator 2020 (100 ГБ): Последний взнос в серия симуляторов полета — это зверь, способный наказывать процессоры и графические процессоры. Даже при сверхвысоком качестве в нашем тестировании многие из самых быстрых видеокарт попадали в узкое место ЦП.Чтобы обеспечить стабильные результаты, мы рекомендуем использовать функцию автопилота и сохраненное положение, чтобы погода и другие элементы были одинаковыми при каждом запуске. Мы использовали 90-секундный видеоролик о приземлении самолета для наших углубленных тестов Microsoft Flight Simulator . Также обратите внимание, что ожидается патч DirectX 12, который может значительно улучшить производительность.
1440p Ультра производительность (DX11) : в среднем 49,1 кадра в секунду, 41,0 99-й процентиль
Minecraft RTX (0.9 ГБ): Какая игра самая популярная в мире? Майнкрафт . Кроме того, ее чрезвычайно легко запустить практически на любом относительно недавнем ПК… пока вы не включите эффекты трассировки пути DXR, после чего она станет одной из самых требовательных игр. Наши полные тесты Minecraft RTX предоставляют более подробную информацию. DLSS 2.0 здесь не просто полезен, он в основном необходим — в противном случае даже RTX 2080 Ti будет задыхаться при разрешении 1080p со всеми включенными эффектами рендеринга DXR. Существует множество бесплатных образцов миров от создателей, спонсируемых Nvidia, при условии, что у вас есть карта RTX и версия игры для Microsoft Store — извините, пользователей Minecraft Java.
1440p Ultra + 24 Расстояние рендеринга RT (DXR + DLSS) : 71,4 среднего кадра в секунду, 46,6 99-й процентиль
(Изображение предоставлено Tom’s Hardware)Project CARS 3 (45,5 ГБ): Как и MSFS, эта игра имеет тенденцию выходить за пределы ЦП при более низких настройках, хотя и не в такой степени. Также нет предустановок графики, по крайней мере, при запуске. Вы можете увидеть наши полные тесты Project CARS 3 для получения дополнительных результатов, и мы использовали функцию воспроизведения, чтобы получить точно повторяемые тесты.Различные треки, выбор камеры, время суток и погодные условия — все это зависит от ударных характеристик, поэтому обязательно проверяйте их одинаково. Кроме того, повтор имеет тенденцию работать немного хуже (10-15%), чем живой игровой процесс.
1440p Максимальная производительность (DX11) : 113,4 в среднем кадра в секунду, 87,3 99-й процентиль
Ведьмак 3 (27,9 ГБ): это старый добрый день, которому уже исполнилось пять лет . Это остается одной из самых красивых игр, и с высококлассным игровым ПК она работает довольно хорошо даже при максимальных настройках — хотя вам все равно понадобится RTX 2080 Ti, если вы надеетесь запустить 4K на максимальных настройках с 60 кадров в секунду или больше.Если вы ищете сложную последовательность тестов, поездка по Новиграду или любому другому крупному городу может потребовать как вашего процессора, так и графического процессора. Кроме того, поскольку это из той же студии, которая делает Cyberpunk 2077 , это лучшая оценка того, что может потребоваться для этой игры, за исключением гораздо менее требовательных, поскольку в The Witcher 3 нет эффектов DXR.
1440p Ultra + HBAO + performance (DX11) : 116,6 в среднем fps, 77,7 99-й процентиль
Это лот потенциальных игровых тестов, и вам определенно не нужно запускать их все — или даже половину их.Однако эти тесты представляют собой «хорошие» игры, которые я использовал для тестирования графических процессоров за последние пять лет. Еще больше будет этой осенью, когда будет запущено множество новых игр, и мы увидим еще больше игр с трассировкой лучей, когда появятся консоли следующего поколения. Мы будем обновлять этот список любыми интересными новинками по мере того, как время идет, и если есть отличная игра для тестов GPU, которую, по вашему мнению, мы пропустили, дайте нам знать в комментариях.
Синтетические тесты GPU
Тестирование в реальных играх обычно предпочтительнее, чем тестирование с синтетическими тестами GPU, которые просто пытаются имитировать игры.Если вы хотите узнать, насколько хорошо работает «Игра X», тестирование с этой игрой — единственный способ получить верный ответ. Было бы бессмысленно использовать другую игру, чтобы попытаться угадать производительность, и использование синтетических тестов графического процессора для оценки игровой производительности также не обязательно даст полезный ответ. Однако у таких тестов есть свои преимущества.
Во-первых, они часто бесплатны. Вы можете заплатить за обновленную версию, которая позволяет выполнять пользовательские тесты и автоматизацию, но в таких функциях нет необходимости, если вы просто пытаетесь проверить, как работает ваш новый компьютер.Некоторые из этих инструментов являются кроссплатформенными, поэтому вы можете сравнивать ПК с Windows с устройствами iOS, MacOS и Android. Это также недостаток, поскольку быстрые видеокарты для ПК часто на порядок мощнее мобильных устройств, а это означает, что тесты часто очень ограничены, чтобы не перегружать смартфон. Наконец, синтетические тесты часто загружаются гораздо меньше — самый большой из тестовых наборов, 3DMark, составляет всего 6 ГБ, что примерно равно размеру самой маленькой игры, которую мы перечислили выше.
Это лучшие тесты графического процессора, поэтому мы не учитываем тесты, которые не соответствуют нашим критериям — например, упрощенные графические тесты, которые не соответствуют современному графическому оборудованию, например.
3DMark Time Spy и другие тесты (Изображение предоставлено Tom’s Hardware)3DMark : один из старейших, самых популярных и лучших тестов графического процессора, он дает достаточно точные результаты, если вы хотите узнать общую производительность разница между графическими процессорами, по крайней мере, на более требовательных тестах. Мы рекомендуем Time Spy и Fire Strike как лучшие варианты для ПК; кроссплатформенный Night Raid менее полезен, так как его нужно масштабировать до мобильных устройств. Разница в производительности между различными графическими процессорами может колебаться на целых 20% в любом направлении, в зависимости от теста, что больше, чем разрыв между уровнями графических процессоров.Как и в любом отдельном тесте, это всего лишь одна точка данных, но 3DMark, возможно, является лучшим представлением производительности графического процессора за пределами игрового тестирования.
Однако это ни в коем случае не универсальная метрика. Например, в нашем тестовом наборе из девяти игр и шести различных комбинаций разрешений и настроек RTX 2080 Ti оказался на 14% быстрее, чем RTX 2080 Super, и на 18% быстрее при разрешении 4K. 3DMark Time Spy показывает, что 2080 Ti опережает на 20%, а Fire Strike — на 15%. Но Night Raid показывает разницу только в 5% — потому что это больше похоже на запуск легкой игры, чем на то, что заставит ваш графический процессор работать до предела.
Получите 3DMark (6,0 ГБ)
Basemark GPU (Изображение предоставлено Tom’s Hardware)
Basemark GPU : По сравнению с 3DMark, Basemark GPU является еще более быстрым тестом, чем чувствует себя менее репрезентативным для реальной работы. Для запуска требуется около 30 секунд, и вы можете выбрать либо Vulkan (обычно лучший), либо DirectX 12, либо API рендеринга OpenGL. Он также кроссплатформенный, что означает, что он должен работать на широком спектре оборудования и, следовательно, с меньшей вероятностью продемонстрирует мощность высокопроизводительных графических процессоров.Тем не менее, он дает 21% отрыв от 2080 Ti по сравнению с 2080 Super, так что для короткого теста это неплохо. Конечно, наш игровой пакет показывает, что 2080 Ti превосходит Radeon VII на 28%, в то время как Basemark дает 2080 Ti преимущество на 65%, а для серии RX 5700 по какой-то причине отсутствуют цифры.
Get Basemark GPU (1,0 ГБ)
FurMark (Изображение предоставлено Tom’s Hardware)FurMark : меньше о производительности и больше о стресс-тестировании, FurMark — один из лучших Тесты графического процессора для максимального увеличения энергопотребления вашей видеокарты.Кто знал, что рендеринг нечеткого пончика может быть настолько утомительным для графического процессора? Он может подтолкнуть графические процессоры к тому, что они превышают их обычные ограничения, и теперь у большинства современных графических процессоров есть средства защиты, предотвращающие их сбой в таких инструментах, как FurMark. Тем не менее, некоторые графические процессоры выходят далеко за рамки своих официальных ограничений — мы используем FurMark в качестве одного из инструментов при тестировании энергопотребления видеокарт. Что может пойти не так, если R9 Fury X потребляет 370 Вт энергии?
Получить FurMark (12 МБ)
Суперпозиция (Изображение предоставлено Tom’s Hardware)
Тест Unigine Superposition Benchmark : Unigine создает тесты графических процессоров уже более десяти лет, начиная с Небеса в 2009 году, Долина в 2013 году и совсем недавно Superposition из 2017 года.Суперпозиция использует продвинутые методы рендеринга, такие как SSRTGI (Screen Space Ray Traced Global Illumination), для получения впечатляющих результатов — без необходимости в оборудовании RTX. Пошаговое выполнение 14 «отладочных» режимов рендеринга также довольно круто, так как вы можете видеть, на чем фокусируется каждый проход рендеринга. Пока только несколько игр использовали этот движок, и грядущая Dual Universe, возможно, станет первой крупной игрой, в которой это будет сделано.
Get Superposition (1,3 ГБ)
Вот и все, что касается тестов синтетической графики. Есть причина, по которой 3DMark является наиболее часто используемым тестом графики вне игр.Вы не можете надеяться правильно смоделировать игры, которые включают 50–100 ГБ данных геометрии и текстуры, с тестом размером менее 100 МБ.
Вычислительные тесты GPU
Наконец, у нас есть вычислительные тесты GPU. Такие рабочие нагрузки могут сильно отличаться от игр, поскольку они, как правило, не фокусируются на текстурах и геометрии, а вместо этого выполняют различные научные вычисления. Также стоит отметить, что некоторые из этих тестов, такие как FurMark, могут значительно вывести видеокарты за пределы их обычных «безопасных» ограничений.Есть причина, по которой графические процессоры центров обработки данных часто имеют более низкую тактовую частоту (и более крупные вентиляторы), чем потребительские видеокарты. Они предназначены для бесперебойной работы вычислительных нагрузок в режиме 24/7. Если есть что-то, что мы узнали из эпохи майнинга криптовалют, так это то, что потребительские графические процессоры часто разваливаются в течение года, если вы запускаете их со 100% нагрузкой весь день, каждый день.
Это не значит, что все вычислительные рабочие нагрузки жестоки. Многие приложения, такие как пакет Adobe Creative Cloud, теперь имеют ускорение графического процессора. Некоторые приложения для 3D-рендеринга также используют вычислительные шейдеры для повышения производительности.Также можно ограничить требовательность к некоторым из этих рабочих нагрузок, например, сказать Folding @ Home, чтобы ваш графический процессор работал только с 80% загрузкой.
AIXPRT : Глубокое обучение — большая тема в наши дни, когда ИИ поддерживает все, от автомобилей до врачей, сочинения музыки и многого другого. Как вы подходите к созданию сети глубокого обучения и какие графические процессоры лучше всего подходят для этой задачи? Это очень глубокая кроличья нора, но AIXPRT — один из немногих тестов для глубокого обучения, который не так уж сложно запустить и запустить.Нельзя сказать, что это просто — вам все равно придется преодолеть немало препятствий — но это, по крайней мере, управляемо. Он может работать на CPU или GPU и поддерживает графические процессоры Nvidia для вычислений TensorFlow и TensorRT. Или вы можете запустить OpenVINO на процессорах или MXNet, если вы хотите использовать Linux вместо Windows. Выполнение тестов также может занять некоторое время, потому что обучение Resnet50 все еще является длительным процессом.
Получить AIXPRT (147MB +)
(Изображение предоставлено Tom’s Hardware)
CompuBench : это относительно простой тест для запуска и запуска, он будет работать с физикой, графикой и т. Д. обработка видео, обнаружение лиц и 3D-рендеринг (трассировка пути).Тест поддерживает OpenCL и CUDA, причем последний работает только на графических процессорах Nvidia, в то время как OpenCL работает на «всех» графических процессорах (возможно, не на более старой интегрированной графике Intel).
Получите CompuBench (18 МБ)
Folding @ Home : Если вы не слышали о Folding @ Home со всем происходящим COVID-19, вы, очевидно, обычно не читаете технические публикации, поэтому добро пожаловать в Tom’s Hardware! А если серьезно, FAH состоит из набора вычислительных пакетов, помогающих ученым и исследователям выяснить, как складываются белки, что может привести к лучшему пониманию (и потенциально лечению) множества заболеваний.Это распределенные вычисления в массовом масштабе, и сеть FAH теперь может похвастаться большей вычислительной мощностью, чем даже самые быстрые суперкомпьютеры — около 2,6 ExaFLOPS в настоящее время. Пожертвование «лишних» вычислительных циклов проекту — хороший способ проверить производительность и помочь другим.
Get Folding @ Home (30 МБ)
LuxMark : инструмент 3D-рендеринга, который использует OpenCL для выполнения рабочей нагрузки на вашем графическом процессоре, долгое время он был основным продуктом наших вычислительных тестов графического процессора.Это что-то вроде инструмента Cinebench для вашей видеокарты.
Get LuxMark (117MB)
V-Ray Next : V-Ray — это автономный тест от ChaosGroup, а V-Ray Next — это последняя версия теста с ускорением на GPU. Он отслеживает пути через CPU или GPU, вычисляя количество «путей», которые ваше оборудование может выполнить за одну минуту теста. Например, RTX 2080 Ti управлял 363 mpath (миллионами путей), Core i9-9900K делал только 80 mpath, а вместе ЦП и графический процессор могли вычислить 438 mpath.Это отличный пример того, почему многие приложения для отслеживания пути переходят на поддержку графических процессоров в дополнение к традиционному рендерингу с помощью процессора.
Получить V-Ray (309MB) — требуется регистрация
Заключение по тестам GPU
Тестирование производительности вашего GPU — отличный способ убедиться, что все работает правильно. Конечно, ваша видеокарта — не единственный фактор — процессор, оперативная память, хранилище и, возможно, дисплей (или, по крайней мере, разрешение) также являются факторами как для игр, так и для общей производительности.Но если вы играете в игру и обнаруживаете, что она работает плохо, сравнение ваших тестов с результатами других может помочь устранить или подтвердить основную причину. Может быть, пришло время перейти на новый графический процессор, или, может быть, узким местом является другой компонент, или это может быть программное обеспечение или драйверы, снижающие ваш результат. Вооружившись некоторыми результатами тестов, вы будете лучше оснащены, чтобы определить, соответствует ли производительность той, которой она должна быть, или стоит ли потратить некоторое время на настройку.
Как отслеживать производительность графического процессора в Fall Creators Update
Начиная с Windows 10 Fall Creators Update, в диспетчере задач появилась возможность отслеживать данные о производительности графического процессора (GPU), чтобы лучше понять, как эти ресурсы используются, теперь, когда графические процессоры становятся все более важными в вычислениях.
Это означает, что каждый графический процессор, настроенный на вашем компьютере, теперь будет отображаться на вкладке «Производительность», отображающей использование ресурсов в реальном времени. Кроме того, во вкладке «Процессы» теперь вы можете видеть, какие процессы активно обращаются к графическому процессору, а также аналитику видеопамяти на вкладке «Подробности».
В этом руководстве по Windows 10 мы расскажем, как проверить и начать отслеживать данные о производительности графического процессора с помощью диспетчера задач.
VPN-предложения: пожизненная лицензия за 16 долларов, ежемесячные планы за 1 доллар и более
Как проверить, появится ли производительность графического процессора на вашем ПК
Хотя диспетчер задач не предъявляет никаких особых требований к мониторингу системных ресурсов, таких как процессор, память, хранилище и сетевые адаптеры, для предоставления информации о графическом процессоре все немного иначе.
В Windows 10 информация о графическом процессоре доступна в диспетчере задач с использованием модели драйвера дисплея Windows (WDDM), которая представляет собой особую архитектуру драйвера, которую видеокарты должны поддерживать для отображения рабочего стола и приложений на экране.
Внутри WDDM есть графическое ядро, которое включает планировщик (VidSch) и диспетчер видеопамяти (VidMm), которые отвечают за принятие решений об использовании ресурсов графического процессора.
Диспетчер задачсобирает данные о производительности графического процессора непосредственно из планировщика графического ядра и диспетчера видеопамяти как для встроенных, так и для выделенных графических процессоров, но для работы с версией 2.0 или более поздней версии WDDM.
Чтобы проверить, поддерживает ли ваше устройство данные о производительности графического процессора в диспетчере задач, выполните следующие действия:
- Используйте сочетание клавиш Windows + R , чтобы открыть команду Выполнить .
Введите следующую команду, чтобы открыть средство диагностики DirectX, и нажмите Введите :
dxdiag.exe- Щелкните вкладку Дисплей .
Справа в разделе «Драйверы» проверьте информацию о модели драйвера .
Если модель драйвера читает WDDM 2.0 или новее, то диспетчер задач должен перечислить все ваши графические процессоры на вкладке «Производительность».
Как отслеживать производительность графического процессора с помощью диспетчера задач
Чтобы отслеживать данные о производительности графического процессора с помощью диспетчера задач, просто щелкните правой кнопкой мыши панель задач и выберите Диспетчер задач . Если вы находитесь в компактном режиме, нажмите кнопку Подробнее , а затем щелкните вкладку Performance .
Быстрый совет: Использование старого сочетания клавиш Ctrl + Shift + Esc позволит быстрее перейти в диспетчер задач.
Вкладка «Производительность»
Если ваш компьютер поддерживает WDDM версии 2.0 или новее, на вкладке «Производительность» ваш графический процессор будет указан на левой панели. В случае, если у вас несколько графических процессоров, каждый из них будет назван с использованием номера, соответствующего его физическому расположению. Например, GPU 0, GPU 1, GPU 2 и т. Д.
Windows 10 также включает поддержку соединения нескольких графических процессоров с помощью Nvidia SLI и AMD Crossfire.При обнаружении одной из этих конфигураций на вкладке «Производительность» каждой ссылке будет присвоено имя (например, Ссылка 0, Ссылка 1 и т. Д.), И вы сможете увидеть и проверить каждый графический процессор в этой ссылке.
графический процессор
На странице видеокарты вы найдете агрегированные данные о производительности, в основном разделенные на два раздела.
Раздел GPU содержит текущую информацию о ядрах графического процессора, а не об отдельных ядрах графического процессора. (Стоит определить, что движок графического процессора состоит из множества ядер графического процессора.)
Диспетчер задачпо умолчанию отображает четыре наиболее интересных ядра GPU, которые обычно могут включать 3D , Copy , Video Decode и Video Processing , но вы можете изменить эти представления, щелкнув имя и подборка другого двигателя.
Вы даже можете изменить графическое представление для одного механизма, щелкнув правой кнопкой мыши в любом месте раздела и выбрав опцию Single engine из меню.
Память
Сразу после графиков движков вы найдете использование видеопамяти и сводку.
Диспетчер задач показывает два типа видеопамяти, включая выделенную и общую память.
Выделенная память — это память, которая будет использоваться только видеокартой. Обычно это ваша видеопамять на дискретных картах или объем памяти, который компьютер настроен для явного резервирования для встроенной видеокарты, но ЦП все еще может ее использовать.
В правом нижнем углу вы также заметите «Аппаратную зарезервированную память», которая представляет объем памяти, зарезервированной для видеодрайвера.
Объем выделенной памяти в этом разделе представляет собой общий объем памяти, активно используемый процессами, а объем общей памяти в этом разделе представляет собой объем системной памяти, потребляемой для графики.
Кроме того, на левой панели под именем GPU вы увидите текущее общее агрегированное использование производительности. Однако стоит отметить, что диспетчер задач использует процент наиболее загруженного движка для представления общего использования.
Чтобы увидеть данные о производительности в действии, запустите приложение, которое реально использует графический процессор, или попробуйте сыграть в игру.
Вкладка Обработка
Вы также можете отслеживать производительность графического процессора через вкладку «Обработка». В этом разделе вы найдете сводную сводку по запущенным в данный момент процессам.
Столбец GPU показывает использование наиболее активного механизма для представления общего использования для конкретного процесса на всех графических процессорах.
Однако, чтобы избежать путаницы, если несколько механизмов сообщают о 100-процентном использовании, существует столбец GPU Engine , в котором указывается точный графический процессор и механизм, используемые рассматриваемым процессом.
На вкладке «Процесс» в верхней части столбца вы также найдете общее использование ресурсов для каждого графического процессора, настроенного на вашем устройстве.
Если вы не видите эти столбцы, щелкните столбец правой кнопкой мыши и проверьте параметры GPU и GPU Engine .
Вкладка «Подробности»
По умолчанию на вкладке «Подробности» не отображается информация о графическом процессоре, но вы всегда можете щелкнуть столбец правой кнопкой мыши, выбрать опцию Выбрать столбцы и включить эти опции:
- GPU.
- GPU Engine.
- Выделенная память графического процессора.
- Общая память графического процессора.
В столбцах памяти отображается общий объем совместно используемой и выделенной видеопамяти, используемой в данный момент конкретным процессом. GPU и GPU Engine показывают ту же информацию, что и вкладка «Обработка».
При использовании вкладки «Подробности» вам просто нужно знать, что добавление используемой памяти каждым процессом может в конечном итоге оказаться больше, чем общая доступная память, поскольку общая память будет подсчитана несколько раз.Эта информация полезна для понимания использования памяти каждым процессом, но вам следует использовать вкладку «Производительность», чтобы увидеть более точное общее использование видео.
Завершение
Хотя Microsoft заявляет, что диспетчер задач будет предоставлять пользователям более точные данные о производительности графического процессора, чем сторонние инструменты, стоит отметить, что эти изменения все еще находятся в стадии разработки, и компания планирует со временем улучшать их.
Что вы думаете об информации о графическом процессоре, которая теперь доступна в диспетчере задач? Расскажите нам в комментариях ниже.
Дополнительные ресурсы по Windows 10
Чтобы получить дополнительные полезные статьи, статьи и ответы на распространенные вопросы о Windows 10, посетите следующие ресурсы:
Мы можем получать комиссию за покупки, используя наши ссылки. Учить больше.
Как контролировать производительность графического процессора в Windows 10
Если вам нужно устранить проблему с графикой на вашем ПК или посмотреть, как работает ваша новая видеокарта, вы можете контролировать свой графический процессор с помощью диспетчера задач в Windows 10 1709 или более поздней версии.
Task Manager — это встроенный в Windows инструмент системного мониторинга, который позволяет контролировать несколько аспектов операционной системы и оборудования вашего компьютера. Недавно в новых версиях Windows 10 появились новые функции, в том числе мониторинг энергопотребления приложений и возможность установки вкладки по умолчанию.
А с Windows 10 1709 Microsoft добавила возможность контролировать использование вашего графического процессора. Есть несколько вещей, которые вы можете отслеживать, включая использование графического процессора приложением, использование видеопамяти приложением и общее использование ресурсов графического процессора.
Мониторинг производительности графического процессора в Windows 10
Чтобы отслеживать производительность видеокарты, просто откройте диспетчер задач. Либо щелкните правой кнопкой мыши панель задач и выберите Диспетчер задач, либо нажмите клавишу Windows и введите : диспетчер задач и нажмите Enter. Откройте вкладку «Процессы» и, чтобы добавить столбец GPU, щелкните правой кнопкой мыши один из заголовков столбца и выберите параметр «GPU» — вы также можете добавить «GPU Engine», если хотите.
После этого вы сможете отслеживать, как процент производительности вашего графического процессора используется отдельными запущенными приложениями.Как и в случае с другими столбцами, вы можете щелкнуть его заголовок и отсортировать от низкого к высокому или от высокого к низкому.
Чтобы отслеживать общее использование ресурсов графического процессора, щелкните вкладку «Производительность», прокрутите левую панель вниз и найдите параметр «Графический процессор». Здесь вы можете наблюдать за использованием в реальном времени. Он отображает различные графики того, что происходит с вашей системой, например, кодирования видео или игрового процесса. Вы также можете отслеживать выделенную память на вашей видеокарте или для встроенной видеокарты, вы можете просматривать использование общей системной памяти.
Вы также можете изменить каждый из графиков для отображения другой информации об использовании, которая может вам понадобиться.
Если вы хотите поближе взглянуть только на графики, дважды щелкните по ним или щелкните правой кнопкой мыши и выберите опцию «Обзор графика». Это даст вам меньшее окно, за которым вы сможете следить, не беспокоясь о диспетчере задач.
В нижней части окна вы можете увидеть версию установленного драйвера вашей карты, слот, в который она вставлена на материнской плате, и многое другое.
Чтобы просмотреть использование видеопамяти приложением, перейдите на вкладку «Подробности». Затем щелкните правой кнопкой мыши заголовок столбца и выберите в меню «Выбрать столбцы». Прокрутите вниз и отметьте столбцы, которые вы хотите просмотреть, такие как «GPU», «GPU Engine», «Выделенная память GPU» и «Общая память GPU».
Если вам нужно устранить проблему с графикой на вашем ПК или просто посмотреть, насколько хорошо ваша новая видеокарта справляется с новейшей 3D-игрой, вы можете сделать это, отслеживая активность графического процессора в диспетчере задач в Windows 10. 1709 или выше.Он предоставляет вам большой объем информации, и вам не нужно устанавливать стороннюю утилиту.
Как мы тестируем видеокарты
Видеокарты. Видеокарты. Графические процессоры. Как бы вы их ни называли, нельзя отрицать важную роль, которую эти компоненты играют для геймеров, не говоря уже о пользователях рабочих станций и ориентированных на продуктивность людях с несколькими дисплеями. Всякий раз, когда вы используете ПК для рендеринга графики в реальном времени, вам пригодится специальная видеокарта. Но когда вы выбираете видеокарты, важно учитывать производительность, которую вы получаете за те деньги, которые вы тратите.Вот тут-то и начинается наше тестирование.
Здесь, в PCMag, мы проверяем числа на каждой видеокарте, которая попадается нам в руки, чтобы определить, какие модели наиболее эффективны. Имея так много графических карт на выбор, мы должны обеспечить, чтобы наш режим тестирования оставался совместимым с каждой из рассматриваемых нами видеокарт. По этой причине мы используем множество стандартизированных тестов для тестирования видеокарт, некоторые из которых были разработаны с единственной целью — довести дискретные графические компоненты до предела своих возможностей. Другие инструменты тестирования можно найти в ведущих названиях видеоигр AAA, которые вы можете узнать, и внедрять их соответствующие разработчики.
Наш стенд для тестирования видеокарт 2020 года
Все видеокарты, поставляемые через офисы PCMag, тестируются на настраиваемом настольном ПК с Windows 10, который мы создали специально для того, чтобы протестировать графические процессоры. Эта машина 2020 года оснащена материнской платой Asus ROG Maximus XII Hero Wi-Fi, процессором Intel Core i9-10900K, 16 ГБ оперативной памяти G.Skill TridentZ, 2 ТБ Samsung SSD 870 QVO SSD и Thermaltake Toughpower Grand 1050 -ваттный блок питания (БП).
Мы используем этот стенд для запуска множества синтетических тестов (которые имитируют графические нагрузки или игровые процессы), а также реальных тестов в игре, которые сообщают результаты по частоте кадров или игровым оценкам.Windows 10 всегда обновляется до самой последней версии, и мы используем последнюю совместимую версию графического драйвера, рекомендованную производителем карты для тестируемой карты.
Synthetic Benchmarks
UL 3DMark
Наш основной набор синтетических инструментов тестирования отмечен новаторским тестом 3DMark, который его разработчик назвал «The Gamer’s Benchmark». 3DMark, разработанный Underwriters ‘Labs (UL), содержит набор графических подтестов, предназначенных для различных классов видеокарт.
Подтест 3DMark Fire Strike Ultra — это первый тест, который мы проводим при тестировании видеокарт в PCMag, и он предназначен для нагрузки на графические мышцы при симулированном разрешении 4K (3 840 на 2160 пикселей). Fire Strike Ultra не требует для работы монитора 4K, но требует видеокарты с как минимум 3 ГБ видеопамяти (VRAM).
Следующий запускаемый нами подтест 3DMark, Time Spy Extreme, представляет собой тест DirectX 12, также имитирующий разрешение 4K с 3840 на 2160 пикселей (также известное как 2160p).Для Time Spy Extreme требуется видеокарта с объемом видеопамяти не менее 4 ГБ.
Последний проведенный нами тест 3DMark, Port Royal, является скорее специализированным тестом производительности. Мы используем для определенной цели; подробнее об этом ниже, в нашем обсуждении трассировки лучей и Nvidia DLSS.
В конце каждого теста 3DMark нам дается общая оценка и оценка графики, каждая из которых обычно исчисляется тысячами при тестировании дискретных видеокарт. Мы сообщаем о подсчете графики, который изолирует видеокарту с точки зрения ее вклада в задачу.Чем выше оценка, тем лучше графическая производительность карты по сравнению с другими. Оценки, полученные с помощью 3DMark, полезны только при сравнении с другими оценками 3DMark от другого оборудования, протестированного до идентичных условий.
V-Ray и LuxMark
V-Ray — простой тест, но необходимый в эпоху современных графических процессоров. V-Ray вычисляет, насколько хорошо карта может обрабатывать трассировку пути , технику освещения, обычно используемую в 3D-рендеринге и анимации. Число, которое мы видим в конце, — это количество миллионов путей (mpath), которые были отрисованы во время одноминутного теста.
LuxMark, между тем, старомодный, но полезный. Он проверяет, насколько хорошо графический процессор может обрабатывать движки на основе OpenCL. OpenCL — устаревший стандарт, но не зря он по-прежнему считается «стандартом». LuxMark измеряется как значение в вакууме: единственное, с чем вы можете сравнить результат LuxMark, — это сам результат!
FurMark
FurMark — еще один устаревший тест, который застрял по какой-то причине: на протяжении многих последовательных эпох видеокарт он выполнял задачу стресс-тестирования этих графических процессоров до их пределов.
Рабочая нагрузка FurMark — это скорее тест того, что карта может выдержать , а не то, что она может сделать , что дает вам хорошее представление о том, как графический процессор выдержит полностью загруженные очереди рендеринга в течение длительного периода времени. . Мы запускаем FurMark с тремя разрешениями, указанными в наших диаграммах производительности (1920 на 1080 пикселей; 2560 на 1440 пикселей; и 3840 на 2160 пикселей), и сообщаем оценки для каждого из них.
Unigine Superposition
После различных прогонов 3DMark следующий тест, который мы выполняем, — это Unigine Superposition, который использует собственный графический движок Unigine.Это сложный тест на стабильность, у которого есть своя предыстория. Это происходит в заброшенном классе; мы видим изображения научных инструментов и изобретений профессора, ведущие в анимированный сегмент, где содержимое комнаты начинает парить в воздухе, намагниченное для таинственной машины.
Утилита тестирования Superposition имеет множество предустановок, каждая из которых определяет как разрешение, с которым выполняется тест, так и уровень детализации. Мы используем три из них: 1080p Extreme, 4K Optimized и 8K Optimized.Суперпозиция генерирует балльную оценку после завершения каждой последовательности, а также минимальную, максимальную и среднюю частоту кадров. Мы записываем и сообщаем среднюю частоту кадров для каждой из трех используемых нами предустановок.
После завершения наложения мы переходим к длинной последовательности игр, доступных через Steam, Uplay или средство запуска Epic Games, в зависимости от названия. Давайте поговорим об этом дальше.
Игры AAA
Все наши игровые тесты AAA приводятся в виде средних кадров в секунду, за исключением случаев, когда это указано.Большинство из них используют встроенную последовательность тестов, предоставленную разработчиком игры, но в некоторых случаях, когда это указано, мы разработали индивидуальный прогон.
Shadow of the Tomb Raider
Хотя игра была выпущена неоднозначно, когда она вышла в сентябре 2018 года, все критики сошлись во мнении, что Shadow of the Tomb Raider визуально ошеломляет. На ПК это тоже довольно сложно, поскольку издатель Square Enix рекомендует по крайней мере Nvidia GeForce GTX 1060 для достижения воспроизводимой частоты кадров при самых высоких настройках.И когда мы говорим «самый высокий», мы имеем в виду именно это, потому что вместо того, чтобы называть его «Очень высокий» или «Ультра», самый высокий предустановленный графический параметр в Shadow of the Tomb Raider буквально называется «Самый высокий».
После настройки Shadow of the Tomb Raider для работы с максимальным значением, мы проверяем, включен ли DirectX 12, а затем запускаем игровой тест (находится в меню «Дисплей и графика») с тремя полноэкранными разрешениями: 1920 на 1080 (FHD; 1080p), 2560 на 1440 (QHD; 1440p) и на 3840 на 2160 (UHD; 4K).Каждый раз, когда тест завершается, мы записываем среднюю частоту кадров, которую он дает нам в конце.
Затем мы запускаем игру как с RTX (ускорение трассировки лучей; подробнее об этом позже), так и с включенным DLSS, где это применимо. (Это зависит от карты; только карты GeForce RTX поддерживают эти функции.) Это дает нам хорошее представление о том, как будут работать более ранние реализации DLSS (1.0 в случае этой игры), а также дает базовый уровень того, как технологии такие как трассировка лучей и DLSS улучшаются в новых играх, таких как Death Stranding, по сравнению с исходной реализацией.
Far Cry 5
Следующий тест — Far Cry 5. Шутер от первого лица с открытым миром от Ubisoft, Far Cry 5 использует DirectX 11 (DX11) для своего движка Dunia. Он имеет встроенную утилиту для тестирования производительности, которая показывает короткую сцену сражения в идиллическом пейзаже набережной Монтаны, типичную для тех, что присутствуют в игре.
Для более новых видеокарт, оптимизированных для DirectX 12, результаты часто не так хороши, как можно было бы ожидать в этом тесте. Также широко признано, что игры Far Cry, как правило, оптимизированы для карт AMD Radeon; Таким образом, мы обнаружили, что в прошлых флагманских картах AMD преобладала.Например, более старая Radeon RX Vega 64 работает немного лучше, чем Nvidia GeForce GTX 1080 в Far Cry 5.
Мы используем верхнюю (Ultra) графическую предустановку и запускаем этот тест при значениях 1920 на 1080, 2560 на 1440 и 3840. на 2160.
Final Fantasy XIV: Shadowbringers
После того, как мы запишем результаты игры Far Cry 5, мы перейдем к автономному тесту Final Fantasy XIV. В этом тесте мы проводим тест одной из самых популярных MMORPG, в которую сегодня играют онлайн.Игра не слишком требовательна, но это хороший показатель того, на какую производительность MMORPG игроки в целом могут рассчитывать, учитывая, что это одна из самых графически богатых игр в жанре.
Мы используем индивидуальный вариант настройки High и запускаем тест при значениях 1920 на 1080, 2560 на 1440 и 3840 на 2160. Когда тест Final Fantasy XIV завершается (а это занимает некоторое время, учитывая, что он представляет собой одну из наиболее обширных стандартных последовательностей тестов), нам дается собственный номер, который оценивает карту среди ее аналогов.(Это не показатель кадров в секунду.)
F1 2020
F1 2020 представляет собой хорошо настроенный современный игровой движок (без каламбура), который демонстрирует одну полную гонку F1 с тремя кругами, демонстрирующую десятки высококачественных изображений. автомобили и трассы визуализируются с высокой детализацией. Мы запускаем тест с настройкой сверхвысокой детализации, используя гоночную трассу в Австралии, с настройками погоды и окружающей среды по умолчанию.
Как и в предыдущих играх, мы запускаем F1 2020 с тремя основными уровнями разрешения (1080p, 1440p, 2160p).Сам движок, несмотря на его великолепные визуальные эффекты, не особо требователен, поскольку карты столь же низко на тотемном столбе, как GeForce RTX 2070 Super Founders Edition, удается поддерживать эталонный тест выше 60 кадров в секунду при 4K со всеми максимальными настройками.
Red Dead Redemption II
Добро пожаловать в системный убийца 2020 года. Хотя он не так легко слетает с языка: «Может ли он запустить Red Dead Redemption II?» это новый «Может ли он запускать Crysis?» современных ААА-игр. В игре представлены одни из самых требовательных к графике визуальных эффектов, когда-либо использовавшихся в этой среде.
RDR2 великолепен, и тест, мягко говоря, тщательный. Главный герой Артур проходит через все экосистемы карты, от вершин заснеженных гор до водостоков Блэкуотер и переулков Сен-Дени … дважды. Мы используем настройку качества Ultra для наших обычных трех тестируемых разрешений (1080p, 1440p, 2160p).
Даже флагману новой линейки Ampere от Nvidia, GeForce RTX 3080 Founders Edition, удается получить только чуть выше 65 кадров в секунду в 4K в этой игре на Ultra, что означает, что карты на уровне энтузиастов (или ниже) будут нагружены. на долгие годы.
Assassin’s Creed: Odyssey
Франшиза Assassin’s Creed на данный момент является давней опорой игрового сообщества, и хотя мнения могут отличаться по поводу того, что Odyssey входит в серию как игру с открытым миром, ее визуальное великолепие сложно отрицать.
Эта игра основана на огромных и обширных перспективах, чтобы дать игрокам представление о том, где они находятся на карте, поэтому карты, которые могут обрабатывать большие расстояния отрисовки, как правило, работают лучше в этом запуске, чем другие. Мы используем предустановку Ultra High quality в наших трех протестированных разрешениях (1080p, 1440p, 2160p).
Как и Red Dead Redemption II, AC: Odyssey — это игра, которая доводит большинство карт до максимума, на что они способны, и только одна протестированная карта, GeForce RTX 3080, смогла поддерживать стабильную скорость. более 60 кадров в секунду при разрешении 4K.
Death Stranding
Death Stranding — одна из немногих игр, которые в настоящее время работают с новейшей версией DLSS, и одна из еще меньшего числа, в которых она работает без какой-либо технологии трассировки лучей.Death Stranding — одна из лучших игр для тестирования в 2020 году, потому что, как и F1 2020 и Shadow of the Tomb Raider, у нее есть возможность активировать как DLSS, так и конкурирующую технологию AMD, FidelityFX с CAS, прямо из меню.
Эти разрозненные варианты преследуют одну и ту же цель: повысить производительность вашей игры, насколько это возможно, при этом жертвуя наименьшей возможной визуальной точностью. Всего мы отправляем карты через шесть прогонов с предустановкой Very High: три с включенным временным сглаживанием (TAA) (по одному при каждом разрешении), а затем три с , активированными либо DLSS, либо CAS (CAS сохраняет включенным TAA. , а DLSS — нет), в зависимости от марки карты.Три прогона выполняются в обычных 1080p, 1440p и 2160p.
Например, GeForce RTX 3080 Founders Edition получит три запуска с включенным DLSS и установленным в режиме производительности, а GeForce GTX 1660 Ti будет работать с одновременным включением TAA и FidelityFX upscaling. Опять же, для всех прогонов задано значение «Очень высокий», независимо от применяемой технологии повышения резкости или масштабирования. Производительность можно напрямую сравнивать, хотя DLSS всегда будет выглядеть как лучший вариант благодаря расширенной интеграции ИИ через ядра Tensor внутри каждой карты RTX.
рекомендовано нашими редакторами
Total War II: Warhammer
Total War II: Warhammer — хороший пример того, как карта обрабатывает игры, в которых одновременно отображаются сотни, даже тысячи отдельных элементов.
Мы запускаем тест Skaven с предустановкой Ultra, который имитирует столкновения тысяч солдат из двух враждующих фракций друг с другом на нескольких полях сражений. Камера резко включается и выключается, обеспечивая хороший разброс для графического процессора для достижения больших диапазонов производительности для конечного результата со средней частотой кадров.Три прогона выполняются с обычными настройками разрешения 1080p, 1440p и 2160p.
Metro: Exodus
Metro: Exodus была одной из первых игр с DLSS 1.0, и, как и Shadow of the Tomb Raider, она остается хорошим примером того, как ранние версии этой технологии и технологии трассировки лучей будут работать в новых и новых версиях. как старые карты GeForce RTX. Тест запускается с предустановкой RTX с включенными RTX и DLSS, если мы тестируем карту RTX, а также с предустановкой Extreme, если мы тестируем карту GeForce GTX или Radeon от AMD.(Карты RTX также проходят тестовый запуск в Extreme.) Шесть запусков выполняются в обычных 1080p, 1440p и 2160p.
Игра по-прежнему остается одной из самых требовательных в нашем пакете как с точки зрения передовых технологий освещения, так и с точки зрения визуального качества всех элементов на экране. DLSS 2.0 превзошел 1.0 по своей эффективности в поиске производительности, казалось бы, из ниоткуда, но Metro остается надежным испытанием с движком, который удерживает даже самые мощные карты под грудой полигонов.
Многопользовательские игры
Counter-Strike: Global Offensive и Tom Clancy’s Rainbow Six: Siege
Чтобы проверить, насколько хорошо видеокарта выдержит популярные многопользовательские игры, мы тестируем две сверхпопулярные игры: Counter-Strike: Global Offensive (также известный как CS: GO) и Tom Clancy’s Rainbow Six: Siege.
Хотя большинство из наших вышеупомянутых игровых тестов AAA доведены до предела графической точности, чтобы довести карты до предела, многопользовательские игры — это все о поддержании наилучшего баланса между графической точностью и частотой кадров. Из-за этого мы сохранили тестовые последовательности для этих двух игр с более умеренными настройками для воспроизведения с высокой частотой обновления.
В CS: GO мы запускаем три обычных тестовых разрешения (1080p, 1440p, 2160p) с предустановленным значением High, но для MSAA установлено значение 4x. В Rainbow Six мы также используем настройку графики High.
Legacy Titles
Мы используем специальный скрипт в устаревшем (но все еще очень полезном!) Инструменте Adrenaline Action Benchmarking Tool для проведения внутриигровых тестов в четырех устаревших играх для ПК: Tomb Raider (2013), Sleeping Dogs, BioShock: Infinite и Hitman: Absolution. Все они протестированы при разрешении 1080p, 1440p и 2160p.
Во всех используются топовые графические пресеты. Tomb Raider тестируется в Ultimate, а Sleeping Dogs тестируется в Extreme. В BioShock Infinite мы используем настройку графики Ultra с включенным DDOF.В последнем игровом тесте Hitman: Absolution также используется верхний пресет.
Тестирование трассировки лучей, DLSS и CAS
Мы уже несколько раз упоминали трассировку лучей, DLSS и CAS, так что немного подробнее об этих технологиях.
Чтобы совместно протестировать возможности трассировки лучей и DLSS («суперсэмплинг глубокого обучения», своего рода метод сглаживания с помощью искусственного интеллекта), мы используем подтест 3DMark Port Royal, а также запускаем игру Shadow of the Tomb Raider с включенными RTX и DLSS, Metro: Exodus с включенными RTX и DLSS и Death Stranding с включенным только DLSS.
DLSS 1.0 и 2.0 представлены в этих тестах, причем Death Stranding представляет последнее. Это хороший знак того, чего мы можем ожидать от DLSS, и, надеюсь, огромные выгоды, которые карты получают с включенной функцией, будут расширены со следующим итеративным выпуском технологии на большее количество игр, чем в текущей стабильной версии. Семь.
FidelityFX с интеграцией CAS, между тем, является самым близким к DLSS, что на данный момент получат владельцы карт GeForce GTX или AMD Radeon.Он использует CAS, иначе известный как «контрастная адаптивная резкость», чтобы попытаться получить результаты, аналогичные DLSS. Во-первых, он снижает разрешение, а затем, используя фильтр постобработки, масштабирует изображение обратно до чего-то, что напоминает (или, надеюсь, неотличимо от) собственного разрешения, и все это добавляет до 30 процентов производительности в оптимальных сценариях.
Субтест 3DMark Port Royal служит надежным показателем того, насколько хорошо ядра Tensor и RTX карты работают в тандеме (он возвращает частную оценку, как и другие тесты 3DMark), в то время как Death Stranding является скорее демонстрацией. о том, как масштабирование DLSS или CAS, в частности, может повысить производительность устаревших карт.Shadow of the Tomb Raider и Metro: Exodus, тем временем, демонстрируют, как старые версии трассировки лучей и DLSS будут работать с устаревшими и текущими картами GeForce RTX.
Разгон и температура
Наконец, после того, как все стандартные тесты пройдены и мы получили нужные числа, мы аннулируем гарантию и начинаем разгон.
PC Labs в наши дни предпочитает программное обеспечение для разгона утилиты EVGA Precision X1, и процедура примерно такая же стандартная, как и есть: доведите до максимума то, что, по нашему мнению, возможно, с учетом пределов мощности, напряжения, тактовой частоты графического процессора и тактовой частоты памяти, а затем постепенно переходите к следующему этапу, пока карта не достигнет точки 100-процентной стабильности, по крайней мере, в трех полных прогонах тестовой последовательности Shadow of the Tomb Raider.
После этого мы сбрасываем карту до заводских настроек и включаем стресс-тест FurMark, используя GPU-Z для записи температуры карты в течение 10 минут, одновременно используя тепловизор FLIR One Pro. чтобы отследить характеристику отработанного тепла карты и увидеть, куда он сбрасывает больше всего горячего воздуха в случае нашего испытательного стенда.
Этот информационный бюллетень может содержать рекламу, предложения или партнерские ссылки. Подписка на информационный бюллетень означает ваше согласие с нашими Условиями использования и Политикой конфиденциальности.Вы можете отказаться от подписки на информационные бюллетени в любое время.
Как проверить свою видеокарту [Пошаговое руководство]
Обучающие руководстваНаличие видеокарты на ПК — это благословение для заядлых геймеров на плавность игры. Поэтому каждый игрок хочет знать, сможет ли его видеокарта играть в игры. Для этого геймеры должны выполнить тест видеокарты, чтобы узнать, есть ли у них потенциал для игр с высокими требованиями.Эти тесты предоставят вам информацию о вашей видеокарте и могут проверить ее на максимальных предельных значениях.
Это покажет вам границы видеокарты и даст вам представление о том, что ваша видеокарта может обрабатывать с каким разрешением. В этой статье мы проведем вас на протяжении всего процесса тестирования и дадим несколько советов, которые необходимо выполнить правильно.
Тестирование видеокарты — шаги:
Перед установкой тестов и проведением тестирования убедитесь, что ваш компьютер работает в среде и условиях, которые вы обычно обеспечиваете для работы.Например, если вы любите ставить процессор под столом, то во время тестирования он должен находиться под столом.
Потому что изменение среды может повлиять на результаты тестирования. Это может быть связано с доступом к надлежащей вентиляции, недоступной под столом.
1. Обновление драйверов
Драйверы видеокарт играют важную роль в обеспечении максимальной производительности, особенно в играх с высокими требованиями. Поэтому перед тестом необходимо обновить драйверы.Однако использование драйверов старой версии может исказить результаты.
Поэтому попробуйте скачать и установить последнюю версию драйверов с официального сайта производителя. Производители видеокарт выпускают обновленные версии в короткие сроки, чтобы исправить различные ошибки и повысить производительность.
Если последняя версия драйверов создает какие-либо проблемы, вы можете попробовать последнюю версию. В новой версии возможно, что она будет содержать любую ошибку, снижающую производительность.
2. Очистите видеокарту
Содержите видеокарту в чистоте и не допускайте попадания пыли для поддержания производительности, а также увеличения срока службы. Поэтому обеспечьте чистку видеокарты с помощью электровентилятора. Высокое давление воздуха помогает удалить пыль с радиатора, что может создать препятствия для бесперебойной работы.
После очистки с помощью воздуходувки используйте небольшую мягкую щетку, чтобы удалить стойкую пыль с комплекта печатной платы, если у видеокарты нет задней крышки.
3. Программное обеспечение для тестирования.
Наконец, для проведения теста требуется программное обеспечение для тестирования. Существуют различные апартаменты, доступные через Интернет, которые предоставляют свои услуги за наличные. Но также есть некоторое программное обеспечение, которое можно использовать бесплатно, но с ограниченными функциями. Если вы не хотите платить за программное обеспечение для тестирования, вы можете выбрать программу для тестирования производительности 3DMark или программу Heaven Benchmark. Мы рекомендуем вам использовать Heaven Benchmark, потому что в бесплатной версии этого программного обеспечения все еще достаточно настроек для правильного тестирования видеокарты.Просто скачайте бесплатную версию в Интернете и установите ее на свой компьютер. После установки запустите программу, и появится окно с просьбой выбрать различные параметры, такие как качество текстуры, разрешение и т. Д., Для тестирования при определенных настройках.
Всегда имейте в виду, когда вы выбираете разрешение в тестовой программе для тестирования видеокарты, всегда выбирайте то же разрешение, что и в настройках Windows во время игры. Например, если вы обычно используете разрешение Windows 1920 x 1080 для игр, выберите то же самое для тестирования видеокарты.Если вы хотите улучшить тестирование со стерео 3D, убедитесь, что функция 3D включена. Это позволит вам узнать, как ваш компьютер справляется с 3D. Если программное обеспечение для тестирования работает очень хорошо, без сбоев или ошибок и значительного падения частоты кадров, то будьте готовы играть в 3D-игры.
Если вы не знаете, как настроить параметры, существует несколько встроенных комбинаций параметров, которые могут облегчить пользователям тестирование. Просто выберите «Базовый» или «Экстремальный» вариант в раскрывающемся меню. Также доступны опции для тестирования производительности конкретной игры на видеокарте.Многие громкие игры упоминаются на обложке. Обычно они находятся в настройках графики игр. Даже если в игре не упоминается эталонный тест, вы можете использовать такое программное обеспечение, как MSI afterburner или FRAPS, для проверки производительности игры.
4. Результаты тестирования
Во время выполнения программы тестирования Heaven вы можете увидеть множество привлекательных 3D-анимаций, поворачивая над ними камеру. Это простой способ тестирования графического уровня графического процессора, и вы можете получить представление о том, насколько удобно он обрабатывает этот уровень графики.Он также предоставит вам точную информацию о любом падении частоты кадров, графических ошибках или разрывах. Если ваша видеокарта не может работать плавно, это может быть признаком того, что видеокарта не способна обрабатывать этот уровень графики. В правом верхнем углу вы можете найти счетчик FPS, который позволяет получить много информации, связанной с производительностью видеокарты.
Чтобы получить больше удовольствия от игры, просто сядьте за компьютер во время тестирования производительности и посмотрите на счетчик почти 30 минут.Чем выше показатель FPS, тем лучше результат. Падение частоты кадров сделает ваши игры медленными и прерывистыми во время игрового процесса. Если вы обнаружите, что видеокарта не работает, вы можете изменить настройки в тестовой программе, чтобы получить точные результаты. В этой части вы также можете найти различную информацию о вашей видеокарте, такую как марка, модель, память, рабочая температура.
Но не забывайте следить за рабочей температурой, потому что это показатель того, что видеокарты не работают.Перегрев видеокарты может вызвать различные проблемы и нестабильность системы. Чтобы запустить тест производительности, нажмите кнопку тестирования, расположенную в верхнем левом углу окна программного обеспечения. Ярлык также можно использовать, нажав кнопку F9 на клавиатуре. Программное обеспечение Heaven для тестирования производительности может запускать различные тесты и предоставлять результаты в отдельном окне. Результаты, предоставленные программным обеспечением для тестирования, являются средними результатами, основанными на высоких и низких значениях FPS. Нет быстрого способа сравнить результаты с результатами других людей.Однако через Интернет работают разные веб-сайты, на которых есть дискуссионный форум, чтобы пользователи могли наслаждаться результатами и результатами.
5. Разгон и повторное тестирование
Разгон — еще одна функция для повышения производительности, и большинство людей не знают о ней точно. Разгон — дело сложное и требует определенных навыков; Таким образом, вам не нужно слишком сильно вмешиваться в настройки. Потому что чрезмерный разгон создает разные проблемы, в том числе и перегрев.Мы рекомендуем использовать программу MSI Afterburner для увеличения тактовой частоты памяти и ядра на + 20 МГц или + 50 МГц. После настройки часов попробуйте стресс-тест, и если видеокарта работает плавно, без перебоев, а частота кадров в секунду остается стабильной. Увеличьте еще несколько часов и повторите тест еще раз.
Не волнуйтесь; ваша видеокарта останется в безопасности во время всего процесса, потому что она специально разработана для защиты от физического повреждения. Единственное, что может помешать видеокарте, — это ручное увеличение напряжения ядра.Когда ваша видеокарта достигнет своего максимального потенциала, просто установите ее в качестве эталона и не пытайтесь увеличивать напряжение для достижения высокой производительности, потому что это может повредить вашу видеокарту и сократить срок ее службы.
После окончательной настройки разгона запустите тестовое тестирование и сравните окончательные результаты с первоначальным результатом, полученным до разгона. На данный момент вы очень хорошо знаете потенциал видеокарты. Вам легко получить удовольствие от игры, помня о потенциале и требованиях игры, и вы можете играть в игры без каких-либо перерывов.
Как повысить производительность видеокарты
Если ваша видеокарта не достигает желаемого уровня производительности, который вы ожидаете или заявлен производителем. Вот несколько важных приемов, которые вы можете попробовать перед заменой видеокарты на новую. Это может помочь сэкономить ваши кровно заработанные деньги.
Как мы обсуждали ранее, убедитесь, что вы установили последнюю версию драйверов для вашей видеокарты. Вы можете проверить это, посетив официальный сайт производителя, и получить последнюю версию, если у вас старая версия.
Экспериментальные и бета-версии драйверов полезны, если последняя версия драйверов работает некорректно. С помощью бета-версий драйверов можно откатить драйверы до последних стабильно работающих драйверов. После отката вы можете перезагрузить компьютер и подождать несколько минут для правильного запуска программ при запуске.
Во-вторых, измените расположение ПК, если вы разместите его под столом или в помещении с низкой вентиляцией. Низкая система вентиляции и пыль могут значительно снизить производительность ПК и видеокарты.Вентилируемое размещение также позволяет избежать проблем с перегревом и продлить срок службы машины.
Часто задаваемые вопросы
1. Есть ли способ проверить мою видеокарту?
Да! Вы можете проверить мощность своего графического процессора, выполнив на нем тесты и разогнав его.
2. Как я могу проверить температуру моего графического процессора?
Существует множество способов проверить температуру графического процессора, но наиболее распространенным является использование «специальной программы». У большинства графических процессоров есть специальная программа, которая показывает временную температуру в диспетчере задач
3.Как проверить, работает ли мой графический процессор?
Откройте панель управления, нажмите «Система и безопасность», а затем «Диспетчер устройств». Откройте раздел видеоадаптеров, дважды щелкните имя вашего графического процессора, и он покажет сообщение о том, что это устройство работает, и если оно не показывает этого, вам следует подумать о том, чтобы передать свой компьютер специалисту по компьютерам.
Как мы измеряем производительность видеокарты
Несколько лет назад в технических СМИ было представлено тестирование времени кадра, которое позволило нам анализировать гораздо больше, чем среднюю производительность FPS в играх.Хотя результаты FPS показали нам базовое представление о том, как видеокарта работает в каждой игре, они не дают полной картины того, что нам понравилось. С развитием FCAT и тестирования времени кадра техническое сообщество пришло к осознанию того, что средние значения FPS не показывают всей картины, но этот метод полностью зависит от действительно надежных тестов.
В качестве примера возьмем приведенную ниже таблицу:
Рис. 1a: График среднего значения FPSНа графике выше мы можем видеть несколько вещей.Первый, конечно же, является популярным для большинства технических читателей, это средний FPS. Чтобы дать контекст о том, насколько хороша карта, мы, конечно же, сопоставляем его с установленным количеством видеокарт. Но давайте сначала выделим данные и дадим контекст тому, что у нас есть прямо сейчас.
На приведенной выше диаграмме показан пример очень запутанной диаграммы. Высокое среднее значение, близкое к максимальному FPS, заставляет нас думать, что есть некоторое ограничение, а очень низкий FPS — это то, о чем рецензент должен подробно рассказать, чтобы дать контекст для того, что означают результаты.В этой статье мы поделимся с вами более подробной информацией о том, как мы тестируем видеокарты и процессоры для измерения производительности в играх.
Мы подробно рассказали о том, как мы тестируем, пару лет назад в нашей методологической статье, и эта статья призвана обновить ее более подробно.
Как мы тестируем игры: прелюдия
Прежде чем мы начнем тестировать, мы должны выбрать игры, с которыми будем тестировать. У меня лично есть 3 критерия, которым должна соответствовать игра, прежде чем я буду использовать ее в качестве эталона:
- Игра должна быть популярным представителем своего жанра
- Игра должна быть технологической демонстрацией своей платформы
- У игры должна быть значительная, давняя база игроков
Помня об этом, мы выбрали следующие игры в качестве тестов:
- DOTA2 (DirectX 9) — возможно, самая требовательная MOBA на данный момент с очень большой базой игроков
- F1 2017 (DirectX 11) — нам нужен был гоночный симулятор и F1 2017 — достойный представитель своего жанра *
- Rainbow Six Siege (DirectX 11) — отвечает всем критериям и хороший FPS, который возродился
- Grand Theft Auto V (DirectX 11) — большая база игроков, отличная техническая демонстрация для обширных территорий
- The Witcher 3: The Wild Hunt (DirectX 11) — хорошая графическая демонстрация своего жанра и к тому же довольно популярная.Спасибо, Генри Кавилл!
- Monster Hunter World: Iceborne (DirectX 12) — значительная база игроков и ресурсоемкие **
- Shadow of the Tomb Raider (DirectX 12) — мы использовали все названия для перезагрузки Tomb Raider, так как это очень хорошо отполированные игры.
- Modern Warfare 2019 (DirectX 12) — надлежащая техническая демонстрация для трассировки лучей и прелюдия к тому, что может быть в следующих поколениях игр
* поскольку мы чувствуем, что улучшение игры замедлилось, нам еще предстоит выбрать более новый гоночный симулятор, чтобы заменить этот титул ** MHW: Iceborne имеет множество переменных параметров, которые необходимо отключить, и хотя игра не является графическим чудом, она на самом деле красива сама по себе, но при этом очень утомительна для системы
В большинстве случаев мы выбираем игры, когда они уже достигли зрелости, то есть, когда игра была выпущена на какое-то время, именно тогда мы решаем использовать их в качестве эталонов.Мы не используем игры в течение их первых месяцев, чтобы избежать несоответствия. Есть игры, которые мы хотим использовать в качестве эталонов, но в которых нет логического способа единообразного эталонного тестирования и представлено слишком много переменных для последовательного тестирования. Примерами являются PUBG, Overwatch и в основном онлайн-игры, в которых просто нет повторяемых областей для тестирования.
После того, как игра выбрана, нам нужно выбрать последовательность тестов. Мы абсолютно стараемся избегать стандартных тестов в играх, но у нас есть исключения.Такие игры, как Shadow of the Tomb Raider и Grand Theft Auto V, имеют внутриигровые тесты, но в них есть разделенные последовательности, которые не соответствуют нашим требованиям для 1-минутной постоянной сцены. Тем не менее, они для нас непригодны.
Другая причина — это оптимизация драйверов производителями видеокарт при использовании стандартных тестов. Хотя нет никаких определенных доказательств того, что NVIDIA и AMD могут жульничать с их текущими драйверами, история показала, что это произошло, и мы очень не хотим аннулировать результаты тестов, если и когда это произойдет.
Последняя причина в том, что тесты в игре не обязательно отражают игровой процесс. С учетом сказанного, мы стараемся максимально использовать игровые области. Чтобы выбрать тесты, нам нужно время, играя в наши игры и знакомясь с механизмами того, как графика влияет на игровой процесс. Исходя из этого, мы также анализируем, какая область дает разумную нагрузку на игру.
Для DOTA2 у нас есть их программа просмотра повторов, которая на самом деле воспроизводит игру, происходящую в движке, кадр за кадром воспроизводя то, что на самом деле происходит.Это упрощает нам повторение тестов для DOTA2 и делает их максимально точными с помощью меток времени и даже повторяемых окон просмотра. Некоторые утверждали, что игра в игру является лучшим тестом, и мы протестировали сбор тестов из реальной игры и сравнение их с воспроизведением воспроизведения, и разница незначительна.
Для Rainbow Six Siege и F1 2017 мы используем внутриигровые тесты. Причина довольно проста: внутриигровые тесты обеих игр представляют собой непрерывные временные демонстрационные последовательности, которые на самом деле довольно характерны для игрового опыта.Следует отметить, что в онлайн-играх, таких как Rainbow Six Siege, сетевая задержка также играет важную роль, и когда игра внезапно отключается или тормозит, даже на секунду, это может повлиять на результаты тестов. Внутриигровой бенчмарк от этого не страдает.
Вы можете ознакомиться с нашим большим архивом тестов игрового процесса, которые мы использовали или все еще используем, в нашем плейлисте видео:
Дилемма графических деталей: высокое или максимальное
На самом деле мы делаем отдельную статью по этой теме, но мы коснемся ее здесь, чтобы обсудить с вами подробности того, как мы принимаем решение о том, какие подробные настройки мы используем.Подводя итог, мы обычно предпочитаем настройку максимальной детализации для игр. Это гарантирует нам, что мы смотрим на игру так, как задумано разработчиками. Это также снимает вопрос о том, что я максимально использую для этого параметра.
Из этого правила есть исключения, и мы вручную изменяем некоторые настройки в некоторых играх, таких как GTA V, где мы минимизируем дополнительные сведения о графике и ставим все на очень высокий. В некоторых играх, таких как Monster Hunter World, есть переменные настройки разрешения, которые нам нужно установить на фиксированное значение, чтобы гарантировать стабильные результаты.Динамическое разрешение означает, что игра использует переменные разрешения для деталей в игре, поэтому она работает более плавно, чем некоторые, это ведет себя довольно непредсказуемо и представляет неизвестные переменные для тестирования. И, наконец, есть проприетарные детали, такие как ASSAO, TressFX, CSAA и т. Д., Мы отключили эти параметры, чтобы устранить предвзятость производительности в играх, поскольку эти технологии являются уникальными для производителя и могут повлиять на результаты. Мы также отключаем размытие в движении в играх FPS, так как оно дает несогласованность во время движения.
Если в игре есть предустановленный графический профиль, мы будем использовать его в большинстве случаев, но изменим детали, как указано в предыдущем абзаце.Некоторые игры, даже в их окончательных настройках, не устанавливают максимальные параметры по своей собственной причине, и мы предпочитаем сохранять их, если не считаем иначе. Примером этого является Shadow of the Tomb Raider, чей профиль очень высокой детализации устанавливает для анизотропной фильтрации только 8x. Мы позволили ему сохранить эту настройку, чтобы читателю было проще воспроизвести настройки.
Обычно мы указываем настройки в наших настройках тестов, но мы постараемся включать скриншоты во все обзоры в будущем.
В играхиногда есть выбор API для DirectX 9, DirectX11 или Vulkan или более поздних игр, DirectX 12.Обычно мы работаем с API игры по умолчанию, но если присутствует DirectX 12, мы выберем его в большинстве случаев.
Что касается трассировки лучей и DLSS или FidelityFX, мы отключили их для тестирования компонентов. Для проверки производительности игры, где необходимо выделить игровые функции, мы включим их и представим как другие, если и когда это необходимо.
Тестовый процесс: подготовка испытательного стенда
Обзор видеокарты GALAX RTX 2070 EXOC 8GBНаши обзоры обычно сосредоточены на демонстрации производительности видеокарт путем устранения всех возможных узких мест.Тем не менее, мы предпочитаем использовать наиболее показательную систему игровой производительности, доступную нам. Мы обновляли наш испытательный стенд до новейшего процессора Intel для MSDT каждый год в течение последних 8 лет, чтобы использовать его в качестве основной системы, поскольку Intel показала, что это основная система для игр. Это недавно изменилось, и к 2020 году, если AMD выпустит более производительную игровую карту, мы с радостью заменим нашу систему Intel. Поскольку мы не накапливаем данные, это не влияет на наш рабочий процесс.
Что касается других компонентов, таких как объем памяти, мы стараемся поддерживать его в соответствии с современным стандартом, чтобы дополнительные компоненты были настроены в соответствии с тем, что в настоящее время присутствует на рынке.
Наш стенд для физических испытаний установлен на открытом столе. Это позволяет нам быстро и легко развертывать каждый тест и получать доступ к видеокарте. Он также удаляет переменные, вносимые шасси. В настоящее время мы пересматриваем этот подход, но только в отношении раздела нашего обзора, посвященного термочувствительности.
Программное обеспечение, которое мы используем для наших обзоров производительности, различается, для тестирования графических процессоров мы в основном используем FRAPS. Fraps является давним эталоном и собирает данные о частоте кадров. Мы используем результаты по времени кадра из Fraps, чтобы показать данные в наших тестах ранее в прошлом году.Мы перешли на FrameView, который фиксирует только FrameTimes, но в настоящее время мы разрабатываем для него представление данных. Подробнее об этом в нашей презентации.
Что касается другого программного обеспечения, мы устанавливаем все на последнюю версию Windows 10 Pro edition. Все запускаемые программы удаляются или отключаются, и после установки игр система поддерживается как дезинфицированная. После установки игр мы также включаем HWINFO, CPUZ, GPUZ, 3DMark, PCMark10, Afterburner + RTSS и нашу папку тестов CPU, содержащую наши тестовые приложения.После этого образ системы создается с помощью Acronis True Image и сохраняется на нашем NAS. Повторное создание образа системы происходит после обновлений для игр или ОС по расписанию, но пользовательское программное обеспечение удаляется перед обновлением образа.
Мы стараемся обновлять драйверы, но удаляем все сторонние приложения, которые они могут установить. Программное обеспечение RGB в порядке. Говоря о драйверах, драйверы для самих графических процессоров, используемых при тестировании, будут либо драйверами запуска, предоставленными нам во время эмбарго, либо новейшими драйверами во время тестирования.Это будет включать связанные с ним видеокарты, например если запрещенный драйвер для карты NVIDIA — версия 460.55 (только в качестве примера), это будет тот драйвер, который мы будем использовать для всех тестов других карт GeForce. То же самое относится и к драйверам Radeon.
Главное событие: фактическое тестирование
ZOTAC GTX 960 AMP EDITION ОбзорПрежде чем тестировать видеокарты, мы фактически сначала их разогреваем, просто чтобы избавиться от заводской свежести. Это сделано с помощью стресс-теста 3DMark с Fire Strike Ultra. Тест DirectX 11 4K Ultra HD дает хорошую нагрузку на карту.Эти тесты также являются нашим стресс-тестом для температуры карт и энергопотребления, но мы делаем это после того, как проведем наш тест. Этот стресс-тест по умолчанию запускается 20 раз, что и используется нами.
Теперь наступает самая трудоемкая и трудоемкая часть нашего процесса проверки — собственно тестирование. Мы учитываем возможные различия в частоте кадров, поэтому все наши тесты выполняются по 3 прогона для каждого разрешения. В основном мы тестируем в разрешении 1920 × 1080, а также включаем 2560 × 1440 и 3840 × 2160 для более высоких карт. Но с момента выпуска Radeon 5700X мы тестировали все карты во всех трех разрешениях, перечисленных выше.
Эти тесты дают большое количество необработанных файлов, но их легко отслеживать, поскольку все файлы отсортированы по видеокарте, а фактические необработанные файлы названы с именем исполняемого файла игры, а также с меткой времени, и его легко логически определить. разрешение при тестировании в хронологическом порядке, поэтому первые 3 файла в порядке дат имеют разрешение 1080p, следующие 3 файла — 1440p, а последние три файла — файлы 4K.
Это очень долгий и запутанный процесс, который займет от 3 до 8 часов на каждую видеокарту, в зависимости от того, насколько я сосредоточен.Основная причина — наблюдение за самой игрой, поэтому я обычно сначала играю в игру, наблюдаю, все ли работает нормально, а затем продолжаю тесты. Это гарантирует отсутствие проблем, таких как заикание или задержки, которые не обязательно связаны с видеокартой, и именно на этом этапе мы устраняем эти проблемы, прежде чем они будут включены в наши тесты.
Другая причина, по которой требуется так много времени, состоит в том, чтобы поддерживать тестовую форму, и, как показывает видео выше, некоторые из этих маршрутов сложно поддерживать, поэтому я время от времени проверяю, удерживаю ли я результаты в допустимых пределах.Это часть теста, требующая наибольшей дисциплины, поскольку она довольно утомительна по сравнению с одним тестированием. Вот почему я понимаю, что большинство обозревателей, особенно неспециализированных, предпочитают внутриигровые тесты. Но, как вы увидите позже в этой статье, это действительно окупается.
Тестирование данных
Наш тестовый инструмент в основном состоит из шаблонов Microsoft Excel, которые автоматически вычисляют данные за нас. Как видите, нам нужно только нажимать кнопки в нашем шаблоне для ввода данных, и Excel выполнит тестирование.Это означает, что я могу легко быстро сравнить данные для сравнения в наших диаграммах максимум с 6 картами.
В окончательном виде диаграмма будет выглядеть, как показано ниже:
Шаблон обзора со временем развивался и, как уже упоминалось, еще не окончательный. Но он по-прежнему будет сохранять частоту кадров с течением времени, что является нашим предпочтительным методом демонстрации производительности, поскольку он дает четкое и точное представление о том, как карта работает вместе со своими сверстниками. Совершенный идеально, он показывает отличное сравнение с другими картами в нашей диаграмме, а согласованность данных позволяет нам действительно представлять тесты с максимальной точностью, поскольку у нас нет возможности срезать углы, чтобы поддерживать точность этих результатов.
Цель наших обзоров — быть как можно более единообразными и точными, и хотя мы все еще работаем над таблицей данных, чтобы лучше представить релевантные данные, средняя частота кадров как в числах, так и в формах диаграмм, а также в кадре 99-го процентиля — это то, что мы полагаю, это наиболее точное представление данных, которые мы собираем.
Отчетность данных
Мы представили информацию о наших тестах и результаты тестов в приведенной выше таблице, и именно так мы представляем обзоры производительности.Но сначала давайте проясним несколько вещей, которые мы представили в начале этой статьи. Почему традиционные отчеты о минимальной / максимальной / средней частоте кадров вводят в заблуждение?
Это пример, который мы показали вам в начале этой статьи. Мы отметили, насколько странным образом искажена эта информация, но большинство рецензентов никогда не будут обсуждать эти результаты, за исключением, возможно, этого крайнего сценария. Давайте посмотрим на это с другой точки зрения.
Вот пример данных теста выше, но на линейном графике.Теперь у нас есть более четкое представление о том, как выглядит игровой процесс. Игра плавная и выглядит ограниченной 90FPS, но в некоторых моментах очень сильно проваливается. Такое поведение в играх обычно называют заиканием, если оно происходит слишком часто и обычно может быть результатом неоптимизированных драйверов или, возможно, узкого места.
Просто изменив график, наше понимание результатов изменилось. Кроме того, наше минимальное значение частоты кадров является выбросом. Всего лишь одна точка данных среди многих других, но результаты нашего теста вызвали очень тревожные результаты.Из-за этого многие СМИ теперь используют информацию о 99-м процентиле или 1% низком показателе. Проще говоря, это среднее значение самых низких кадров в точках данных и дает лучшее представление информации.
Поскольку минимальный FPS варьируется в большинстве прохождений, лучше протестировать с несколькими образцами.
Усредняя данные нескольких тестовых выборок, мы видим, что игра на самом деле работает всего лишь с 36 FPS, и это заикание минимально. Тем не менее, этот метод построения графиков все еще не позволяет понять, насколько сильное заикание и насколько сильно оно отклоняется от нашего среднего значения.
Это возвращает нас к тому, почему мы решили включить линейный график частоты кадров в зависимости от времени, чтобы дать визуальное представление о частоте кадров. Для более точных измерений мы можем немного уточнить детали:
Температура и мощность
Для проверки мощности и температуры мы использовали стресс-тест 3DMark Fire Strike Ultra. Этот тест является более реалистичным представлением игровых нагрузок по сравнению с такими мощными вирусами, как FurMark или Kombustor.
Для измерения температуры мы используем HWINFO и GPUZ для измерения температуры ядра графического процессора.NVIDIA и AMD используют разные чтения, и мы подробно расскажем об этом в отдельной статье. Но, чтобы упростить, оба упомянутых программного обеспечения обычно легко улавливают термики. Пиковая температура — это то, что мы в настоящее время записываем, но мы переходим к средней температуре нагрузки, которая фиксируется путем сброса показаний приложений и использования только средней информации, считанной во время загрузки. Мы фиксируем более низкую температуру с помощью тепловизора FLIR ONE. Это показывает нам, насколько хорошо рассеивается тепло. Во время тестирования комнатная температура поддерживается на уровне 30 * C.Раньше было 25 ° C, но его сложнее поддерживать на Филиппинах, в нашей родной стране, и это имеет больше смысла для нашей основной аудитории.
Для чтения мощности мы считываем данные с розетки. Наш измеритель мощности — измеритель мощности HP-9800 с кабелем USB. Он передает данные в собственное приложение, установленное на отдельном ПК, которое регистрирует показания измерителя мощности в секунду. Что мы делаем, так это фиксируем среднее энергопотребление за 15 минут, а затем фиксируем среднее значение нашего нагрузочного теста. Мощность холостого хода вычитается из показаний нагрузки, которые должны дать нам хорошее приблизительное представление о потребляемой мощности.
Заключительные слова
Очевидно, единственный путь вперед — быть как можно более наглядным. Мы всегда восхищались техникой DigitalFoundry по обмену тестами, которая, пожалуй, является наиболее образцовым способом представления не только заиканий, но и всего игрового процесса. Этот метод сам по себе представляет множество проблем, включая новый рабочий процесс и расходы на разработку программного обеспечения, но поскольку Back2Gaming стремится поддерживать качество, которое оно всегда демонстрировало на протяжении многих лет, мы также должны развиваться.В настоящее время мы изучаем варианты, включаем индивидуально разработанные решения в представление информации, которая должна помочь нам, брендам и особенно нашей аудитории.
Помимо этого, в ближайшие месяцы мы продолжим совершенствовать наш тест, а также сделать его более актуальным, включив результаты для процессоров с более низкой производительностью. Мы слышали от наших читателей, что большинство обзоров сделано для демонстрации производительности видеокарт, и хотя это всегда будет иметь свои достоинства, не всегда отражало производительность, которую большинство геймеров увидит в сочетании CPU + GPU, особенно в основной рынок и рынок начального уровня.Мы работаем над решением, которое предоставит как визуальную, так и письменную информацию об этом.
Наконец, мы всегда благодарны всем нашим читателям, которые поддерживали нас на протяжении многих лет. Именно благодаря вашим отзывам мы вносим коррективы в наши контрольные показатели, поскольку результаты, в конце концов, предназначены для вас. Кроме того, мы хотели бы поблагодарить всех наших партнеров, которые сделали наши обзоры возможными.
Если у вас есть предложения, идеи и вопросы, напишите нам в комментариях.
Как проверить, правильно ли работает ваш графический процессор
Видеокарты — это то, что очень важно для игр.Знание того, как проверить, правильно ли работает ваш графический процессор, имеет большое значение для повышения стабильности вашей системы, особенно во время игр.
Мы можем провести несколько различных тестов, чтобы определить, соответствует ли ваш графический процессор этой задаче. Кроме того, есть несколько основных проверок оборудования и процедур обслуживания, которые вы можете сделать, чтобы ваша видеокарта работала с повышенной стабильностью.
Важно: Я настоятельно рекомендую отключить любой разгон в BIOS вашей системы или программное обеспечение для разгона, которое вы можете использовать, прежде чем продолжить.
Я предполагаю, что у вас установлены правильные драйверы видеокарты в системе, с которой вы используете проверку графического процессора. В противном случае загрузите и установите последние версии драйверов или обновите существующие, прежде чем продолжить.
Сначала осмотрите оборудование
Я предпочитаю сначала взглянуть на оборудование, чтобы что-либо потенциально опасное не могло больше повредить GPU. Охлаждение имеет первостепенное значение, поэтому нам нужно убедиться, что кулер графического процессора находится в надлежащем рабочем состоянии.
Для этого нам нужно проверить несколько вещей на видеокарте.
Важно: Прежде чем продолжить, убедитесь, что компьютер выключен и к нему не подключено питание.
Убедитесь, что охлаждающий вентилятор (ы) в хорошем состоянии
Если вентилятор не в хорошем рабочем состоянии, ваш графический процессор не будет надежным или не сможет работать наилучшим образом.
Снимите видеокарту для проверки. Убедитесь, что вентилятор (ы) вращается легко и свободно.Если он прекращается вскоре после легкого щелчка пальцем, это плохой знак.
Вы также не хотите, чтобы вентилятор качался при приложении небольшого давления на конец лопастей. Это значит, что подшипники вентилятора изношены.
Если есть сомнения, замените термопасту
Если карте больше года или вы не знаете историю карты, замена термопасты на графическом процессоре гарантирует, что вы делаете все возможное, чтобы дать карте возможность работать с максимальной эффективностью, чтобы узнать исправен он или нет, по всем тестам.
Вы можете прочитать нашу статью о том, как заменить термопасту вашего графического процессора, если вам нужно пошаговое руководство, которое поможет вам в этом.
Теперь, когда проверка оборудования завершена, вы можете переходить к тестам, пока графический процессор находится в рабочем состоянии.
После того, как вы соберете все заново и снова включите компьютер, убедитесь, что вентилятор (ы) видеокарты работает тихо и вращается достаточно эффективно, чтобы охладить поверхность радиатора.
Если вы ищете хороший послепродажный кулер для графического процессора, я рекомендую:
[amazon box = «B00HHMJIIO» title = «ARCTIC Accelero Xtreme IV»]
Он поддерживает широкий спектр графических процессоров и обеспечивает отличное охлаждение.
Пришло время выполнить несколько нагрузочных тестов.
Выполнение некоторых нагрузочных тестов вызовет нагрузку на графический процессор, пока вы проверяете, что графический вывод на ваш монитор стабильный и без каких-либо артефактов.
Затем перейдите к загрузке MSI Afterburner и настройте его с помощью кривой вентилятора, используя нашу статью об увеличении скорости вращения вентиляторов видеокарты. Этот шаг чрезвычайно важен, поскольку бывают случаи, когда вентилятор (ы) графического процессора не раскручивается должным образом, если вы запускаете стресс-тест со всем настроенным из коробки.
Загрузите и запустите инструмент Furmark GPU Stress Test. Это очень интенсивный тест, и вы будете счастливы, что сначала проверили свое оборудование, избегая каких-либо серьезных проблем с перегревом.
Чтобы провести стресс-тест с помощью Furmark, нажмите кнопку «Нагрузочный тест GPU», затем нажмите кнопку «Go» во втором всплывающем окне.
Вы должны услышать, как ваши вентиляторы на кулере графического процессора увеличивают скорость, в то время как тест нагрузки входит в первые несколько секунд теста. Это означает, что охлаждающий вентилятор вашего графического процессора реагирует на повышение температуры самого графического процессора из-за большой рабочей нагрузки.
Если ваш тест прошел успешно, мы можем перейти к проверке температуры графического процессора, когда он работает. Это быстро скажет вам, достаточно ли охлаждения вашего графического процессора.
Совместите стресс-тест с температурным тестом
Убедиться, что графический процессор работает в желаемом диапазоне температур, имеет первостепенное значение, когда речь идет о правильной работе графического процессора.
Если вы нажмете кнопки GPU-Z и GPU Shark, рядом с Furmark откроются дополнительные панели с дополнительной информацией о вашем графическом процессоре.Вы увидите температуру вашего графического процессора среди информации.
Если общая температура вашего графического процессора превышает рекомендуемый максимум в любое время, вам нужно будет либо заменить кулер графического процессора, либо выяснить, что не так с существующим кулером, и достаточно ли он способен охлаждать ваш графический процессор после того, как вы сделаете все возможное. .
При замене кулера графического процессора не запускайте видеокарту, пока она не будет заменена. Это поможет избежать дальнейшего повреждения графического процессора.
После того, как у вас будет тест нагрузки без артефактов в сочетании с нормальным температурным диапазоном, вы сможете тестировать графический процессор в течение более длительного периода.
Проведите тесты производительности графического процессора или поиграйте в игры в течение нескольких часов
Если вы зашли так далеко, все выглядит многообещающе. Все, что нужно сделать сейчас, это несколько более длительных тестов, чтобы убедиться, что стабильность графического процессора может быть сохранена после использования в течение нескольких часов.
Если у вас нет под рукой любимой игры, скачайте бесплатную версию Benchmark Heaven.
Продолжайте работать не менее 2 часов. Следите за любыми аномалиями или артефактами, которые могут указывать на неисправный графический процессор.
Иногда из-за неисправного графического процессора компьютер может самопроизвольно перезагружаться, зависать или выключаться.
Примерами артефактов могут быть странные цвета, распадающиеся на некоторых кадрах во время тестирования. Также обратите внимание на сильное падение рамы, которое может указывать на проблему с охлаждением.
Если вы обнаружите какие-либо странные изображения во время теста, это может означать, что в видеокарте что-то не так.
Другая возможность — неисправный или старый блок питания. Поскольку видеокарта потребляет больше энергии, когда она находится под нагрузкой, дополнительное потребление энергии от блока питания создает дополнительную нагрузку на блок питания, что приводит к возможной неисправности.
Если у вас есть другая видеокарта или другой блок питания, вы можете заменить одну из них и повторно запустить несколько тестов, чтобы увидеть, устранена ли неисправность.
Заключение
Хотя стресс-тест с тестом температуры может дать вам представление о том, правильно ли работает графический процессор, это всего лишь тест на уровне поверхности.
Не менее важно выполнение более длительных тестов. Если вы не знаете историю графической карты, абсолютно все могло быть нанесено, что ей пришлось вынести, чтобы повредить ее таким образом, который не может быть очевиден на первый взгляд.
Установить послепродажный кулер на старую карту — неплохая идея. Это не только улучшит охлаждение графического процессора, но и предотвратит его перегрев и повреждение.
Testing — ваш друг и всегда не торопитесь, пытаясь определить состояние графического процессора.
.



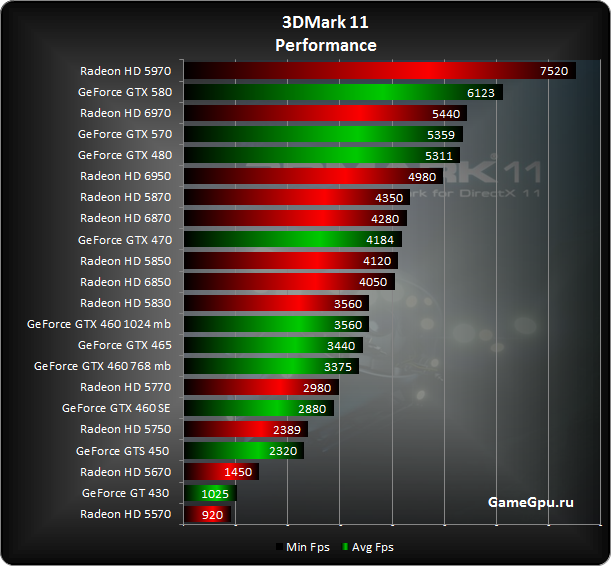


 Поэтому вероятность его поломки в разы выше. Даже если на экране качественная картинка, стоит провести диагностическое тестирование.
Поэтому вероятность его поломки в разы выше. Даже если на экране качественная картинка, стоит провести диагностическое тестирование.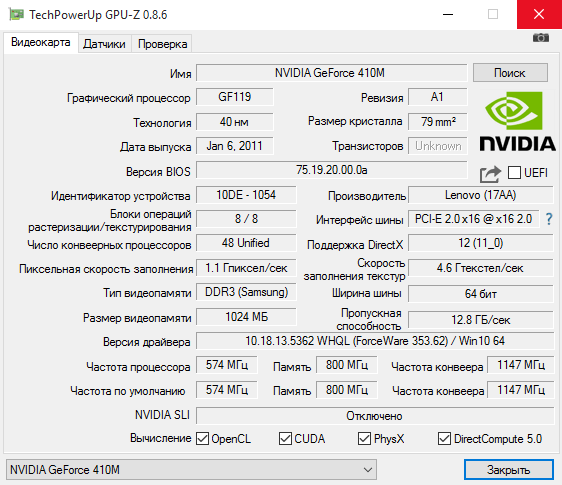 Трещина на корпусе, например, способна спровоцировать нарушение работы системы охлаждения, а без нее видеокарта очень быстро может сгореть. Также возможны проблемы из-за скопившейся пыли на вентиляторах, которые регулируют рабочую температуру.
Трещина на корпусе, например, способна спровоцировать нарушение работы системы охлаждения, а без нее видеокарта очень быстро может сгореть. Также возможны проблемы из-за скопившейся пыли на вентиляторах, которые регулируют рабочую температуру.
 techpowerup.com/downloads/SysInfo/GPU-Z/;
techpowerup.com/downloads/SysInfo/GPU-Z/; Нажмите на данный пункт, чтобы переключиться в режим отображения максимальной температуры.
Нажмите на данный пункт, чтобы переключиться в режим отображения максимальной температуры.