Тест видеокарты на производительность: бесплатные программы
Приобретая новую или Б/У видеокарту, нужно смотреть не только на ее характеристики перед покупкой, но и осматривать визуально на наличие дефектов (вздувшиеся конденсаторы, царапины, прочие поломки). К сожалению это все, что можно сделать в магазине или на улице.
А вот дома, желательно полностью проверить видеокарту, узнать производительность, нет ли дефектов (артефактов, мерцаний или пропадания изображения), чтобы вовремя принять соответствующие меры. Делается это с помощью специальных тестов через программы. Рассмотрим наиболее популярные и бесплатные из них.
Начало (рекомендую к прочтению)
Первое, что нужно сделать, когда обзавелись Б/У карточкой, это посмотреть, а то ли вам продали. Некоторые умельцы в момент продажи на своем компьютере искусственно завышают характеристики железа (обманывают клиента, чтобы продать по дороже). Поэтому, подключить видеоадаптер к ПК и запустите утилиту «GPU-Z».
Теперь перейдите во вкладку «Graphics Card», откройте таблицу с характеристиками своей карточки в интернете (желательно на сайте производителя, вот ссылка на NVIDIA, а вот на AMD Radeon) и сравните, соответствуют ли данные.
Также полезно перейти во вкладку «Sensors», посмотреть на температуру «GPU Temperature», она не должна превышать 90 градусов в режиме нагрузки (в играх или требовательном софте) и 50 градусов в режиме простоя.
Не забудьте установить актуальную версию драйверов для карты. Это важно для получения достоверной информации. Драйвера лучше загружать с официального сайта. Вот ссылка на NVIDIA, вот на AMD/ATI Radeon.
Если с этим все в порядке, переходим к проверке производительности видеокарты. Тесты будем проводить через специальные программы. Они совместимы с Windows 10, 8 и 7, некоторые даже поддерживают русский язык.
Скачать GPU-Z
Программы для теста видеокарты на производительность
Итак, приложения о которых я расскажу ниже, считаются самыми лучшими из бесплатных, к тому же показывают достоверные данные. Поехали!
Поехали!
FurMark
Наверное, одно из самых лучших приложений, позволяющее узнать мощность видеокарты с помощью так называемого «графического бублика» (специальной анимации во время теста). Благодаря ему, видеоплата получает максимальную нагрузку, что позволяет получить подробную информацию о работе графического адаптера.
Подробная инструкция:
- Скачиваем Фурмарк на ПК или ноутбук и устанавливаем.
- Открываем раздел настроек «Settings».
- Отмечаем галочками два пункта «Dynamic background» и «Burn-in», нажимаем «ОК».
- Выбираем текущее разрешение экрана и щелкаем« GPU stress test». Либо можно нажать по подходящей кнопке в разделе «Benchmarks».
- Спустя 20-40 минут (все это время наблюдаем за производительностью видеокарты и нагревом в верхнем углу, здесь же отображается FPS), останавливаем тестирование.
Полученные данные можно сравнить в интернете, обязательно сопоставив их со своей моделью видеоплаты. Например, вбиваете в поиск Google или Яндекс фразу «GeForce GTX 760 furmark», смотрите на результаты других пользователей и сравниваете со своими.
Например, вбиваете в поиск Google или Яндекс фразу «GeForce GTX 760 furmark», смотрите на результаты других пользователей и сравниваете со своими.
AIDA64
Теперь протестируем видеокарту в AIDA64 (в прошлом Everest). Ее преимущество в том, что она способна проводить диагностику всего железа. Давайте узнаем мощность системы, а также насколько стабильно все работает. FPS (количество кадров) конечно не покажет, но все остальное запросто.
Как это сделать:
- Загружаем с официального сайта, устанавливаем на ноутбук или компьютер, после чего запускаем.
- В верхнем меню выбираем «Тест стабильности системы».
- Снимаем галочки со всех пунктов кроме «Stress GPU(s)».
- В нижней части окна щелкаем по «Preference» и перемещаемся в «Temperatures».
- Выберите любой цвет, например, синий и задайте ему параметр «GPU Diode».
- То же самое проделываем в других вкладках (задаем для параметра GPU синий цвет).
 В конце нажимаем «ОК» для сохранения настроек.
В конце нажимаем «ОК» для сохранения настроек. - Запускаем тест кнопкой «Start».
- Теперь внимательно следим за следующими показателями:
- Во вкладке «Temperatures» за температурой (синяя линия на графике), чтобы не превышала 90 ℃ (чем меньше, тем лучше).
- Cooling Fans — система охлаждения (скорость оборотов кулеров).
- Voltages — напряжение.
- Powers — мощность.
- Clocks — частота.
- Undefined — все вместе.
- Statistics — вся информация в одном месте. Это наиболее удобная вкладка для осуществления контроля.
- Ждем 20-40 минут и завершаем проверку, все это время следим за производительностью видеокарты, она не должна падать, никаких резких скачков (проседаний) то вниз, то вверх.
Если по истечении времени никаких ошибок, сбоев (синих экранов, искажений картинки, выключение монитора, подергиваний) и артефактов не появилось, значит с видеокартой все в порядке.
Дополнительно можно проверить общую стабильность системы (процессора, диска, оперативной памяти и прочего) в режиме максимальной нагрузки. Для этого выставляем галочки на всех пунктах и запускаем тестирование.
Скачать AIDA64
3D Mark (Free)
Еще одна широко известная программа, совмещает в себе ряд тестов на основе игр, что делает процесс проверки производительности не только эффективным, но и увлекательным. Актуальная бесплатная версия доступна в Steam (ссылка ниже).
Порядок действий:
- Устанавливаем «Steam», находим в поиске «3DMark», заходим внутрь и щелкаем «Загрузить демоверсию». После скачивания запускаем.
- Вверху окна перемещаемся в «Benchmarks», жмем по «Filters» и указываем параметры системы (DirectX, разрешение).
- Запускаем любой из доступных тестов, кликнув «RUN».
- Ждем завершения тестирования (длится примерно 15 минут, проходит несколько этапов) и анализируем результаты.
 Есть возможность сравнить полученные данные онлайн, выгрузив их в сеть. Очень удобная фишка.
Есть возможность сравнить полученные данные онлайн, выгрузив их в сеть. Очень удобная фишка.
Ссылка на официальный сайт 3DMark
Unigine Heaven Benchmark
Современный бенчмарк, использующий игровую графику для реальной оценки мощностей. Показывает FPS (кадров в секунду), частоту ядра и видеопамяти. Обладает удобным интерфейсом, хоть и на английском языке. Поддерживает все операционные системы и регулярно обновляется.
Как им пользоваться:
- Устанавливаем и открываем.
- Выбираем русский язык и выставляем профиль, например, «Экстрим». Для изменения отдельных параметров нужно выбрать профиль «Свой».
- Кликаем «RUN» для начала тестирования.
- Далее появится окошко с различными горячими клавишами, делаем скриншот или запоминаем их. Пригодятся для удобного управления.
- Следим за процессом и наблюдаем за значениями в правом верхнем углу.
Скачать Unigine
UserBenchmark
Последний инструмент о котором хочется рассказать, это приложение от разработчиков популярного ресурса https://www. userbenchmark.com/. Основных преимуществ у него три — простота использования, быстрая скорость проверки (одновременно считаю минусом, поскольку полноценное тестирование должно идти не менее 20 минут, а лучше 40), моментальная выгрузка результатов в сеть (автоматически открывается браузер с таблицей).
userbenchmark.com/. Основных преимуществ у него три — простота использования, быстрая скорость проверки (одновременно считаю минусом, поскольку полноценное тестирование должно идти не менее 20 минут, а лучше 40), моментальная выгрузка результатов в сеть (автоматически открывается браузер с таблицей).
Краткая инструкция:
- После запуска отмечаем интересующие компоненты для проверки.
- Ждем завершения тестирования (длится примерно 5 минут). В большинстве случаев этого достаточно, чтобы выявить неисправность.
- Выполняем анализ. Например, заходим во вкладку «Graphics».
- Спускаемся к разделу «Graphics Card».
- Смотрим на столбец «Bench». Если видим, что написано «Poor», значит, производительность понижена. В других столбцах красной линией отмечаются проблемные зоны. Здесь же показан ФПС и многое другое.
На самом деле UserBenchmark заслуживает написания отдельной статьи и возможно, она появится.
Альтернативные варианты без софта
Существуют дополнительные способы с помощью которых можно определить мощность своей карты. При этом необходимо иметь внешнюю утилиту для отображения различной технической информации в ходе тестирования. Например, «GPU-Z».
- Запустить рендеринг видео. Создайте проект в любом приложении рендеринга, закиньте видео файлы (с расчетом на примерную длительность в 20-40 минут для объективной оценки) и начните процесс.
- Включить фильм высокого качество в большом формате или видео на ютуб.
- Поиграйте в требовательную игру, желательно на максимальных настройках.
Пожалуй, это самые простые варианты, комбинация из которых окажется не хуже, чем любой софт. Данные полученные на основе разных тестов, более достоверны.
Подведение итогов
Я разобрал лишь несколько приложений, на самом деле их гораздо больше. Смысла перебирать каждый не вижу, поскольку работают они по одному принципу. И при наличии неизвестной проблемы с видеоадаптером, любая из утилит ее отобразит в виде графических дефектов.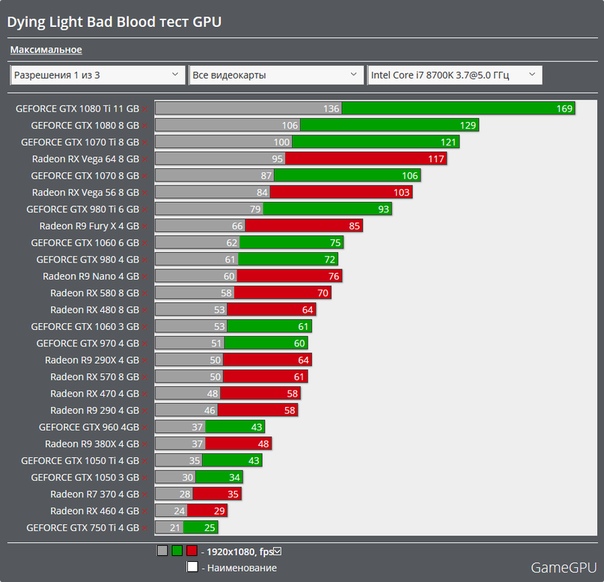 При их обнаружении нужно останавливать софт и разбираться с причинами. В противном случае карту можно добить и ничто ее не оживит.
При их обнаружении нужно останавливать софт и разбираться с причинами. В противном случае карту можно добить и ничто ее не оживит.
Если есть сомнения в мощности и работе устройства, то сохраните полученные данные и сравните их с результатами других пользователей. Где их найти? В помощь поисковик Яндекс, Гугл.
Напоследок оставлю несколько полезных ссылок.
Все об артефактах и их устранении.
Дополнительные приложения для стресс тестов, кому этих оказалось недостаточно.
Разгон до сверхмощностей.
Для майнеров, кто желает узнать hash в помощью сервис WhatToMine.
Возникли вопросы? Смело задавайте. Не зверь, не кусаюсь, помогу всем.
Подробный видео урок
проверка на ошибки, работоспособность и исправность — обзор программ для диагностики
Хотите узнать состояние карточки? Если да, то самым лучшим вариантом станет проверка видеокарты в специальных программах тестирования (стресс тестах).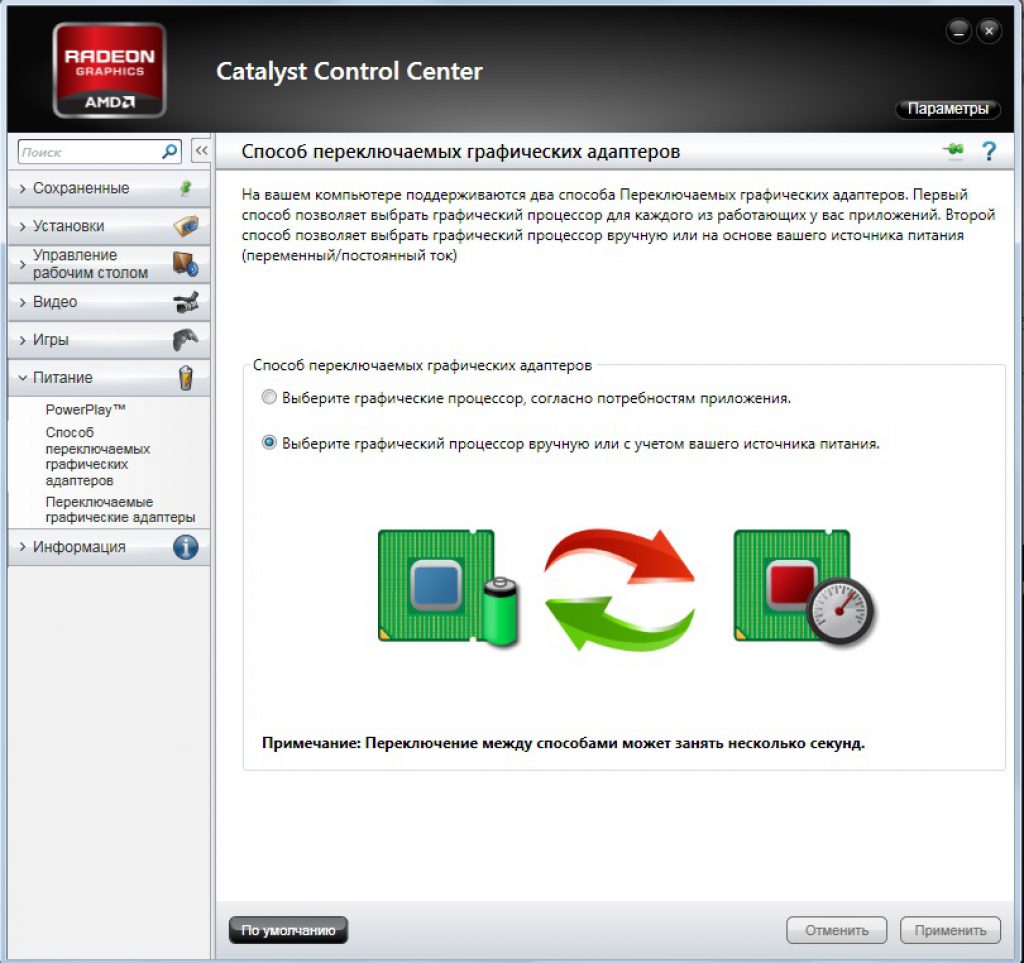 С их помощью мы найдем ошибки, узнаем текущую работоспособность и исправность карты, а также сформируем список дальнейших рекомендаций на основе полученных данных.
С их помощью мы найдем ошибки, узнаем текущую работоспособность и исправность карты, а также сформируем список дальнейших рекомендаций на основе полученных данных.
Начало работы (общая информация, рекомендации, первые действия)
Информация, которой я поделюсь в этом разделе обязательна к прочтению каждому, кто тестит свое железо. Если вы не ознакомитесь с ней, не примените рекомендации, то ваше оборудование может выйти из строя и вернуть его к жизни, вряд ли получится.
Итак, вот рекомендации, которые желательно выполнить:
- Обновите драйвера. Расскажу как это делать правильно. Сначала нужно скачать актуальную версию ПО с официального сайта (чтобы не подхватить вирусы). Вот ссылка на сайт NVIDIA, а вот на AMD. Там все просто, выбираете модель видеоадаптера, систему и скачиваете. После этого нужно удалить старые драйвера через специальные программы. Затем устанавливаем новые драйвера и перезагружаем ПК.
- Визуально осмотрите видеокарту на целостность.
 Убедитесь, что нет физических повреждений (поломок, вздувшихся конденсаторов и прочего). Почистите систему охлаждения всего компьютера (если у вас ноутбук, то придется полностью разобрать его), замените термопасту. Если заметили, что некоторые вентиляторы не работают или плохо крутятся, можно их смазать машинным маслом (обслужить), а еще лучше сразу поменять. Это крайне важно, так как во время проверки видеокарты создается максимальная нагрузка программами тестирования (это значит, что температура увеличивается до предела), и если имеются какие-то проблемы с охлаждением, то риск добить карточку существенно повышается.
Убедитесь, что нет физических повреждений (поломок, вздувшихся конденсаторов и прочего). Почистите систему охлаждения всего компьютера (если у вас ноутбук, то придется полностью разобрать его), замените термопасту. Если заметили, что некоторые вентиляторы не работают или плохо крутятся, можно их смазать машинным маслом (обслужить), а еще лучше сразу поменять. Это крайне важно, так как во время проверки видеокарты создается максимальная нагрузка программами тестирования (это значит, что температура увеличивается до предела), и если имеются какие-то проблемы с охлаждением, то риск добить карточку существенно повышается. - Для пользователей ноутбуков. При проведении теста видеокарты ни в коем случае не ставьте устройство на впитывающие и хранящие тепло поверхности. Также убедитесь, что вентиляционные отверстия не закрыты и не забиты пылью. Можно поднять устройство, поставив его на спичечные коробки (если нет охлаждающей подставки), чтобы обеспечить выход горячего воздуха из-под ноутбука.

- Под разгоном. Если есть желание поднять производительность карты, увеличив скорость работы и ФПС, то рекомендую обзавестись утилитой «MSI Afterburner» и прочитать подробную статью на эту тему. Далее мы протестим разогнанную карточку, чтобы убедиться что с ней все в порядке.
- Как правильно выполнять стресс тесты. Какой бы программой вы не пользовались, я рекомендую находиться рядом с компом или хотя бы периодически на него поглядывать. Важно следить за процессом и не допускать чрезмерного перегрева. К счастью, такие показатели как температура, FPS (количество кадров в секунду), скорость работы вентиляторов, загрузка памяти и все остальное отображается в любом нормальном приложении. Если видеоадаптер нагревается до 90-95 градусов, нужно прекращать процесс и разбираться с причинами перегрева.
- Простые варианты тестирования. Не любителям стороннего софта подойдут обычные методы. Первый — открыть видео на Ютуб в качестве 2к+ и подождать полчаса или час.
 Второй — поиграть в требовательную игру на высоких или ультра настройках графики. Третий — начать рендеринг видео, например, через «Adobe Premiere». Создайте любой проект, накидайте видео, чтобы процесс длился не менее 30 минут, сядьте за компьютер или ноутбук и наблюдайте за процессом. Это самые лучшие варианты определения исправности видеокарты, поскольку тестирование происходит в режиме выполнения реальных задач. Одновременно полезно иметь запущенный «GPU-Z» (Sensors) для детального мониторинга (просмотра частоты, шины, оборотов кулера и т.д.).
Второй — поиграть в требовательную игру на высоких или ультра настройках графики. Третий — начать рендеринг видео, например, через «Adobe Premiere». Создайте любой проект, накидайте видео, чтобы процесс длился не менее 30 минут, сядьте за компьютер или ноутбук и наблюдайте за процессом. Это самые лучшие варианты определения исправности видеокарты, поскольку тестирование происходит в режиме выполнения реальных задач. Одновременно полезно иметь запущенный «GPU-Z» (Sensors) для детального мониторинга (просмотра частоты, шины, оборотов кулера и т.д.).
Но иногда простые варианты не подходят, малоинформативны, сложны или неудобны, поэтому я расскажу о специальных инструментах для проверки работоспособности видеокарты. Рассматривать буду только бесплатные, которыми пользовался сам.
Программы для теста видеокарты
Приступаем к обзору лучших приложений и говорим о том, как правильно ими пользоваться. Итак, поехали!
FurMark (пушистый бублик)
Простая, бесплатная и удобная программа, с помощью которой можно проверить исправность видеокарты ноутбука или компьютера. Furmark проводит стресс тест (создает максимальную нагрузку через графический бублик, как во время работы в ресурсоемком приложении или в играх). Судя по системным требованиям Фурмарк стабильно функционирует на всех версия ОС, включая Windows 10, 8 и 7, так что, смело пользуйтесь.
Furmark проводит стресс тест (создает максимальную нагрузку через графический бублик, как во время работы в ресурсоемком приложении или в играх). Судя по системным требованиям Фурмарк стабильно функционирует на всех версия ОС, включая Windows 10, 8 и 7, так что, смело пользуйтесь.
Как с ней работать:
- Для начала нужно скачать утилиту на ПК, установить и запустить (предварительно закрыв все запущенные приложения и игры). После запуска Furmark в автоматическом режиме определит модель графического адаптера, режимы резолюции экрана и температуру.
- Выбираем «Resolution» (разрешение) в зависимости от разрешения вашего монитора. «Present 1080» — для ПК с FullHD (1920х1080 пикселей) и «Present 720» для ПК с HD (1280×720 пикселей).
- Открываем «GPU-Z» и перемещаемся в «Sensors» для более детального мониторинга (просмотра частоты, скорости вращения кулера и т.д.).
- Начинаем бублик тест, щелкнув по кнопке «GPU stress test» или по кнопке с подходящим разрешением.

- Далее начнется тестирование, в это время лучше не пользоваться ПК. Рекомендуемое время проверки 30-60 минут.
- По завершении отобразится окно с результатами (характеристики, параметры устройства и другие показатели).
Также вы сможете сравнить полученные данные с показателями других пользователей. Для этого в Фурмарке нажмите кнопку «Submit», после результаты выгрузятся на сервер, далее автоматически запустится браузер со страницей таблицы сравнения.
Скачать Furmark
OCCT
Бесплатный бенчмарк с простым интерфейсом. Популярен среди оверклокеров, любящих выжимать из видеоплат и процессоров максимум производительности. Утилита проведет стресс-тест видеокарты и найдет ошибки. Обладает некоторыми настройками, например, можно выбрать тип тестирования, длительность, версию DirectX и многое другое.
Как ей пользоваться:
- Загружаем стабильную версию (Stable) и устанавливаем.
- Запускаем приложение и открываем раздел «Тест».

- Заходим во вкладку с изображением видеоплаты и надписью «3D». Задаем следующие параметры проверки.
- Длительность — 30 или 60 минут. Ставить меньше нет смысла. Чем дольше длится тестирование, тем больше вероятность получить на выходе объективные и правильные данные о работоспособности и исправности видеокарты.
- Обнаружение ошибок — включено.
- Сложность шейдера — 3 (при желании можно выставить больше).
- Предел нагрузки (загруженность) — выкручиваем значение до 100%.
- Теперь проверим память видеокарты. Перемещаемся в «VRAM», выбираем видеоадаптер, выкручиваем ползунок памяти до максимума и щелкаем по кнопке «Начать».
По завершении OCCT отобразит найденные проблемы и ошибки видеопамяти, влияющие на работоспособность и исправность видеоадаптера. Также во время стресс теста полезно поглядывать на раздел «Мониторинг» для недопущения перегрева и выхода карты из строя.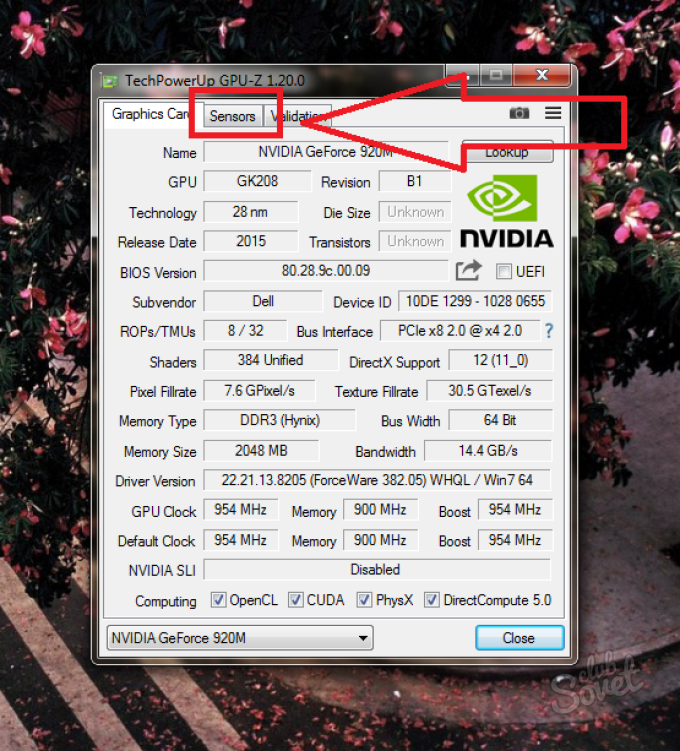
Скачать OCCT
3DMark Basic Edition
Популярный бенчмарк объединяющий в себе множество разных игровых тестов, что повышает достоверность полученных данных. А это очень важно, поскольку от этого зависит дальнейшая судьба видеоадаптера. Попадет она на профилактику, в ремонт или утилизируется.
- Жмем «BENCHMARKS», затем «FILTERS». Выбираем подходящий DirectX и разрешение.
- В графе «Best match» выбираем из списка любой тест.
- Нажимаем «RUN».
- Начнется сбор информации о системе и проверка, которая происходит в несколько этапов:
- Первый этап — начинается подготовка.
- Второй и третий этапы — проверка графики (1) и (2).
- Четвертый этап — тест PhysX.
- Пятый этап — оценивается общая производительность системы.
- В конце отобразится окно с результатами. Вы увидите температуру, производительность (FPS) и многое другое.
- При желании можно нажать по кнопке «Compare Result Online» (Сравнить результаты онлайн).
 После этого полученные синтетические результаты выгрузятся в сеть и откроется страница в браузере со сравнительной таблицей.
После этого полученные синтетические результаты выгрузятся в сеть и откроется страница в браузере со сравнительной таблицей.
Стандартный язык английский, существует возможность переключить на русский язык в настройках.
Скачать 3DMark
AIDA64 Extreme
Программа дает подробные сведения об установленном программном обеспечении, комплектующих и имеет на борту функцию проведения стресс тестов для проверки работоспособности железа и отдельных компонентов. Распространяется бесплатно и на русском языке. Давайте ей воспользуемся и протестируем нашу видеокарту.
- Заходим в меню «Сервис» и щелкаем по пункту «GPGPU».
- Снимаем галочку с пункта «CPU» и оставляем на «GPU».
- Щелкаем по кнопке «Start Benchmark».
- Запустится бенчмарк. Проходит он во множество этапов, проверяется память (чтение, запись и копирование в видеопамять) и многое другое. По окончании результаты появятся в этом же окне.

Тест проходит достаточно быстро и не очень информативен. Поэтому дополнительно воспользуйтесь «Тестом стабильности системы».
Проставляем галочки на всех параметрах или только на видеопроцессоре «GPU».
На выходе отобразится куда более полная информация (напряжение, обороты вентиляторов и другое).
Скачать AIDA64
MSI Kombustor
Утилита от разработчиков Фурмарка. Весь функционал MSI Kombustor направлен на проверку видеопроцессора «GPU» и ЦП «CPU». Могу выделить только одну плюшку — сканер артефактов, все остальное как у всех.
Краткая инструкция по работе:
- Из списка выбираем синтетический стресс тест, например, дефолтный «(GL) msi-01».
- Указываем разрешение и включаем «Artifact Scanner».
- Щелкаем «RUN stress test».
- Ждем 30 — 60 минут и все это время следим за процессом.
 Найденные ошибки отобразятся в графе «Artifacts».
Найденные ошибки отобразятся в графе «Artifacts».
Скачать MSI Kombustor
NVIDIA MATS/MODS
Этим приложением пользуются компьютерные мастера, занимающиеся профессиональным ремонтом видеокарт. С помощью NVIDIA MATS/MODS детально тестируются чипы памяти на предмет ошибок и сбоев.
- Для работы с ней понадобится создать загрузочную флешку. С этим поможет Rufus.
- Загружаемся с флешки через БИОС и вводим команду:
op-mats
- Приложение загрузит патчи и приготовится к работе. Вводим команду:
./mats -c 100
- Стартанет сканирование видеопамяти продолжительностью 1-2 часа (точное время зависит от объема памяти). Дожидаемся появления надписи «PASS» и вводим следующую команду:
nano report.txt
- Утилита MATS/MODS отобразит результаты с количеством найденных ошибок конкретных чипов памяти. Если видеокарта исправна, то колонки останутся пустыми.

Video Memory Stress Test
Отличительная возможность и одновременно преимущество этой утилиты является проверка памяти по битам. Что повышает достоверность полученных данных.
- Загружается в виде архива с файлами, который необходимо распаковать любым архиватором в удобное место.
- Запускаем приложение через файл «vmt.exe» (не требует установки), выбираем графическое устройство и нажимаем «Старт».
- Дожидаемся завершения всех стадий (их 254). Далее смотрим на графу «Найдено ошибок» и «Журнал». Здесь отобразятся неполадки.
Скачать Video Memory Stress Test
Unigine Heaven Benchmark
Мощный и стабильный инструмент для оценки работоспособности компьютерных компонентов (видеоадаптера, питания и охлаждения). Убедитесь в исправности комплектующих с помощью современного инструмента диагностики «Unigine Heaven Benchmark».
Инструкция:
- Принимаем соглашение «Agree».

- Выставляем следующие настройки:
- Language — Русский.
- Preset (Профиль) — Extreme (Экстрим).
- Остальное остается по умолчанию.
- Кликаем «RUN». В следующем окне появятся горячие клавиши. Желательно их запомнить. Понадобятся для контроля процедуры.
- Важно следить за процессом (контролируем показатели в верхнем правом углу окна).
- Количество кадров в секунду (FPS).
- Graphics — частота ядра и шейдерных блоков (МГц).
- Memory — частота видеопамяти (МГц).
- Temperature — не выше 90 ℃.
Обращайте внимание на основные дефекты (мерцания, пропадание картинки, появление черного или синего экрана), говорящих о неисправности. При наличии дефектов, надо разбираться с их причинами (проводить полную диагностику).
Средства Windows
Тяжело назвать этот способ полноценной проверкой, но некоторые типы неисправностей ему удается определить и отобразить. Что уже неплохо. Основан на использовании DirectX, поэтому он должен быть предварительно установлен.
- Комбинацией «WIN+R» вызываем окно «Выполнить» и вводим в строку команду «dxdiag».
- Переходим в «Экран» и смотрим на область «Примечания». Именно здесь отображаются найденные проблемы.
Анализ полученных данных
После проведения ряда тестов можно приступить к анализу данных. Лучше всего сравнивать показатели между несколькими одинаковыми видеокартами. В первую очередь это касается FPS и температуры (во всяком случае видеоадаптер не должен нагреваться выше 90 градусов).
У исправной карты артефактов не должно быть в любом случае.
Подробный видео урок
Как проверить видеокарту: работоспособность, температуру, ошибки
Необходимость проверить видеокарту на компьютере или ноутбуке может появиться в таких случаях:
- ухудшение производительности в играх;
- артефакты (полосы, рябь, искажения) на мониторе;
- приобретение нового оборудования с магазина или б/у.

Чтобы не обращаться в сервисный центр, можно воспользоваться специальными программами (стресс-тесты), которые позволяют быстро и с максимальной долей точности обнаружить все неисправности и оценить состояние графического процессора. При тщательном осмотре также можно заметить повреждения, возникшие, например, вследствие несоблюдения правил перевозки.
Признаки плохой работы видеокарты
Основными производителями графических карт для ПК и лэптопов являются MSI, Gigabyte и ASUS. Независимо от высокого качества выпускаемой продукции, видеокарта любого из брендов со временем может прийти в негодность вследствие постоянных перегрузок, недостаточного охлаждения или, в наименьшей мере, заводского брака. Типичными признаками плохой работы видеокарты являются:
- Изображение на мониторе. Возникновение шумов, горизонтальных или вертикальных линий, подергивания экрана является первым сигналом, что ваш графический процессор работает некорректно.
- Звуки.
 При включении компьютера или ноутбука могут возникать характерные звуковые сигналы (пищание). Так видеокарта предупреждает о том, что вскоре перестанет работать. Также в процессе эксплуатации ПК могут возникать различные звуковые дефекты (зацикливание звука, например).
При включении компьютера или ноутбука могут возникать характерные звуковые сигналы (пищание). Так видеокарта предупреждает о том, что вскоре перестанет работать. Также в процессе эксплуатации ПК могут возникать различные звуковые дефекты (зацикливание звука, например). - Иные признаки. Различные ошибки и проблемы в работе компьютера могут быть связаны с любым комплектующим, однако видеоустройство работает постоянно от включения до выключения ПК. Поэтому вероятность его поломки в разы выше. Даже если на экране качественная картинка, стоит провести диагностическое тестирование.
Визуальный осмотр на целостность
В некоторых случаях видеокарта может быть неисправной из-за физических дефектов. Поэтому прежде, чем проводить программные тесты, тщательно осмотрите ее, обратив особое внимание на:
- Состояние конденсаторов. Они выполняют функцию сглаживания проходящего через них электрического напряжения и обеспечивают бесперебойную работу видеоустройства.
 Вследствие частых скачков напряжения конденсаторы могут приходить в негодность и вздуваться, что неизбежно приводит к нарушениям в работе устройства. Они располагаются на самой плате, поэтому визуальный осмотр не затруднителен. Также конденсаторы бывают твердотельными и полностью закрытыми. В сервисном центре их работоспособность проверяют с помощью мультиметра.
Вследствие частых скачков напряжения конденсаторы могут приходить в негодность и вздуваться, что неизбежно приводит к нарушениям в работе устройства. Они располагаются на самой плате, поэтому визуальный осмотр не затруднителен. Также конденсаторы бывают твердотельными и полностью закрытыми. В сервисном центре их работоспособность проверяют с помощью мультиметра. - Трещины и царапины. Повреждение целостности графической карты может повлечь за собой выход их строя внутренних модулей, поэтому важно проверить дискретную видеокарту на ноутбуке или ПК в сервисном центре. Трещина на корпусе, например, способна спровоцировать нарушение работы системы охлаждения, а без нее видеокарта очень быстро может сгореть. Также возможны проблемы из-за скопившейся пыли на вентиляторах, которые регулируют рабочую температуру.
Устранение неисправностей на физическом уровне, как правило, является достаточно дорогостоящим процессом. Альтернативой может стать приобретение качественного протестированного б/у видеоустройства с гарантией.
Как проверить видеокарту на ноутбуке
Чтобы проверить дискретный графический процессор, можно провести ряд дополнительных тестов. Они отобразят качество комплектующего при нагрузках разной степени и его реальные функциональные возможности.
Прежде, чем перейти к программным проверкам, стоит осмотреть видеокарту визуально. Для этого нужно снять заднюю крышку ноутбука (предварительно выключить и отключить от питания).
«Если вы плохо разбираетесь в компьютерах и периферии, не стоит самостоятельно вскрывать ноутбук. Его устройство намного сложнее, чем системного блока, поэтому неосторожное обращение может только усугубить ситуацию».
Царапины, сколы, потеки флюса негативно влияют на работу устройства. Если возникают проблемы с изображением (полосы, разводы и другие артефакты), это также может указывать на его неисправность.
С помощью специальных программ (3DMark, AIDA64) можно проверить температуру видеокарты, ее 3D-характеристики, частоты памяти, скорость вращения вентиляторов и другие важные спецификации. В случае возникновения видимых проблем, лэптоп всегда можно отнести в сервисный центр, где проведут комплексную и качественную диагностику неполадок.
В случае возникновения видимых проблем, лэптоп всегда можно отнести в сервисный центр, где проведут комплексную и качественную диагностику неполадок.
Как протестировать видеокарту
Классическим вариантом проверки видеоустройства на компьютере является проведение стресс-тестов. Они позволяют с высокой точностью оценить его производительность. Это особенно актуально, если вы приобрели новую видеокарту и для сравнения проверяете свою старую. Также ее можно протестировать другим способом. Установите и поиграйте пару часов в современные игры (The Witcher 3, Battlefield 4, WOT и др.). Если удалось добиться комфортных настроек графики и высокого FPS, при этом картинка не дергается и не лагает, тогда есть основания полагать, что с видеокартой все в порядке.
Программы и бенчмарки создают определенную графическую нагрузку от минимальной до максимальной за 20-30 минут, определяют возможности графического процессора и всех его составляющих. В ходе стресс-теста на первых минутах он начинает работать на пределе своих возможностей, растет температура и увеличивается скорость оборотов вентиляторов.
При пассивной системе охлаждения (радиатор без кулера) нагрузка создает критические условия для работы. Например, температура может подниматься до 95-100 градусов, что для многих видеокарт является максимальным значением. Скачав и установив соответствующую программу, вы можете увидеть:
- точную версию своей видеокарты;
- среднюю и максимальную температуру графического процессора;
- скорость вращения кулеров;
- производительность на 2D, 3D-параметрах;
- работоспособность Direct X и другие данные.
Сегодня также можно проверить производительность видеокарты онлайн с помощью специализированных сервисов от производителей данного оборудования. Такую возможность предоставляют Nvidia (для линейки GeForce) и AMD (Radeon). Существуют и сторонние сервисы, но к их использованию стоит подходить с особой осторожностью.
Выбор программ для тестирования
Сегодня протестировать видеокарту можно разными утилитами, например, FurMark, ATITool, OCCT, 3DMark, AIDA64 и др.
В перечне функций нужно выбрать Тест GPGPU. После этого по целому ряду критериев будет оценена работоспособность и максимальные возможности видеокарты. Затем можно запустить стресс-тест.
«Для большинства ПК и ноутбуков средней производительности достаточно 10 минут стресс-теста. Искусственная нагрузка заставляет работать видеокарту на пределе, а если в ее работе имеются неполадки, длительный тест может привести к окончательной поломке оборудования».
Еще одной бесплатной программой для эффективного стресс-теста является FurMark. С ее помощью можно протестировать игровые видеокарты (с разгоном) и просто с ожидаемо высокой производительностью. Перед стартом рекомендуется отключить Xtreme burn-in, поскольку эта функция создает сверхнагрузку.
- некорректная настройка;
- нестабильное/недостаточное электропитание;
- проблемы в работе системы охлаждения.
Результаты программного тестирования
Исправность видеокарты оценивается исходя из результатов стресс-теста. Можно сделать вывод, что она в порядке, если в ходе проверок не выявлено никаких проблем (багов, зависаний, перезагрузок ПК) и в целом испытание графической нагрузкой пройдено с плавной картинкой (без миганий и искажений). Такое видеоустройство нет необходимости дополнительно проверять в сервисном центре.
Также показателем нормальной работоспособности видеокарты является температура. Средние показатели должны колебаться на уровне 60-70 градусов с периодическим повышением до 80-85. Если в процессе тестирования большую часть времени температура оборудования превышала 80 градусов, то, скорее всего, у нее низкая производительность и проблемы с охлаждением или термопастой (актуально для ноутбуков).
Воспользовавшись рекомендациями по тестированию графического устройства на работоспособность, можно уверенно приступать к выбору комплектующих. Интернет-магазин «KOROB» дает возможность своим клиентам купить видеокарту бу в отличном состоянии. На сайте представлен широкий ассортимент подержанных деталей для ПК и ноутбуков, все товарные позиции перед реализацией проходят проверку и полностью готовы к дальнейшей продуктивной работе уже на вашем устройстве.
Как проверить производительность видеокарты?
Правильная работа видеокарты – это ключ к полноценному использованию компьютера, ведь иначе, будут постоянные проблемы с артефактами на мониторе и непредвиденным выключением. Обычно отображением работоспособности карты становится её минимальная рабочая и максимальные температуры, по которым можно сделать вывод и о её работе в целом.
Сразу следует оговориться, что покупая б/у видеокарту вы можете нарваться на поломанный экземпляр. Связано это с тем, что, когда сгорает адаптер, его ещё можно прогреть, вернув работоспособность на определённый период времени. В этом случае тесты, которые будут представлены далее не помогут определить исправность карты, так как она пока находится в рабочем состоянии. Снова «отремонтированный» адаптер выходит из строя через 1-30 дней, зависит от везения и способа прогрева.
Связано это с тем, что, когда сгорает адаптер, его ещё можно прогреть, вернув работоспособность на определённый период времени. В этом случае тесты, которые будут представлены далее не помогут определить исправность карты, так как она пока находится в рабочем состоянии. Снова «отремонтированный» адаптер выходит из строя через 1-30 дней, зависит от везения и способа прогрева.
Единственный метод, как проверить видеокарту на работоспособность, не подвергалась ли видеокарта прогреву – это просто визуально осмотреть её с использованием лупы, лупа обязательно. Нужно смотреть на точки спайки, они не должны быть подвергнуты каким-то дефектам. Способ не даёт 100% результат, так как смещение пайки контактов могло произойти из-за чрезмерного перегрева самой карты во время стресс теста, современной игры или разгона, в любом случае, это существенный минус в её пользу.
Итак, существует несколько методов, как проверить работоспособность видеокарты на ноутбуке или стационарном ПК. В первую очередь простой тест средствами Windows, затем с использованием специальных программ. Также следует убедиться в полноценности установленных драйверов, иначе проблемы будут возникать и с рабочей картой.
В первую очередь простой тест средствами Windows, затем с использованием специальных программ. Также следует убедиться в полноценности установленных драйверов, иначе проблемы будут возникать и с рабочей картой.
Читайте также: Как поменять видеокарту на компьютере?
Проверка работоспособности видеокарты через DxDiag
Окно, отвечающее за основную информацию по карте, также производит и её тестирование. Полученную информацию не назвать полной, так как тест проводится в стандартном рабочем диапазоне работы, а многие проблемы возникают именно в стрессовой нагрузке, но такая возможность предварительной проверки есть.
- Нажмите Win + R;
- Введите dxdiag и кнопка ввод;
- Кликните на вкладку «Экран»;
- В поле «Примечания» должно стоять «Неполадок не найдено».
Если в поле будет перечень ошибок или сбоев, то нужно проверить драйвер, возможно причина кроется именно в нём.
Как осуществить проверку работы видеокарты программой FurMark?
Приложение FurMark – это отличный способ, как проверить производительность видеокарты. С помощью «волосатого бублика» (анимация для теста) видеокарта получает запредельные нагрузки, что позволяет получить полную информацию о работе адаптера. В связи с этим нужно отметить и опасность, ведь нагрузка большая, даже не смотря на ограничители, которые срабатывают по достижении определённой температуры, видеокарта может пострадать. Происходит это не часто и только с уже изношенной картой.
С помощью «волосатого бублика» (анимация для теста) видеокарта получает запредельные нагрузки, что позволяет получить полную информацию о работе адаптера. В связи с этим нужно отметить и опасность, ведь нагрузка большая, даже не смотря на ограничители, которые срабатывают по достижении определённой температуры, видеокарта может пострадать. Происходит это не часто и только с уже изношенной картой.
Также, если у вас пассивное охлаждение (без кулера), то программа будет слишком жестким испытанием для видеоадаптера. Не даром FurMark называют убийцей видеокарт. В данном случае, мы не будем включать приложение на максимум. Для использования программы для проверки видеокарты FurMark нужно:
- Загрузите приложение с оф. сайта https://furmark.ru/downloads/FurMark.zip;
- После установки запустите утилиту;
- Кликните по кнопке «Settings»;
- Убедитесь, что галочки установлены напротив Dynamic Background и Burn –in, также обязательно уберите флажок возле Xtreme burn –in;
- Теперь запустите программу нажав GPU stress test.

Читайте также: Код ошибки 43 на видеокарте
Итак, как же эта программа для проверки температуры видеокарты нам поможет. Сразу после запуска утилиты, у вас начнётся сильный рост температуры видеоадаптера, это будет сопровождаться более сильным жужжанием кулера. Главный аспект, по которому мы и будем определять работоспособность, начнётся спустя 2-3 минуты после запуска. После значительного прироста температуры, график должен стать горизонтальным, а нагрев ограничиться на 80-95 градусах. Это покажет, что ваша карта работает нормально и справляется с нагрузкой. Если температура растёт дальше, то на 100 градусах произойдёт аварийное выключение компьютера. Всё, что прогревается до 100 и выше, уже не нормально, попробуйте почистить кулер, радиатор и смазать его. Возможно, нужно полностью разобрать кулер и избавиться от отработанной смазки и после этого капнуть новую.
Стресс-тест видеоадаптера с помощью Aida64
По сути Everest и Aida64 – это параллельные приложения и можно использовать как одно так и второе. Принцип их действия подобен предыдущей программе, но нагрузка создаётся немного меньше, достаточная для 100% загрузки. С помощью этих же утилит можно проверить и процессор, ОЗУ или HDD, причем одновременно. Для использования метода, нужно:
Принцип их действия подобен предыдущей программе, но нагрузка создаётся немного меньше, достаточная для 100% загрузки. С помощью этих же утилит можно проверить и процессор, ОЗУ или HDD, причем одновременно. Для использования метода, нужно:
- Загрузите программу Aida64 https://www.aida64.ru/download;
- Запустите приложение;
- Нажмите на вкладку «Tools»;
- Кликните опцию «System stability test»;
- Установите галочку возле Stress GPU и нажмите «Start».
Аналогичным образом нужно убедиться, что предел нагрева зависнет в районе 80-95 градусах, чем меньше тем лучше. Также прежде следует узнать максимально допустимую температуру для вашей карты, так как она колеблется от 80 до 120 градусов. Подержите нагрузку около 10 минут для объективной оценки работоспособности.
Читайте также: Как определить, какая видеокарта стоит на компьютере?
Другим способом для всё той же проверки на работоспособность, является запуск современной игры, но прежде нужно загрузить маленькую утилиту GPU-Z:
- Воспользуйтесь ссылкой https://www.
 techpowerup.com/downloads/SysInfo/GPU-Z/;
techpowerup.com/downloads/SysInfo/GPU-Z/; - Запустите программу;
- Перейдите в вкладку «Sensors».
- Теперь запустите любую «тяжелую» игру и проведите в ней с пол часа.
- После этого можете закрыть её и перейти в утилиту;
- В разделе GPU temperature кликните дважды в поле с показателями, должно отображаться слово max.
Максимальное значение не должно превышать 90 градусов, тогда можно сказать, что видеокарта вполне работоспособна.
Также, если вы в игре или ещё где-то увидите артефакты, лаги или другие баги графики, то вам нужно обратить внимание именно на видеокарту, только прежде переустановите драйвера.
Выполнив одну или несколько из проверок, вы сможете определить уровень изношенности/загрязненности видеоадаптера.
Если у Вас остались вопросы по теме «Как проверить видеокарту на работоспособность?», то можете задать их в комментариях
Как проверить видеокарту на ПК и ноутбуке с windows 7
Видеокарта является важнейшим элементом компьютерной конструкции — как проверить, на что она способна или на неисправность? При покупке компьютерного комплекта мы обычно знаем, какие задачи он будет выполнять.
Мы выбираем конкретные компоненты для требований к оборудованию, установленных программами, которые мы будем использовать, или играми, в которые мы намерены играть.
Несомненно, чрезвычайно важным компонентом в таких ситуациях является видеокарта, которая в первую очередь отвечает за отображаемое изображение — nvidia geforce, amd radeon, msi.
Поэтому, когда она перестает функционировать должным образом, возможности компьютера сразу же серьезно сужаются. В такой ситуации наиболее важным, является быстрая диагностика источника проблемы.
Это может быть связано с неиспользованием полной производительности, неисправной системой охлаждения, отсутствием ключевых драйверов или несколькими другими проблемами, которые определяют эффективность компонента.
Чтобы проверить состояние нашей видеокарты, мы можем использовать множество инструментов и программ (в основном бесплатных), которые проверяют ее работу.
Конечно, есть разница как правильно проверить перед покупкой новую, например с авито, алиэкспресс или бу с рук и уже установленную.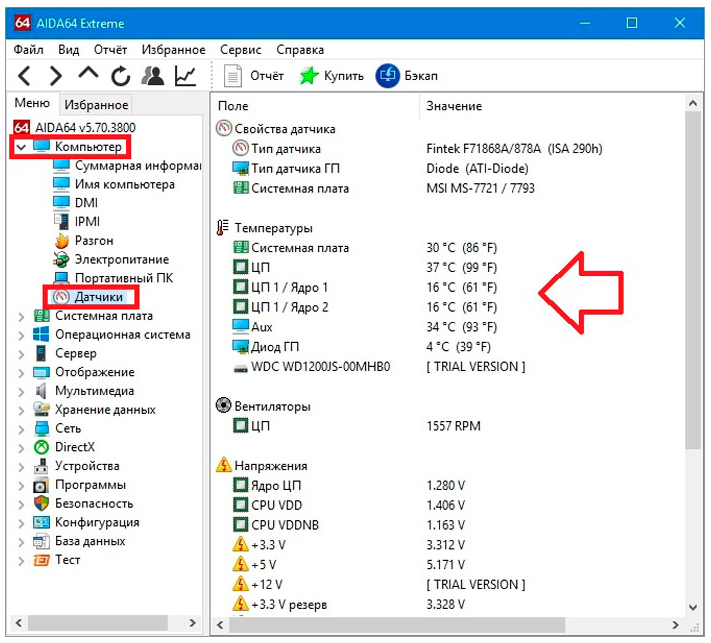
Если установленную дискретную, то точно таким же способом можно проверить вторую встроенную gpu (с помощью программ.
Первый способ – проверить состояние и производительность видеокарты на компьютере и ноутбуке
Принимая решение о покупке компьютера, большинство людей тщательно проверяют потенциальные возможности установленной в нем видеокарты.
Это можно сделать, проанализировав его технические характеристики, прочитав отзывы и мнения других пользователей или выполнив специальные тесты, проведенные на различных диагностических платформах.
Однако через некоторое время после покупки компьютера может оказаться, что производительность видеокарты отличается от исходного стандарта.
Причины такого положения дел может быть несколько — вирусы, так называемый «провал» или проблемы, связанные с программным обеспечением (драйверы, операционная система).
Чтобы убедиться, что проблема возникает, можем использовать тесты и, следовательно, специальные программы, которые проверяют производительность видеокарт.
Важно отметить, что у них есть профили, которые соответствуют тестам нашей конфигурации. Они также позволяют сравнивать полученные результаты с другими комплектами оборудования.
Все это позволит убедиться, что с графическим процессором все в порядке. Какие программы стоит рекомендовать?
Я рекомендую использовать программу Furmark. Перейдя по ссылке, сзади сразу можете скачать. Она на русском языке, бесплатна и реально вам покажет, что к чему.
Второй способ — проверить драйвера видеокарты на windows 10 и windows 7
Распространенным источником проблемы неадекватной производительности видеокарты и ее неисправности являются устаревшие драйверы.
Хорошим выходом будет посещение сайта производителя оборудования, чтобы проверить, установлены ли последние драйверы и имеются ли дополнительные программы, гарантируя, например, оптимизацию работы компонентов в играх. Э
Это конечно для некоторых сложновато и времени немного займет, поэтому предлагаю более быстрый и упрощенный способ, который я описал уже здесь.
Проблемы с видеокартой могут появиться по ряду причин. Они часто связаны с программным обеспечением, поэтому мы можем решить их самостоятельно.
Хуже, когда дело касается неисправности самого оборудования, поскольку это может привести к необходимости замены или ремонта видеокарты. Мы проверим все через тесты и программы, представленные выше.
Третий способ проверить видеокарту на неисправность и ошибки в ПК или ноутбуке
Если проблемы продолжаются, можно проверить видеокарту на ошибки. Сложностей нет и посторонних установок не нужно.
Нажимаем «Win+R», вводим одно словечко — «dxdiag» и «ОК». Запустится утилита. Выбираем раздел «Монитор».
Далее смотрим что написано в низу — поле «Примечания». При наличии ошибок вам будет сообщено.
В противном случае увидите надпись — неполадок нет или не найдено, тогда с видеокартой все в порядке.
Только ошибки могут проявится под нагрузкой (например, в процессе игры). Тогда на помощь придет программа с первого способа — FurMark.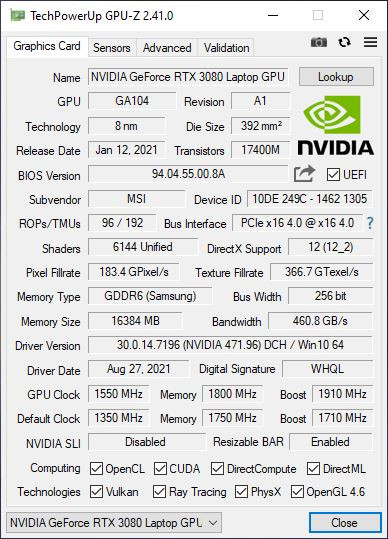
В ней запустите стресс-тест, правда тогда нужно будет немного подождать, где-то минут 15, но тогда уже точно убедитесь правильно работает видеокарта или нет.
Способ четвертый — проверить питание видеокарты на компьютере и ноутбуке
Проверить питание видеокарты уже не так просто, особенно в ноутбуке, где добраться к ней тяжело.
Если, по существу, и несколькими словами, то вам понадобится мультиметр. Его нужно выставить в режим постоянного напряжения.
Затем черный щуп нужно вставить в отверстие молекса, а красным дотрагиваться частей питание которых хотите проверить.
Одним словом, не буду много писать, а порекомендую воспользоваться ютубом – там есть видео инструкции как проверить питание видеокарты.
Пятый способ – проверить температуру видеокарты на windows 10 и windows 7
Когда графический процессор загрязнен или его охлаждение не работает должным образом, генерируемые температуры увеличиваются, что в большинстве случаев напрямую влияет на производительность этого компонента.
Очень часто это сопровождается увеличением уровня создаваемого шума. Чтобы проверить температуру видеокарты, мы снова будем использовать программы, доступные в сети, хотя можно узнать и через биос видеокарты как на картинке выше.
Важно отметить, что стоит выбирать те версии, которые позволяют тестировать устройство в разных ситуациях — при нормальной работе, а также под нагрузкой.
OCCT — программа работает очень хорошо при тестировании и благодаря этому мы можем проверить не только видеокарту, но и процессор или блок питания. Испытание проводится с под максимальной нагрузкой этих компонентов.
EVGA Precision X — адресована Nvidia. Программа бесплатна, позволяет проверить технические характеристики, а также температуру и режим охлаждения.
MSI Afterburner — в данном случае мы имеем дело с программой, предназначенной для тестирования устройств от MSI, хотя она также поддерживает модели AMD и Nvidia. Что важно, она также позволяет сделать разгон.
CAM — очень полезный инструмент для игр. Представлен анализ количества кадров в секунду в играх и температуры видеокарты и процессора.
Представлен анализ количества кадров в секунду в играх и температуры видеокарты и процессора.
HWMonitor — это комплексная программа, которая собирает информацию, в частности, о температурах, генерируемых конкретными компонентами, а также о скорости и эффективности вентиляторов.
Что делать, если сгенерированные температуры действительно слишком высоки? Прежде всего, вы должны проверить, не загрязнены ли компьютер или ноутбук. Следует также рассмотреть вопрос о замене теплопередающей пасты или всего вентилятора.
Шестой способ — проверить видеокарту в играх на компьютере или ноутбуке
Не каждый ПК может справиться с какой-либо игрой, особенно если мы собираемся поиграть в одну из самых популярных игр последнего поколения.
Их требования часто трудно удовлетворить даже новым и не самым дешевым ПК, не говоря уже о старом или бюджетном оборудовании со слабой видеокартой.
В результате приходит разочарование вместо того, чтобы быть счастливым, так как кадры отображаться в замедленном темпе, а комфорт игры зависит в основном от беглости анимации.
Любое падение кадров, отображаемых в течение одной секунды, заметно для пользователя и сильно режет изображение.
Чтобы обеспечить удовлетворительную плавность анимации, качество графики должно быть снижено, но игра с низкой детализацией выглядят намного хуже.
Что делать чтобы избежать разочарований. Проверить программой 3DMark. Она сделает тесты на основании.
После установки и запуска нажмите «Run benchmark» — запустится тест на производительность игр, после чего появится FPS и другие показатели.
Седьмой способ — проверить видеопамять видеокарты на windows 10 и windows 7
Большинство проблем с нестабильностью компьютера или ноутбука вызваны неисправностями называемыми VRAM. Это проявляется в «цветных артефактах», полосах или кубах как в 2D, так и в 3D изображениях, а
Если эти ошибки появятся на экране, это, скорее всего, будет дефект графической карты — плохая память — это также может быть связано с перегревом.
Я покажу вам, как проверить видеопамять видеокарты на windows 10 и windows 7 и диагностировать эту проблему.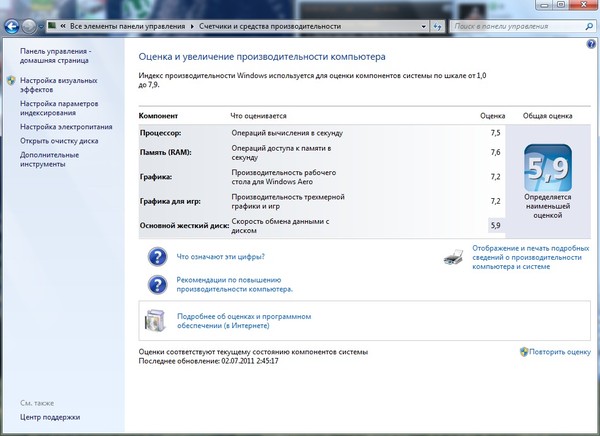
Начнем с проверки видеопамяти. Идеальной программой является «Video Memory stress Test». Она позволяет запускать следующие типы тестов: DirectX, OpenGL и CUDA.
Для полного теста памяти я рекомендую выбрать тип теста: DirectX и полный тест. Чтобы проверить память, установите флажок «Непрерывный тест».
После нажатия кнопки запуска программа сообщит вам, что было бы целесообразно временно переключиться в режим 640x480x16. Выберите — ДА. Тест может занять порядочное время, но если есть какие-либо ошибки, то вы об этом узнаете.
Восьмой способ — проверить скорость видеокарты на ПК или ноутбуке
Показателя скорость видеокарты нет, поэтому проверять нужно частоту ядра, частота памяти, тип памяти и шину.
Чем выше будут эти показатели, тем выше скорость. Чем эти параметры проверить. Для этого полно бесплатных программ и даже есть онлайн сервисы.
Это практически сделает любая программа, опоминающаяся в тексте здесь на странице. Впрочем, вам даже это можно не делать.
Если знаете название, вбейте в поисковик и допишите характеристика. Там все эти параметры указываются, как в верху на картинке для gtx 750 и gts 250.
Девятый способ — проверить сколько гигов в видеокарте windows 10 и windows 7
Одним из важных параметров является то, сколько гигов памяти имеет видеокарта. Чем больше, тем лучше.
Современных игр, которые позволяют играть с объемом менее 2 ГБ очень мало. Узнать, сколько гигов памяти имеет ваша видеокарта, довольно легко – воспользоваться отличной программой – «Speccy».
Как пользоваться легко увидеть на картинке выше. Если вы играете в игры на своем компьютер с более высоким разрешением и игра начинает рвать, косить, иметь низкий fps то вам скорее всего понадобится видеокарта с большим объемом памяти.
Если, конечно, ваш компьютер это позволяет — вам нужен достаточно быстрый процессор и достаточно оперативной памяти (минимум 8 ГБ).
Десятый способ — проверить мощность видеокарты на в компьютере или ноутбуке
Если вы хотите узнать мощность видеокарты, то определенного такого параметра нет.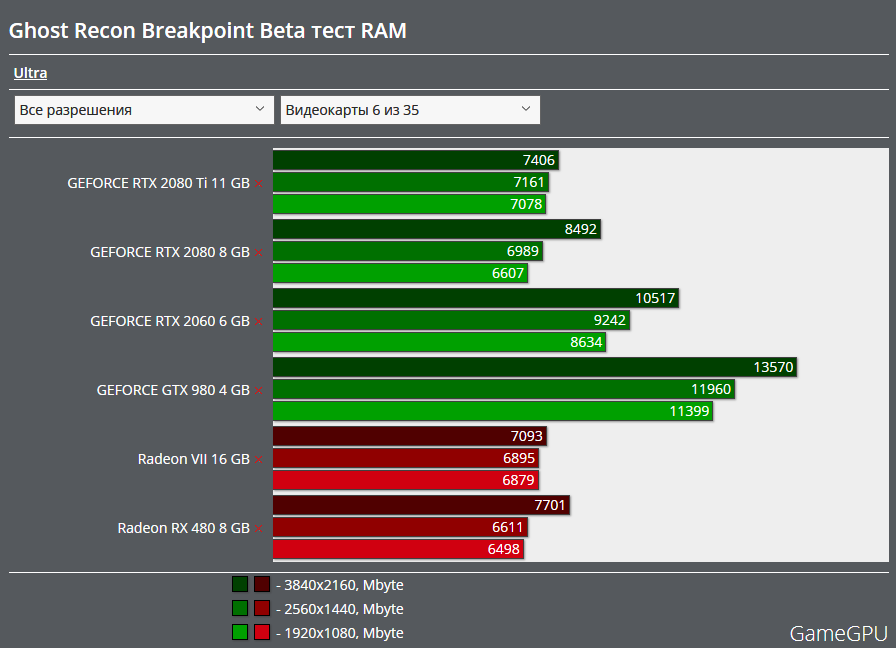 Нет такого что одна имеет 20 каких-то единиц мощности, другая 5о, третья 90.
Нет такого что одна имеет 20 каких-то единиц мощности, другая 5о, третья 90.
Здесь нужно исходить из параметров, а частота работы ядра, частота работы памяти, шина и тип, частота шейдерных блоков, объем памяти и интерфейс.
На основе этих данных можно определять мощность. Это если, например перед покупкой, а если после покупки, когда она уже встроена в ПК, то можно поступить проще.
Просто измерить FPS. Этот показатель определенно покажет мощность в играх, основываясь на котором можно уже смотреть сможет ли она потянуть ту или иную игру, предварительно узнав системные требования. На этом все – успехов.
Как проверить видеокарту на ноутбуке
После приобретения нового компьютера либо новой видеокарты рекомендуется проверить её на работоспособность, чтобы хорошо понимать её возможности и качество работы при различной нагрузке. Как проверить видеокарту на работоспособность? Ответы на этот и другие возникающие по этой теме вопросы — далее.
Как проверить видеокарту на работоспособность? Ответы на этот и другие возникающие по этой теме вопросы — далее.
Температура нагрева видеокарты не должна превышать 80 градусов
С чего начать? Начать следует с выбора утилиты, с помощью которой и будет проводиться тестирование. Сейчас таких программ существует множество, и скачать их не составит труда. Среди самых популярных можно выделить:
- FurMark.
- ATITool.
- OCCT.
- 3d Mark.
Сначаларазберём весь процесс тестирования на примере FurMark. Эта утилита отлично справляется с поставленной задачей, при этом позволяет тестировать видеокарты разных производителей как на стационарных компьютерах, так и на ноутбуках.
Теперь перейдём непосредственно к тестированию. После того как вы скачаете и установите FurMark, вам откроется окно программы. В нём будет отображаться список всех обнаруженных на ПК видеокарт с их названиями (на ноутбуках зачастую устанавливаются две видеокарты: одна маломощная — для простых задач, вторая — производительная, для игр или других требовательных к графике программ). Вы сразу можете начать тест, нажав кнопку «Burn-in test». Утилита предупредит вас о том, что в процессе тестирования ваша видеокарта будет подвержена сильной нагрузке, в результате чего ноутбук будет сильно нагреваться. В некоторых случаях ПК может перезагрузиться или изображение на экране начнёт искажаться. После этого запустится тестирование. Весь процесс может занять от десяти до двадцати минут. Рекомендуется отключить все посторонние программы.
Вы сразу можете начать тест, нажав кнопку «Burn-in test». Утилита предупредит вас о том, что в процессе тестирования ваша видеокарта будет подвержена сильной нагрузке, в результате чего ноутбук будет сильно нагреваться. В некоторых случаях ПК может перезагрузиться или изображение на экране начнёт искажаться. После этого запустится тестирование. Весь процесс может занять от десяти до двадцати минут. Рекомендуется отключить все посторонние программы.
В том случае, если с вашей видеокартой действительно что-то не так, вы сразу можете заметить это по резко возрастающей температуре или появлению искажений на экране. Вообще, температура нагрева графического процессора не должна превышать уровень в 80 градусов по Цельсию. Для разных моделей предельная температура также будет разной. Эту информацию вы можете найти на странице сайта производителя. Правильно — когда линия на графике температур сначала резко пойдёт вверх, а достигнув пика, выровняется и пойдёт прямо. Перегрев графического процессора может означать не только то, что он работает некорректно, также проблема может быть в неисправности систем охлаждения. Обратите внимание, что на протяжении всего теста экран не должен мигать. Плохо, если появляются сообщения об ошибках в работе видеодрайвера.
Обратите внимание, что на протяжении всего теста экран не должен мигать. Плохо, если появляются сообщения об ошибках в работе видеодрайвера.
Следующая программа, которая позволит проверить на работоспособность видеокарту вашего ноутбука — ATITool. Хороша она тем, что может нагрузить ваш графический процессор сильнее других утилит. Если вы решили устроить действительно серьёзную проверку — эта утилита подойдёт вам лучше других, она так же, как и FurMark, работает со всеми производителями. В окне программы можно увидеть параметры частоты, памяти и температуры. Справа находятся два ползунка «Core» и «Memory». Работают они только для видеокарт ATI, если у вас видеокарта, например, Nvidia, то пользоваться ползунками не получится. Но страшного в этом ничего нет, произвести тестирование вы всё равно сможете. Чтобы запустить тест, нажмите на «Show 3D view». Весь процесс отнимет десять, максимум пятнадцать минут. За это время вы, как и в предыдущем случае, получите всю информацию о температурном режиме работы и частоте.
В этой программе есть режим «3D Rendering». В этом режиме открывается такое же окно, как и в обычном тесте (ворсистый куб), только в этом случае на нём могут появляться жёлтые вкрапления. Такие вкрапления свидетельствуют о перегреве. Чем их больше, тем хуже. В этой же утилите имеется возможность протестировать GPU на наличие всевозможных ошибок. В таком режиме может появиться ещё больше вкраплений, однако внимание следует обращать на найденные программой ошибки.
Как видите, тестировать видеокарту на работоспособность достаточно просто. Всё что нужно — это специальная программа и немного терпения.
Оставляйте своё мнение о том, были ли полезна эта статья и пусть вам попадаются только качественные видеокарты.
Как проверить видеокарту: основные программы для проверки
Видеокарта — не дешевая и очень важная деталь в ПК или в ноутбуке, если она приходит в негодность, качество работы на компьютере сильно снижается, вы не можете выполнять все действия, которые делали до этого, а также не можете полноценно работать в программах, запускать многие игры и так далее. Поэтому следить за исправным функционированием видеокарты необходимо каждому пользователю. Также ее стоит время от времени проверять и делать это не только тогда, когда вы понимаете, что карта сломана или вовсе пришла в негодность.
Поэтому следить за исправным функционированием видеокарты необходимо каждому пользователю. Также ее стоит время от времени проверять и делать это не только тогда, когда вы понимаете, что карта сломана или вовсе пришла в негодность.
В этой статье мы расскажем о том, как проверить видеокарту, объясним основные этапы проверки и расскажем об условиях, в которых проверка пройдет максимально продуктивно и хорошо.
Зачем и почему нужно проверять свою видеокарту?
Даже если вам кажется, что работа на стационарном компьютере или ноутбуке идет гладко и нет никаких отклонений, время от времени нужно проверять все системы компьютерного организма. Так, вам может понадобиться проверка видеокарты в таких ситуациях:
- Если производительность в игре или программе пошла на спад.
- Если появились так называемые артефакты (полосы, рябь, искажения) на экране.
- Если вы только что купили видеокарту.
Кроме того, проверка не помешает, если вы чините какую-то другую деталь в ноутбуке или если вы проводите общую проверку или очистку системы.
Для того, чтобы не носить свой ноутбук в сервисный центр и не платить деньги за диагностику, а также для того, чтобы не тратить свое время на поход и ожидание, вы можете проверить видеокарту в домашних условиях с помощью специальных программ, которые обнаруживают все неисправности и достаточно точно оценивают состояние графического процессора. Кроме того, не помешает и визуальный осмотр в таком случае, так как во время транспортировки или при использовании на видеокарте появляются повреждения, которые мешают ее нормальной работе.
Признаки плохой работы графического процессора
Основные производители видеокарт, которые есть на нашем рынке — MSI, Gigabyte и ASUS. Однако вне зависимости от того, какого производителя вы выберите и какая карта в итоге будет стоять у вас на компьютере или ноутбуке, со временем использования графическая карта приходит в негодность.
Много нагрузки, мало охлаждения, износ деталей, брак при производстве, который уменьшает время ее работы — все это может привести к тому, что карта однажды не будет работать вовсе. Но если вы заметите признаки ухудшения раньше, то можете продлить жизнь устройству. Признаки плохой работы графического процессора:
Но если вы заметите признаки ухудшения раньше, то можете продлить жизнь устройству. Признаки плохой работы графического процессора:
- Если ухудшается изображение на мониторе. Так, могут возникать шумы, вертикальные линий. Экран может время от времени “дергаться”. Это говорит о том, что с видеокартой уже что-то неисправно.
- Если появляются посторонние звуки. Когда вы включаете ПК или ноутбук, машина может выдавать звуковые сигналы, предупреждающие о некорректной работе части системы. Обычно это пищание. Кроме того, непосредственно во время работы на компьютере вы можете слышать посторонние звуки и искажения — это все сигналы о неисправности.
- Если компьютер стал тормозить и перестал справляться с задачами, которые были под силу ранее — с повреждением видеокарты прежде всего страдает качество работы сложных программ и игр, поэтому стоит обратить внимание на данный факт.
Визуальный осмотр
Прежде, чем приступать к проверке видеокарты с помощью специальных программ, вам следует осмотреть её визуально и постараться определить, нет ли дефектов или искажений. Так как довольно часто видеокарта плохо работает именно из-за физических дефектов. Вытащите видеокарту и внимательно ее осмотрите. Особо тщательно посмотрите на:
Так как довольно часто видеокарта плохо работает именно из-за физических дефектов. Вытащите видеокарту и внимательно ее осмотрите. Особо тщательно посмотрите на:
- Состояние конденсаторов. Конденсаторы сглаживают напряжение электричества, которое проходит через них, тем самым позволяют устройству бесперебойно работать и не прерываться из-за скачков напряжения, которые часто у нас случаются. Но из-за частых скачков напряжения эти части видеокарты могут перестать работать нормально и вздуться, из-за чего все устройство работает неправильно. Они находятся на плате, поэтому провести визуальную проверку легко.
- Трещины и царапины. Если видеокарта повреждена снаружи, то это может привести к тому, что ее внутренние части также будут плохо работать. Поэтому нужно посмотреть на внешний вид карты и проверить, все ли в порядке. Особо опасны в этом случае трещины, так как они могут спровоцировать выход из строя системы охлаждения, а без нормального охлаждения видеокарта просто сгорает.

- Пыль. Также внимательно посмотрите, сколько пыли скопилось на вентиляторах, которые регулируют рабочую температуру. Пыль часто становится причиной ухудшения работы видеокарты, поэтому если вы нашли хоть немного — лучше убрать мягкой сухой кисточкой по размеру.
Если вы увидели неисправности на самой видеокарте — то дешевле и выгоднее купить новую, чем перепаивать конденсаторы или пытаться исправить внешние недостатки.
Стресс тест видеокарты
После того, как вы провели визуальный осмотр видеокарты, вам следует проверить ее на исправность и работоспособность с помощью специальных программ. Чаще всего для полной проверки используются программы для стресс-тестов. С их помощью можно максимально точно оценить производительность работы. Кстати, таким образом часто проверяют новые видеокарты.
Интересно, что такую же примерно проверку как со стресс-тестом вы можете пройти с помощью очень тяжелых игр в последних версиях. Но для этого вам нужно играть как минимум несколько часов и установить самые высокие настройки качества программы. Если вы можете смело без перерыва играть несколько часов в The Witcher 3 или Battlefield 4, то никакой тест видеокарты вам не нужен — карта, которая справляется с такими нагрузками, работает хорошо. Но учтите, что показателем хорошей работы можно считать игру, которая не лагает, картинка в которой очень высокого качества, а движения персонажей плавные.
Если вы можете смело без перерыва играть несколько часов в The Witcher 3 или Battlefield 4, то никакой тест видеокарты вам не нужен — карта, которая справляется с такими нагрузками, работает хорошо. Но учтите, что показателем хорошей работы можно считать игру, которая не лагает, картинка в которой очень высокого качества, а движения персонажей плавные.
Программы для стрессовой проверки графического процессора создают определенную нагрузку на видеокарту, варьируя ее от самой маленькой до самой большой для того, чтобы протестировать все возможности графической карты. Обычно проверка с программой занимает около получаса, но все зависит и от программы для теста, и от вашего компьютера. В результате стрессовой проверки своей видеокарты вы можете увидеть:
- Версию видеокарты.
- Какая средняя и какая максимальная температура видеокарты во время работы.
- С какой скоростью вращаются лопасти кулера.
- Производительность на 2D и на 3D-параметрах.
- Работоспособность Direct X.

Кроме того, вы можете увидеть некоторые другие показатели работы видеокарты.
Сейчас есть возможность проверить, какая производительность у вашего графического процессора с помощью онлайн-сервисов. Производители многих видеокарт специально для этих целей создают онлайн-платформы, на которых пользователь может проверить работу видеокарты конкретной марки. Так, фирмы Nvidia (для линейки GeForce) и AMD (Radeon) дают возможность пользователям проверить работу их видеокарты и оценить ее состояние.
Кроме официальных сервисов от производителя есть также сторонние платформы, которые предлагают бесплатно или за небольшую сумму проверить качество работы графического процессора. Но их сейчас в интернете очень много и легко попасться на мошенников или вредоносный сайт, поэтому мы не будем советовать конкретную онлайн-платформу, а поговорим про проверенные офлайн варианты.
Программы для тестирования
На сегодняшний день есть очень много программ, с помощью которых вы можете провести успешные тесты своей видеокарты:
- FurMark
- AIDA64
- OCCT
- ATITool
- 3DMark
А также многие другие. Есть платные программы и приложения, а есть бесплатные. Самая простая в использовании и к тому же бесплатная программа для стрессовой проверки своего графического процессора — AIDA64.
Есть платные программы и приложения, а есть бесплатные. Самая простая в использовании и к тому же бесплатная программа для стрессовой проверки своего графического процессора — AIDA64.
Если вы скачали и установили эту программу, то после того, как вы запустите ее, в ряде функций вам нужно нажать на Тест GPGPU. После того, как вы запустите проверку, программа оценит работоспособность и пределы возможности карты по ряду признаков. После этого вы можете включить стресс-тест, который также поможет оценить общее состояние графического процессора.
Будьте особо внимательны, если включаете на своем компьютере или ноутбуке стресс-тест, ведь программа сложная и может даже вывести из строя некоторые элементы компьютера, если вы будете использовать стресс-тест неправильно. Так, для большинства ПК и ноутбуков, которые показывают среднюю производительность, будет достаточно 10-15 минут проверки в усиленном режиме. Если видеокарта изначально была не в порядке, то при большем времени искусственных нагрузок карта может окончательно сломаться.
Также хорошая программа для того, чтобы провести эффективный стресс-тест вашего графического процессора — FurMark. С помощью этой программы вы можете проверить даже игровые видеокарты (с разгоном) и видеокарты, которые выдают большую производительность. Но если вы будете проверять свою видеокарту с помощью этой программы, то перед ее запуском стоит отключить Xtreme burn-in, так как нагрузка с этой функцией слишком большая, что искажает результаты проверки. Кроме того, вам нужно будет закрыть или отключить фоновый режим у всех программ, чтобы получить самые точные результаты проверки.
Результаты тестирования
По результатам проведенного стресс-теста можно говорить, исправна видеокарта или нет и судить о том, какие проблемы в ее работе существуют. Если все время пока вы проверяли работу видеокарты с помощью тестовых систем, у вас не возникало багов, зависаний, компьютер сам не перезагружался и все время испытания картинка на компьютере была гладкой, не мигала и не искажалась, то в целом с такой видеокартой все хорошо и можно не переживать за нее в ближайшее время.
Кроме того, стоит ориентироваться на показатели, которые вам выдала программа после проведения проверки. Так, показатели температуры в среднем должны составлять примерно 60-70 градусов, возможен периодический нагрев до 80-85. Если же вы видите, что в процессе проверки температура видеокарты в основном была больше, чем 80 градусов, то такой графический процессор имеет проблемы с охлаждением или термопастой (актуально для ноутбуков).
Если вы увидели много багов или зависаний во время того, как проверяли свою видеокарту либо если показатели, которые выдала программа, сильно отличаются от описанных выше, стоит нести видеокарту или весь компьютер в сервисный центр для того, чтобы они провели более качественную и полную проверку и помогли решить существующие проблемы с графическим процессором.
Выводы
Как видите, проблема того, как протестировать видеокарту дома самостоятельно — решается довольно просто, если вы готовы выполнять все в соответствии с инструкциями и уделить немного времени проверке. Советуем периодически проверять видеокарту хотя бы с помощью программ, так как это — важная часть компьютера и лучше заранее знать о некоторых неисправностях, чем потом понять, что графический процессор совсем отказал и вам нужно в срочном порядке чинить его или вовсе покупать себе новый.
Как проверить производительность видеокарты | Малый бизнес
Стивен Мелендез Обновлено 3 июня 2019 г.
Графические карты — это специализированные печатные платы внутри компьютера, предназначенные для выполнения математических операций, необходимых для быстрого отображения изображений и видео на экране. Чаще всего они связаны с видеоиграми, но наличие мощной и быстрой видеокарты также может быть полезно для бизнес-приложений, таких как редактирование видео и выполнение задач, связанных с машинным обучением.Вы можете протестировать видеокарту, чтобы сравнить ее с другими, с помощью специализированных процедур, называемых тестами, и вы можете найти опубликованные результаты тестов для карты, которую собираетесь купить.
Общие сведения о видеокартах
Графическая карта, также известная как видеокарта , графический процессор или графический процессор , представляет собой тип компьютерного оборудования, предназначенного для быстрого выполнения математических расчетов, связанных с графикой. Они разработаны иначе, чем центральные процессоры в компьютерах и смартфонах, поскольку созданы для различных типов рабочих нагрузок.Некоторые графические процессоры представляют собой одиночный чип в компьютере, который разделяет память с остальной частью компьютера, но термин видеокарта обычно относится к полной печатной плате, которая включает в себя свою собственную оперативную память, а также чип обработки.
Практически все современные ноутбуки и настольные компьютеры оснащены графическим процессором, даже если это просто встроенный графический чип. Независимые видеокарты обычно считаются более мощными, и они могут быть незаменимыми, если вы планируете использовать компьютер для сложных графических операций, таких как работа с редактированием и рендеринг видео .
Они также используются для машинного обучения и операций искусственного интеллекта , которые используют некоторые из тех же типов математики, что и графическая работа, а в некоторых случаях для процессов, связанных с криптовалютами, такими как биткойн. Хотя вы можете не планировать использовать видеокарту для игр, искусственного интеллекта или майнинга биткойнов, стоит отметить, что такие операции влияют на цену видеокарт и их доступность.
Обычно вы обновляете свою видеокарту, удаляя ее и вставляя другую.Убедитесь, что рассматриваемая карта совместима с вашим компьютером, и если вы не знаете, как ее установить, обратитесь за помощью к специалисту.
Запуск графического процессора Benchmark
Хотя вы можете сравнивать видеокарты на основе опубликованных статистических данных об их скоростях и объеме видеопамяти, часто бывает полезно сравнить их результаты при различных симуляциях реальных графических задач. Тест графического процессора, в котором проверяются различные типы карт, известен как тест производительности графического процессора.Результаты разных тестов для разных карт публикуются в Интернете.
Вы также можете запустить тест производительности своей карты, загрузив программное обеспечение и запустив его на своем компьютере. Некоторыми популярными программами тестирования производительности являются серия тестов Unigine, в том числе Unigen Heaven и Unigen Superposition , а также инструмент GFXBench . Закройте другие программы, запущенные на вашем компьютере, и следуйте инструкциям по запуску тестового теста.
Если ваш компьютер не соответствует результатам производительности, которые вы ожидаете от видеокарты, выясните, что может быть причиной проблемы, от проблем с оборудованием карты до проблем с программным обеспечением или операционной системой на вашем компьютере.
Проверка системных требований к программе
Ваша видеокарта достаточно быстрая, если она позволяет вам делать с компьютером все, что вы хотите. Многие программы публикуют системные требования в Интернете и на упаковочных материалах, иногда перечисляя минимальный объем видеопамяти или конкретных графических карт, которые могут эффективно запускать программное обеспечение.
Если вы не уверены, может ли ваша система обрабатывать часть программного обеспечения, проверьте онлайн-форумы, чтобы узнать, успешно ли запускали программу другие люди с аналогичным компьютером.
Проверка технических характеристик видеокарты на вашем компьютере
Q. Я понятия не имею, какая видеокарта находится внутри моего компьютера или какой у нее объем памяти. Есть ли быстрый способ узнать?
A. На компьютере с Windows 10 один из способов узнать это — щелкнуть правой кнопкой мыши в области рабочего стола и выбрать «Параметры экрана».В поле «Параметры отображения» выберите «Дополнительные параметры отображения», а затем выберите параметр «Свойства адаптера отображения». На вкладке «Адаптер» в поле вы должны увидеть марку видеокарты и ее объем памяти. Вы также можете перейти в то же поле «Свойства» из меню «Пуск» Windows 10 — выберите «Параметры», затем «Система», чтобы перейти к дополнительным параметрам отображения, а затем — «Свойства адаптера дисплея».
В системе Windows 7 щелкните правой кнопкой мыши область рабочего стола и выберите «Разрешение экрана».Щелкните ссылку «Дополнительные параметры» и перейдите на вкладку «Адаптер», чтобы узнать тип установленной видеокарты. (Переход через панель управления к настройкам внешнего вида и персонализации также запускает вас на пути к блоку адаптера дисплея.)
Некоторые видеокарты также могут иметь свою собственную панель управления, доступ к которой можно получить, щелкнув правой кнопкой мыши на рабочем столе компьютера; найдите параметр «Свойства графики», чтобы просмотреть конкретные настройки и информацию о карте. Вы можете быстро просмотреть более общую информацию о своем ПК, такую как объем установленной памяти, скорость процессора и версию Windows, на которой он работает, нажав клавишу Windows и клавишу паузы / паузы, чтобы вызвать панель управления системой. .
На Mac, на котором установлена последняя версия OS X, щелкните значок меню Apple в верхнем левом углу экрана и выберите «Об этом Mac». На вкладке «Обзор» приводится основная информация об оборудовании компьютера, например объем установленной памяти, тип процессора и характеристики видеокарты. Для получения дополнительных сведений нажмите кнопку «Системный отчет» и на следующем экране в разделе «Оборудование» щелкните «Графика / Дисплеи». Apple производит собственное оборудование, поэтому у нее есть больший контроль над типами карт в своих компьютерах Mac, и вы можете узнать больше об интегрированных видеокартах, которые она использует в своих компьютерах Mac на базе Intel, на сайте поддержки Apple.
Изменение настроек видеокарты для использования выделенного графического процессора на компьютере под управлением Windows. — Поддержка Serato
Интегрированные видеокарты Intel на машинах Windows могут использоваться для Serato Video.
Однако, если у вас есть проблемы с использованием встроенной видеокарты Intel и у вас есть дополнительная выделенная видеокарта на вашем компьютере, вы можете изменить свои настройки так, чтобы выделенная карта использовалась Serato Video для повышения производительности.
Эти шаги будут отличаться от компьютера к компьютеру, но следующее является хорошим руководством, как это сделать.
1. Щелкните правой кнопкой мыши на рабочем столе и выберите «Свойства графики» или «Параметры графики Intel». Это откроет панель управления графикой и мультимедиа Intel. Щелкните Расширенный режим и ОК.
2. В следующем окне щелкните вкладку «3D» и установите для предпочтения 3D значение «Производительность». [Примечание: если в конце этого процесса Serato Video по-прежнему не запускается, также снимите флажок «Оптимальный режим для приложений»]. Щелкните Применить.
3. Теперь выберите вкладку «Электропитание» и установите для планов электропитания значение «Максимальная производительность». Если вы иногда работаете с ноутбуком, работающим только от аккумулятора, выберите аккумулятор в правом верхнем углу и также установите для него максимальную производительность. Щелкните Применить.
4. Закройте панель управления графикой Intel и снова щелкните рабочий стол правой кнопкой мыши. На этот раз выберите панель управления для выделенного графического процессора (обычно NVIDIA или ATI / AMD Radeon).
Видеокарты NVIDIA (для карт ATI Radeon перейдите к пункту 9)
5. Для карт NVIDIA нажмите «Настроить параметры изображения с предварительным просмотром», выберите «Использовать мои предпочтения» с акцентом на «Производительность» и нажмите «Применить».
6. Нажмите «Управление настройками 3D» и откройте раскрывающееся меню «Глобальные настройки». Выберите высокопроизводительный процессор NVIDIA в качестве предпочтительного графического процессора и нажмите «Применить».
7. Откройте раскрывающееся меню «Настройки программы» и нажмите «Добавить». Найдите приложение Serato Video (расположение более ранних версий — C: / Program Files (x86) / Common Files / Serato / Serato Video / Serato Video — расположение более новых версий — C: / Program Files (x86) / Common Files / Serato / Serato DJ / Serato Video) и дважды щелкните, чтобы выбрать его.Откройте раскрывающееся меню на шаге 2. и выберите высокопроизводительный процессор NVIDIA в качестве предпочтительного графического процессора для этой программы и нажмите «Применить». Сделайте то же самое и для программного обеспечения Serato на вашем хосте — Scratch Live, Serato DJ или ITCH.
8. Нажмите «Установить конфигурацию PhysX», откройте раскрывающееся меню и выберите свою карту NVIDIA (название зависит от конкретной карты) в качестве процессора PhysX. Нажмите Применить, и все готово. Перезагрузите компьютер и откройте программное обеспечение Serato и Serato Video для тестирования.Если вы не можете открыть Serato Video и по-прежнему получаете сообщение, что вы используете видеокарту Intel, вам может потребоваться перейти на сайт www.nvidia.com и загрузить последние версии драйверов.
Карты ATI / AMD Radeon
ПРИМЕЧАНИЕ: Существует огромное разнообразие версий ATI / AMD Radeon Catalyst Control Center для регулировки настроек для этих карт, поэтому следующие данные следует рассматривать скорее как ориентировочные, чем фактические. Даже если ваш Центр управления выглядит иначе, чем эти изображения, принципы те же, и вы сможете найти варианты, аналогичные описанным здесь.
9. Для карт ATI / AMD Radeon перейдите в раздел «Графика»> «PowerPlay» — установите для «Подключено» и «Батарея» значение «Максимальная производительность». Щелкните Применить.
10. Если применимо к вашей видеокарте, выберите «Графика»> «3D» и переместите ползунок на «Производительность», чтобы установить оптимальную производительность. Щелкните Применить. ПРИМЕЧАНИЕ. Эта функция может быть доступна не на всех моделях ATI.
11. Если в Catalyst Control Center есть вкладка «Переключаемая графика», перейдите туда и найдите seratovideo.exe и установите для него высокую производительность. Щелкните Применить. Сделайте то же самое и для программного обеспечения Serato на вашем хосте — Scratch Live, Serato DJ или ITCH.
Расположение Serato Video для более ранних версий — C: / Program Files (x86) / Common Files / Serato / Serato Video / Serato Video.
Расположение Serato Video для более новых версий: C: / Program Files (x86) / Common Files / Serato / Serato DJ / Serato Video
12. Перезагрузите компьютер, откройте программу и воспроизведите видео! Если вы не можете открыть Serato Video и по-прежнему получаете сообщение о том, что вы используете видеокарту Intel, вам может потребоваться перейти на сайт www.amd.com и загрузите последние версии драйверов.5 способов узнать точную модель видеокарты, не открывая компьютер
Вам нужно знать точную модель графического процессора, установленного в вашем ПК, ноутбуке или планшете с Windows 10? Используя инструменты, встроенные в Windows 10, вы получаете в основном общую информацию о графическом процессоре. Могут появиться такие названия, как NVIDIA GeForce 30 series, AMD Radeon RX 6000 series или Intel HD Graphics. Однако вам может потребоваться знать точную модель видеокарты и ее производителя, а не только общую серию.Это потому, что серия видеокарт включает в себя множество различных моделей с разными возможностями и уровнями производительности. Вот как найти точную модель вашей видеокарты и ее аппаратные характеристики в Windows 10:
Быстрые действия
Проверьте, какая у вас видеокарта, с помощью диспетчера задач Windows 10
- Запустите диспетчер задач (CTRL + SHIFT + Escape) и перейдите на вкладку «Производительность».
- Затем в левом столбце прокрутите вниз и щелкните или коснитесь графического процессора.
- Для каждой записи графического процессора вы видите имя видеокарты, статистику ее использования, доступную память видеокарты и т. Д.
1. Проверьте, какая у вас видеокарта, с помощью диспетчера задач Windows 10
.Один из быстрых способов узнать модель видеокарты — запустить диспетчер задач ( CTRL + SHIFT + Escape ) и перейти на вкладку Performance .Затем в левом столбце прокрутите вниз и щелкните или коснитесь графического процессора. Если у вас несколько видеокарт, что является обычным явлением для игровых ноутбуков, вы увидите несколько записей с именами GPU1, GPU2 и т. Д. Для каждой записи графического процессора вы видите имя видеокарты, статистику ее использования, доступную память видеокарты и т. Д.
В диспетчере задач выберите «Производительность», а затем — «Графический процессор
».Как показано на скриншоте выше, у нас есть два графических процессора на нашем ноутбуке: одна встроенная видеокарта Intel UHD и выделенная видеокарта NVIDIA GeForce MX250.Одним из недостатков этого метода является то, что он не показывает конкретного производителя вашей видеокарты.
2. Найдите модель используемой видеокарты в диспетчере устройств
.Другой способ включает открытие диспетчера устройств. Затем разверните Display adapters в списке устройств, которые являются частью вашего ПК или ноутбука, и вы должны увидеть хотя бы одну видеокарту.
В Диспетчере устройств перейдите к Видеоадаптерам
Чтобы узнать больше о видеокарте, дважды щелкните или дважды коснитесь ее имени.Одним из недостатков этого метода является то, что он не показывает конкретного производителя вашей видеокарты.
СОВЕТ: Если в вашем компьютере есть две видеокарты, узнайте, как выбрать графический процессор по умолчанию для игр или приложений в Windows 10.
3. Посмотрите, какая у вас видеокарта, с помощью средства диагностики DirectX
.Откройте окно Выполнить ( Win + R ), введите dxdiag и нажмите Введите на клавиатуре или нажмите ОК .
Запустите dxdiag
Откроется средство диагностики DirectX . Затем перейдите на вкладку Display и в разделе Device найдите Name видеокарты, которую вы используете.
В средстве диагностики DirectX перейдите на вкладку Дисплей
Одна из проблем этого инструмента в том, что он старый и плохо работает с компьютерами с двумя или более видеокартами. Он рекламирует вкладку Display для каждого графического процессора, но имеет одно и то же имя во всех вкладках.Например, в нашем ноутбуке наша выделенная видеокарта NVIDIA GeForce MX250 указана как интегрированный графический чип Intel UHD.
СОВЕТ: Ниже описано, как использовать инструмент диагностики DirectX для устранения проблем с ПК с Windows.
4. Используйте TechPowerUp GPU-Z, чтобы найти конкретную модель вашей видеокарты
Сначала загрузите GPU-Z. Это бесплатное приложение, которое очень хорошо определяет точное название и номер модели вашей видеокарты. Когда вы запускаете GPU-Z, отображается приглашение UAC, и вам нужно нажать Да .Здесь вы можете выбрать установку приложения GPU-Z (если вы нажмете Да) или запустить автономную версию. Мы предпочитаем выбирать Нет или Не сейчас , чтобы мы могли запускать автономную версию, ничего не устанавливая.
Запустите TechPowerUp GPU-Z
Приложение TechPowerUp GPU-Z сканирует вашу систему и отображает информацию о вашей видеокарте. Вы видите название вашего графического процессора, технологию, использованную для его производства, его версию BIOS, память, рабочие часы, поставщика и т. Д.Однако, когда дело доходит до названия вашей видеокарты, вы по-прежнему будете видеть только общую информацию, отображаемую Windows. Чтобы узнать точное название модели вашей видеокарты, нажмите или коснитесь кнопки Lookup в правом верхнем углу.
Посмотреть информацию о вашей видеокарте
Ваш веб-браузер по умолчанию откроется и загрузит веб-сайт TechPowerUp, где вам будет показано точное название модели вашей видеокарты, а также изображения устройства и подробная информация о его характеристиках.
См. Конкретную модель графического процессора и производителя
Например, точная видеокарта, установленная в нашем игровом ПК, — это PowerColor Radeon RX 5600 XT Red Devil. Это та информация, которую вы ищете.
5. Используйте HWiNFO, чтобы найти конкретную модель вашей видеокарты
Сначала загрузите HWiNFO и выберите между установщиком или портативной версией приложения. В зависимости от выбранной вами версии вы можете скачать исполняемый файл или архив.Если вы скачали архив, распакуйте его где-нибудь на своем компьютере, а затем запустите исполняемый файл HWiNFO. Затем отображается приглашение UAC , и вам нужно нажать Да . Затем вам будет показан экран приветствия, чтобы выбрать, хотите ли вы видеть только датчики внутри вашего ПК и информацию, которую они предоставляют, только сводку или запустить все приложение. Чтобы найти нужную информацию, выберите «Только сводка» , а затем нажмите Выполнить или нажмите Выполнить , не выбирая никаких параметров.
Выполнить HWiNFO
HWiNFO показывает сводную информацию о вашем CPU и GPU. Точное название вашей видеокарты можно найти в разделе GPU справа. Например, в нем говорится, что на нашем ноутбуке установлена видеокарта Intel UHD, и это правда. Однако у нас две видеокарты, поэтому под логотипом основного графического процессора есть небольшой раскрывающийся список. Если мы щелкнем или коснемся его и выберем GPU # 1, мы получим информацию о второй видеокарте.
См. Информацию о графическом процессоре в HWiNFO
Если вы не выбрали «Только сводка», HWiNFO также отобразит другое окно с подробной информацией об оборудовании вашего компьютера с Windows.Например, чтобы узнать больше о вашей видеокарте, дважды щелкните Video Adapter , а затем название вашей видеокарты. Теперь вы можете увидеть полную информацию о видеокарте, включая ее точное название модели, производителя, объем памяти и т. Д.
Откройте видеоадаптер для получения дополнительной информации
Какая у вас видеокарта?
Большинство руководств, которые обещают научить вас, как найти точное имя вашей видеокарты, просят вас запустить инструменты Windows.К сожалению, эти инструменты предлагают только общую информацию, такую как название серии, частью которой является ваша видеокарта. Только приложения, проиллюстрированные во второй части нашей статьи, могут сказать вам, какая у вас точная модель. Если они не работают, единственная альтернатива — проверить оригинальную упаковку видеокарты или открыть компьютер и посмотреть, что написано на карте. Прежде чем закрыть эту статью, оставьте комментарий и расскажите, какая именно видеокарта установлена в вашем ПК, ноутбуке или планшете с Windows 10.
Как провести стресс-тест GPU | Лучшие стресс-тесты видеокарты
Мы, сотрудники WePC, стремимся обеспечить ответы на все ваши вопросы о графических процессорах. В некоторые дни мы сосредотачиваемся на серьезных вопросах, таких как «какая видеокарта лучшая в 2019 году?»… А в другие, как и сегодня, мы сосредотачиваемся на стресс-тестах.
Сегодня мы собираемся объяснить, что это такое, зачем они вам нужны, какие использовать и как запустить их самостоятельно. Мы надеемся, что до конца этой статьи будут даны ответы на все ваши актуальные вопросы, но вы можете оставить комментарий ниже, если какие-либо вопросы все еще остаются!
Что такое стресс-тест графического процессора?
Стресс-тест графического процессора — это приложение, используемое для максимального использования графического процессора.Это означает полное использование его вычислительной мощности, использование всей электроэнергии, доступной для карты, и при этом максимально возможное охлаждение и повышение температуры.
В большинстве случаев практические приложения (например, игры, даже высококлассные игры) не будут служить в качестве стресс-тестов, потому что даже если они увеличат ограничения вашего графического процессора, они не будут делать это до такой степени, что вы рискуете. сбой или перегрев вашей системы.
С другой стороны, стресс-тестына самом деле построены с целью вызвать сбой или перегрев .Или, точнее, чтобы гарантировать, что рассматриваемый компонент не сможет сделать это при нормальном или интенсивном использовании. Вот почему это тест, и единственный способ его пройти — чтобы рассматриваемый компонент — графический процессор в данном сценарии — продолжал работать без проблем.
Эти тесты особенно полезны для тех, кто пытается найти стабильный разгон (вот почему вы иногда слышите, что это называется тестом стабильности видеокарты) или для решения различных проблем, с которыми вы можете столкнуться при обновлении компонентов и тому подобном.
Как я могу провести стресс-тестирование остальной части моего компьютера?
При этом графический процессор — не единственный компонент, прошедший стресс-тестирование. К другим распространенным кандидатам на стресс-тестирование относятся ЦП и ОЗУ. Если вы хотите провести стресс-тест своего процессора, мы рекомендуем использовать такое приложение, как Prime95 или Aida64. Между тем оперативную память лучше всего тестировать с помощью Memtest86, который идеально подходит для диагностики проблем с оперативной памятью.
Если вы заинтересованы в использовании этих приложений для стресс-тестирования, дайте нам знать, и мы можем подготовить для них несколько специальных руководств в будущем! Однако в рамках этой статьи мы сосредоточимся на стресс-тестировании графического процессора и обучим вас всему, что вам нужно знать об этом.
Как контролировать мой графический процессор во время стресс-теста?
В идеале, вы должны использовать любое приложение для разгона, чтобы контролировать свою температуру во время стресс-теста. Если вы не знакомы с разгоном графического процессора и не знаете, что использовать, просто перейдите к нашему руководству по разгону графического процессора или установите MSI Afterburner для мониторинга. В Afterburner вам нужно будет смотреть в правое окно, которое будет предоставлять активные показания для вашего графического процессора.
Выше вставлено изображение моего собственного окна Afterburner с моим графическим процессором, работающим в режиме ожидания.Обычно вам нужно беспокоиться только о двух показаниях здесь: температура графического процессора и использование графического процессора . Во время стресс-теста вы должны ожидать, что температура достигнет 90 ° C (194 ° F), а использование графического процессора достигнет 100%. Не удивляйтесь и не беспокойтесь по поводу любого из этих чисел.
Однако, если температура вашего графического процессора превышает 90 ° C, и , особенно , если температура превышает 100 ° C или выше, будьте осторожны. Вы можете перегреть свой графический процессор сверх установленных пределов, и это может привести к повреждению графического процессора в течение длительного времени.Если вы заметили, что у вас слишком высокая температура, это хороший знак, чтобы либо увеличить скорость вращения вентилятора, либо уменьшить частоту графического процессора. Особо устаревшим графическим процессорам может потребоваться активный с понижением частоты для предотвращения перегрева и поддержания стабильности, но это, как правило, наихудший сценарий.
После установки программного обеспечения для мониторинга / разгона самое время поговорить о стресс-тестах.
Инструменты для стресс-тестирования вашего графического процессора
Сегодня мы представим вам три лучших стресс-теста графического процессора.Независимо от того, нужно ли вам провести стресс-тестирование графического процессора, графические процессоры Nvidia или графические процессоры AMD, вы можете использовать только один из них, все это или любую их комбинацию. Однако, если вы решите использовать только один, мы рекомендуем FurMark.
FurMark
Подходит для: тестирования разгона и общей стабильности
FurMark — это бесплатный эталонный тест / стресс-тест OpenGL, который в течение последних пяти лет безраздельно властвовал на арене энтузиастов. Благодаря постоянным обновлениям новейших графических процессоров, простому в использовании интерфейсу и беспрецедентной способности отсеивать нестабильность и доводить графические процессоры до предела своих возможностей, FurMark остается актуальным с момента его выпуска.
Если вы собираетесь запустить только один из этих стресс-тестов, мы рекомендуем использовать FurMark. Это лучший выбор сообщества энтузиастов в течение долгого времени, и это совершенно бесплатно. Однако мы рекомендуем использовать его только для наших тестов базовой или большой стабильности. Если вы планируете провести более длительный и подробный тест производительности и стабильности, используйте одну из демонстраций Unigine.
Unigine Heaven
Подходит для: тестирования стабильности и производительности в реальных условиях
Если вам нужен бесплатный стресс-тест графического процессора для более реальных сценариев (что к тому же намного красивее), Unigine Heaven — хорошее место для начала.Несмотря на то, что ему исполнилось девятый день рождения, этот тест по-прежнему является фаворитом в качестве стандарта для сравнения графических процессоров текущего поколения с графическими процессорами предыдущего поколения, как инструмент для проверки стабильности и просто забавный небольшой инструмент для тестирования.
Хотя большинство функций Unigine Heaven полностью бесплатны, вам придется потратить немного, если вы хотите использовать такие функции, как автоматический цикл тестов, который полезен для сценариев расширенных стресс-тестов.
Если вам нужно что-то еще более интенсивное (и созданное с нуля для новейших графических процессоров), вы можете попробовать другое программное обеспечение Unigine для стресс-тестирования: Superposition.
Unigine Superposition
Подходит для: современных графических процессоров и VR
Unigine Superposition может быть не таким (эстетически) красивым, как Unigine Heaven, но он гораздо сложнее технически. Суперпозиция проверяет все виды расширенных функций освещения и затенения; Фактически, он создан, чтобы поставить на колени даже такие, как GTX 1080 Ti.
Однако, если вы используете старый или средний графический процессор, вы, вероятно, получите более значимые результаты в одном из двух предыдущих тестов, которые мы рекомендовали.
Как и в случае с Heaven, Superposition является бесплатным, но автоматическое зацикливание для стресс-тестов и VR-тестирование заблокированы платным доступом за 20 долларов (что неплохо, если вы уже потратили сотни на настройку VR). Вы по-прежнему можете использовать бесплатную версию для стресс-тестирования, но вы захотите оставить ее для более коротких стресс-тестов или периодически возвращаться, чтобы повторно запустить тест.
После того, как вы определились с тем, какой из этих трех вы хотите использовать, и установили их, переходите к следующему разделу.
Как проверить мою видеокарту?
Теперь, когда вы знаете, что такое стресс-тесты и какие из них использовать, пора научить вас, как на самом деле проводить тест видеокарты.
Примечание. Хотя мы не ожидаем, что ваша система будет повреждена во время этих тестов, это возможно. Таким образом, мы не несем ответственности за любой ущерб, который вы можете нанести своей системе при использовании этих тестов!
Шаг 1. Настройка разгона
Сначала задайте желаемый разгон.Если вы не занимаетесь разгоном, а просто тестируете производительность или стабильность своего графического процессора, просто пропустите этот шаг.
Если вы, , хотите разогнать , но еще не начали, перейдите к нашему руководству по разгону графического процессора, чтобы начать там. Если вы продолжите отсюда, мы предполагаем, что вы тестируете либо разгон, либо стабильность своей системы на штатных частотах.
Шаг 2. Закройте все второстепенные приложения
Закрыть все . Если вам нужно использовать свой компьютер во время стресс-теста, и у вас просто нет времени, чтобы сэкономить на нем, легкий браузер, такой как Opera, может подойти, но держитесь подальше от задач, которые будут увеличивать использование графического процессора, таких как просмотр видео. на YouTube или Netflix.
Вам следует избегать использования любого вида визуального мультимедиа, пока вы выполняете стресс-тесты или тесты любого рода, поскольку вы рискуете испортить свои результаты или, в крайних случаях, вывести систему из строя.
На этом этапе все, что должно быть открыто на вашем рабочем столе, — это программа для разгона / мониторинга.
Шаг 3. Запустите приложение стресс-теста
Теперь откройте приложение для стресс-тестирования и нажмите «Выполнить»! У вас может возникнуть соблазн испортить различные настройки, такие как разрешение, полноэкранный режим, предустановки графики и т. Д. Вы можете сделать это, если хотите, но это не обязательно для выполнения подобных тестов.
Ваш графический процессор должен по-прежнему использоваться на 100%, а ваша температура должна повышаться как никогда, независимо от любых вариантов, которые вы можете выбрать. Короче говоря, это действительно вопрос личных предпочтений.
Мы рекомендуем работать с приложениями Unigine в полноэкранном режиме с вашим собственным разрешением… хотя бы для того, чтобы у вас было на что посмотреть, пока ваш GPU подвергается испытаниям. Тем не менее, убедитесь, что ваша температура и показания использования все еще доступны.
Шаг 4: Выполнить для…
А теперь пора решить, как долго вы будете проводить тест видеокарты.Для начала мы рассмотрим три основных диапазона и объясним, почему вы можете предпочесть их другим вариантам.
Примечание. FurMark рекомендуется только для базовых тестов — запуск его дольше часа может привести к повреждению графического процессора, поэтому мы рекомендуем использовать стресс-тесты Unigine после уровня базовой стабильности.
Базовая стабильность: 30 минут
Это основной тест. FurMark, Heaven и Superposition должны дать сбой, если у вас нестабильный разгон или основные проблемы с охлаждением графического процессора после 30 минут работы.Если вы пройдете это здесь, ваша система должна быть очищена для любого общего использования или потребления мультимедиа, причем игровые сеансы среднего размера (1-2 часа или меньше) также являются безопасным выбором. Если ваша система не может пройти этот тест, убавьте часы, включите поклонников и повторите попытку.
Отличная стабильность: 1 час
Если вы хотите обеспечить стабильность в течение продолжительных игровых сессий (3-5 часов), часовой стресс-тест должен показать, может ли ваша система действительно обрабатывать такие игровые сессии.Если вы прошли тест на отличную стабильность без каких-либо сбоев или серьезных проблем с перегревом, считайте, что ваша система подходит для большинства игровых сценариев.
Гарантированная стабильность: 8 часов
Если вы марафонский игрок, марафонский стример или ваш графический процессор часто работает в течение длительного времени (для рендеринга, майнинга и т. Д.), Вы можете выбрать тест гарантированной стабильности. Здесь наиболее удобны функции автоматического зацикливания платных тестов Unigine, особенно если вы решите запустить этот тест во время сна или вне дома.
Если ваша система успешно прошла этот тест, поздравляем! Тебя должны допустить… ну, почти все. Запуск реальных игр обычно не нагружает ваш графический процессор так сильно, как любой из тестов Unigine, а разгон, который работает при интенсивном использовании в течение 8 часов, считается чертовски стабильным.
Прощальное слово
И все! Мы надеемся, что эта статья о стресс-тестах GPU помогла ответить на любые ваши вопросы о стресс-тестах и о том, как их запускать. Если вы здесь как оверклокер, мы надеемся, что мы помогли вам добиться максимальной производительности вашей карты, а если вы пришли сюда, чтобы диагностировать свою систему… мы надеемся, что вы прошли тест (или выяснили проблему)!
Если у вас есть какие-либо нерешенные вопросы или проблемы, не стесняйтесь озвучивать их в комментариях ниже, и мы сделаем все возможное, чтобы вам помочь.
Быстрый ответ: как проверить память графической карты в Windows 10?
Windows 8
- Откройте Панель управления.
- Выберите «Дисплей».
- Выберите разрешение экрана.
- Выберите «Дополнительные настройки».
- Выберите вкладку «Адаптер». Вы увидите, сколько общей доступной графической памяти и выделенной видеопамяти доступно в вашей системе.
Как проверить память видеокарты?
Если в вашей системе установлена выделенная графическая карта, и вы хотите узнать, сколько памяти видеокарты имеет ваш компьютер, откройте Панель управления> Дисплей> Разрешение экрана.Щелкните Расширенные настройки. На вкладке «Адаптер» вы найдете общую доступную графическую память, а также выделенную видеопамять.
Где я могу найти информацию о моей видеокарте?
Если вы не уверены, какая карта установлена в компьютере, точное имя вашей видеокарты доступно в настройках дисплея Windows, которые можно найти через панель управления. Вы также можете запустить диагностический инструмент Microsoft DirectX, чтобы получить эту информацию: В меню «Пуск» откройте диалоговое окно «Выполнить».Введите dxdiag.
Как проверить характеристики видеокарты ноутбука?
Как узнать, какая видеокарта установлена в моем компьютере?
- Нажмите Пуск.
- В меню «Пуск» выберите «Выполнить».
- В поле «Открыть» введите «dxdiag» (без кавычек) и нажмите кнопку «ОК».
- Откроется средство диагностики DirectX. Щелкните вкладку Display.
- На вкладке «Дисплей» информация о вашей видеокарте отображается в разделе «Устройство».
Как узнать характеристики видеокарты Windows 10?
A. На компьютере с Windows 10 один из способов узнать это — щелкнуть правой кнопкой мыши в области рабочего стола и выбрать «Параметры отображения». В поле «Параметры отображения» выберите «Дополнительные параметры отображения», а затем выберите параметр «Свойства адаптера отображения».
Как проверить память видеокарты в Windows 10?
Windows 8
- Откройте панель управления.
- Выберите «Дисплей».
- Выберите разрешение экрана.
- Выберите «Дополнительные настройки».
- Выберите вкладку «Адаптер». Вы увидите, сколько общей доступной графической памяти и выделенной видеопамяти доступно в вашей системе.
Как проверить Windows 10 на видеокарте Nvidia?
Нажмите Windows Key + X, чтобы открыть Меню опытного пользователя, и выберите Диспетчер устройств из списка результатов. Когда откроется Диспетчер устройств, найдите свою графическую карту и дважды щелкните по ней, чтобы просмотреть ее свойства.Перейдите на вкладку Драйвер и нажмите кнопку Включить. Если кнопка отсутствует, это означает, что ваша видеокарта включена.
Хорошо ли Intel HD Graphics 520?
Intel HD 520 — это графический процессор, интегрированный в процессоры Skylake серии Intel Core U 6-го поколения, такие как популярные Core i5-6200U и i7-6500U.
Технические характеристики Intel HD 520.
| Имя графического процессора | Графика Intel HD 520 |
|---|---|
| 3D Mark 11 (режим производительности) Оценка | 1050 |
Еще 9 строк
знаете, умирает ли ваша видеокарта?
Симптомы
- Компьютерные сбои.Графические карты, которые вышли из строя, могут вызвать сбой ПК.
- Артефакты. Когда что-то не так с видеокартой, вы можете заметить это по странным визуальным эффектам на экране.
- Громкие звуки вентилятора.
- Сбой драйвера.
- Черные экраны.
- Поменять драйверы.
- Остынь.
- Убедитесь, что он установлен правильно.
Как я могу проверить свою видеокарту?
Как проверить, отображается ли производительность графического процессора на вашем ПК
- Используйте сочетание клавиш Windows + R, чтобы открыть команду «Выполнить».
- Введите следующую команду, чтобы открыть средство диагностики DirectX, и нажмите Enter: dxdiag.exe.
- Щелкните вкладку «Экран».
- Справа в разделе «Драйверы» проверьте информацию о модели драйвера.
Какая видеокарта совместима с моим ПК?
На многих ПК имеется несколько слотов расширения на материнской плате. Обычно все они будут PCI Express, но для видеокарты вам понадобится слот PCI Express x16. Чаще всего используется самый верхний для видеокарты, но если вы устанавливаете две карты в систему nVidia SLI или AMD Crossfire, вам понадобятся оба.
Как открыть диалоговое окно «Выполнить» в Windows 10?
Просто щелкните значок «Поиск» или «Кортана» на панели задач Windows 10 и введите «Выполнить». Вы увидите, что команда «Выполнить» появится вверху списка. Найдя значок команды «Выполнить» одним из двух способов, описанных выше, щелкните его правой кнопкой мыши и выберите «Прикрепить к началу». В меню «Пуск» появится новая плитка с надписью «Выполнить».
Могу ли я установить в ноутбук видеокарту?
В большинстве случаев обновить видеокарту ноутбука невозможно.Подавляющее большинство ноутбуков имеют встроенную графику, что означает, что графический процессор (графический процессор) постоянно прикреплен к материнской плате и не является съемным, как на настольном ПК.
Как проверить свой графический процессор в Windows 10?
Как проверить использование графического процессора в Windows 10
- Перво-наперво, введите dxdiag в строке поиска и нажмите Enter.
- В только что открывшемся инструменте DirectX щелкните вкладку «Дисплей» и в разделе «Драйверы» обратите внимание на модель драйвера.
- Теперь откройте диспетчер задач, щелкнув правой кнопкой мыши панель задач внизу и выбрав диспетчер задач.
Как узнать, какой у меня монитор Windows 10?
Перейдите на вкладку «Дисплей» и найдите параметр «Расширенные настройки дисплея» внизу или справа. Щелкните его и на следующем экране откройте раскрывающийся список Выбрать отображение. Выберите из этого списка дополнительный дисплей / внешний монитор. Появится монитор с указанием его марки и номера модели.
Как запустить в Windows 10?
Просто нажмите одновременно клавиши Windows и R, и сразу откроется командное окно «Выполнить».Этот способ самый быстрый и работает со всеми версиями Windows. Нажмите кнопку «Пуск» (значок Windows в нижнем левом углу). Выберите «Все приложения» и разверните «Система Windows», затем нажмите «Выполнить», чтобы открыть его.
Как узнать размер ПЗУ в Windows 10?
Как проверить количество свободного места на жестком диске в Windows 10
- Откройте проводник. Вы можете использовать сочетание клавиш, клавишу Windows + E или коснуться значка папки на панели задач.
- Коснитесь или щелкните «Этот компьютер» на левой панели.
- Вы можете увидеть количество свободного места на жестком диске под диском Windows (C :).
Как я могу узнать характеристики своего компьютера?
Откройте панель чудо-кнопок, нажмите «Настройки», а затем нажмите «Информация о ПК». Это откроет системную панель. На панели «Система» вы сможете увидеть, какой у вас тип процессора, сколько у вас установленной памяти (ОЗУ) и какой у вас тип системы (32-битная или 64-битная).
Как узнать, что моя видеокарта работает?
Откройте диспетчер устройств, чтобы проверить состояние видеокарты.Откройте панель управления Windows, нажмите «Система и безопасность», а затем «Диспетчер устройств». Откройте раздел «Видеоадаптеры», дважды щелкните имя вашей видеокарты и найдите информацию в разделе «Состояние устройства».
Как переустановить Windows 10 на видеокарте?
Переустановите графический или видеодрайвер в Windows 10
- Шаг 1. Щелкните правой кнопкой мыши кнопку «Пуск» на панели задач и выберите «Диспетчер устройств», чтобы открыть то же самое.
- Шаг 2. В Диспетчере устройств разверните «Видеоадаптеры», чтобы просмотреть графику, видео или запись видеокарты.
Как включить видеокарту в Windows 10?
Как указать предпочтительный графический процессор для приложений с помощью настроек
- Откройте настройки.
- Щелкните «Система».
- Щелкните «Показать».
- В разделе «Несколько дисплеев» щелкните ссылку Дополнительные параметры графики.
- В раскрывающемся меню выберите тип приложения, которое вы хотите настроить:
Почему моя видеокарта скрыта?
Если вы не видите графическую карту NVIDIA в списке в Диспетчере устройств, вы можете сказать, что графическая карта неправильно определяется Windows.Типичная ошибка, с которой вы можете столкнуться, — это не установить драйвер графики NVIDIA. Проблема может быть вызвана множеством причин.
Моя видеокарта умирает?
Sedivy: Это выглядит очень знакомо и действительно часто встречается, когда ваша видеокарта умирает. Обычно это происходит из-за длительного перегрева, со временем выходящего из строя карты, но это может быть и простой аппаратный сбой. Вы можете получить hwmonitor и посмотреть, где зависают ваши графические процессоры во время игры.
Как узнать температуру вашего компьютера?
Открыв Core Temp, вы можете просмотреть среднюю температуру процессора, посмотрев в нижнюю правую часть окна.Вы сможете увидеть минимальное и максимальное значения в градусах Цельсия. Ниже вы увидите, как выглядит Core Temp для процессора AMD и процессора Intel.
Как узнать, установлена ли моя видеокарта?
Нажмите Windows + R, откроется окно запуска. теперь введите devmgmt.msc Разверните раздел «Видеоадаптеры», и вы должны увидеть модель своей графической карты. В качестве альтернативы, поскольку он упомянул, что драйверы установлены, вы можете щелкнуть правой кнопкой мыши на рабочем столе и выбрать параметр «Свойства графики» и проверить сами.
Какая видеокарта лучше всего подходит для ноутбука?
Лучшие видеокарты, представленные в этом обзоре:
- Обзор MSI GeForce GTX 1660 Ti Gaming X 6G.
- Обзор Nvidia GeForce RTX 2080 Founders Edition.
- Обзор Nvidia GeForce RTX 2080 Ti Founders Edition.
- Обзор XFX Radeon RX 580 GTS XXX Edition.
- Обзор XFX Radeon RX 590 Fatboy.
- Обзор AMD Radeon RX Vega 64.
Как улучшить графику на моем ноутбуке?
Как увеличить FPS на вашем ПК или ноутбуке для улучшения игровой производительности:
- Обновите драйверы видеокарты.
- Дайте вашему графическому процессору небольшой разгон.
- Ускорьте свой компьютер с помощью инструмента оптимизации.
- Обновите видеокарту до более новой модели.
- Выключите старый жесткий диск и купите SSD.
- Отключите Superfetch и Prefetch.
Можно ли установить видеокарту в универсальный компьютер?
Нет, у всех в одном нет слота PCI-Express для установки видеокарты. Вскоре вам понадобится ПК для использования видеокарты с дополнительными кабелями для питания видеокарт.
Фотография в статье «Открытые образовательные ресурсы на GitLab» https://oer.gitlab.io/OS/Operating-Systems-Introduction.html
Как повысить FPS и оптимизировать Windows для игр
Но оптимизация вашего компьютера — это лишь часть уравнения: в большинстве игр есть множество скрытых настроек, которые могут значительно улучшить их внешний вид. Вот почему мы также рассмотрели некоторые из самых популярных игр и проанализировали, как максимизировать их игровой потенциал.Обязательно ознакомьтесь с нашими подробными руководствами для следующих игр:
А теперь давайте взглянем на лучшие настройки производительности, которые помогут вашему настольному ПК или ноутбуку с Windows быть в лучшей форме для последних выпусков блокбастеров.
Что такое низкий FPS и что его вызывает?
Низкий FPS или кадров в секунду — это когда ваша игра замедляется из-за того, что у вашего компьютера недостаточно энергии или памяти для правильной работы . Распространенными причинами низкого FPS являются слабая видеокарта, старые графические драйверы, устаревший процессор или недостаток оперативной памяти.
Как и фильмы, игры отображаются на вашем мониторе в виде быстрой серии из кадров . Количество кадров, отображаемых на вашем мониторе каждую секунду, называется частотой кадров и измеряется в FPS — кадрах в секунду.
Большинство игр работают со скоростью от до 30 и 60 кадров в секунду . При таких скоростях все будет выглядеть довольно гладко (хотя многие геймеры клянутся, что ничего, кроме стабильных 60 кадров в секунду, неприемлемо). Большинство игровых мониторов и новых игровых ноутбуков работают со скоростью от 144 до 360 Гц, что обеспечивает чрезвычайно плавный игровой процесс и меньшую задержку, что обеспечивает соревновательный игровой процесс и невероятно плавный игровой процесс.
Если ваш компьютер недостаточно мощный, чтобы постоянно генерировать все эти кадры, частота кадров упадет. Это приводит к тому, что игра выглядит и ощущается так, как будто она работает в замедленном темпе.
Повышение FPS, рассматриваемое как проблема консольных игр по сравнению с играми на ПК, — это победа для компьютерных геймеров: вы не можете модифицировать консоль, когда она находится в ваших руках. Советы по увеличению FPS в этой статье посвящены тому, чтобы показать вам, как увеличить FPS и ускорить ваш компьютер для игр .
Как увеличить FPS: простые приемы
Некоторые из самых эффективных ускорителей FPS также самые простые.Вот лучшие приемы, которые вы можете сделать, чтобы увеличить FPS на своем игровом компьютере с Windows 10:
Включить игровой режим в Windows 10
Game Mode — это встроенный инструмент, предназначенный для оптимизации Windows 10 для игр — независимо от того, играете ли вы в доисторический музейный антиквариат или в построенном на заказ ультрасовременном здании. Игровой режим отключает фоновые действия, такие как обновления Windows и уведомления приложений на , чтобы помочь вашему компьютеру повысить FPS в играх .
С середины 2019 года в Windows 10 по умолчанию включен игровой режим.Ваш компьютер должен уметь определять, когда вы играете, и соответственно расставлять приоритеты для своих ресурсов.
Вот как активировать специальный игровой режим Windows 10 на вашем ПК, чтобы получить больше FPS:
Откройте настройки, щелкнув значок cog в меню «Пуск».
Выберите категорию Gaming .
Выберите Игровой режим в меню слева и убедитесь, что переключатель игрового режима установлен в положение На .
Теперь игровой режим поможет увеличить FPS и улучшить производительность каждый раз, когда вы играете в игру в Windows 10.
Понизьте разрешение
Если у вас нет высокопроизводительного игрового ПК, вам, возможно, придется пойти на некоторые жертвы в графическом отделе для более высокого FPS. Обычный компьютер просто не может запускать современные игры со сверхвысоким разрешением, одновременно выдавая постоянные 60 кадров в секунду.
По мере увеличения разрешения количество пикселей на экране увеличивается, а вместе с ним и нагрузка на графический процессор.Уменьшение разрешения вашей игры может улучшить FPS, упростив работу вашего графического процессора, поскольку ему не нужно поддерживать такое количество пикселей в каждом кадре. Графика не будет такой четкой, но игра должна работать более плавно с измененными настройками дисплея.
Изменение разрешения вашей игры может помочь увеличить FPS.
Уменьшение разрешения с 1080p (1080 x 1920) до 900p (900 x 1600) уменьшит общее количество пикселей чуть более чем на 30%. Снижение разрешения еще больше до 720p даст вам примерно вдвое меньше пикселей по сравнению с исходной настройкой 1080p, что делает этот совет эффективным, хотя и неэлегантным, ускорителем FPS.
Найдите настройки разрешения в меню параметров игры. Поэкспериментируйте, чтобы увидеть, с чем может справиться ваша машина, и найдите оптимальный баланс четкой графики и лучшего FPS для игр с Windows 10.
Изменение настроек дисплея может увеличить FPS.
Изменить настройки видео в игре
Пока вы настраиваете разрешение в игре, измените и другие параметры видео, чтобы увеличить FPS. В некоторых играх есть простые настройки, которые можно регулировать по уровню: ультра, высокий, средний, низкий и т. Д.В других играх есть ползунки, числовые настройки или более тонкие элементы управления.
Изучите некоторые из следующих настроек, чтобы попытаться увеличить количество кадров в секунду в своей игре.
Графические детали: Понижает качество таких вещей, как тени, освещение, текстуры и отражения. Ваша игра будет выглядеть менее реалистичной, но, в свою очередь, она должна работать более плавно.
Сглаживание: Сглаживание сглаживает края различных объектов в игре.Выключите его, а затем медленно увеличивайте до точки, в которой это влияет на вашу графику, но не влияет отрицательно на FPS. Если игра предлагает разные типы сглаживания, попробуйте каждый из них и посмотрите, что произойдет.
Расстояние отрисовки : Если можно, уменьшите расстояние отрисовки, чтобы игра не отображала удаленные объекты. Имея меньшее количество объектов для одновременного рендеринга, ваш графический процессор может сосредоточить свои доступные ресурсы на вашей непосредственной среде.
Графические эффекты: Уменьшите тон или избавьтесь от размытия изображения, бликов объектива и других типов графических бликов.Вашему графическому процессору станет на одну вещь меньше беспокоиться.
VSync: Предназначен для предотвращения разрывов экрана — когда ваш монитор показывает части нескольких кадров одновременно — VSync синхронизирует частоту кадров игры с частотой обновления вашего монитора. Звучит полезно, и часто это так, но иногда может снизить FPS. Выключите его и посмотрите, что произойдет. Если вы заметили разрыв экрана, включите его снова.
Вот краткий обзор некоторых из ваших возможностей в Age of Empires III: Definitive Edition .Уменьшение некоторых или всех из них может дать вам значительно лучший FPS в следующем игровом сеансе Windows 10.
Уменьшение настроек видео для увеличения FPS.
Обновите драйверы видеокарты
Ваша видеокарта — это центральный элемент вашего игрового процесса, но вы не сможете раскрыть ее истинную производительность без правильного графического драйвера. Обновление драйвера видеокарты может значительно ускорить FPS. Взгляните на эту недавнюю диаграмму от производителя графических процессоров Nvidia, которая показывает, как производительность в играх улучшается с обновленными драйверами.
Обновление до последней версии драйвера повысило производительность до 23%. Источник: Nvidia
Вот как обновить драйверы для видеокарт Nvidia GeForce, ATI Radeon и Intel HD:
Nvidia GeForce: Перейдите на веб-сайт драйвера GeForce, выберите свою видеокарту и версию Windows из списка и нажмите кнопку Начать поиск . Драйверы, помеченные как beta , еще не доработаны, но все они должны работать так же плавно, как и финальная версия — и они, вероятно, еще больше увеличат FPS.Если у вас установлен инструмент GeForce Experience, вы будете получать автоматическое уведомление всякий раз, когда Nvidia выпускает новый драйвер.
ATI Radeon: Перейдите на сайт загрузки программного обеспечения AMD и выберите соответствующее устройство. Это даст вам доступ к последней официальной версии драйвера, которую вы можете загрузить и установить. Вы также можете установить бета-драйвер, чтобы получить больше улучшений производительности или функций.
Intel HD Graphics: Графические чипсеты Intel, которые в основном используются в ультрабуках и планшетах, являются самыми слабыми из всех.Мы не рекомендуем играть в какие-либо игры на HD 3000 или более ранней версии, но новейшие графические чипсеты Intel могут обрабатывать текущие игры — хотя и не с максимально возможным разрешением или с включенными функциями. Чтобы получить обновленные драйверы, перейдите на страницу с графикой в Центре загрузки Intel.
Обновление драйвера 2021 года снизило задержку для таких игр, как Overwatch . Источник: Nvidia
Независимо от того, какой у вас графический процессор, обновление драйвера может дать вам мгновенное повышение FPS и оптимизировать Windows 10 для игр.AVG Driver Updater автоматически обновляет все драйверы вашего компьютера, обеспечивая стабильно оптимальную производительность. Когда вам не нужно беспокоиться об обновлении драйверов, вы можете сосредоточиться на более важных вещах, например, играть в свои игры и доминировать в них.
Подождите, а как я вообще узнаю, какая у меня видеокарта?
Чтобы узнать производителя и точный серийный номер вашей видеокарты, все, что вам нужно сделать, это выполнить следующие действия:
Перейдите на панель управления и перейдите к Оборудование и звук .
Щелкните Device Manager , чтобы открыть список всех встроенных устройств, имеющихся в вашей системе.
Откройте раскрывающуюся категорию Видеоадаптеры .
Эта игровая установка Alienware X51 оснащена двумя видеокартами Nvidia Titan Xp.
После того, как вы определили свою видеокарту, убедитесь, что вы используете последние версии драйверов для оптимальной производительности Windows 10 в играх.
Удалите неиспользуемые программы и вредоносное ПО
Становится ли Windows все медленнее с каждой программой, которую вы устанавливаете на свой компьютер или ноутбук, напрямую влияя на все ваши игры? Это связано с тем, что многие программы выполняют фоновые действия, даже если они не используются, что приводит к потере ценной памяти вашего компьютера.
AVG TuneUp помогает вашему компьютеру получать больше кадров в секунду и расставлять приоритеты для ресурсов, удаляя ненужные программы, удаляя программы, которые вы не используете, и повышая эффективность программ, которые вам нужны. Загрузите бесплатную пробную версию сегодня.
После установки AVG TuneUp на экране Ненужные программы будут показаны все программы, которыми вы давно не пользовались. Они могут варьироваться от бесполезного вредоносного ПО до приложений, которые вы установили много лет назад и о которых забыли. Щелкните Переместить в корзину рядом с любой программой, чтобы избавиться от нее.Нашли программу, которая вам не нужна? Щелкните Переместить в корзину , чтобы выгрузить его. AVG TuneUp удалит вредоносное ПО вместе с соответствующими файлами и кешами.
Но как насчет всех тех других программ, которые вы используете регулярно, которые все еще ограничивают вашу повседневную работу? Наш удобный инструмент также поможет вам настроить параметры мощности. AVG TuneUp может безопасно перевести их в режим сна, а затем разбудить, когда они вам понадобятся. Вот как перевести неиспользуемые программы в спящий режим с помощью AVG TuneUp.
Откройте AVG TuneUp и нажмите Ускорить , чтобы начать.
Щелкните Фоновые программы и программы запуска .
AVG TuneUp покажет вам все программы, работающие в фоновом режиме и потребляющие ресурсы вашего компьютера. Щелкните Перевести все в спящий режим , чтобы отложить их все сразу, или щелкните Спящий режим рядом с каждой программой, чтобы откладывать их по очереди.
Наша запатентованная технология спящего режима предотвращает работу выбранных программ в фоновом режиме до тех пор, пока они не понадобятся.Благодаря этой настройке производительности, которая откладывает все ваши тяжелые фоновые задачи, ваш компьютер будет работать как новый, а это означает, что ваши игры будут работать быстрее.
Повысьте скорость Wi-Fi
Медленное интернет-соединение может вызвать дополнительную задержку в играх. Таким образом, хотя это не увеличит ваш FPS, усиление сигнала Wi-Fi может помочь уменьшить задержку и повысить производительность в играх.
Как увеличить FPS: передовые методы
От разгона графического процессора до изучения всех расширенных настроек — есть несколько важных изменений, которые вы можете внести, чтобы поднять FPS до элитного уровня на игровом ПК:
Разгоните видеокарту
Более чем недостаток оперативной памяти или проблемы с процессором, ваш графический чип почти всегда является узким местом, вызывающим заикание или тусклый игровой процесс. Чтобы повысить производительность и увеличить частоту кадров, увеличьте скорость видеокарты, превышающую значение по умолчанию, с помощью разгона .
Пять-десять лет назад разгон потенциально мог нанести вред вашему оборудованию. Но теперь большинство современных систем отключаются до того, как получат какой-либо ущерб. Кроме того, мы рассматриваем небольшой разгон графического процессора не более 15% для быстрой настройки производительности, которая может значительно улучшить ваши игровые возможности.
На моем специально созданном игровом ПК я выставил Nvidia RTX GeForce 3090 примерно на 15% выше заводских часов:
Разгон графического процессора Nvidia RTX GeForce 3090 на специально созданном игровом ПК.
На моем основном ноутбуке, MacBook Pro 2016 с Windows 10 и графическим процессором Radeon 460 Pro, я увеличил частоту графического процессора на 100 МГц и разогнал ОЗУ до 300 МГц.
Разгонускоряет работу вашего графического процессора, но также увеличивает нагрузку на все ваше оборудование, а не только на ЦП или графический процессор, что повышает внутреннюю температуру вашего компьютера на . Мой настольный компьютер и ноутбук при разгоне повысили температуру на 5 ° по Цельсию — значительно, но в безопасных пределах. Всегда соблюдайте правила безопасного разгона графического процессора, когда пробуете это самостоятельно.То же самое и с разгоном вашего процессора — медленный и стабильный выигрывает в гонке.
Используя 3DMark TimeSpy для проведения сравнительных тестов, я определил, что разгон моей системы, как описано выше, дает прирост производительности на 10% , с 17 018 баллов до разгона до 18 591 после.
Обновите видеокарту
После обновления до проектора 4K я заметил, что мой старый игровой ПК действительно не справлялся с более высоким разрешением. В то время как The Witcher 3 прилично работала в Full HD, мои две видеокарты GeForce 970 (в режиме SLI) боролись с 4K, что по существу увеличивает разрешение по сравнению с 1080p в четыре раза.
Только с графическим процессором Nvidia Pascal поколения 2016/2017 мы получили графические возможности для рендеринга игр 4K с невероятно плавной скоростью 60 кадров в секунду и выше. Но даже в 2021 году и позже вам понадобятся высокопроизводительные графические процессоры, такие как GeForce RTX 3090 или Titan RTX, чтобы поддерживать этот тип производительности и оптимизировать ваш компьютер для игр на этом уровне.
Если для ваших игровых потребностей достаточно 1440p или 1080p, вы увидите значительный прирост FPS с гораздо более доступным графическим процессором. А если вы в настоящее время создаете свой собственный игровой компьютер с Windows 10, вы можете выбрать идеальный графический процессор для вашего игрового процесса .
Согласно тестам Nvidia, обновление с GeForce RTX 2080 до GeForce RTX 3080 значительно увеличивает FPS. Источник: Nvidia
Обновление до SSD
Твердотельные накопителинамного быстрее механических жестких дисков, что делает их отличным способом оптимизировать компьютер с Windows 10 для игр. Обновление до SSD (твердотельного накопителя) не увеличит частоту кадров вашей игры, но увеличит скорость вашего компьютера и сократит время загрузки во время игры.
Выберите SSD с объемом памяти не менее 250 ГБ, хотя это больше похоже на абсолютный минимум, чем на эффективную отправную точку.Размер многих современных игр может превышать 50 ГБ, и вам также потребуется выделить около 30 ГБ для Windows. И это даже не все ваши другие файлы. На самом деле вам, скорее всего, понадобится 500 ГБ или более .
Я выбрал SanDisk Extreme на 480 ГБ (395 долларов), который может похвастаться невероятной скоростью последовательного чтения 540 МБ / с и последовательной записи 460 МБ / с. Разница в производительности между этой игрой и стандартной игровой установкой Alienware огромна:
Обновление до SSD может значительно сократить время загрузки.
Обновите оперативную память вашего компьютера
RAM (оперативная память) — это пул ресурсов вашего компьютера для всех текущих задач. Чем больше у вас оперативной памяти, тем больше ваш компьютер может делать одновременно. Обновление оперативной памяти вашего ПК не только оптимизирует ваш компьютер для игр, но и сделает его более мощным в целом.
Если вы добавляете ОЗУ, убедитесь, что ваши новые модули ОЗУ соответствуют имеющимся у вас. Вы не хотите смешивать и сопоставлять типы RAM. Если вы обновляете все модули ОЗУ до новых, проверьте, какие типы ОЗУ поддерживает ваша материнская плата.Затем купите один или несколько таких же модулей оперативной памяти.
Добавление ОЗУ может дать вам значительный прирост FPS , но не настолько, как при обновлении вашего графического процессора или процессора. Тем не менее, если вы можете позволить себе новую оперативную память, это не повредит.
Отключить SuperFetch (SysMain) и Prefetch
SuperFetch (называемый SysMain в Windows 10) и Prefetch — это встроенные функции Windows, предназначенные для увеличения времени запуска приложений на вашем компьютере и самой Windows. Но в играх мы заметили, что время загрузки и фоновая активность на самом деле увеличиваются на , когда эти функции включены.Отключить их — это простой игровой способ взлома Windows 10. Вот как таким образом повысить FPS:
Примечание. Внимательно прочтите следующие инструкции, поскольку удаление или изменение неправильных значений в реестре может вызвать проблемы с вашим компьютером.
Введите services в поле поиска Windows, затем выберите Services из результатов.
Прокрутите вниз, пока не увидите SysMain , и дважды щелкните его.
Выберите Отключено в параметрах Тип запуска, затем щелкните Применить и ОК . По завершении закройте это окно и окно Службы.
Теперь нажмите Windows + R , чтобы открыть окно Выполнить, введите regedit и нажмите Введите . Нажмите Да для подтверждения.
Вставьте следующий путь в адресную строку и нажмите Введите :
Компьютер \ HKEY_LOCAL_MACHINE \ SYSTEM \ CurrentControlSet \ Control \ Session Manager \ Memory Management \ PrefetchParameters
Дважды щелкните EnablePrefetcher и введите 0 (значение по умолчанию 3), чтобы отключить Prefetcher, затем щелкните OK .
Дефрагментация или оптимизация диска
Когда данные записываются на жесткий диск или удаляются с него, файлы становятся фрагментированными и физически распределяются по всему диску. Фрагментация диска приведет к значительному снижению производительности, особенно в играх, поскольку жесткий диск должен будет собрать все фрагментированные части, прежде чем он сможет обработать весь файл.
Твердотельные накопителитакже нуждаются в регулярной очистке. Функция TRIM сообщает вашему твердотельному накопителю стереть все неиспользуемые блоки данных, что увеличивает скорость чтения и записи за счет более эффективного управления данными.
Игры и связанные файлы занимают много места , особенно игры AAA — Doom Eternal и Assassin’s Creed Valhalla рекомендуют не менее 50 ГБ доступного хранилища, а Red Dead Redemption 2 требует колоссальных 150 ГБ. Жизненно важно, чтобы Windows могла постоянно получать доступ ко всем этим данным без необходимости переключаться между дисками.
Независимо от того, используете ли вы жесткий диск или твердотельный накопитель, очистите диск прямо сейчас, чтобы ускорить работу компьютера и оптимизировать Windows 10 для игр.
Откройте меню Start и начните вводить слово defragment . Выберите Дефрагментировать и оптимизировать диски из результатов поиска.
Выберите свой диск Windows и нажмите Оптимизировать . Это либо дефрагментирует ваш жесткий диск, либо оптимизирует ваш SSD с помощью TRIM.
TRIM должен быть включен по умолчанию для вашего SSD. Но он может случайно выключиться, а это означает, что регулярная оптимизация вашего SSD не будет улучшаться.Вот как при необходимости включить TRIM на вашем компьютере:
Откройте командную строку: щелкните меню Start и введите cmd в строку поиска. Выберите Запуск от имени администратора в параметрах командной строки и нажмите Да при появлении запроса.
Введите команду Fsutil behavior query disabledeletenotify и нажмите Enter .
Если это возвращает результат = 0 , как показано выше, все готово! В противном случае TRIM не поддерживается, и его необходимо включить.Попробуйте ввести команду fsutil behavior set DisableDeleteNotify 0 . Если это не поможет, возможно, вам потребуется обновить прошивку, чтобы включить TRIM.
Настройка панели управления Nvidia
Все драйверы Nvidia поставляются с собственными панелями управления, которые дают вам больше возможностей над настройками графики и производительностью, чтобы оптимизировать ваш компьютер для игр. Просмотрите список параметров и настройте их, чтобы увеличить FPS и найти правильный баланс между производительностью и качеством изображения для вашего ПК.Чтобы добраться до панели управления Nvidia, щелкните правой кнопкой мыши на рабочем столе, выберите Control Panel NVidia , и выберите Управление 3D Settings категорию слева. Вот некоторые из менее известных, но все же важных настроек, которые нужно изменить:
Максимальное количество предварительно обработанных кадров: Это контролирует количество кадров, которые процессор готовит перед их передачей на видеокарту. Увеличение этого значения приводит к более плавному игровому процессу, но вы можете заметить отставание при использовании мыши и клавиатуры.Чтобы устранить задержку, попробуйте настройку 1 .
Поточная оптимизация: Этот параметр всегда должен быть на , потому что он позволяет поддерживать многопоточную оптимизацию для современных многоядерных процессоров.
VSync: Синхронизирует кадры, отображаемые вашей видеокартой, с частотой обновления вашего монитора. Если вы отключите его, вы можете обнаружить, что игры работают более плавно, но некоторые части экрана могут отображаться некорректно.Отключите VSync, только если у вашего монитора частота кадров выше, чем у вашего игрового процесса.
Настройка центра управления AMD / ATI
Центр управления AMD / ATI — еще один фантастический способ добиться большей производительности и улучшить визуальное качество ваших игр. Чтобы запустить его, щелкните правой кнопкой мыши на рабочем столе, выберите Radeon Settings и перейдите к Gaming Settings , Здесь вы можете установить индивидуальные графические настройки для игр, которые вы установили. Но мы предлагаем использовать глобальные настройки, так как наши рекомендации обычно применимы ко всем играм.
Это самые важные настройки:
Режим анизотропной фильтрации: Чем выше этот параметр, тем резче будут появляться удаленные текстуры, но это также увеличит нагрузку на вашу видеокарту. Если ваш графический процессор достаточно мощный, включите его и посмотрите, имеет ли это значение. Используйте это, только если ваша игра не поддерживает изменение анизотропной фильтрации в меню настроек.
Режим и метод сглаживания: Сглаживание уменьшает «неровности» по краям объектов в игре, что может серьезно повлиять на производительность.Если вы видите мерцание или неровности, попробуйте метод Override и выберите уровень сглаживания от 2 до 8 .
Морфологическая фильтрация (MLAA): AMD представила свою собственную форму сглаживания, при которой может работать с лучше и быстрее, чем другие варианты. Попробуйте отключить сглаживание в игре, а также стандартное сглаживание AMD, и используйте его вместо этого. Если сработает, оставьте.
Качество фильтрации текстур: Согласно AMD, эта функция изменяет качество текстур.Присмотревшись, мы не смогли обнаружить разницы между высокой и производительной, но многие из протестированных нами игр работали на 1–5 кадров в секунду быстрее в режиме «Производительность». Попробуйте немного увеличить FPS.
Оптимизация формата поверхности: В этом случае точность графики в старых играх меняется на незначительное увеличение FPS. Это не повлияет на современные игры, и даже когда я попробовал его на Age of Empires III 2005 года, я не обнаружил никаких улучшений производительности. Выключи это.
Ожидание обновления по вертикали: Вертикальная синхронизация (или VSync) синхронизирует кадры, отображаемые вашей графической картой, с частотой обновления вашего монитора.Если вы отключите Vsync, вы можете обнаружить, что игры работают более плавно, но это также может привести к проблемам с графикой. Отключите Vsync только в том случае, если у вашего монитора частота обновления выше, чем FPS в вашей игре.
Бонус: улучшите игровую производительность на своем ноутбуке
Хорошая новость: если вы геймер на ноутбуке, вы можете воспользоваться большинством приведенных выше советов, чтобы повысить FPS на и оптимизировать свой ноутбук для игр . Хотя многие ноутбуки не могут поддерживать послепродажное обновление графического процессора, вы можете включить игровой режим Windows 10, обновить графические драйверы и, в большинстве случаев, обновить оперативную память и заменить жесткий диск на сверхбыстрый твердотельный накопитель.
Вот еще несколько советов и бустеров FPS для улучшения игровой производительности вашего ноутбука:
Оптимизируйте настройки мощности для повышения производительности
Повысьте производительность своего ноутбука в играх, предоставив ему всю мощность, необходимую для увеличения FPS. Оптимизируйте параметры питания, щелкнув значок батареи на панели задач и перетащив ползунок до конца до Лучшая производительность . Это сократит срок службы батареи, если ваш ноутбук не подключен к внешнему источнику питания, но пока вы его используете, все будет в порядке.
Держите ноутбук в прохладе
Чем сильнее нагревается ваш ноутбук, тем хуже становится его производительность: горячий ноутбук пытается самостоятельно регулировать свою температуру, замедляя работу. Вот как охладить ноутбук для более стабильной высокой производительности и снижения нагрузки на чувствительные внутренние компоненты:
Очистите вентиляторы и вентиляционные отверстия ноутбука. По мере накопления пыли ваш ноутбук не может эффективно отводить горячий воздух. Регулярно очищайте ноутбук физически и убирайте вентиляционные отверстия, чтобы он оставался прохладным.Если вы чувствуете себя смелым (и не возражаете, вероятно, аннулировать гарантию производителя), вы можете открыть свой ноутбук и почистить его вентиляторы напрямую.
Не кладите его себе на колени. Слово «ноутбук» вводит в заблуждение. Положите ноутбук на гладкую плоскую поверхность, чтобы под ним мог циркулировать воздух. Если он у вас на коленях, на ковре или одеяле, вы его задушите.
Подключите его. Когда ваш ноутбук работает от аккумулятора, все может нагреваться, особенно если вы оптимизировали его параметры питания для повышения производительности.По возможности держите ноутбук подключенным к внешнему источнику питания.
Используйте охлаждающую платформу: Внешняя охлаждающая подставка обдувает нижнюю часть ноутбука холодным воздухом для улучшения воздушного потока. Вы можете купить его по относительно низкой цене, и он будет подключаться прямо к вашему ноутбуку через USB.
Используйте приложение для повышения производительности
Существует целый мир программного обеспечения, которое автоматически оптимизирует ваш портативный компьютер для достижения максимальной производительности.AVG TuneUp позволяет легко выполнять ряд эффективных настроек производительности, включая откладывание фоновых программ для освобождения оперативной памяти и удаление ненужного программного обеспечения, которое забивает пространство. Попробуйте 30-дневную бесплатную пробную версию, чтобы повысить FPS на своем игровом ноутбуке.
Отключить фоновые службы Windows
Любая мелочь помогает, когда дело доходит до увеличения FPS на игровом ноутбуке. Вы можете запретить приложениям, включая службы Windows, работать в фоновом режиме, чтобы сэкономить ценные системные ресурсы и оптимизировать компьютер для игр.
Откройте меню «Пуск» и введите фразу фоновые приложения . Выберите Фоновые приложения из результатов.
Установите верхний переключатель в положение Выкл. , чтобы все приложения не работали в фоновом режиме. В противном случае переключите отдельные приложения по своему усмотрению.
Проверить результаты: включить счетчик FPS в игре
К настоящему времени вы потратили много времени на все эти настройки производительности, чтобы оптимизировать свой компьютер для игр.Пришло время проверить, чего вы на самом деле достигли.
Найдите свой текущий FPS
В некоторых играх есть встроенный счетчик FPS. Если вы используете Steam, нажмите Alt + Tab , чтобы включить его с помощью оверлея. Но наш любимый инструмент для определения вашего текущего FPS — это MSI Afterburner, который также устанавливает RivaTuner. Вот полезное видео, чтобы показать, как это работает:
Какой оптимальный FPS?
Многие геймеры скажут вам, что для того, чтобы игры выглядели гладко, минимальный FPS составляет 60.Но оптимальный FPS также зависит от вашего монитора. Частота обновления мониторов измеряется в герцах. Монитор с частотой 60 Гц может отображать 60 изображений в секунду, что означает, что он может отображать игру со скоростью 60 кадров в секунду. Ваш монитор является ограничивающим фактором здесь : если вы оптимизируете свою игру до 90 кадров в секунду, но частота обновления вашего монитора составляет всего 60 Гц, он все равно будет отображать игру только со скоростью 60 кадров в секунду.
Покупая новую игровую установку (или создавая свою собственную), убедитесь, что вы выбрали монитор или ноутбук с более высокой частотой обновления, например 120 Гц или 144 Гц.Вы получите лучший игровой процесс с высокой частотой обновления и увеличенным FPS.
Простая оптимизация игрового ПК
Даже самый быстрый игровой компьютер может получить выгоду от дальнейшей тонкой настройки. Независимо от того, запускаете ли вы новейшую версию игры или играете на более обычном компьютере, AVG TuneUp поможет вам полностью избавиться от производительности и мощности вашего компьютера.
Наслаждайтесь более быстрой загрузкой, более отзывчивым игровым процессом и исключительно плавной графикой на полностью производительном игровом ПК.Попробуйте AVG TuneUp прямо сейчас с 30-дневной бесплатной пробной версией.
.

 В конце нажимаем «ОК» для сохранения настроек.
В конце нажимаем «ОК» для сохранения настроек. Убедитесь, что нет физических повреждений (поломок, вздувшихся конденсаторов и прочего). Почистите систему охлаждения всего компьютера (если у вас ноутбук, то придется полностью разобрать его), замените термопасту. Если заметили, что некоторые вентиляторы не работают или плохо крутятся, можно их смазать машинным маслом (обслужить), а еще лучше сразу поменять. Это крайне важно, так как во время проверки видеокарты создается максимальная нагрузка программами тестирования (это значит, что температура увеличивается до предела), и если имеются какие-то проблемы с охлаждением, то риск добить карточку существенно повышается.
Убедитесь, что нет физических повреждений (поломок, вздувшихся конденсаторов и прочего). Почистите систему охлаждения всего компьютера (если у вас ноутбук, то придется полностью разобрать его), замените термопасту. Если заметили, что некоторые вентиляторы не работают или плохо крутятся, можно их смазать машинным маслом (обслужить), а еще лучше сразу поменять. Это крайне важно, так как во время проверки видеокарты создается максимальная нагрузка программами тестирования (это значит, что температура увеличивается до предела), и если имеются какие-то проблемы с охлаждением, то риск добить карточку существенно повышается.
 Второй — поиграть в требовательную игру на высоких или ультра настройках графики. Третий — начать рендеринг видео, например, через «Adobe Premiere». Создайте любой проект, накидайте видео, чтобы процесс длился не менее 30 минут, сядьте за компьютер или ноутбук и наблюдайте за процессом. Это самые лучшие варианты определения исправности видеокарты, поскольку тестирование происходит в режиме выполнения реальных задач. Одновременно полезно иметь запущенный «GPU-Z» (Sensors) для детального мониторинга (просмотра частоты, шины, оборотов кулера и т.д.).
Второй — поиграть в требовательную игру на высоких или ультра настройках графики. Третий — начать рендеринг видео, например, через «Adobe Premiere». Создайте любой проект, накидайте видео, чтобы процесс длился не менее 30 минут, сядьте за компьютер или ноутбук и наблюдайте за процессом. Это самые лучшие варианты определения исправности видеокарты, поскольку тестирование происходит в режиме выполнения реальных задач. Одновременно полезно иметь запущенный «GPU-Z» (Sensors) для детального мониторинга (просмотра частоты, шины, оборотов кулера и т.д.).
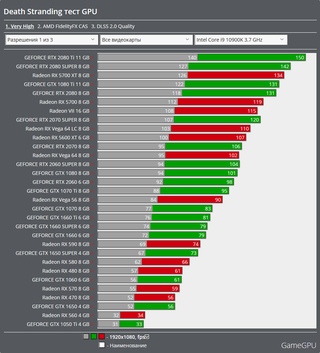
 После этого полученные синтетические результаты выгрузятся в сеть и откроется страница в браузере со сравнительной таблицей.
После этого полученные синтетические результаты выгрузятся в сеть и откроется страница в браузере со сравнительной таблицей.
 Найденные ошибки отобразятся в графе «Artifacts».
Найденные ошибки отобразятся в графе «Artifacts».


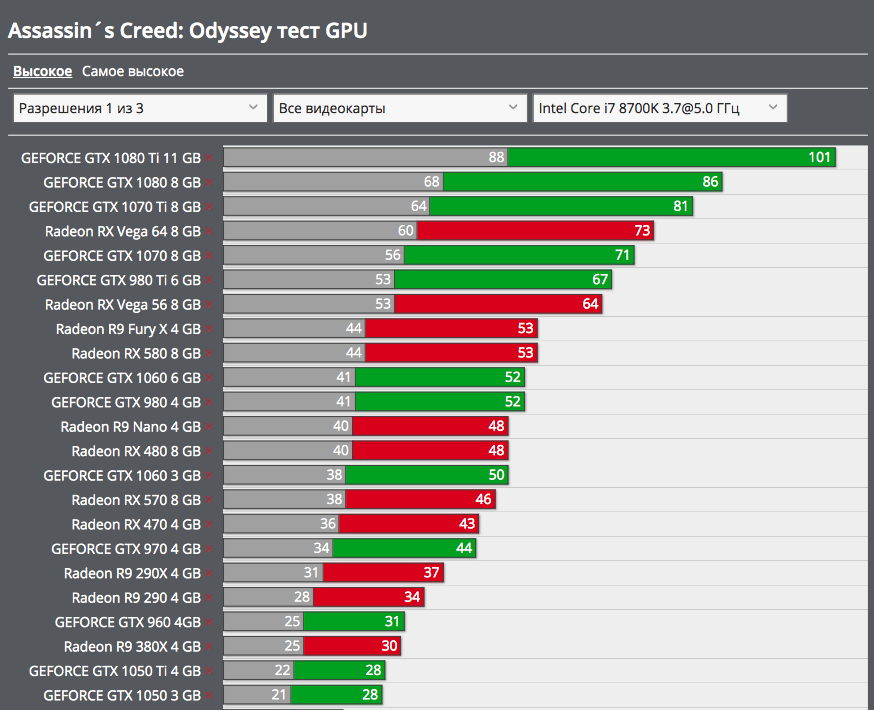 При включении компьютера или ноутбука могут возникать характерные звуковые сигналы (пищание). Так видеокарта предупреждает о том, что вскоре перестанет работать. Также в процессе эксплуатации ПК могут возникать различные звуковые дефекты (зацикливание звука, например).
При включении компьютера или ноутбука могут возникать характерные звуковые сигналы (пищание). Так видеокарта предупреждает о том, что вскоре перестанет работать. Также в процессе эксплуатации ПК могут возникать различные звуковые дефекты (зацикливание звука, например). Вследствие частых скачков напряжения конденсаторы могут приходить в негодность и вздуваться, что неизбежно приводит к нарушениям в работе устройства. Они располагаются на самой плате, поэтому визуальный осмотр не затруднителен. Также конденсаторы бывают твердотельными и полностью закрытыми. В сервисном центре их работоспособность проверяют с помощью мультиметра.
Вследствие частых скачков напряжения конденсаторы могут приходить в негодность и вздуваться, что неизбежно приводит к нарушениям в работе устройства. Они располагаются на самой плате, поэтому визуальный осмотр не затруднителен. Также конденсаторы бывают твердотельными и полностью закрытыми. В сервисном центре их работоспособность проверяют с помощью мультиметра.
 techpowerup.com/downloads/SysInfo/GPU-Z/;
techpowerup.com/downloads/SysInfo/GPU-Z/;
