Как проверить видеокарту: работоспособность, температуру, ошибки
Необходимость проверить видеокарту на компьютере или ноутбуке может появиться в таких случаях:
- ухудшение производительности в играх;
- артефакты (полосы, рябь, искажения) на мониторе;
- приобретение нового оборудования с магазина или б/у.
Чтобы не обращаться в сервисный центр, можно воспользоваться специальными программами (стресс-тесты), которые позволяют быстро и с максимальной долей точности обнаружить все неисправности и оценить состояние графического процессора. При тщательном осмотре также можно заметить повреждения, возникшие, например, вследствие несоблюдения правил перевозки.
Признаки плохой работы видеокарты
Основными производителями графических карт для ПК и лэптопов являются MSI, Gigabyte и ASUS. Независимо от высокого качества выпускаемой продукции, видеокарта любого из брендов со временем может прийти в негодность вследствие постоянных перегрузок, недостаточного охлаждения или, в наименьшей мере, заводского брака. Типичными признаками плохой работы видеокарты являются:
- Изображение на мониторе. Возникновение шумов, горизонтальных или вертикальных линий, подергивания экрана является первым сигналом, что ваш графический процессор работает некорректно.
- Звуки. При включении компьютера или ноутбука могут возникать характерные звуковые сигналы (пищание). Так видеокарта предупреждает о том, что вскоре перестанет работать. Также в процессе эксплуатации ПК могут возникать различные звуковые дефекты (зацикливание звука, например).
- Иные признаки. Различные ошибки и проблемы в работе компьютера могут быть связаны с любым комплектующим, однако видеоустройство работает постоянно от включения до выключения ПК. Поэтому вероятность его поломки в разы выше. Даже если на экране качественная картинка, стоит провести диагностическое тестирование.
Визуальный осмотр на целостность
В некоторых случаях видеокарта может быть неисправной из-за физических дефектов. Поэтому прежде, чем проводить программные тесты, тщательно осмотрите ее, обратив особое внимание на:
- Состояние конденсаторов. Они выполняют функцию сглаживания проходящего через них электрического напряжения и обеспечивают бесперебойную работу видеоустройства. Вследствие частых скачков напряжения конденсаторы могут приходить в негодность и вздуваться, что неизбежно приводит к нарушениям в работе устройства. Они располагаются на самой плате, поэтому визуальный осмотр не затруднителен. Также конденсаторы бывают твердотельными и полностью закрытыми. В сервисном центре их работоспособность проверяют с помощью мультиметра.
- Трещины и царапины. Повреждение целостности графической карты может повлечь за собой выход их строя внутренних модулей, поэтому важно проверить дискретную видеокарту на ноутбуке или ПК в сервисном центре. Трещина на корпусе, например, способна спровоцировать нарушение работы системы охлаждения, а без нее видеокарта очень быстро может сгореть. Также возможны проблемы из-за скопившейся пыли на вентиляторах, которые регулируют рабочую температуру.

Устранение неисправностей на физическом уровне, как правило, является достаточно дорогостоящим процессом. Альтернативой может стать приобретение качественного протестированного б/у видеоустройства с гарантией.
Как проверить видеокарту на ноутбуке

Чтобы проверить дискретный графический процессор, можно провести ряд дополнительных тестов. Они отобразят качество комплектующего при нагрузках разной степени и его реальные функциональные возможности.
Прежде, чем перейти к программным проверкам, стоит осмотреть видеокарту визуально. Для этого нужно снять заднюю крышку ноутбука (предварительно выключить и отключить от питания).
«Если вы плохо разбираетесь в компьютерах и периферии, не стоит самостоятельно вскрывать ноутбук. Его устройство намного сложнее, чем системного блока, поэтому неосторожное обращение может только усугубить ситуацию».
Царапины, сколы, потеки флюса негативно влияют на работу устройства. Если возникают проблемы с изображением (полосы, разводы и другие артефакты), это также может указывать на его неисправность.
С помощью специальных программ (3DMark, AIDA64) можно проверить температуру видеокарты, ее 3D-характеристики, частоты памяти, скорость вращения вентиляторов и другие важные спецификации. В случае возникновения видимых проблем, лэптоп всегда можно отнести в сервисный центр, где проведут комплексную и качественную диагностику неполадок.
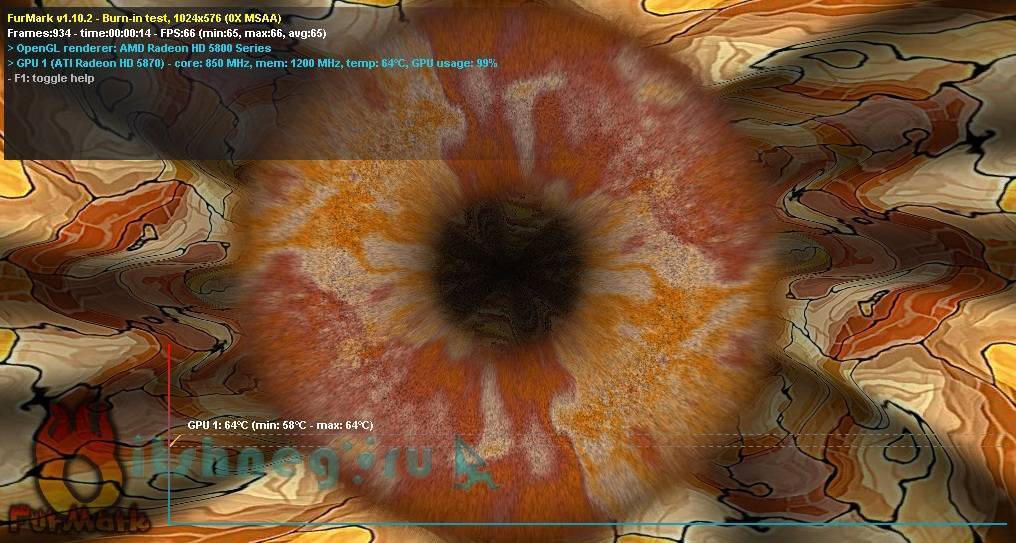
Как протестировать видеокарту
Классическим вариантом проверки видеоустройства на компьютере является проведение стресс-тестов. Они позволяют с высокой точностью оценить его производительность. Это особенно актуально, если вы приобрели новую видеокарту и для сравнения проверяете свою старую. Также ее можно протестировать другим способом. Установите и поиграйте пару часов в современные игры (The Witcher 3, Battlefield 4, WOT и др.). Если удалось добиться комфортных настроек графики и высокого FPS, при этом картинка не дергается и не лагает, тогда есть основания полагать, что с видеокартой все в порядке.
Программы и бенчмарки создают определенную графическую нагрузку от минимальной до максимальной за 20-30 минут, определяют возможности графического процессора и всех его составляющих. В ходе стресс-теста на первых минутах он начинает работать на пределе своих возможностей, растет температура и увеличивается скорость оборотов вентиляторов.
При пассивной системе охлаждения (радиатор без кулера) нагрузка создает критические условия для работы. Например, температура может подниматься до 95-100 градусов, что для многих видеокарт является максимальным значением. Скачав и установив соответствующую программу, вы можете увидеть:
- точную версию своей видеокарты;
- среднюю и максимальную температуру графического процессора;
- скорость вращения кулеров;
- производительность на 2D, 3D-параметрах;
- работоспособность Direct X и другие данные.
Сегодня также можно проверить производительность видеокарты онлайн с помощью специализированных сервисов от производителей данного оборудования. Такую возможность предоставляют Nvidia (для линейки GeForce) и AMD (Radeon). Существуют и сторонние сервисы, но к их использованию стоит подходить с особой осторожностью.
Выбор программ для тестирования
Сегодня протестировать видеокарту можно разными утилитами, например, FurMark, ATITool, OCCT, 3DMark, AIDA64 и др. Бесплатной и наиболее простой для использования считается AIDA64. Кроме качественного стресс-теста, данную программу используют как комплексное решение для улучшения системы, физического наблюдения и программного анализа на всех уровнях.
В перечне функций нужно выбрать Тест GPGPU. После этого по целому ряду критериев будет оценена работоспособность и максимальные возможности видеокарты. Затем можно запустить стресс-тест.
«Для большинства ПК и ноутбуков средней производительности достаточно 10 минут стресс-теста. Искусственная нагрузка заставляет работать видеокарту на пределе, а если в ее работе имеются неполадки, длительный тест может привести к окончательной поломке оборудования».
Еще одной бесплатной программой для эффективного стресс-теста является FurMark. С ее помощью можно протестировать игровые видеокарты (с разгоном) и просто с ожидаемо высокой производительностью. Перед стартом рекомендуется отключить Xtreme burn-in, поскольку эта функция создает сверхнагрузку. Также стоит закрыть все открытые программы и приложения для получения наиболее точного результата. В случае обнаружения неисправностей, утилита уведомит о возможных причинах:
- некорректная настройка;
- нестабильное/недостаточное электропитание;
- проблемы в работе системы охлаждения.
Результаты программного тестирования
Исправность видеокарты оценивается исходя из результатов стресс-теста. Можно сделать вывод, что она в порядке, если в ходе проверок не выявлено никаких проблем (багов, зависаний, перезагрузок ПК) и в целом испытание графической нагрузкой пройдено с плавной картинкой (без миганий и искажений). Такое видеоустройство нет необходимости дополнительно проверять в сервисном центре.
Также показателем нормальной работоспособности видеокарты является температура. Средние показатели должны колебаться на уровне 60-70 градусов с периодическим повышением до 80-85. Если в процессе тестирования большую часть времени температура оборудования превышала 80 градусов, то, скорее всего, у нее низкая производительность и проблемы с охлаждением или термопастой (актуально для ноутбуков).
Как определить видеокарту на ноутбуке: 7 проверенных способов

Графический адаптер, он же видеокарта – одно из важнейших устройств в комплектации ПК. Видеокарта отвечает за качественное отображение графических элементов. Многие современные игры или мощные программы для работы с видео или изображениями не будут полноценно работать, если графическая карта слабая.
Так вот, чтобы определить графические возможности видеокарты и правильно обновить драйвера устройства следует знать, как определить видеокарту на ноутбуке или ПК. Для доступа к данным видеоадаптера можно использовать встроенные средства Windows или специализированные программы.
Определяем модель видеокарты средствами Windows
Распознать, какая видеокарта стоит на ноутбуке или ПК помогут такие средства операционной системы, как свойства экрана, диспетчер устройств, а также диагностическая утилита Direct X. Если же ОС не распознает модель и название фирмы, изготовившей графический адаптер, узнать эту информацию пользователь сможет с помощью идентификатора оборудования Device ID.
Свойства экрана
Первый способ определить модель видеокарты – использовать свойства экрана. Этот процесс выглядит следующим образом:
- Выполнить клик мышью в любой точке рабочего стола для вызова контекстного меню.
- Открыть «Разрешение экрана».

- Прокрутить страницу вниз и перейти в «Дополнительные параметры».

- На странице свойств графической системы открыть вкладку «Адаптер».
- Марка графической карты указывается в строке «Тип адаптера».
- В «Сведениях об адаптере» содержатся данные об изделии, в том числе и объем используемой памяти.

В зависимости от версии ОС эта последовательность действий может выглядеть немного иначе. Так, на Windows 10 необходимо открыть контекстное меню рабочего стола, выбрать «Параметры экрана», пролистать страницу вниз и кликнуть «Дополнительные параметры дисплея». Далее выбрать «Свойства видеоадаптера», затем – «Адаптер». После этого станут доступны необходимые сведения об установленном оборудовании.
Находим видеокарту в диспетчере устройств
Узнать, какая видеокарта установлена на ноутбуке или ПК можно через диспетчер устройств. Для вызова этой системной утилиты нужно нажать «Свойства» в контекстном меню иконки «Мой компьютер».

Далее в открывшемся окне выбираем «Диспетчер устройств».

Также запустить программу можно, одновременно удерживая системную клавишу Win (кнопка с изображением эмблемы Windows) и букву R для запуска системной команды «Выполнить». В открывшемся окне следует набрать команду devmgmt.msc.

Далее в «Диспетчере устройств» следует открыть вкладку «Видеоадаптеры» чтобы определить, какая видеокарта работает на устройстве.

Похожим образом можно получить необходимые данные о видеоадаптере через «Сведения о системе».
Необходимо нажать «Win+R» и набрать «msinfo32».

В «Сведениях о системе» нужно перейти в «Компоненты», затем открыть «Дисплей». В строке «Имя» пользователь увидит информацию об установленной графической карте и о количестве используемой памяти.

Важно знать: если устройство использует более 2 Гб памяти, утилита неверно отображает эту информацию. Эта ошибка официально подтверждена компанией Microsoft.
Как определить видеокарту с помощью Device ID
Иногда, обычно после переустановки ОС, в «Диспетчере устройств» во вкладке «Видеоадаптеры» вместо марки видеокарты появляется «Стандартный VGA графический адаптер». Это объясняется тем, что ОС не распознала тип видеокарты на устройстве и не понимает, какие драйвера нужно использовать. В этом случае вам придется самостоятельно получить сведения об оборудовании, а затем найти и установить драйвера для видеокарты. Распознать марку видеокарты поможет идентификатор оборудования Device ID.
- Необходимо открыть «Диспетчер устройств», затем «Видеоадаптеры».
- Здесь нужно открыть свойства неизвестного оборудования через правую клавишу мыши.

- Затем перейти в «Сведения» и в поле «Свойство» выбрать «ИД оборудования».

Перед вами появится ряд строк с данными о неопознанном оборудовании. В каждой из них имеются значения VEN и DEV в начальной части строки – обозначения фирмы и модели техники. Их нужно записать или скопировать.

Теперь нужно перейти на сайт www.devid.info/ru и в поисковой строке набрать сохраненную информацию.

После клика по кнопке «Искать» вы получите информацию о фирме-производителе и модели дискретной видеокарты на ноутбуке или ПК, а также сможете на этом же ресурсе скачать драйвера.

Тем не менее рекомендуется перейти на официальную страницу фирмы, выпустившей видеокарту и найти там свежую версию драйверов для своего оборудования.
Средство диагностики DirectX
В любой ОС Windows независимо от версии работают компоненты DirectX, использующиеся для корректного отображения графики и воспроизведения звука в играх и софте. В их число входит утилита dxdiag.exe, которая поможет определить проверить ПК и определить название видеокарты. Чтобы получить данные нужно:
- Нажать «Win+R» чтобы вызвать окно системной команды «Выполнить».
- Ввести «dxdiag».

- Загрузится утилита, открыть вкладку «Экран».

На открывшейся странице пользователь определит марку видеокарты, а также получит сведения об установленных драйверах и памяти, используемой графическим адаптером.
Сведения о видеокарте при помощи сторонних программ
Определить, какая видеокарта установлена на ноутбуке или ПК пользователь сможет, установив специализированный сторонний софт. Чаще всего для этой цели используют программы Aida64 и GPU-Z.
Сложность этого способа в том, что утилиту нужно скачать и установить. Чтобы в процессе скачивания не заразить свой компьютер вирусами, необходимо искать ПО на официальных сайтах разработчиков либо на проверенных ресурсах.
Если тип графической карты вам необходим, чтобы скачать драйвера на оборудование, можете воспользоваться программой Driver Pack Solution для инсталляции драйверов в автоматическом режиме.
Определение видеоустройства с помощью программы Aida64
AIDA64 (ранее эта утилита называлась Everest) – это быстрая и удобная возможность определить название видеокарты для ПК с Windows 7, 8 или 10. За использование программы нужно заплатить деньги, но для ознакомления предусмотрен льготный 30-дневный период. Возможности в бесплатном режиме значительно ограничены, но тем не менее их достаточно, чтобы узнать марку графической карты.
Для использования программу нужно скачать с официального ресурса разработчика, выполнить инсталляцию и открыть. Далее следует кликнуть «Меню» и в выпавшем списке развернуть «Отображение». В списке с подразделами выбрать «Графический процессор». В правом окне появится блок со свойствами, в нем нужно найти строку «Видеоадаптер».

Модель и фирму-производителя графической карты также можно узнать, открыв «Меню», а затем выбрав раздел «Компьютер». Далее следует перейти в подраздел «Суммарная информация». В правом окне необходимо найти блок «Отображение».

В нем содержатся данные об адаптере, а также об используемом количестве памяти.
Утилита GPU-Z
GPU-Z – проста в использовании. Утилита находится в свободном распространении. Позволяет определить видеокарту на системах Windows 7, 8 или 10. Ссылки для скачивания утилиты доступны на официальной странице разработчика, для этого необходимо посетить ресурс: https://www.techpowerup.com/ .
Далее следует указать сервер, с которого будет осуществляться загрузка, а затем отметить, необходима ли инсталляция программы. По завершению процесса GPU-Z запускается и открывает окно с данными о графической карте.

При наведении на строку с данными всплывает специальная подсказка на русском языке
Марку и фирму-производителя своей видеокарты пользователь обнаружит в верхней строке «Name», количество видеопамяти – в строке «Memory Size».
Как определить видеокарту на ноутбуке если он не включается
Иногда может потребоваться распознать видеокарту на неработающей технике. Здесь возможности пользователя значительно ограничены. Все что он может — это отсоединить изделие и подключить к другому компьютеру. Исследовать маркировку, имеющуюся на видеоадаптере либо, если графика интегрированная, прочитать спецификации установленного процессора.
Обычно на устройстве находится наклейка с информацией о фирме-производителе и модели. Если таких сведений нет, нужно найти идентификатор, в котором зашифрованы нужные данные.

Указав это значение в строке поиска в любом браузере, вы получите необходимые сведения об устройстве.
Если не работает ноутбук, а пользователю нужно найти сведения о его графической карте, он может открыть Интернет и поискать спецификации к ноутбуку, содержащие нужные данные.
Распознать тип видеоадаптера ноутбука по маркировке значительно сложнее. Нужно отсоединить охладительную систему и снять нанесенную термопасту, чтобы прочитать данные на графическом чипе. Это будет идентификационный код, который следует ввести в поисковую строку любого браузера. Сведения о модели и фирме, выпустившей изделие, пользователь найдет в результатах поиска.
Определить тип встроенной графики значительно проще. Необходимо в Сети отыскать спецификации установленного процессора. Обычно в них присутствуют данные и о встроенной графике.
Итог
Определить модель графической карты, установленной на ноутбуке или компьютере можно целым рядом способов. Доступным и легким решением станет применение средств ОС или диагностической утилиты DirectX. Если графическая карта отображается как неизвестное устройство, стоит воспользоваться Device ID – идентификатором установленного оборудования.
Помимо этих способов, чтобы распознать модель и изготовителя видеокарты, можно применить программы: GPU-Z или AIDA64.
Каким способом вы определяете модель видеокарты? Напишите в комментариях.
Как протестировать видеокарту — тесты на производительность
Привет, друзья. Сегодня мы с вами узнаем, как протестировать видеокарту.
Необходимость такой операции возникает, конечно же, не каждый день, но для комфортной работы на компьютере, значение здоровья видеокарты переоценить затруднительно. Поэтому, отбросим лень, и вперёд, — грызть гранит науки, тем более, что это не так уж и сложно.Призвав в помощь Великий Гугл, открываем для себя, что можно сделать это с помощью нехитрых, но весьма функциональных, инструментов.
Действуют они в связке по двое, чётко разделяя между собой обязанности. Один нагружает видеокарту, а другой в это время внимательно следит за состоянием испытуемого, то есть нашей с вами видеокарты.
Рассмотрим мы сегодня две такие связки, а для закрепления, в конце, посмотрим видео.
Самое время именно сейчас обновить драйвера, особенно драйвер видеокарты.
Свежие версии драйверов содержат новые возможности управления устройствами, в них исправлены ошибки, что нам и нужно.
Обновлять советую кардинально, то есть, старые совсем удалить и установить новые.
Теперь нужно узнать какая видеокарта на нашем компьютере, чтобы установить самый подходящий нам драйвер, потому что драйверов этих великое множество.
Определение модели видеокарты
Как узнать какая видеокарта стоит на вашем компьютере читайте в нашей статье.
Windows XP:
- Нажимаем правой кнопкой мыши на «Мой компьютер», в выпадающей вкладке выбираем «Свойства»

- В открывшемся окне выбрать вкладку «Оборудование», а затем «Диспетчер устройств»

- В списке оборудования найти «Видеоадаптеры», нажав на «плюсик», откроем ветку, в которой будет строка с обозначением модели видеокарты.

Windows 7:
- Проделываем все так же как в Windows XP, нажимаем на рабочем столе на «Мой компьютер» правой кнопкой мыши и выбираем категорию «Свойства»

- В панели управления выбираем «Диспетчер устройств»

- Выбираем «Видеоадаптеры» , нажимаем «Свойства» и видим параметры видеокарты.

Windows 10:
- Правой кнопкой мыши жмем на «Мой компьютер», выбираем вкладку «Свойства»

- В открывшемся окне выбрать вкладку «Диспетчер устройств».

- В списке оборудования найти «Видеоадаптеры», нажав на «плюсик», откроем ветку, в которой будет строка с обозначением модели видеокарты. Нажимаем свойства.

Ну вот, мы разобрались с вопросом как узнать видеокарту своего компьютера, и теперь можем смело скачивать последнюю версию драйвера, который оптимально подойдёт именно к нашей видеокарте.
Скачали? Тогда продолжим.
Как протестировать видеокарту с помощью FurMark + GPU-Z
Этот тест позволит больше не ломать нам голову над вопросом, как протестировать видеокарту?
Его можно абсолютно бесплатно скачать с официального сайта производителя.
В составе комплекта имеется полезная утилита GPU-Z версии 0.7.1.
Если в свет уже вышла новая версия, утилита извещает нас о возможности обновиться. Соглашаемся, нажав на кнопку «Update Now».
Оказавшись на официальном сайте разработчика, ищем кнопку «Download». Нажимаем, скачиваем и сохраняем установщик на свой компьютер.
- После этого устанавливаем и открываем GPU-Z.

- Подробное описание характеристик нашей видеокарты можно наблюдать на главной вкладке Graphics Card.
А для проведения тестирования нам потребуется открыть вкладку Sensors. Здесь мы можем наблюдать всё, что нам нужно будет контролировать:
Частоту графического ядра, частоту памяти, температуру, загрузку, потребление памяти и мощность.

- Теперь открываем программу FurMark и нажимаем на кнопку «Burn in test», которая запускает сам процесс тестирования нашей видеокарты.

- Дотошная программа предупредит нас о риске, связанном с «разгоном» видеокарты, а также о возможных причинах нестабильной работы компьютера, например, недостаточная мощность блока питания, или проблемы с системой охлаждения нашей видеокарты.
Но надеемся, что эти неприятности обойдут нас стороной и жмём на кнопку «Go!», запуская процедуру тестирования.

- И вот на экране появляется изображение, которое принято называть мохнатым или волосатым бубликом.

Можно созерцать его, не отрываясь от экрана, а можно налить себе чаю или кофе, пока стресс тест загружает нашу видеокарту «на все сто».
Железо трудится нагружаемое софтом, мы расслабились, но «держим руку на пульсе», точнее глаз на вкладке «Sensors».

А она нам показывает, что тест особо с видеокартой не церемонится и загружает её нещадно. 15 минут вполне достаточно и чтобы попить чаю, и чтобы протестировать видеокарту.
Если за это время температура видеокарты не поднималась выше 80 градусов, то всё отлично (в повседневной жизни, скорее всего, температура не будет превышать 70 градусов, как и рекомендует MSI).
В противном случае нужно произвести чистку и заменить термопасту или, если видеокарта куплена недавно, отнести её обратно продавцу, пока срок гарантии не окончился.
Другая неприятность, которая может случиться, — это несанкционированная перезагрузка компьютера. В этом случае, скорее всего, дело в блоке питания.
Точнее в недостатке мощности. Попробуйте найти более мощный и протестируйте снова.
Как протестировать видеокарту с помощью MSI Afterburner + Kombustor
На официальном сайте компании MSI, крупного производителя материнских плат и графических адаптеров, можно найти ещё один замечательный дуэт, взаимно адаптированных, утилит для тестирования видеокарт.
Заходим на сайт и ищем кнопку «Download». Находим. Нажимаем. Скачиваем. Скачанный архив распаковываем (рутина, одним словом).

Если у вас видеокарта встроенная, то можете не утруждать себя. Afterburner работает только с дискретными видеокартами.
Итак, обе утилиты установлены и готовы к работе. Поехали! Из Afterburner запускаем Kombustor обычным кликом по кнопке, и перед нами предстаёт уже знакомый волосатый бублик.


Сходство не только внешнее, по функционалу эта связка очень похожа с рассмотренной нами ранее. Те же 15 минут, и те же 80 градусов.
Заключение
Мы рассмотрели как протестировать видеокарту, а с ней и блок питания на предмет стабильности. Теперь можно приступать к «полевым испытаниям», то есть работать с видео или графикой с нужными вам параметрами и настройками.
Игроманы пусть тестируют в своих любимых играх. Если нет претензий к качеству картинки, значит можно облегчённо вздохнуть.
Если же на этом этапе вылезли какие-то проблемы, то лучше обратиться в сервисный центр, или совсем поменять, пока не прошло 14 дней.Пошаговая инструкция: Как проверить производительность видеокарты
Многие геймеры рано или поздно задаются вопросом о производительности видеокарты. Некоторые интересуются данной информацией из собственного любопытства, некоторые таким образом тестируют новую видеокарту, но принцип тестирования всегда одинаков. Для того, чтобы получить информацию о реальной производительности видеокарты вам понадобится:
— Персональный компьютер или ноутбук с установленной видеокартой;
— Игра со встроенным инструментом бенчмарк.
Инструкция
- Производительность любого видеоадаптера определяется параметром fps – это количество воспроизводимых кадров в секунду. Данный параметр может отличаться в разных играх и приложениях, в которых используются различные настройки видео. Чаще всего производительность видеокарт определяется для игр, поэтому и проверять данный параметр нужно непосредственно в выбранной игре. Оптимальным значением данного параметра будет 60 и более кадров в секунду, при более низком показателе человек может испытывать некоторые трудности играя в определенную игру.
- Для того, чтобы получить информацию о реальной производительности видеокарты нужно выбрать для проверки определенную игру, для которой и требуется информация о данном параметре. Если вы остановитесь на старой игре, которая не требует высоких характеристик системы, то вы не получите достоверную информацию. Обратите внимание, что игра должна максимально использовать 3D ресурсы видеокарты. Выбираете популярные игры для того, чтобы сравнить показатели вашей видеокарты с показателями видеокарт других пользователей, которые размещают данную информацию на различных интернет-ресурсах.
- Многие современные игры оснащены дополнительными программами для проверки производительности видеокарты, они называются бенчмарки. После запуска бенчмарка будет активировано воспроизведение определенного отрывка из игры, и в конце вы получите значение параметра fps.
- После выбора игры переходите к самому процессу тестирования. Перезагрузите компьютер и отключите все запущенные сторонние программы, которые использую видеокарту. Запустите нужную игру и перейдите в раздел настроек видео, установите параметры видео, которые вы обычно используете во время игры. Найдите команду «Тест видео» или «Бенчмарк» и нажмите на нее.
 Утилита Video Card Stability Test для тестирования видеокарты
Утилита Video Card Stability Test для тестирования видеокартыПосле тестирования программа выдаст информацию о параметре fps, повторите данную операцию не менее трех раз и для сравнения используйте среднее значение выполненных тестов.
Видео: Как тестировать видеокарты?
Как проверить видеокарту на исправность — 7 простых способов
Любитель виртуальных игр, уже понимающий, как посмотреть, какая видеокарта на компьютере или ноутбуке под управлением Windows, рано или поздно захочет протестировать свою машину — как следует нагрузить адаптер и узнать, не возникнет ли в ходе проверки неисправностей. Существуют и другие, менее «агрессивные» способы узнать производительность оборудования. Как проверить работоспособность установленной на компе видеокарты — попробуем разобраться.
Запуск игр и программ
Даже если компьютер работает нормально и без каких-либо ошибок и неприятностей, позволяя пользователю запускать любимые игры и стримить на YouTube, рано радоваться — это ещё не свидетельствует о полной исправности видеокарты. Может случиться, что оборудование уже начало выходить из строя, и владелец не замечает этого только потому, что не нагружает видеокарту «по полной».
Чтобы проверить работоспособность продукта в реальных условиях, стоит на время изменить условия работы: установить какую-нибудь современную, по-настоящему требовательную к ресурсам компьютерную игру или запустить мощную программу — например, видеоконвертер с максимальными предустановками.
Важно: пользователь может выбрать любое ПО на свой вкус; значение в этом случае имеют только год выпуска и системные требования — чем более игра или программа новая и ресурсоёмкая, тем лучше.
Запустив приложение, следует «погонять» его как минимум полтора-два часа, не давая компьютеру с видеокартой времени на отдых. По прошествии указанного срока пользователь сможет визуально оценить качество:
- прорисовки движущихся объектов — чем чётче самые мелкие детали, тем выше производительность устройства;
- фона и статичных изображений — они не должны в ходе игры затеняться или покрываться полосами;
- яркость и чёткость цветов — как правило, виртуальные игры создаются максимально привлекательными для глаза, и если яркие оттенки заменяются блёклыми, есть повод задуматься об исправности видеокарты.

Если в течение игры Windows не перезагружалась, компьютер не перегревался, а видеокарта показывала одинаково хорошие результаты в начале, середине и конце работы, пользователя можно поздравить: он смог проверить состояние оборудования и получил вполне удовлетворительные результаты.
Совет: сразу по окончании тестирования стоит узнать, как увеличить ФПС в играх — видеокарта с достаточной работоспособностью обеспечит владельцу максимально комфортные условия релаксации.
AIDA64
Чтобы проверить работоспособность видеокарты с помощью этой условно-бесплатной программы, предлагающей юзеру тридцать дней пробного использования, понадобится:
- Скачать (ссылка — aida64russia.com) и запустить приложение, открыть выпадающее меню «Сервис».

- И выбрать пункт «Тест GPGPU».

- В новом окне снять галочки с «лишних» видеокарт и адаптеров — их может быть установлено несколько штук.

- И нажать на кнопку Start Benchmark.

- Через несколько секунд сбора данных.

- Программа выдаст в виде сводной таблицы основные параметры производительности видеокарты. Пользователь может перейти к просмотру сведений, щёлкнув по кнопке Results.

- Чтобы убедиться в исправности оборудования, следует сравнить «свои» данные со средними для выбранной видеокарты — к сожалению, их можно найти только самостоятельно в Интернете.

Если параметры в целом соответствуют норме, беспокоиться не о чем; если ниже средних — стоит задуматься о приобретении новой видеокарты, а в процессе подборе идеальной модели — попробовать лучшие программы для ускорения работы компьютера под управлением Windows.
Предусмотрен в «Аиде» и так называемый стресс-тест, подразумевающий максимальную нагрузку оборудования и отслеживание ответной реакции. Чтобы запустить его, пользователь должен:
- Выбрать в меню «Сервисы» пункт «Тест стабильности системы».

- В открывшемся окне убрать галочки во всех чекбоксах, кроме GPU.

- Нажав на кнопку Preferences, на первой вкладке задать максимально допустимый объём используемой в ходе проверки оперативной памяти (выставленные по умолчанию 95% оставлять крайне не рекомендуется) и установить галочку в верхнем чекбоксе, запрещающем на время работы переход в спящий режим.

- На вкладке Clocks найти выпадающее меню с любым приятным цветом.

- И задать для него значение GPU Clock.

- Нажать на «ОК» и, вернувшись в основное окно стресс-теста, перейти на вкладку Clocks, затем кликнуть по кнопке Start.

- Для большей наглядности снять вверху графика все галочки, кроме GPU Clock.

- И понаблюдать за движением линии. Если после первичного возрастания она остаётся приблизительно на одном уровне, не дёргается и не падает, можно сделать вывод об исправности видеокарты; если присутствуют перечисленные проблемы — принять меры по избавлению от них, отнеся оборудование в сервисный центр, или купить новое устройство.

- На вкладке Statistics владелец компьютера под управлением Windows может найти ту же информацию в цифровом виде: минимальные, максимальные и средние значения, полученные в ходе стресс-тестирования.

- Кроме того, косвенно намекать на проблемы с видеокартой может температура CPU: даже при самой мощной нагрузке она не должна переваливать за 120°С.

- Убедившись в работоспособности устройства, пользователь может нажать на Stop и завершить проверку.
Важно: в зависимости от комплектации компьютера или ноутбука владельцу могут быть доступны или недоступны иные пункты проверки видеокарты — в частности, собственная температура и напряжение. Чем больше количество критериев оценки — тем, как несложно догадаться, точнее будут выводы.
FurMark
Протестировать свою видеокарту при помощи этой бесплатно распространяемой утилиты, одной из самых надёжных и простых в использовании, можно следующим образом:
- Скачать (ссылка — geeks3d.com), инсталлировать и запустить программу, после чего ознакомиться с основной информацией о видеокартах, установленных в компьютере; для этого требуется нажать на кнопку GPU Shark.

- Изучив сведения — они пригодятся при самостоятельном сравнении результатов стресс-теста со средними.

- Пользователь должен задать параметры проверки, кликнув по кнопке Settings.

- И отметив в диалоговом окошке галочками первый.

- И третий по счёту чекбоксы.

- Теперь нужно задать предупреждение при достижении видеокартой во время проверки критической температуры — рекомендуется оставить значение по умолчанию.

- И определить время тестирования — чтобы быстро проверить продукт, достаточно будет полуминуты, то есть 30000 миллисекунд.

- Нажав на Custom preset.

- А затем — на «GO!».

- Владелец компьютера или ноутбука под управлением Windows сможет не только визуально оценить качество прорисовки (чем оно выше, тем лучше производительность видеокарты), но и ознакомиться с параметрами процесса: данные расположены в левом верхнем углу окна.

- По завершении тестирования программа выдаст результат; средний балл, окрашенный в красный цвет, свидетельствует о недостаточной производительности оборудования, однако отсутствие других предупреждений — признак его исправности. Сравнить «свои» показатели со средними можно, перейдя на сайт разработчика по ссылке Compare your score.

Совет: помимо тестирования видеокарты на собственных условиях, пользователь может применить один из доступных для его оборудования пресетов — все они расположены в поле GPU Benchmarks.

Video Card Stability Test
Протестировать работоспособность своей видеокарты на компьютере или ноутбуке при помощи этой программы с говорящим названием можно следующим образом:
- Скачать (ссылка — nvworld.ru), установить и запустить приложение. Для визуального анализа производительности достаточно кликнуть по кнопке Start.

- Несколько секунд полюбоваться на изображение вращающейся Земли, оценить прорисовку текстуры и качество приближения/удаления объекта, после чего, чтобы выйти из режима тестирования, нажать Stop.


- Если планета вращается равномерно, без рывков и пропаданий, это само по себе свидетельствует об исправности видеокарты. Для полноценного тестирования следует щёлкнуть по кнопке Benchmark.

- Ознакомиться с предложением подождать три минуты.

- И ещё раз понаблюдать за вращением Земли.

- По окончании проверки программа покажет пользователю «заработанный» видеокартой балл в сравнении с несколькими схожими популярными моделями. Чем он выше, тем лучше, и наоборот; среднее значение — признак исправности и удовлетворительной работоспособности оборудования.

ATITool
Чтобы проверить исправность и производительность видеокарты при помощи бесплатно распространяемой программы для ATI и других устройств, следует:
- Скачать (ссылка — atitool.ru.uptodown.com) и установить приложение, потом — нажать на кнопку Settings в нижнем правом углу окна.

- Установить минимальные и максимальные значения разгона (пункт выпадающего меню Overclocking).

- И продолжительности периодов нагрузки (пункт Artifact Scanning).

- Вернувшись в главное окно, нажать на кнопку Scan for Artifacts.

- И оценить качество прорисовки «меховой» текстуры в появившемся окошке. Здесь же, в левом нижнем углу, будет показано количество возникших во время работы видеокарты ошибок.

- Нажав на кнопку Abort, пользователь перейдёт к следующему тесту — вращению трёхмерного объекта.

- Оценив чёткость изображения и убедившись в работоспособности видеокарты, владелец компьютера под Windows может закрыть программу — только что ему удалось проверить оборудование на исправность.

3DMark Vantage
Можно узнать производительность видеокарты и посредством этого замечательного приложения. Юзеру придётся:
- Скачать (ссылка — benchmarks.ul.com) программу, запустить её и ввести регистрационный ключ, найденный на сайте загрузки.

- В главном окне убрать галочки с позиций CPU Test.

- И выбрать в верхнем выпадающем списке способ тестирования — рекомендуется оставить средний вариант Performance.

- Перейти на вкладку Options.

- Выбрать разрешение экрана для проверки производительности.

- Фильтрацию — оптимальную или анизотропную.

- По желанию — задать постоянную частоту кадров в районе 50–60 fps.

- Установить качество текстур — здесь также лучше всего подойдёт Performance.

- В подразделе Feature Tests отметить галочками дополнительные способы проверки исправности и работоспособности видеокарты.

- И нажать на кнопку Run Benchmark. Процесс займёт несколько минут, в зависимости от производительности видеокарты и компьютера или ноутбука в целом.

- Результаты стресс-тестирования можно посмотреть на вкладке Results. Здесь же пользователь, прошедший «полный курс» проверок, увидит средний балл своей видеокарты и сможет сравнить его с другими распространёнными моделями.

Диспетчер устройств
Самый простой, безопасный, но далеко не информативный способ проверить исправность видеокарты — обращение к стандартной утилите ОС. Владельцу компьютера или ноутбука нужно:
- Кликнуть правой клавишей мыши по флажку Windows и выбрать в окне пункт «Диспетчер устройств».

- Найти в списке пункт «Видеоадаптеры» и развернуть его.

- Отыскать своё устройство, снова кликнуть по нему правой клавишей мыши и перейти к «Свойствам».

- На первой вкладке открывшегося окна пользователь увидит краткую информацию об исправности видеокарты. Сообщение «Устройство работает нормально» свидетельствует, что значимых отклонений от нормы в ходе последней сессии не обнаружено; другие уведомления должны заставить юзера задуматься о ремонте или замене оборудования.

Подводим итоги
Проверить исправность и производительность видеокарты на компьютере или ноутбуке можно несколькими простыми способами. Самый очевидный — запустить на машине требовательную к ресурсам игру или программу и понаблюдать за поведением системы и качеством прорисовки деталей. Другие — использование специальных приложений для стресс-тестирования или обращение к обычному «Диспетчеру устройств» Windows.
















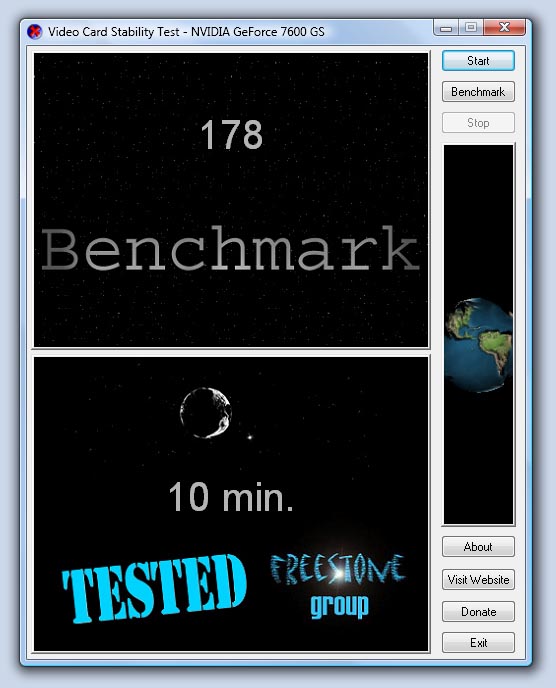 Утилита Video Card Stability Test для тестирования видеокарты
Утилита Video Card Stability Test для тестирования видеокарты