КАК ПРОТЕСТИРОВАТЬ ПРОЦЕССОР
Кроме проблем собственного компьютера поводом для программного тестирования может стать приобретение подержанного ПК у незнакомого человека. Не каждый продавец честно расскажет о слабых местах свой техники.
Может, почистить комп от пыли и программного мусора, и машина заработает нормально? Но надолго ли? Тестирование процессора, а заодно и других комплектующих с разрешения продавца поможет составить адекватное мнение о технике, которую собираетесь купить.
Что такое процессор
Производительность компьютера во многом зависит от процессора — компактной микросхемы, обеспечивающей выполнение операций с данными. По размерам ее можно сравнить со спичечным коробком. Современные процессоры характеризуются количеством ядер, тактовой частотой, сокетом, энергопотреблением. Чип, как и многие другие комплектующие, устанавливают на материнскую плату.
Чтобы не возникли проблемы с совместимостью, нужно выбирать ЦПУ с подходящим сокетом. На глобальном рынке CPU между собой конкурируют две компании: Intel и AMD. Статистика их продаж в мире по состоянию на начало 2021 года:
На глобальном рынке CPU между собой конкурируют две компании: Intel и AMD. Статистика их продаж в мире по состоянию на начало 2021 года:
Доля остальных производителей — меньше 1%.
Подбираем ЦПУ к материнке: Совместимость процессора и материнской платы — как подобрать комплектующие: гайд в 3 разделах
Как протестировать процессор
Если комп начинает притормаживать, зависать, циклически перезагружаться или отключаться, одна из возможных причин — ошибки в работе процессора. Если уже исключили проблемы, связанные с программным обеспечением, пылью, оперативной памятью и прочими чаще ломающимися комплектующими, стоит проверить ЦПУ. Почему лучше оставить его «на десерт»? Такой подход оправдан, так как проверить сам процессор сложнее, и он ломается реже. К причинам выхода из строя относятся:
- Износ микросхемы. Ни один производитель не дает гарантию работоспособности на 5-10 лет. Срок эксплуатации уменьшается, если чип часто работает на пределе возможностей.

- Разгон процессора. Эта причина перекликается с предыдущей. Нагрузка после разгона увеличивается, соответственно возрастает вероятность поломок.
- Некачественный сервис. Неопытный пользователь решил сам поменять чип, термопасту и т.п., и что-то пошло не так.
Так что же делать, если возникли подозрения по поводу адекватности ЦПУ?
Интеловские процессоры — классика жанра: Обзор линейки процессоров Intel по 5 параметрам: серии, поколению, номеру и версии в названии
Диспетчер задач
Если компьютер притормаживает, имеет смысл заглянуть в «Диспетчер задач» — стандартную программу Windows. Классический способ ее запуска — комбинация Ctrl+Alt+Del. Диспетчер ОС Windows 10 покажет загруженность не только оперативной памяти, но и процессора.
Если он работает на 50% или меньше, это не является причиной притормаживания ПК. Другое дело — 100-процентная загрузка. В этом случае смотрим, на обслуживание какой программы чип тратит основные ресурсы. Такую проверку процессора может сделать любой, даже самый неискушенный пользователь.
Такую проверку процессора может сделать любой, даже самый неискушенный пользователь.
Чтобы разгрузить на 100% загруженный чип, можно:
- Удалить программу, из-за которой возникала проблема. Возможно, ее разработали с расчетом на более мощные процессоры.
- Если без нее не обойтись — попробовать переставить ее заново.
Успешная загрузка Windows на 99% подтверждает работоспособность процессора. Но как быть, если до загрузки системы дело не доходит? Можно проверить исправность чипа на другом ПК аналогичной сборки.
Выбираем сердце игрового ПК: Какой процессор лучше для игр, amd или intel — выбираем из 2 производителей
Перестановка в другой компьютер
Первый этап — снимаем процессор. Тут можно выделить следующие пункты:
- Отключаем комп от электросети.
- Освобождаем системный блок от внешних кабелей.
- Откручиваем винты на ревизионной крышке.
- Снимаем с себя статическое электричество (достаточно дотронуться до радиатора отопления).

- Убираем пылесосом залежи пыли внутри системника, если таковые имеются.
- Отсоединяем кабель вентилятора от источника питания.
- Аналогичную процедуру проделываем с кабелем питания ЦПУ.
- Поворачиваем 4 защелки кулера, и извлекаем его.
- Поворачиваем защелку, которая прижимает чип к материнке, и отсоединяем ЦПУ.
Этот алгоритм подходит для бюджетных компов, которые собирают последние 10-15 лет. Если нужно чинить сильно устаревший агрегат или мажористый игровой ПК с жидкостным охлаждением, последние пункты, возможно, будут немного другими. Перед процедурой желательно сделать фото около процессорного пространства. Также не помешает ознакомиться с инструкцией производителя процессора.
Второй этап — устанавливаем ЦПУ на другой комп. Алгоритм тот же, только в нем обратные действия. Единственный нюанс заключается в очистке контактных поверхностей от старой термопасты и нанесения нового слоя состава, улучшающего теплоотдачу.
Другой комп нормально работает с вашим процессором? Значит, чип в порядке, и нужно искать проблему в других комплектующих.
Интересная статья: Как выбрать кулер для процессора: 5 основных критериев
Выявление неполадок через BIOS
Перед загрузкой операционки BIOS компьютера выполняет краткую диагностику основных комплектующих. В частности, проводит тест для процессора на работоспособность. Если с чипом критические проблемы, BIOS предупреждает об этом звуковыми сигналами. В зависимости от разработчика BIOS это может быть:
- 5 коротких сигналов,
- последовательность сигналов вида 4-2-4.
Если самотестирование проходит успешно, возможны варианты:
- Вентиляторы крутятся, но Windows не загружается. В этом случае скорее всего, неполадки с процессором или видеокартой. Если накрылся видеоадаптер, не увидите текст на мониторе, а при умирающем ЦПУ изображение может быть нормальным.
- Комп нормально загружается, но при попытке запустить какую-нибудь ресурсоемкую программу намертво зависает.
 В этом случае загвоздка тоже может быть в частично неисправном ЦПУ.
В этом случае загвоздка тоже может быть в частично неисправном ЦПУ.
Процессор относится к самым сложным комплектующим ПК. Он не подлежит ремонту, в случае частичного либо полного выхода из строя чипа существует только одно решение проблемы — замена детали на новую.
Тестируем оперативку: Проверка оперативной памяти (ОЗУ) в Windows 7, как сделать тесты — 3 варианта диагностики
Стресс-тесты для процессора
Тестирование чипа дает возможность проверить, какую температуру выдает сердце компьютера при максимальной нагрузке. Такая проверка актуальна, если ПК начинает притормаживать. Запускать процедуру из чистого любопытства не всегда безопасно, поскольку стресс тесты для компьютерных процессоров нагружают их по максимуму, что может привести к неисправностям на ладан дышащего железа. Бывает, офисный ПК всю жизнь работает с нагрузкой до 10%, а тут вдруг такое испытание.
Примеры утилит для тестирования процессора:
- К преимуществам программы AIDA64 относится симпатичный графический интерфейс.
 Наглядно видно, как под нагрузкой растет температура ЦПУ. Если она подбирается к опасным отметкам, можно прервать тест.
Наглядно видно, как под нагрузкой растет температура ЦПУ. Если она подбирается к опасным отметкам, можно прервать тест. - Несмотря на первую часть названия, IntelBurnTest подходит для тестирования не только интеловских процессоров, но и продукции компании AMD. Программа позволяет выбрать уровень нагрузки. При неадекватной работе ЦПУ тестирование автоматически прекращается.
- ОССТ — наиболее продвинутая утилита в нашей тройке. Пользователь может выбирать продолжительность тестирования. Приложение отображает температуру ЦПУ и скорость вращения вентиляторов.
Для проверки чипа на работоспособность нужно скачать одно из этих трех или другое стороннее приложение, так как протестировать забарахливший процессор средствами Windows не получится.
Отдельная история — тестирование ноутбуков. В силу своей конструкции они более склонны к перегреву. Однако в случае лэптопа эта проблема обычно лежит на поверхности: достаточно потрогать корпус рукой, и становится ясно, что система охлаждения не справляется. По этой причине стресс-тесты для ноутбуков проводят реже. В лэптопах меньше вентиляционных отверстий, они не так быстро забиваются пылью, но, когда это случается, нагрузка на процессор заметно возрастает.
По этой причине стресс-тесты для ноутбуков проводят реже. В лэптопах меньше вентиляционных отверстий, они не так быстро забиваются пылью, но, когда это случается, нагрузка на процессор заметно возрастает.
О диагностике винчестеров: Как вылечить жесткий диск (HDD) и исправить битые сектора: 7 хороших программ для диагностики
Как проверить процессор перед покупкой
Покупая готовое устройство, мы можем включить его в магазине и проверить на работоспособность и частично на выполнение функций. Но с компьютерными комплектующими дело обстоит сложнее. Производственный брак или поломку можно обнаружить только, установив запчасть в компьютер, чего в магазине сделать невозможно.
Однако существуют способы снизить риски приобретения брака, и о том, на что обратить внимание при покупке процессора мы сегодня поговорим.
Упаковка и комплектация
Подразумевается, что каждый процессор проходит целую систему контроля качества и комплектации поставки, после чего упаковывается и пломбируется фирменной наклейкой. Именно упаковку и наличие пломбы и следует проверить в первую очередь.
Центральные процессоры продаются в двух комплектациях:
BOX – картонная упаковка, в которой находится процессор, комплект документации и иногда кулер. Однако у многих процессоров с незаблокированным множителем кулера в комплекте нет, также, как и у мощных серверных процессоров. В таком варианте процессор максимально защищен от воздействия внешней среды на всей протяженности пути от производителя до покупателя. Естественно, любые повреждения на упаковке, будь то вмятины, следы намокания или проколы – повод насторожиться и попросить у продавца другое устройство, или не принимать покупку, если это доставка из интернет-магазина.
OEM – минимальная комплектация, которая зачастую отличается бюджетной стоимостью. При этом процессор продается в простой пластиковой упаковке без инструкций и кулера, а поставляется и вовсе без нее, так что пластиковый блистер – это упаковка, появившаяся только в магазине. Такая упаковка более уязвима и не защищает содержимое от механических повреждений. К тому же, гарантийный срок ОЕМ-поставки составляет 12 месяцев, в отличие от 36 у комплектации BOX.
При этом процессор продается в простой пластиковой упаковке без инструкций и кулера, а поставляется и вовсе без нее, так что пластиковый блистер – это упаковка, появившаяся только в магазине. Такая упаковка более уязвима и не защищает содержимое от механических повреждений. К тому же, гарантийный срок ОЕМ-поставки составляет 12 месяцев, в отличие от 36 у комплектации BOX.
Еще одно средство защиты нового процессора – заводские наклейки. Открыть коробку не повредив наклейку невозможно. К тому же, после снятия наклейки ее нельзя приклеить назад, следы вскрытия будут видны: наклейки либо меняют цвет, либо крошатся и трескаются. Если упаковка запечатана с завода, можно надеяться на систему контроля на производстве. Если продавец предлагает вам процессор в открытой упаковке – это отличный способ осмотреть его и проверить комплектацию. Если же упаковку вскрывали и попытались вернуть пломбу на место – это повод насторожиться и отказаться от покупки данного устройства.
Осмотр процессора
Процессоры OEM и устройства из распечатанных коробок можно исследовать на наличие повреждений.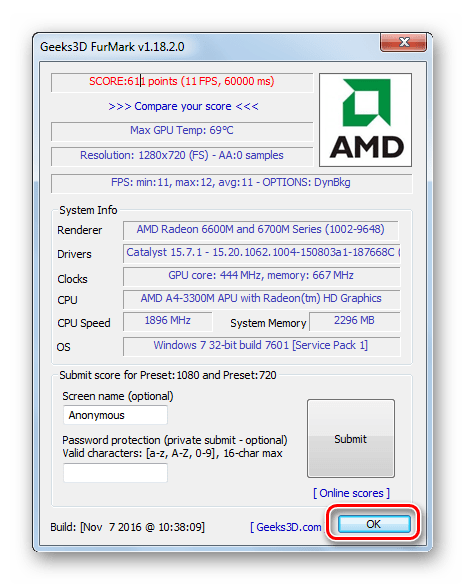 Покупаемый процессор должен выглядеть именно новым. Это значит, что на его поверхности не должно быть:
Покупаемый процессор должен выглядеть именно новым. Это значит, что на его поверхности не должно быть:
- каких-либо внешних повреждений, будь то потертости, царапины или неровности на теплораспределительной крышки;
- следов стирания или исправления надписей и номеров;
- сколов, искривлений и расслоений текстолита;
- следов механического воздействия на контакты, особенно у процессоров AMD, у которого они представлены тонкими «ножками».
- Следов окисления, налета, изменения цвета контактов и текстолита.
Если есть опыт и знания, можно при помощи увеличительного стекла осмотреть компоненты микросхемы и убедиться в их полной комплектации.
Как не стать жертвой мошенников?
Покупая центральный процессор, каждый из нас рискует под видом производительной флагманской модели купить более дешевую версию. Подобная мошенническая схема довольно распространена и порою даже продавцы не знают, что продают подделку.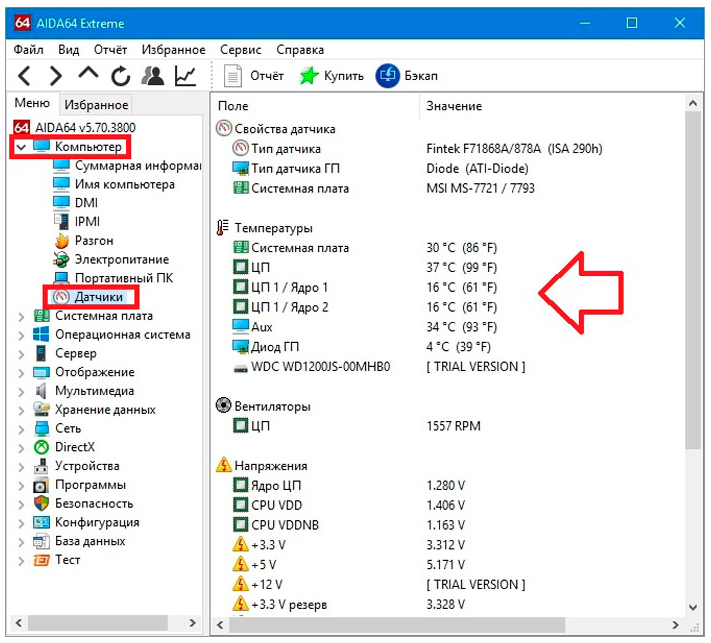
Суть обмана в следующем:
У двух процессоров одной линейки, но разных ценовых категорий можно заменить теплораспределительную крышку. Процедура эта непростая и требующая знаний и умений, но мошенников это не останавливает. Подобную махинацию может провернуть и сам продавец, но чаще мошенники действуют иначе. Они покупают 2 процессора ОЕМ, например, младшую модель семейства и флагманскую, меняют крышки, а потом слабую модель с новой личиной сдают обратно под приемлемым предлогом. А следующий покупатель получает более слабый процессор вместо ожидаемого производительного. Также переименованные таким образом процессоры могут продаваться и с рук.
Чтоб распознать мошенничество, необходимо тщательно изучить стык теплораспределителя и текстолита. На всех процессорах он заполнен герметиком черного цвета, при этом слой однородный и ровный, без наплывов и пустот. Если вы заметили неравномерность или герметик нестандартного цвета, не рискуйте покупать предложенное устройство.
Проверяем процессор по номеру
Чтобы убедиться в подлинности процессора Intel, узнать дату его производства и срок гарантии, можно воспользоваться проверкой на сайте производителя: https://supporttickets.intel.com/warrantyinfo?lang=ru-RU. Проверка доступна только для BOX-версий. Серийный номер S/N и номер партии Batch должны совпадать на процессоре и упаковке. Их же следует ввести в форму для проверки на сайте. После запуска идентификации, система укажет, оригинальный ли продукт вы купили, и распространяется ли на него гарантия.
У процессоров AMD процедура проверки выполняется при помощи QR-кода: просто отсканируйте его смартфоном. Автоматически будет выполнен переход на страницу, где указаны номер и модель устройства, которое вы держите в руках. Если информация совпадает с данными на упаковке – можно покупать без опаски.
Гарантийное обслуживание
Если на процессор распространяется гарантия, то в случае поломки процессора в комплектации BOX, вы можете обратиться в ближайший сервисный центр, где проблема будет решена за 2 – 3 дня.
В зависимости от состояния процессора и, если вина покупателя в поломке не установлена, можно будет устранить неисправность, обменять процессор на идентичный или вернуть деньги.
В любом случае лучше избежать рисков и заранее проверить процессор при покупке. Надеемся наша статья будет полезна и поможет вам избежать неприятностей.
разные случаи – разные способы
Опубликовано 12.05.2020 автор Андрей Андреев — 0 комментариев
Всем привет! Сегодня поговорим, как проверить процессор на исправность — рабочий он или нет, каково состояние, можно ли еще использовать.
Можно ли узнать работает ли процессор без компьютера
К сожалению, без подключения к материнской плате, например, при покупке с рук, определить работоспособность CPU невозможно — только общее состояние, и то приблизительно. Так вы не узнаете, сколько по времени он мог работать, не перегревается ли, не проверите центральный процессор AMD или Core i5 на ошибки.
Так вы не узнаете, сколько по времени он мог работать, не перегревается ли, не проверите центральный процессор AMD или Core i5 на ошибки.
В таком случае ваша единственная гарантия, что с деталью все в порядке — добросовестность продавца. Вы можете только проверить общее состояние компонента: нет ли погнутых или сломанных ножек и копоти на корпусе вследствие перегорания микросхем.
Для проверки производительности потребуется специальная прога, которую можно запустить только на работающем компе.
Рекомендации по проведению диагностики процессора
Тестировать ЦП рекомендуется не реже одного раза в несколько месяцев. Для этого используются программы от сторонних разработчиков, которые, в том числе можно запускать и на Windows 10.
Перед проверкой убедитесь, что система работает более или менее корректно: нет критических лагов и операционная система не зависает намертво, а рабочая температура CPU не превышает 70 градусов.
Проверка температуры процессора
Сделать это можно несколькими способами:
- Через БИОС.
 Так вы получите максимально точное значение. Недостаток такого метода в том, что компьютер не получает нагрузку, фактически находясь в режиме простоя. Как изменится нагрев при увеличении нагрузки, предугадать сложно.
Так вы получите максимально точное значение. Недостаток такого метода в том, что компьютер не получает нагрузку, фактически находясь в режиме простоя. Как изменится нагрев при увеличении нагрузки, предугадать сложно. - С помощью сторонних утилит. Можно воспользоваться программами Speccy, HWMonitor, AIDA69 или CPU-Z. Преимущество способа в том, что можно проверить нагрев каждого из ядер, в том числе под нагрузкой.
Проверка производительности ЦП
Этот тест рекомендуется делать для проверки производительности — например, после ее изменения после разгона компонента. Перед таким тестом убедитесь, что «камень» не греется выше 70 градусов. Для теста производительности в тестовых утилитах AIDA64 или Sandra предусмотрены специальные бенчмарки.
Тест стабильности работы CPU
Сделать его можно с помощью той же AIDA64. После запуска программы в главном меню выберите вкладку «Сервис» и там найдите пункт «Тест стабильности системы». В появившемся окне установите галочку Stress CPU. Если вы хотите проверить, как себя покажет ЦП в связке с другими компонентами, поставьте напротив их наименований галочки.
Если вы хотите проверить, как себя покажет ЦП в связке с другими компонентами, поставьте напротив их наименований галочки.
Далее нажмите кнопку Start. В зависимости от производительности устройства на проверку понадобится 15-30 минут. В процессе следите за графиками, особенно за показателями температуры. Если она поднимается выше 70 градусов, рекомендую прекратить тест.
Когда вы решили, что проверили ЦП и он работает нормально, нажмите кнопку Stop. Сопоставьте друг с другом графики нагрева и нагрузки. Правило следующее: малая нагрузка — нагрев не выше 50 градусов, средняя — не более 60, высокая — не более 70 градусов.
Также для вас будет полезно почитать «Что такое ресурс TBW и как он рассчитывается» и «Файл подкачки для SSD – нужен или отключать?». О том, что такое Throttling CPU и как эта технология работает, читайте здесь. Буду признателен всем, кто расшарит этот пост в любой социальной сети. До завтра!
С уважением, автор блога Андрей Андреев.
| Когда компьютер превращается в бездыханный аппарат, пользователь понимает, что ремонт будет стоить дорого. Ведь многие мастерские дерут деньги, как только могут. За исключением специалистов с фанатизмом, для которых ремонт в первую очередь это удовольствие, а не способ заработка. Таких можно найти вот здесь. Но, прежде чем обращаться в мастерскую, вы должны самостоятельно установить причину поломки. Чтобы не было ситуации, когда вам выставят счет на замену всей начинки ПК.Проверяем процессор Процессоры горят очень редко, но, тем не менее, случается и такое. Поэтому в первую очередь проверяем чипсет на его исправность. Для начала запускаем ПК. Прислушайтесь к сигналам, которые издаст БИОС. Для этого нужно прочитать инструкцию по значению сигналов. Ее можно найти в интернете, она в свободном доступе. Все дело в том, что почти все версии БИОСа не оповещают о сгорании процессора. Если во время запуска кулеры работают, а экран не подсвечиваются, не спешите делать выводы, что это видеоускоритель. При сгорании видеокарты система оповещает определенным типом сигнала. Если его нет, значит, проблема не в видеокарте. Далее разбираем системник. На процессоре должен быть установлен кулер. Снимаем его. Затем снимаем процессор. Теперь руководствуемся визуальными принципами. Осмотрите область вокруг чипсета. Если она почерневшая, то велика вероятность сгорания процессора. Также, можно понюхать его. Если он пахнет горелым, то шансы неисправности возрастают. Теперь нужно заменить термопасту и снова собрать конструкцию. Накладываем ее тонким слоем (толстый слой класть нельзя) и закрываем все вентилятором. Пробуем включить. Если монитор запустился, то, скорее всего проблема была в недостаточном охлаждении (часто случается с мощными процессорами).  Если не запустился. Снимаем чипсет и ищем другой ПК, для его проверки. Если не запустился. Снимаем чипсет и ищем другой ПК, для его проверки. Лучший способ проверить исправность своего ядра, это установить его на другое железо. Но, при этом нельзя фанатеть. Если вы включили другой ПК, а он так и не запустился, немедленно выключаем дабы избежать сгорания материнской платы. Вот так вот просто проверяется чипсет на исправность. Мастерам это сделать проще, ведь у них есть специальные приборы, увы, которых у большинства пользователей нет. Поэтому если вы доверяете своему мастеру, отнесите устройство на тест ему. Он точно укажет на причину поломки. Если же мастера новые, то постарайтесь сами определить причину неисправности вашего компьютера, и лишь потом посетите сервис. Оцените статью: Голосов |
Как проверить б/у компьютер
Хотите удачно купить компьютер, бывший в употреблении? В таком случае Вы обязаны знать несколько важных правил!
В первую очередь будьте внимательны! Чем внимательнее и ответственней Вы отнесетесь к покупке, тем лучше она покажет себя в эксплуатации.
Итак, первое правило при покупке компьютера – это тщательное изучение его внешнего вида (визуальная оценка). Какое бы время не эксплуатировалось устройство, на нем не должно быть повреждений, вмятин или глубоких царапин. Также важно проверить ПК на наличие следов пайки и нагрева. Жесткий диск и видеокарта должны быть опломбированы. В случае отсутствия пломб, можете быть уверены в том, что компьютер уже ремонтировали.
Второе правило касается запуска операционной системы. Компьютер должен включатся и выключатся с первого раза. Если ПК включается минимум со 2-го раза или же спустя определенное время после подключения питания электросети, можно сделать вывод о явных неполадках в блоке питания или материнской плате. Покупать такое устройство не рекомендуется, так как в скором времени оно может выйти из строя.
В-третьих, компьютер должен работать максимально тихо. Но при этом все вентиляторы должны бесперебойно работать в одном режиме. Если вентилятор сильно шумит или вибрирует, то в недалеком будущем его понадобится смазывать или проводить комплексную замену.
Конденсаты материнской платы, видеокарты и блока питания должны иметь ровную поверхность. Так называемое вздутие конденсатов – первый признак частой перегрузки устройства, а это уже явная проблема.
Также следует обратить внимание на температуру ПК во время работы. Процессор не должен нагреваться выше 60°C, иначе Вам понадобится проводить замену системы охлаждения. Температура жесткого диска в рабочем состоянии не должна превышать 50°C, а температура видеокарты – 80 °C. Проверить температуру можно при помощи таких программ, как Everest или Aida.
Работоспособность компьютера следует проверять с помощью специальных тестовых программ, быстро предоставляющих анализ всего комплектующего оборудования.
Проверка памяти и процессора проводится с помощью программы Memtest, проверка жесткого диска – при помощи программы Victoria, видеокарту, USB-порты и сетевую карту проверит 3Dmark.
Функциональность оптического привода можно проверить традиционной записью и чтением CD и DVD.
Как проверить процессор на работоспособность?
Как проверить работоспособность процессора?
Всем привет!!! Сегодня подумаем, как проверить процессор на работоспособность в домашних условиях?
Центральный процессор — является основой любого компьютера. Если данный чип выходит из строя, то это моментально сказывается на всей системе в целом.
На функционирование и состояние чипа, могут влиять самые различные факторы:
- перегрев,
- заводской брак,
- неправильная установка,
- неправильный разгон и многое другое.
При этом очень сложно сразу выявить, что именно ЦПУ виноват в нестабильной работе компьютера.
Но как проверить процессор на работоспособность? Сейчас мы рассмотрим различные эффективные варианты, которые действительно помогут решить данную проблему.
Рекомендую к прочтению: 10 топ программ для теста процессора
Как проверить работоспособность процессора в домашних условиях
Типичные ситуации с неисправным чипом:
Если есть индикация, но система отказывается запускаться, то это явный признак поломки и выхода из строя ЦПУ.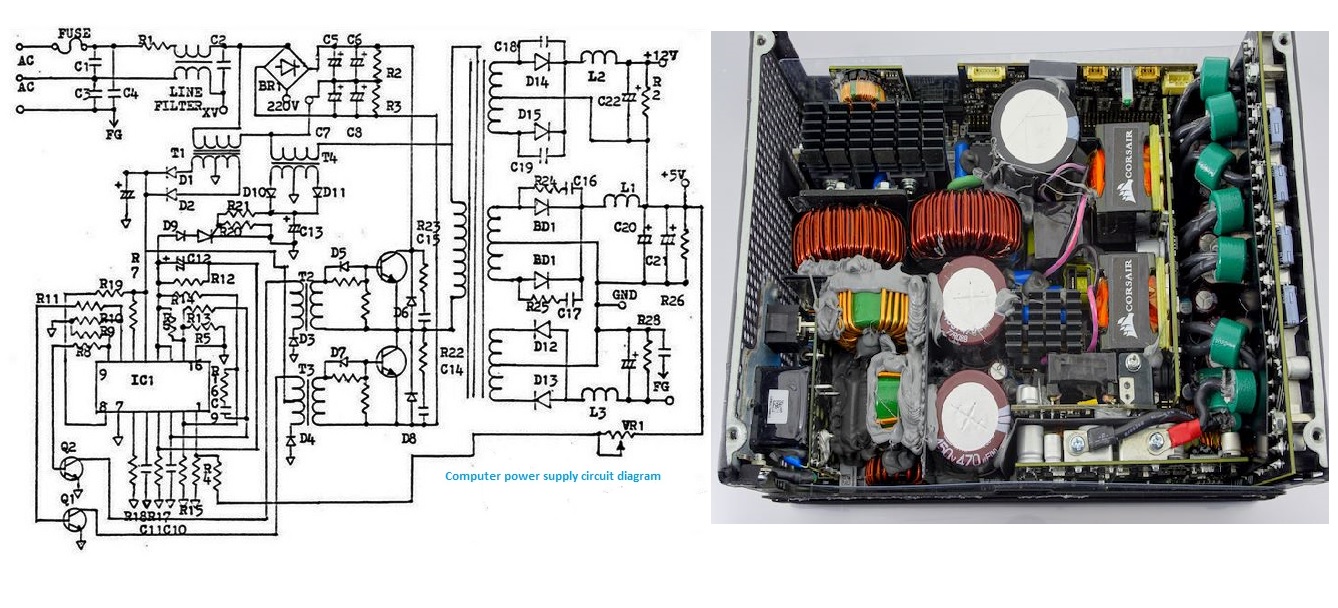
Конечно, в этом может быть виновата и видеокарта.
Однако в случае с ЦПУ какое-то изображение на экране все-таки будет, но при выходе из строя графического ускорителя картинки полностью отсутствует.
Еще один распространенный вариант проблем с чипом — зависание системы при запуске программы.
Это значит, что чип уже имеет серьезные неполадки в своей работе, а через некоторое время и вовсе может перестать работать.
Скорее всего, часть его кристалла сильно повреждена, что приводит к критической ошибке в вычислениях. Особенно ярко этот недуг проявляет себя во время запуска тяжелого приложения.
Рекомендую к прочтению: Программы для проверки температуры процессора
Проверка процессор на работоспособность с помощью тестового компьютера?
Варианты диагностики и устранения неисправностей:
- Использование тестового компьютера.
- Повторная установка процессора.
- Программная диагностика.
Тестовый компьютер для проверки ЦПУ:
Как проверить кристалл процессор на исправность максимально эффективно?
Подключить его к тестовому компьютеру, чтобы с 99% уверенностью определить работоспособность ЦПУ.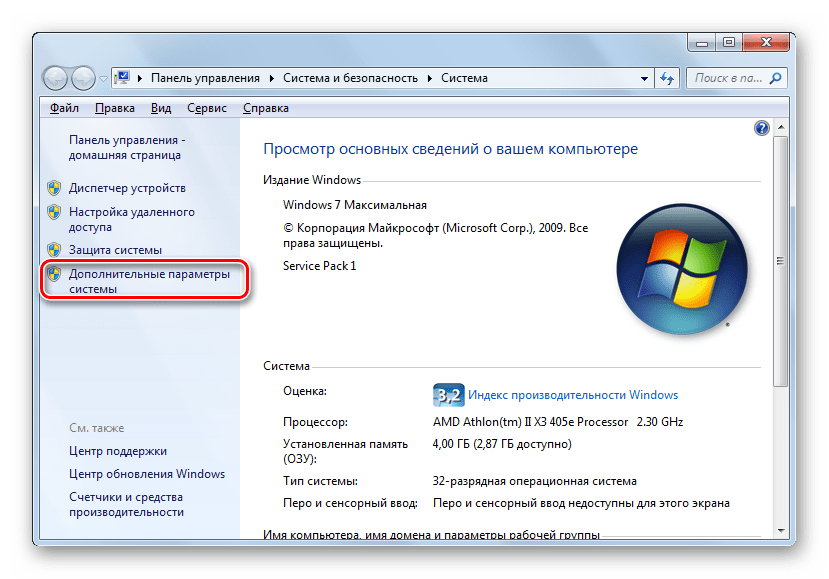
Нужно учитывать, что другой компьютер должен иметь аппаратную совместимость с таким процессором.
Если после запуска проблема сохранится, то ЦПУ действительно является неисправным, а значит требует замены.
Строго не рекомендуется размещать чип тестового компьютера в своем системном блоке до выявления проблем, ведь это может привести к его непредвиденной поломке, так как слабым местом в состоянии оказаться, например, материнская плата, видеокарта или жесткий диск.
Повторный монтаж ЦПУ:
Еще одним вариантом является открытие крышки системного блока, чтобы сначала снять процессор, а затем повторно его установить.
Также необходимо отключить кабель питания. Требуется аккуратно и внимательно достать радиатор. Дальнейшие действия — извлечение процессора из самого сокета.
Следует щепетильно изучить места контактов, а также попробовать выявить наличие темных пятен.
Если же никаких внешних дефектов не обнаружено, то стоит вновь осуществить монтаж с нанесением термопасты и надежным крепежом радиатора.
Также нужно убедиться, что все шнуры внутри системного блока качественно фиксируются на своих местах.
Вероятно, что после подобных манипуляций компьютер сможет заработать.
Диагностика при помощи специальных программ:
Эффективно выявляют различные проблемы с процессором специальные программы.
Отличным и простым вариантом станет запуск любого популярного архиватора.
Такое приложение серьезно загрузит работой ЦПУ во время архивации файла большого объема.
Если после этого тяжелого процесса архив не сможет открыться или появятся сообщения об ошибке, то с центральным чипом действительно есть проблемы.
Это может быть полезным: Как проверить материнскую плату на работоспособность?
Специализированные программы для теста процессора:
Существуют специализированные программы, которые тестируют процессор.
Быстро проверить его работоспособность могут
- AIDA64,
- LinX,
- SiSoftware Sandra, а также другой подобный софт.

Практически во всех случаях необходимо начать тест, нажав на соответствующую кнопку. После окончания стрессовой процедуры программы наглядно покажут все имеющиеся ошибки и проблемы.
Как проверить материнскую плату без оперативной памяти. Диагностика материнской платы
Инструкция
Откройте крышку системного блока. Вытащите из материнской платы все модули памяти. Включите компьютер. Должен раздаться писк спикера. Если никаких звуков нет и материнская плата никак не на отсутствие модулей оперативной памяти, значит, она вышла из строя.
Обратите внимание на конденсаторы на материнской плате. Если они слегка вздутые, значит, плата действительно . Вздутие конденсаторов может быть вызвано нестабильной работой блока . Поломка конденсаторов еще не значит, что системную плату нужно менять. Заменить конденсаторы можно в , если есть опыт их пайки, или в сервисном центре.
На некоторых моделях материнских плат при выходе из строя центрального процессора при включении компьютера может возникать предупреждение «Install correct central core». Включите компьютер, если система начнет загружаться и в окне появится эта надпись, значит, материнская плата не сгорела, а поломался центральный процессор. В таком случае нужно заменить процессор.
Включите компьютер, если система начнет загружаться и в окне появится эта надпись, значит, материнская плата не сгорела, а поломался центральный процессор. В таком случае нужно заменить процессор.
Один из самых верных способов проверки исправности материнской платы таков. Отсоедините от платы модули оперативной памяти, видеокарту, жесткий диск и все другие девайсы. Оставьте только центральный процессор. Включите компьютер. Если после его запуска вы услышите писк динамика, значит, материнская плата исправна. В таком случае поломалось одно из отключенных устройств.
Источники:
- Как определить сгорела ли материнская плата
При возникновении проблем сотрудники службы техподдержки начинают задавать вопросы о моделях и брендах материнской платы, видеокарты или жесткого диска, с чем у рядового пользователя могут возникнуть понятные затруднения. Те же вопросы появляются при желании произвести апгрейд железа, заменить процессор или нарастить оперативную память.
Необходимо определить материнскую и перед прошивкой BIOS, а также в ряде других ситуаций. Пока нормально, пользователя, как правило, не волнует состав и названия комплектующих, находящихся внутри его корпуса. Пользователь озабочен совсем другими вопросами: где новый , как добиться нужной формы от диаграммы в офисном документе или как пройти сложный уровень в компьютерной игре.
- Самый простой способ определить материнскую плату — посмотреть название производителя и конкретной модели в прилагаемой к материнской документации.
- Если документация недоступна, придется определять модель другими способами. Один из наиболее простых — идентификация при помощи ID-string. Это , появляющаяся в верхней части в самом начале загрузки системы. Она может выглядеть, например, так: Award Modular BIOS v4.51PG. По этим данным можно определить конкретную модель на сайте http://www.idhw.com/
- Еще один способ — использовать так называемый «код» биос. Это набор буквенно-цифровых знаков, в котором закодирован тип биос, версия прошивки и ряд параметров материнской платы.
 Смысл отдельных знаков кода можно определить по специальным таблицам.
Смысл отдельных знаков кода можно определить по специальным таблицам. - Существуют программные продукты, определяющие конфигурацию и, в частности, данные его материнской платы. Для материнских плат с AMI BIOS можно попробовать использовать AMI Motherboard Identification Utility, WinBIOS, EVEREST (популярная и мощная утилита для определения конфигурации), Advanced Sysinfo Tools and Reporting Assistant (ASTRA), SMBIOSW (позволяет осуществить анализ содержимого BIOS, включая не только документированные, но и недокументированные возможности), Cpu-Z, HWiNFO.
- Код модели материнской платы можно отыскать на самой материнской . Проверьте, правильно ли идентифицирована модель, воспользовавшись поиском в интернете и сравнив найденные изображения материнских плат со своей материнской платой.
Видео по теме
Насколько бы качественной ни была техника, от поломок никто не застрахован даже при наличии гарантии от изготовителя. Материнская плата является важнейшим составным элементом системного блока компьютера. При обнаружении в нем неисправности, благодаря некоторым характерным признакам, вы сможете определить, сгорела ли именно материнская плата или виной тому поломка другой детали.
При обнаружении в нем неисправности, благодаря некоторым характерным признакам, вы сможете определить, сгорела ли именно материнская плата или виной тому поломка другой детали.
Инструкция
Если при включении компьютера он не загружается, но вентиляторы на плате вращаются, проверьте микросхемы системной платы на предмет перегрева. Снимите крышку системного блока и прикоснитесь пальцем к этим микросхемам. Если они сильно нагреваются и обжигают палец, скорее всего, именно это и стало причиной выхода из строя материнской платы.
В момент включения компьютера прислушивайтесь ко всем звукам, исходящим от него. Если машина отключается сразу после старта и потом , а при этом раздается характерный щелчок или потрескивание, это признак короткого замыкания на материнской плате. Одна из причин такой поломки в соприкосновении токопроводящего элемента интересующей вас детали с корпусом системного блока.
Также материнской платы может указывать полное отсутствие каких-либо звуков при запуске компьютера. Если раздается одиночный сигнал, но не монитора, проверьте его подключение к видеоплате и соединения видеокарты с разъемом на материнской плате. Потом выньте карту оперативной памяти из слота и снова поставьте ее на место. Если ситуация не меняется после запуска компьютера, материнскую плату необходимо менять.
Если раздается одиночный сигнал, но не монитора, проверьте его подключение к видеоплате и соединения видеокарты с разъемом на материнской плате. Потом выньте карту оперативной памяти из слота и снова поставьте ее на место. Если ситуация не меняется после запуска компьютера, материнскую плату необходимо менять.
Бывают случаи, когда компьютер не или при большой нагрузке, например при запуске «тяжелых» игр. Это один из показателей неисправности в цепи питания процессора на материнской плате или недостаточности тока, который подается на нее. Для подтверждения или опровержения этих версий вытащите материнскую плату из системного блока. Если вы увидите на ней потемневшую область, причина кроется в длительном перегреве транзисторов на плате. Вы можете их заменить, но нет гарантии, что другие элементы будут работать исправно. Чаще все эти признаки указывают на то, что материнская плата сгорела.
Источники:
- Сгорела материнская плата
Представляет собой основу для компонентов компьютера, и от ее выбора во многом зависит будущая производительность ПК. Выберите чипсет в зависимости от предполагаемых целей использования компьютера.
Выберите чипсет в зависимости от предполагаемых целей использования компьютера.
Выбор материнской платы
Определите, какие виды материнских плат поддерживает ваш компьютер. Некоторые системные блоки отличаются небольшими размерами, что вызывает необходимость установки меньшей по габаритам платы. Существует 4 основных размера материнских плат, в соответствии с классификацией Microsoft: ATX (30,5 на 24,4 см), MicroATX (24,4 на 24,4 см), FlexATX (22,9 на 19,1 см) и Mini-ITX (17 на 17 см). Материнская плата формата MicroATX может поместиться в большинство компьютеров и заменить даже полноразмерный чипсет FlexATX.
Замените блок питания, если у вас старый компьютер. Устаревшие блоки питания и другие компоненты могут быть несовместимы с современными типами материнских плат, в результате чего вы не сможете подключить все устройства.
Решите, каким образом вы будете использовать компьютер. Одним из основных факторов является продолжительность его использования. Менее дорогие чипсеты придется менять каждые 1-2 года, особенно если вы предпочитаете работать с ресурсоемкими приложениями: играми, графическими программами и т.д. Также выберите предпочтительный для вас процессор для подключения к чипсету, например Celeron или AMD. Определите подходящее количество слотов PCI, USB- и AGP-разъемов. Ознакомьтесь с различными аспектами компьютерного дизайна, прежде чем покупать материнскую плату.
Менее дорогие чипсеты придется менять каждые 1-2 года, особенно если вы предпочитаете работать с ресурсоемкими приложениями: играми, графическими программами и т.д. Также выберите предпочтительный для вас процессор для подключения к чипсету, например Celeron или AMD. Определите подходящее количество слотов PCI, USB- и AGP-разъемов. Ознакомьтесь с различными аспектами компьютерного дизайна, прежде чем покупать материнскую плату.
Покупка материнской платы
Покупайте платы в местных компьютерных магазинах или в интернете. Второй вариант может стать более дешевым, однако в этом случае вы можете получить оборудование без гарантии и без возможности обратиться к торговому представителю за советом.
Старайтесь приобретать процессор, оперативную память и другие компоненты от того же производителя, что и у материнской платы. В этом случае все компоненты будут гарантированно работать без проблем.
Попросите специалистов в компьютерном магазине собрать системный блок и установить в него приобретенную материнскую плату на ваших глазах. Также подключите на месте все остальные компоненты, чтобы убедиться в их совместимости с приобретаемым чипсетом, проверьте на работоспособность разъемы.
Также подключите на месте все остальные компоненты, чтобы убедиться в их совместимости с приобретаемым чипсетом, проверьте на работоспособность разъемы.
Обратите внимание на версию BIOS – электронной системы управления компьютером, встроенной в материнскую плату. Она должна иметь возможность обновления, предлагать пользователям тонкие настройки и надежно защищать компьютер от всевозможных внутренних проблем.
Материнская плата – связующий элемент персонального компьютера, обеспечивающий работоспособность остальных компонентов – процессора, видеокарты, оперативной памяти, сетевых и звуковых карт. А потому перед покупкой новой матплаты стоит провести и беглый визуальный осмотр, и поверхностное, но точечное тестирование с использованием сторонних инструментов.
Как результат – покупка оправдывает средства, компьютер обрел второе дыхание, а магазин – преданного покупателя. Но как проверить материнскую плату на исправность в ограниченных условиях, к примеру, в пункте выдачи? Тащить компьютер целиком на кассу и занимать ряд розеток? Обо всем – по порядку.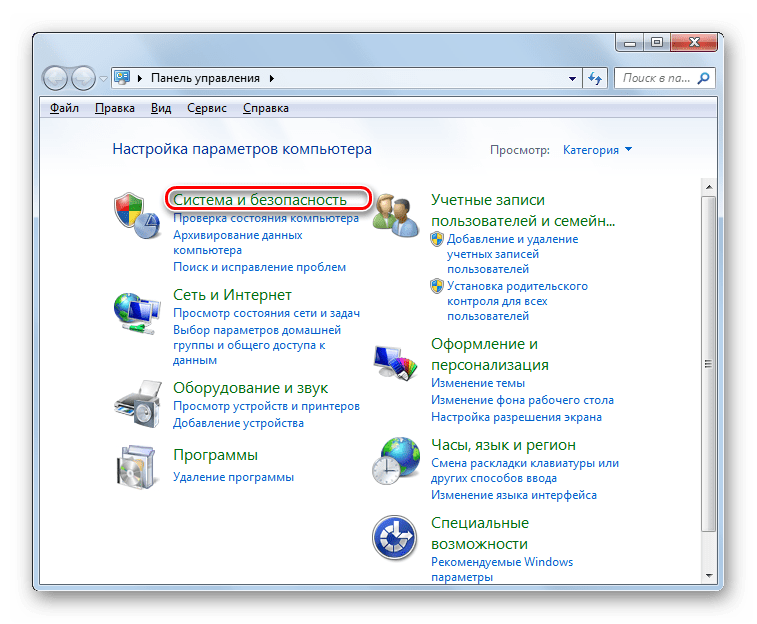
Материнская плата – «стартовая» платформа для сборки компьютера и «активации» других комплектующих. Матплаты отличаются с точки зрения размеров, доступных разъемов и интерфейсов, стоимости и производителя, но суть остается прежней – если работоспособность нарушена, то и ПК перестанет выдавать былой уровень производительности или же перестанет загружаться. А еще «синие экраны смерти» станут нормой, а произвольные перезагрузки – частью жизни. Единственный способ избежать лавины надвигающихся трудностей – выделить хоть немного времени на тесты.
Как проверить материнскую плату на работоспособность? Единого механизма, способного найти ответ на поставленный вопрос – не существует. И главная тому причина – обширные полномочия. Тут и взаимодействие с кучей компонентов, и обязанности по загрузке операционной системы, и BIOS и десятки интерфейсов, контролирующих дополнительные функции. А потому и тесты приходится проводить в три этапа – то разглядывая каждый миллиметр, то подключая каждый отдельный компонент и запуская систему.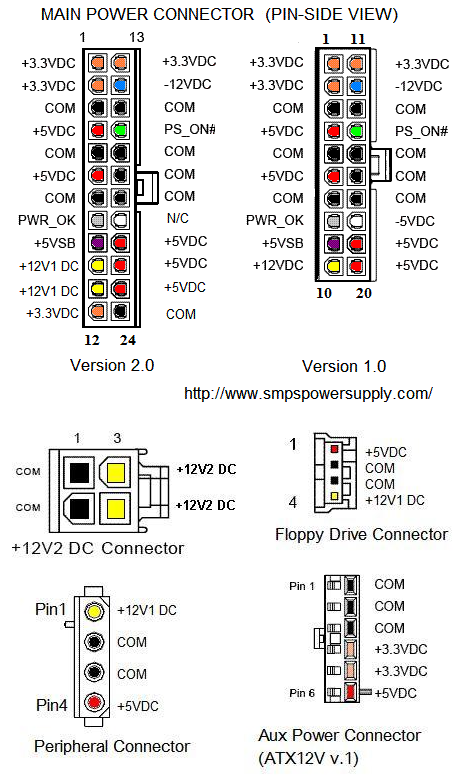
Кроме главной причины найдутся и остальные нюансы. В первую очередь стоит отметить отсутствие номинального комплекта инструментов, способных в штатном режиме изучить то, как матплата реагирует на оборудование и с чем возникают сложности. А потому иногда, в попытках добраться до истины, появляющиеся проблемы скорее связаны с видеокартой, жесткими дисками или оперативной памятью. А еще не стоит забывать о блоке питании, перегрузках по линиям или возросшем вольтаже.
Ситуации, где материнская плата становится источником остальных проблем – необычайно редки и едва ли совместимы с реальностью…
Способы проверки:
Если плата новая и еще не распакованная, то коробку придется вскрыть и взглянуть на содержимое (такая проверка особенно нужна в магазине, когда покупка совершена, но оборудование разрешают «пощупать» и оценить работоспособность). Рассматривать стоит визуальные дефекты – сколы, потертости, пыль или следы предыдущего использования. В таких случаях стоит сразу обратиться за обменом продукции или возвращением денежных средств.
Если же материнская плата уже используется, то взглянуть стоит на конденсаторы, батареи и транзисторы – каждый перечисленный элемент обязан находится в «правильной» кондиции – никаких «вздутий», разрывов, следов «накипи» из-за перегрева. В отдельный список стоит отнести «прогибы» из-за тяжелых компонентов, в особенности – видеокарт. Если матплата едва ли выдерживает нагрузку и трещит по швам, то стоит отдельно продумать варианты для уменьшения «рисков». Стоит или придумать дополнительную подставку или найти в онлайн-магазине специальный крепеж-держатель, способный снизить нагрузку за счет перераспределения лишнего веса на корпус. Если ни сколов, ни потертостей, ни сильных следов эксплуатации не найдено, то пора переходить к следующим вариантам.
Проверка через оперативную память
Тестирование с использованием минимального набора компонентов проводится следующим образом – сначала отключается все, кроме процессора, кулера, жесткого диска с заранее подготовленной операционной системой и видеокартой (если в процессоре установлено графическое ядро, то и от видеокарты стоит избавиться).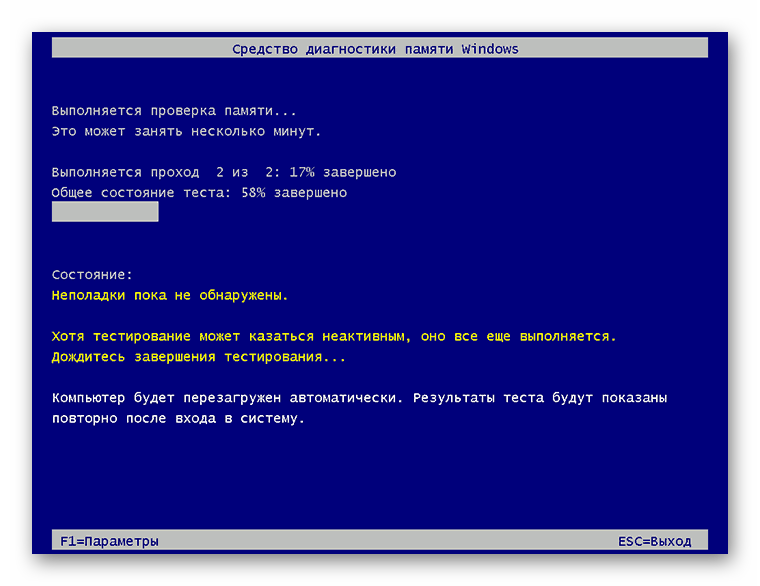 Перед отключением компонентов стоит положить системный блок на пол (привести в горизонтальное положение), а блок питания – отключить на время проведения процедуры. После перестановки – вновь включить и произвести пробный запуск. На экране должно появится сообщение – дескать, оперативная память не найдена и работоспособность нарушена. Указанная ошибка демонстрирует главное – материнская плата пригодна для использования.
Перед отключением компонентов стоит положить системный блок на пол (привести в горизонтальное положение), а блок питания – отключить на время проведения процедуры. После перестановки – вновь включить и произвести пробный запуск. На экране должно появится сообщение – дескать, оперативная память не найдена и работоспособность нарушена. Указанная ошибка демонстрирует главное – материнская плата пригодна для использования.
Тестирование через графический адаптер
Альтернативный способ проверки – отключаются компоненты неосновные компоненты, в том числе и видеокарта. Вновь запускается персональный компьютер и оценивается результат. Появился звуковой сигнал, сообщающий об ошибке? Значит, материнская плата с задачей справляется – производит запуск, а вот остальные компоненты не подключены.
Если перечисленные выше методы не принесли должного результата, то стоит воспользоваться и другими методами проверки. Первый из которых – подключение только блока питания и процессора. Проведение запуска и изучение звуковых сигналов и поведения датчиков на материнской плате. Если некоторые индикаторы загорелись красным, значит проверка на наличие нужных компонентов не пройдена, но матплата работает 100%. Второй способ – поэтапное подключение дополнительного оборудования. Сначала оперативная память, потом видеокарта, затем основные жесткие диски и те, на которых хранится развлекательный контент.
Проведение запуска и изучение звуковых сигналов и поведения датчиков на материнской плате. Если некоторые индикаторы загорелись красным, значит проверка на наличие нужных компонентов не пройдена, но матплата работает 100%. Второй способ – поэтапное подключение дополнительного оборудования. Сначала оперативная память, потом видеокарта, затем основные жесткие диски и те, на которых хранится развлекательный контент.
Человеку, умеющему работать с компьютером на уровне простого пользователя (включение, выбор и запуск узкого круга приложений, выключение) может показаться, что вопрос «как проверить материнскую плату на исправность» интересен исключительно работникам сервисных центров.
Отчасти это действительно так, однако в некоторых случаях без ответа на него не обойтись. Одна из особенностей электронных компонентов в том, что очень часто неисправности в них возникают без видимых причин: например, еще вчера компьютер исправно работал, а сегодня приходится изучать, как проверить материнскую плату на работоспособность. Иногда самопроизвольные перезагрузки системы или появление так называемых «синих экранов смерти» могут свидетельствовать как раз о возникновении аппаратных проблем. Для решения этого есть два пути:
- воспользоваться услугами сервисных центров, где проведут диагностику оборудования и выявят причину сбоев в работе;
- самостоятельно проверить ключевые комплектующие на работоспособность.
Что выбрать?
К недостаткам первого способа относится необходимость тратить свое время на транспортировку системного блока в мастерскую и обратно, что при отсутствии собственного транспорта может быть связано с приличными финансовыми затратами. Кроме того, потратиться придется также на оплату работы мастеров. С другой стороны, несомненным преимуществом является тот факт, что нет необходимости вникать в то, как проверить материнскую плату, центральный процессор и модули оперативной памяти на наличие ошибок или каких-либо внутренних поломок. Однако в сегодняшней статье речь пойдет о самостоятельной диагностике компонентов электронного друга. Ведь при аккуратном обращении риск случайно повредить что-либо практически отсутствует. Итак, рассмотрим, как проверить материнскую плату.
Отсекаем лишнее
Если начались сбои, то необходимо убедиться, что неисправность никак не связана с несовместимостью или некорректной работой других устройств с основной платой. Иногда из-за банального замыкания в логических цепях мышки зависает весь компьютер. Следовательно, прежде чем читать огромные ветки форумов, посвященных теме: «Как проверить материнскую плату», нужно отключить всю вспомогательную периферию.
К ней относятся принтеры, сканеры, мышка, USB носители, а также внутренние комплектующие. Должны остаться материнская плата, процессор, блок питания, накопитель (шлейф полезно заменить), видеокарта и клавиатура. После включения такой упрощенной конфигурации можно какое-то время поработать с системой: если проблемы исчезли, то следует поочередно подключать отключенные компоненты (каждый раз выключая и обесточивая систему) и наблюдать, какой из них вызывает сбой. Разбираясь, как проверить материнскую плату, не стоит забывать о необходимости отключения комплектующих.
Осмотр
Хотя большинство производителей успешно решили проблему некачественного товара, брак все же иногда попадается. Таким образом, при проверке надо внимательно осмотреть плату на наличие отпаявшихся контактов, вздувшихся конденсаторов или треснутых полупроводниковых элементов. Если ничего необычного не замечено, то стоит убедиться, что системы охлаждения при работе не перегреваются — иногда сбои происходят из-за высохшей термопасты.
Питание и ключевые компоненты
Задача материнской платы состоит не только в обеспечении совместной работы всех компонентов, но и в правильном распределении электроэнергии. Поэтому при проверке нужно проверить ее работоспособность с другим блоком питания. В случае, если сбои не прекращаются, то, вполне возможно, их причина в модулях памяти или процессоре. Память можно проверить тестовой программой MemTest. Если все эти действия не дали результата, вам все-таки придется обращаться к профессионалам.
Когда дело доходит до вопросов, касающихся компьютерной техники, в частности материнских плат, то самое неприятное – это ее дефекты. Материнская плата является одним из самых дорогих компонентов компьютера, поэтому покупка новой материнской платы может существенно ударить по вашему карману. Иногда владельцы компьютеров и даже техники преждевременно выносят вердикт о поломке даже не проводя диагностические тесты. Эта статья поможет вам провести необходимые тесты для того, чтобы убедиться, что материнская плата действительно «мертва».
Примечание: перед выполнением каких-либо действий с вашей материнской платой, обязательно снимите с себя статическое электричество. Схемы в плате компьютера чувствительны к любой форме электрического заряда, в том числе и к статическому электричеству вашего тела.
Диагностика материнской платы
Шаг 1 – Включите питание компьютера и дождитесь короткого звукового сигнала.Если ничего на мониторе ничего не отображается, и вы не услышали короткий звуковой сигнал, то это могут быть признаки, указывающие на отказ материнской платы. Короткий звуковой сигнал означает успешное прохождение процедуры самотестирования компьютера. Почти в 50 процентах времени, если не слышно никакого сигнала и нет изображения на дисплее, это свидетельствует о выходе из строя материнской платы.
Шаг 2 – Попробуйте извлечь планки оперативной памяти и видеокарту из своих слотов.
На этом этапе, нужно исключить проблемы с памятью или видеокартой. Большинство материнских плат выдадут звуковой сигнал, если обнаружат, что не установлено ОЗУ или видеоплата. Но в отличие от POST сигнала, звуковой сигнал «Ошибка ОЗУ» код характеризуется длинными и повторяющимися звуковыми сигналами. Так что, если вы слышите этот сигнал после включения компьютер, то это может значить, что проблема не в материнской плате и причина на самом деле в ОЗУ. Если сигнала не слышно, вы должны продолжать диагностические тесты с остальными компонентами.
Также можно попытаться переместить планки оперативной памяти в другие слоты, если это возможно.
Шаг 3 – Проверьте, подключен ли внутренний динамик к материнской плате
Материнская плата выдает звуковые сигналы благодаря крошечному динамику, который находится внутри корпуса компьютера. Обратитесь к руководству материнской платы, чтобы узнать, где этот динамик расположен и проверить, правильно ли он подключен.
Шаг 4 – Проверьте питание компьютера
Есть случаи, когда может казаться, что питание компьютера функционирует нормально, но на самом деле это не так. Работа вентилятора блока питания или процессора еще не значит, что ваш блок питания поставляет необходимое количество энергии материнской плате. Если у вас есть запасной источник питания, попробуйте его установить его.
Шаг 5 – Сброс CMOS.
Современные компьютеры часто имеют свою собственную энергонезависимую память для хранения настроек BIOS. Однако, CMOS по-прежнему считается действенным способом сброса настроек.
Есть два способа сбросить CMOS вашей материнской платы. Первый, это извлечение аккумулятора CMOS. Это диск, напоминающий батарейку от часов, но только от материнской платы. Она значительно больше по размерам и находится в гнезде. Вы должны извлечь и установить обратно батарею CMOS по истечении минимум 5 минут. Желательно больше.
Если данный способ не работает, вы можете попробовать другой. Вам нужно будет использовать «перемычки», чтобы выполнить «Hard Reset» CMOS. Расположение этих перемычек и процесс сброса CMOS варьируются, в зависимости от модели материнской платы. Так что лучший способ подробнее узнать об этом процессе – это обратиться к руководству материнской платы.
Шаг 6 – Попробуйте подключить к вашей материнской плате компоненты с другого компьютера
Этот последний шаг может с высокой вероятностью определить, работает ли ваша плата. Перенос всех внутренних компонентов с тестового компьютера на ваш и наоборот является единственным верный способом проверить работоспособность вашей материнской платы.
Комментариев нетКак проверить материнскую плату компьютера на работоспособность?
Если вы не уверены в ее корректной работоспособности и хотите самостоятельно убедиться, что дело запахло керосином, нужно эту плату из компьютера извлечь и подготовить к дальнейшему визуальному осмотру.
И бог с тем, что вы в этом ничего не соображаете: некоторые дефекты могут быть столь очевидными, что обнаружить их – раз плюнуть.
Для начала нужно обзавестись нехитрым рабочим инструментарием, а именно:
- процессором;
- блоком питания;
- видеокартой (опционально).
Зачем это нужно?
Зачастую из строя выходят именно эти компоненты, в результате чего и начинают грешить на неисправность «материнки» . Хотя процессоры горят крайне редко, если их не скальпировать и не разгонять, поэтому с ними проблем не будет.
С БП (блоком питания) ситуация более спорная: неправильно подобранный источник энергии сгорает в 3 секунды.
Ну а видеоускоритель нужен для вывода картинки на монитор, если не обнаружилось явных дефектов при осмотре.
Тестовый осмотр:
Как проверить материнскую плату на работоспособность? Подключить к ней БП (блок питания) и запустить карту.
Должен появиться синий (зеленый/красный) LED-индикатор, оповещающий о рабочем состоянии устройства.
К слову, Материнская плата старого образца — запустить её не так просто, поскольку отсутствует кнопка включения, как таковая.
Нужно замкнуть контакты. Данный ролик по полочкам раскладывает, что, где и зачем.
Если вы уверены в блоке питания, но индикатор по прежнему безжизненный, а процессор цел и невредим, значит дело в плате.
Приступаем к визуальному осмотру и ищем что-либо из следующего:
- царапины на текстолите;
- вздутые конденсаторы;
- лишние частички металла;
- искривленные или надломленные разъемы;
- пыль;
- батарейка BIOS.
Любая царапина платы может причинить непоправимый вред системе, поскольку дорожки с контактами разведены по всей поверхности Материнской платы и имеют толщину с человеческий волос, если не еще тоньше.
Будьте предельно аккуратными при осмотре платы.
Вздутие «кондеров» — кричащий признак неисправности. Тщательно осмотрите каждый и если найдете недееспособный – несите изделие в сервисный центр. Есть возможность заменить самому и вы обладаете соответствующими знаниями? Тогда идите в радиомагазин и покупайте деталь с такой же маркировкой, никаких аналогов.
И да, ощутимой гарантии такая процедура не даст, продлив жизнь материнской плате на год — другой, но в полевых условиях нужно спасать то, что имеешь.
Металл может замыкать те самые тонкие и невидимые дорожки, соприкасаясь с ними. Тщательно продуйте поверхность текстолита, дополнительно пройдясь кисточкой из натурального ворса.
Никакой синтетики – она статична! Дополнительно и от пыли почистите.
И ключевое внимание обратите на контакты, которые сомкнуты между собой, образуя перемычку, или же просто искривлены.
В качестве примера показан сокетный разъем процессоров Intel, однако по аналогии можно понять, что так быть не должно.
К слову, чаще всего «страдают» контакты, к которым подключаются индикаторы системного блока: LED-индикатор включения, питание на внешние USB, различные оповестительные лампочки и все прочее. Будьте внимательны.
Ошибки BIOS:
Казалось бы, как проверить материнскую плату на ошибки , используя данную микросхему? А она ответственна за все базовые настройки вашего компьютера и если BIOS даст сбой , то спасет только его полная замена. Но не будем столь пессимистичными.
Для начала смените батарейку устройства на новую. Она имеет маркировку CR2032 и продается в любом бытовом магазине электроники.
На системной плате ее сложно не заметить, однако ищите около разъема PCI-Ex X16.
Выключаем блок питания и очень аккуратно вынимаем батарейку минуты на 2-3, чтобы все настройки окончательно сбросились до заводских, включая дату и время.
Зачем это нужно?
Некоторые «кулибины» могли, сами того не осознавая, что-то намудрить в системе, или «разогнать» комплектующие до критического значения.
BIOS уходит в защиту и полностью блокирует работу компьютера. Вот такая нехитрая манипуляция с батарейкой возвращает фабричный вид изделию.
Но еще не факт, что все получится.
Если не помогло, то отключаем всю периферию от материнской платы, оставляя только процессор с кулером и внутренний спикер, который «пищит» при запуске.
Выглядит вот так.
Вставляется в разъем, рядом с которым написано «SPK» или «SPKR» . Находится рядом с гнездом для LED-индикаторов системного блока.
От него будет зависеть будущее вашей материнской платы.
При запуске системы появится звук неисправности ОЗУ. Если вы его слышите, значит с материнской платой все более — менее в порядке. Но если тишина мертвая, значит похода в сервис не избежать.
Таблица звуков, оповещающих о проблеме неисправности материнской платы:
Всего существует 3 типа BIOS , каждый из которых наделен собственной логикой. О том, какой стоит у вас, можно узнать по маркировке материнской платы.
Звуки для каждого следующие…
Таблица звуков BIOS — спикера, оповещающих о проблеме неисправности материнской платы AMI:
Таблица звуков BIOS — спикера, оповещающих о проблеме неисправности материнской платы Award:
Таблица звуков BIOS — спикера, оповещающих о проблеме неисправности материнской платы Phoenix:
Порядок дальнейших действий:
Итак, звук есть. Выключаем материнскую плату, и первым делом вставляет одну плашку ОЗУ (оперативная память). Запускаем повторно и слушаем.
В случае успеха нас ждет предупреждение о неисправности видеокарты (смотрите табличку со звуками и их последовательностью).
Подключаем видеоадаптер и, если требуется, дополнительное питание. Дополнительно подсоединяем монитор для вывода визуального сигнала.
Включаем компьютер и ждем сигнал спикера. Если он одиночный и короткий, то с вашей машиной все в порядке. Причиной служила пыль, металлическая стружка или погнутый контакт, которому вернули первоначальную форму. Это в случае, если с конденсаторами все в порядке.
Но если звук неисправности видеокарты никуда не исчез, значит она и виновата. В противном случае искать стоит среди звуковых адаптеров, винчестеров и прочей подключаемой периферии.
Итоги:
Не спешите хоронить материнскую плату при первой возможности. Тщательно осмотрите устройство, руководствуясь инструкцией, затем начните поочередно и в определенной последовательности отсекать «хвосты» в виде всего дополнительного устанавливаемого оборудования, пока не наткнетесь на причину всех бед. У вас все получится.
Рекомендуем также
Новые функции обеспечения надежности, доступности и удобства обслуживания (RAS) в …
Введение
Семейство Scalable процессоров Intel® Xeon®представляет несколько новых функций обеспечения надежности, доступности и удобства обслуживания (RAS) для всей линейки продуктов (SKU будут обозначены как Bronze, Silver, Gold и Platinum). Новые добавленные функции могут помочь улучшить взаимодействие с конечным пользователем за счет способности платформы восстанавливаться после неправильного потребления данных, возможности обнаружения неверных инструкций и повторной попытки транзакции в попытке восстановления. Процессор также предлагает новый инновационный подход к выявлению неисправных устройств DRAM, чтобы продлить срок службы модулей DIMM.
Adaptive Double DRAM Device Correction (ADDDC), Advanced Error Detection and Correction (AEDC), Local Machine Check Exception (LMCE) — это функции, которые будут изучены в этом дополнительном материале.
Адаптивная коррекция устройства двойной DRAM (ADDDC)
Процессор Intel® Xeon®представляет собой инновационный подход к управлению ошибками, которые DDR4 DRAM DIMM могут вызывать в течение всего срока службы продукта.ADDDC развертывается во время выполнения, чтобы динамически отображать неисправное устройство DRAM и продолжать обеспечивать покрытие SDDC ECC на DIMM, что приводит к увеличению срока службы DIMM. Операция выполняется с высокой степенью детализации банка DRAM и / или ранга, чтобы иметь минимальное влияние на общую производительность системы.
С появлением ADDDC подсистема памяти всегда настраивается для работы в режиме производительности. Когда количество исправлений на устройстве DRAM достигает целевого порогового значения, с помощью кода времени выполнения UEFI идентифицированная неисправная область DRAM адаптивно переводится в режим блокировки, где идентифицированная неисправная область устройства DRAM отображается вне ECC.Находясь в ADDDC, строка кэша ECC продолжает охватывать обнаружение одиночной ошибки DRAM (x4) и применять алгоритм исправления к полубайту.
В зависимости от SKU процессора каждый канал DDR4 поддерживает от одной до двух областей, которые могут управлять одной или двумя неисправными DRAM, с гранулярностью банка и / или с полным рангом. Динамический характер операции делает влияние на производительность операции блокировки в системе существенным только после того, как обнаруживается сбой устройства DRAM. Общее влияние шага блокировки на производительность системы теперь зависит от количества неисправных устройств DRAM на канале, с наихудшим сценарием двух плохих рангов на каждом канале DDR4.
SKU Silver / Bronze предлагают адаптивную коррекцию данных (ADC [SR]) на уровне банка, а SKU Platinum / Gold предлагают адаптивную коррекцию устройства двойной памяти DRAM (ADDDC [MR]) с гранулярностью банка и ранга, с дополнительными аппаратными средствами. для схемы устройства.
Расширенное обнаружение и исправление ошибок (AEDC)
AEDC улучшает покрытие ошибок в ядре механизма выполнения за счет использования проприетарной проверки обнаружения ошибок остаточного кода для выявления и исправления ошибок, с которыми процессор может столкнуться в своих внутренних конвейерах в механизме выполнения (массивы и логика).AEDC попытается исправить ошибку, повторив команду. Успешно исправленная повторная попытка считается исправленным событием; в противном случае регистрируется и сигнализируется фатальная ошибка MCERR.
ТехнологияAEDC в процессоре автономна. Он использует существующую сигнализацию об ошибках и журналы для обозначения ошибок и не требует специальной помощи со стороны операционной системы, чтобы начать работу. AEDC предлагается для всех артикулов продукта.
Исключение проверки локального компьютера (LMCE)
LMCE — это новая операция RAS, которая локализует обработку потребления неверных данных в ядре, которое выполняется с плохими данными.Локализуя обработку ошибок таким образом, система может предотвратить возникновение условий проверки нескольких компьютеров и улучшить производительность MCA Recovery — Execution Path.
Локализуя сигнализацию об ошибках, каждое удаленное ядро, которое сталкивается с ошибочными данными, также может вызывать свой собственный LMCE, каждое из которых пытается восстановить, не мешая работе других ядер. LMCE может помочь в успешном восстановлении после ряда критических ситуаций и улучшить успешные процессы восстановления.
Восстановление MCA — путь выполнения
Функция MCA Recovery — Execution Path позволяет системе продолжать работу, даже если процессор не может исправить ошибки данных в подсистеме памяти, и позволяет программным уровням (операционной системе, VMM, СУБД и приложениям) работать участвовать в восстановлении системы.
Восстановление может происходить при типах ошибок SRAR, а протокол архитектуры проверки компьютера требует, чтобы ошибка проверки компьютера (MCERR) передавалась всем потокам и устанавливала точку рандеву. В случаях, когда ядра потребляют плохие данные в непосредственной близости друг от друга, каждый поток, сигнализирующий об ошибке MCERR, создает несколько состояний MCERR, которые приводят к нежелательному завершению работы системы.
LMCE может помочь преодолеть такие условия, локализуя сигнализацию MCERR только для потребляющего потока, позволяя каждому потоку восстанавливаться после потребленных им неверных данных.Это изменение в протоколе требует, чтобы операционная система также знала о платформе, поддерживающей LMCE, а затем соглашалась на поддержку потоков LMCE.
Как включен LMCE
Для поддержкиLMCE требуется поддержка процессора, кода UEFI и операционной системы. По умолчанию операция отключена и может быть включена только в том случае, если ингредиенты доступны в каждой из стопок. Перед использованием LMCE необходимо выполнить следующие шаги:
- Оборудование указывает коду UEFI, что поддержка LMCE доступна в SKU.
- В модели с первой прошивкой код UEFI должен учитывать поток LMCE и сигнализировать о готовности платформы для поддержки потока в операционной системе.
- Операционная система должна понимать потоки LMCE и проверять готовность платформы к поддержке LMCE. Если операционная система не знает об этой функции, LMCE остается ВЫКЛЮЧЕННЫМ.
Дополнительную информацию о LMCE можно найти в Руководствах разработчика программного обеспечения для архитектуры Intel® 64 и IA-32.
Заключение
Процессоры Intel Xeonпродолжают расширять возможности системного RAS во всех сегментах вычислительной индустрии.Платформы Intel® Xeon®, использующие любой из SKU процессоров, Bronze, Silver, Platinum или Gold, могут получить выгоду от улучшений. Новые возможности обеспечивают более высокую надежность и доступность системы, достигаемую за счет инновационных механизмов обнаружения ошибок и повторных попыток, улучшения методологии восстановления и подсистемы памяти с оптимизированной производительностью, способной продлить срок службы установленных модулей DIMM DDR4.
Список литературы
- Технология Intel® Run Sure
- Применение кода остатка для обнаружения ошибок
- Обнаружение и исправление кода ошибки
Определить тип процессора — Windows Server
- 2 минуты на чтение
В этой статье
В этой статье описывается, как определить тип процессора, который используется на компьютере.
Применимо к: Windows Server 2012 R2, Windows 10 — все выпуски
Исходный номер базы знаний: 888731
Введение
В этой статье описывается, как определить тип процессора компьютера, на котором работает одна из следующих операционных систем:
- Microsoft Windows Server 2003, Enterprise x64 Edition
- Microsoft Windows Server 2003, стандартный выпуск x64
- Microsoft Windows Server 2003, Datacenter x64 Edition
- Microsoft Windows XP Professional x64 Edition
Дополнительная информация
Информация о типе процессора хранится в записи реестра PROCESSOR_IDENTIFIER в следующем подразделе реестра:
HKEY_LOCAL_MACHINE \ System \ CurrentControlSet \ Control \ Session Manager \ Environment
Запись реестра PROCESSOR_IDENTIFIER использует строковое значение, которое описывается следующим образом:
- Если строковое значение содержит «AMD64» (без кавычек), компьютер оснащен процессором AMD64 Advanced Micro Devices (AMD).
- Если строковое значение содержит «EM64T» (без кавычек), компьютер оснащен процессором Intel Extended Memory 64 Technology (EM64T).
Примечание
Значение записи реестра PROCESSOR_ARCHITECTURE в следующем подразделе реестра установлено на AMD64 независимо от типа процессора, который использует компьютер: HKEY_LOCAL_MACHINE \ SYSTEM \ CurrentControlSet \ Control \ Session Manager \ Environment
Чтобы определить тип процессора, используйте один из следующих способов.
Метод 1. Используйте команду set
Чтобы использовать команду set для определения типа процессора, выполните следующие действия:
- Щелкните Start , щелкните Run , введите cmd в поле Open и нажмите клавишу ВВОД.
- В командной строке введите set и нажмите клавишу ВВОД.
- Обратите внимание на строку, отображаемую рядом с PROCESSOR_IDENTIFIER.
Метод 2: Используйте редактор реестра
Чтобы использовать редактор реестра для определения типа процессора, выполните следующие действия:
Щелкните Start , щелкните Run , введите regedit в поле Open , а затем щелкните OK .
Найдите и щелкните следующий подраздел реестра:
HKEY_LOCAL_MACHINE \ System \ CurrentControlSet \ Control \ Session Manager \ EnvironmentНа правой панели обратите внимание на строку, которая отображается в столбце Data для записи реестра PROCESSOR_IDENTIFIER.
Закройте редактор реестра.
Техническая поддержка для 64-разрядных версий Microsoft Windows
Производитель вашего оборудования предоставляет техническую поддержку и помощь для 64-разрядных версий Windows.Производитель вашего оборудования предоставляет поддержку, поскольку 64-разрядная версия Windows была включена в ваше оборудование. Производитель вашего оборудования мог настроить установку Windows с использованием уникальных компонентов. Уникальные компоненты могут включать в себя определенные драйверы устройств или могут включать дополнительные настройки для максимизации производительности оборудования. Microsoft предоставит разумную помощь, если вам потребуется техническая помощь для вашей 64-разрядной версии Windows. Однако вам, возможно, придется напрямую связаться с производителем.Ваш производитель наиболее квалифицирован для поддержки программного обеспечения, установленного вашим производителем на оборудовании.
Лучшие настольные компьютеры на 2021 год
Смартфоны широко распространены и обладают удивительными возможностями. Элегантный инновационный дизайн ноутбуков постоянно развивается. Так что же делать с почтенным настольным ПК? Конечно, вы найдете множество их в продаже, и инновации на рынке настольных компьютеров никогда не прекращаются. Но сейчас больше людей, чем когда-либо, считают настольные компьютеры анахронизмом, направляясь прямо к проходу с ноутбуками, чтобы купить следующий компьютер.
Это не всегда правильный ход. Слухи о кончине настольных ПК сильно преувеличивались год за годом, по крайней мере, вот уже десять лет. Настольные компьютеры не находятся на грани исчезновения, и они делают что угодно, только не стоят на месте. Потребители и компании в равной степени должны подумать о покупке одного, потому что их преимущества старого все еще актуальны сегодня: через сорок лет после того, как они зажгли революцию персональных компьютеров и эру Интернета, они по-прежнему являются наиболее экономичными, настраиваемыми и простыми в использовании. -обновляйте компьютеры, которыми вы можете владеть.
(Фото: Злата Ивлева)
Несмотря на эти преимущества, настольный компьютер не обязательно лучше ноутбука или планшета для всех, особенно если ваша основная компьютерная жизнь состоит из базовых задач набора текста и серфинга, выполняемых на диване в гостиной. Для многих других — особенно малого бизнеса, семей, творческих профессионалов, геймеров и технических специалистов — настольные компьютеры часто являются лучшим выбором и самой выгодной ценой.
Несмотря на то, что настольные компьютеры не имеют такого разнообразия форм-факторов, как ноутбуки, между ними существует большой разброс в вычислительной мощности и возможностях для апгрейда.Давайте рассмотрим эти и ряд других важных факторов в этом руководстве по покупке настольного компьютера.
Первый шаг: подведите итоги своего бюджета
Одно из самых заманчивых обещаний настольных компьютеров — это ценность, которую они обеспечивают. Ваши деньги просто идут дальше с настольными ПК и их компонентами. Вместо того, чтобы покупать ноутбук за 700 долларов с компетентным процессором Intel Core i5, вы можете получить настольный компьютер за 700 долларов с более мощным процессором Core i7 в нем и, возможно, даже втиснуть выделенную видеокарту.
Лучшие предложения настольных компьютеров на этой неделе *
* Сделки отбирает наш партнер TechBargains
Вы можете найти готовые мини-ПК для очень легкой работы и задач по размещению вывесок менее чем за 300 долларов и прекрасно обслуживаемые небольшие башни за 300-600 долларов. Игровые настольные компьютеры с выделенными видеокартами начинаются от 500 долларов. Вы также можете найти настольные компьютеры «все в одном» с дисплеем и всеми вычислительными компонентами, встроенными в одно устройство, по цене от 400 долларов.
Проблема с настольными компьютерами в том, что выбор дешевого ПК не несет в себе тех же рисков, с которыми вы столкнетесь с ноутбуком по аналогичной цене. Специальное предложение «Черная пятница» за 250 долларов или отремонтированный настольный компьютер со значительной скидкой может отлично подойти для базовых вычислений, и вам не нужно будет беспокоиться об износе дешевых материалов, которые могут возникнуть с ноутбуком по аналогичной цене. Этот недорогой ноутбук будет подвержен капризам ежедневных поездок на работу и случайному падению с журнального столика.Рабочий стол, напротив, должен оставаться на месте и просто работать.
(Фото: Злата Ивлева)
На верхнем уровне рынка находятся рабочие станции для бизнеса, современные игровые установки и великолепно спроектированные моноблоки, которые стоят несколько тысяч долларов. Сегодня игровая башня за 3000 долларов не только будет предлагать огромную вычислительную мощность, но и иметь столько возможностей для расширения и возможности модернизации, что ее полезный срок службы будет намного дольше, чем у любого ноутбука.И это еще до того, как вы погрузитесь в дикий мир нестандартных ПК: покраску автомобильного уровня, жидкостное охлаждение, а также необычное освещение и проводку.
ИТ-управляемые настольные ПК для бизнеса, ориентированные на безопасность, большинство из которых в настоящее время производятся Dell, HP и Lenovo, имеют собственную динамику ценообразования и, как правило, стоят дороже при прочих равных. Это связано с их премиальной гарантией или планами поддержки, а также с возможным добавлением специализированных микросхем для предприятий, ориентированных на управляемость или безопасность.Иногда часть надбавки к стоимости настольных компьютеров для бизнеса отражает гарантию производителя ПК, что он будет иметь запасные компоненты и обновления для этой линейки компьютеров в течение фиксированного периода времени в будущем. Это позволяет ИТ-специалистам рассчитывать на возможность продолжить обслуживание парка данной бизнес-машины в течение этого периода времени.
Выбирайте операционную систему
Спор между Mac и ПК — один из старейших в современной технологии, и мы не собираемся выбирать сторону или пытаться уладить эту конкретную религиозную войну здесь.Но если вы не привязаны к одному или другому из-за многолетней привычки (или периферийных устройств и программного обеспечения, которыми вы владеете) и открыты для переключения, вот краткое изложение вашего выбора.
Windows 10 — последняя версия операционной системы Microsoft. Настольные компьютеры, которые используют его и предыдущие версии ОС, — это то, на что обычно полагается большинство людей, поэтому вы будете уверены в лучшей совместимости и широчайшем выборе стороннего программного обеспечения. Настольные компьютеры под управлением Windows 10 также легко доступны по цене ниже 500 долларов, что делает их привлекательными для обычных пользователей, семей, которым нужен второй компьютер, и любителей выгодных покупок.
Mac— отличный выбор, если вы уже находитесь в семье, ориентированной на Apple, поскольку они предлагают полную совместимость с iPad и iPhone, включая возможность отправлять и получать сообщения на любом устройстве, подключенном к вашей учетной записи iCloud. Однако стоимость входа будет выше, чем с самыми дешевыми ПК.
Google Chrome OS — жизнеспособная альтернатива Windows и macOS, но настольные компьютеры, на которых она работает (так называемые Chromebox), встречаются редко и лучше всего подходят для нишевых применений, таких как питание дисплея меню ресторана.Четвертый вариант — купить настольный компьютер вообще без операционной системы и установить один из вариантов с открытым исходным кодом по вашему выбору, например Ubuntu Linux. Мы не рекомендуем идти по этому пути, если вы не технически подкованы, не готовы экспериментировать и не умеете исправлять проблемы совместимости программного обеспечения и другие причуды.
Какой форм-фактор настольного компьютера вам нужен?
Mac и ПК с Windows доступны во всех трех основных форм-факторах настольных ПК: мини-ПК, которые можно разместить на книжной полке, элегантные моноблоки со встроенными (и обычно с высоким разрешением) дисплеями и традиционные настольные башни. которые громоздки, но предлагают место для более или менее легкого расширения.У каждой из этих трех форм есть свои сильные и слабые стороны, и ни одна из них не является очевидным лучшим выбором для всех. Вам придется выбирать, исходя из того, что вы планируете делать со своим рабочим столом и где вы планируете его разместить.
Для действительно тесных помещений или легких рабочих нагрузок, а также для людей, которым нравится эффективное использование пространства, мини-ПК может быть лучшим выбором. Они бывают разных размеров, от крошечных палочек, не намного превышающих USB-накопитель, до башен с малым форм-фактором (SFF), которые могут быть почти в фут высотой, но имеют компактные размеры.Преимущество самых маленьких размеров заключается в том, что они скрываются за монитором или телевизором с HDMI, и они содержат процессор, память, хранилище и порты для подключения клавиатур и мышей. Они экономичны и энергоэффективны и могут служить в качестве адекватных платформ для просмотра веб-страниц или мультимедийных материалов. Но знайте, что модели на действительно крошечном конце шкалы не предлагают места для добавления дополнительных внутренних компонентов, а их предустановленные части обычно сложно или невозможно обновить.
(Фото: Чарльз Джеффрис)
Тем не менее, вы можете найти хорошее сочетание того, что квалифицируется как мини-ПК, которое действительно предлагает возможность настройки или обновления компонентов.Модели, основанные на платформе Intel Next Unit of Computing (NUC) или вдохновленные ею, могут иметь размер всего 5 квадратных дюймов, но при этом позволяют использовать один или два твердотельных накопителя по вашему выбору, а также возможность выбора и установки собственной оперативной памяти. Они больше, чем ПК-стили, но гораздо более гибкие.
Традиционные настольные компьютеры в корпусе Tower предлагают еще большую гибкость, но при этом намного больше. В настоящее время различия между средними и полноразмерными башнями менее четко определены, а некоторые из новых конструкций корпусов ПК — от кубов до стеклянных коробок — не поддаются простой классификации.Тем не менее, почти все настольные башни имеют большое внутреннее пространство и полноразмерные (также известные как ATX) материнские платы, поэтому вы можете установить один или несколько (иногда гораздо больше) дополнительных накопителей, больше ОЗУ в пустые слоты на материнской плате, видео карту, если она не установлена, а в некоторых удаленных случаях даже вторую видеокарту для экстремальных игр или задач с графическим ускорением. (Обратите внимание, что не все настольные мини-башни и башни можно обновить графикой. Вот тут-то и появляются обзоры.)
Настольный компьютер «все в одном» (AIO) — совсем другое животное, чем оба этих форм-фактора.AIO может сэкономить место, поскольку дисплей встроен. Ценностное предложение AIO сводится к экономии места и необходимости одновременного приобретения настольного дисплея. Хотя вы можете найти бюджетные моноблоки AIO с базовыми наборами функций, более низким разрешением и несенсорными экранами, многие новые модели предлагают сенсорные экраны, а некоторые панели AIO имеют исключительно высокое собственное разрешение 4K (3840 на 2160 пикселей) или даже 5K ( 5120 на 2880 пикселей). Сенсорные дисплеи делают их отличным выбором для просмотра фильмов или использования в качестве мультимедийного центра на кухне или в других общественных местах вашего дома, хотя самые высокие разрешения предназначены для создателей контента, а не для потребителей.
(Фото: Злата Ивлева)
За некоторыми исключениями для бизнес-ориентированных моделей вы потеряете много места для расширения в моноблоке AIO по сравнению с традиционным настольным ПК в корпусе Tower. Взломать моноблок для обновления или исправления, хотя и не невозможно, но гораздо сложнее, чем открыть боковую стенку настольной башни. IMac Apple последней модели особенно трудно открыть.
Сколько вычислительной мощности достаточно?
Одним из основных преимуществ настольной башни в корпусе Tower является то, что она будет использовать ЦП настольного уровня.Это может показаться очевидным, но это ключевое различие.
AMD и Intel, два крупнейших производителя процессоров для ПК, предлагают чипы класса для настольных ПК и чипы для ноутбуков производителям систем, но часто названия моделей процессоров схожи, и их сложно отличить друг от друга. Например, вы увидите Intel Core i7 как в ноутбуках, так и в настольных компьютерах, но наличие «настоящего» процессора для настольных ПК по сравнению с процессором, созданным для мобильных устройств, имеет большое значение в производительности.
ЦП для настольных ПК дает вам больше возможностей для сложной работы по созданию контента, компьютерных игр, математических и научных проектов.Более быстрые процессоры с четырьмя, шестью, восемью или даже 18 ядрами принесут пользу программному обеспечению, написанному для использования преимуществ дополнительных ядер. Версия данного ЦП для настольных ПК будет потреблять больше энергии и выделять больше тепла, чем версии, разработанные для ноутбуков, которые необходимо использовать в средах с меньшим запасом тепла и мощности. Настольный процессор также имеет больше возможностей для маневра, чтобы включить ключевую функцию, многопоточность, которая позволяет каждому ядру процессора обращаться к двум потокам обработки одновременно, а не только к одному.Многопоточность (которую Intel называет «Hyper-Threading») может обеспечить значительный прирост производительности при использовании соответствующего программного обеспечения.
(Фото: Злата Ивлева)
Для самых высокопроизводительных процессоров для настольных ПК могут потребоваться системы жидкостного охлаждения, что ограничивает их использование в высокопроизводительных башнях с большим внутренним пространством. Процессоры в этих семействах являются специализированными и дорогими, и вам они понадобятся только в том случае, если у вас есть очень специфические потребности в программном обеспечении, которые, как вы точно знаете, могут использовать их более высокие базовые и пиковые тактовые частоты, а также все их адресуемые ядра и потоки.Это не случайные покупки.
И наоборот, многие моноблоки AIO и мини-ПК используют те же эффективные процессоры, работающие с меньшим охлаждением, что и в ноутбуках. Корпорация Intel обычно маркирует эти конструкции микросхем, ориентированных на мобильные устройства, с именем ЦП, содержащим буквы «U», «Y» или «H»; у большинства настольных чипов вместо этого стоит буква «T» или «K», или просто ноль в конце. Мобильный ЦП может иметь такое же количество ядер процессора, что и его настольный аналог (четырех- и шестиядерные микросхемы являются общими для обоих), но его максимальное энергопотребление часто будет намного ниже.Кроме того, типичные базовая и повышающая тактовые частоты могут быть ниже, и чип может не поддерживать многопоточность. Тем не менее, многие покупатели настольных ПК будут довольны этими процессорами с меньшей мощностью для повседневной работы и не только.
(Фото: Злата Ивлева)
Для типичной башни с процессором настоящего настольного уровня обычным пользователям следует искать Intel Core i5 или AMD Ryzen 5; Core i7 и Ryzen 7 также являются отличным, мощным выбором, но излишним для большинства людей, которые не являются серьезными компьютерными геймерами, многозадачными, профессиональными или профессиональными разработчиками видео или изображений.Однако, если мощность процессора критически важна, этого должно быть достаточно. Core i9, Ryzen 9, Ryzen Threadripper и Core X-Series имеют смысл только в том случае, если вы знаете, что ваш рабочий процесс сдерживается слишком малым количеством ядер или потоков. Опять же, ознакомьтесь с нашим подробным описанием процессоров для настольных ПК, чтобы понять нюансы этих высокопроизводительных решений.
Вам нужна мощная видеокарта?
Все компьютеры имеют центральный процессор, но большинство ноутбуков и многие более дешевые настольные компьютеры не имеют выделенного графического процессора или графического процессора.Вместо этого их вывод на дисплей поступает от части ЦП, микросхемы, известной как интегрированный графический процессор (IGP). IGP отлично подходит для основных задач, таких как проверка электронной почты, просмотр веб-страниц или даже потоковая передача видео. Производительность работы с IGP вполне допустима. Действительно, большинство рабочих столов полагаются на IGP.
(Фото: Злата Ивлева)
Тем не менее, IGP не подходит для тех, кто хочет запускать интенсивные 3D-игры, визуализировать архитектурные симуляции или, возможно, обучать алгоритм искусственного интеллекта.В таких ситуациях — особенно в играх, но часто и в приложениях профессионального уровня — может быть полезна более мускулистая графика. В такие времена требуется графическая карта, которая привнесет в игру свой собственный графический процессор, и самые мощные из них можно найти в настольных ПК.
(Фото: Злата Ивлева)
Выбор видеокарты — дело сложное. Геймерам следует в первую очередь учитывать возможности своего монитора. Для монитора 4K или монитора с высокой частотой обновления (144 Гц или выше) потребуется очень мощный графический процессор (а иногда даже два графических процессора) для отображения игр с максимальным потенциалом монитора.Если вы просто хотите поиграть в средние игры на мониторе 1080p (и не хотите выиграть какие-либо профессиональные киберспортивные короны), вам подойдет основная карта, подобная тем, что в серии GeForce GTX от Nvidia. Среди высокопроизводительных графических процессоров для игровых настольных ПК в настоящее время представлены серии GeForce RTX 2000 и 3000 от Nvidia, а также серии Radeon RX 5000 и 6000 от AMD.
(Фото: Злата Ивлева)
Между тем, творческие профессионалы и другие опытные пользователи должны учитывать рекомендации по ускорению графики приложений, которые они планируют запускать, руководствуясь системными требованиями производителя программного обеспечения.Видео-рендеринг с графическим ускорением или программы искусственного интеллекта могут извлечь выгоду из тех же типов графических процессоров, что и в интенсивных 3D-играх. Профессионалы, которым интересны рабочие станции, захотят рассмотреть линейку Nvidia Quadro или модели AMD Radeon Pro. Ознакомьтесь с нашим подробным руководством по видеокартам, чтобы узнать больше о нюансах современных видеокарт.
Сколько места для хранения и памяти должно быть у вашего настольного компьютера?
В то время как мощные процессоры и графические процессоры в основном относятся к настольным башням, почти каждый форм-фактор настольных компьютеров может обрабатывать большие объемы хранилища и памяти.Это произошло благодаря появлению модулей памяти большей емкости и особенно твердотельных накопителей (SSD). Последние занимают гораздо меньше места, чем старые вращающиеся жесткие диски.
По-прежнему можно найти рабочие столы только с вращающимися жесткими дисками, но мы рекомендуем избегать их и по возможности выбирать SSD в качестве основного загрузочного диска. Некоторые настольные компьютеры оснащены однодисковой комбинацией твердотельного накопителя и жесткого диска или жесткого диска и специальной кэширующей памяти (в частности, Intel Optane Memory).Эти решения быстрее, чем жесткие диски сами по себе, но не так быстры, как чистый SSD. Мы по-прежнему рекомендуем избегать их там, где это возможно, в пользу «настоящего» SSD, учитывая, насколько сильно упали цены за последний год или около того.
Для большинства пользователей достаточно одного твердотельного накопителя емкостью 500 или 512 ГБ. SSD на 250 или 256 ГБ также является обычным размером для загрузочного диска в наши дни, но он немного тесноват, если вы храните много локально. Любой, у кого есть большие коллекции мультимедиа и игр, захочет рассмотреть несколько терабайт хранилища на нескольких дисках.Рассмотрите возможность выбора быстрого твердотельного накопителя в качестве загрузочного диска и одного или нескольких жестких дисков большой емкости, но более медленных, для массового хранения видео или игр, требующих недостаточной емкости. Типичная конфигурация в этом случае — это один твердотельный накопитель емкостью 512 ГБ и два или более жестких диска с объемом не менее 1 ТБ на каждом. Такая установка может быть более доступной, чем вы думаете — SSD плюс один жесткий диск иногда можно увидеть на настольных башнях стоимостью менее 1000 долларов.
(Фото: Злата Ивлева)
Если вы думаете, что добавите хранилище позже, разумно подумать, сколько отсеков расширения есть на вашем рабочем столе.Комбинации двух или более 2,5-дюймовых или 3,5-дюймовых отсеков должно быть достаточно, поскольку они могут вместить любой тип традиционных твердотельных накопителей или жестких дисков. Вы также захотите, чтобы на вашем рабочем столе был хотя бы один слот M.2 для приема твердотельного накопителя PCI Express в качестве основного загрузочного диска, поскольку это обеспечит максимальную пропускную способность. Во многих новых системах загрузочный диск будет иметь формат M.2. Эти диски очень маленькие, размером и толщиной с жевательную резинку.
(Фото: Злата Ивлева)
В то время как SSD настольного компьютера хранит ваши данные, его системная память (или ОЗУ) работает с ЦП для запуска приложений и помогает определить его способность выполнять многозадачность.Объем памяти 8 ГБ или 16 ГБ подходит для большинства пользователей, и это наиболее распространенные конфигурации на настольных компьютерах начального или среднего уровня всех форм и размеров.
Мало кто увидит большую выгоду от объема памяти выше 16 ГБ, но есть исключения. Игровые ПК с бюджетом выше уровня бюджета должны иметь как минимум 16 ГБ ОЗУ, а 32 ГБ — разумное обновление для любителей киберспорта, которые хотят играть и одновременно редактировать и транслировать игровые кадры.
Наконец, если ваше профессиональное программное обеспечение может работать с более высокими объемами памяти, профессиональные рабочие станции должны иметь как минимум 32 ГБ памяти с возможностью кода исправления ошибок (ECC), чтобы все работало бесперебойно.В этом случае вы захотите следовать указаниям производителя программного обеспечения.
Определите, какие именно возможности подключения вам нужны
Вы могли бы оправдать относительное отсутствие портов ввода и вывода на элегантном моноблоке AIO. Экран и динамики встроены, и вы, скорее всего, в любом случае будете использовать беспроводную клавиатуру и мышь. Но для мини-ПК и настольных ПК необходим правильный выбор портов. Как минимум, их нужно будет подключить к дисплею, динамикам или наушникам и источнику питания.
На всех мини-ПК, кроме самых крошечных, вам следует искать как минимум три порта USB 3.0 (или выше), по крайней мере один из которых должен быть более новой овальной формы Type-C, если у вас есть какие-либо совместимые периферийные устройства, которые подключаются непосредственно к этому типу порта. Вы также обычно найдете выход HDMI (и, возможно, еще один или два видеовыхода, например DisplayPort или VGA), аудиоразъем 3,5 мм, разъем для внешней антенны Wi-Fi и розетку для физического замка. Обратите внимание, что на некоторых мини-ПК используются уменьшенные «мини» версии HDMI или DisplayPort, для которых требуется другой тип входного кабеля или защитного ключа.Убедитесь, что видеовыходы устройства совместимы с вашим дисплеем и его кабелями.
(Фото: Злата Ивлева)
В более крупных ПК в корпусе Tower будет гораздо больше портов, что обеспечит поддержку практически любого периферийного устройства, которое необходимо подключить. Для начала ожидайте шесть или более USB-портов. На больших башнях одна или две из них должны поддерживать Thunderbolt через USB-C. Также необходимо: разъем Ethernet для проводной сети и несколько разъемов DisplayPort и HDMI на выделенном графическом процессоре (при условии, что он есть) для подключения одного или нескольких внешних мониторов.Обратите внимание, что башня с видеокартой также может иметь видеовыходы, которые выходят из материнской платы, но вы должны использовать видеовыходы только на графическом процессоре.
(Фото: Злата Ивлева)
Многие башни также будут иметь несколько аудиопортов, включая, возможно, оптический выход и порты для отдельных каналов динамиков в системе объемного звука. Убедитесь, что они подходят к любому снаряжению, которое у вас может быть; количество разъемов для объемного звука может варьироваться в зависимости от ПК и его материнской платы.Обратите внимание, что возможность подключения Wi-Fi и Bluetooth, хотя и надежно присутствует даже на самых дешевых ноутбуках и многих небольших настольных компьютерах, не является обязательной для больших башен.
Высокопроизводительные рабочие станции и игровые настольные компьютеры иногда имеют второй порт Ethernet для удвоения пропускной способности сети или для постоянного резервирования, в то время как настольные компьютеры для бизнеса иногда предлагают устаревшие разъемы, такие как видеовыходы VGA, периферийные порты PS / 2 или последовательные порты. Порты в стиле возврата предназначены для людей, которым все еще необходимо использовать их со старым специализированным оборудованием, таким как сканеры для торговых точек или промышленное оборудование.Конечно, вы можете купить защитные ключи и адаптеры для этих особых потребностей в портах, но возможность их встроенного устройства является ключевым преимуществом при выборе настольного компьютера перед ноутбуком.
(Фото: Злата Ивлева)
При оценке рабочего стола, помимо просмотра имеющихся портов, также оцените, где они находятся. Легко ли они доступны? В башнях обычно есть несколько часто используемых портов наверху или спереди (обычно это разъем для наушников и несколько портов USB). У некоторых AIO, напротив, некоторые ключевые порты скрыты за подставкой в труднодоступных местах.
Размер экрана, отсеки расширения и многое другое
Некоторые вопросы, связанные с покупкой, не менее важные, чем приведенные выше, относятся только к определенным типам настольных компьютеров. Например, выбор размера и типа экрана имеет решающее значение для покупателей AIO. Сенсорный дисплей с поддержкой плоскостного переключения (IPS) для расширения углов обзора — это хорошо для моноблока, который служит семейным календарем или фотоальбомом, но знайте, что сенсорная поддержка в настоящее время недоступна на iMac от Apple.
Подумайте о разрешении экрана независимо от размера панели.Разрешение 4K или даже 5K делает экран захватывающим, особенно если он имеет размер 27 дюймов или больше, но такое разрешение часто значительно увеличивает цену. В результате вы можете согласиться на экран с собственным разрешением Full HD или 1080p (1920 на 1080 пикселей) и вместо этого потратить деньги на обновление других компонентов.
Некоторые моноблоки, например линейка Microsoft Surface Studio, имеют чрезвычайно регулируемые подставки; в случае с Studio вы можете откинуть его почти горизонтально на стол, для работы с сенсорным вводом пальцем или стилусом.Также обратите внимание на несколько камер, одна из которых обращена к задней части, которые могут сделать AIO хорошим выбором, скажем, для станции печати ID-карт. Шум вентилятора также важен для моноблоков, поскольку их вычислительные компоненты будут на вашем столе, а не спрятаны под ним.
(Фото: Злата Ивлева)
У настольных башенесть много своих особенностей. Энтузиасты, которые любят возиться с компонентами, но не заинтересованы в создании собственных ПК с нуля, должны будут обратить особое внимание на количество и тип отсеков расширения, а также на то, насколько легко получить доступ к кабелям питания и передачи данных.
(Фото: Злата Ивлева)
Им также следует проверить максимальную мощность блока питания (БП) и наличие в корпусе зазора для более крупных кулеров (или точек крепления для оборудования с жидкостным охлаждением), если они планируют добавить более мощный ЦП. позже. Блок питания с низким энергопотреблением, например 300-ваттная модель, используемая в настольном компьютере со встроенной графикой, может помешать добавлению видеокарты позже без обновления блока питания. Также обратите внимание, что в некоторых очень недорогих настольных ПК используются маломощные блоки питания нестандартной конструкции, которые не могут поддерживать видеокарту, а также их нелегко обновить из-за использования нестандартных разъемов на стороне материнской платы.Опять же, здесь на помощь приходит внимательное чтение обзоров.
(Фото: Злата Ивлева)
Настольные башни и мини-ПК также требуют отдельных динамиков или наушников для передачи звука. Если у вас их еще нет, вам придется потратить дополнительные деньги, чтобы купить их, а в случае специальных динамиков они займут место на вашем столе. Для людей, которые не заботятся о качестве звука и просто хотят, чтобы звук был достаточно громким, чтобы слышать членов семьи на другом конце разговора по Skype, встроенные динамики AIO должны работать нормально.
Когда лучше всего покупать настольный компьютер?
Для большинства покупателей недорогих настольных ПК в корпусе Tower не существует лучшего времени для покупки. В то время как традиционные праздники распродаж, такие как Черная пятница, могут принести вам странную сделку, когда вы найдете систему, характеристики, цена и производительность которой соответствуют вашим требованиям, возьмите ее домой.
Тем не менее, людям, которым требуется большое количество ресурсов ЦП или ГП (и которые имеют четкое представление о том, какое оборудование движет иглой производительности с приложениями, которые они используют), следует обратить внимание на циклы выпуска компонентов ПК.Традиционно Intel объявляет о выпуске новых поколений ЦП для настольных ПК один раз в год, а новые чипы появляются в ПК осенью или в начале периода праздничных покупок. (В последние годы наблюдается большая разница.)
Новые видеокарты выпускаются реже и зависят от капризов технических достижений — например, очень успешная серия GeForce GTX 1000 от Nvidia была передовой в течение нескольких лет до выхода анонсированы первые карты GeForce RTX.
Отслеживание циклов выпуска компонентов ПК помогает вам узнавать, что нового перед покупкой, а также то, что уходит с рынка.Для покупателей, которые ищут максимальную отдачу или ограниченный бюджет, может оказаться лучшим решением приобрести настольный компьютер на базе процессора или графического процессора последнего поколения (но все еще мощного) последнего поколения со скидкой.
(Фото: Злата Ивлева)
Покупатели, которым нужен моноблок, тем временем должны обратить внимание на объявления Apple и Microsoft. Многие другие производители в конечном итоге копируют — а иногда и улучшают — передовые разработки Apple iMac и Microsoft Surface Studio.
Где купить настольный компьютер?
Поскольку вы не будете таскать с собой настольный компьютер почти так же часто, как ноутбук, менее важно обращаться с корпусом и проверять качество его сборки в магазине, прежде чем приносить его домой.Тем не менее, если рабочий стол поставляется с включенными периферийными устройствами, может быть полезно набрать несколько строк и перемещать мышь по магазину. А обратить внимание на настольный компьютер «все в одном» важнее, чем на обычный настольный компьютер в корпусе Tower или мини-ПК. Экран является неотъемлемой частью того, что вы покупаете, и время имеет значение, особенно если вы не очень хорошо разбираетесь, скажем, в различиях между 24-дюймовым и 27-дюймовым экраном или экраном 1080p и экраном. один 4K.
Однако если вы ограничитесь выбором только в ближайшем магазине электроники, вы упустите множество отличных настольных компьютеров.Фактически, некоторые конфигурации могут быть эксклюзивными для одного торгового посредника, например Best Buy, Costco или Walmart. Другие продавцы, такие как Micro Center, часто заключают сделки только в магазинах, которых нет нигде в Интернете.
(Фото: Злата Ивлева)
Вот где пригодятся правила возврата. Если вы найдете в Интернете настольный компьютер с вашими идеальными характеристиками, но не можете протестировать его на месте, продавец с либеральной политикой возврата — ваш лучший друг. Просто убедитесь, что у вас достаточно времени, чтобы вернуть его, если он не сработает.
Каков срок гарантии на мой настольный компьютер?
Большинство производителей настольных компьютеров предлагают годичную гарантию на комплектующие и работу с возможностью продления до пяти лет за дополнительную плату. Тем не менее, прежде чем платить за продление гарантии, ознакомьтесь с руководством по льготам для вашего счета кредитной карты — ваш эмитент может покрыть несчастные случаи в течение короткого периода времени после того, как вы купите новый продукт, и, возможно, также продлит гарантию производителя. (Многие учетные записи MasterCard включают в себя удвоение стандартного гарантийного срока, например, до одного года.)
Если эмитент вашей карты не покрывает вас, и вы планируете оставить свой настольный компьютер в течение нескольких лет, узнайте стоимость дополнительного покрытия. Некоторые производители и торговые посредники предлагают широкий спектр расширенных гарантий; рассчитывайте потратить от 100 до 300 долларов на один из этих вариантов. Наше эмпирическое правило заключается в том, что если гарантия стоит более 15% от покупной цены настольного компьютера, вам лучше потратить деньги на резервные диски или услуги, которые минимизируют время простоя и защищают ценные данные, которые вы не можете заменить.
Стоит ли покупать отремонтированный рабочий стол?
Многие люди, которые рассматривают настольные компьютеры в диапазоне от 200 до 500 долларов, должны также подумать о отремонтированном компьютере. При определенных обстоятельствах они могут быть отличными ценностями.
Крупные корпорации сдают в аренду парки настольных компьютеров на несколько лет, после чего третьи стороны обновляют их и предлагают для перепродажи на eBay, а также через таких розничных продавцов, как Best Buy, Newegg и TigerDirect. Чтобы найти их, выполните поиск или отфильтруйте страницы категорий продуктов для систем, сданных в аренду или отремонтированных.
Эти отремонтированные ПК часто на удивление дешевы (обычно от 150 до 250 долларов), и многие из них представляют собой настольные башни, поэтому их легко модернизировать или обслуживать, если компонент выходит из строя. У них есть недостатки. Их компоненты обычно на несколько лет отстают от передовых технологий, они могут быть в несовершенном косметическом состоянии (некоторые специалисты по ремонту оценивают состояние по шкале A-B-C), а разные специалисты по ремонту могут уделять разное внимание деталям.
Тем не менее, если вы ищете дешевый настольный компьютер, который можно разместить в шкафу или под столом и использовать только для проверки электронной почты и календаря, восстановление может быть хорошим вариантом.Просто убедитесь, что покупаете у продавца с разумной политикой возврата на случай, если у вас что-то не получится.
Итак, какой настольный компьютер я должен рассмотреть возможность покупки?
Вооружившись всеми приведенными выше знаниями и решениями, вы почти готовы к покупкам. Последнее соображение — насколько хорошо работает настольный ПК. Мы ежегодно проверяем сотни ПК, оценивая их функции и тестируя их производительность по сравнению с аналогами в соответствующих категориях. Таким образом, вы узнаете, какие из них лучше всего подходят для игр, которые являются нашим любимым универсальным устройством общего назначения, а какие лучше, если все, что вам нужно, — это небольшая мощная система, которую вы можете быстро установить и запустить.
Ниже представлены наши любимые рабочие столы. Не нашли ничего подходящего? Ознакомьтесь с полной лентой всех наших последних обзоров настольных компьютеров, а также с нашими более узкими руководствами по нашим любимым моноблокам, настольным компьютерам для бизнеса и игровым ПК.
Как определить, поддерживает ли ЦП вашего ПК Windows 11
Хотя Microsoft будет предлагать Windows 11 в качестве бесплатного обновления для устройств, уже работающих под управлением Windows 10, это не означает, что конфигурация оборудования вашего компьютера будет совместима.Помимо чипа доверенного платформенного модуля (TPM), устройству также потребуется один из поддерживаемых процессоров.
В рамках новых минимальных системных требований Windows 11 будет поддерживаться только на 64-битных (x64) процессорах и только в определенных микросхемах от Intel, AMD и Qualcomm, в результате чего многие старые компьютеры останутся без возможности обновления. Например, от Intel новая версия будет официально поддерживать только процессоры 8-го поколения и новее, а также некоторые чипы Celeron, Atom, Pentium и Xeon.А от AMD Windows 11 будет поддерживать процессоры Ryzen третьего поколения и более новые, включая некоторые процессоры Ryzen 7 второго поколения и некоторые процессоры Athlon и EPYC.
VPN-предложения: пожизненная лицензия за 16 долларов, ежемесячные планы за 1 доллар и более
Если вы планируете перейти на Windows 11, но не уверены, поддерживается ли процессор, в Windows 10 есть несколько быстрых способов проверить, входит ли он в список поддерживаемого оборудования, с помощью приложения «Настройки», командной строки или новой версии. Приложение для проверки работоспособности ПК.
В этом руководстве по Windows 10 мы проведем вас через простые шаги, чтобы убедиться, что процессор вашего компьютера будет поддерживать работу с Windows 11.
Как проверить совместимость ЦП с помощью настроек
Чтобы проверить, поддерживает ли процессор, установленный на вашем устройстве, Windows 11, выполните следующие действия:
- Открыть Настройки .
- Щелкните System .
- Нажмите О .
В разделе Технические характеристики устройства проверьте марку и модель процессора.
Источник: Windows Central- Убедитесь, что в поле Тип системы указано «64-разрядная операционная система, процессор на базе x64».
- Если у вас процессор Intel , проверьте эту страницу поддержки Microsoft, чтобы определить, есть ли чип в списке совместимости для работы с Windows 11.
- Если у вас процессор AMD , проверьте эту страницу поддержки Microsoft, чтобы определить, есть ли чип в списке совместимости для работы с Windows 11.
Выполнив эти шаги, вы узнаете, совместим ли процессор с Windows 11.Вы также можете использовать эти шаги, чтобы проверить полную техническую спецификацию вашего устройства.
Как проверить совместимость ЦП с помощью команд
- Открыть Начать .
- Найдите командную строку , щелкните правой кнопкой мыши верхний результат и выберите параметр Запуск от имени администратора .
Введите следующую команду, чтобы узнать марку и модель процессора, и нажмите Введите :
Источник: Windows Centralwmic cpu получить имяВведите следующую команду, чтобы определить, является ли система 64-разрядной, и нажмите Введите :
компьютерная система wmic получить тип системы- Если у вас процессор Intel , проверьте эту страницу поддержки Microsoft, чтобы определить, есть ли этот чип в списке совместимости.
- Если у вас процессор AMD , проверьте эту страницу поддержки Microsoft, чтобы определить, есть ли этот чип в списке совместимости.
После выполнения этих шагов вы убедитесь, что процессор может помешать вам выполнить обновление до следующей версии Windows.
Как проверить совместимость ЦП с помощью PC Health Check
В качестве альтернативы вы также можете использовать Windows PC Health Check, чтобы определить, совместим ли ваш процессор с Windows 11. Единственное предостережение при использовании этого приложения заключается в том, что оно только сообщит вам, поддерживает ли ваша конфигурация оборудования новую ОС, но не покажет. любые сведения о процессоре, доступном на вашем устройстве.
- Откройте страницу поддержки Microsoft.
- Щелкните ссылку Загрузить приложение .
- Сохраните приложение на своем устройстве.
- Дважды щелкните файл установки, чтобы установить приложение PC Health Check .
- Установите флажок, чтобы принять вариант лицензионного соглашения.
- Нажмите кнопку Установить .
- Установите флажок, чтобы открыть приложение.
Нажмите кнопку Готово .
Источник: Windows CentralНажмите кнопку Проверить сейчас .
Источник: Windows Central
После выполнения этих шагов приложение определит, совместимы ли процессор и другие компоненты, такие как ОЗУ и хранилище, с Windows 11.
Дополнительные ресурсы по Windows
Для получения дополнительных полезных статей, материалов и ответов на распространенные вопросы о Windows 10 и Windows 11 посетите следующие ресурсы:
Мы можем получать комиссию за покупки, используя наши ссылки. Учить больше.
Функции надежности, доступности и удобства обслуживания портфеля IBM eX5
% PDF-1.6 % 1 0 объект > эндобдж 10 0 obj > эндобдж 2 0 obj > эндобдж 3 0 obj > эндобдж 4 0 obj > транслировать FrameMaker 8.02012-05-10T16: 31: 47-04: 002012-05-10T16: 31: 38Z2012-05-10T16: 31: 47-04: 00v4.07 2012-04-11 tml 2012-04-102012-05- 10 Acrobat Distiller 9.3.0 (Windows) IBM Redbooks BladeCenter Dynamic Infrastructure Redpaper Smarter Planet System x X-Architecture Linux Intel Intel Xeon Microsoftapplication / pdf
Как проверить материнскую плату на исправность программы. Как определить неисправность материнской платы
Итак, перед вами встал вопрос: «Как проверить материнскую плату компьютера?»
Для того, чтобы проверить работоспособность материнской платы, у вас должны быть в первую очередь исправны блок питания и процессор.Выход из строя процессора случается крайне редко, но блок питания лучше временно подключить 100% рабочий.
1) В первую очередь проверку материнской платы следует начинать с осмотра и поиска видимых дефектов (трещин, нагаров). Визуально проверьте все конденсаторы на материнской плате на предмет повреждений. Взорвавшиеся и вздувшиеся конденсаторы часто становятся причиной неработоспособности материнской платы. Если вы обнаружите вздувшиеся конденсаторы, то материнскую плату необходимо заменить. Не будет работать стабильно.
2) Сбросьте настройки CMOS. Перемычка сброса настроек BIOS обычно находится рядом с батареей на материнской плате и имеет маркировку CLR_CMOS. или CCMOS. . Это перемычка, на которой 3 контакта. Контакты 1 и 2 закрыты в обычном режиме.
Для сброса к заводским настройкам нужно замкнуть 2 и 3 контакта на 20 секунд, а затем вернуть перемычку в исходное положение.
3) Отключите блок питания. Отключите все шлейфы от материнской платы (кроме питания) и устройств (HDD, Drive и т. Д.).), выньте из слотов все платы (видеокарта и т. д.), выньте оперативную память. В материнской плате должен оставаться только процессор, подключенный к процессору, вентилятор и динамик (внутренний динамик). Включите подачу питания в сеть.
Запустите компьютер, замкнув соответствующие контакты разъема передней панели на материнской плате (PWR).
Динамик должен начать издавать звук сбоя оперативной памяти. На разных моделях может быть по-разному. Обычно это непрерывный писк.
Если динамик подает сигнал, значит, не все потеряно и материнская плата, скорее всего, исправна. Если нет звука — материнская плата неисправна и ее необходимо заменить.
4) Отключите блок питания от сети. Установите исправный модуль памяти в первый слот. Включите источник питания в сети и запустите компьютер, как в пункте 2. Динамик должен начать издавать звуковой сигнал об ошибке видеокарты (здесь описано, как проверить материнскую плату без встроенного видеоадаптера).Обычно это один длинный сигнал и три коротких. Если это произойдет, то материнская плата в 98% случаев исправна.
Если звука нет, попробуйте заменить модуль RAM или установить его в другой слот и сначала выполнить пункт 3.
Не забывайте отключать питание перед тем, как вытащить или вставить модуль памяти или дополнительную плату (видеокарту и т. Д.)
5) Установить видеокарту. Если на нем есть дополнительный разъем питания, не забудьте его подключить. Подключите монитор и запустите компьютер.Динамик должен издать один короткий звуковой сигнал, и на экране появится заставка BIOS.
Если этого не произошло, то скорее всего неисправна видеокарта.
Если пункты 1-4 выполнены успешно, материнская плата, скорее всего, исправна и компьютер не включает другое устройство. Например, видеокарта или жесткий диск.
Материнская плата связывает все аппаратные компоненты. А если начались проблемы с загрузкой ОС, часто появляются синие экраны и т. Д., В первую очередь необходимо провести диагностику системной платы.Для этого вы можете обратиться в сервисный центр. Однако самостоятельная диагностика проходит намного быстрее и, что немаловажно, абсолютно бесплатно. Но как проверить материнскую плату на работоспособность без инструментов и узкопрофильных знаний? Ответ найдете в этой статье.
Если вы купили новую материнскую плату своими руками и хотите проверить ее работоспособность, можете смело пропустить этот раздел. В этой части статьи мы поговорим о том, как выглядит материнская плата и как ее можно удалить из системного блока.
Материнская плата представляет собой большую микросхему, к которой подключены все остальные платы. Чтобы запустить этот модуль, откройте системный блок. После этого разблокируйте систему охлаждения, достаньте ее из корпуса и отсоедините все компоненты системы, которые к ней подключены. Но будьте предельно осторожны, чтобы не повредить элементы платы.
Проверить материнскую плату
Как я могу проверить вашу материнскую плату в хорошем состоянии? Диагностика проводится в три этапа. Среди них:
- Визуальный осмотр.Важнейший шаг, позволяющий устранить поломку перед установкой материнской платы в корпус компьютера.
- Подключение блока питания. На этом этапе вы можете протестировать материнскую плату и сделать определенные выводы о ее работоспособности.
- Подключение других аппаратных компонентов. Этот этап поможет выявить сломанные компоненты, из-за которых компьютер не может нормально работать.
Стоит отметить, что материнская плата является одним из самых надежных компонентов компьютера.Этот аппаратный модуль редко ломается сам по себе. Поэтому, скорее всего, причиной поломки стали внешние воздействия. Возможно, вы пролили жидкость на системный блок. Возможно, вы запускали компьютерные игры при слишком высоких настройках графики, что привело к храбрости аппаратных компонентов. В любом случае следующая инструкция поможет вам определить причину неисправности.
Шаг первый: Визуальный осмотр
Большинство проблем S. Материнская плата Получена именно на этом этапе.Перед тем, как перейти к проверке, очистите аппаратную составляющую от пыли и прочего мусора. Благодаря этому вам будет легче найти дефекты. Кроме того, очистка аппаратных компонентов заметно улучшит работу компьютера. Чтобы удалить всю пыль и мусор, вам понадобится мягкая кисть и влажные салфетки для ПК. Также для уборки можно воспользоваться обычным бытовым пылесосом (только при минимальной мощности всасывания).
После очистки материнской платы можно переходить непосредственно к визуальному осмотру.Внимательно посмотрите на конденсаторы (выглядят как небольшие столбцы, выстроенные в один ряд). На них не должно быть никаких повреждений. Сколы, трещины, выпали и т.д. — все это может сказаться на работоспособности материнской платы. Чаще всего пользователи сталкиваются с вздутыми конденсаторами (проблемный компонент можно увидеть на картинке). Если вы обнаружили поврежденный предмет, его необходимо заменить. Сделать это можно самостоятельно с помощью обычного паяльника.
Если с элементами платы все в порядке, то нужно смотреть прямо на схему.Попробуйте найти различные сколы, царапины и трещины. Как правило, они сразу бросаются в глаза. Посмотрите на их расположение и убедитесь, что царапины не пересекают соединения цепи. Также на материнской плате часто можно встретить следы коррозии. Это говорит о том, что различные жидкости проливают различные жидкости на компьютер или ноутбук. Если плата подверглась коррозии или были повреждены соединения схемы, что-либо предпринять невозможно. Необходимо приобрести новую материнскую плату.
Шаг 2. Подключение источника питания
Если визуальная проверка материнской платы не помогла выявить дефекты, можно перейти к более продвинутому методу тестирования. Отсоедините от платы все аппаратные компоненты: провода, шлейфы и т. Д. Все, что вам нужно, это: это:
- Блок питания. Вы должны заранее знать, что этот аппаратный компонент исправен. Если вы не уверены в своем блоке питания, то проверьте блок на других устройствах.
- ЦП. Не отключайте калькулятор от материнской платы.
- Динамик. Это небольшой динамик, который есть на каждой материнской плате. Этот компонент уведомляет пользователя о том, что устройство работает. Убедитесь, что динамик работает.
Важно! Перед отключением аппаратных компонентов от материнской платы отключите питание.
После того, как вы оставили только необходимые компоненты, вы можете снова кормить еду. Для этого включите блок питания. Если материнская плата исправна, то на ее поверхности должен загореться небольшой диод.Кроме того, о работнике аппаратного компонента будет сообщать динамик через трубку. Если материнская плата не издает звуков, значит, она неисправна.
Шаг третий: Подключение аппаратных компонентов
Если сетевая материнская плата была запитана, то вам необходимо проверить, как плата работает с другими аппаратными компонентами. Для начала разберем производительность производительности через оперативную память.
Важно! Не забывайте, что перед подключением новых аппаратных компонентов необходимо отключить питание.
Подключите оперативную память к системному блоку. После этого повторно активируйте питание. В результате этих манипуляций материнская плата должна издать звуковой сигнал. Он может быть прерывистым или аллейным. Все зависит от производителя. Если плата после подключения ОЗУ проглочена, значит проблема здесь в ОЗУ.
Также стоит проверить графический адаптер, который часто подвергается перегреву. Этот способ стоит применять только в том случае, если на материнской плате нет встроенного видеочипа.Проверка видеокарты также проводится как тестирование оперативной памяти.
Если с ОЗУ и графическим адаптером все в порядке, но плата все равно не работает, то в этом случае необходимо выполнить сброс BIOS. Для этого внимательно осмотрите материнскую плату и найдите там перемычку (обычно она красная). Переместите его в другое положение и задержите на пару секунд. Затем верните перемычку в исходное положение. Вы также можете сбросить настройки BIOS, вынув аккумулятор. Найдите тесто на доске и удалите его.Подождите 15-20 минут и вставьте аккумулятор на место.
Вывод
В статье мы рассказали о том, как провести диагностику материнской платы. В сервисных центрах эта процедура стоит довольно дорого. Тем не менее, ничего сложного в этом процессе нет. Проверить материнскую плату может каждый. Для этого не нужны ни специализированные инструменты, ни узкопрофильные знания. Главное — будьте внимательны и придерживайтесь рекомендаций из этой статьи.
Диагностика материнской платы позволит выявить причины ее выхода из строя.Если проблема простая, то можно исправить самостоятельно. Если неисправность серьезная, то придется покупать новую аппаратную составляющую.
Материнская плата компьютера — это звено всех его компонентов. Обычно пользователи выделяют видеокарту и процессор как наиболее важные компоненты, но без надежной материнской платы они не будут работать или просто сгорят. Проверка материнской платы проходит в три этапа: визуальный осмотр компонента, подключение источника питания, включение питания и локальное последовательное отключение компонентов.По статистике более 90% всех поломок материнской платы ложатся на плечи самого пользователя, так как она практически не ломается сама по себе. Помните, возможно, вы разбили чаю системному блоку, играя на слишком высоких настройках графики или одна из ваших деталей недавно сгорела. Осмотрите материнскую плату согласно приведенным ниже инструкциям.
Как проверить материнскую плату на работоспособность: визуальный осмотр
Этот этап самый важный: вы можете выявить неисправности в материнской плате еще до установки в системный блок, особенно если это материнская плата, купленная с рук.Не забывайте, что установка неисправного компонента может привести к поломке всех остальных элементов системного блока.
Очень заметный признак поломки — это повреждение одного или нескольких конденсаторов на материнской плате. Они выглядят как маленькие столбики, выстроенные в ряд. Внимательно посмотрите на каждую из них: на их поверхности не должно быть качелей, трещин, сколов, потертостей. Их необходимо заменить немедленно и не включать системный блок, пока вы этого не сделаете.
Особенно часто встречаются вздутые конденсаторы.Это особый случай, так как их замена ни к чему не приведет. Эту материнскую плату однозначно нужно менять. Конечно, в сервисном центре Вам предложат заменить отключенный конденсатор и продлить срок службы платы на год или другой, но таким умельцам лучше не верить, вздутие случится снова и очень скоро.
Проверьте поверхность материнской платы
Некоторые недочеты заметны сразу: сколы, царапины, трещины. Вся поверхность материнской платы покрыта мелкими сколами, поэтому недостатки легко заметить.Часто встречается коррозия — это явный признак «утонувшей» материнской платы. Особенно если говорить о ноутбуках, так как они чаще всего разливаются чаем, кофе и другими напитками.
Если вы заметили на поверхности материнской платы следы гари, коррозии, механических изъянов, лучше не рисковать и не класть ее в системный блок. Конечно, урон может повлиять только на одну из его способностей, но в равной степени может поставить под угрозу всю систему. Не рискуйте, замените материнскую плату.
Как проверить материнскую плату на работоспособность: Подключение блока питания
Если вы не обнаружили на материнской плате визуальных изъянов, то можете переходить к следующему шагу.Для начала отсоедините от материнской платы все: все провода и шлейфы. Вам понадобятся такие комплектующие:
- Хороший блок питания. Лучше брать не свой блок питания, а например друга. Если вы не уверены, что поломка в материнской плате.
- Оставьте подключенный процессор.
- Практически на всех платах есть динамик — небольшой внутренний динамик для самой платы. Он может уведомить вас о работоспособности устройства. Убедитесь, что он включен.
Для этого этапа хватило бы. Не забывайте, что нужно сначала отключить питание, только потом снимать шлейфы и провода. Осторожно удалите все соединения. Как только вы это сделаете, снова включите питание.
Что должно произойти на хорошей плате: на ее поверхности загорится небольшая диодная лампочка, из динамика послышится писк. В то же время звук является основным служебным сигналом. Если вы не услышали пищу, а над платой воцарилась тишина — неисправна.
Как проверить материнскую плату на работоспособность: постепенное подключение компонентов
Если вы услышали соответствующий звук, можно попробовать постепенно соединять предметы. Это происходит для этого алгоритма:
- Подключение RAM.
- Включение видеокарты.
- Сброс BIOS и манипуляции с аккумом.
В то же время многие пользователи отмечают, что на этих этапах выявляется мало неисправных материнских плат. Если она сломана, вы узнаете об этом на предыдущих этапах.Эти предметы скорее помогут вам выяснить, что она сломана, кроме нее. Но если плата все еще вредна, вы можете помочь сбросить BIOS.
Подключите модули RAM
Выключите питание и вставьте модули RAM. Не забывайте выключать блок питания каждый раз, когда хотите что-нибудь вставить в плату или вынуть из нее.
Включите снова. Плата должна издавать один обширный звук или несколько прерывистых. Это зависит от производителя. Если вдруг пропал звук, хотя на предыдущем этапе был, значит проблема в ОЗУ.
Включите видеокарту
Снова выключите питание и подключите видеокарты к материнской плате. Подключите монитор. Запустите систему питания.
Если на экран монитора начал закачиваться звук и система — то все абсолютно нормально. Но если на этом этапе у вас возникли проблемы, то завершите сбор BIOS на материнской плате.
Сброс биоса
На материнской плате вы увидите небольшую перемычку или небольшой переключатель.Обычно он красный. Именно с его помощью и выполняется сброс. системы bIOS. Переместите перемычку на другую сторону и удерживайте ее в этом положении две секунды, теперь отпустите. Биос сброшен.
Многие пользователи указывают на то, что иногда помогает восстановление батареи и последующая установка обратно. Однако если после этого вы не слышите звук, то проблема может быть как в материнской плате, так и в видеокарте. К сожалению, вам придется протестировать видеокарту перед включением системы.
— Сегодня мы рассмотрим, как узнать модель материнской платы на компьютере. Обновление драйверов, проверка совместимости железа и чисто из любопытства — … Использовать методы проверки модели материнской платы намного проще, использовать метод проверки модели материнской платы, чем разбирать компьютер и изучать наклейки внутри системакера .
Можно смоделировать довольно много ситуаций, в которых модель материнской платы очень важна: банальное обновление драйверов, покупка нового «железа» (узнайте, что можно добавить в систему и есть ли для этого необходимые слоты, например , чтобы расширить оперативную память)…
Если у вас сохранились документы, которые выдаются вместе с компьютером (или отдельные позиции по компонентам, если вы забираете комплектующие самостоятельно), то ответы на свой вопрос вы сможете узнать именно там. Наверное, даже лучше всего, ведь вы можете проверить соответствие реальной ситуации тому, что указано в ваших доках.
Я не буду принципиально рассказывать, как узнать название материнской платы методом вскрытия системного блока — в современной ситуации в этом совершенно нет необходимости, потому что программные методы позволяют получить информацию больше, чем просто визуальный осмотр материнской платы.
Конечно, я не отрицаю, что вы можете узнать модель, одетую на самой плате (я не настолько хмурюсь, чтобы сказать, что это нельзя делать ни в коем случае) и продвинутый пользователь наверняка знает где и что делать посмотрим … Что ж, рекомендуем использовать самые простые и правильные методы
Способ 1. Узнаем название материнской платы через командную строку
Если вы с удовольствием используете командную строку Windows, то вы легко сможете узнать материнскую плату модель с помощью мощного инструмента WMIC Microsoft.
С помощью WMIC Мы можем выполнить запрос основной платы, чтобы проверить материнскую плату и несколько дополнительных параметров, таких как серийный номер, версия и другую подробную информацию о вашей материнской плате. Попробуем узнать производителя нашей материнской платы, модель и серийник с WMIC.
Программа на английском языке, но для нас это не будет проблемой, особенно нас интересует строка Motherboard — это название нашей материнской платы.
Несмотря на такой небольшой размер (в архиве меньше 1 мегабайта) Программа может многое рассказать о вашем компьютере, но я бы не рекомендовал ее использовать… Выяснить, какая плата на компьютере — это здорово, для всего остального есть более удобные аналоги.
Метод для 3. AIDA64 — узнайте модель материнской платы
Существует несколько редакций AIDA64, версия EXTREME EDITION нам идеально подходит (приложение стоит денег, но мы подойдем к 30-дневной пробной версии, помеченной на странице загрузки как Trial )
После установки AIDA64 запустите программу и слева найдите значок «Системная плата».В открывшемся окне во второй строке «Системная плата» отобразится производитель и модель материнской платы. Как вы можете видеть на моем компьютере, материнская плата называется ASUS P8H67.
Если пролистать окно вниз, то можно найти ссылку на страницу загрузки свежего BIOS. (Строка «Загрузить обновления BIOS»). Это может быть полезно, если с целью определения новой версии прошивки материнской платы прошивка BIOS
Метод 4. Piriform Speccy — хорошая программа от разработчиков CCleaner
Если вы хоть раз пользовались программой cCleaner И она оставила вам только положительные эмоции своим результатом, то на вопрос, как узнать модель материнской платы вам ответит небольшая программа Speccy от разработчиков того же CClener (Piriform ).Скачать как всегда можно на официальном сайте:
Запустите приложение и в левой части перейдите на вкладку «Системная плата». Справа в строке «Модель» и будет ответ на наш вопрос — в нашем случае это P8H67 (LGA1155) …
Программа не только правильно определила название материнской платы, установленной в компьютере, но также показала ее сокет (1155) и много другой полезной информации (например, напряжение, версию bIOS и систему температуры)
Метод 5.CPU-Z — расскажет не только о процессоре
CPU-Z — очень популярная утилита для идентификации процессора, но идеально подходит для определения модели материнской платы на компьютере. Программа абсолютно бесплатна и не требует установки, достаточно скачать актуальную версию с официального сайта
.После запуска утилиты перейдите во вкладку «Mainboard» и в строке MODEL будет имя установленной материнской платы. У меня на компьютере стоит материнская плата P8H67 (пока показаний Все приложения совпадают)
Многим пригодится блок BIOS, здесь указан производитель прошивки…
Способ 6. Hwinfo32 — подробная информация о материнской плате
Скачать программу можно на официальном сайте (существует несколько версий программы — hwinfo32 для 32 битных систем и HWINFO для 64 бит). В моем случае я скачал hwinfo64.
После установки соответствующей версии HWINFO запустите ее (запуск может занять много времени. Сбор информации о компонентах вашего компьютера). Программа автоматически отображает экран System Summary, где модель материнской платы будет показана в разделе Материнская плата
.Кстати, обратите внимание, что Hwinfo правильно определил видеокарту… надо бы добавить в заметку про видеокарты
Способ 7. Sisoftware Sandra — заниженная программа
Когда я искал информацию о том, как увидеть материнскую плату на компьютере, я ни разу не встречал в обзорах такое приложение, как Sandra Lite (именно мы будем его использовать, так как это именно Lite. — распространяется бесплатно) . Как обычно, скачать можно на официальном сайте, избегайте левых источников …
После установки Sisoftware Sandra Lite запустите программу и перейдите на вкладку «Устройства».В появившемся окне дважды щелкните значок Материнская плата и дождитесь, пока утилита соберет всю необходимую информацию. В новом окне откроется подробная информация о вашей системной плате, в модели «модель» и ответит на вопрос, как узнать модель материнской платы?
В этом разделе отображается не только название вашей материнской платы, здесь вы найдете довольно много другой полезной информации о вашей материнской плате. Например, вы можете узнать, сколько памяти и сколько слотов под ней…или модель набора микросхем, на которой построена ваша система
Bonus! Информация о материнской плате в отчете HTML
Это приложение называется lookinmypc и вы можете скачать его с сайта разработчиков (на английском языке есть портативная версия, не требующая установки)
http://www.lookinmypc.com/downLoad.htm.
После запуска вы можете выбрать, что именно формировать отчет, но мы оставляем все как есть и нажимаем кнопку «Сгенерировать отчет» … Будет только ждать, когда сформируется отчет — быстро.
Файл отчета откроется в любом браузере, в информационном блоке BIOS в BOARD PRODUCT ID и названии нашей материнской платы.
На самом деле много интересной и полезной информации в отчете, а что касается на английском языке — Google Chrome. Все великолепно.
Отчет генерирует довольно много данных о программной части, и вы можете просмотреть его в любой момент без самой программы — это очень удобно
Что мы знали о материнской плате? — Выводы
Друзья, мы рассмотрели несколько способов узнать модель материнской платы.Как вы поняли из заметок, системный блок вполне реально не разбирать — существует еще цивилизованных способов.
Что делать с этой информацией? — Даже если вам нужно визуально посмотреть на свою материнскую плату, по названию модели вполне возможно найти ее изображение и спецификацию на официальном сайте.
Что делать, если компьютер не запускается и есть подозрение, что материнская плата вышла из строя, так как она правильно проверена дома.
Первый этап, визуальный.
В первую очередь необходимо отключить блок питания от материнской платы, а шлейфы все подключены, отсоединить планку RAM, видеокарту, жесткий диск и процессор, другие комплектующие. Достаньте саму материнскую плату, тщательно очистите от пыли, осмотрите на предмет трещин, завихрения, подгорания.
Следующим шагом достаем батарею от контроллера bIOS И оставляем материнскую плату на 10 минут.
Если вы не обнаружили недостатков, вам следует перейти к следующему шагу, системные сигналы.
Подключаем материнскую плату к блоку питания, вставляем аккумулятор, подключаем процессор с системой охлаждения и запускаем. В зависимости от типа BIOS мы должны услышать сигнал, сообщающий об отсутствии оперативной памяти.
Если сигнал отключен, вставьте ОЗУ и видеокарту. Присоединяем монитор и запускаем, если все в порядке, мы услышим один звуковой сигнал, а также увидим стартовый экран.
Также мы можем слышать разные сигналы, которые сообщают, что клавиатура и другие устройства не подключены, декодирование сигналов разное в зависимости от производителя материнской платы.
Заходим в БИОС, если попали, скорее всего с материнской платой, все в порядке и причина может в другом, комплектация (например, питание блока питания), конфликт (разные частоты ОЗУ ).
Почему болит динамик ?!
First I. Основной инструмент диагностики материнской платы, который доступен каждому и обычно дает правильную информацию — это системный динамик, то есть динамик системного блока, который обычно один-два пика при включении компьютера на.Если его сигналы не такие, как обычно (например, 4 сигнала вместо одного или он будет как сирены спецтехники), то вы сразу же открываете таблицу звуковых сигналов BIOS и смотрите, что из них означает. Как правило, в 75% случаев на этом поиск неисправности заканчивается и начинается ее устранение.
System Speaker Motherboard
Те же случаи, когда динамик вообще молчит и компьютер не включается, обычно подразумевают один из двух либо либо блок питания, либо «дал концы» Matpal.О том, как проверить блок питания компьютера, я уже рассказывал здесь. После этого все будет предельно ясно.
Нет сигнала с видеокарты на монитор
Если при попытке включить компьютер на мониторе нет изображения и просто черный экран, то виновником проблемы не всегда является однозначно видеокарта. Это проверяется следующим образом. Если вы используете карту AGP или PCI-E, переключите монитор с нее на встроенный. Если есть черный экран и нет видеосигнала, то однозначно неисправность материнской платы.Как вариант, вы можете спросить ее у друзей или знакомых, сколько времени нужно для теста.
Нет сигнала видеокарты Черный экран
Не греет процессор и холодный кулер
Полное отсутствие нагрева процессора, а вместе с ним и систем охлаждения — еще один явный признак неисправности материнской платы. То есть, если компьютер включается, крутятся вентиляторы, но нет звука динамика и видеосигнала — просто оставьте его, дайте компу поработать минут 5-10.После этого очень осторожно, чтобы корпус ни о чем не пригорел, попробуйте пальцем дотронуться до радиатора кулера. Холодно? Причина явно в материнской плате — скорее всего процессор не обслуживает питание. Иногда то же самое происходит, если BIOS или CPU не поддерживаются.
Что можно попробовать сделать?
Несмотря на то, что в подавляющем большинстве случаев устранить неисправность материнской платы в домашних условиях не получится, тем не менее всегда есть небольшая вероятность, что это всего лишь неисправность BIOS.Попробуйте сделать Hard Reset, т.е. полный сброс настроек материнской платы. Подробнее об этом способе я уже рассказывал в отдельной инструкции.
Если у кого-то из знакомых есть диагностическая карта с постиндикатором, то попробуй с ее помощью выяснить неисправность системной платы и тогда почти со 100% уверенностью узнает, «где ноги растут».
Для начала основные определения, которые не очень рекомендуется путать:
Включается — после нажатия кнопки загораются светодиоды и начинают работать вентиляторы.
Запускается — это когда мать пискует, а на мониторе начинают появляться буквы.
Загрузка — Windows это когда на мониторе появляется хорошая картинка, с запущенным прогрессом и написанной виндой.
Итак, у нас есть «мертвый» системист, который включается, но не запускается. Производим первичную диагностику. Выясняем, действительно ли неисправна материнская плата, то есть проверяем работоспособность остальных компонентов. Сделать очень просто:
Отключить все внутри. Выкидываем память, сеюу, все остальные платы, оставляем только процессор и динамик.Если после включения матери он пустой, то условно можно считать живым (запускается БИОС), а неисправность где-то в накатанных платах. Теперь вставляем обратно память, проверяем — стало ли другое, значит, память видна, можно воткнуть посмотреть.
Проверяем, на мониторе должна появиться картинка. Поочерёдно приклеивайте остальные карты, после каждой проверки подключайте оставшиеся провода и шлейфы — также проверяйте после каждого подключения. Стоит помнить, что мамы со встроенным видео, даже полностью работающие, без памяти, часто притворяются полным трупом.Здесь не забудьте проверить, правильно ли подключен цикл IDE. Некоторые мамы (в основном старые старые очи) не подают признаков жизни, если они наоборот застряли в электричке.
Итак, для начала нам нужно запустить мамочку с одним процессором и подключенным динамиком (для запуска BIOS). Проверить, не стихает ли тест памяти (постоянные длинные гудки).
А теперь о том, что и как выглядит:
Две большие квадратные микросхемы в PQFP или BGA-корпусах — Северсист и Южный. Т.к. производителей немного, то с вероятностью 99% можно утверждать, что будет логотип NVIDIA, VIA, SIS, ALI (ULI) или Intela (вариант — буква I).Северный мост большой, расположен рядом с процессором, южный, обычно меньше по размеру и дальше от процессора.
Примечание: Чипсет может состоять не только из двух микросхем. Так nforce 3 (4) — однокристальный, а 430NX может состоять из 5 микросхем !!!
Прямоугольная микросхема в PQFP (примерно 100 ножек) обычно находится в районе разъема флопа или около LPT, COM — мультик. Бывает от WinBond «A (W83627THF), ASUS» A (ASXXXX, Locked WinBond), ITE (IT8712F), National Semiconductor (PCXXXX).На марках (в т.ч. и Intelors) может быть квадратный и с количеством ножек> 100 (национальный?). В последнее время все чаще живет на Юге.
Прямоугольная Microha SSOP с пинами от 20 до 48 в кварцевой области — Cloaker. Обычно несет логотип ICS или RTM (RTM360-519R).
SOIC или (T) SSOP есть только в области Power Connector и широкие дорожки на матери — PWM. Analog Integrarion Corp. (AICXXXX, Drawn Crown), International Rectifier (IRUXXXX), Intersil (HipXXXX), Semtech (SCXXXX), Richtek (RTXXXX).
Внимание, шимки может не быть. На старой Маме стояли линейные стабилизаторы и в некоторых случаях пятая стартует на проц правильно с БП …
PDIP Majoropka на первой Маме на краю платы — контроллер ключевого слова. Все ИС обозначены на печатной плате буквой U, за которой следует номер элемента …
Маленькая (или не очень) металлическая (реже пластиковая) Деталь — кварц. На нем написана частота. Нормальный набор: 14.318, 20.0000, 40.0000, 60.0000.Печатная плата обозначается буквой Y с последующим номером (кварцевый номер от 1 до n).
Но что происходит из-за памяти:
Вариант 1.
Память полностью сдохла — мать не запускается (с почтовым индексом С1 обычно). Если видео не интегрировано, слышен сплошной писк, если интегрировано — тихо как труп …
Вариант 2.
Глючит память, ошибки в младших адресах. Мама не запускается, но не готовит, коды будут ловить, но обычно до 0d (например, Ордена) не доходит.Хотя, если поставить эту планку, то вторая мать запускается и память может определяться.
Вариант 3.
Глючит память, ошибки в старших адресах. Мать запускается, но зависает при загрузке оси или в играх и т.д. Возможна выдача сообщения «BIOS Checksum Error». Протестируйте, проверьте и попробуйте еще раз …
Вариант 4.
Различные отдельные случаи. Обычно сложно сообщить. Так что надежнее всего проверить установку единого планировщика.
Самой достойной программой для проверки памяти на данный момент считается metemster86 +.
Когда компьютер выключен, выключите мышку, LPT разъем, а также другие устройства. Теперь включите компьютер. Часто бывает, что из-за какого-то некачественного устройства не работает вся материнская плата.
Если материнская плата тоже не работает, то нужно проверить, правильно ли работает кнопка RESET. Бывает, что она «коротит». Отсоедините провод F_PANEL — RS от материнской платы.
Проверить «коротит» или нет самого корпуса системного блока.Для этого попробуйте надеть его на диэлектрик.
Проверьте напряжение на батарее BIOS. Если напряжение ниже 2,9В, то аккумулятор необходимо заменить. Текущий ток должен быть в пределах 3-10 мкА.
CMOS модуль сбросить специальную перемычку. Вы также можете вытащить аккумулятор и оставить его на несколько минут.
Замените блок питания или проверьте это на другом системном блоке.
% PDF-1.4 % 1 0 объект > поток конечный поток эндобдж 2 0 obj > 1> 2> 3> 4> 5> 6> 7> 8> 9> 10> 11> 12> 13> 14> 15> 16> 17> 18>] >> / Страницы 6 0 R >> эндобдж 6 0 obj > эндобдж 5 0 obj > эндобдж 13 0 объект > эндобдж 15 0 объект > эндобдж 16 0 объект > эндобдж 18 0 объект > эндобдж 20 0 объект > эндобдж 21 0 объект > эндобдж 22 0 объект > эндобдж 23 0 объект > эндобдж 24 0 объект > эндобдж 25 0 объект > эндобдж 19 0 объект > эндобдж 17 0 объект > эндобдж 27 0 объект > эндобдж 30 0 объект > эндобдж 29 0 объект > эндобдж 32 0 объект > эндобдж 31 0 объект > эндобдж 33 0 объект > эндобдж 35 0 объект > эндобдж 37 0 объект > эндобдж 39 0 объект > эндобдж 41 0 объект > эндобдж 42 0 объект > эндобдж 40 0 объект > эндобдж 38 0 объект > эндобдж 36 0 объект > эндобдж 34 0 объект > эндобдж 44 0 объект > эндобдж 45 0 объект > эндобдж 43 0 объект > эндобдж 46 0 объект > эндобдж 48 0 объект > эндобдж 49 0 объект > эндобдж 50 0 объект > эндобдж 47 0 объект > эндобдж 28 0 объект > эндобдж 26 0 объект > эндобдж 52 0 объект > эндобдж 55 0 объект > эндобдж 56 0 объект > эндобдж 54 0 объект > эндобдж 58 0 объект > эндобдж 59 0 объект > эндобдж 60 0 объект > эндобдж 62 0 объект > эндобдж 63 0 объект > эндобдж 61 0 объект > эндобдж 57 0 объект > эндобдж 64 0 объект > эндобдж 66 0 объект > эндобдж 67 0 объект > эндобдж 65 0 объект > эндобдж 68 0 объект > эндобдж 70 0 объект > эндобдж 71 0 объект > эндобдж 72 0 объект > эндобдж 73 0 объект > эндобдж 74 0 объект > эндобдж 75 0 объект > эндобдж 76 0 объект > эндобдж 77 0 объект > эндобдж 78 0 объект > эндобдж 79 0 объект > эндобдж 80 0 объект > эндобдж 81 0 объект > эндобдж 69 0 объект > эндобдж 53 0 объект > эндобдж 82 0 объект > эндобдж 84 0 объект > эндобдж 85 0 объект > эндобдж 86 0 объект > эндобдж 87 0 объект > эндобдж 88 0 объект > эндобдж 89 0 объект > эндобдж 91 0 объект > эндобдж 92 0 объект > эндобдж 90 0 объект > эндобдж 83 0 объект > эндобдж 51 0 объект > эндобдж 94 0 объект > эндобдж 97 0 объект > эндобдж 96 0 объект > эндобдж 98 0 объект > эндобдж 99 0 объект > эндобдж 100 0 объект > эндобдж 95 0 объект > эндобдж 93 0 объект > эндобдж 102 0 объект > эндобдж 103 0 объект > эндобдж 101 0 объект > эндобдж 105 0 объект > эндобдж 107 0 объект > эндобдж 108 0 объект > эндобдж 109 0 объект > эндобдж 106 0 объект > эндобдж 104 0 объект > эндобдж 111 0 объект > эндобдж 114 0 объект > эндобдж 116 0 объект > эндобдж 117 0 объект > эндобдж 118 0 объект > эндобдж 119 0 объект > эндобдж 120 0 объект > эндобдж 121 0 объект > эндобдж 122 0 объект > эндобдж 115 0 объект > эндобдж 113 0 объект > эндобдж 124 0 объект > эндобдж 126 0 объект > эндобдж 125 0 объект > эндобдж 123 0 объект > эндобдж 127 0 объект > эндобдж 129 0 объект > эндобдж 131 0 объект > эндобдж 132 0 объект > эндобдж 133 0 объект > эндобдж 134 0 объект > эндобдж 130 0 объект > эндобдж 128 0 объект > эндобдж 135 0 объект > эндобдж 137 0 объект > эндобдж 136 0 объект > эндобдж 138 0 объект > эндобдж 140 0 объект > эндобдж 139 0 объект > эндобдж 141 0 объект > эндобдж 143 0 объект > эндобдж 142 0 объект > эндобдж 145 0 объект > эндобдж 147 0 объект > эндобдж 146 0 объект > эндобдж 144 0 объект > эндобдж 112 0 объект > эндобдж 110 0 объект > эндобдж 149 0 объект > эндобдж 151 0 объект > эндобдж 152 0 объект > эндобдж 153 0 объект > эндобдж 154 0 объект > эндобдж 156 0 объект > эндобдж 155 0 объект > эндобдж 150 0 объект > эндобдж 157 0 объект > эндобдж 159 0 объект > эндобдж 160 0 объект > эндобдж 161 0 объект > эндобдж 162 0 объект > эндобдж 163 0 объект > эндобдж 164 0 объект > эндобдж 165 0 объект > эндобдж 166 0 объект > эндобдж 167 0 объект > эндобдж 168 0 объект > эндобдж 169 0 объект > эндобдж 158 0 объект > эндобдж 148 0 объект > эндобдж 171 0 объект > эндобдж 173 0 объект > эндобдж 175 0 объект > эндобдж 174 0 объект > эндобдж 176 0 объект > эндобдж 178 0 объект > эндобдж 179 0 объект > эндобдж 180 0 объект > эндобдж 177 0 объект > эндобдж 172 0 объект > эндобдж 181 0 объект > эндобдж 183 0 объект > эндобдж 184 0 объект > эндобдж 185 0 объект > эндобдж 186 0 объект > эндобдж 182 0 объект > эндобдж 170 0 объект > эндобдж 188 0 объект > эндобдж 191 0 объект > эндобдж 193 0 объект > эндобдж 195 0 объект > эндобдж 197 0 объект > эндобдж 198 0 объект > эндобдж 199 0 объект > эндобдж 196 0 объект > эндобдж 200 0 объект > эндобдж 202 0 объект > эндобдж 201 0 объект > эндобдж 194 0 объект > эндобдж 203 0 объект > эндобдж 206 0 объект > эндобдж 205 0 объект > эндобдж 204 0 объект > эндобдж 207 0 объект > эндобдж 208 0 объект > эндобдж 192 0 объект > эндобдж 209 0 объект > эндобдж 211 0 объект > эндобдж 213 0 объект > эндобдж 215 0 объект > эндобдж 216 0 объект > эндобдж 217 0 объект > эндобдж 219 0 объект > эндобдж 221 0 объект > эндобдж 222 0 объект > эндобдж 223 0 объект > эндобдж 224 0 объект > эндобдж 225 0 объект > эндобдж 226 0 объект > эндобдж 227 0 объект > эндобдж 228 0 объект > эндобдж 229 0 объект > эндобдж 230 0 объект > эндобдж 231 0 объект > эндобдж 232 0 объект > эндобдж 220 0 объект > эндобдж 218 0 объект > эндобдж 233 0 объект > эндобдж 234 0 объект > эндобдж 235 0 объект > эндобдж 236 0 объект > эндобдж 237 0 объект > эндобдж 214 0 объект > эндобдж 212 0 объект > эндобдж 210 0 объект > эндобдж 190 0 объект > эндобдж 239 0 объект > эндобдж 241 0 объект > эндобдж 243 0 объект > эндобдж 244 0 объект > эндобдж 245 0 объект > эндобдж 246 0 объект > эндобдж 242 0 объект > эндобдж 240 0 объект > эндобдж 247 0 объект > эндобдж 249 0 объект > эндобдж 250 0 объект > эндобдж 251 0 объект > эндобдж 248 0 объект > эндобдж 238 0 объект > эндобдж 253 0 объект > эндобдж 255 0 объект > эндобдж 256 0 объект > эндобдж 257 0 объект > эндобдж 258 0 объект > эндобдж 259 0 объект > эндобдж 260 0 объект > эндобдж 261 0 объект > эндобдж 262 0 объект > эндобдж 263 0 объект > эндобдж 264 0 объект > эндобдж 265 0 объект > эндобдж 266 0 объект > эндобдж 267 0 объект > эндобдж 268 0 объект > эндобдж 269 0 объект > эндобдж 270 0 объект > эндобдж 271 0 объект > эндобдж 272 0 объект > эндобдж 273 0 объект > эндобдж 274 0 объект > эндобдж 275 0 объект > эндобдж 276 0 объект > эндобдж 277 0 объект > эндобдж 254 0 объект > эндобдж 278 0 объект > эндобдж 280 0 объект > эндобдж 281 0 объект > эндобдж 282 0 объект > эндобдж 283 0 объект > эндобдж 279 0 объект > эндобдж 252 0 объект > эндобдж 284 0 объект > эндобдж 285 0 объект > эндобдж 286 0 объект > эндобдж 289 0 объект > эндобдж 288 0 объект > эндобдж 287 0 объект > эндобдж 189 0 объект > эндобдж 290 0 объект > эндобдж 292 0 объект > эндобдж 293 0 объект > эндобдж 294 0 объект > эндобдж 291 0 объект > эндобдж 187 0 объект > эндобдж 296 0 объект > эндобдж 298 0 объект > эндобдж 299 0 объект > эндобдж 302 0 объект > эндобдж 301 0 объект > эндобдж 303 0 объект > эндобдж 304 0 объект > эндобдж 305 0 объект > эндобдж 306 0 объект > эндобдж 307 0 объект > эндобдж 300 0 объект > эндобдж 297 0 объект > эндобдж 295 0 объект > эндобдж 309 0 объект > эндобдж 312 0 объект > эндобдж 314 0 объект > эндобдж 315 0 объект > эндобдж 313 0 объект > эндобдж 311 0 объект > эндобдж 317 0 объект > эндобдж 319 0 объект > эндобдж 318 0 объект > эндобдж 316 0 объект > эндобдж 321 0 объект > эндобдж 323 0 объект > эндобдж 322 0 объект > эндобдж 320 0 объект > эндобдж 325 0 объект > эндобдж 326 0 объект > эндобдж 324 0 объект > эндобдж 328 0 объект > эндобдж 327 0 объект > эндобдж 330 0 объект > эндобдж 333 0 объект > эндобдж 335 0 объект > эндобдж 336 0 объект > эндобдж 337 0 объект > эндобдж 338 0 объект > эндобдж 339 0 объект > эндобдж 334 0 объект > эндобдж 332 0 объект > эндобдж 331 0 объект > эндобдж 329 0 объект > эндобдж 341 0 объект > эндобдж 343 0 объект > эндобдж 344 0 объект > эндобдж 342 0 объект > эндобдж 340 0 объект > эндобдж 346 0 объект > эндобдж 348 0 объект > эндобдж 347 0 объект > эндобдж 345 0 объект > эндобдж 350 0 объект > эндобдж 349 0 объект > эндобдж 352 0 объект > эндобдж 354 0 объект > эндобдж 355 0 объект > эндобдж 353 0 объект > эндобдж 351 0 объект > эндобдж 357 0 объект > эндобдж 359 0 объект > эндобдж 358 0 объект > эндобдж 356 0 объект > эндобдж 361 0 объект > эндобдж 363 0 объект > эндобдж 362 0 объект > эндобдж 360 0 объект > эндобдж 365 0 объект > эндобдж 366 0 объект > эндобдж 364 0 объект > эндобдж 367 0 объект > эндобдж 310 0 объект > эндобдж 368 0 объект > эндобдж 371 0 объект > эндобдж 373 0 объект > эндобдж 374 0 объект > эндобдж 375 0 объект > эндобдж 376 0 объект > эндобдж 377 0 объект > эндобдж 372 0 объект > эндобдж 370 0 объект > эндобдж 369 0 объект > эндобдж 308 0 объект > эндобдж 379 0 объект > эндобдж 380 0 объект > эндобдж 378 0 объект > эндобдж 382 0 объект > эндобдж 381 0 объект > эндобдж 383 0 объект > эндобдж 14 0 объект > эндобдж 384 0 объект > эндобдж 386 0 объект > эндобдж 387 0 объект > эндобдж 388 0 объект > эндобдж 389 0 объект > эндобдж 390 0 объект > эндобдж 391 0 объект > эндобдж 392 0 объект > эндобдж 393 0 объект > эндобдж 394 0 объект > эндобдж 395 0 объект > эндобдж 396 0 объект > эндобдж 397 0 объект > эндобдж 398 0 объект > эндобдж 399 0 объект > эндобдж 400 0 объект > эндобдж 401 0 объект > эндобдж 402 0 объект > эндобдж 403 0 объект > эндобдж 404 0 объект > эндобдж 405 0 объект > эндобдж 406 0 объект > эндобдж 407 0 объект > эндобдж 385 0 объект > эндобдж 3 0 obj > эндобдж 409 0 объект > поток х څ r0y .




 В этом случае загвоздка тоже может быть в частично неисправном ЦПУ.
В этом случае загвоздка тоже может быть в частично неисправном ЦПУ. Наглядно видно, как под нагрузкой растет температура ЦПУ. Если она подбирается к опасным отметкам, можно прервать тест.
Наглядно видно, как под нагрузкой растет температура ЦПУ. Если она подбирается к опасным отметкам, можно прервать тест. Так вы получите максимально точное значение. Недостаток такого метода в том, что компьютер не получает нагрузку, фактически находясь в режиме простоя. Как изменится нагрев при увеличении нагрузки, предугадать сложно.
Так вы получите максимально точное значение. Недостаток такого метода в том, что компьютер не получает нагрузку, фактически находясь в режиме простоя. Как изменится нагрев при увеличении нагрузки, предугадать сложно. Поэтому если вы не обнаружили подходящий сигнал, насторожитесь. Это еще один факт, указывающий на неисправность чипсета.
Поэтому если вы не обнаружили подходящий сигнал, насторожитесь. Это еще один факт, указывающий на неисправность чипсета.
 Смысл отдельных знаков кода можно определить по специальным таблицам.
Смысл отдельных знаков кода можно определить по специальным таблицам.