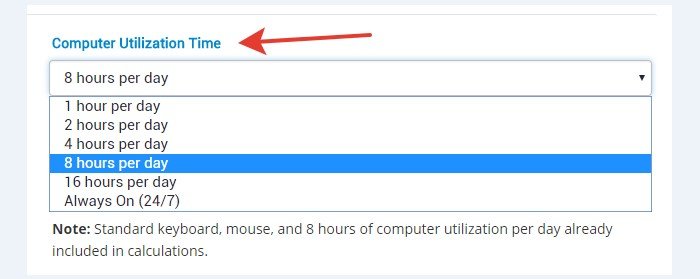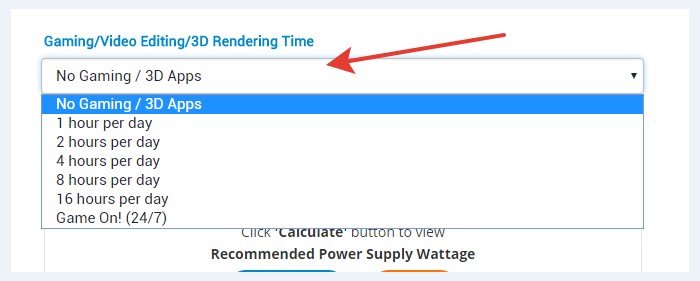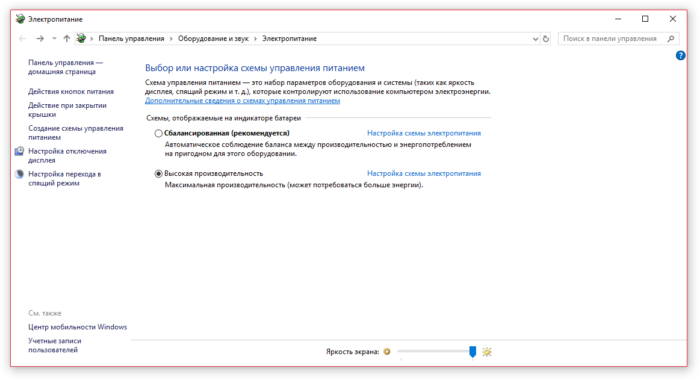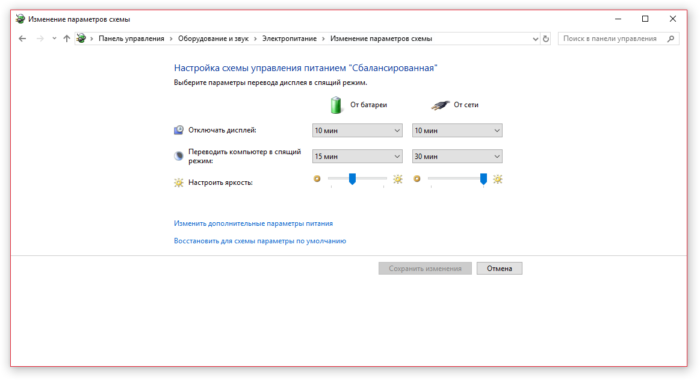Потребляемая мощность компьютера. Как узнать мощность компьютера :: SYL.ru
Потребляемая мощность компьютера будет интересна не только при покупке нового БП или источника бесперебойного питания. Многим пользователям по экономическим соображениям очень интересно, какое количество энергии забирает на себя персональный компьютер во время работы. В данной статье пользователь сможет ознакомиться со всеми способами расчёта мощности компьютера.

Дедовский способ
Если речь идёт об экономии электричества, то потребляемая мощность компьютера выясняется довольно просто – нужно отключить все бытовые приборы от электрической сети, оставив лишь включённым персональный компьютер. После чего нужно зафиксировать начальные показания электрического счётчика и через один час конечные показания. Разница между полученными данными и будет потребляемой мощностью компьютера.
Однако для проведения данного эксперимента пользователь должен знать, что компьютер в состоянии покоя и при активной нагрузке (например, во время игры) потребляет разное количество энергии. Специалисты рекомендуют в течение одного часа подвергать компьютер рабочей нагрузке – запустить мощную игру или синтетический тест на определение производительности видеокарты. Таким образом, будет зафиксирована максимальная потребляемая мощность, которую в дальнейшем необходимо использовать в финансовых расчётах.

Об эффективности
Мощность блока питания компьютера указывается на всех устройствах, представленных на рынке в виде специальной маркировки. Но ориентироваться на неё покупателям не стоит, так как для компьютерных комплектующих важна активная мощность. Не вдаваясь в физику, пользователь должен знать, что во всех БП существует рассеиваемая мощность – тепловыделение и охлаждение, потери в электрических цепях и тому подобные утечки электричества. Вообще, специалисты рекомендуют отнимать 20% от заявленной мощности производителя блока питания, чтобы получить активную мощность.
Но если речь идёт о таких серьёзных брендах, как Seasonic, Zalman, Thermaltake и подобных устройствах в этой золотой категории, то никаких дополнительных расчётов при покупке производить не нужно. Завод-изготовитель учитывает все потери КПД блока питания и маркирует свой продукт реальными данными. Судя по отзывам многих владельцев элитных блоков питания, зачастую данные производителя ещё и занижены на 5-10%.
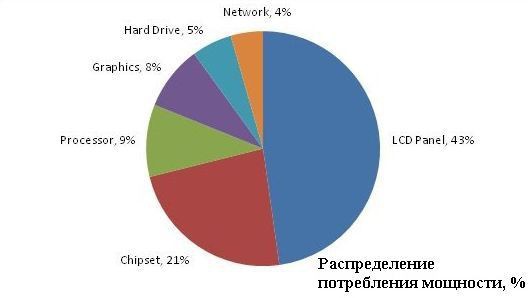
По накатанной дорожке
В средствах массовой информации много рекомендаций для тех, кто не понимает, как узнать мощность компьютера. Специалисты советуют полностью довериться продавцу магазина, в котором совершается покупка персонального компьютера. Ведь в течение дня осуществляется не одна продажа компьютера, и продавец точно знает, какой мощности блок питания необходимо установить. Офисному компьютеру хватит 300 Вт, домашний ПК для мультимедиа должен быть оснащён 400 Вт БП, а вот игровому понадобится 600 и более Ватт, в зависимости от конфигурации. И бренд продавец подберёт самый лучший, ведь он продал таких устройств больше тысячи, и нет ни одного возврата.
А вот с другой стороны, о которой покупатель совсем не догадывается, у продавца на складе «застряли» блоки питания, которые давно сняты с производства и не подходят под официальную гарантию завода-изготовителя, их нужно срочно продать. Реальный расчёт мощности блока питания компьютера, естественно, никто производить не будет.
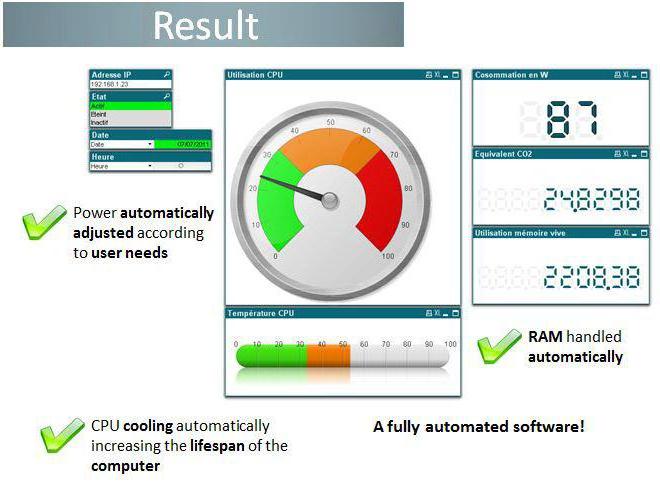
Простая математика
Почему бы не взять данные со всех комплектующих, которые планируется установить в персональный компьютер? Ведь по стандарту производитель обязан маркировать свою технику, указывая её реальное и максимальное энергопотребление. Расчёт мощности компьютера вполне реально произвести таким способом. Даже вентиляторы системы охлаждения и подсветка корпуса имеют маркировку потребления электричества.
Проблемы в расчётах могут возникнуть у покупателя, если он приобретает недорогую китайскую продукцию, которая очень часто не маркируется. Также на некоторых комплектующих производитель предпочитает не указывать максимальное энергопотребление. В результате подсчёта становится ясно, что ни о каких точных данных не может быть и речи. В любом случае полученный результат нужно округлять в большую сторону.
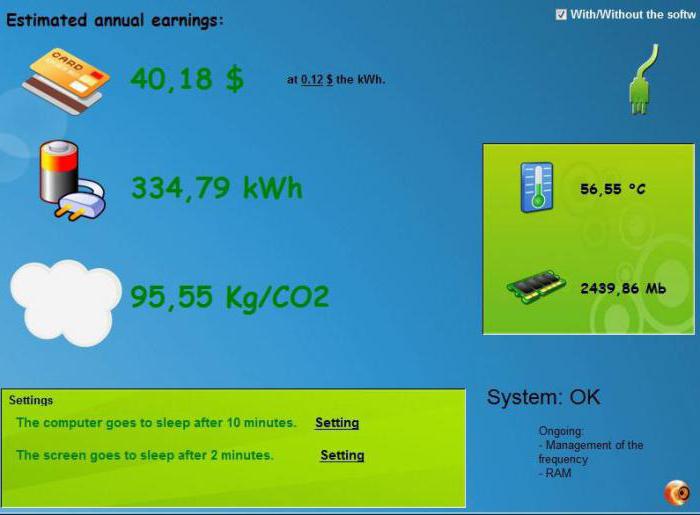
Официальные данные
Многих владельцев интересует больше вопрос о том, как узнать мощность компьютера без разборки корпуса. Такое вполне реально, да и точность данных будет значительно выше. Для этого необходимо обратиться к данным, которые содержатся на официальном сайте производителя компьютерных комплектующих. Считается хорошим тоном, если производитель указывает полный перечень данных на своё устройство, включая энергопотребление, поэтому найти нужную информацию пользователю не составит особого труда. Такой способ расчёта мощности компьютера всё равно требует временных затрат.
- Сначала нужно узнать полную маркировку установленного оборудования. Сделать это можно либо разобрав компьютер, либо с помощью специальных программ, таких как Aida, Astra или Everest.
- Нужно найти официальный сайт производителя и разобраться с его работой.
- Найти нужную комплектующую и переписать данные энергопотребления.
- И только потом удастся эффективно рассчитать мощность компьютера (Вт).
Эффективные калькуляторы
Расчёт мощности блока питания компьютера можно произвести легко и просто с помощью специального калькулятора, который можно найти на официальных сайтах производителей, которые специализируются на соответствующих устройствах. Например, на официальных сайтах Cooler Master и ASUS, на стартовой странице, пользователю предлагается выполнить такой расчёт.
Достоинства калькулятора в том, что он имеет собственные базы по всем доступным на рынке комплектующим. При выходе новых устройств производитель тут же обновляет базу данных, предоставляя покупателю актуальные данные. Простота использования калькулятора налицо: выбрал из списка нужные данные – получил результат. В средствах массовой информации ИТ-специалисты рекомендуют увеличивать полученные после расчёта калькулятором данные на 10-15% про запас. В таких случаях при установке дополнительных комплектующих впоследствии потребляемая мощность компьютера будет в рамках эффективной работы блока питания.

Чего не нужно делать
Многие пользователи интересуются тем, как проверить мощность компьютера с помощью синтетических тестов на производительность блока питания. Ведь в средствах массовой информации много рекомендаций по этому поводу, а также представлены ссылки на ресурсы, откуда можно загрузить программное обеспечение для проведения тестов. Было бы здорово протестировать блок питания, определить максимальную мощность компьютера. Сделав собственные умозаключения, оставить систему в покое или приобрести новое, мощное устройство.
Даже серьёзные производители на рынке блоков питания утверждают, что такое тестирование является авантюрой, ведь программное обеспечение заставляет все комплектующие в компьютере работать на пределе своих возможностей, чего не делает ни одна программа в мире, включая самые производительные игры. Результатом успешного тестирования будет 100%-й показатель мощности компьютера. А вот неудачный результат может привести к выходу из строя одного или нескольких устройств в системе. Нужно ли такое тестирование – решать пользователю.
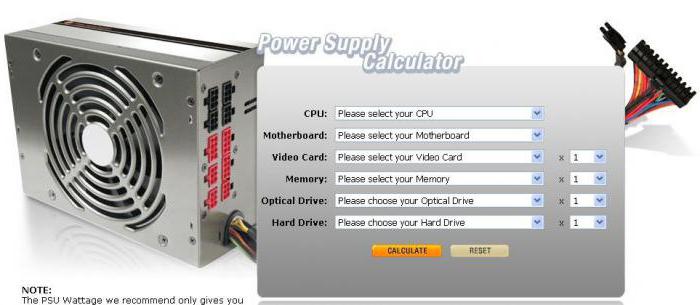
В заключение
Как видно из обзора, потребляемая мощность компьютера вычисляется очень легко и не требует особых знаний физики или математики. Всем владельцам компьютеров, а также потенциальным покупателям рекомендуется производить расчёты самостоятельно. К тому же стоимость блока питания прямо пропорциональна мощности, и переплачивать за какие-то рекомендации, не подтверждённые реальными данными, нет никакого смысла. Не стоит забывать и о том, что слишком мощный блок питания приводит к увеличению электропотребления, забирая энергию на собственные нужды, а это влечёт за собой ежедневные финансовые расходы на оплату электроэнергии.
Ответы@Mail.Ru: как узнать мощность компьютера?
о, эт оч сложно. надо взять ящик пива, системник, и к сисадмину)) ) до утра он точно скажет мощность компа
правой кнопкой на рабочем столе щёлкнуть по моему компьютеру и выбрать графу СВОЙСТВА!!!!
core i5-6400 cpu @ 2,70GHz 2.70 GHz 16,0 гб ОЗУ 64 разрядная операционная система. GeForce GTX 1060 6GB компьютер не слабый а то игры что то тупят. ((
Как легко проверить, работает ли ваш компьютер в полную мощность?
Как легко проверить, работает ли ваш компьютер в полную мощность?

Для того, что бы проверить это самостоятельно, для начала прочтите эту статью до конца.
План действий:
- Включите компьютер
- Дождитесь полной загрузки системы
- На Рабочем столе, вызовите системное меню:
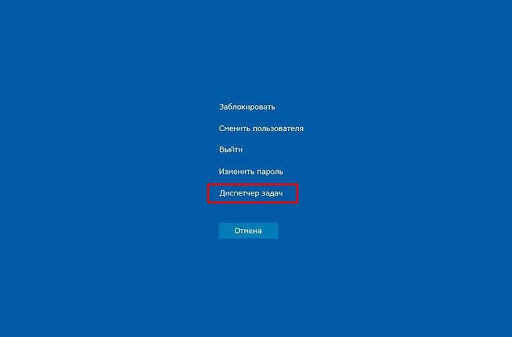

Чтобы вызвать системное меню, нажмите указанные на картинке клавиши в следующей последовательности:
Ctrl
Alt
Del

Затем выберите в списке диспетчер задач. В открывшемся окне диспетчера задач, нажмите кнопку “Подробнее”, если такая имеется.

Если такой кнопки нет, значит, вы увидите окно диспетчера задач. Переходим на вкладку “Процессы”, чтобы посмотреть, что нагружает компьютер.
Нормальная работа компьютера в режиме простоя (у вас отключены любые программы или приложения) должна выглядеть примерно так: Windows 10

Windows 7

Если сейчас у вас открыт браузер или другие программы, закройте все, которые не используете в текущий момент.
Теперь подождите. Компьютеру нужно время, чтобы выгрузить из памяти данные. В зависимости от его мощности, это занимает до одной минуты времени.
Обратите внимание на % в заголовке столбцов, они отображают загруженность компьютера в данный момент.

Если Загрузка ЦП (центрального процессора) выше 40% в режиме простоя, это может говорить о наличии неисправностей в вашем компьютере.
Причиной могут быть следующие:
- лишние программы и службы в автозагрузке
- программы-вирусы
- трояны
- некорректные драйвера
- перегрев процессора.
Стоит отметить, что нормальное время полного включения компьютера — не более полутора минут.
Если это происходит дольше, есть вероятность наличия неисправностей, из-за которых ваша система работает медленно. Как следствие, это приводит к поломкам, что ведет за собой дорогостоящий ремонт, потерю важных данных: фотографий, документов.
Как продлить “жизнь” компьютеру и наладить его работу?
Рекомендуется проводить диагностику оборудования минимум раз в год, делая чистку и замену термоэлементов. Выявление таких неисправностей и устранение, требует специализированных навыков, знаний, применения специального программного обеспечения и оборудования. Лучше доверить эту работу специалистам. Узнайте бесплатно сколько осталось жить вашему жесткому диску, чтобы избежать нежеланной потери данных и дорогостоящего ремонта.
Обращайтесь в специализированный сервисный центр Techno-service по телефону:
8 (800) 100-41-46
Мы находимся: г. Красноярск, ул. Микуцкого 12, 1 этаж.
Отправьте заявку на бесплатный выезд специалиста и первичной диагностики на дому.
Звоните сейчас и получите бесплатную консультацию!
Как проверить производительность компьютера | Знание компьютера это просто
Многие из нас, собрав или купив мощный ПК для игр, хотел бы проверить его способности в деле, но не все знают, как это правильно делать. В этой статье мы поговорим о том, как проверить производительность компьютера при помощи специальных программ. Мы расскажем вам о хороших и информативных инструментах для этих целей.
Основные моменты
Сразу предупредим, чтобы данные о производительности были достоверными и, чтобы не было никаких сбоев во время тестов, необходимо закрыть все запущенные приложения и даже те, что находятся в фоне. Также важно не использовать компьютер (даже не клацать) во время тестов, чтобы не вызвать зависаний, т.к. практически все комплектующие нагружены на 100 процентов.
Если у вас возникли проблемы с установкой антивируса Avast, то мы вам поможем – http://forzapc.ru/skachat-besplatnuyu-versiyu-avast-free-antivirus.html
Хотите открывать файлы формата APK на своем компьютере? Тогда читайте нашу подробную инструкцию далее.
Главные программы для теста
AIDA64
Популярное ПО для оценки возможностей вашего ПК, данная программа имеет множество функций, среди которых: стресс-тесты, оценки отдельных комплектующих, температурные показатели и прочее. Этих данных достаточно, чтобы узнать о начинке своего «монстра» побольше. Программа платная, но есть пробная версия, которую можно загрузить по ссылке – https://www.aida64.com/downloads
FurMark
Опытные геймеры знают эту утилиту, т.к. она предназначена для проверки мощности видеокарты и ее системы охлаждения. FurMark по максимуму загружает видеоадаптер и отображает температурный режим в процессе. Имеются разные настройки, от щадящих и до самых стрессовых. Интерфейс понятен и прост, так что разберутся даже самые неопытные пользователи. Ознакомиться с программой можно тут – http://geeks3d.ru/
3DMark
Мощная утилита, которая оценит не только видеокарту, но и процессор в вашем компьютере. 3DMark интересна тем, что представляет собой не «скучный» стресс-тест, где с виду ничего не происходит, а показывает красивые игровые «сцены», которые просчитываются в реальном времени.
Помимо настроек графики и возможности делиться результатами тестов с другими пользователями, программа имеет встроенные тесты, которые подойдут для разных по характеристикам ПК, здесь есть как «простенький» тест для слабых компьютеров, так и мощный навороченный тест для High-End аппаратов. Программа платная, но есть и бесплатные варианты, подробнее смотрите тут – https://benchmarks.ul.com/
Unigine Benchmark
Программа максимально нагрузит ваш видеоадаптер и проверит качество охлаждения. После просмотра сцены в реальном времени (кстати, есть возможность не только посмотреть, но и самому перемещаться по виртуальному пространству) вам будут показаны результаты теста. Бенчмарк также имеет гибкие настройки и понятный интерфейс. Скачать бесплатную версию (а также ознакомиться с другими продуктами компании) можно здесь – https://unigine.com/ru/products/benchmarks
Если вам нужно открыть файл формата Bin, то читайте наши советы о том, как правильно это сделать.
Хотите узнать FPS в игре, но не знаете как? Наша простая инструкция все вам объяснит – http://forzapc.ru/kak-uznat-fps-v-igrah.html
Дополнительные тесты
Выше мы перечислили самые популярные тесты для проверки геймерского ПК, но если вам нужно исследовать какой-то отдельный компонент, то существует ряд полезных программ:
- Cinebench – хорошая программа для проверки вашего процессора, она создает в реальном времени сложные реалистичные трехмерные изображения, максимально нагружая ваш CPU.
- CrystalDiskMark – отличное «легкое» ПО, которые не требует инсталляции, оно применяется для проверки жесткого диска, показывает скорость записи/чтения. Интерфейс очень прост и понятен.
- CPU-Z – известная программа для отображения информации о начинке вашего ПК. Она показывает характеристики CPU, видеокарты, ОЗУ и других важных компонентов. Распространяется бесплатно.
Выводы
В этой статье мы рассказали о самых известных и надежных инструментах для проверки мощности компьютера. Они позволят не только понять возможности вашего аппарата, но и в некоторых случаях выявить причину неполадок в вашем ПК, если такие будут. К примеру, если ваш PC будет часто выключаться без причины, то запустив AIDA64 вы сможете увидеть, что процессор сильно греется вследствие чего, происходят выключения. Надеемся, наша статья помогла вам, ждем вас на страницах сайта снова!
♦ Рубрика: Советы новичкам.Как узнать сколько потребляет ватт компьютер
Узнать сколько электричества тратит компьютер затрудняет то, что компьютер – устройство комплексное. Его мощность зависит в целом от железа – установленного процессора, видеокарты, количество мониторов. Второй фактор – время и цели использования ПК. Казалось бы – чем дольше работает компьютер, тем больше энергии ему требуется для функционирования. Но в системе может быть открыт простой пакет офисных программ, а может – требовательная к ресурсам игра. Поэтому следует брать во внимание не только чисто технические характеристики, но и запускаемый софт и игры.
Потребление электроэнергии компьютером как узнать и рассчитать? Мы выделили два основных способа:
- при помощи специальных сайтов;
- и с прямым измерением показателей счетчиков.

Как узнать сколько потребляет ватт компьютер
Чтобы наиболее точно измерить количество потребляемой энергии, нужно знать технические характеристики компьютера. Какая программа позволяет определить, сколько ватт мощности потребляет мой ПК? Существует сайты, предназначенные для расчета мощности оборудования. Мы будем пользоваться сервисом OuterVision. Он позволяет произвести расчет мощности блока питания компьютера на калькуляторе, интегрированного в сайт.
Сайт рассчитывает мощность железа. Ведь чем навороченнее ПК, тем больше энергии он потребляет. Работа с сервисом проста – заполняем таблицу данными о комплектующих компьютера и рассчитываем его потенциальную мощность.
Примечание! На сайте два типа калькуляторов: расширенный (Expert) и простой (Basic). Рядовому пользователю будет достаточно воспользоваться простым режимом, особенно учитывая, что сайт на английском и в нем можно запутаться.
Шаг 1. Открываем OuterVision.
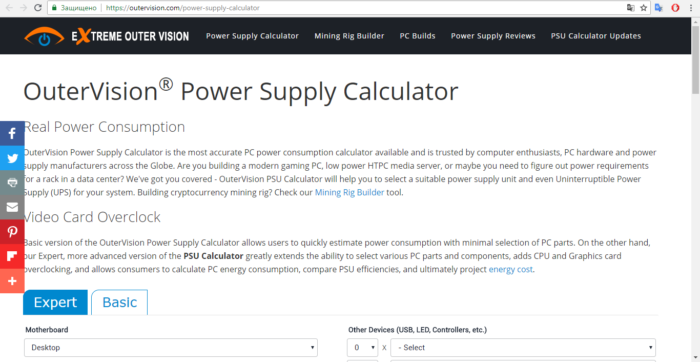
Открываем OuterVision
Шаг 2. Выбираем простой калькулятор (Basic).
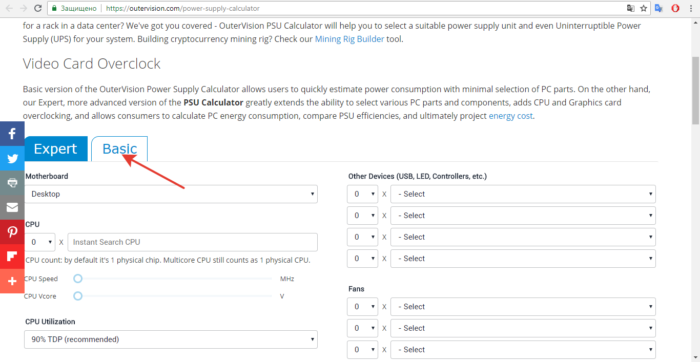
Выбираем простой калькулятор (Basic)
Шаг 3. Начинаем заполнять данные о компьютере. Первым делом указываем тип материнской платы. Для персональных компьютеров выбираем «Desktop».
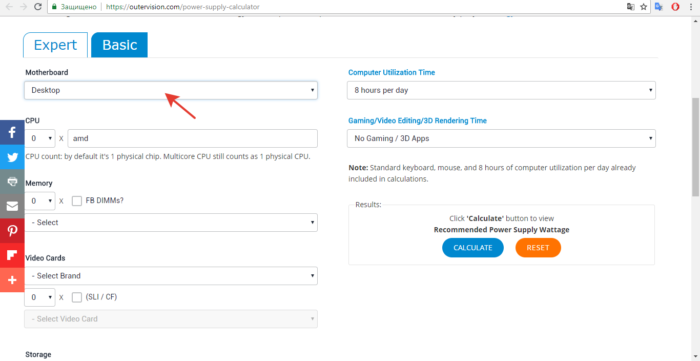
Указываем тип материнской платы, выбираем «Desktop»
Шаг 4. CPU – данные о процессоре.
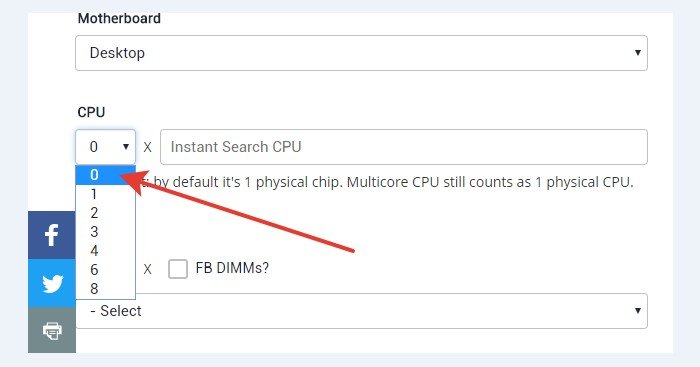
Раздел CPU – данные о процессоре
Здесь вы можете выбрать количество ядер, либо в строке поиска найти собственный процессор – база данных сайта большая.
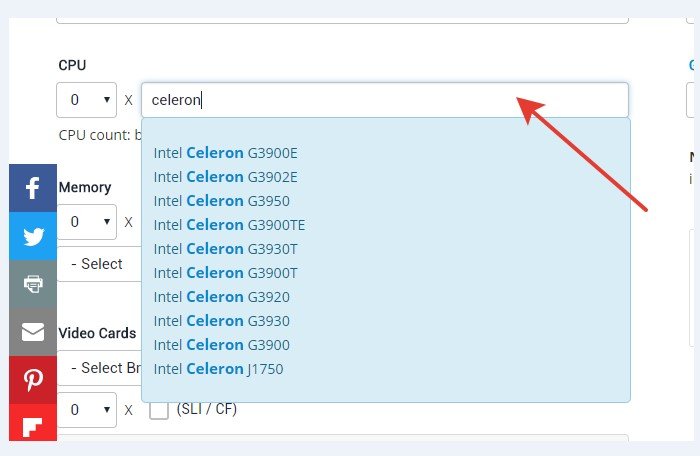
В строке поиска находим собственный процессор
Шаг 5. Memory – оперативная память. Либо выбираем количество из первого раскрывающегося списка, либо указываем конкретно – из второго. Рекомендуем пользоваться вторым, поскольку скорость ОЗУ зависит от типа (DDR) и влияет на производительность ПК, а, следовательно, и на количество потребляемой энергии.
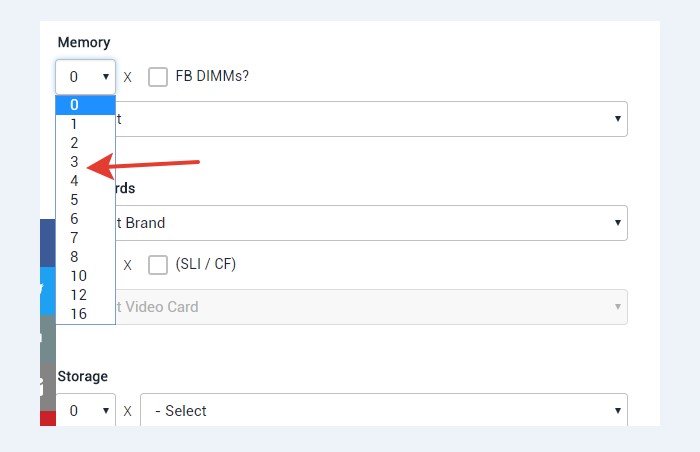
Выбираем количество установленной DDR памяти
Шаг 6. Сайт позволяет с точностью до конкретной модели определить видеокарту. Энергия, уходящая на компьютер, сильно зависит от двух ключевых устройств: процесса и видеокарты.
Первый пункт – выбираем производителя карты (AMD, Nvidia).
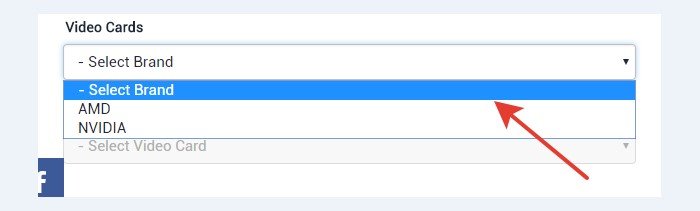
Выбираем производителя видео-карты
Затем указываем количество видеокарт, установленных в ПК (пригодится для геймеров – часто на игровые компьютеры ставят несколько карточек).
Последний момент – найти в списке конкретно свою модель.
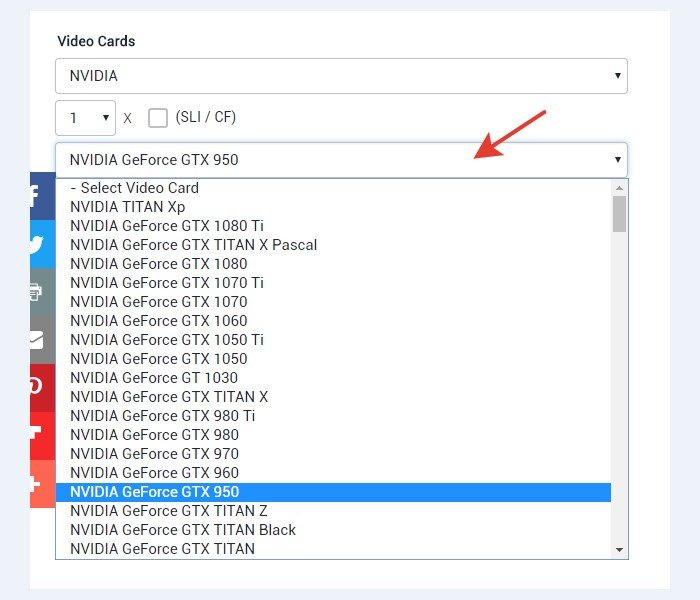
Выбираем в списке конкретно свою модель
Шаг 7. Storage – речь о жестких дисках. Конкретно – о типах их подключения. Принципиального значения параметр не имеет — жесткий диск практически не оказывает влияние на потребляемую компьютером энергию.
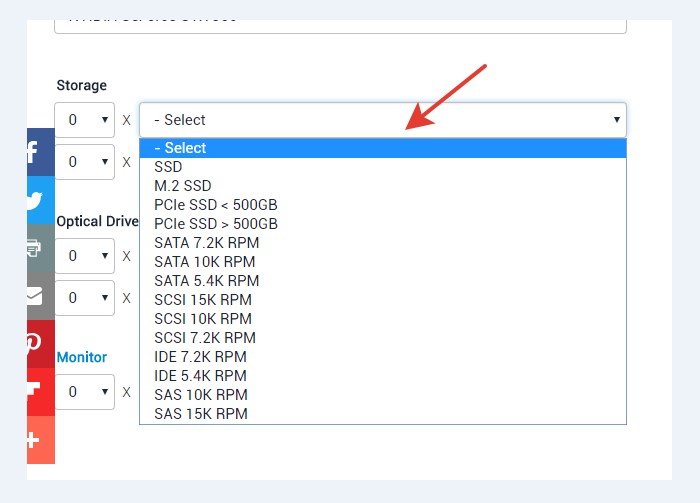
Выбираем название жёсткого диска
Шаг 8. Optical Drives – наличие дисковода. Если у вас его нет, пропустите данный шаг.
Шаг 9. Монитор. Выставляем количество подключенных мониторов (чем больше мониторов, тем мощнее разгоняется видеокарта, подключаются иные высоконагруженные процессы). Для каждого монитора указываем количество дюймов.
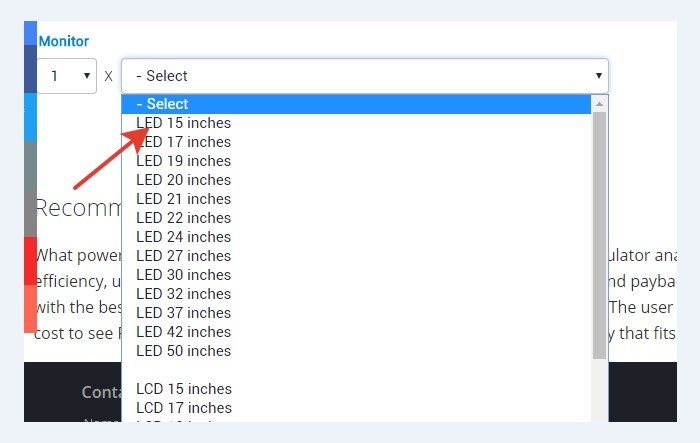
Указываем количество дюймов монитора
Шаг 10. На этом с чисто техническими характеристиками – все. Далее следуют два пункта:
- Время использование компьютера (количество часов в сутки, когда он работает). Ставите ваше время в часах, либо отмечаете последний пункт «Всегда включен – 24/7».

Выбираем время использование компьютера
- Игры (плюс требовательные программы для обработки и рендеринга видео). Ставим либо количество часов, либо их отсутствие вообще (No Gaming/3D Apps), либо «Игры 24/7».

Выбираем время которое проводим в играх
Шаг 11. Когда все поля заполнены, остается начать расчет приблизительного количество потребляемой энергии. Для этого кликаем по синей кнопке «Calculate».
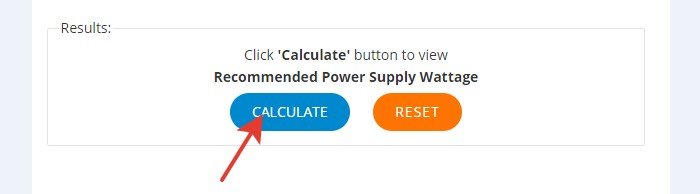
Нажимаем «Calculate»
Примечание! Чтобы полностью изменить данные в заполненных полях и ввести их заново, нажмите оранжевую кнопку «Reset».
Шаг 12. Смотрим результаты. Сервис в течение нескольких секунд анализирует введенные данные и выводит результат.
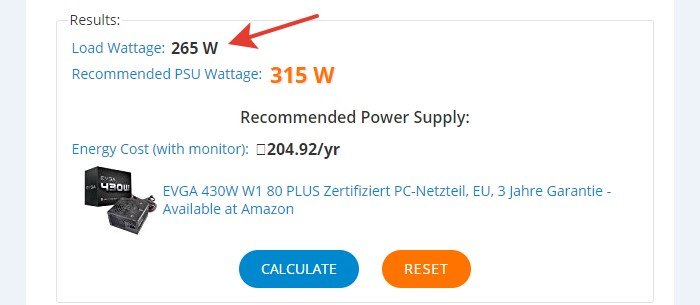
Окно с результатами
Load Wattage – искомое нами число. Это и есть количество потребляемой энергии. В нашем случае это 265 ватт.
Вот так просто, в несколько кликов определяется потребляемая мощность компьютера.
Как узнать мощность компьютера без использования сторонних программ?
Добыть информацию о расходуемой энергии можно еще двумя способами.
Способ 1. Ваттметр. Устройство, предназначенное для точного измерения потребляемой электроэнергии конкретным прибором. Продается в Интернет магазинах по средней цене в 10-20 долларов. Пригодится тем, кто собираем «фермы», предназначенные для майнинга биткоинов.

Устройство, предназначенное для точного измерения потребляемой электроэнергии
Способ 2. Здесь придется проявить сноровку. Способ подойдет, если вы живете в квартире одни. Суть: отключаем абсолютно все устройства, потребляющие электроэнергию. Единственное – можно оставить простую лампочку (потом нужно просто вычесть из подсчета 100 ватт). Включаем компьютер и засекаем время его непосредственной работы. Причем можно настроить метод под разные ситуации – проверить расход энергии при работе с офисными приложениями, играми, в спящем режиме. После окончания засеченного времени останется только подсчитать обороты на счетчике.
Первый способ это узнать – вернуться к сайту OuterVision и выставить в параметре Computer Utilization Time (время использование компьютера) значение «1 час в день». Однако мы получим теоретический, приблизительный результат.
Второй метод – выключить все приборы, засечь один час и посчитать показания счетчиков. Сколько электроэнергии потребляет компьютер в спящем режиме
Спящий режим – компромиссное решение для слабых ПК.

Спящий режим на компьютере
Если вы какое-то время не используете компьютер, то его включение-выключение отнимает много времени – система загружает внутренние компоненты, открываются программы из автозапуска. Спящий режим экономит электроэнергию, в среднем при его использовании ПК потребляет 100-200 ватт. Чтобы сэкономить еще больше энергии в спящем режиме, рекомендуем отключить периферийные устройства (принтеры, сканеры) и монитор.
Полное отключение компьютера позволяет существенно экономить энергию. Однако, если вы используете в работе ИБП (источник бесперебойного питания), ПК все равно мотает счетчик. Причина тому – медленная фоновая подзарядка аккумулятора ИБП. Если ИБП не успел накопить достаточно энергии в процесс работы компьютера, остаток будет постепенно восполняться при активированном спящем режиме и даже после выключения ПК. Поэтому рекомендуем отключать ИБП на ночь или на время длительного отсутствия дома.

Отключаем компьютер и ИБП
Читайте более подробную информацию в нашей новой статье — «Нужно ли выключать компьютер?».
- полное выключение. Если вы длительное время (5-6 часов) не используете ПК, его стоит отключить. Это эффективнее ждущего режима и значительно экономит электричество. И если старые компьютеры постепенно изнашивались от частых включений/выключений, то современное оборудование это спокойно переживет;
- отключение монитора. Монитор сам по себе расходует энергию (как и другие устройства, напрямую соединенные с компьютером – принтеры, сканеры, телевизоры, игровые приставки). Плюс за его работу отвечает видеокарта. Рекомендуем выключать монитор и в режиме сна;
- апгрейд железа. Старое оборудование потребляет больше энергии. Замена на новые компоненты не только ускорит работу системы, но и сэкономит на электроэнергии;
- измените параметр «Электропитание» в «Панели управления» Windows. В настройках есть два типа использования ПК: сбалансированный и высокопроизводительный;

Изменяем параметр электропитания на «Сбалансированный» режим
- вы можете изменить яркость экрана, время, после которого отключается дисплей и система переходит в спящий режим.

Изменяем настройки схемы управления питанием