Как проверить микрофон на компьютере windows 7 — ТОП 5 шагов
Привет. Помню как-то звонит мне одна бабушка и говорит: внучок меня по скайпу никто не слышит. В прошлый раз работало все, а сейчас нет. Я сразу понял — проблема в микрофоне. По приезду на место я быстро все проверил и нашел причину неполадки с микрофоном.
В этой статье я расскажу как проверить микрофон на компьютере с Windows 7: как проверить драйвер, включить и проверить микрофон в скайпе.
Содержание статьи:
- 1 Шаг 1. Проверка подключение микрофона к компьютеру
- 2 Шаг 2. Проверка драйвера микрофона
- 3 Шаг 3. Включение микрофона в Windows 7
- 4 Шаг 4. Проверка микрофона средствами Windows 7
- 5 Шаг 5. Проверка микрофона через Skype
Шаг 1. Проверка подключение микрофона к компьютеру
По приходу на заявку я сразу смотрю правильно ли подключен микрофон к компьютеру.
Микрофон должен быть подключен в красный разъем на компьютере.
Чаще всего пользуются веб камерой, где встроен микрофон. Веб камера подключается в usb порт, как флешка.
Веб камера подключается в usb порт, как флешка.
Шаг 2. Проверка драйвера микрофона
После того, как убедились что микрофон правильно подключен, проверяем драйвер микрофона в диспетчере устройств.
Один из способов открыть диспетчер устройств в Windows 7, нажать Пуск — в поисковое поле ввести диспетчер, из списка выбрать Диспетчер устройств.
Открываем диспетчер устройств в Windows 7В диспетчере устройств открыть Звуковые, видео и игровые аудио.
Если Устройство с поддержкой High Definition Audio выключен, то включаем его, как показано на картинке ниже.
Включение драйвера микрофона в Windows 7Если у вас драйвер установлен и задействован, то будет как на картинке ниже.
Драйвер микрофона включен в диспетчере устройствЕсли в списке на Устройство с поддержкой High Definition Audio стоит восклицательный знак в желтом треугольнике, значит драйвер конфликтует.
Удалите драйвер микрофона и установите заново.
- Наведите курсор на Устройство с поддержкой High Definition Audio — нажмите правой кнопкой мыши.
- Нажмите — Удалить.
- После нажмите иконку обновить конфигурацию оборудования.
Драйвер установиться заново.
Удаление драйвера микрофона и установка зановоПомогу решить проблему с ПК или ноутбуком. Вступайте в группу VК — ruslankompЕсли на этом этапе у вас возникли проблема, то можете обратиться ко мне за удаленной помощью — оформите заявку. Для участников группы 10% скидка, вступайте — https://vk.com/ruslankomp
Шаг 3. Включение микрофона в Windows 7
Если с драйвером все в порядке, нужно проверить включен ли микрофон. Я делаю это так:
- Навожу курсор на динамики.
- Нажимаю правой кнопкой мыши.
- Открываю Записывающие устройства.
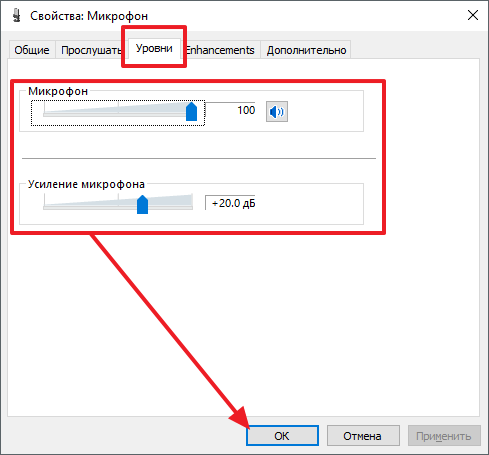 Делаем показать отключенные устройства
Делаем показать отключенные устройстваВключаем микрофон правой кнопкой мыши по значку с микрофоном и выбираем Включить.
Включаем микрофон в Windows 7Переходим к настройке.
Шаг 4. Проверка микрофона средствами Windows 7
Произнесите в микрофон что-нибудь например раз, два, три — должна реагировать шкала микрофона. Если шкала плохо реагирует, то нужно прибавить микрофон.
Для настройки зайдите в свойства.
Микрофон включен и реагирует на звукПерейдите на вкладку Уровни и прибавьте микрофон. Усиление микрофона не советую делать выше +20 дБ.
Прибавляем микрофонЧтобы убедиться, что микрофон действительно работает, перейдите во вкладку Прослушать.
Поставьте галку Прослушать с данного устройства, нажмите применить.
Вы услышите фон из динамиков, значит микрофон в порядке.
Прослушиваем микрофон через динамики компьютераОбязательно проверьте вкладку Дополнительно. Здесь должны стоять галочки монопольного режима.
Здесь должны стоять галочки монопольного режима.
Шаг 5. Проверка микрофона через Skype
И последним шагом нужно убедиться, что в скайпе микрофон работает.
В скайпе переходим в настройки.
Я обычно микрофон в скайпе настраиваю так:
- Отключаю настройку микрофона автоматически.
- Прибавляю вручную микрофон.
- По шкале смотрю, как реагирует микрофон на звук.
- Делаю бесплатный пробный звонок.
Если у вас Windows 10, то здесь есть отличия во включении микрофона, читайте статью — 8 простых шагов для проверки микрофона на Windows 10.
Как настроить микрофон на Windows 7
Проблема настройки микрофона на Windows 7 до сих пор актуальна.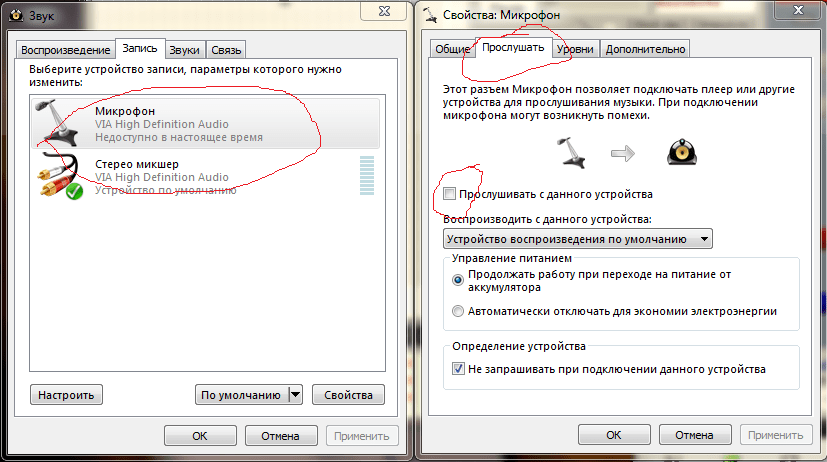 Сколько бы не было «универсальных» моделей, всё равно микрофон, без некоторых настроек, не работает. Чтобы узнать, как настроить микрофон на Windows 7 – ознакомьтесь со статьей, которая представлена далее.
Сколько бы не было «универсальных» моделей, всё равно микрофон, без некоторых настроек, не работает. Чтобы узнать, как настроить микрофон на Windows 7 – ознакомьтесь со статьей, которая представлена далее.
Чаще всего микрофон в домашних условиях используют не для того, чтобы делать записи с помощью программы «Запись звука», а для использования программ типа Skype или RaidCall. Теперь давайте разберемся с настройкой микрофона, чтобы им можно было пользоваться.
Для начала подключите устройство в необходимый разъём:
После подключения устройства, если вы используете программу Realtek, во вкладке «Microphone» будет значок успешного подключения:
Но, не смотря на этот значок, микрофон может не работать. Для окончательной настройки необходимо провести следующие действия:
- Открыть «Панель управления» и найти меню «Звук». Для удобства можно воспользоваться поиском в окне «Панели управления»:
- После клика по «Звуку», мы переходим в окно настройки параметров звука.
 Входим во вкладку «Запись» и в устройствах записи должен быть наш микрофон, который мы недавно подключали. Далее кликаем по ссылке на настройки микрофона:
Входим во вкладку «Запись» и в устройствах записи должен быть наш микрофон, который мы недавно подключали. Далее кликаем по ссылке на настройки микрофона:
В окне свойств устройства, вы можете выбирать громкость микрофона, а также количество дБ, которые пойдут на усиление звука. Необходимо помнить такую вещь, что чем больше вы будете усиливать звук микрофона, тем больше фоновых шумов будет. Для скайпа это не очень хорошо, т.к. собеседник будет слышать всякие стуканья, щелчки и т.д., даже если вы сами этого слышать не будете.
Чтобы минимизировать шум, нужно во вкладке «Улучшения» поставить галочку напротив «Подавления шума» и нажать «ОК».
Для того, чтоб проверить работоспособность микрофона, при этом не позвонив никому и не «аллокать», можно зайти в Скайп, далее перейти в «Инструменты» и выбрать вкладку «Настройки». В панели «Настройки звука» смотрим на шкалу микрофона и одновременно включаем музыку. Если шкала реагирует – всё нормально работает, т.е. вы правильно настроили микрофон.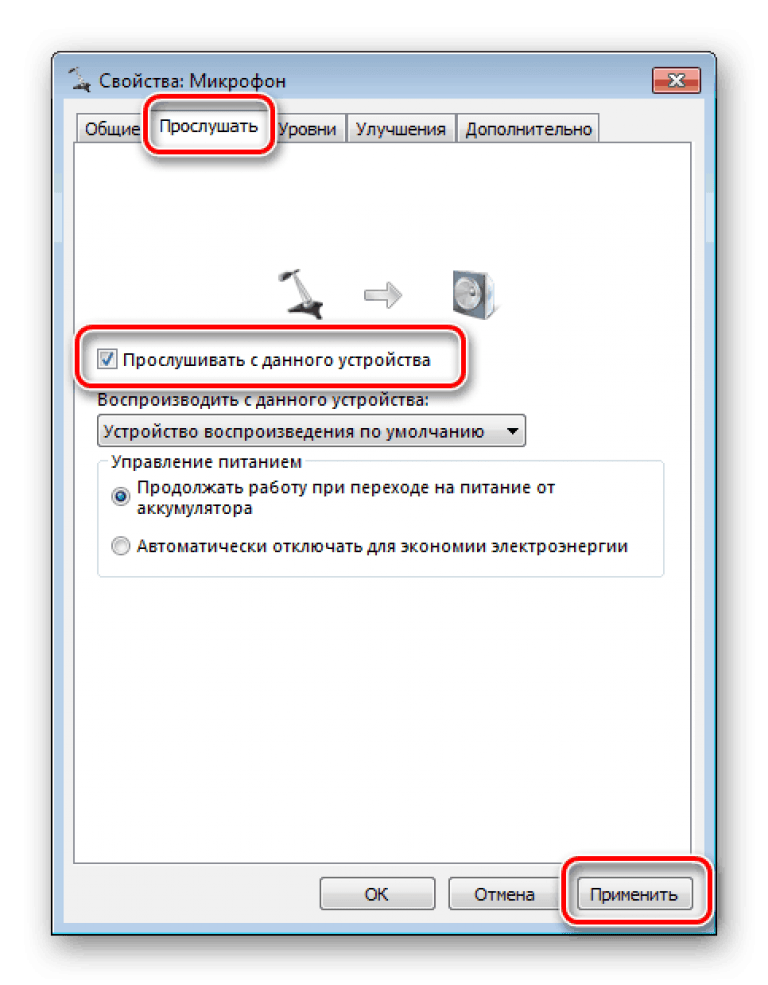
Похожие записи
Что делать, если не работает микрофон Windows 10: диагностика и настройка звукозаписывающих устройств
Использование компьютерной техники позволяет решать многие задачи. Одна из них – коммуникация. Для общения используются дополнительные мультимедийные устройства, такие как микрофон и веб-камера, требующие одноразовой…
Как настроить экран на Windows 7?
От правильных настроек экрана, напрямую зависит продуктивность работы, а также нагрузка на зрение. Настроить показатели экрана в Windows 7 — значит, задать нужное разрешение, яркость, частоту обновления экрана. При этом стоит знать, что…
Как настроить обновления windows 7 — вся информация
Обновления — важная часть любого программного обеспечения и винда — не исключение. В этой статье мы рассмотрим, как настроить обновления Windows 7. Я распишу все возможные…
Проверка микрофона на ПК с Windows -в-одном для чайников, 3 место Издание
Устранение неполадок и обслуживание вашего ПК Многофункциональное устройство для чайников, 3-е издание
Ознакомьтесь с книгой Купить на Amazon
Чтобы микрофон работал на вашем компьютере, он должен быть подключен к розовому разъему на вашем компьютере, если только он не является USB-микрофон, который просто подключается к USB-порту.
После подключения микрофона протестируйте его. Тестирование работает по-разному в зависимости от вашей версии Windows.
Чтобы проверить микрофон в Windows 7 и Windows Vista, выполните следующие действия.
Убедитесь, что микрофон правильно подключен.
Откройте панель управления и выберите «Простота доступа».
Выберите ссылку «Настроить микрофон», расположенную под заголовком «Распознавание речи».
Материализуется мастер настройки микрофона.
Выберите тип микрофона, который вы используете: гарнитура, дешёвый настольный микрофон или микрофон, который вам продали в музыкальном магазине.
Нажмите кнопку «Далее» и так далее.
Увидев несколько бессмысленных экранов, вы, в конце концов, приближаетесь к экрану «Настройка громкости микрофона» — платите грязь.
Говорите.
Скажи: «Произношение — это обман звукового увлечения».
 Или быть сосиской и говорить: «Тест, тест».
Или быть сосиской и говорить: «Тест, тест».Смотри, как идет зеленая полоса! По сути, увидев визуальную обратную связь, вы подтверждаете, что микрофон работает.
Продолжите работу с мастером или просто нажмите кнопку Отмена.
Если вы удовлетворены результатами, вы можете отказаться от мастера. В противном случае продолжайте нажимать «Далее», и в конце концов вы дойдете до кнопки «Готово».
Подсоедините микрофон аккуратно и аккуратно.
И прочее.
Откройте значок «Звуки и аудиоустройства» на панели управления.
Перейдите на вкладку Голос.
Нажмите кнопку «Проверить оборудование».
Появится мастер проверки звукового оборудования.
Нажмите кнопку Далее.
Напевайте веселую мелодию во время тестирования оборудования.
Говорите в микрофон, чтобы проверить громкость.

Индикатор громкости на экране должен двигаться вверх и вниз, когда вы произносите голос.
Нажмите кнопку «Далее», убедившись, что микрофон работает.
Нажмите кнопку Готово.
Возможно, ваш компьютер не настроен на использование определенного микрофонного разъема, к которому подключен ваш микрофон. Если ваш компьютер поставлялся со специальным звуковым программным обеспечением, используйте его для настройки аудиоразъемов для приема микрофонного входа.
Вы не хотите тратить слишком много или слишком мало на микрофон для ПК. Дешёвые микрофоны плохо работают, плохо записывают и их неудобно слышать во время аудиочата и онлайн-общения. Для правильной работы дорогих микрофонов может потребоваться микшер или предусилитель.
Хорошие микрофоны можно найти в любом компьютерном или канцелярском магазине.
Гарнитура с микрофоном содержит как наушники, так и микрофон.

Эта статья взята из книги:
- Устранение неполадок и обслуживание вашего ПК All-in-One для чайников, 3-е издание,
Об авторе книги:
Дэн Гукин написал самые первые 9Книга 0132 For Dummies в 1991 году. Тираж более 11 миллионов экземпляров, его книги переведены на 32 языка. PCs For Dummies, , уже 12-е издание, является самой продаваемой компьютерной книгой для начинающих в мире. Дэн предлагает советы, игры и развлечения на сайте www.wambooli.com.
Эту статью можно найти в категории:
- ПК ,
Как исправить неработающий микрофон в Windows 7
Хотя Windows 7 является более старой операционной системой, она по-прежнему соответствует современным технологическим стандартам. Многие пользователи до сих пор клянутся этой системой; однако это тоже не идеально.
Многие пользователи до сих пор клянутся этой системой; однако это тоже не идеально.
В отчетах пользователей указано, что в Windows 7 возникла проблема, из-за которой не работает микрофон или микрофон гарнитуры. Это может быть чрезвычайно неприятно во время звонков, видеоконференций или даже во время развлекательных мероприятий, таких как видеоигры или пение.
Совет : Если вы знаете кого-то, кто испытывает подобные проблемы с Windows 7, обязательно порекомендуйте наши статьи! Мы надеемся помочь всем людям, независимо от их опыта устранения неполадок Windows.
Если вы столкнулись с проблемами, связанными с микрофоном в Windows 7, не ищите дальше. Наша статья призвана предложить вам самые простые решения, позволяющие устранять неполадки без препятствий. Давайте не будем терять время и сразу приступим к делу.
Распространенные причины, по которым микрофон перестает работать в системах Windows 7
Существует несколько возможных причин, по которым ваш микрофон не работает в вашей системе Windows 7.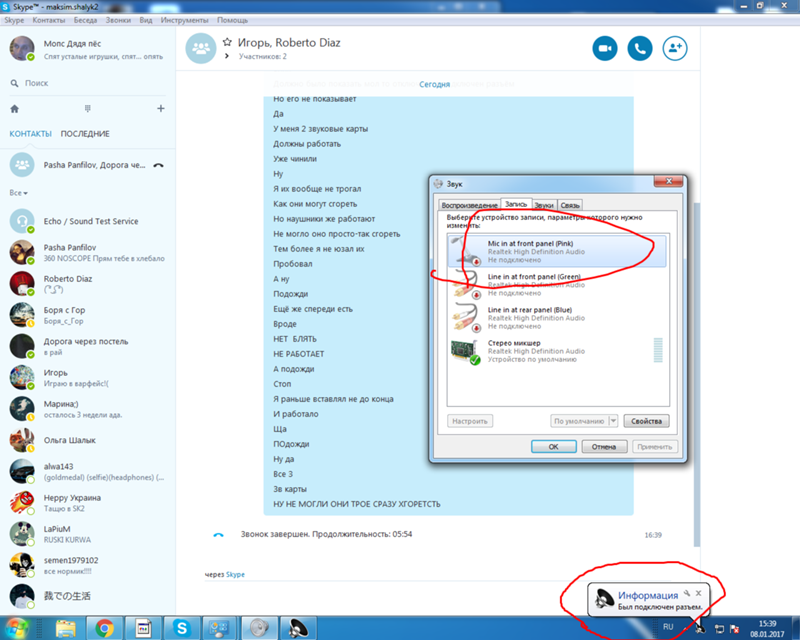 Ниже приведены некоторые из наиболее распространенных причин, которые нам удалось выявить с помощью пользовательских отчетов из различных источников.
Ниже приведены некоторые из наиболее распространенных причин, которые нам удалось выявить с помощью пользовательских отчетов из различных источников.
- Проблема с самим микрофоном . Первое, что приходит на ум, это аппаратная проблема. Возможно, ваше устройство само неисправно или повреждено.
- Что-то не так с вашим портом . Как и в случае аппаратных проблем с самим микрофоном, возможно, что-то случилось с аудиопортом, который вы используете. Если это так, вы можете просто протестировать разные порты или поискать замену.
- Ваши звуковые драйверы повреждены или устарели . Драйверы имеют решающее значение в любой системе. Если ваши аудиодрайверы не содержатся в хорошем состоянии, проблемы обязательно возникнут.
- Устройство микрофона отключено . Вы или кто-то другой мог отключить микрофон или какое-либо приложение вмешалось в ваши настройки. Вполне возможно, что вы не можете использовать свой микрофон просто потому, что он отключен.

- Ваш микрофон отключен . Не всегда очевидно, когда ваш микрофон отключен. Это может вызвать разочарование, из-за чего проблема может показаться более серьезной.
- Приложение, которое вы используете, не распознает ваш микрофон . Некоторым приложениям, таким как Skype или Discord, может потребоваться дополнительная настройка, чтобы использовать ваш микрофон.
После выявления некоторых возможных причин этой ошибки следует приступить к устранению неполадок. Ниже приведены 6 методов, которые вы можете использовать, чтобы исправить ситуацию, когда ваш микрофон не работает в системе Windows 7.
Первые часы Исправлено! Не работает микрофон в Windows 11 — 10 лучших способов
Как исправить, что микрофон не работает в Windows 7
Способ 1.
 Вручную проверьте наличие проблем с оборудованием
Вручную проверьте наличие проблем с оборудованиемПрежде всего необходимо проверить, есть ли у вас проблемы с оборудованием. Мы собрали несколько полезных шагов, которые вы можете предпринять, чтобы убедиться, что никакие физические компоненты, связанные с этой ошибкой, не повреждены.
- Подключите микрофон к его порту и подождите 30 секунд, прежде чем снова подключить его. Убедитесь, что вы подключаете микрофон к правильному порту — вокруг большинства портов для микрофона имеется розовое кольцо.
- Используйте тот же микрофон на другом устройстве . Проверка того, работает ли ваш микрофон на другом компьютере, может помочь вам определить, есть ли у вас программная ошибка. Если он не работает и на другом компьютере, скорее всего, вы имеете дело с неисправным микрофоном.
- Проверьте, может ли Windows 7 воспринимать любой звук

Вот краткое руководство о том, как проверить звук микрофона в Windows 7:
- Откройте меню «Пуск» и откройте панель управления из меню справа.
- Убедитесь, что режим просмотра установлен на « Категория ».
- Нажмите « Оборудование и звук », затем выберите « Управление аудиоустройствами » в категории Звук .
- Перейдите на вкладку « Запись » и говорите в микрофон. Если вы видите зеленые полосы рядом с вашим микрофоном поднимаются и опускаются, тогда Windows 7 может улавливать звук с него.
Способ 2. Убедитесь, что ваш микрофон не отключен
Некоторые пользователи заметили, что они не могут использовать свой микрофон, так как он был отключен в самой системе. Это легко проверить и изменить.
- Откройте меню «Пуск» и откройте панель управления из меню справа.

- Убедитесь, что режим просмотра установлен на « Категория ».
- Нажмите « Оборудование и звук », затем выберите « Управление аудиоустройствами » в категории Звук .
- Перейдите на вкладку « Запись ». Дважды щелкните проблемный микрофон, чтобы открыть его свойства в другом окне.
- Перейдите на вкладку « Уровни ».
- Перетащите ползунок « Микрофон » в крайнее правое положение, пока не отобразится «9».0152 100 ». Также не забудьте установить «Усиление микрофона » выше среднего, например « +24,0 дБ ».
Способ 3. Установите микрофон в качестве микрофона по умолчанию
Установка микрофона в качестве микрофона по умолчанию поможет легко избавиться от любых проблем, связанных с его неработоспособностью. Процесс прост.
- Откройте меню «Пуск» и откройте панель управления из меню справа.

- Убедитесь, что ваш режим просмотра установлен на « Категория ».
- Нажмите « Оборудование и звук », затем выберите « Управление аудиоустройствами » в категории Звук .
- Перейдите на вкладку « Запись ».
- Выберите свой микрофон и нажмите кнопку « Установить по умолчанию ».
- Следующие шаги необязательны, но рекомендуются, чтобы убедиться, что ваш микрофон распознается всеми приложениями. Дважды щелкните по микрофону и переключитесь на «9».0152 Дополнительно » вкладка.
- Убедитесь, что установлен флажок « Разрешить приложениям получать исключительный контроль над этим устройством ». Нажмите Применить , чтобы завершить изменения.
Способ 4. Запустите средство устранения неполадок при записи звука
Windows 7 поставляется с различными средствами устранения неполадок, которые помогут устранить большинство системных проблем за несколько минут.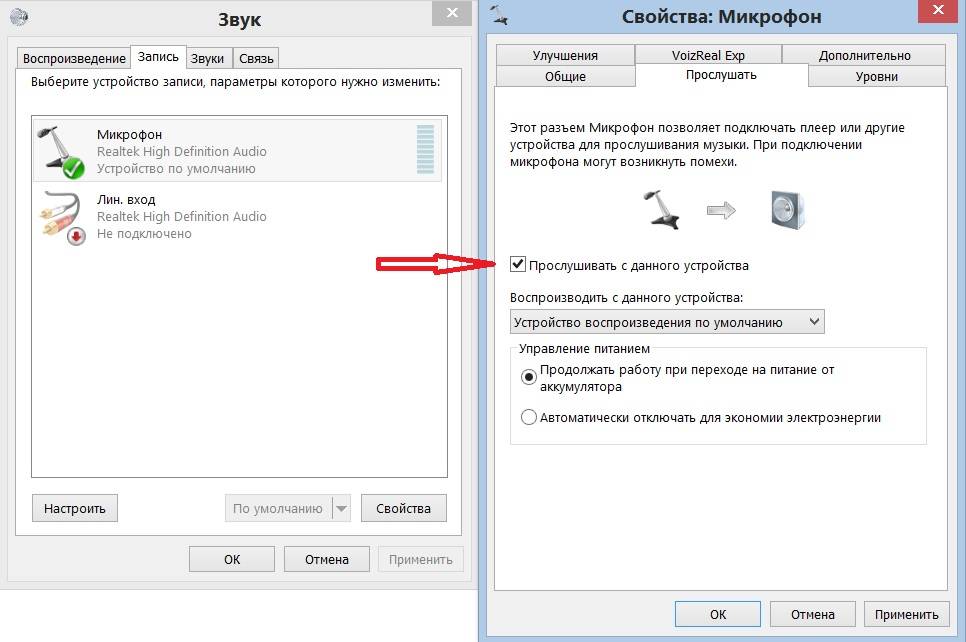 Вот как вы можете запустить средство устранения неполадок Recording Audio , непосредственно связанное с вашим микрофоном.
Вот как вы можете запустить средство устранения неполадок Recording Audio , непосредственно связанное с вашим микрофоном.
- Откройте меню «Пуск» и введите в строку поиска слово « устранение неполадок ». Выберите « Устранение неполадок » из списка результатов.
- Выберите ссылку « Устранение неполадок при записи звука » под заголовком «Оборудование и звук».
- Щелкните ссылку « Advanced », расположенную в левом нижнем углу окна средства устранения неполадок, затем убедитесь, что установлен флажок « Автоматически применять ремонт ».
- Нажмите кнопку Далее и подождите, пока средство устранения неполадок обнаружит проблемы.
- Если средство устранения неполадок с записью звука обнаружит какие-либо проблемы, оно автоматически применит исправление.
Способ 5. Перезапустите службу Windows Audio
Возможно, служба звука была отключена случайно или приложением.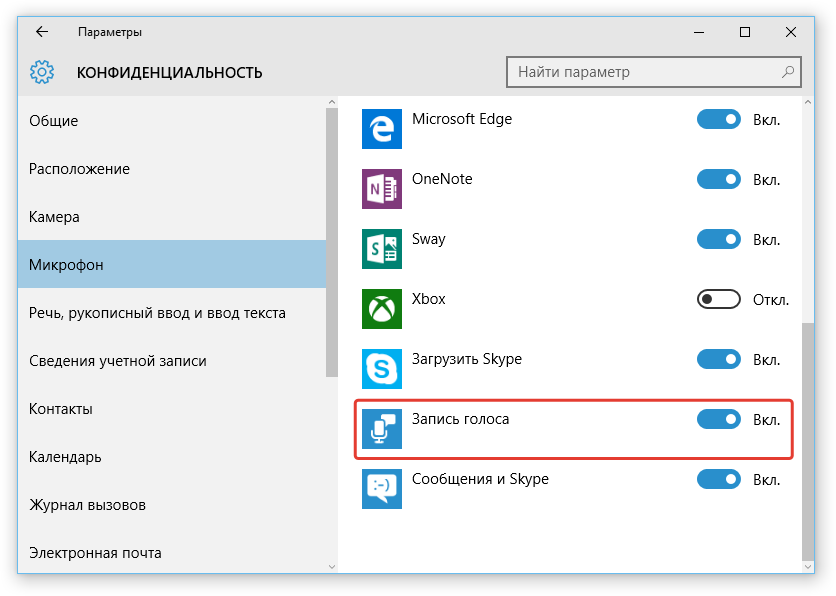 Перезапуск службы может обеспечить отличные результаты.
Перезапуск службы может обеспечить отличные результаты.
- Нажмите клавиши Windows + R на клавиатуре, чтобы открыть утилиту «Выполнить». Здесь введите « services.msc » и нажмите кнопку «ОК».
- Прокрутите вниз, пока не увидите « Windows Audio », затем щелкните его правой кнопкой мыши и выберите « Перезагрузить » в контекстном меню.
- После перезапуска службы аудио щелкните ее правой кнопкой мыши и выберите « Свойства ».
- Убедитесь, что для типа запуска установлено значение « Автоматический ». Вы можете изменить его, открыв раскрывающееся меню и нажав кнопку Применить .
Способ 6. Обновите аудиодрайверы
Драйверы заставят все работать на вашем устройстве. Убедитесь, что ваши аудиодрайверы обновлены, чтобы они не вызывали конфликтов с вашей обновленной системой.
- Нажмите клавиши Windows + R на клавиатуре, чтобы открыть утилиту «Выполнить».
 Здесь введите « devmgmt.msc » и нажмите кнопку «ОК».
Здесь введите « devmgmt.msc » и нажмите кнопку «ОК». - Развернуть категорию « Звуковые, видео и игровые контроллеры ».
- Щелкните правой кнопкой мыши аудиоустройство в списке, затем выберите « Обновить программное обеспечение драйвера ».
- Выберите « Автоматический поиск обновленного программного обеспечения драйвера ».
- Подождите, пока Windows 7 найдет и загрузит обновленный драйвер. Если ничего не найдено, вы можете попытаться вручную найти драйвер в Интернете, используя имя аудиоустройства.
Мы надеемся, что эта статья помогла вам решить проблемы с микрофоном в Windows 7. Наслаждайтесь записью голоса и общением с другими через компьютер!
Хотите узнать больше о Windows? Вы можете просмотреть наш специальный раздел Справочного центра для получения соответствующих статей, в том числе о том, как исправить рассинхронизацию звука в Windows 10.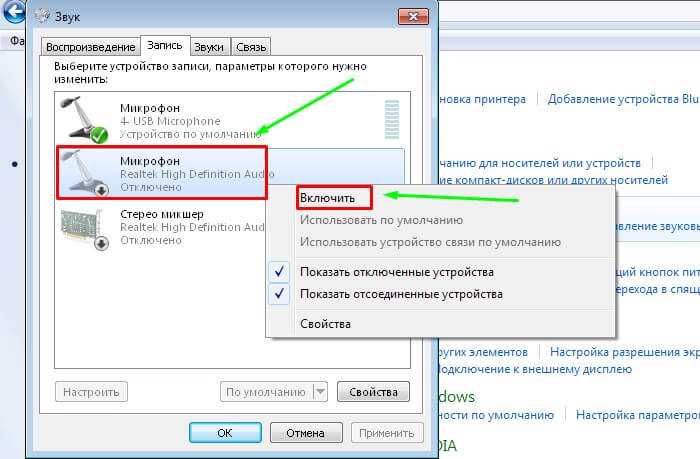


 Входим во вкладку «Запись» и в устройствах записи должен быть наш микрофон, который мы недавно подключали. Далее кликаем по ссылке на настройки микрофона:
Входим во вкладку «Запись» и в устройствах записи должен быть наш микрофон, который мы недавно подключали. Далее кликаем по ссылке на настройки микрофона: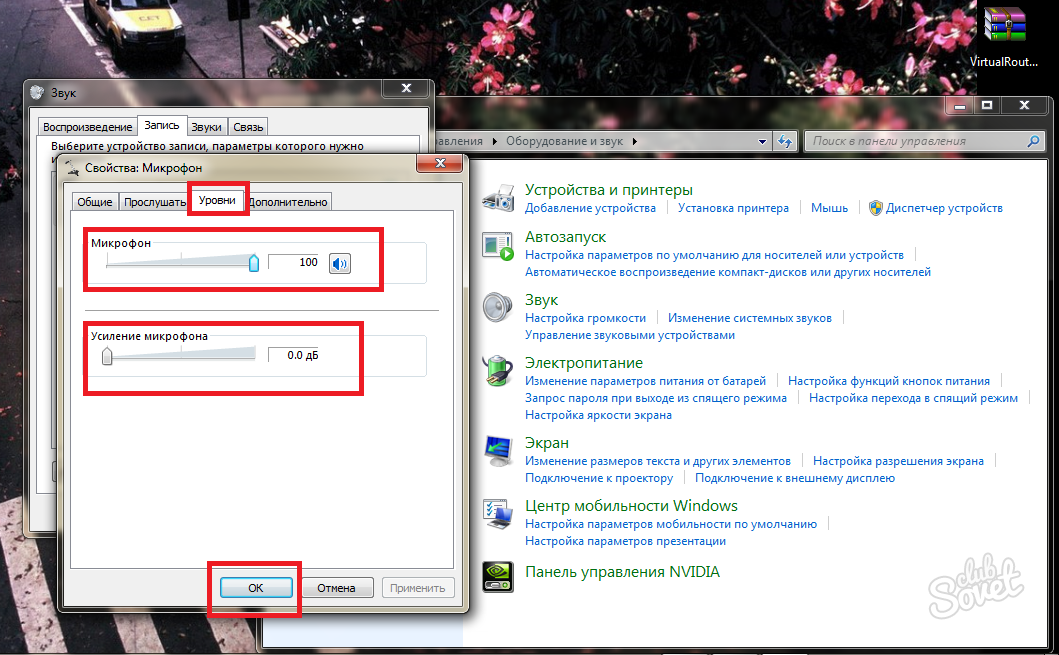 Или быть сосиской и говорить: «Тест, тест».
Или быть сосиской и говорить: «Тест, тест».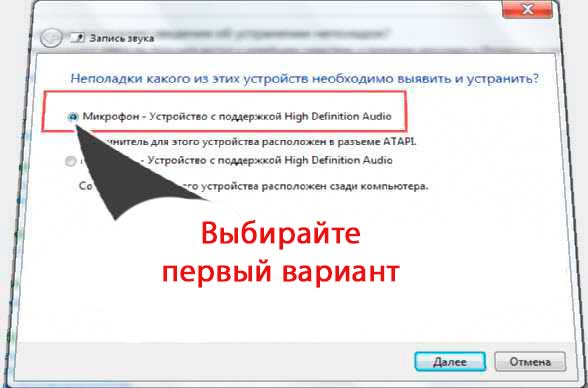
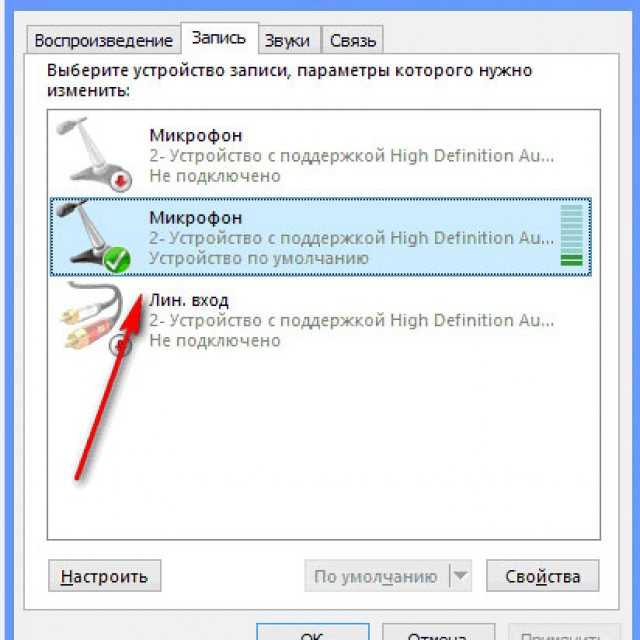

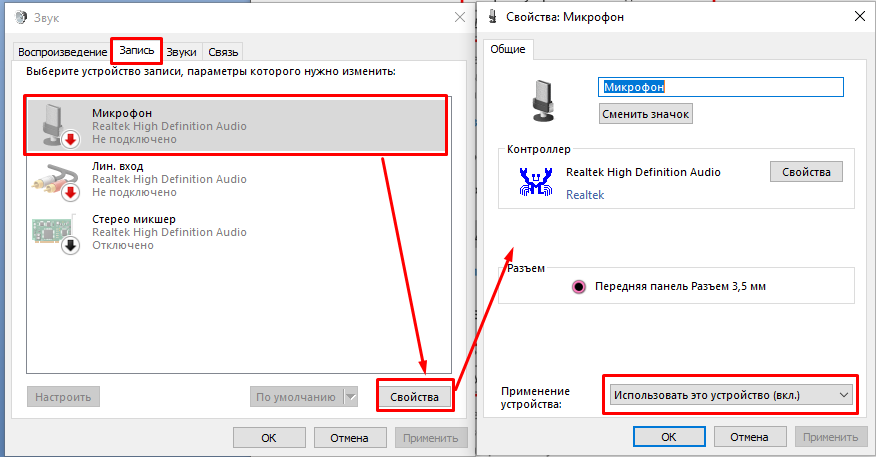

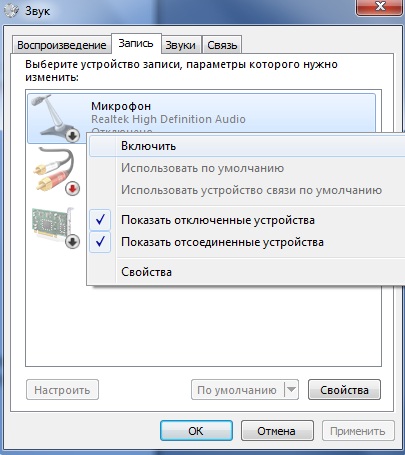
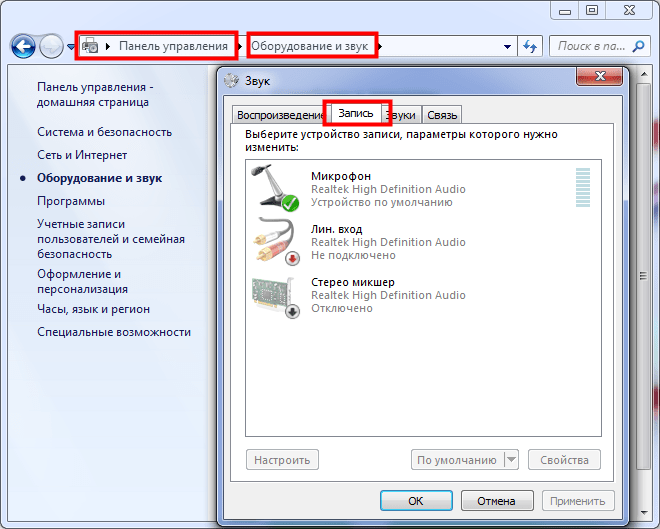 Здесь введите « devmgmt.msc » и нажмите кнопку «ОК».
Здесь введите « devmgmt.msc » и нажмите кнопку «ОК».