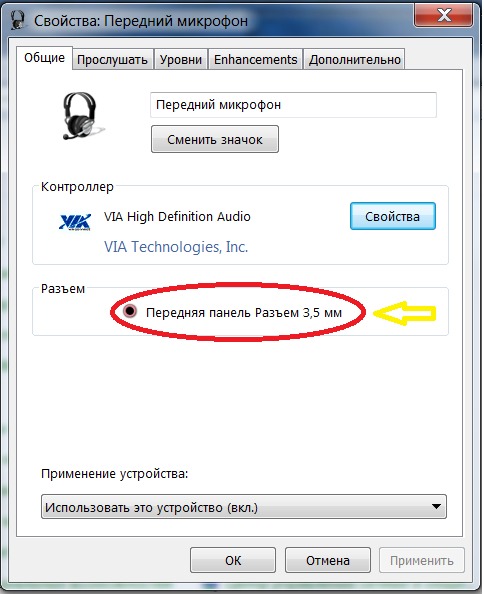Не работает микрофон Windows 11 — как исправить
Не работающий микрофон в отдельных программах или в системе в целом — одна из наиболее частых проблем пользователей, решение которой в большинстве случаев сравнительно простое.
В этой пошаговой инструкции подробно о том, что делать, если не работает микрофон в Windows 11 и о возможных способах решить проблему. Сначала более простые, но часто срабатывающие методы исправления (в случаях, когда микрофон виден в системе), затем — дополнительные варианты, в том числе для случаев, если с точки зрения ОС микрофон отсутствует.
Исправление работы микрофона в Параметрах Windows 11
Перове, что следует проверить при проблемах с работой микрофона — некоторые параметры в Windows 11, особенно часто это помогает, если микрофон перестал работать после обновления или чистой установки системы. Чтобы исправить проблему, выполните следующие шаги:
- Откройте Параметры (можно нажать клавиши Win+I), перейдите в раздел «Конфиденциальность и безопасность», а затем, внизу нажмите «Микрофон».

- Включите два переключателя: «Разрешить приложениям доступ к микрофону» и, внизу, в следующем разделе — «Разрешить классическим приложениям доступ к микрофону».
- Если программа, в которой не работает Микрофон есть в списке, включите для него доступ к микрофону (в верхней части отображаются «современные» UWP приложения, в нижней — классические программы.
- Также рекомендую включить пункт «Веб-средство просмотра классических приложений» — это позволит задействовать микрофон для некоторых классических программ, использующих в работе веб-технологии.
- Если указанные шаги не помогли, перейдите в раздел параметров «Система» — «Звук». Убедитесь, что в разделе «Ввод» выбран нужный микрофон. Также проверьте, чтобы для него не была выставлена нулевая громкость.
- Если в разделе «Ввод» правильный микрофон не отображается, при этом он есть в диспетчере устройств, на той же странице параметров внизу перейдите в раздел «Все звуковые устройства» и, если там есть нужный микрофон, нажмите по нему, а затем в пункте «Разрешить приложениям и Windows использовать это устройство для звука» нажмите «Разрешить».

Как правило, если с драйверами звуковой карты нет проблем, а устройства работают исправно, один из предложенных выше шагов решает проблему.
Однако, возможен вариант, что на уровне системы в качестве устройства записи установлен один микрофон, а в качестве устройства связи — другой (даже если физически микрофон лишь один), в результате в некоторых программах он может исправно работать, а в других — нет. Решение — далее.
Устройства записи по умолчанию и устройства связи по умолчанию
Возможна ситуация, когда правильный микрофон в параметрах Windows 11 уже выбран, в параметрах конфиденциальности всё задано верно, и он даже работает в некоторых программах, в других он всё так же не работает. В этом случае попробуйте такой подход:
- На вкладке параметров «Система» — «Звук» внизу нажмите «Дополнительные параметры звука». Или нажмите клавиши Win+R, введите mmsys.cpl и нажмите Enter.
- В открывшемся окне перейдите на вкладку «Запись».

- Если вы увидите, что в списке есть два и более микрофонов и зелёные отметки есть на нескольких, нажмите по нужному для всех задач микрофону и выберите пункт «Использовать по умолчанию» или «Использовать устройство связи по умолчанию» — в результате зелёная отметка будет только на нужном микрофоне, и он будет использован в системе для всех задач: для записи и связи.
Проверка настроек микрофона в программе
Некоторые программы имеют собственные настройки микрофона, как правило, они расположены в параметрах звука, связи, записи. Эти настройки могут отличаться от системных и иногда самопроизвольно сбрасываться. В случае если микрофон не работает в отдельной программе или игре, постарайтесь найти соответствующую настройку и выбрать нужный микрофон.
Внимание: не забывайте про включение доступа программы к микрофону из первого раздела инструкции, обязательно выполните 1-4 шаги.
Проверка микрофона в диспетчере устройств Windows 11
Не исключено, что проблема с драйверами звуковой карты: работа микрофона зависит от этих драйверов. Используйте следующие шаги:
Используйте следующие шаги:
- Откройте диспетчер устройств Windows 11, для этого можно нажать правой кнопкой мыши по кнопке «Пуск» и выбрать соответствующий пункт контекстного меню.
- Откройте раздел «Аудиовходы и аудиовыходы» и проверьте, отображается ли нужный микрофон там.
- Если микрофон присутствует в списке, но рядом с ним отображается желтый восклицательный знак — попробуйте нажать по нему правой кнопкой мыши, выбрать пункт «Удалить», подтвердить удаление, а затем в главном меню диспетчера устройств нажать «Действие» — «Обновить конфигурацию оборудования».
- Если микрофон отображается без каких-либо знаков, но всё равно не работает, нажмите клавиши Win+R на клавиатуре введите mmsys.cpl и нажмите Enter. Если в окне «Звук» на вкладке «Запись» нужный микрофон отображается со значком с серой стрелкой, нажмите по нему правой кнопкой мыши и выберите пункт «Включить» в контекстном меню. Если стрелка красная — с точки зрения системы микрофон физически не подключен к компьютеру (на всякий случай, проверьте кабель).

- Отсутствие микрофона в списке может говорить о том, что есть проблемы с драйверами звуковой карты, подключением или исправностью микрофона. Прежде всего попробуйте такой подход (внимание: может пропасть звук на компьютере): в диспетчере устройств, в разделе «Звуковые, игровые и видеоустройства» удалите вашу звуковую карту, а затем используйте пункт главного меню «Действие» — «Обновить конфигурацию оборудования» для их повторной установки.
- Если предыдущий шаг не помог, попробуйте вручную скачать драйверы звуковой карты с сайта производителя материнской платы ПК или производителя ноутбука для вашей модели и установить их — обычно это решает проблему. Для того, чтобы найти нужный сайт обычно достаточно использовать поиск в Интернете по запросу «модель_устройства поддержка», заменив модель устройства на модель материнской платы или ноутбука.
В завершение — ещё несколько моментов, которые могут быть полезны в контексте решения проблем с работой микрофона в Windows 11:
- Попробуйте использовать встроенные средства устранения неполадок работы микрофона в Windows 11.
 В Параметры — Звук в разделе «Дополнительно» в пункте «Устранение распространенных проблем со звуком» нажмите «Устройства ввода». Это может помочь в некоторых ситуациях: например, если проблема вызвана отключенными службами.
В Параметры — Звук в разделе «Дополнительно» в пункте «Устранение распространенных проблем со звуком» нажмите «Устройства ввода». Это может помочь в некоторых ситуациях: например, если проблема вызвана отключенными службами. - Если все настройки говорят о том, что микрофон должен работать и он присутствует в диспетчере устройств, попробуйте зайти на вкладку «Запись» в Win+R — mmsys.cpl, выбрать нужный микрофон и нажать «Свойства». На вкладках открывшегося окна попробуйте отключить (при наличии) любые эффекты микрофона, включить или отключить (в зависимости от текущего состояния) монопольный доступ приложений к микрофону на вкладке «Дополнительно».
- При неработоспособности микрофона только на передней панели ПК, имеет смысл проверить её подключение (или подключать к задней панели). Подробнее: Как подключить переднюю панель системного блока компьютера к материнской плате.
- Редко, но случается, что микрофон не работает из-за аппаратных проблем или неисправного кабеля — рекомендую проверить его работу на другом компьютере, чтобы прояснить: проблема в системе или самом микрофоне.

- Возможна ситуация, когда новая гарнитура с одним комбинированным коннектором для микрофона и наушников подключается к старому компьютеру или ноутбуку. Здесь следует учитывать, что на старых звуковых картах может не поддерживаться одновременная работа микрофона и наушников на одном выходе.
Видео инструкция
remontka.pro в Телеграм | Способы подписки
Как проверить микрофон наушников на компьютере
На чтение 8 мин Просмотров 1.9к. Опубликовано Обновлено
Содержание
- Как провести тест микрофона на Windows 10
- Возможные проблемы
- Тестирование микрофона с помощью программ
- Как проверить микрофон на наушниках Виндовс 7
- Средства стандартные
- Звукозапись
- Через программу Skype
- Тест в голосовом чате
- Тест с помощью приложения «Звукозапись»
- Стандартными средствами Windows
Как провести тест микрофона на Windows 10
В Виндовс 10-й версии (как и 7, 8 и 8.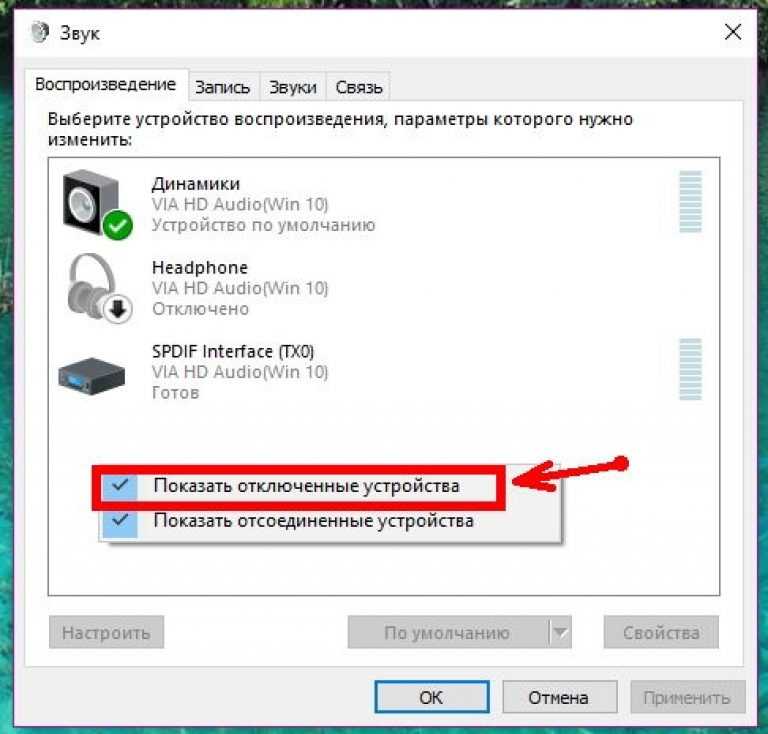 1) имеются штатные средства, пользуясь которыми можно проверить микрофон на наушниках. Пошагово этот процесс будет выглядеть так:
1) имеются штатные средства, пользуясь которыми можно проверить микрофон на наушниках. Пошагово этот процесс будет выглядеть так:
- подключите вашу гарнитуру к компьютеру. Если это форм-фактор мини-джек, подключать кабель нужно в разъем звуковой карты, который отмечен розовым ободком. Обычно такая панель находится на системном блоке ПК. На современном ноутбуке большинство наушников (зависит от модели, конечно) подключаются в USB-порт;
- в системном трее Windows, который находится в правом нижнем углу экрана, найдите значок в виде громкоговорителя. Иногда в открытой части трея его нет, тогда нужно нажать на стрелку вверх, занимающую самую левую позицию среди значков. Откроется окно, где вы найдете тот самый громкоговоритель;
- мышкой, правым кликом по значку, откройте окошко с опциями и выберите «Записывающие устройства». Вы увидите свой подключенный к ПК микрофон и тут же получите возможность убедиться, работает ли он.
Во-первых, он должен быть устройством по умолчанию, то есть быть отмечен галочкой в зеленом кружке.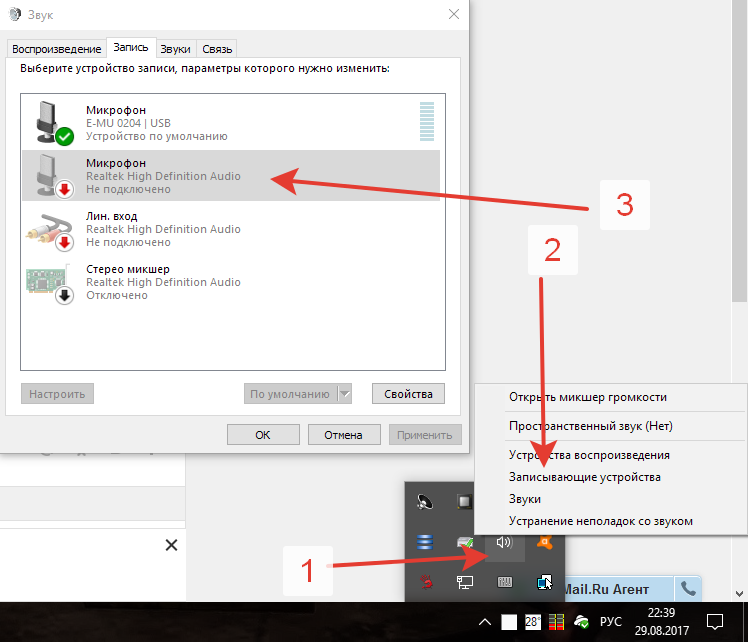
Во-вторых, рядом с ним должна находиться шкала чувствительности. Наденьте наушники и произнесите что-нибудь в микрофон. Вы увидите, как полоски в столбике шкалы начнут заполняться зеленым цветом. Уровень сигнала можно настроить, если перейти в «Свойства» микрофона, а затем открыть вкладку «Уровни» и установить бегунок на желаемую позицию.
Теперь можно продолжить тест, записав свой голос. В Windows 7 для этого имеется программа «Звукозапись», а на десятке она называется «Запись голоса». Найдите ее среди программ и запустите кликом мыши. Перед вами откроется окно с кнопкой диктофона в центре. Нажимаем, проговариваем в микрофон одно-два предложения и сохраняем запись. Затем нужно воспроизвести наш файл.
Возможные проблемы
Попытки тестирования микрофона могут оказаться неудачными. Что, например, может пойти не так?
- Самая распространенная причина неудач – это ошибки в системных настройках Виндовс. Вы обязательно должны проверить, какой микрофон используется в системе по умолчанию.

- Еще бывает, что приложению, в котором вы хотите использовать голос, запрещен доступ к микрофону. Просто проверьте соответствующие настройки. Так, к примеру, и в браузере невозможно будет пользоваться голосовым поиском, если не обеспечен доступ к соответствующему оборудованию.
Для правильной настройки щелкните «Пуск» > «Параметры» (значок шестеренки) > «Конфиденциальность» > «Микрофон». Далее рядом с пунктом «Разрешить приложениям использовать микрофон» ставите бегунок в положение «Вкл.». Ниже в списке приложений включаете те, в которых вы планируете использовать общение или команды голосом.
- Также программные неполадки могут быть связаны с отсутствием в системе нужного драйвера, или же используемая версия драйвера звуковой карты устарела и требует обновления.
- Другие частые причины касаются неполадок аппаратной части: может быть неисправен сам микрофон или кабель.
 Чтобы быть точно уверенным в техническом состоянии устройства, лучше попробовать поочередно подключить его по возможности к нескольким компьютерам и каждый раз проверять, будет ли он работать.
Чтобы быть точно уверенным в техническом состоянии устройства, лучше попробовать поочередно подключить его по возможности к нескольким компьютерам и каждый раз проверять, будет ли он работать.
Дополнительно статья почему может не работать микрофон в наушниках Windows 10.
Тестирование микрофона с помощью программ
Существует немало софта, который можно использовать для проверки микрофона. Примером может служить бесплатная программа для звукозаписи, которая называется Audacity.
В принципе, в плане проверки технического состояния аксессуара она дублирует штатные функции «Записи голоса», о которых мы говорили выше. Можно записать свой голос и проверить, как работает микрофон. Но вообще, Audacity – это довольно мощный аудиоредактор, в котором есть много полезных опций.
Еще одна программа для проверки, которая широко используется для IP-телефонии, – это Skype. Здесь имеются специальные инструменты для теста микрофона.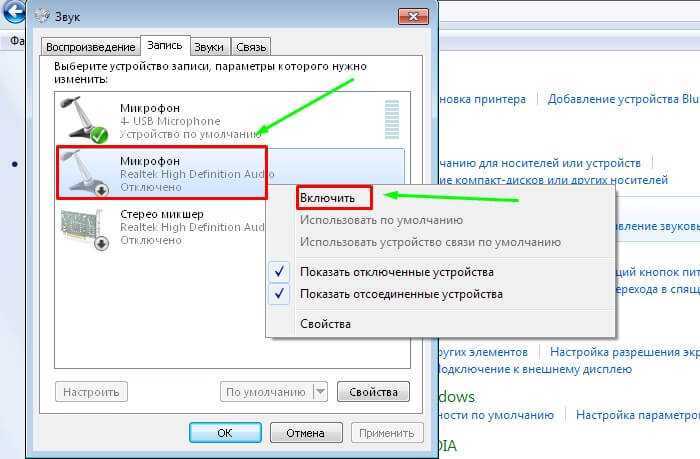 Однако сначала проверьте настройки:
Однако сначала проверьте настройки:
- зайдите в настройки программы и выберите «Настройки звука»;
- в пункте «Микрофон» из выпадающего списка выберите свое устройство;
- установите желаемую громкость и отметьте опцию «Разрешить автоматическую настройку микрофона».
Затем можно сделать контрольный звонок в Skype, ниже в этом же окне есть соответствующая опция.
Также протестировать качество связи возможно и с главной панели, если выбрать «Echo/Sound Test Service». Это тоже запустит пробный звонок, во время которого даются команды, делается запись с микрофона, а потом она воспроизводится.
Как проверить микрофон на наушниках Виндовс 7
Чтобы понять, правильно ли работает устройство на компьютере, на первом этапе выполняют следующие действия:
- Подсоединяют наушники. В большинстве случаев для подключения применяют 2 разъема Jack 3.5. Устройства подсоединяются к разным портам звуковой карты. Наушники со встроенным микрофоном подключаются к комбинированному разъему.

- Настраивают гарнитуру. В большинстве случаев наушники записывают тихий звук из-за некорректного выставления параметров.
- Переходят к тестированию звукозаписывающего устройства, используя выбранный способ.
Средства стандартные
С помощью встроенных в операционную систему утилит можно не только настроить, но и протестировать микрофон. Для этого выполняют следующие действия:
Последовательность действий при проверке микрофона.
- Открывают пусковое меню. Находят пункт «Панель управления».
- Далее «Оборудование и звук».
- Нажимают на ссылку «Звук».
- В разделе «Запись» выбирают название нужного устройства.
- Открывают контекстное меню правой кнопкой мыши, находят пункт «Свойства».
- Затем вкладка «Прослушать».
- Выбирают параметр «С данного устройства». Применяют заданные ранее настройки. Звук начинает передаваться в наушники или колонки. Прослушав его, пользователь может оценить правильность работы микрофона на ноутбуке или ПК.

Звукозапись
В Виндовс предусмотрена встроенная утилита, однако она не позволяет настраивать микрофон во время тестирования. Рекомендуется устанавливать сторонние программы, например, Free Audio Recorder. С ней работают так:
- Открывают приложение, задают формат сохраняемого файла. Пользователю доступно 3 варианта.
- В разделе Recording устанавливают нужные параметры — число каналов, частоту записываемого звука.
- Открывают вкладку Device. Здесь настраивают баланс каналов, громкость гарнитуры. На странице имеется кнопка открытия меню системных установок.
- Нажимают клавишу записи, проговаривают что-либо в микрофон, останавливают процедуру. Файл сохраняется автоматически. Его можно прослушать, открыв через раздел File.
Встроенная программа звукозаписи.
Через программу Skype
Многие пользуются этим приложением для общения, поэтому микрофон проще будет протестировать после загрузки Скайпа. Для этого открывают список контактов, находят вариант Echo/Sound Test Service, совершают звонок.
Робот дает подсказки, с помощью которых выполняют тестирование. После проверки можно настроить нужные параметры через меню Skype или перейти к разговору.
Тест в голосовом чате
- Запустите службу голосового чата, которая позволяет выполнять тестовые вызовы, такую как Skype. Войдите в систему с вашим именем пользователя и паролем, если это применимо.
- Меню будет немного отличаться в зависимости от того, какую службу вы используете, но обычно называется чем-то вроде настроек звука и может быть найдена в разделе «Инструменты». Убедитесь, что гарнитура включена. Сохраните настройки.
- Активируйте тестовый вызов или аналогичную функцию. Обычно вы делаете это, выбирая фиктивный контакт с меткой Test Call или что-то подобное из вашего списка контактов. Затем инициируйте вызов. Когда вы говорите в микрофон, вы сможете услышать свой голос.
Если вы используете USB-гарнитуру и не слышите звук, попробуйте отключить ее и выйти из используемого аудио приложения. Подождите несколько секунд, а затем снова подключите наушники и снова запустите утилиту. Возможно, ваша проблема вызвана временным сбоем программы.
Подождите несколько секунд, а затем снова подключите наушники и снова запустите утилиту. Возможно, ваша проблема вызвана временным сбоем программы.
Тест с помощью приложения «Звукозапись»
Нажмите кнопку «Пуск», перейдите в раздел «Программы» и в каталоге «Стандартные» найдите «Звукозапись» (в «Семерке») или Voice Recorder (в «Десятке). Запишите несколько фраз и сохраните аудио файл. При прослушивании, кроме работоспособности микрофона на гарнитуре, можно проверить, не шумит ли он и не издает ли посторонних звуков.
Пользоваться онлайн-сервисами для теста аппаратуры не рекомендую — в наше время большая неосторожность слишком доверять сайтам, найденным через поисковик, а там более предоставлять им доступ к аппаратной части компьютера. Впрочем, и стандартных средств Виндовс, описанных выше, для теста вполне достаточно.
Подписывайтесь на меня в социальных сетях, чтобы вовремя получать уведомления о новых публикациях. До скорой встречи!
С уважением, автор блога Андрей Андреев.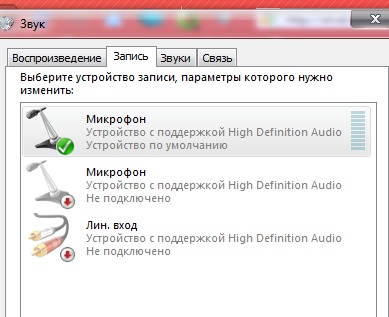
Стандартными средствами Windows
Для Windows 7 проверка выполняется так.
- В панели управления следует найти вкладку «звук», а в ней «запись».
- Найти подключенное оборудование и убедиться, что в зеленом кружке стоит галочка (устройство работает). Также проверяется, есть ли звуковая шкала во время разговора в микрофон. Если реакция есть, то он работает.
- Выбрав нужное устройство, следует кликнуть его свойства и в первой вкладке (общие) убедиться в наличии контролера, а также что вход, в который включено устройство, активирован.
- Дополнительно нужно открыть вкладку «прослушать» и кликнуть по «прослушать с данного устройства».
- После пункта выше указывается необходимое устройство и проверяется, есть ли звук после записи.
Звуковая шкала должна работать при проверке микрофона
В Windows 10:
Стоит знать, что в данной вкладке можно настроить звук так, что в случае звонка громкость фильма, музыки или другого контента автоматически снизится и не будет мешать разговаривать.
Источники
- https://tehnika.expert/cifrovaya/naushniki/s-mikrofonom-proverit-na-kompyutere.html
- https://www.orgtech.info/proverit-mikrofon-na-naushnikah/
- https://ProMikrophon.ru/pravil-noe-ispol-zovanie/kak-proverit-mikrofon-na-naushnikah-na-kompyutere
- https://windowsabc.ru/kompyuter/proverit-mikrofon/
- https://infotechnica.ru/vse-chto-podklyuchaetsya-k-kompyuteru/o-mikrofonah/proveryaem-na-naushnikah/
windows 7 — Отключение воспроизведения микрофона
спросил
Изменено 1 год, 6 месяцев назад
Просмотрено 163 тыс. раз
У меня странная проблема с гарнитурой: всякий раз, когда я подключаю гарнитуру, воспроизводится звук с микрофона. Когда я захожу в Записывающие устройства -> Свойства -> Прослушать -> Прослушать это устройство, оно выключено. Если я включу его, я смогу дважды слышать себя через динамики. Кто-нибудь знает, как это исправить? У меня нет этой проблемы с моим ноутбуком или другим настольным компьютером.
Если я включу его, я смогу дважды слышать себя через динамики. Кто-нибудь знает, как это исправить? У меня нет этой проблемы с моим ноутбуком или другим настольным компьютером.
- windows-7
- звук
- микрофон
1
Вы должны иметь возможность отключить воспроизведение с микрофона через настройки панели управления динамика:
- Щелкните правой кнопкой мыши значок динамика в области уведомлений
- Выберите Устройства воспроизведения
- Щелкните правой кнопкой мыши устройство вывода
- Выберите Свойства
- Нажмите на уровней вкладка
- Найти Микрофон Устройство
- Щелкните значок динамика рядом с микрофоном, чтобы отключить его .
- Нажмите
[OK]в двух диалоговых окнах
5
Для Windows 10:
открыть Настройки звука
нажмите Громкость приложения и настройки устройства
установить выход на Цифровой выход Realtek (или любое другое устройство вывода, которое вы используете).

2
Я могу придумать несколько вещей, которые можно попробовать сразу:
- Это может быть результатом того, что гарнитура использует специальное программное обеспечение для управления гарнитурой без использования программного обеспечения Windows по умолчанию.
- Возможно, это устройство не предназначено для ПК. в записи/td-p/609062)
- Возможно, необходимо обновить драйверы.
1
У меня есть одна модификация шага 3 ответа Anonymouse:
- В томе приложения и настройках устройства установите этот уровень равным нулю:
Этот том дает вам обратную связь.
Если вы используете микрофон Samson C01U Pro в качестве микрофона и звуковой карты с Samson Sound Deck ПО, есть специальная кнопка для отключения вывода микрофона на наушники
После безуспешного использования всех вышеперечисленных решений, даже когда микрофон якобы был отключен, я почувствовал, что был настроен другой микрофон.
Конечно же — решение нужно было искать в Realtek Audio Manager:
Зарегистрируйтесь или войдите в систему
Зарегистрируйтесь с помощью Google
Зарегистрироваться через Facebook
Зарегистрируйтесь, используя адрес электронной почты и пароль
Опубликовать как гость
Электронная почта
Обязательно, но не отображается
Опубликовать как гость
Электронная почта
Требуется, но не отображается
Нажимая «Опубликовать свой ответ», вы соглашаетесь с нашими условиями обслуживания, политикой конфиденциальности и политикой использования файлов cookie
.
Как использовать наушники в качестве микрофона в Windows 7? [Ответ 2023] — Droidrant
Первым шагом в решении проблемы является проверка того, не устарел ли звуковой драйвер. Если это так, попробуйте переустановить или обновить его из диспетчера устройств. Эта программа открывается в Панели управления и отображает список устройств. Вы также можете переустановить драйвер, если есть изменения в оборудовании. Если вы не можете использовать микрофон через наушники, попробуйте проверить настройки звука для наушников.
Если вы изменили устройство по умолчанию для микрофона, оно должно быть обнаружено Windows. Если нет, попробуйте изменить устройство в диспетчере устройств. Щелкните правой кнопкой мыши значок звука, чтобы открыть окно настроек звука. Выберите «Воспроизведение», чтобы выбрать динамик, выводящий звук. В разделе «Запись» выберите микрофон в качестве устройства ввода. Нажмите OK, когда закончите, и нажмите Enter, чтобы сохранить настройки. Теперь ваш микрофон должен быть правильно настроен.
Теперь ваш микрофон должен быть правильно настроен.
Другая возможность заключается в том, что ваши наушники не работают. Прежде всего, проверьте, подключены ли ваши наушники к правильному порту. Некоторые ноутбуки имеют порты с цветовой маркировкой, и вы сможете распознать порт на боковой стороне гарнитуры. Если вы этого не сделаете, просто удалите его. Если вы по-прежнему не можете использовать микрофон, вам следует подключить наушники к другому порту.
Вопросы по теме / Содержание
- Могу ли я использовать наушники в качестве микрофона на ПК с Windows 7?
- Как использовать микрофон для наушников в качестве микрофона на ПК?
- Как включить микрофон в Windows 7?
- Почему микрофон в наушниках не работает на ПК?
- Почему мой микрофон не работает Windows 7?
- Могу ли я использовать наушники на ПК?
- Как проверить драйвер микрофона Windows 7?
Могу ли я использовать наушники в качестве микрофона на ПК с Windows 7?
Во-первых, вам нужно убедиться, что ваша гарнитура правильно подключена к компьютеру. Вы можете проверить это, удерживая клавишу с логотипом Windows и выбрав «Выполнить». Это откроет панель управления. Выберите Крупные значки. Затем нажмите «Запись». Щелкните правой кнопкой мыши микрофон гарнитуры и выберите «Сделать его моим устройством по умолчанию». На вкладке «Настройки» настройте уровни на максимальное значение. Теперь вы готовы использовать наушники в качестве микрофона.
Вы можете проверить это, удерживая клавишу с логотипом Windows и выбрав «Выполнить». Это откроет панель управления. Выберите Крупные значки. Затем нажмите «Запись». Щелкните правой кнопкой мыши микрофон гарнитуры и выберите «Сделать его моим устройством по умолчанию». На вкладке «Настройки» настройте уровни на максимальное значение. Теперь вы готовы использовать наушники в качестве микрофона.
Еще один способ использовать наушники в качестве микрофона на ПК с Windows 7 — установить соответствующий драйвер. Как правило, проблема с драйвером звука мешает работе микрофона. Другой проблемой может быть устаревший аудиодрайвер. Если вы не знаете, как установить драйверы, используйте диспетчер устройств. Окно Диспетчера устройств находится в Панели управления. Нажмите на вкладку «Запись». Зеленая полоса указывает на то, что микрофон работает правильно.
USB-наушники — еще один вариант. Их можно подключить к открытому порту USB. Однако вам может понадобиться программное обеспечение драйвера, которое вы можете найти на веб-сайте производителя или на USB-накопителе.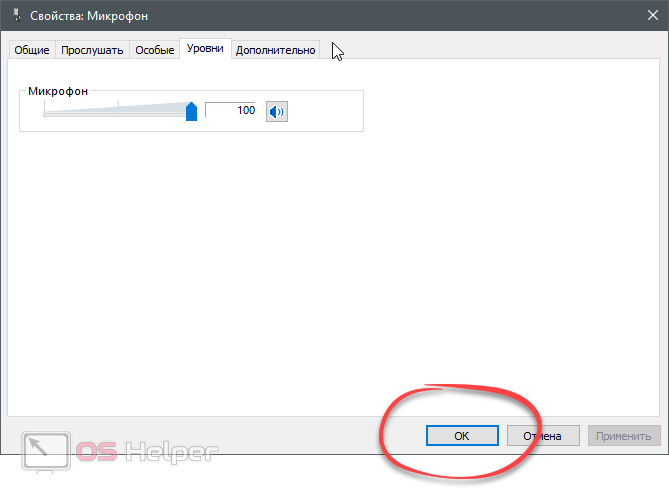 В качестве альтернативы вы можете использовать 3,5-мм аудио- и микрофонный разветвитель. Обязательно проверьте символы микрофона и наушников на разветвителе. Если у вас есть ПК только с портом для микрофона, вам, возможно, придется инвестировать в какое-то внешнее оборудование для подключения гарнитуры.
В качестве альтернативы вы можете использовать 3,5-мм аудио- и микрофонный разветвитель. Обязательно проверьте символы микрофона и наушников на разветвителе. Если у вас есть ПК только с портом для микрофона, вам, возможно, придется инвестировать в какое-то внешнее оборудование для подключения гарнитуры.
Как использовать микрофон для наушников в качестве микрофона на ПК?
Если у вас есть микрофон для наушников, который не работает на вашем ПК с Windows 7, вы должны сначала проверить настройки микрофона. Windows обычно обнаруживает вход микрофона, но иногда программы не могут его услышать. Часто вы можете изменить записывающее устройство по умолчанию, изменив настройки микрофона, но сначала вам может потребоваться переустановить драйвер микрофона. Если вам не удается решить проблему с микрофоном, попробуйте заменить микрофон на гарнитуру.
Чтобы наушники на компьютере работали как микрофон, сначала откройте панель управления звуком. Перейдите на вкладку «Запись».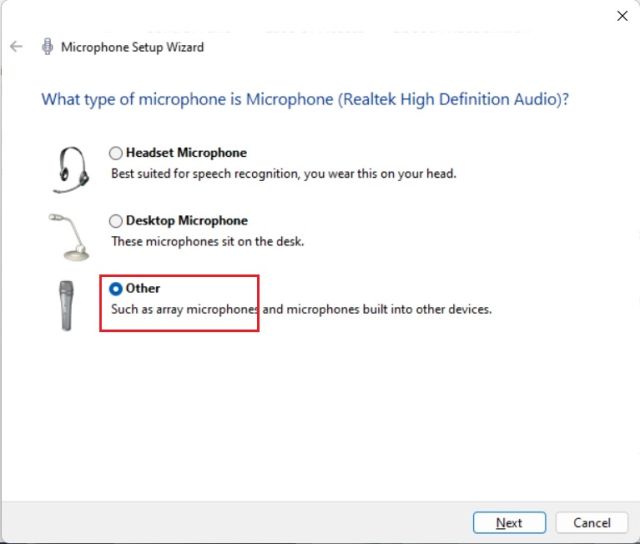 Щелкните значок микрофона. Затем щелкните значок микрофона в списке микрофонов. Убедитесь, что микрофон включен в окне свойств устройства. После этого вы можете включить или отключить микрофоны. Windows также позволяет вручную регулировать громкость микрофона.
Щелкните значок микрофона. Затем щелкните значок микрофона в списке микрофонов. Убедитесь, что микрофон включен в окне свойств устройства. После этого вы можете включить или отключить микрофоны. Windows также позволяет вручную регулировать громкость микрофона.
Как включить микрофон в Windows 7?
Если вы ничего не слышите через микрофон, возможно, вам придется переустановить аудиодрайверы, чтобы устранить проблему. Есть несколько способов сделать это, и каждый из них может быть быстрым решением. Во-первых, вы можете проверить состояние вашего микрофона в диспетчере устройств. Нажмите «Пуск» > «Панель управления» > «Оборудование и звук» > «Запись». Здесь вы увидите список устройств вашего микрофона. Щелкните его правой кнопкой мыши и выберите «Обновить драйвер». Windows найдет соответствующие обновленные драйверы и установит их. После этого ваш микрофон должен снова работать.
Другой способ включить микрофон — вручную установить его драйвер. Вы можете сделать это с веб-сайта производителя или вручную, найдя необходимый драйвер.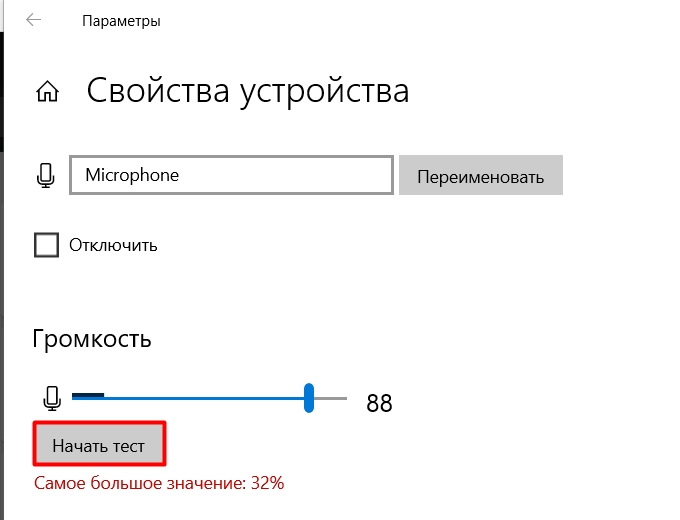 Некоторые микрофоны отключены из-за неправильных разрешений на вашем компьютере. Проверьте разрешения на своем компьютере, открыв приложение «Настройки» в левом нижнем углу панели задач. Нажмите на приложение «Микрофон». Если вы не видите его в списке «Аудиоустройства», убедитесь, что он включен и установлен на «включить».
Некоторые микрофоны отключены из-за неправильных разрешений на вашем компьютере. Проверьте разрешения на своем компьютере, открыв приложение «Настройки» в левом нижнем углу панели задач. Нажмите на приложение «Микрофон». Если вы не видите его в списке «Аудиоустройства», убедитесь, что он включен и установлен на «включить».
Почему микрофон в наушниках не работает на ПК?
Используете ли вы наушники для видеозвонков или прослушивания музыки, вы, вероятно, задаетесь вопросом, почему ваш микрофон не работает. Скорее всего, разъем для ваших наушников недостаточно защищен. Вы можете либо попробовать ослабить домкрат, либо поискать новый. Если ни один из этих вариантов не работает, вам следует попробовать следующий вариант. Если ни один из этих шагов не решит проблему, вы можете попробовать отправить гарнитуру в ремонт.
Изменение разрешений для микрофона на гарнитуре иногда может решить эту проблему. Для этого зайдите в настройки и нажмите кнопку «Разрешить приложения». Вы также можете ограничить доступ к микрофону для определенных приложений. Это может повлиять на работу микрофона гарнитуры. Если на вашем ПК не работает микрофон, вы можете вручную изменить настройки в диспетчере устройств, щелкнув правой кнопкой мыши значок микрофона и выбрав вкладку «Уровни».
Вы также можете ограничить доступ к микрофону для определенных приложений. Это может повлиять на работу микрофона гарнитуры. Если на вашем ПК не работает микрофон, вы можете вручную изменить настройки в диспетчере устройств, щелкнув правой кнопкой мыши значок микрофона и выбрав вкладку «Уровни».
Другая возможная причина того, что микрофон вашей гарнитуры перестает работать на вашем ПК, — это приложение, которое пытается получить к нему доступ. Некоторые приложения попытаются украсть ваш микрофон, что может вызвать проблему. Если вы не можете найти приложение в панели управления, попробуйте принудительно закрыть его через диспетчер задач. Это должно решить проблему. Если вы уже попробовали все эти предложения, возможно, пришло время для новой установки драйверов вашей гарнитуры.
Почему мой микрофон не работает Windows 7?
Существует несколько причин, по которым ваш микрофон не работает в Windows 7. Наиболее очевидная причина — неисправность микрофона или аудиопорта.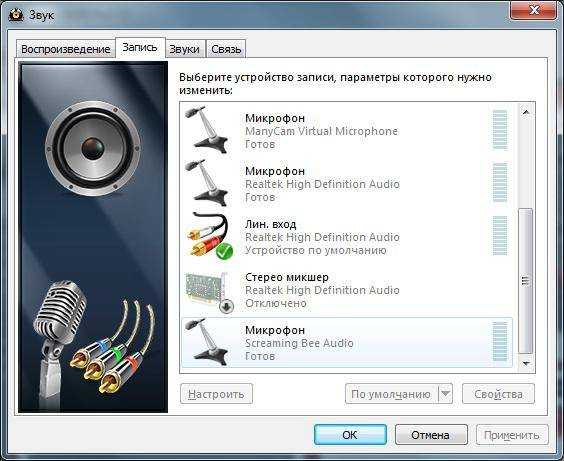 Однако существуют также проблемы, связанные с тем, что Windows мешает работе драйвера микрофона. В таких ситуациях вы можете попробовать быстрые решения, такие как переустановка драйвера. В противном случае следует попытаться выполнить проверку оборудования. Если микрофон по-прежнему не работает, вы также можете проверить наличие других проблем с оборудованием, таких как изношенный аудиопорт.
Однако существуют также проблемы, связанные с тем, что Windows мешает работе драйвера микрофона. В таких ситуациях вы можете попробовать быстрые решения, такие как переустановка драйвера. В противном случае следует попытаться выполнить проверку оборудования. Если микрофон по-прежнему не работает, вы также можете проверить наличие других проблем с оборудованием, таких как изношенный аудиопорт.
Первым решением вашей проблемы может быть принудительное обновление локальной групповой политики. Для этого перейдите в диалоговое окно «Выполнить» и введите cmd. Если это не сработает, попробуйте использовать другой микрофон или гарнитуру. Средство устранения неполадок поможет определить точную причину проблемы. Если все эти варианты не помогли, попробуйте перезагрузить компьютер. Если ни один из вышеперечисленных способов не работает, попробуйте использовать другой микрофон.
Могу ли я использовать наушники на ПК?
Чтобы использовать микрофон на компьютере, необходимо подключить микрофон гарнитуры или адаптер кабеля.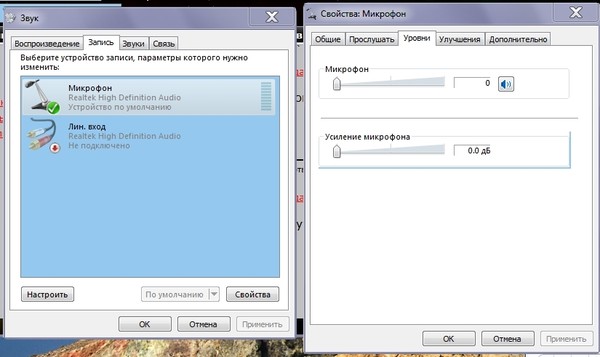 Вы можете найти эти адаптеры для всех основных операционных систем. Если вы используете собственный микрофон гарнитуры, обязательно используйте компьютер с разъемом для микрофона. Чтобы подключить микрофон или гарнитуру, откройте системные настройки на ноутбуке и нажмите на звук. Вход находится в окне параметров звука с правой стороны.
Вы можете найти эти адаптеры для всех основных операционных систем. Если вы используете собственный микрофон гарнитуры, обязательно используйте компьютер с разъемом для микрофона. Чтобы подключить микрофон или гарнитуру, откройте системные настройки на ноутбуке и нажмите на звук. Вход находится в окне параметров звука с правой стороны.
Чтобы подключить микрофон, вы можете открыть панель управления звуком на своем компьютере и щелкнуть значок микрофона. Вы также можете открыть Системные настройки, выбрав значок Apple в верхнем левом углу экрана. Выберите устройство микрофона из списка и нажмите OK. Теперь вы можете использовать гарнитуру в качестве микрофона в Windows 7.
Как проверить драйвер микрофона Windows 7?
Если у вас возникли проблемы со звуком на вашем компьютере, вам может быть интересно, как проверить драйвер микрофона в Windows 7. К счастью, в системе Windows есть инструмент для устранения неполадок, который вы можете найти в разделе «Оборудование и звук».



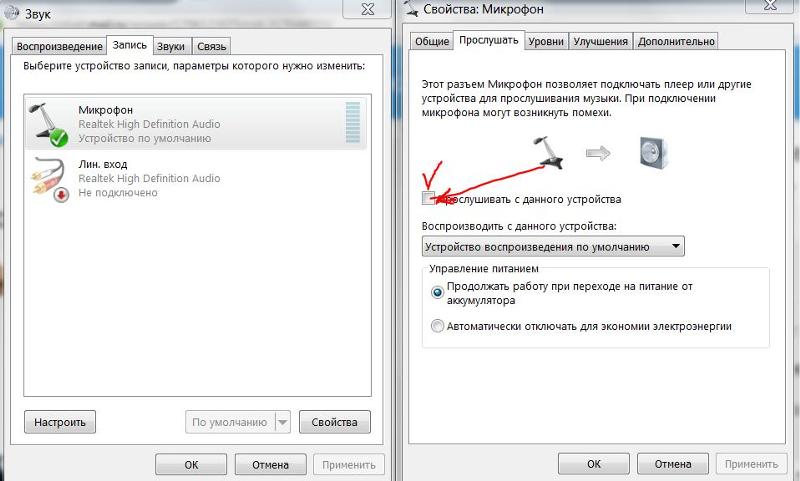
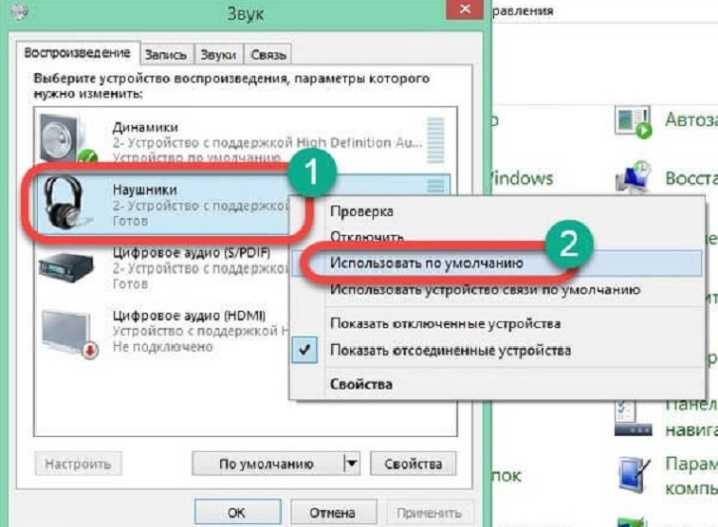

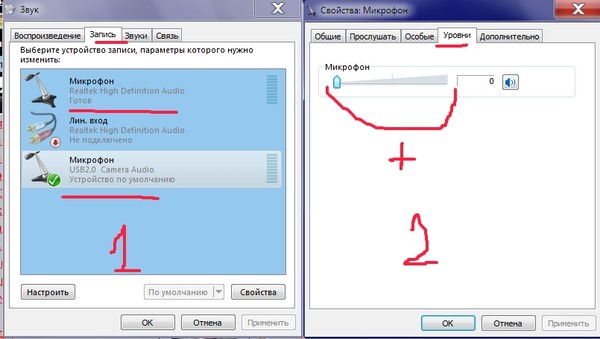 В Параметры — Звук в разделе «Дополнительно» в пункте «Устранение распространенных проблем со звуком» нажмите «Устройства ввода». Это может помочь в некоторых ситуациях: например, если проблема вызвана отключенными службами.
В Параметры — Звук в разделе «Дополнительно» в пункте «Устранение распространенных проблем со звуком» нажмите «Устройства ввода». Это может помочь в некоторых ситуациях: например, если проблема вызвана отключенными службами.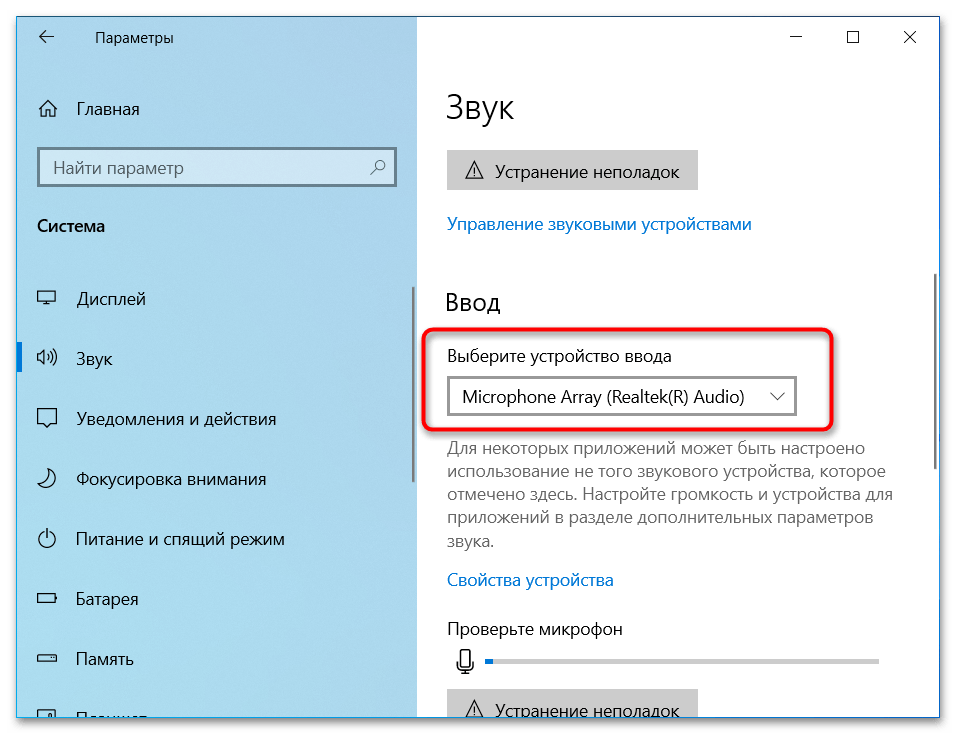

 Чтобы быть точно уверенным в техническом состоянии устройства, лучше попробовать поочередно подключить его по возможности к нескольким компьютерам и каждый раз проверять, будет ли он работать.
Чтобы быть точно уверенным в техническом состоянии устройства, лучше попробовать поочередно подключить его по возможности к нескольким компьютерам и каждый раз проверять, будет ли он работать.