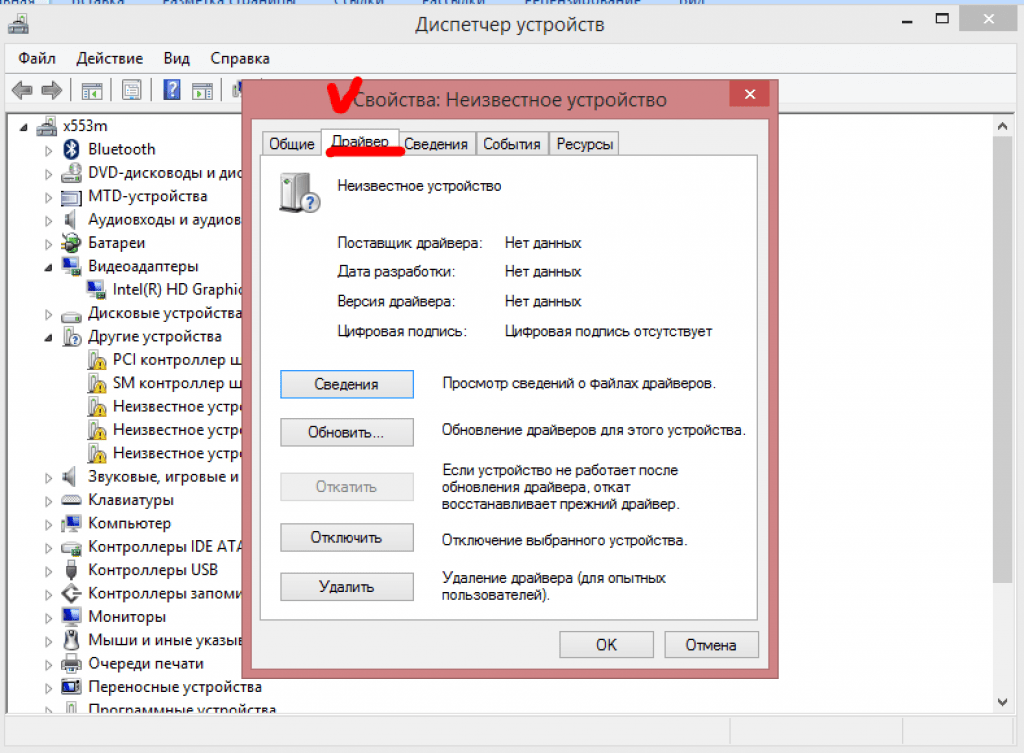6 способов посмотреть драйвера на Windows 10
Обновлено: 08.11.2022 15:56:55Эксперт: Борис Евгеньевич Левитин
В общем виде драйвер представляет собой программную прослойку между операционной системой и аппаратной конфигурацией компьютера. В его задачу входит перевод поступающих от ОС команд на понятный для устройств язык и установка между ними обратной связи. Наши эксперты рассказывают, как получить и посмотреть полную информацию об установленных в Windows 10 драйверах.
Просмотр драйверов через диспетчер устройств
Все данные об аппаратной конфигурации компьютера вместе с инструментами управления собраны в диспетчере устройств.
Вызываем дополнительное меню «Пуск» при помощи клавиатурной комбинации «Win+X». Открываем пункт, выделенный на скриншоте.
В окне диспетчера находим интересующую группу и разворачиваем ее, чтобы посмотреть входящие в нее устройства. Для каждого можно вызвать контекстное меню. Возьмем для примера клавиатуру и откроем пункт «Свойства».
Для каждого можно вызвать контекстное меню. Возьмем для примера клавиатуру и откроем пункт «Свойства».
Переключаемся на вкладку «Драйвер». В верхней части окна, под названием устройства приводится общая информация о производителе, дате разработки, версии ПО и цифровой подписи. Нажав кнопку «Сведения», можем получить данные о расположении компонентов драйвера.
В открывшемся окне содержится их общий список, в котором указывается название и место расположения в операционной системе. Выделяя конкретный файл, просматриваем его характеристики.
Перейдя в окне свойств на вкладку «Сведения» можно собрать о драйвере еще больше информации. Раскрывая указанное стрелкой выпадающее меню получаем длинный список параметров, начинающийся с общего описания.
Msinfo32 – сведения о системе
Утилита msinfo32 входит в состав операционных систем Microsoft еще с версии Windows 98, но используется крайне редко.
Вызываем клавиатурным сочетанием «Win+R» окно «Выполнить». Набираем в текстовом поле «msinfo32». Запускаем исполнение введенной команды нажав «ОК» или клавишу ввода.
Раздел «Компоненты» содержит информацию об аппаратной конфигурации и по структуре близок к диспетчеру устройств. Развернув для примера группу «Ввод» можно посмотреть характеристики клавиатуры. Для драйвера отображается путь, по которому он расположен в системе, версия ПО, размер файла и дата установки.
В разделе «Программная среда» приводятся основные характеристики операционной системы. Обозначенный на скриншоте пункт содержит информацию о стандартных драйверах входящих в состав Windows.
Открыв меню «Файл» в строке управляющих команд можно увидеть два пункта показанных стрелками. «Сохранить» предполагает создание полной копии собранной информации. Данные переносятся в файл с расширением NFO, который открывается в программе msinfo32. «Экспорт» позволяет записать характеристики конкретного устройства в обычный текстовый документ.
«Сохранить» предполагает создание полной копии собранной информации. Данные переносятся в файл с расширением NFO, который открывается в программе msinfo32. «Экспорт» позволяет записать характеристики конкретного устройства в обычный текстовый документ.
Просмотр драйверов на Windows 10 через командную строку
Весь перечень установленных в Windows драйверов, можно получить с помощью командной строки.
В дополнительном меню кнопки «Пуск» используем отмеченный пункт, чтобы запустить консоль с административными привилегиями.
Набираем команду «driverquery». В окне выводится полный список всех драйверов, отсортированный в алфавитном порядке.
Для удобства изучения его можно скопировать с помощью горячих клавиш. Выделяем все содержимое окна командной строки сочетанием «Ctrl+A». Копируем информацию нажимая «Ctrl+C», и вставляем ее в Блокнот комбинацией «Ctrl+V».
Применение дополнительных ключей позволяет выводить детализированную информацию. Для примера показана команда «driverquery /si». С ее помощью открывается список только подписанных драйверов. Полный перечень дополнительных параметров можно получить, набрав «driverquery /?».
Просмотр драйверов на Windows 10 с помощью PowerShell
Оболочка PowerShell разработана Microsoft и продвигается в качестве современной альтернативы консоли CMD. Кроме поддержки старых команд в ней используется объектно-ориентированные сценарии.
Открываем дополнительное меню кнопки «Пуск». Запускаем PowerShell в режиме повышенных привилегий.
Вводим команду «Get-WindowsDriver -online -all». Ключ «all» предназначен для вывода данных о всех драйверах, установленных на локальном компьютере. Если его не использовать в список включается только программное обеспечение сторонних производителей.
Обработка введенной команды занимает несколько секунд, после чего она представляется в виде, показанном на скриншоте. Массив полученных данных не вмещается в заложенные по умолчанию 3000 строк. Чтобы изучать его с экрана размер вывода нужно заранее увеличить в настройках Powershell.
Внесем в команду небольшое улучшение предусмотрев вывод собранной информации в текстовый файл. Набираем «Get-WindowsDriver -online -all | Out-File driver.txt». Итоговый документ driver.txt сохраняется в системном каталоге.
В поисковом окне вводим полное имя файла с учетом расширения. Цифрой «2» отмечено поле с доступными вариантами действий. Можно открыть документ для изучения или перейти в директорию system32 и перенести его в более удобное место на жестком диске.
Если выделенный на скриншоте путь скопировать с Блокнота в адресную строку Проводника можно напрямую открыть файл конфигурации выбранного драйвера.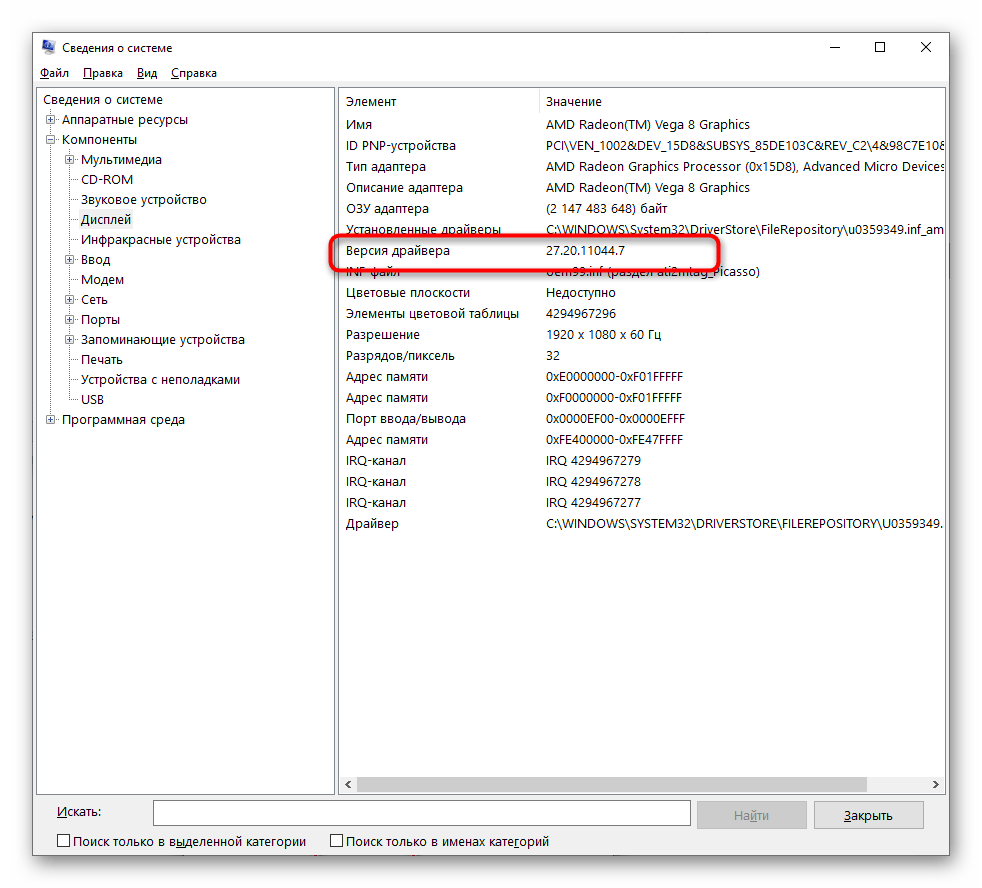
Просмотр драйверов на Windows 10Сторонние программы
Программы сторонних разработчиков позволяют получать информацию в более привычном для пользователя графическом представлении.
AIDA64
Указанная стрелкой раздел является подобием диспетчера устройств Windows. В верхней части правой половины окна отображается древовидная структура аппаратной конфигурации. Информация о выбранном в ней устройстве отображается в нижней части. Для драйвера можно посмотреть общее описание, дату выпуска, поставщика и версию.
В разделе «Операционная система» собраны все характеристики установленной на компьютере Windows. Пункт, указанный на скриншоте стрелкой, содержит информацию аналогичную выдаваемой в программе Msinfo32. Здесь приводится полный перечень системных драйверов.
Встроенный мастер создания отчетов позволяет сохранить данные в файл ТХТ или HTML для последующего детального изучения.
InstalledDriversList
Бесплатная утилита из многочисленной коллекции, разработанной израильским программистом Ниром Софером. Загрузить ее можно с официального сайта разработчика. Распространяется InstalledDriverList в виде архива ZIP, русский языковой пакет скачивается отдельным файлом.
После запуска утилита выводит в окне список драйверов. Напротив названия каждого стрелками указаны цветные метки. Зеленый индикатор обозначает, что драйвер используется системой. Желтым цветом отмечены установленные, но не активные в данный момент элементы. Детальную информацию можно посмотреть, вызвав контекстное меню. Пункт «Свойства» открывает отдельное окно с характеристиками выбранного драйвера. Обозначенная цифрой «3» группа элементов позволяет создавать отчеты в форматах TXT или HTML.
На скриншоте приведены характеристики открывающиеся при нажатии на кнопку «Свойства» в диалоговом меню».
DriverView
Еще одна утилита от того же разработчика, которая собирает информацию с большей детализацией. Загрузить ее можно с официальной страницы NirSoft в виде архива ZIP. Русский язык также скачивается отдельным файлом.
После запуска DriverView анализирует состояние системы и выводит список используемых в текущий момент времени драйверов. Для получения детальной информации выбираем интересующий элемент и вызываем контекстное меню правой кнопкой мыши.
Рассмотрим подробнее действия выполняемые при использовании отмеченных цифрами пунктов.
«Выбор колонки» открывает меню, в котором можно указать галочками интересующие пункты. Кнопки, расположенные с правой стороны от области выбора предназначены для сортировки порядка отображения столбцов с информацией.
Пункт «Свойства» содержит собранные утилитой данные о выбранном драйвере. Для просмотра информации DriverView может сохранять информацию в локальные файлы отчетов. Как и у рассматриваемых перед ним приложений доступны форматы TXT и HTML.
В заключение
Приведенные нашими экспертами способы позволяют посмотреть какие драйвера установлены в Windows 10 с различной степенью детализации. Остается только выбрать наиболее подходящий и приступать к изучению собранной информации.
| Оцените статью | |
Всего голосов: 6, рейтинг: 4 |
Как обновить драйвер устройства штатными средствами Windows
С чего начинается разбор почти любой проблемы с оборудованием на технических форумах? Правильно, с предложения обновить драйвер. Дело в том, что драйвер — это программа, и ее разработчики собирают отзывы и сообщения об ошибках, которые им отправляют пользователи, а затем выпускают новые версии с исправленными ошибками. Но как проверить, установлены ли у вас самые свежие драйвера для ваших устройств? В этой статье вы узнаете, как проверить актуальность и обновить драйверы, не прибегая к нестандартным средствам и сторонним приложениям.
Дело в том, что драйвер — это программа, и ее разработчики собирают отзывы и сообщения об ошибках, которые им отправляют пользователи, а затем выпускают новые версии с исправленными ошибками. Но как проверить, установлены ли у вас самые свежие драйвера для ваших устройств? В этой статье вы узнаете, как проверить актуальность и обновить драйверы, не прибегая к нестандартным средствам и сторонним приложениям.
Обновляет ли Windows драйверы устройств?
Чтобы увидеть список вашего оборудования и драйверов к ним, запустите штатное средство sysdm.cpl. Для этого нажмите клавиши Win+R, наберите название этой программы в появившейся строке и нажмите Enter.
В окне «Свойств системы» выбираем вкладку «Оборудование».
Запоминать название sysdm.cpl совсем не обязательно. Есть способ легче — нажмите Win+Pause, в появившемся окне выберите «Дополнительные параметры системы». Результат будет тот же.
По кнопке «Параметры установки устройств» можно проверить настройку автоматического обновления драйверов Windows.
Здесь указывается только настройка, а само обновление драйверов происходит в «Центре обновлений Windows» вместе с установкой обновлений самой системы и прикладных программ Microsoft.
Как обновить драйвер самому?
Если у вас есть сомнения касательно свежести установленного драйвера вашего устройства, то можно запустить его обновление вручную. Для этого запускаем Диспетчер устройств (я рекомендую вызвать его из окна Системы по Win+Pause). Теперь в дереве устройств выбираем интересующее нас оборудование и по правой клавише выбираем «Обновить драйвер».
Результатом операции должно быть сообщение системы об успешном обновлении драйвера.
Если система не нашла драйвер
Однако, есть шанс, что в ваших руках, а точнее в вашем системном блоке, окажется устройство, для которого Windows не сможет самостоятельно найти драйвер. Тогда придется установить его с диска или сайта производителя. При обновлении драйвера устройства вам следует выбрать «Найти драйвер на этом компьютере» и указать путь к папке, в которую вы его скачали.
# # #
Для большинства современных устройств операционная система Microsoft Windows сама способна найти подходящий драйвер без вашего участия. Просто проверьте, включено ли автоматическое обновление драйверов.
Если вы решили попробовать какой-то бета-драйвер от разработчика устройства на свой страх и риск, то обновите его вручную через опцию «Найти драйвер на этом компьютере».
Также не стоит забывать о встроенном механизме автоматического обновления драйверов, которые поставляет сам разработчик драйвера. Не стоит отключать ее, если хотите иметь самые актуальные версии установленных драйверов.
Как просмотреть все установленные драйверы в Windows 10
РЕКОМЕНДУЕТСЯ:
Загрузите инструмент восстановления ПК, чтобы быстро находить и автоматически исправлять ошибки Windows.
Windows 10 поставляется с сотнями универсальных драйверов, которые позволяют подключать и использовать обычные устройства без установки дополнительных драйверов устройств.
Хотя Windows 10 распознает большинство устройств из коробки, иногда вам может потребоваться установить сторонние или OEM-драйверы, чтобы использовать все функции, предлагаемые устройством. Например, большинство принтеров можно установить без установки OEM-драйверов, но OEM-драйверы потребуются, если вы хотите получить доступ ко всем функциям, предлагаемым принтером.
Со временем пользователи устанавливают десятки драйверов, включая драйверы дисплея, Wi-Fi, аудио, Bluetooth и принтера. После установки всех этих драйверов вы можете просмотреть все установленные драйверы на вашем компьютере с Windows 10.
До сих пор получить список установленных драйверов было непросто. К счастью, теперь вы можете легко просмотреть список установленных драйверов. Все, что вам нужно, это встроенный диспетчер устройств.
Диспетчер устройств в Windows 10 теперь предлагает «Просмотр» под названием «Устройства по драйверам». В этом представлении перечислены все установленные драйверы.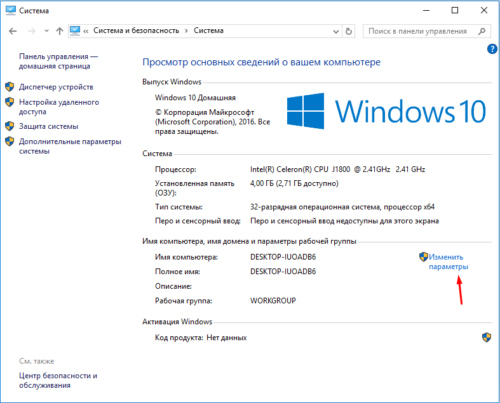 Это представление также можно использовать для быстрого удаления или обновления драйверов. В дополнение к диспетчеру устройств можно также использовать командную строку или бесплатную стороннюю утилиту для просмотра всех установленных драйверов.
Это представление также можно использовать для быстрого удаления или обновления драйверов. В дополнение к диспетчеру устройств можно также использовать командную строку или бесплатную стороннюю утилиту для просмотра всех установленных драйверов.
Совет: Как удалить старые драйверы в Windows 10.
Способ 1 из 3
Вот как просмотреть все установленные драйверы в Windows 10.
Шаг 1: Откройте Диспетчер устройств . Есть несколько способов открыть его. Самый простой способ — щелкнуть правой кнопкой мыши на кнопке «Пуск», а затем выбрать параметр «Диспетчер устройств ».
Шаг 2: После запуска диспетчера устройств нажмите кнопку Откройте меню и выберите Устройства по драйверу . Вот оно! Диспетчер устройств теперь будет отображать все установленные драйверы.
Чтобы вернуться к представлению по умолчанию, щелкните меню «Вид» и выберите параметр «Устройства по типу».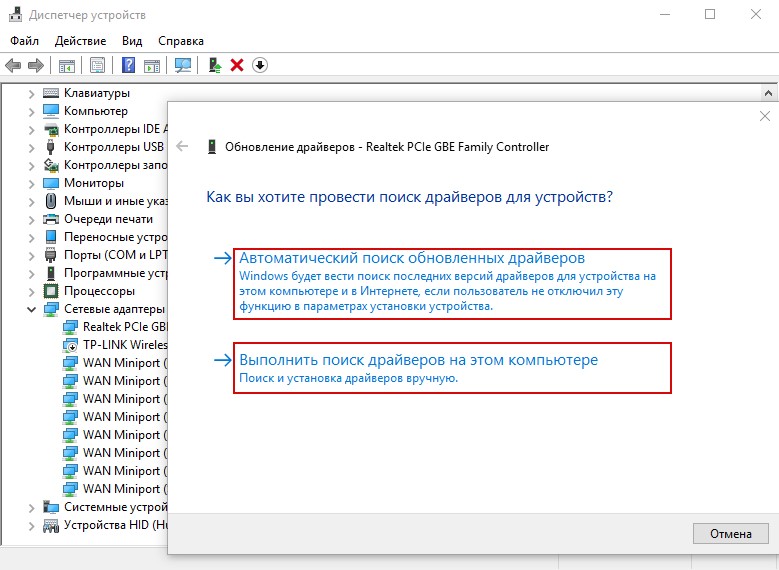
Способ 2 из 3
Просмотр всех установленных драйверов через командную строку в Windows 10
В этом методе мы будем использовать классическую командную строку, чтобы получить список всех установленных драйверов на вашем ПК с Windows 10.
Шаг 1: Откройте командную строку, введя CMD в поле поиска «Пуск/панель задач» и нажав клавишу Enter.
Шаг 2: В окне командной строки введите следующую команду и нажмите клавишу Enter, чтобы просмотреть список установленных драйверов.
Driverquery
Чтобы выполнить резервное копирование установленных драйверов, обратитесь к нашему руководству по резервному копированию установленных драйверов с помощью руководства по PowerShell.
Способ 3 из 3
Используйте стороннее программное обеспечение для просмотра установленных драйверов в Windows 10
Существует бесплатная утилита, которая поможет вам просмотреть все установленные драйверы на вашем ПК. Программа называется InstalledDriversList от популярного разработчика бесплатного программного обеспечения NirSoft. Посетите эту страницу, чтобы получить InstalledDriversList. Программа проста в использовании. Все, что вам нужно сделать, это запустить его.
Программа называется InstalledDriversList от популярного разработчика бесплатного программного обеспечения NirSoft. Посетите эту страницу, чтобы получить InstalledDriversList. Программа проста в использовании. Все, что вам нужно сделать, это запустить его.
Чтобы узнать больше об установленном драйвере, щелкните правой кнопкой мыши его запись и выберите параметр «Свойства».
Наше руководство по просмотру недавно установленных/обновленных драйверов в Windows 10 также может вас заинтересовать.
Как проверить версии драйверов устройств в Windows 10
При покупке по ссылкам на нашем сайте мы можем получать партнерскую комиссию. Вот как это работает.
На компьютерах драйвер устройства представляет собой пакет с инструкциями, который позволяет (в данном случае) Windows 10 обмениваться данными и управлять определенным оборудованием (например, графической картой, принтерами, Bluetooth и сетевыми адаптерами).
Информация о версии драйвера, установленного в данный момент на вашем компьютере, может быть полезной для определения необходимости обновления, поскольку производители обычно выпускают обновления драйверов несколько раз в год для повышения производительности и стабильности, добавления новых функций и устранения проблем.
В этом руководстве по Windows 10 мы расскажем, как проверить версию драйвера устройства с помощью диспетчера устройств и PowerShell.
- Как определить версию драйвера с помощью диспетчера устройств
- Как определить версию драйвера с помощью PowerShell
Как определить версию драйвера с помощью диспетчера устройств
Чтобы определить версию драйвера для определенного устройства с помощью диспетчера устройств, выполните следующие действия:
- Открыть Запустить .
- Найдите Диспетчер устройств и щелкните верхний результат, чтобы открыть интерфейс.

- Разверните ветку для устройства, версию драйвера которого вы хотите проверить.
- Щелкните устройство правой кнопкой мыши и выберите Свойства опция.
- Перейдите на вкладку Драйвер .
- Проверьте установленную версию драйвера устройства.
Выполнив эти шаги, вы узнаете текущую версию драйвера, которую вы можете сравнить с номером версии, доступным на веб-сайте поддержки вашего производителя, чтобы определить, используется ли Windows 10 самая последняя версия.
Помимо версии драйвера, на вкладке «Драйвер» можно узнать и другую полезную информацию, например, дату установки текущей версии драйвера и правильность подписи драйвера.
Как определить версию драйвера с помощью PowerShell
Если вы хотите проверить версию драйвера для одного или нескольких устройств, вы также можете использовать эту команду PowerShell:
- Открыть Запустить .

- Найдите PowerShell , щелкните правой кнопкой мыши верхний результат и выберите Запуск от имени администратора .
- Введите следующую команду, чтобы получить список драйверов, установленных на вашем компьютере, и нажмите Введите :
Get-WmiObject Win32_PnPSignedDriver| выберите DeviceName, Manufacturer, DriverVersion
- Версия драйверов будет отображаться в третьем столбце справа.
После выполнения этих шагов команда отобразит все драйверы устройств, установленные в настоящее время в вашей системе, в алфавитном порядке с указанием их производителей и версий.
Дополнительные ресурсы по Windows 10
Для получения дополнительных полезных статей, обзоров и ответов на распространенные вопросы о Windows 10 посетите следующие ресурсы:
- Windows 10 в Windows Central — все, что вам нужно знать
- Справка, советы и рекомендации по Windows 10
- Форумы Windows 10 на Windows Central
Все последние новости, обзоры и руководства для фанатов Windows и Xbox.