Как посмотреть автозагрузку windows 7, как посмотреть список автозагрузки в windows 7
Всем привет! Если Вы ищите ответ на вопрос как посмотреть автозагрузку Windows 7, то Вы попали по адресу. Сегодня в этой инструкции я Вам расскажу, как это можно сделать. В автозагрузке системы хранятся программы, которые запускаются в автоматическом режиме при включении ПК. Очень удобная штука, однако, есть и свои недостатки: некоторые нежелательные или навязчивые утилиты прописываются сами в автозагрузке и запускаются при старте компьютера, и самое главное это происходит без участия пользователя. То есть Вы установили ту или иную программу, и после этого какая либо еще одна утилита попадает в автозагрузку и открывается при каждом запуске компьютера, тормозя работу системы. Думаю, не всем по душе такой поворот событий, поэтому мы научимся исключать любое ПО из автозагрузки операционной системы.
Ниже мы рассмотрим два проверенных способа, благодаря которым можно посмотреть автозагрузку ОС Windows 7
в несколько кликов. Первый вариант предусматривает использование встроенных средств системы Windows. Во втором варианте мы воспользуемся сторонними программами для выявления, какие программы установлены в автозагрузке.
Первый вариант предусматривает использование встроенных средств системы Windows. Во втором варианте мы воспользуемся сторонними программами для выявления, какие программы установлены в автозагрузке.
{banner_google1}
iTunes Helper
Наверняка, эта программа будет в списке у тех, кто использует iTunes для прослушивания музыки и/или синхронизации своих гаджетов от компании Apple. Данная программа сидит постоянно в памяти компьютера и ждет, пока подключат iДевайс. Как только это происходит, она запускает iTunes. Собственно, это все, на что она нужна.
Фишка в том, что запустить iTunes можно вручную при подключении устройства. Если же устройства нет, то данная программа вообще не нужна. В обоих случаях ее можно отключить.
Как посмотреть автозагрузку Windows 7, используя Ccleaner
Известная программа Ccleaner создана для очистки компьютера от различного ненужного хлама. Помимо очистки, может легко изменять параметры автозагрузки Windows. Думаю, у каждого сисадмина должна присутствовать эта утилита.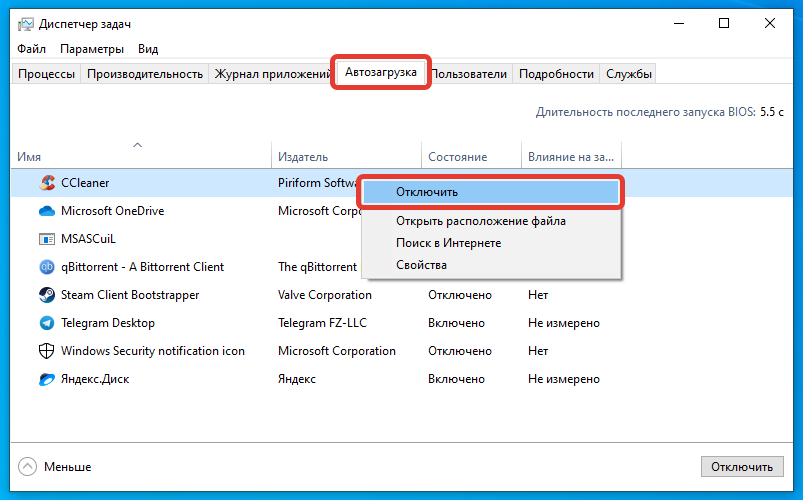 Итак, чтобы просмотреть или изменить автозагрузку системы сперва скачаем Ccleaner по ссылке.
Итак, чтобы просмотреть или изменить автозагрузку системы сперва скачаем Ccleaner по ссылке.
После, открываем программу и переходим в раздел «Сервис» — категория «Автозагрузка».
В первой вкладке «Windows» можно увидеть список всех программ, которые находятся в автозагрузке системы. Каждую из них можно легко отключить: для этого нажимаем на необходимую программу один раз и жмем кнопку в правой части Ccleaner на кнопку «Выключить». Если же нужно наоборот включить утилиту в автозагрузку, тогда выделяем ее и жмем кнопку «Включить». Как видите все довольно просто, теперь лишние программы не потревожат систему, и она будет запускаться лучше и быстрее. Надеюсь, с вопросом
как посмотреть автозагрузку Windows 7 мы разобрались. Если же что-то не понятно, пишите в комментариях. Не забывайте оценивать данную статью и делиться с друзьями с помощью социальных кнопок внизу.
Skype
Без общения в Skype многие просто не могут жить. Кто-то делает это постоянно и на протяжении всего дня общается с коллегами по работе. А кто-то общается дома с дальними родственниками раз в несколько дней. Но правда такова, что при установке Skype автоматически прописывается в автозагрузке и включается каждый раз вместе с системой, что также замедляет другие процесс автозагрузки, которые происходят параллельно, так как сам по себе Skype далеко не «легкое» приложение. Можно запускать его вручную по мере необходимости и после запуска системы.
А кто-то общается дома с дальними родственниками раз в несколько дней. Но правда такова, что при установке Skype автоматически прописывается в автозагрузке и включается каждый раз вместе с системой, что также замедляет другие процесс автозагрузки, которые происходят параллельно, так как сам по себе Skype далеко не «легкое» приложение. Можно запускать его вручную по мере необходимости и после запуска системы.
Редактирование «Автозагрузки»
С помощью команды msconfig
Узнать, какие программы запускаются на компьютере при включении, можно с помощью командной строки. Для этого нажимаем одновременно клавиши Win (кнопка с флажком Windows) и R. В открывшемся окне «Выполнить» в строке ввода набираем команду msconfig и нажимаем «OK».
Введите команду msconfig и нажмите «ОК»
В открывшемся окне «Конфигурация системы» переходим на вкладку «Автозагрузка». Перед нами откроется список автоматически загружаемых приложений.
Убираем лишние галочки
Чтобы убрать лишние, достаточно снять пометку в строке с названием программы. Для сохранения изменений необходимо нажать кнопку «OK», после чего можно перезагрузить компьютер.
Для сохранения изменений необходимо нажать кнопку «OK», после чего можно перезагрузить компьютер.
Меню «Пуск»
Список автоматически загружаемых программ можно посмотреть, последовательно открывая пункты меню «Пуск — Все программы — Автозагрузка — Открыть».
Открываем «Автозагрузку»
Приложения обозначены ярлычками, ненужные можно удалить. Остаётся лишь перезагрузиться.
Используя поисковый запрос
Открываем меню «Пуск» и в поисковой строке снизу вводим запрос shell:startup, после чего нажимаем Ввод.
Редактируем «Автозагрузку»
Дальше действуем уже по известному нам алгоритму, удаляя лишние ярлыки.
Чтобы сделать то же для всех пользователей, следует в поисковой строке ввести C:\ProgramData\Microsoft\Windows\Start Menu\Programs\Startup.
Все внесённые изменения вступят в силу после перезагрузки.
Через реестр
Нажимаем Win + R, после чего в строке «Открыть» набираем команду regedit.
Запускаем редактор реестра
В открывшемся окне «Редактор реестра» нас интересуют разделы:
- HKEY_CURRENT_USER\Software\Microsoft\Windows\CurrentVersion\Run
- HKEY_CURRENT_USER\Software\Microsoft\Windows\CurrentVersion\RunOnce
В них хранятся ссылки на программы для текущего пользователя.
Убираем лишние приложения
Чтобы изменить список «Автозагрузки» для всех пользователей данного компьютера, редактируем разделы:
- HKEY_LOCAL_MACHINE\SOFTWARE\Microsoft\Windows\CurrentVersion\Run
- HKEY_LOCAL_MACHINE\SOFTWARE\Microsoft\Windows\CurrentVersion\RunOnce
Видеоинструкция: где находится список «Автозагрузки» и как удалить программы
Какие программы можно убрать из автозагрузки
Для начала, следует убрать те утилиты, которые пользователю незнакомы. Потом стоит задуматься о приложениях, которые скачивают или раздают файлы, вроде торрент трекеров. В большинстве случаев, в их постоянной работе нет необходимости, если пользователь не качает из сети что-то большое или не раздает что-то редкое. Скайп и другие мессенджеры также редко нужны в постоянной активности, если только работа не связана с ними, так что их тоже можно выключить.
Разнообразные утилиты, которые используются для просмотра изображений, видео, программы для сканирования и для взаимодействия с телефонами и фотоаппаратами, также нет нужды держать постоянно активными, когда они потребуются, сами запустятся.
Параметры
Читайте подробную инструкцию в статье — «Как зайти в автозагрузку виндовс 10».
Весной 2021 года вышло новое обновление для Windows 10 – Spring Creators Update (1803). Кроме всего прочего, у пользователей появилась возможность управлять автозагрузками через параметры системы:
- Зайдите в меню «Параметры» (это можно сделать с помощью сочетание клавиш Win+I).
- Выберете раздел «Приложения» и далее «Автозагрузка».
Открываем раздел «Приложения»
Открываем раздел «Автозагрузка» - Нажмите на тумблер, находящийся напротив названия приложения, чтобы включить или выключить его.
Нажимаем на тумблер, находящийся напротив названия приложения, чтобы включить или выключить его
Утилита Autorun Organizer для настройки автозапуска
Инструкция:
- Необходимо скачать утилиту из проверенного источника в Глобальной сети.
- В главном окне программы будет отображен список приложений, которые запускаются автоматически во время старта ОС.
 В столбце «Комментарий» будет отображена информация о том, где находится файл и ключи реестра. Чтобы добавить элемент, нужно щелкнуть кнопку «Редактировать».
В столбце «Комментарий» будет отображена информация о том, где находится файл и ключи реестра. Чтобы добавить элемент, нужно щелкнуть кнопку «Редактировать». - В диалоговом окне следует указать путь к приложению.
- Чтобы исключить какой-либо элемент, нужно кликнуть по вкладке «Удалить».
Autorun Organizer
Параметры автозапуска USB-носителей и дисков
При работе с компьютером очень важную роль играет «взаимопонимание» с ПК. К примеру, задавая определенную команду, вы ожидаете определенного результата. Вставляя диск с музыкой в привод, вы хотите, чтобы воспроизводилась музыка. Собираясь сбросить свежие фото с флешки на жесткий диск, вы бы хотели, чтобы на экране отображалась папка со снимками.
Очень часто, при неправильной настройке, начинаются сбои. USB-накопители отказываются автоматически открываться при их подсоединении в разъем, а фотографии почему-то импортируются не так, как бы вы этого хотели. При инсталляции той или иной программы, она устанавливает себя по умолчанию для определенных типов файлов, либо для каких-нибудь других действий пользователя.
В этой части статьи пойдет речь об параметрах настройки автозапуска дисков и других съемных носителей информации.
Управление автозапуском с помощью панели управления для Windows 7
Самый простой и действенный способ управления — зайти в Панель Управления компьютером через кнопку Пуск. Там найти параметр Автозапуск и выбрать настройки для каждого типа носителя.
Здесь можно увидеть все, когда-либо подсоединяемые, носители. Даже те, которые сейчас не подключены. Например, ваш цифровой фотоаппарат или планшетный ПК. В самом верху вы можете убрать или поставить галочку на пункте «использовать автозапуск для всех типов устройств».
Выбрав любой носитель, вы выбираете, что делать системе при подключении такого типа носителя. Далее нужно сохранить параметры. При последующем подсоединении флешки или диска, Windows будет выполнять заданные вами функции.
Управление автозапуском в Winows 8 и 8.1
В редакциях 8 и 8.1 управление автозапуском происходит немного по-другому.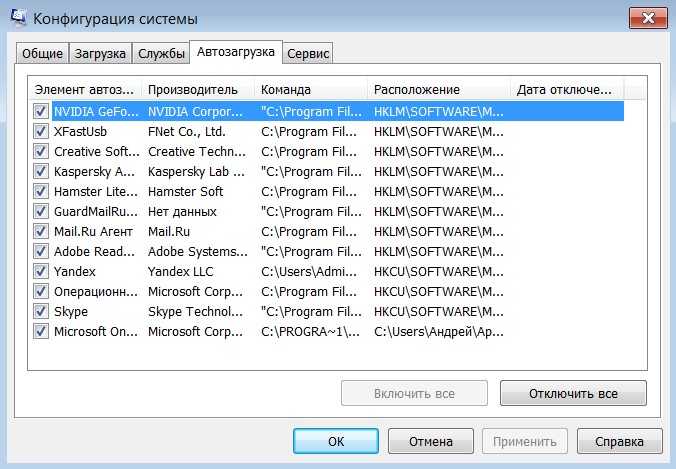 Через кнопку Пуск необходимо зайти в настройки компьютера, а затем в подменю Компьютер и устройства. Там, в перечне параметров, вы увидите Автозапуск. Нажав на него, вам будет доступен выбор параметров автозапуска по умолчанию.
Через кнопку Пуск необходимо зайти в настройки компьютера, а затем в подменю Компьютер и устройства. Там, в перечне параметров, вы увидите Автозапуск. Нажав на него, вам будет доступен выбор параметров автозапуска по умолчанию.
Также, как и в Windows 7, настройки нужно сохранить и перезапустить систему. Готово, параметры вступили в действие.
Параметры автозапуска носителей в Windows 10
Для Windows 10 параметры автозапуска находятся в панели управления компьютером. Для этого заходим в Пуск, далее нажимаем Настройки, здесь видим меню Устройства. В нем находим строку Автозапуск. Также, как и в Windows 8 и 8.1, редактируем нужные параметры и сохраняем их. Перезагрузив компьютер, выбранные настройки будут работать.
Назначенные задания
Программы могут запускаться с помощью «Планировщика заданий». Посмотреть список установленных заданий, а также добавить новое можно так: «Пуск ‐ Все программы ‐ Стандартные ‐ Служебные — Планировщик заданий» ‐ при этом откроется окно Планировщика заданий, в котором отображены назначенные задания (рис.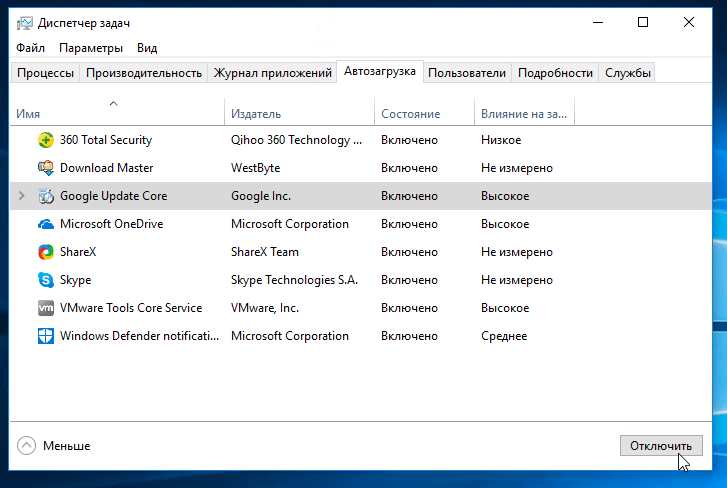 4).
4).
Рисунок 4 Окно Планировщика заданий
Чтобы добавить новое задание, нужно из меню «Действия» выбрать пункт «Создать простую задачу» (рис.5).
Рисунок 5 Создание простой задачи в Планировщике задач
Запуск программ с помощью этого мастера возможен однократно, при входе в Windows, при включении компьютера, а также по расписанию.
Что может быть расположено в автозагрузке
Кроме обычных приложений, которые отвечают за обмен информацией или поддержку работы каких-либо приложений, в автозагрузку очень любят добавляться различные вредоносные или рекламные утилиты. Это позволяет им запускаться сразу же при загрузке системы и получать информацию о действиях пользователя или, они могут сразу же начать показывать ему рекламу, открывать разные страницы в браузерах, показывать различные уведомления. Все это очень раздражает и мешает работе в лучшем случае, в худшем, благодаря этим программам, пользователь может потерять личные данные.
Как просмотреть программы в автозагрузке Windows 10, если заблокирован Диспетчер задач
Наверх
05. 02.2020
02.2020
Автор: Андрей Киреев
1 звезда2 звезды3 звезды4 звезды5 звезд
Как просмотреть программы в автозагрузке Windows 10, если заблокирован Диспетчер задач
5
5
1
1
Чтобы просмотреть список приложений, находящихся в автозагрузке Windows 10, не обязательно использовать Диспетчер задач. Это можно сделать и другими способами, что бывает полезно, если вирус заблокировал его запуск.
фото: компании-производители, i03.fotocdn.net
Технически, все, что вам нужно сделать для просмотра программ, запускаемых при старте Windows, это щелкнуть правой кнопкой мыши на Панели задач и выбрать в контекстном меню этот инструмент.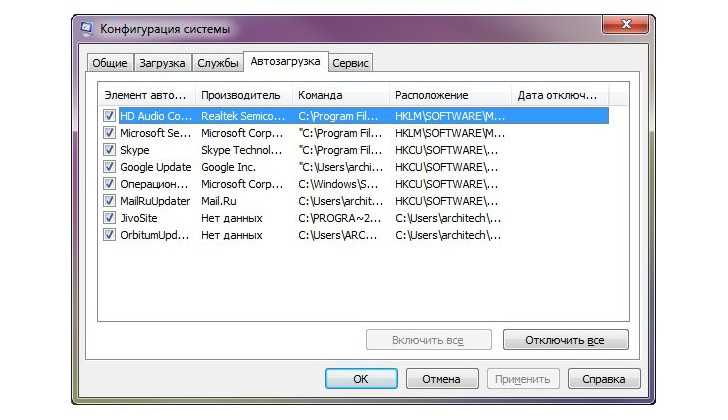 В нем будут отображены в удобной табличной форме все программы вместе с информацией об издателе, статусе и очередности запуска. Эта утилита также позволяет включать и отключать любой элемент автозагрузки, выполнять поиск в Интернете для получения дополнительной информации или просто узнать местоположение файла на жестком диске.
В нем будут отображены в удобной табличной форме все программы вместе с информацией об издателе, статусе и очередности запуска. Эта утилита также позволяет включать и отключать любой элемент автозагрузки, выполнять поиск в Интернете для получения дополнительной информации или просто узнать местоположение файла на жестком диске.
Но что, если Диспетчер задач не работает, а на вкладке «Автозагрузка» не отображается информация? Очевидно, это может произойти при заражении вирусом, который скрывает таким образом свое присутствие, либо произошел сбой в работе самой программе. Как получить доступ к сведениям о стартовавших приложениях, не обращаясь к стороннему программному обеспечению?
Советы
Кто кого? Сравниваем 15 антивирусов с Защитником Windows
На самом деле есть довольно простой способ все подробно узнать.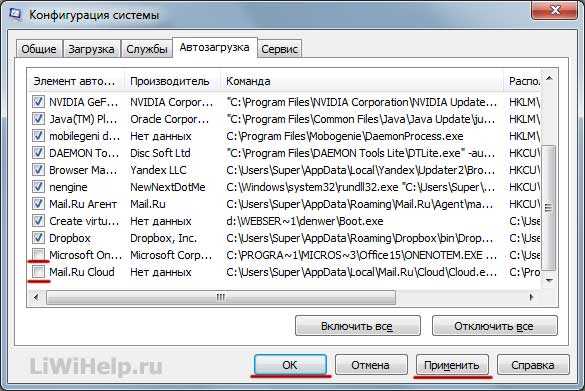 Прежде всего, вы можете просмотреть ярлыки приложений из списка автозагрузки (но не фактические процессы), просто введя следующую команду в окне «Выполнить» в Windows 10 (его можно вызвать комбинацией клавиш Win + R):
Прежде всего, вы можете просмотреть ярлыки приложений из списка автозагрузки (но не фактические процессы), просто введя следующую команду в окне «Выполнить» в Windows 10 (его можно вызвать комбинацией клавиш Win + R):
shell:startup
С другой стороны, если вы хотите получить полную информацию обо всем, что относится к загрузке системы, лучше всего использовать бесплатное приложение Autoruns. Данная утилита является частью пакета программ Sysinternals =»content_internal_link»>(принадлежащего Microsoft) и отображает так много информации, что некоторые пользователи находят ее «утомительной».
После ее запуска в главном окне вы увидите список процессов и программ, а также ссылок на записи в реестре, стартующих вместе с Windows. Здесь вы можете видеть все процессы, настроенные для запуска при загрузке, с какими параметрами они запускаются. Кроме того, в этом списке есть возможность исключить или даже удалить элемент из автозагрузки. Особое внимание стоит уделить объектам на вкладке Logon.
Особое внимание стоит уделить объектам на вкладке Logon.
Технически, Autoruns позволяет вам проверять конкретный процесс на наличие вредоносных программ с помощью VirusTotal, который позволяет сканировать файл с использованием длинного списка антивирусных ядер. Благодаря объединению этой опции, приложение Sysinternals автоматизирует весь процесс, упрощая определение того, заражен ли конкретный исполняемый файл или нет.
Конечно, есть много других приложений, которые позволяют вам управлять элементами автозагрузки, но, учитывая, что Autoruns является частью пакета, имеет смысл его попробовать, если появились неполадки в Windows. С другой стороны, если у вас возникли проблемы с Диспетчером задач, самым простым решением может быть перезагрузка системы. Есть вещи, которые могут сломать диспетчер задач, в том числе заражение вредоносным ПО, поэтому попробуйте перезагрузить компьютер, чтобы увидеть, все ли возвращается в норму, и вы можете получить доступ к элементам автозагрузки обычным способом.
В то же время, если вы запускаете Windows 10 с включенным Защитником Windows и думаете, что какой-то подозрительный процесс может быть заражен, достаточно использовать любой работающий инструмент (Диспетчер задач, Autoruns или другой), чтобы перейти к самому файлу и просканировать его с помощью Защитника Windows.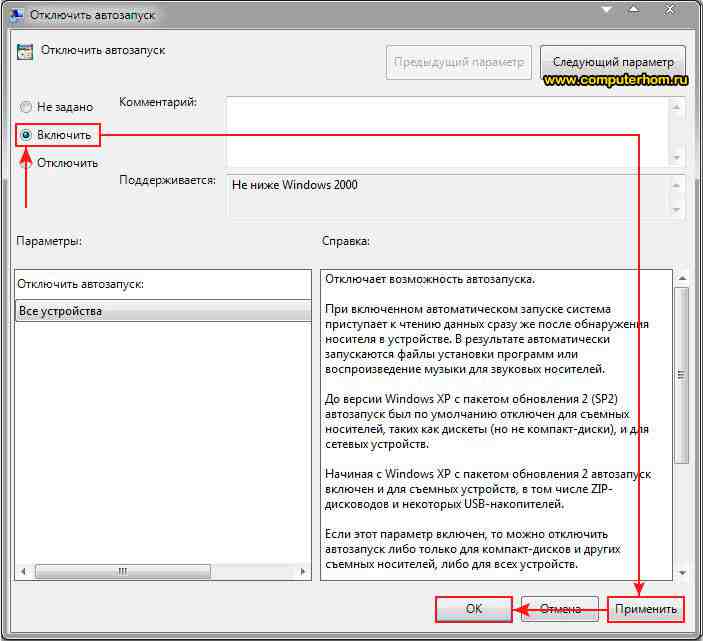
Читайте также:
-
Как удалить неисправный драйвер, который блокирует запуск Windows 10
Теги microsoft диспетчер задач windows 10
Автор
Андрей Киреев
Была ли статья интересна?
Поделиться ссылкой
Нажимая на кнопку «Подписаться»,
Вы даете согласие на обработку персональных данных
Рекомендуем
Обзор смартфона realme C55: стильный, тонкий и недорогой
Обзор беспроводной колонки HONOR CHOICE Portable Bluetooth Speaker
7 предметов, которые лучше не ставить на холодильник
Складные смартфоны: что можно купить в 2023 году
Лучшие узкие стиральные машины: что выбрать в 2023 году?
Как выбрать электросамокат взрослому: советы, характеристики, цены
Обойдемся без бензина: рейтинг электрических газонокосилок 2023
Самый простой способ обмениваться файлами между смартфоном Android и ПК
Топ-10 программ для создания презентаций: не только PowerPoint
Реклама на CHIP Контакты
Как проверить, работает ли автозагрузка PHP Composer?
Задавать вопрос
спросил
Изменено 1 год, 8 месяцев назад
Просмотрено 825 раз
Я пытаюсь перенести небольшое веб-приложение, использующее PHP Composer, со старого устаревшего сервера на новый сервер.
На новом сервере я запустил composer install для установки зависимостей из файла composer.lock .
Для настройки веб-приложения требуется файл конфигурации (не то, чтобы оно много настраивало), который включает строку
require_once __DIR__ . '/vendor/autoload.php';
… какой должен найти автозагрузчик относительно файла конфигурации и сделать пакеты, установленные Composer, известными системе.
Однако это не работает должным образом, так как когда веб-приложение пытается использовать SwiftMailer (который был установлен через Composer), оно говорит:
PHP Неустранимая ошибка: необработанная ошибка: вызов неопределенного метода Swift_SmtpTransport::newInstance()
…в вызывающем его файле, что явно говорит о том, что он о нем не знает и не может его найти.
Есть ли способ, которым я могу осмысленно проверить результат включения автозагрузчика и посмотреть, что он делает (или не делает)?
- php
- композитор-php
5
Не забудьте добавить оператор использования в свои классы. Вы можете упорядочить свои классы и дать своим классам пространства имен, а затем разрешить композитору также автоматически загружать ваши классы.
Вы можете сообщить композитору, как ваши классы расположены в соответствии с пространствами имен, следующим образом:
В разделе автозагрузки вашего файла composer.json отредактируйте его, чтобы узнать, как устроены пространства имен ваших классов
Вы можете упорядочить свои классы и дать своим классам пространства имен, а затем разрешить композитору также автоматически загружать ваши классы.
Вы можете сообщить композитору, как ваши классы расположены в соответствии с пространствами имен, следующим образом:
В разделе автозагрузки вашего файла composer.json отредактируйте его, чтобы узнать, как устроены пространства имен ваших классов
"автозагрузка": {
"пср-4": {
"Приложение\\": "источник/",
"Мое пространство имен\\": "lib/src/ProjectSrc/"
}
},
Раздел автозагрузки теперь сообщает композитору, что классы в папке ProjectSrc будут иметь корневое пространство имен Mynamespace. Из этой информации композитор может определить все другие подпространства имен в вашем дереве каталогов. Этого не произойдет автоматически, композитор должен перестроить сопоставление классов с помощью команды composer dump-autoload .
2
Зарегистрируйтесь или войдите в систему
Зарегистрируйтесь с помощью Google
Зарегистрироваться через Facebook
Зарегистрируйтесь, используя адрес электронной почты и пароль
Опубликовать как гость
Электронная почта
Требуется, но никогда не отображается
Опубликовать как гость
Электронная почта
Требуется, но не отображается
php — Как проверить, используется ли автозагрузчик композитора?
Задавать вопрос
спросил
Изменено 2 года, 10 месяцев назад
Просмотрено 3к раз
Я разрабатываю определенный PHP-фреймворк для WordPress и хочу предоставить своим пользователям возможность использовать composer для установки его в виде пакета или установить его вручную. Если используется композитор, то все обрабатывает автозагрузчик класса
Если используется композитор, то все обрабатывает автозагрузчик класса psr-4 . Если нет, то все файлы должны быть загружены вручную в процессе начальной загрузки фреймворка.
Есть ли безопасный способ проверить, используется ли автозагрузчик композитора в данной среде WordPress?
В настоящее время я использую:
if( !class_exists('Composer\\Autoload\\ClassLoader')) )
{
// Вручную включить файлы, если композитор не используется.
require_once 'некоторые/files.php';
}
Однако, если в данной среде WordPress есть плагин, который использует композитор внутри, то приведенный выше оператор if вернет true , даже если другие плагины не имеют к нему доступа.
- php
- wordpress
- композитор-php
2
Решение, как оказалось, довольно простое. Вам нужно создать 2 разных файла начальной загрузки, скажем, manual-bootstrap.


 В столбце «Комментарий» будет отображена информация о том, где находится файл и ключи реестра. Чтобы добавить элемент, нужно щелкнуть кнопку «Редактировать».
В столбце «Комментарий» будет отображена информация о том, где находится файл и ключи реестра. Чтобы добавить элемент, нужно щелкнуть кнопку «Редактировать».