Как прошить Android через Recovery
Главная » Инструкции » Обслуживание
Eugene
Операционная система Android отличается весьма стабильной работой, но в некоторых случаях и с ней могут возникать проблемы. Связаны они обычно с работой текущей прошивки. Способов перепрошивки существует множество; в представленной статье мы рассмотрим, как прошить Android через Recovery.
Содержание
- Способы входа в режим Recovery
- Прошивка с ROOT доступом
- Перепрошивка режима Recovery
- Как установить кастомную прошивку на Android: Видео
Способы входа в режим Recovery
Существует несколько основных способов входа в такой режим:
- Нажать специальную комбинацию клавиш на устройстве. У каждого производителя такая комбинация может быть разной (ее можно узнать в инструкции, которая прилагается к устройству, либо на официальном сайте).

- Цифровой шифр. Комбинация в этом случае также зависит от производителя (ее можно узнать таким же способом, как и в способе 1).
- Получить ROOT доступ и воспользоваться одной из утилит. Опишем, как это сделать на примере одной из программ , которую можно найти в Google Play.
MTK Engineering Mode
Developer: TheMonster
Price: Free
Прошивка с ROOT доступом
Разберем способ, как установить прошивку через нее. В первую очередь надо найти и загрузить в виде архива новую версию прошивки.
Далее скачиваем вышеупомянутую программу. Запускаем ее и находим пункт «В режим Recovery»
Гаджет перезагрузится и перед пользователем появятся 8 пунктов. Каждый из них отвечает за определенную операцию. Например, если зайти в «Wipe / Factory reset» – будет сделан сброс системы к заводским настройкам (в некоторых случаях, просто активировав этот пункт, можно избежать необходимости менять прошивку, когда устройство стало работать некорректно). «Install» дает возможность устанавливать файлы, когда из самой оболочки это сделать невозможно.
«Install» дает возможность устанавливать файлы, когда из самой оболочки это сделать невозможно.
Для прошивки надо перейти в раздел «Install» (она находится в левом крайнем углу), выбрать место, куда была скачана прошивка, и запустить процесс.
Через некоторое время система сообщит об успешном окончании, далее понадобится выйти из режима «Install» и выбрать режим «Reboot». Там нажать на пункт «System»: если вся операция была проведена правильно, устройство успешно загрузится.
Перепрошивка режима Recovery
Теперь рассмотрим вопрос, как прошить Recovery на Android. Для этого понадобится установить так называемый TWRP App или CWM Recovery. Проще всего это сделать с помощью специальной утилиты, которую можно найти все в том же магазине Google Play.
Official TWRP App
Developer: Team Win LLC
Price: Free
В этом случае также потребуются права суперпользователя. Запустив программу, надо только выполнять ее инструкции, нажимая «Далее».
Как установить кастомную прошивку на Android: Видео
Как прошить телефон через меню рекавери: фирменное или кастомное ТВРП
Главная » FAQ
FAQСергей Семичёв0420
Прошивка через рекавери позволяет обновить ПО, откатить его к предыдущей версии или установить кастом. Как и в случае с другими прошивками, этот вариант подходит не для всех устройств. Поэтому, обязательно загляните в ветку обсуждения конкретной модели на тематическом форуме.
Содержание
- Чем удобен Recovery
- Прошивка через фирменный Recovery
- Прошивка через TWRP
Тем, что прошивка Андроид происходит без компьютера. Пользователю достаточно:
- Скачать пакет с обновлением или кастомом.
- Перенести пакет в память устройства, на карту памяти или подключенную по OTG-кабелю флешку.
- Перейти в специальное меню и запустить установку.
Звучит просто, но не стоит забывать про подводные камни, о которых ниже.
Прошивка через фирменный Recovery
Начнем с того, что производители максимально упростили фирменные Рекавери, оставив там минимум возможностей, вроде:
- сброса настроек до заводского состояния;
- отключения и/или перезагрузки устройства.
Но все еще встречаются исключения, как в телефонах от OPPO. В них есть возможность установки фирменного ПО:
- Скачайте пакет с обновлением и перенесите его в корневую папку устройства – это та директива, которая открывается первой на ПК или проводнике.
 Заодно перенесите на компьютер личные данные, поскольку в процессе они могут быть удалены.
Заодно перенесите на компьютер личные данные, поскольку в процессе они могут быть удалены. - Выключите устройство. При включении, одновременно удерживайте кнопку блокировки и качель громкости вниз/вверх. Отпустите пальцы, когда почувствуете вибрацию или на экране, появится логотип бренда.
- Выберите один из предложенных языков – удобно, если знаете китайский, но и английского будет достаточно.
- На следующей странице выберите «Install from storage», укажите путь к прошивке и запустите ее инсталляцию.
На старых версиях Андроид было проще и прошивки устанавливали с карты памяти, если слот для таковой был на устройстве.
Прошивка через TWRP
На всякий случай – эта инструкция не является актуальной для всех устройств, поэтому обязательно проверьте доступные способы прошивки конкретного смартфона/планшета на технических форумах. Если никаких особенностей не выявлено, тогда:
- После переноса личных данных на ПК или создания резервных копий, переведите девайс в меню Recovery – как это сделать, упомянуто в предыдущем подзаголовке.

- Сперва посетите раздел «Mount» и включите «Enable MTP» для возможности передачи данных на устройство.
- Вернувшись в главное меню, перейдите в раздел «Wipe».
- Снизу выберите «Format Data».
- Тут понадобится пройти проверку, вписав слово yes в строку снизу, а затем щелкнув по синей галке.
- Начнется процесс форматирования. Когда он закончится, вернитесь в главное меню щелчком по пиктограмме дома.
- Снова откройте «Wipe».
- На этот раз щелкните по «Advanced Wipe».
- Теперь необходимо поставить галочку напротив: «Data», «Internal Storage» и «System». Запустите форматирование, сдвинув ползунок рядом с надписью «Swipe to Wipe».
- Как только процесс завершится, вернитесь в главное меню, кликнув по изображению домика.

- Зайдите в «Reboot», а затем «Recovery». Устройство автоматически перезагрузится и вернется в рекавери.
Все это была подготовка и освобождение памяти под прошивку. Теперь сделайте следующее:
- Подключите устройство к ПК и перенесите ранее скачанные файлы прошивки в формате .zip.
- В ТВРП щелкните по «Install» — расположенный в главном меню.
- Укажите путь к файлу с прошивкой. Если необходимо установить еще больше софта, включая Magisk, тогда щелкните по «Add more Zips» и укажите путь к другим архивам.
- Остается провести пальцем по «Swipe to confirm Flash» и дождаться завершения установки.
Название отдельных элементов меню может отличаться из-за другой версии TWRP.
Нет ничего сложного в том, как через Recovery установить прошивку на Андроид. Однако, такой способ поддерживают не все устройства и практически всегда требуется установка ТВРП.
Однако, такой способ поддерживают не все устройства и практически всегда требуется установка ТВРП.
Сергей Семичёв
Автор сайта
Задать вопрос
Оцените статью
Поделиться:- Чем удобен Recovery
- Прошивка через фирменный Recovery
- Прошивка через TWRP
Как установить TWRP без компьютера « Android :: Гаджеты хаки
- Автор Стивен Перкинс
- Корневые моды и джейлбрейк-твики
- Получите root права на свой телефон
- Корневые моды и советы
- ТВРП 101
TWRP — это лучшее пользовательское восстановление для Android из-за большого количества поддерживаемых устройств и простоты его использования. Но его установка не всегда была самой простой задачей — до сих пор. С помощью модуля Magisk вы, наконец, можете использовать одно Android-устройство для прошивки TWRP на другом.
Google удалил встроенную возможность Android отправлять команды ADB и Fastboot на другие устройства в более ранней версии, но этот мод возвращает эту функцию. Разработчики osm0sis и Surge1223 — те, кто сотворил волшебство, так что большое им спасибо за их работу. Первоначальная настройка — самая длинная часть всего этого, но как только это будет сделано, ее будет легко поддерживать в будущем.
Что вам понадобится
- Одно устройство Android с рутированными правами с помощью Magisk (основной телефон)
- Другое устройство Android с разблокируемым загрузчиком (целевой телефон)
- USB-кабель для передачи данных или адаптер OTG для подключения устройств
- основное корневое устройство должно иметь поддержку USB OTG
Для этого вам понадобятся два Android-устройства, одно из которых уже должно быть рутировано. В этом случае уже рутированное устройство занимает место компьютера.
Шаг 1. Установите ADB и Fastboot для Android
На устройстве Android с корневым доступом откройте Magisk Manager, коснитесь меню слева и перейдите в «Загрузки». Коснитесь значка поиска, затем введите «adb», чтобы найти модуль ADB & Fastboot для Android NDK . Коснитесь стрелки загрузки, нажмите «Установить», затем коснитесь кнопки «Перезагрузить», чтобы активировать модуль.
Шаг 2. Загрузите TWRP для вашего устройства
Теперь вам нужно получить файл образа TWRP для устройства, на которое вы хотите установить пользовательское восстановление. Возьмите образ TWRP по ссылке ниже и сохраните его в папке «Загрузить» на оба устройства . Кроме того, переименуйте файл в «twrp», чтобы упростить дальнейшие действия в руководстве. Шаг 3. Установите приложение Termux Termux — одно из лучших таких приложений, поэтому перейдите по ссылке ниже, чтобы установить его на свое уже рутированное устройство.
Возьмите образ TWRP по ссылке ниже и сохраните его в папке «Загрузить» на оба устройства . Кроме того, переименуйте файл в «twrp», чтобы упростить дальнейшие действия в руководстве. Шаг 3. Установите приложение Termux Termux — одно из лучших таких приложений, поэтому перейдите по ссылке ниже, чтобы установить его на свое уже рутированное устройство.
- Ссылка на Play Store: Termux (бесплатно)
Шаг 4. Включите отладку по USB
На целевом телефоне перейдите в «Настройки» -> «О телефоне» и быстро нажмите «Номер сборки» 7 раз, чтобы активировать параметры разработчика. После этого перейдите в «Параметры разработчика» либо в «Настройки» -> «Система» -> «Дополнительно», либо в самом низу приложения «Настройки». Наконец, включите опцию «Отладка по USB».
- Дополнительная информация: как включить параметры разработчика и отладку по USB
Шаг 5. Подключите 2 устройства Android
Если оба телефона были произведены в последние несколько лет, для их подключения вам понадобится только стандартный кабель USB C. Один с современным реверсивным разъемом с обеих сторон. Но если один или оба телефона имеют порт micro USB, вы можете найти адаптеры на Amazon, используя приведенные ниже ссылки.
Один с современным реверсивным разъемом с обеих сторон. Но если один или оба телефона имеют порт micro USB, вы можете найти адаптеры на Amazon, используя приведенные ниже ссылки.
- Купите OTG-адаптер USB Type-C на Amazon (от 3,50 долл. США)
- Купите адаптер Micro USB OTG на Amazon (от 4,20 долл. США)
- $5,99)
Шаг 6: Разрешить отладку по USB
После подключения двух устройств Android на целевом телефоне должно сразу появиться новое всплывающее окно. Отсоедините и снова подключите USB-кабель для дополнительного устройства, если этого не произошло, и повторите попытку. Теперь нажмите «Всегда разрешать с этого компьютера», а затем «ОК», чтобы подтвердить выбор.
Шаг 7: Предоставление root-доступа
На корневом устройстве откройте приложение Termux, введите следующую команду и нажмите клавишу ввода.
su
Это вызовет запрос суперпользователя от Magisk, который требуется при выполнении системных команд более высокого уровня. Нажмите «Предоставить» при появлении запроса, и все готово. Вам нужно будет каждый раз запускать команду «su» перед отправкой команд ADB или Fastboot, но вам не нужно будет снова предоставлять запрос суперпользователя.
Нажмите «Предоставить» при появлении запроса, и все готово. Вам нужно будет каждый раз запускать команду «su» перед отправкой команд ADB или Fastboot, но вам не нужно будет снова предоставлять запрос суперпользователя.
Шаг 8. Проверьте подключение вашего устройства
Тот факт, что два устройства подключены друг к другу, не означает, что они на самом деле обмениваются данными правильно. Чтобы проверить это, введите следующую команду на корневом устройстве через Termux, затем нажмите Enter.
устройства adb
Приведенная выше команда проверит все подключенные устройства, которые могут обмениваться данными через интерфейс ADB. Если все работает как задумано, вы должны увидеть идентификатор устройства в строке «Список подключенных устройств».
Шаг 9: Загрузитесь в режиме Fastboot
Прежде чем вы сможете запускать какие-либо команды Fastboot, вам необходимо загрузить дополнительное устройство в специальный режим именно для этого. На корневом устройстве с Termux введите следующую команду, затем нажмите клавишу ввода.
adb reboot bootloader
Это отправит вторичное устройство в его собственное меню загрузчика, которое также известно как «Режим быстрой загрузки».
Шаг 10: Найдите файл TWRP
На этом этапе вам нужно перенаправить Termux, чтобы он мог найти файл twrp.img, который вы загрузили на шаге 2. Используя тот же терминал устройства с root-правами, введите следующую команду: затем нажмите ввод.
cd /sdcard/Download
Как уже упоминалось, это перенаправит расположение окна терминала в папку «Загрузить» на вашем корневом устройстве. Это конкретное место, где находится файл twrp.img, поэтому вам нужно убедиться, что вы вводите команду точно так, как она появляется.
Шаг 11: проверьте расположение разделов
Теперь пришло время отправить файл twrp.img на дополнительное устройство, чтобы вы могли установить на него TWRP. Но инструкции различаются в зависимости от того, поддерживает ли целевой телефон схему разделов A/B Android 7.
Итак, во-первых, если вы не уверены, есть ли на телефоне, на который вы хотите установить TWRP, разделы A/B, установите Treble Check из Play Store. Откройте приложение, и в нем будет указано «Не поддерживается» или «Поддерживается» в 9Раздел 0047 Бесшовные обновления системы . Если ваш телефон поддерживается, у вас есть разделы A/B, и вы должны следовать соответствующим инструкциям на следующем шаге. Шаг 12. Установите TWRP и введите следующую команду, затем нажмите Enter.
быстрая загрузка twrp.img
Это временно загрузит TWRP на дополнительное устройство; однако после этого вам все равно нужно будет запустить постоянный установщик. Если вы этого не сделаете, TWRP исчезнет после перезагрузки устройства.
Итак, нажмите «Установить», перейдите к папке «Загрузить », затем нажмите кнопку «Установить образ». Коснитесь файла twrp.img, выберите «Установить Recovery Ramdisk», затем проведите ползунок, чтобы начать. После завершения процесса нажмите кнопку «Домой», перейдите в «Перезагрузка», затем «Восстановление», где вас встретит постоянная версия TWRP!
В зависимости от вашей версии TWRP ваши параметры могут немного отличаться при установке файла образа.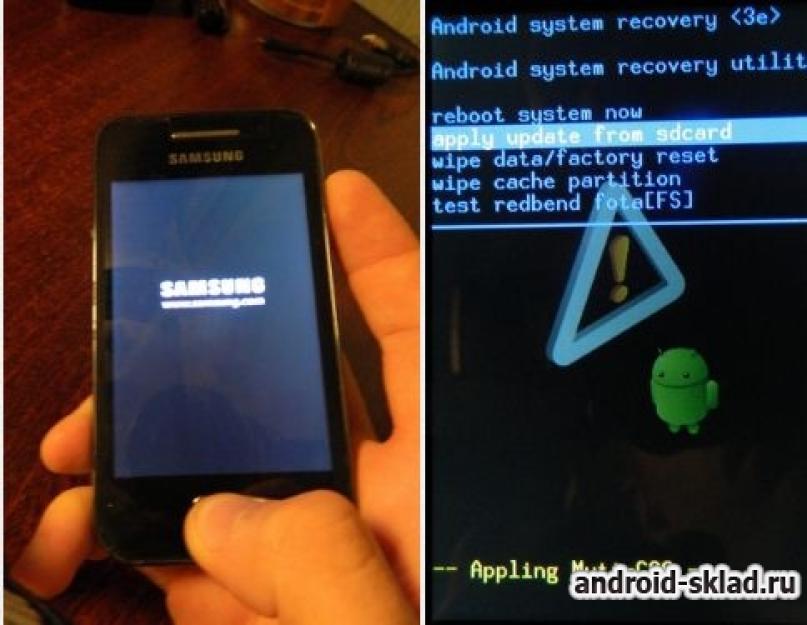 Просто найдите что-нибудь, связанное с «Install Image» или «Recovery Ramdisk», и установите его, используя эту опцию.
Просто найдите что-нибудь, связанное с «Install Image» или «Recovery Ramdisk», и установите его, используя эту опцию.Если целевой телефон не имеет разделов A/B , откройте Termux на корневом устройстве и введите следующую команду, затем нажмите клавишу ввода.
fastboot flash recovery twrp.img
Эта команда навсегда установит TWRP на ваше устройство без каких-либо дополнительных действий с вашей стороны из-за того, как работают устройства с разделами «только A». Последнее, что вам нужно сделать, это ввести следующую команду, а затем нажать Enter.
fastboot reboot recovery
На этом этапе ваше дополнительное устройство должно автоматически перезагрузиться в главное меню TWRP. Теперь вы можете безопасно отсоединить кабель USB или адаптер OTG. Вы успешно установили TWRP и можете делать все что угодно с помощью популярного кастомного рекавери без привязки к компьютеру.
Примечание: Если ваше устройство не отвечает на команду восстановления Fastboot, вам придется вручную загрузиться в режиме восстановления. Он включает в себя удержание комбинации кнопок при включении устройства для доступа к меню загрузчика. Затем вы перемещаетесь по меню, чтобы найти опцию «Восстановление». Доступ к опции восстановления загрузит вас прямо в главное меню TWRP. Перейдите по ссылке ниже, чтобы узнать больше об этом:
Он включает в себя удержание комбинации кнопок при включении устройства для доступа к меню загрузчика. Затем вы перемещаетесь по меню, чтобы найти опцию «Восстановление». Доступ к опции восстановления загрузит вас прямо в главное меню TWRP. Перейдите по ссылке ниже, чтобы узнать больше об этом:
- Дополнительная информация: это самый быстрый способ войти в режим восстановления на Android
Не пропустите: как использовать Magisk для рутирования телефона без компьютера
Обеспечьте безопасность соединения Без ежемесячного счета . Получите пожизненную подписку на VPN Unlimited для всех своих устройств, совершив разовую покупку в новом магазине гаджетов, и смотрите Hulu или Netflix без региональных ограничений, повышайте безопасность при просмотре в общедоступных сетях и многое другое.
Купить сейчас (скидка 80%) >
Другие выгодные предложения:
- Скидка 41% на домашний анализатор Wi-Fi bootcamp
- Скидка 59% на редактор фонового видео XSplit VCam
3 комментария
- Горячий
- Последние
Как установить кастомное рекавери на любой телефон Android.

Как установить Custom Recovery — многие люди ищут в Google как установить Custom Recovery , Custom Recovery для Android.
Итак, я вернулся с подробной статьей. Здесь вы получите ответы на все вопросы по кастомное восстановление установка.
Здесь я расскажу вам как установить кастомное рекавери на любой андроид телефон. Эта статья вам очень поможет. Потому что я расскажу вам все возможные методы, которые работают практически на каждом телефоне Android.
Итак, если вы готовы, давайте начнем наше руководство.
Я думаю, вы новичок. Итак, я пойду шаг за шагом и подробно руководство. Итак, давайте исследуем.
Перед установкой, если вы новичок, сначала вам нужно понять некоторые детали о кастомное рекавери . Итак, давайте начнем с нашей первой темы: что такое custom Recovery .?
Содержание
Что такое пользовательское восстановление : Пользовательское восстановление — это образ программного обеспечения проекта с открытым исходным кодом, который изменяет официальное стандартное восстановление и обходит его.
Специально используется для рутированных телефонов Android. Если вы хотите установить пользовательские ПЗУ, пользовательские карналы на свой телефон Android, вам понадобится Пользовательское восстановление На вашем телефоне Android.
как скачать кастомное рекавери Для андроида:
Каждый Android телефон имеет собственное кастомное рекавери . Поэтому не используйте неправильные файлы. Я расскажу вам, как скачать нужный файл для вашего устройства Android.
В Интернете доступно множество пользовательских средств восстановления. Но мы будем использовать для примера самое популярное кастомное рекавери . Что такое рекавери TWRP. С помощью этого метода вы можете установить любой тип кастомное рекавери . Все руководство по установке одинаковое.
(1) Мы будем использовать файл изображения (img) для прошивки на нашем устройстве. Итак, чтобы загрузить свой кастомный рекавери для Android.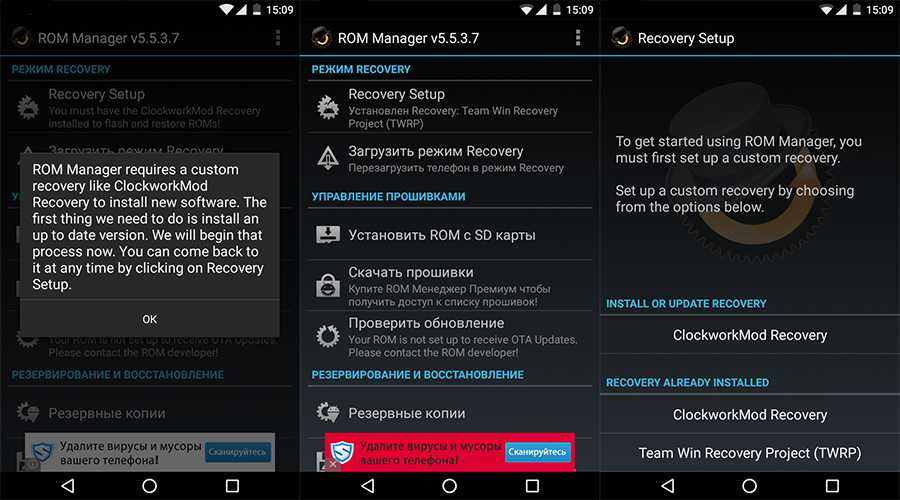 Вам нужно знать кодовое имя вашего устройства.
Вам нужно знать кодовое имя вашего устройства.
(2) Чтобы узнать кодовое имя вашего устройства. Просто погуглите, например:
кодовое имя Xiaomi Mi Max 2.
(3) В моем случае кодовое имя моего устройства OXYGEN .
(4) Теперь вы знаете свое кодовое имя. Теперь мы собираемся скачать пользовательское восстановление , используя кодовое имя нашего устройства.
(5) Перейдите на официальный сайт TWRP Recovery . Вы разработаете кнопку в строке меню. Нажмите здесь.
(6) Затем найдите свое кодовое имя здесь. Вы получите файл отсюда. Загрузите его и сохраните на своем компьютере или телефоне Android.
Если вы не можете найти пользовательское восстановление для своего устройства, прочитайте ответы на часто задаваемые вопросы ниже.
Требования для установки пользовательского восстановления:
Ребят перед прошивкой кастомного рекавери .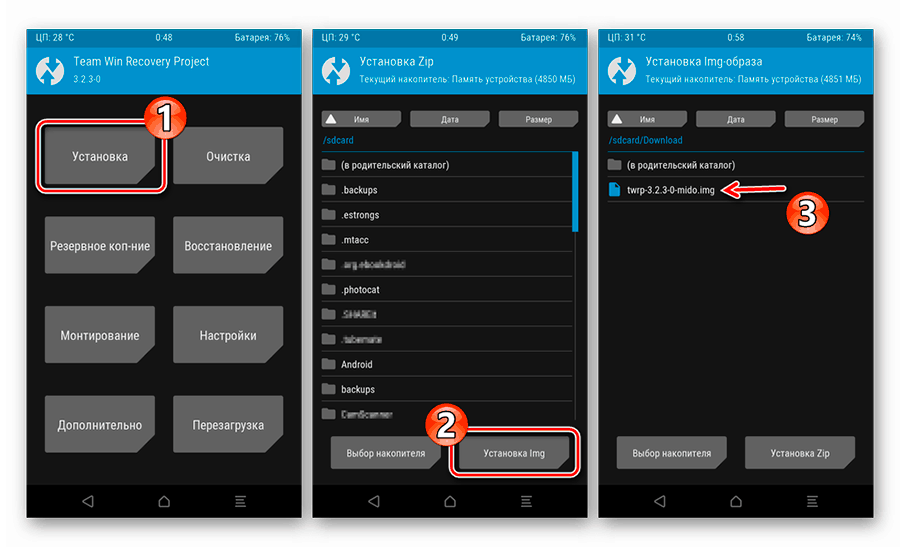 вам нужно понять некоторые требования.
вам нужно понять некоторые требования.
первый, разблокировать загрузчик вашего устройства. Если вы не знаете о разблокировке загрузчика. Вы можете обратиться к моей статье от здесь .
Примечание. После разблокировки загрузчика ваша гарантия будет потеряна. Кроме того, если вы не знаете правильных рекомендаций, вы заблокируете свое устройство. Так что получите полную информацию, прежде чем делать что-либо с вашим устройством.
Теперь, наконец, мы готовы прошить или установить кастомное рекавери на наш телефон Android.
(1) Надеюсь, теперь вы разблокировали загрузчик. Теперь нам нужно установить кое-что на наш компьютер.
(2) во-первых, вам необходимо установить ADB и драйверы быстрой загрузки на ваш компьютер. Если вы не знаете о драйверах adb и fastboot, просто перейдите по ссылке в статье ниже.
(3) Теперь ваш ПК или компьютер готов к прошивке или установке пользовательское восстановление на вашем телефоне Android.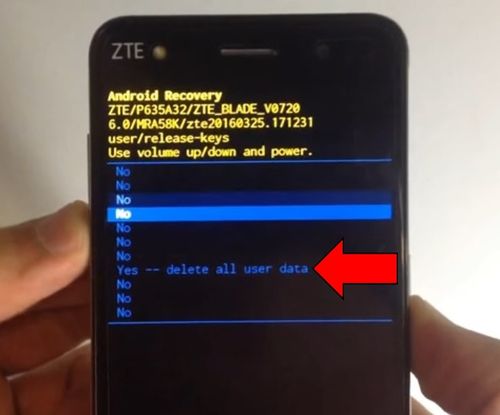
(4) Сначала зайдите в настройки телефона. настройки/о телефоне/номер сборки. Нажмите 7-8 раз на номер сборки. Это активирует опцию разработчика в ваших настройках.
Если вы используете какое-либо устройство xiaomi, перейдите в настройки/о телефоне/версия MIUI. Нажмите 7-8 раз на версию MIUI. Вы получите опцию «Разработчики» в настройках/Дополнительных настройках.
(5) Откройте параметр «Разработчики» и включите OEM для разблокировки и отладки по USB. Теперь загрузите свое устройство в режиме быстрой загрузки или в режиме загрузки.
Если вы не знаете, как это сделать, просто погуглите.
(6) Теперь подключите телефон через USB-кабель к ПК с Windows.
(7) теперь нажмите кнопку «Пуск» и найдите CMD. Откройте CMD от имени администратора. Теперь нам нужно ввести несколько команд, чтобы проверить, правильно ли подключено наше устройство.
(8) введите первую команду и нажмите ввод. Он проверит, правильно ли установлены драйверы вашего устройства или нет на вашем компьютере.
Он проверит, правильно ли установлены драйверы вашего устройства или нет на вашем компьютере.
Устройства Fastboot
Если вы увидите несколько цифр, значит ваше устройство подключено. если вы этого не видели, то вам нужно снова установить драйверы ADB и fastboot .
(9) теперь все драйвера готовы. ваш компьютер готов, и ваш телефон Android также готов к прошивке пользовательского восстановления .
(10) теперь переместите файл образа пользовательского восстановления в папку C/adb .
(11) теперь нажмите shift + щелкните правой кнопкой мыши на клавиатуре, после чего вы увидите некоторые параметры. Нажмите на открытое окно командной оболочки, чтобы получить доступ к командной строке.
(12) теперь введите fastboot flash recovery (затем перетащите файл образа) и нажмите Enter.
Например:
fastboot flash recovery twrp.img
Убедитесь, что в вашей команде есть расширение .img. В противном случае ваша команда не будет работать.
(13) Пользовательское восстановление Boom успешно прошито на вашем телефоне Android. Меньший доступ к восстановлению энергии.
(14) загрузите телефон в режим восстановления. в моем случае я собираюсь одновременно нажать кнопку увеличения громкости + питание. он загрузит любые телефоны xiaomi в режим восстановления.
Вы можете найти комбинации клавиш режима восстановления для вашего устройства в Google. если вы не знаете.
(15) с помощью этого метода для установки кастомного рекавери на любой телефон Android.
H Как рутировать любой телефон Android:
Наконец, на вашем телефоне Android установлено пользовательское восстановление . теперь процесс маршрутизации очень прост для всех устройств.
теперь процесс маршрутизации очень прост для всех устройств.
Маршрутизация не является обязательной. Это полностью необязательно.
Но вы хотите Root. тогда давайте рутируем наше устройство.
(1) Загрузите файл Latest magisk zip на свой телефон Android.
(2) положите телефон на режим кастомного рекавери .
(3) сначала перейдите в раздел резервного копирования и сделайте резервную копию всего и сохраните его на свой компьютер.
(4) перейдите в раздел установки. прошить последний zip-файл magisk из рекавери. Перезагрузите телефон.
(5) Готово, ваш телефон успешно рутирован.
Часто задаваемые вопросы:
Если вы читаете мою статью полностью, у вас есть некоторые вопросы, давайте проясним некоторые вопросы.
(1) как установить кастомное рекавери без ПК? Ответ : это самый распространенный вопрос. Если вы используете Android Lollipop и более ранние версии. Затем вы можете рутировать свое устройство Android с помощью приложения kingroot.
Если вы используете Android Lollipop и более ранние версии. Затем вы можете рутировать свое устройство Android с помощью приложения kingroot.
Если вы хотите установить кастомное рекавери , у вас должен быть root-доступ на вашем телефоне Android.
, но в настоящее время наше устройство Android поставляется с более высокими версиями, такими как Android 10 или Android 11 с заблокированным загрузчиком. Итак, вам нужен ПК для установки или прошивки кастомное рекавери .
(2) нам нужно приложение Custom Recovery:Ответ : вам не нужно устанавливать какое-либо приложение custom recovery , чтобы установить custom recovery на ваш телефон Android.
(3) установка кастомного рекавери опасна? Ответ : вам вовсе не нужны базовые знания компьютера и Android. Но этот процесс аннулирует вашу гарантию.
Но этот процесс аннулирует вашу гарантию.
Ответ: да, уверен на 100%, потому что без этого вы не сможете установить какие-либо пользовательские образы на свой телефон Android.
(5) Я не могу найти собственный файл восстановления телефона?Ответ : если у вас нет официального файла пользовательского восстановления , вы можете найти его на форумах Google или XDA.
(6) Мне нужно рутировать телефон после прошивки кастомного рекавери? Ответ : нет, рут не нужен. Вы можете использовать свой телефон Android без рута после прошивки кастомного рекавери . Но если вы хотите использовать корневое приложение на своем телефоне Android, у вас должен быть root-доступ на вашем телефоне Android.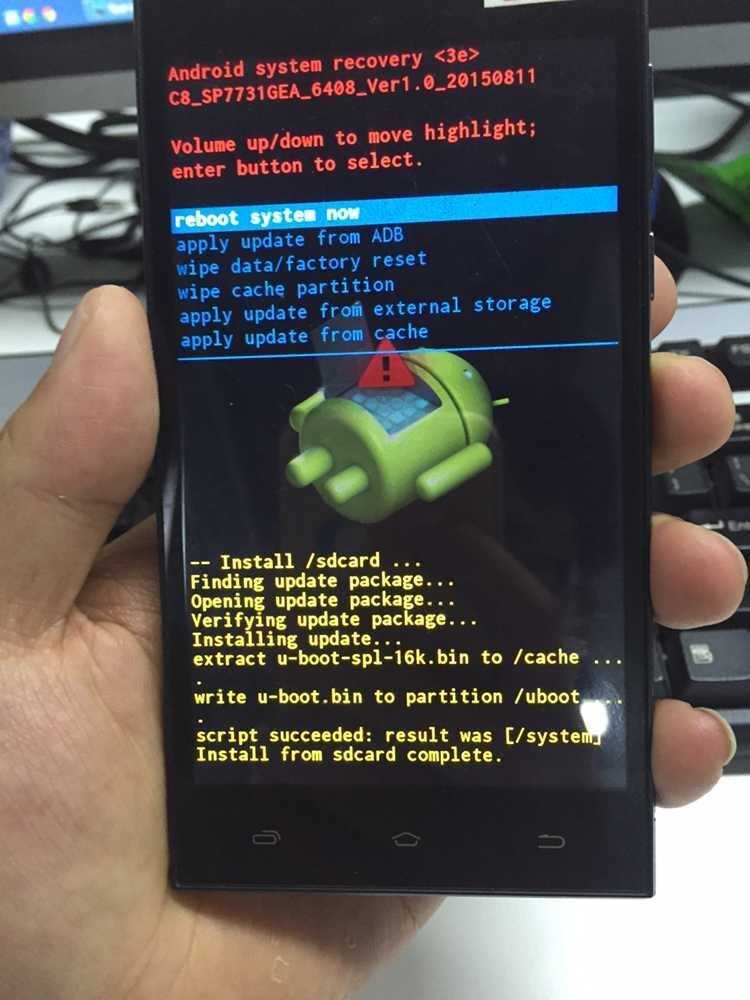
Ответ : нет, это сломает ваше устройство Android. Всегда используйте телефон кастомное восстановление файл.
(8) мой телефон завис на загрузочном логотипе после прошивки кастомного рекавери что мне делать?Ответ : Эта проблема в основном присутствует в телефонах xiaomi. Если вы используете miui Rom, то после прошивки кастомного рекавери вам необходимо прошить zip-файл lazyflasher или DM VERITY zip для загрузки вашего устройства.
(9) можно ли обновить кастомное рекавери без ПК? Ответ : да. Загрузите последний файл образа custom recovery и перейдите в раздел установки. Нажмите на кнопку изображения справа внизу.



 Заодно перенесите на компьютер личные данные, поскольку в процессе они могут быть удалены.
Заодно перенесите на компьютер личные данные, поскольку в процессе они могут быть удалены.
