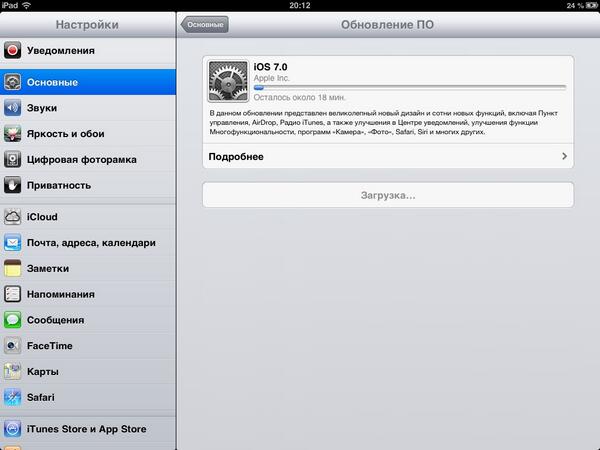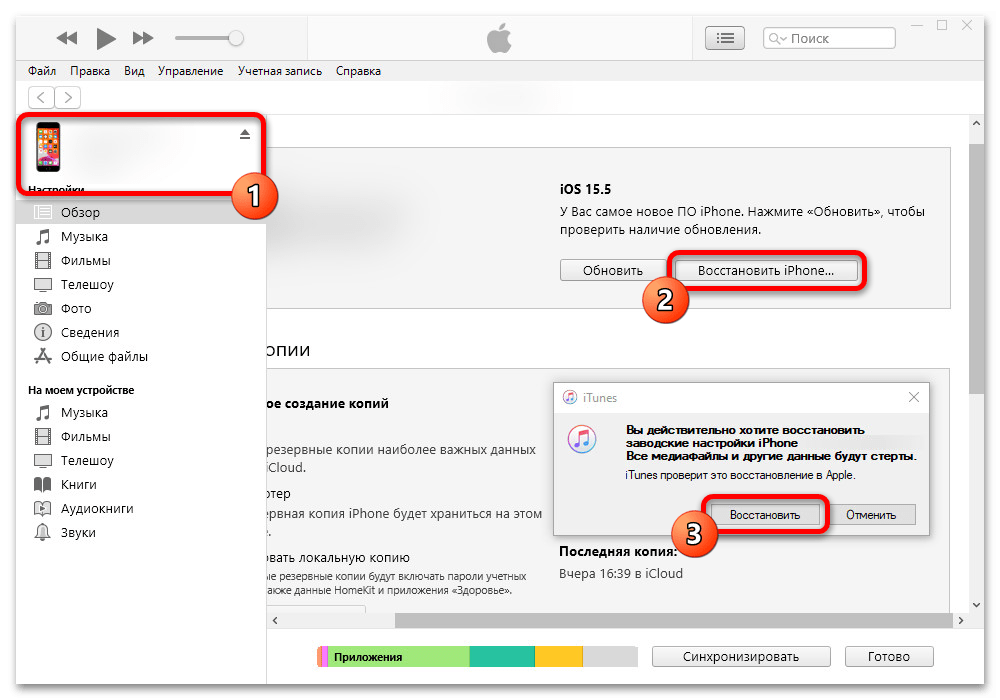Как перепрошить айфон 6 или 7 самостоятельно и без проблем
Главная » Инструкции » Система и Обновление
Пытаясь разобраться, как перепрошить Айфон, пользователь должен в первую очередь понять, что такое прошивка и какие методы перепрошивки существуют. Сам процесс занимает 10 минут, выполнить его может любой владелец iPhone, но для большей уверенности необходимо знать некоторые технические моменты.
Мы уже писали инструкцию на сайте, как заново перепрошить айфон, но там речь шла об айфонах 4 и 5. Вы можете посмотреть эту статью вот тут. В целом, процесс остался тем же. Ниже мы рассказываем, как перепрошить айфоны современных версий (айфоны 6 и 7) и, как поставить обновление IOS на айфон 6 или 7.
Варианты и способы прошивки
Прошивки iPhone – это его программное обеспечение, операционная система, известная под названием iOS. Перепрошивка – это восстановление или обновление системы. В первом случае подразумевается возврат к заводским настройкам с удалением личных данных, во втором – установка новой версии iOS без влияния на пользовательский контент.
удаление пользовательских настроек айфона
Перепрошивка может потребоваться в следующих случаях:
- Сбои в работе iOS.
- Выход новой версии iOS.
- Необходимость полного удаления информации с телефона – например, при передаче устройства другому владельцу.
Существует два метода перепрошивки iPhone: через подключение к iTunes и через Wi-Fi. В iTunes можно выполнить оба варианта прошивки, восстановление и обновление. По Wi-Fi возможен только апгрейд устройства, то есть скачивание и установка обновлений.
Apple не позволяет устанавливать неактуальные версии iOS. Это не мешает умельцам выпускать ПО, которое позволяет понизить версию системы, но чаще всего оно работает только на старых моделях iPhone. Понизить версию iOS на iPhone 6 или 7 невозможно.
Восстановление через айтюнс
Прежде чем приступать к восстановлению, подумайте о том, готовы ли вы потерять данные, которые хранятся на телефоне.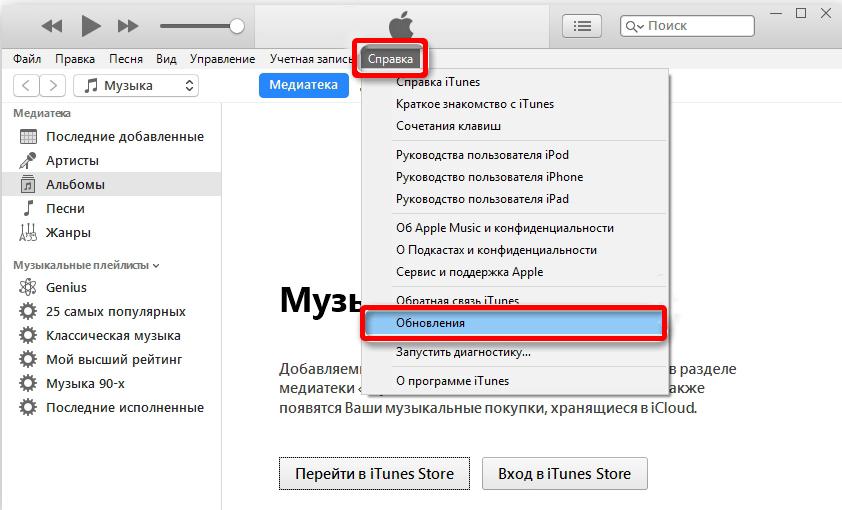
Восстанавливать смартфон можно в двух режимах, нормальном и DFU. Второй способ понадобится в случае, если в нормальном режиме появятся ошибки. Но начинать в любом случае следует с восстановления в нормальном режиме.
- Откройте раздел «iCloud» в настройках и выключите «Найти iPhone».
- Введите Apple ID и пароль, чтобы подтвердить отключение защитной функции.
- Подключите устройство через USB к ПК и запустите iTunes. Выберите телефон, нажав на пиктограмму в окне программы.
- Нажмите «Восстановить iPhone».
 iTunes найдет и установит последнюю версию iOS. Нельзя прерывать восстановление, это приведет к повреждению системы.
iTunes найдет и установит последнюю версию iOS. Нельзя прерывать восстановление, это приведет к повреждению системы.
Можно ускорить процесс, предварительно скачав файл прошивки в формате IPSW. Чтобы выбрать его , зажмите клавишу Shift и нажмите «Восстановить iPhone». Появится окно проводника, через которое необходимо указать путь к iPSW-файлу.
Работа в DFU-режиме
Если в нормальном режиме iPhone не восстанавливается, а iTunes выдает ошибку, используйте режим DFU. Порядок будет следующий:
- Откройте настройки iCloud и отключите функцию «Найти iPhone».
- Скачайте последнюю версию iOS на компьютер.
- Подключите iPhone к компьютеру. Зажмите клавиши Домой и Включение на 10-15 секунд, пока экран не погаснет. Через секунду после того, как экран погаснет, отпустите кнопку Включения, но продолжайте держать «Домой». Ждите, пока в iTunes появится уведомление о том, что устройство обнаружено в режиме восстановления.

- Зажмите клавишу Shift на клавиатуре компьютера и нажмите «Восстановить iPhone».
- Выберите загруженный файл прошивки и дождитесь завершения процесса восстановления.
Чтобы вывести устройство из режима DFU, удерживайте в течение 15 секунд кнопки Включения и Домой зажатыми.
На iPhone 7 нет кнопки домой, поэтому порядок ввода в режим DFU и вывода из него будет немного другой:
- Подключите iPhone 7 к компьютеру.
- Нажмите и держите кнопку питания.
- Не отпуская кнопку питания, зажмите клавишу уменьшения громкости. Держите обе кнопки 10 секунд. Если появится логотип Apple, повторите процедуру – это значит, что вы держали кнопки слишком долго.
- Через 10 секунд отпустите кнопку питания. Продолжайте удерживать клавишу уменьшения громкости еще 5 секунд. Если появится экран подключения к iTunes, начните с начала – вы слишком долго удерживали кнопки.

- Если дисплей остается черным, а в iTunes появляется сообщение о том, что обнаружено устройство режиме восстановления, значит, вы перевели iPhone в режим DFU.
В остальном инструкция аналогичная: нужно выбрать IPSW-файл или доверить iTunes самостоятельно скачать и установить прошивку. Чтобы вывести iPhone 7 из режима DFU, удерживайте клавишу уменьшения громкости и кнопку питания до появления логотипа Apple.
Обновление iPhone
Мы разобрались, как перепрошить новый Айфон, через iTunes – удобный способ, но его реализация требует наличие компьютера под рукой. Если компьютера нет, а новая версия iOS нужна, можно получить её через Wi-Fi. Почему только Wi-Fi, а не мобильный трафик? Ответ кроется в размере скачиваемого файла. Пропускная способность 3G не позволяет нормально загружать такие объемы информации, поэтому приходится использовать подключение через Wi-Fi.
- Подключите телефон к Wi-Fi.
- Откройте раздел «Основные» в настройках.
 Перейдите в подменю «Обновление ПО».
Перейдите в подменю «Обновление ПО». - Начнется проверка наличия обновлений. Если апдейты есть, появится кнопка «Загрузить и установить».
обновление ПО на айфоне
Важно: обновление через Wi-Fi нельзя использовать на телефонах с джейлбрейком, это приведет к «вечному яблоку». Как понять, что устройство с джейлбрейком? На нем будет доступно приложение Cydia.
Обновить iOS можно и через iTunes, при этом порядок выполнения операции практически не будет отличаться от восстановления устройства за единственным исключением – пользовательский контент останется нетронутым.
- Запустите iTunes, подключите устройство и выберите его в окне программы.
- Нажмите «Обновить» и подтвердите выполнение операции.
Вы можете самостоятельно скачать последнюю версию iOS на компьютера, а затем выбрать файл прошивки в iTunes. Такой подход позволит сэкономить время на закачку обновленной версии системы. Чтобы получить возможность указать путь к файлу прошивки, зажмите клавишу Shift и нажмите «Обновить». Появится окно проводника, в котором можно выбрать загруженный апгрейд.
Чтобы получить возможность указать путь к файлу прошивки, зажмите клавишу Shift и нажмите «Обновить». Появится окно проводника, в котором можно выбрать загруженный апгрейд.
Помните: при обновлении пользовательский контент и настройки сохраняются. Если же выполнить восстановление устройства, то телефон станет «чистым», как послу покупки.
- Информация была полезной?
43 36
Не забывайте читать комментарии, там тоже много полезной информации. Если на ваш вопрос нет ответа, а на более поздние комментарии есть ответ, значит ответ на ваш вопрос содержится в статье, уважайте чужое время.
Как прошить iPhone самому через iTunes и компьютер
Техника Apple не всегда работает корректно и правильно, поэтому не лишним будет знать, как прошить айфон. Специализированные сервисы не расскажут, как прошить айфон 5s самому, вместо этого устанавливаются высокие цены на такую услугу. Прошить некоторые модели можно одинаковыми способами, благодаря единой технологии. Но необходимо разобраться, как прошить айфон 5 или другие модели самостоятельно, об этом и пойдет речь в статье.
Прошить некоторые модели можно одинаковыми способами, благодаря единой технологии. Но необходимо разобраться, как прошить айфон 5 или другие модели самостоятельно, об этом и пойдет речь в статье.
Виды перепрошивки
Методы того, как прошить айфон 5s самому, отличаются, но суть одинакова — на смартфон устанавливается новый дистрибутив ОС.
Сейчас действует два варианта установки прошивки на айфон:
- Обновление текущей ОС. Обновление применяется при работоспособности телефона, когда Apple выпускает прошивку с улучшенными параметрами безопасности и новыми функциями. Выполнить обновление можно как «по воздуху», воспользовавшись встроенной функцией телефона, так и прошить айфон 4s самому через itunes.
- Восстановление. Когда смартфон работает некорректно, не включается, либо имеются другие проблемы, для их исправления потребуется восстановление. Прошить айфон 5s самому через itunes в этом случае понадобится без использования встроенных функций iOS.
 Для этого потребуется не только загруженный дистрибутив операционки, поддерживаемой на момент восстановления, но и компьютер с установленным iTunes.
Для этого потребуется не только загруженный дистрибутив операционки, поддерживаемой на момент восстановления, но и компьютер с установленным iTunes.
Перед началом переустановки системы проводится подготовка и рассматривается каждый этап перепрошивки. Спрашивая, как прошить айфон 4 s если он заблокирован по id, ответа человек не получит, поскольку это невозможно, и требует вмешательства в конструкцию аппарата.
Подготовка к прошивке
Перед тем, как прошить айфон, его нужно правильно подготовить.
Чтобы процесс смены операционки закончился позитивно, желательно заранее подготовиться перед тем, как прошить айфон 4 (или другие модели), и другие модели яблочного гаджета. Сначала потребуется сохранить данные и загрузить необходимые программы, чтобы процедура привела к наименьшим неудобствам.
Резервная копия
Прошить айфон 6 — значит потерять данные, сохранить их позволит резервная копия.
Перед тем, как прошить айфон 6 (или другие модели), чтобы не потерять данные на смартфоне, создается резервная копия, в которую войдут контакты, медиафайлы и сохранятся шаблоны приложений.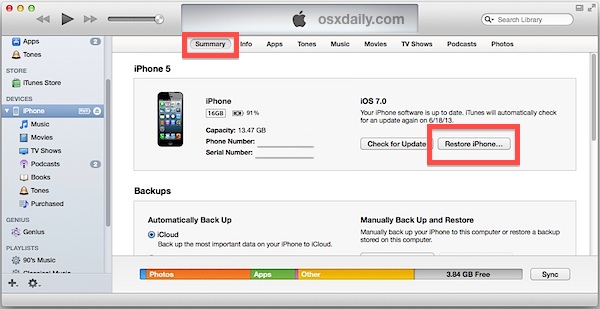 Перенести их можно как в облачное хранилище iCloud, так и сохранить на компьютере.
Перенести их можно как в облачное хранилище iCloud, так и сохранить на компьютере.
В первом случае с iCloud нужно:
- открыть меню настроек;
- в верхней части нажать имя пользователя;
- в открывшемся меню выбрать пункт iCloud, при пролистывании будет доступен пункт резервного копирования;
- нажав на кнопку создания копии, подождать завершения процедуры.
В дальнейшем при переустановке и входе в аккаунт AppleID информация автоматически перенесется.
В случае с iTunes процесс проще:
- открыть программу и подключить смартфон с помощью USB-кабеля к ПК;
- далее нажимается кнопка с изображением телефона, и в нижней части выбирается пункт создания резервной копии на компьютер;
- при потребности сохранить конфиденциальные данные, на копию ставится пароль, но этого можно и не делать;
- после завершения копирования система переустанавливается.
Перепрошивка через Wi-Fi
При желании прошить айфон 5 “по воздуху”, могут быть проблемы, тогда остается только восстановить его.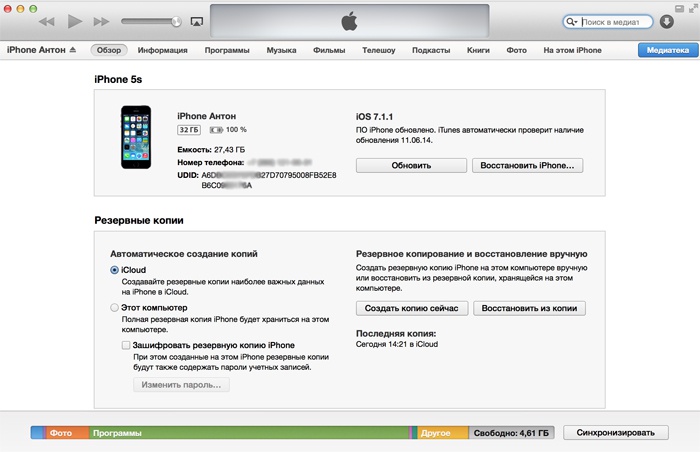
Спрашивая, как прошить айфон 4s без айтюнса, человек получит ответ, что таким образом возможно только обновление. Доступно обновление, открывающееся при наличии новой iOS. Чтобы перейти в данный раздел, потребуется:
- открыть “Настройки”;
- перейти в раздел “Основные”;
- выбрать пункт с обновлением ПО;
- после проверки наличия новой версии на экране появится либо предложение загрузить и установить ОС, либо же сообщение об установленной последней версии.
Обновление iOS
Установка новой iOS может помочь в исправлении проблем.
Иногда исправить проблему поможет обновление iOS, которое реально только в случае работоспособности телефона. Но через iTunes его провести также возможно, для этого к компьютеру подключается телефон, а вместо кнопки восстановления нажимается пункт обновления. Остается подождать загрузки прошивки и установки. Процедура обновления “по воздуху” проводится по тому же алгоритму, что указан выше.
iTunes
Последняя версия iTunes позволит без проблем прошить айфон 4.
Для успеха процедуры перепрошивки пользователю потребуется установить самую последнюю сборку iTunes — программы, которая обеспечивает работу с сервисами Apple и исполняет роль менеджера телефона. Если она уже присутствует на компьютере, то обновить можно не загружая новый пакет. Данная функция существует в программе. Загрузить официальный айтюнс можно на сайте Apple, где для этого отведен специальный раздел.
Пошаговую инструкцию, как прошить iPhone через iTunes, мы рассмотрим чуть ниже.
Загрузка прошивок
Файлы формата IPSW необходимо загрузить перед тем, как прошить айфон 4s самому через iTunes.
Если телефон работоспособен, прошивка будет загружена автоматически, как и в случае с подключением через iTunes. Скачивается самая последняя версия операционки, доступная для конкретного телефона, и выбрать другую нельзя.
Если же в телефоне появились проблемы, либо необходимо установить ОС ниже, чем последняя доступная, файл загружается из сторонних источников. Предпочтителен ресурс ipsw.me, на котором доступен не только выбор операционной системы, но и проверка подписи.
Предпочтителен ресурс ipsw.me, на котором доступен не только выбор операционной системы, но и проверка подписи.
Ведь если дистрибутив уже не подписывается Apple, его не получится установить, поскольку на это налагаются программные ограничения. Для скачивания понадобится:
- Перейти на сайт.
- Выбрать тип устройства и модель айфона.
- Также выбирается стандарт связи — GSM или CDMA, большинство смартфонов Apple в России снабжены GSM-стандартом.
- На открывшейся странице будет доступен выбор прошивок, те, которые доступны для установки, отмечены зеленым цветом и располагаются в верхней части страницы.
- Нажимается необходимая версия, после чего начинается скачивание.
Процесс прошивки через iTunes пошагово
Прошить айфон 5s самому через iTunes можно несколькими способами, которые зависят от серьезности проблем.
Сама процедура того, как прошить айфон через айтюнс, не отличается сложностью, но требует внимательности и правильных действий. Поскольку штатное обновление проводится за пять минут, рассматривать эту простейшую процедуру нет необходимости. Вместо этого лучше обратить внимание на прошивку при наличии проблем в телефоне. В таких случаях задействуются Recovery и DFU режимы.
Поскольку штатное обновление проводится за пять минут, рассматривать эту простейшую процедуру нет необходимости. Вместо этого лучше обратить внимание на прошивку при наличии проблем в телефоне. В таких случаях задействуются Recovery и DFU режимы.
Recovery Mode
Режим Recovery определяется по изображению на экране, которое приглашает подключить устройство к компьютер.
Знание того, как прошить айфон через iTunes по этому методу, пригодится для установки “чистой” iOS, если текущая работает неправильно. Ведь при “облачном” обновлении информация не стирается, а перезаписываются отдельные сектора, что не спасает от программных проблем. Чтобы войти в режим восстановления:
- выключается смартфон;
- после чего зажимается клавиша “Домой” для iPhone, которые выпускались до 7-й модели. Для айфона 7 и новых моделей активировать режим можно удерживанием кнопки уменьшения громкости;
- iTunes обнаружит проблему с телефоном, из-за чего предложит провести обновление или восстановление.
 Так как обновление, проведенное на этапе подготовки, не помогло, нажимается “Восстановление”;
Так как обновление, проведенное на этапе подготовки, не помогло, нажимается “Восстановление”; - будет загружена последняя iOS, которая установится на смартфон без переноса настроек и файлов. Человек получит “чистый” телефон.
В меню выбирается необходимое действие, также здесь поясняется, в каком случае подойдет тот или иной вариант.
Если хочется установить не последнюю ОС:
- отменить окно, всплывшее при подключении смартфона;
- зажать клавишу “Shift” на клавиатуре;
- кликнуть кнопка “Восстановить”;
- файловый менеджер предложит выбрать заранее загруженный файл прошивки, и как только это будет сделано, восстановление начнется;
- в конце телефон самостоятельно перезагрузится и откроется меню активации.
DFU Mode
При режиме DFU экран ничего не демонстрирует, и определить его активность можно только через iTunes.
Режим считается профессиональным в сравнении с Recovery Mode, и требует иных действий для активации. Перед тем, как прошить айфон 7 (или другие модели), его подключают к ПК и выключают, если он активен. Далее важно соблюдать конкретную продолжительность нажатий:
Перед тем, как прошить айфон 7 (или другие модели), его подключают к ПК и выключают, если он активен. Далее важно соблюдать конкретную продолжительность нажатий:
- зажать кнопку питания на три секунды;
- не отпуская ее, нажать кнопка “Домой” или уменьшения громкости, удерживать 10 секунд;
- по истечении срока кнопка питания отпустить, вторую же удерживать еще пять секунд.
Режим DFU вводит телефон в состояние восстановления, и программа определяет его как аварийный.
Без индикации на экране iTunes сообщит, что обнаружила айфон в режиме восстановления и предложит варианты того, как прошить айфон 4s (или другие модели). Обновление в этом режиме будет недоступно, а восстановить можно по тому же принципу, что и для режима Recovery.
Особенности прошивки
Некоторые телефоны имеют небольшие отличия, связанные с восстановлением и прошивками, но на процесс это не влияет.
Процесс прошивки не различается в зависимости от устройства, которое нуждается в восстановлении.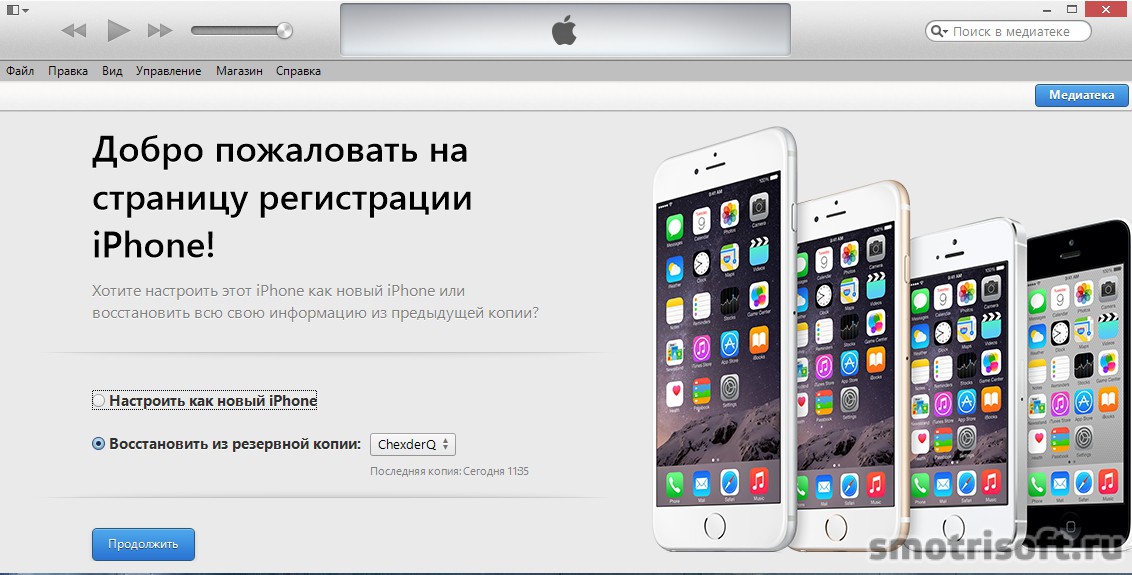 Но разница есть в том, как устройство будет вводиться в аварийный режим, а также в версии системы, которую можно установить на телефон сейчас. Правда то, как прошить айфон 6 самому, от этого не зависит.
Но разница есть в том, как устройство будет вводиться в аварийный режим, а также в версии системы, которую можно установить на телефон сейчас. Правда то, как прошить айфон 6 самому, от этого не зависит.
iPhone 4, 4S
Несмотря на внешнюю схожесть, айфоны 4 и 4S поддерживают разные ОС.
Данные телефоны уже не поддерживаются Apple, и как следствие, на них возможна установка только старых версий ОС. К примеру, iPhone 4 поддерживает только iOS 7.1.2, больше никаких систем для установки на него не доступно. А вот 4S удобен для восстановления, поскольку помимо iOS 9.3.5 позволяет установить старую 6.1.3.
iPhone 5, 5S
Данные айфоны отличаются не только наличием TouchID, но и поддержкой ОС.
Для данных моделей отсутствуют нюансы прошивки, и все ограничивается версией системы, доступной на данный момент. Так, 5-й айфон сейчас поддерживает только установку версии ОС 10.3.3, которую многие называют последней стабильной сборкой. А вот iPhone 5S, несмотря на возраст, до сих пор поддерживает iOS 12, но iOS 13, которая выйдет в сентября 2019 года, уже не будет для него доступна.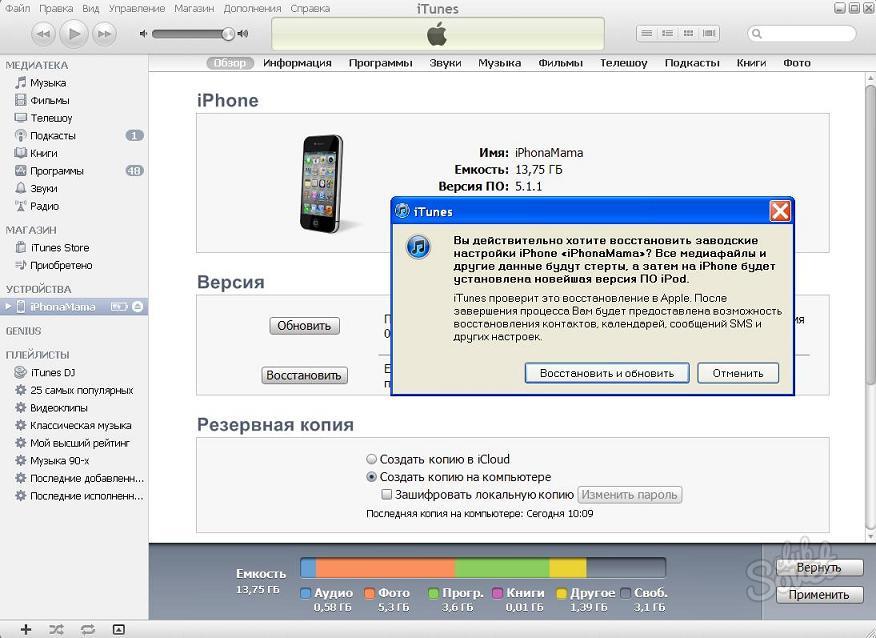
iPhone 6, 6S
Оба этих телефона остаются актуальными и поддерживают последние операционки.
Особенностью этих смартфонов является то, что оба поддерживают прошивку iOS 12 и в будущем будут поддерживать 13-ю версию ОС. При этом для стандартных экранов и Plus-устройства необходимо скачивать разные дистрибутивы. Иных особенностей в аппаратах нет.
iPhone 7, 7 Plus
7-е поколение айфонов первое, в котором нет физической клавиши Home.
Данные телефоны стали первыми, где отсутствует физическая клавиша “Домой” — ее изменили на виртуальную с имитацией нажатий. Вместо того, чтобы нажимать на кнопку Home для ввода в режимы восстановления, которые присутствуют в предыдущих iPhone, для этого используется кнопка снижения громкости. Для данных моделей доступны последние сборки iOS 12, а с выходом 13-й, ее реально загрузить на айфон 7 и Plus версию.
Как перепрошить iPhone после джейлбрейка
Чтобы не получить “кирпич”, важно разобраться, как прошить айфон 6 после джейлбрейка
Джейлбрейк устанавливается пользователями айфонов для придания большей функциональности и бесплатного пользования приложениями. Но поскольку не всегда это работает корректно, возникает необходимость перепрошивки устройства. Кроме того, с установленным джейлбрейком нельзя обновляться на текущую iOS.
Но поскольку не всегда это работает корректно, возникает необходимость перепрошивки устройства. Кроме того, с установленным джейлбрейком нельзя обновляться на текущую iOS.
В перепрошивке после джейлбрейка важно соблюдать следующие этапы:
- Создается резервная копия.
- Телефон заряжается до полного показателя батареи.
- В магазине Cydia скачивается пакет Cydia Impactor.
- Impactor запускается, и нажимается кнопка “Delete all data and unjailbreak device”.
- Операция подтверждается, после чего смартфон перезагрузится, и на него можно по описанным инструкциям установить прошивку.
Как прошить айфон 5s (или другие модели) мы разобрали в этой статье, при этом каждый узнает здесь же, как прошить айфон самому через компьютер. В процедуре нет ничего сложного, следует правильно подготовить устройство и выполнить действия в точности так, как это описано в статье. Тогда устройство будет работать корректно с установленной прошивкой и ему не потребуется дорогостоящий ремонт.
Полное руководство по перезагрузке iPhone 7
Аппаратный сброс, программный сброс, перезагрузка, восстановление, восстановление. Эта запутанная терминология — последнее, с чем вам захочется бороться, если ваш iPhone 7 не работает. Вот почему мы упростили все, что вам нужно знать, и поместили это в один пост. Вот полное руководство по сбросу настроек iPhone 7.
Мы все знаем, что технология не идеальна. Но это не делает его менее раздражающим, когда что-то идет не так. Кроме того, нам часто приходится бороться с запутанной и похожей терминологией в руководствах по устранению неполадок: сброс, восстановление, перезагрузка, перезагрузка, восстановление.
Простите, если спросите, что все это значит, тем более, что многие термины взаимозаменяемы в Интернете. Иногда даже на собственном веб-сайте Apple! Более того, в iPhone 7 все усложнилось благодаря твердотельной кнопке «Домой». Больше нельзя использовать проверенный временем метод одновременного удержания кнопок «Режим сна/Пробуждение» и «Домой» для перезагрузки устройства.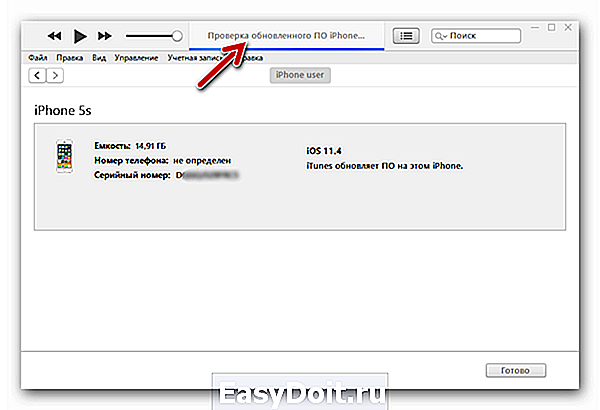
К счастью для вас, мы разобрались. Читайте ниже, чтобы узнать о различных способах перезагрузки iPhone. Изучите разницу между каждым методом и когда каждый из них требуется. Наконец, мы изложили четкие шаги, как выполнить все методы сброса на iPhone 7.
Чего еще можно желать?
Related Posts:
- Как успешно восстановить заводские настройки iPad — полное руководство
- iPhone 7 застрял с логотипом Apple, как исправить
- iPhone продолжает перезагружаться, как исправить
- Забыли пароль iPhone/iPad? Как сбросить пароль
- iPhone 7 работает медленно и зависает, как исправить
Мягкий сброс по сути аналогичен выключению и повторному включению устройства. Часто называемая перезагрузкой или перезапуском, эта процедура представляет собой быстрый и простой шаг по устранению неполадок, который творит чудеса с некорректно работающим программным обеспечением. Основное преимущество мягкого сброса заключается в том, что он не должен создавать никакого риска потери данных.
Низкая производительность, необычное поведение или любые другие программные сбои могут быть устранены программным сбросом. Закрывая все приложения, выключая и перезапуская iOS, iPhone 7 часто устраняет небольшие сбои в программном обеспечении, которые вызывали проблемы.
Как выполнить программный сброс iPhone 7Если возможно, лучший способ выполнить программный сброс iPhone 7 — выключить и снова включить устройство вручную. Для этого удерживайте боковую кнопку, пока на экране не появится ползунок для выключения устройства. Когда iPhone 7 выключится, снова нажмите боковую кнопку, чтобы снова включить его.
Однако, если iPhone 7 завис или не отвечает по другим причинам, вместо этого можно выполнить принудительный перезапуск.
Принудительный перезапуск iPhone 7:- Нажмите и удерживайте боковую кнопку
- Удерживая боковую кнопку, нажмите и удерживайте кнопку уменьшения громкости
- Продолжайте удерживать обе кнопки, пока устройство не завершит перезапуск
В отличие от мягкого сброса, полный сброс удаляет все с устройства. Настройки, приложения, сообщения, музыка, фото. Все. Конечно, если у вас есть недавняя резервная копия iPhone 7, это не должно быть для вас проблемой. В противном случае, вы должны обязательно сделать один!
Настройки, приложения, сообщения, музыка, фото. Все. Конечно, если у вас есть недавняя резервная копия iPhone 7, это не должно быть для вас проблемой. В противном случае, вы должны обязательно сделать один!
Если вы не можете создать новую резервную копию, возможно, вы сможете восстановить некоторую информацию через iCloud. Войдите на www.icloud.com , чтобы увидеть, что хранится в Интернете. Вы должны найти контакты, календари, напоминания, заметки и, возможно, несколько фотографий. Все зависит от настроек iCloud вашего iPhone 7.
После полной перезагрузки iPhone 7 будет работать как новый. По этой причине полный сброс часто называют восстановлением заводских настроек.
Когда выполнять полную перезагрузку iPhone 7 Аппаратная перезагрузка необходима для любых программных проблем, которые не были устранены программным сбросом. Опять же, это может быть любое количество проблем, таких как частые сбои, необычное использование памяти или зависание iPhone 7.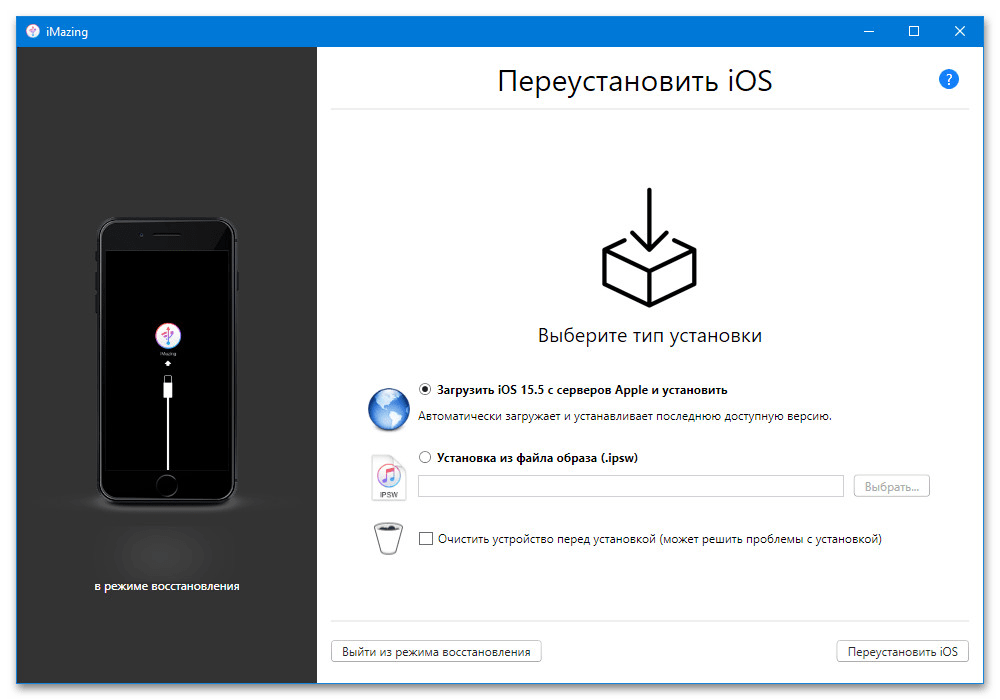
Наряду с ошибками программного обеспечения также рекомендуется полный сброс, если вы планируете продать или подарить свой iPhone 7. Завершение аппаратный сброс удаляет вашу личную информацию и возвращает iPhone 7 на экран приветствия. Это защитит вас от кражи данных и обеспечит радушный прием новому владельцу.
Как сделать Hard Reset iPhone 7Есть два способа Hard Reset iPhone 7. Если устройство отвечает, вы можете восстановить его через настройки. В противном случае можно выполнить восстановление с помощью iTunes — для этого метода требуется доступ к компьютеру с последней версией iTunes.
Восстановление iPhone 7 с помощью настроек:- На iPhone 7 выберите «Настройки» > «Основные» > «Сброс»
- Нажмите «Удалить все содержимое и настройки»
- При появлении запроса введите пароль или данные Apple ID
- По завершении iPhone 7 перезагрузится на экране приветствия.
- Запустите iTunes и подключите iPhone 7 с помощью кабеля Lightning-USB
- При появлении запроса введите пароль и нажмите «Доверять этому компьютеру» на iPhone 7
- Выберите iPhone 7 в левом верхнем углу iTunes и откройте вкладку «Сводка».

- Нажмите «Восстановить iPhone», подтвердите «Восстановить» во всплывающем окне
- По завершении iPhone 7 перезагрузится на экране приветствия
На iPhone 7 в режиме восстановления отображается черный дисплей с логотипом iTunes. Его нельзя использовать, пока он не будет восстановлен через iTunes. Подобно жесткому сбросу, режим восстановления приводит к потере всех данных на iPhone 7. К сожалению, когда iPhone 7 находится в режиме восстановления, невозможно создать новую резервную копию.
Убедитесь, что у вас есть резервная копия вашего iPhone 7, прежде чем переводить его в режим восстановления.
Когда использовать режим восстановления на iPhone 7 Режим восстановления — это еще один шаг вперед по сравнению с аппаратным сбросом. Это полезный шаг по устранению любых ошибок программного обеспечения, которые не могут быть исправлены аппаратным сбросом. В отличие от полной перезагрузки, в режим восстановления можно войти без работающего iPhone 7.
В отличие от полной перезагрузки, в режим восстановления можно войти без работающего iPhone 7.
Режим восстановления можно использовать в любых обстоятельствах, которые не позволяют выполнить полную перезагрузку. Например, если пароль потерян или забыт, что приводит к отключению устройства. Или если сенсорный экран перестал работать, что делает невозможным вход в настройки или «Доверять этому компьютеру» в iTunes.
Как использовать режим восстановления на iPhone 7Чтобы перезагрузить iPhone 7 с помощью режима восстановления, необходимо выполнить два шага: во-первых, переведите устройство в режим восстановления; во-вторых, восстановить iPhone 7 с помощью iTunes. Для завершения этого процесса вам потребуется компьютер с последней версией iTunes.
Перед переводом устройства в режим восстановления необходимо сделать резервную копию. Это невозможно сделать потом.
Перевод iPhone 7 в режим восстановления:- Подключите iPhone 7 к компьютеру и запустите iTunes, в указанном порядке
- Нажмите и удерживайте боковую кнопку и кнопку уменьшения громкости
- Продолжайте удерживать обе кнопки, пока iPhone 7 перезагружается
- Отпускать их только тогда, когда появляется логотип iTunes
- iPhone 7 теперь находится в режиме восстановления
- Запустите iTunes и подключите iPhone 7 в режиме восстановления
- Должно появиться всплывающее окно с сообщением «Существует проблема с iPhone».

- Нажмите «Восстановить» и дождитесь завершения процесса
- По завершении iPhone 7 перезагрузится на экране приветствия
iPhone 7 в режиме восстановления необходимо восстановить с помощью iTunes
Теперь вы знаете, как сбросить настройки iPhone 7. Обладая этими знаниями, вы сможете решить даже самые неприятные проблемы с программным обеспечением. Пока вы не столкнетесь с какими-либо физическими повреждениями, все будет в порядке!
Надеюсь, этот пост помог вам разобраться, очистив мутные воды вокруг жесткого и мягкого сброса и сделав сброс iPhone 7 таким же простым, как и ваш iPhone 4. Если нет, дайте нам знать ваши вопросы в комментарии, и мы постараемся на них ответить.
Дэн Хелиер
Дэн пишет учебные пособия и руководства по устранению неполадок, чтобы помочь людям максимально эффективно использовать свои технологии. Прежде чем стать писателем, он получил степень бакалавра в области звуковых технологий, руководил ремонтом в Apple Store и даже преподавал английский язык в Китае.
[2023] Исправление «iPhone отключен для подключения к iTunes» на iPhone 7/7 Plus
Категория: Разблокировать iPhone
17 февраля 2023 г. 7 минут чтенияИз-за строгой политики защиты конфиденциальности Apple ваш iPhone 7 может отключиться после нескольких неудачных попыток ввода пароля. И как только ваш iPhone 7 выйдет из строя, последствия будут серьезными. вы не сможете совершать телефонные звонки, использовать любое приложение или получать доступ к каким-либо данным, пока не выведете устройство из отключенного режима.
И это еще более серьезно, если вы видите «iPhone отключен, подключитесь к iTunes» на вашем iPhone 7 или 7 Plus. Это сообщение означает, что вы больше не можете даже пытаться ввести пароль.
Но если вы читаете это, я уверен, что вы уже кое-что из этого знаете. Настоящий вопрос здесь в том, , можно ли исправить «iPhone отключен, подключитесь к iTunes» на iPhone 7 / 7Plus?
Что ж, я здесь, чтобы сказать вам, что это определенно так. Мало того, что это возможно, есть также более одного способа сделать это. Итак, сегодня мы рассмотрим все решения, с помощью которых вы можете решить проблему «iPhone отключен, подключитесь к iTunes» на вашем iPhone 7 / 7Plus.
Мало того, что это возможно, есть также более одного способа сделать это. Итак, сегодня мы рассмотрим все решения, с помощью которых вы можете решить проблему «iPhone отключен, подключитесь к iTunes» на вашем iPhone 7 / 7Plus.
iMyFone LockWiper
Загрузите сейчас, чтобы исправить проблему «iPhone отключен, подключитесь к iTunes» на всех iPhone, включая iPhone 7/7 Plus.
Попробуйте бесплатно
- Часть 1: Какие у вас есть варианты, когда ваш iPhone 7 отключается?
- 1. Что означает сообщение «iPhone отключен. Подключитесь к iTunes»?
- 2. Какие у вас есть варианты в этой ситуации?
- Часть 2: Разблокируйте отключенный iPhone 7/7 Plus с помощью iTunes
- Часть 3. Исправление «iPhone 7/7 Plus отключено при подключении к iTunes» с помощью инструмента разблокировки iPhone
- Часть 4. Исправление «iPhone 7/7 Plus отключено при подключении к iTunes» с помощью iCloud
- Часть 5: Сравнение 3 методов крепления
- Часть 6: восстановление данных после разблокировки iPhone 7/7 Plus
Часть 1: Какие у вас есть варианты, когда ваш iPhone 7 отключается?
1.
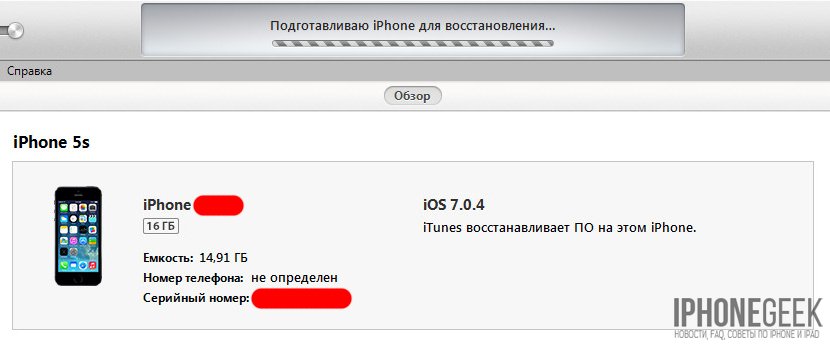 Что означает сообщение «iPhone отключен. Подключитесь к iTunes»?
Что означает сообщение «iPhone отключен. Подключитесь к iTunes»?iPhone 7 отключается после нескольких неудачных попыток ввода пароля. Если ваш iPhone 7 отключен и пишет «iPhone отключен, попробуйте через XX минут» , то у вас все еще есть шанс разблокировать отключенный iPhone 7. Все, что вам нужно сделать, это подождать пару минут и ввести правильный пароль.
Помните, когда вы сможете снова ввести пароль, не пытайтесь ввести пароль без 100% уверенности.
Потому что, если вы продолжите вводить неправильные пароли в это время, отключенный режим будет постепенно обостряться и в конечном итоге полностью отключит iPhone 7, не дав вам больше возможности разблокировать его с помощью пароля.
Вот что означает сообщение «iPhone отключен. Подключитесь к iTunes».
В это время нельзя вводить ни один пароль, даже если вы вдруг вспомните, какой он.
2. Какие у вас есть варианты в этой ситуации?
Ну, во-первых, вы не сможете разблокировать iPhone 7 и восстановить к нему доступ, не удалив все данные на устройстве. Если вы все еще ищете способ разблокировать отключенный iPhone 7/7 Plus без восстановления, можете не искать, потому что это просто невозможно. Те, кто утверждают, что могут разблокировать отключенный iPhone 7 и при этом сохранить данные, либо мошенники, либо понятия не имеют, о чем говорят.
Если вы все еще ищете способ разблокировать отключенный iPhone 7/7 Plus без восстановления, можете не искать, потому что это просто невозможно. Те, кто утверждают, что могут разблокировать отключенный iPhone 7 и при этом сохранить данные, либо мошенники, либо понятия не имеют, о чем говорят.
Тем не менее, вот что вы можете сделать.
Одним из очевидных решений является разблокировка отключенного iPhone 7/7 Plus с помощью iTunes, как указано на вашем телефоне. Но прямое подключение вашего iPhone к iTunes на самом деле не решает проблему. Чтобы разблокировать отключенный iPhone 7 с помощью iTunes, сначала необходимо перевести iPhone в режим восстановления. Но будьте уверены, это не так сложно, как кажется. Об этом мы поговорим в следующей части.
Помимо использования iTunes, которое может привести к некоторым ошибкам и неожиданным проблемам, использование профессионального стороннего инструмента для разблокировки iPhone может сделать работу намного проще и без проблем.
Кроме того, функция «Найти мой iPhone» в iCloud также может помочь вам стереть пароль на вашем iPhone 7/7 Plus. И в отличие от двух решений выше, этот метод не требует компьютера.
Теперь давайте посмотрим все решения и начнем разблокировать ваш iPhone 7 или iPhone 7 Plus.
Часть 2: разблокировка отключенного iPhone 7/7 Plus с помощью iTunes
Поскольку на вашем iPhone специально указано, что вы должны «Подключиться к iTunes» для исправления отключенного iPhone 7, давайте сначала посмотрим, как разблокировать отключенный iPhone 7 с помощью iTunes.
Но прежде чем вы попытаетесь «отключить» свой iPhone 7 с помощью iTunes, вот что вам нужно знать: чтобы разблокировать iPhone 7 или 7Plus из отключенного режима, iTunes сотрет все данные в нем и оставит вам пустую коробочное устройство. Тем не менее, вы все равно можете восстановить свои данные из резервной копии, поэтому это не должно быть большой проблемой, если у вас есть резервная копия в локальном хранилище или в iCloud.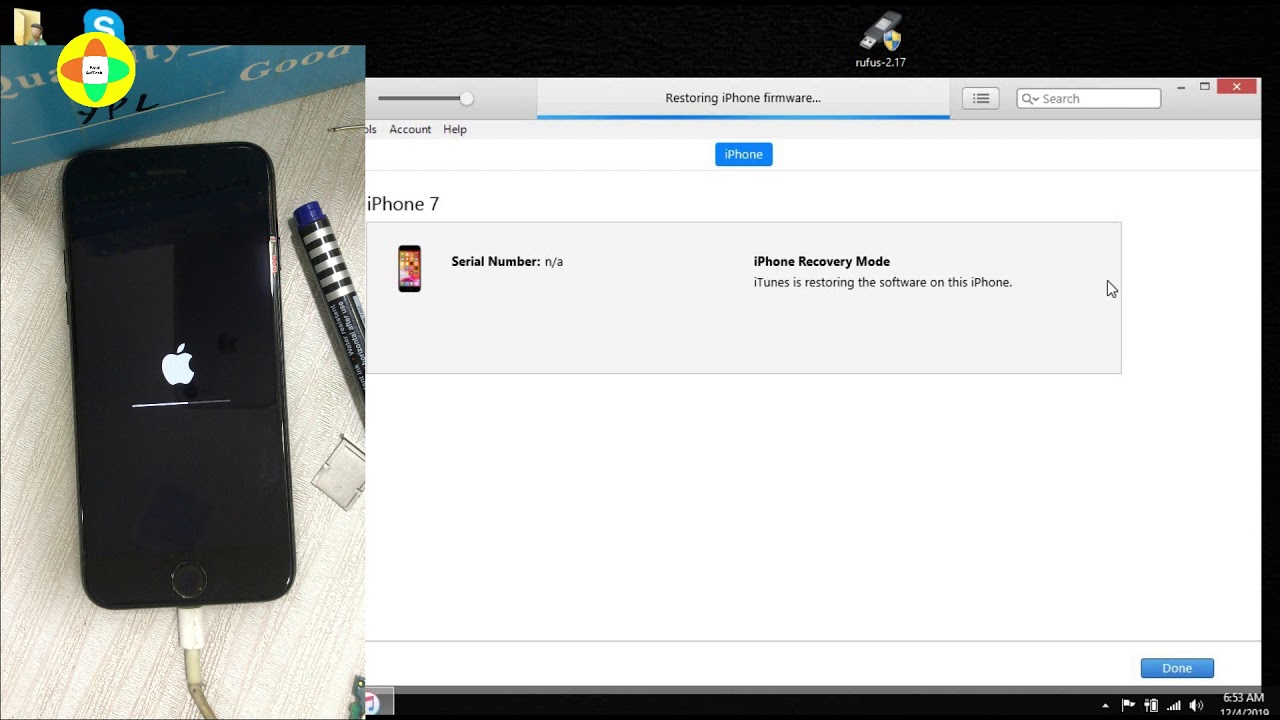
Таким образом, когда ваш iPhone отключается и появляется сообщение «iPhone отключен, подключитесь к iTunes», прямое подключение вашего iPhone к iTunes на самом деле не решает проблему . И именно это смущает большинство людей. На самом деле, чтобы разблокировать отключенный iPhone 7 с помощью iTunes, вам нужно сначала перевести iPhone в режим восстановления . Но будьте уверены, это не так сложно, как кажется.
Вот что вам нужно сделать, чтобы разблокировать отключенный iPhone 7 с помощью iTunes:
Шаг 1. Выключите iPhone 7/7 Plus.
Шаг 2. Нажмите и удерживайте боковую кнопку (кнопка питания) и кнопку уменьшения громкости вместе. В то же время подключите iPhone 7 или iPhone 7 Plus к компьютеру с помощью кабеля освещения.
Шаг 3. Отпустите кнопки, когда увидите экран iTunes на вашем iPhone. Затем следуйте инструкциям на своем компьютере и нажмите «Восстановить» . Подождите некоторое время, пока iTunes не разблокирует ваш iPhone 7 или iPhone 7 Plus.
Подождите некоторое время, пока iTunes не разблокирует ваш iPhone 7 или iPhone 7 Plus.
Примечание
Вы можете легко разблокировать отключенный iPhone 7 или iPhone 7 Plus с помощью iTunes, следуя приведенным выше инструкциям. Однако, поскольку iTunes иногда может быть нестабильным, особенно в Windows, вы можете столкнуться с некоторыми проблемами, такими как iPhone не будет подключаться к iTunes или iTunes не распознает iPhone во время процесса. Если вы хотите избежать проблем и избежать всех этих проблем, приведенные ниже решения могут вам подойти лучше.
Часть 3. Исправление «iPhone 7/7 Plus отключено при подключении к iTunes» с помощью инструмента разблокировки iPhone
Когда дело доходит до разблокировки iPhone 7 из отключенного режима, сторонний инструмент для разблокировки iPhone может быть столь же эффективным, как iTunes, и если вы выберете правильный инструмент, он может даже сэкономить вам огромное количество времени и энергии, а также сделать вещи намного проще, чем это, если вы используете iTunes.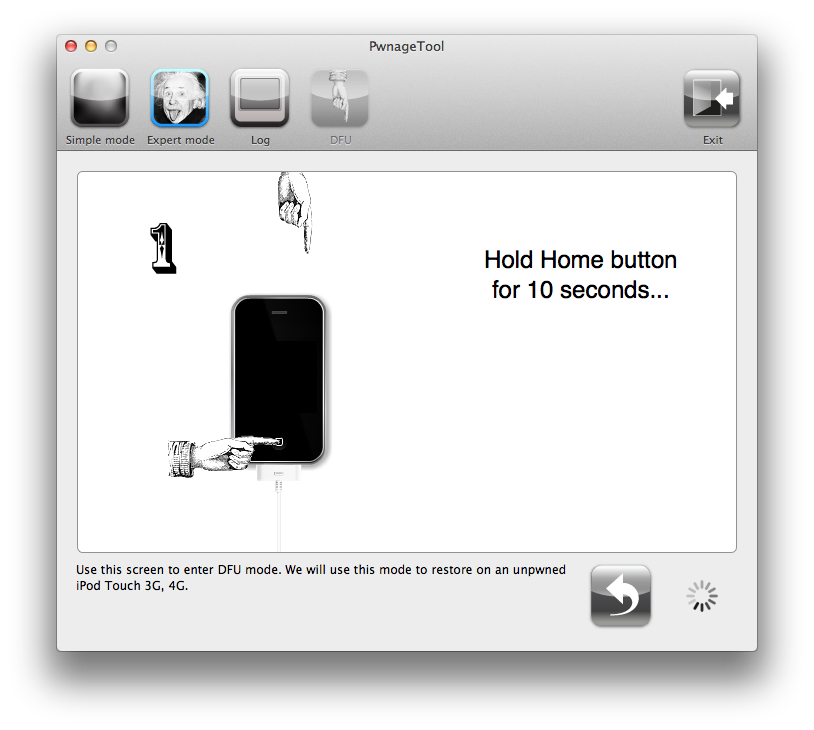
Продукт, который может разблокировать ваш iPhone 7/7 Plus из отключенного режима, — это iMyFone LockWiper. Это инструмент разблокировки пароля iPhone, который может удалить пароль с вашего iPhone, разблокировать отключенный iPhone 7/7 Plus и даже выполнять другие задачи, такие как удаление учетной записи iCloud, обход кода доступа к экранному времени и разблокировка MDM.
1 000 000+ загрузок
Подробные шаги по исправлению отключенного iPhone 7/7 Plus:
Видеоруководство о 3 шагах по восстановлению/сбросу пароля iPhone без потери данных
Шаг 1. Загрузите, установите и запустите iMyFone LockWiper на своем ПК или Mac. В LockWiper выберите режим «Код разблокировки экрана» .
Шаг 2. Нажмите «Пуск» . Затем подключите iPhone 7/7 Plus к компьютеру. После подключения ваш iPhone 7 будет автоматически обнаружен. Затем вам нужно нажать «Загрузить» , чтобы продолжить и разрешить программе загрузить прошивку для вашего устройства.
Шаг 3. После загрузки программа проверит и извлечет прошивку для вашего iPhone 7. После этого нажмите «Начать разблокировку» и программа начнет разблокировку вашего iPhone
Шаг 4. Теперь все, что вам нужно сделать, это сесть и подождать пару минут. После завершения разблокировки нажмите «Готово» , и вы сразу же сможете наслаждаться своим недавно разблокированным iPhone 7.
Попробуйте бесплатно
Часть 4. Исправление «iPhone 7/7 Plus отключено для подключения к iTunes» с помощью iCloud
Подключение вашего iPhone 7 или iPhone 7 Plus к iTunes или стороннему инструменту разблокировки iPhone — это один из способов вывести его из отключенного режима. Но помимо этого, вы также можете разблокировать отключенный iPhone без iTunes или компьютера, используя функцию «Найти» в iCloud.
Если у вас включена функция «Найти мой iPhone», то вот как вы можете удалить данные и разблокировать свой iPhone 7 удаленно с другого устройства.
Шаг 1. Посетите icloud.com с любого ПК или планшета и войдите в свою учетную запись iCloud, используя свой Apple ID и пароль.
Шаг 2. Затем нажмите «Найти iPhone»
Шаг 3. Коснитесь или щелкните «Все устройства» , затем найдите iPhone 7 или iPhone 7 Plus, который хотите разблокировать.
Шаг 4. Выберите «Стереть iPhone» на панели в правом верхнем углу.
Шаг 5. Подтвердите Apple ID, пароль и контрольный вопрос, после чего ваш iPhone 7 будет стерт и разблокирован. Вы можете восстановить резервную копию, как только вы войдете в устройство.
Note
Чтобы удаленно стереть информацию с iPhone 7 или 7 Plus в iCloud, вам необходимо иметь пароль вашего Apple ID, а также ответы на контрольные вопросы . Если вы всего этого не помните, вы можете обратиться за официальной помощью или просто воспользоваться другими решениями.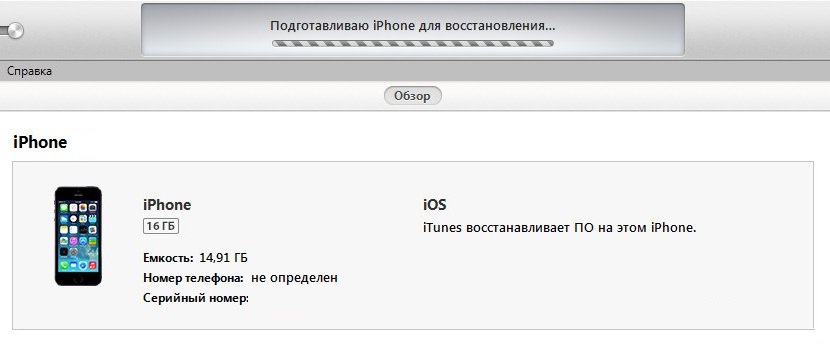
Часть 5: Сравнение 3 методов крепления
Теперь, если вы хотите увидеть, чем эти решения отличаются друг от друга в других аспектах, просто взгляните на форму сравнения ниже.
Айтюнс | iMyFone LockWiper | iCloud | |
|---|---|---|---|
Работает, когда функция «Найти iPhone» отключена | |||
Работает, когда включена функция «Найти iPhone» | |||
Не требует Apple ID или пароль | |||
Шанс успеха | Можно попробовать несколько раз, если память iPhone велика | Высокая вероятность успеха и отсутствие дополнительных требований | Работает только тогда, когда ваш iPhone подключен к Интернету |
Сложность операции | Трудно | Легко | Средний |
Часть 6.
 Восстановление данных после разблокировки iPhone 7/7 Plus
Восстановление данных после разблокировки iPhone 7/7 PlusПечальный факт, что как только ваш iPhone 7/7 Plus выйдет из строя, независимо от того, как вы его разблокируете, вы обязательно потеряете все данные на своем устройстве. Однако, если у вас есть резервная копия на вашем компьютере или в хранилище iCloud, вы все равно сможете восстановить свои данные и иметь тот же iPhone, что и раньше. Теперь вот как вы можете восстановить данные после решения проблемы «iPhone отключил подключение к iTunes».
Шаг 1. Подключите iPhone 7 к компьютеру после его разблокировки из отключенного режима.
Шаг 2. Запустите iTunes или Finder, если вы используете Mac Catalina 10.15.
Шаг 3. Введите пароль и доверьтесь компьютеру, если вас попросят. Затем щелкните имя своего iPhone 7 в iTunes или Finder и нажмите «Восстановить резервную копию» .
Заключение
Быть заблокированным на вашем iPhone неприятно, но при правильном подходе вы все равно можете легко решить проблему «iPhone отключен для подключения к iTunes» на вашем iPhone 7 или 7 Plus.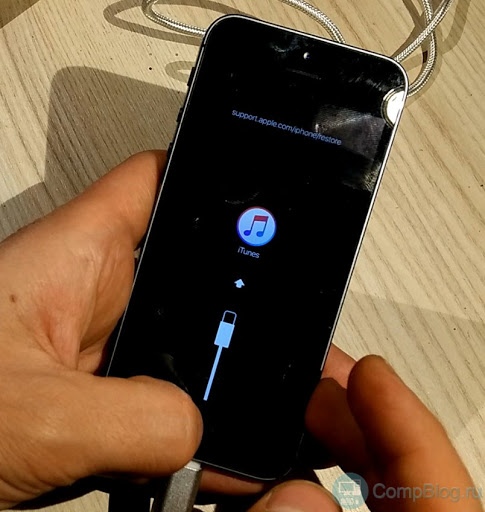


 iTunes найдет и установит последнюю версию iOS. Нельзя прерывать восстановление, это приведет к повреждению системы.
iTunes найдет и установит последнюю версию iOS. Нельзя прерывать восстановление, это приведет к повреждению системы.

 Перейдите в подменю «Обновление ПО».
Перейдите в подменю «Обновление ПО».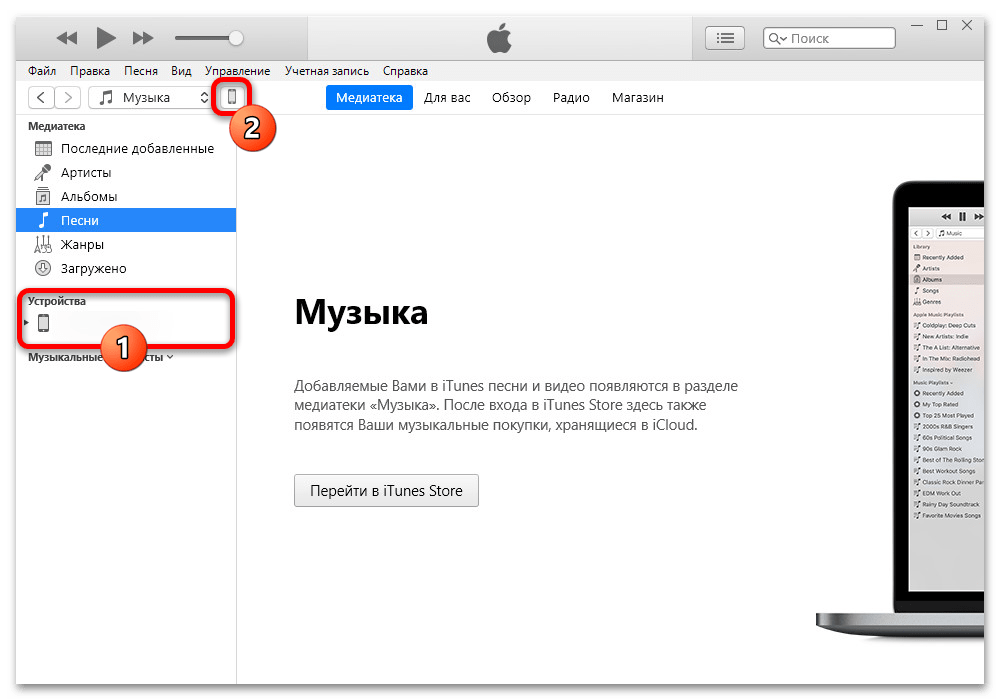 Для этого потребуется не только загруженный дистрибутив операционки, поддерживаемой на момент восстановления, но и компьютер с установленным iTunes.
Для этого потребуется не только загруженный дистрибутив операционки, поддерживаемой на момент восстановления, но и компьютер с установленным iTunes. Так как обновление, проведенное на этапе подготовки, не помогло, нажимается “Восстановление”;
Так как обновление, проведенное на этапе подготовки, не помогло, нажимается “Восстановление”;