Установка программ на флешку. Бесплатные программы для USB флешки
Практически у каждого из нас есть флешка. Флешка нужна нам, что бы обмениваться важными данными. Но, кроме того что флешку можно использовать как носитель информации, на нее можно установить большое количество программы, которые всегда будут у Вас под рукой. Установка программ на флешку – довольно простая задача. Бесплатные программы для USB флешки можно скачать из интернета.
Зачем нужно устанавливать программы на флешку
Представьте, что все необходимые Вам программы Вы сможете иметь при себе, держа их на флешке. На любом компьютере (на работе, у друзей, в интернет кафе) у Вас будут все нужные программы. Удобно, не правда ли? Вам только нужно вставить флешку и запустить программу.
Кроме того, Вы не оставите следов своей работы в компьютере, в который Вы вставили флешку. Некто не увидит, какие страницы Вы посещали в интернете, или какие документы редактировали.
Главный минус хранения программ на флешке – потеря самой флешки. Если Вы потеряете флешку, то тот, кто ее найдет, сможет просмотреть все Ваши данные, в том числе и все что открывалось через программы с флешки. Но эта проблема решаема.
Для защиты флешки и программ можно поставить пароль на флешку или хранить программы и данные в зашифрованном контейнере.
Что нужно для установки программ на флешку
Что бы установить программы Windows на флешку, нужно 3 вещи: сама флешка, программа для запуска портативных программ с флешки, портативные программы.
Лучше использовать флешку объемом не менее 4 ГБ, что бы хватило места для установки программ и хранения данных. Хотя Вы можете создать специальную флешку, только для хранения на них всех программ. Как выбрать флешку читайте в статье как выбрать флешку.
На выбранную флешку будет установлена специальная программа, через которую Вы будите скачивать, устанавливать и запускать портативные программы.
Установка PortableApps.com на флешку
Установка PortableApps.com не вызывает никаких проблем. Нужно скачать дистрибутив PortableApps.com с официального сайта и запустите процесс установки. Программа переведена на русский. Перед началом установки вставьте флешку в компьютер.
На одном из этапов установки нужно будет указать папку, где будет установлена программа. Нажмиет кнопку “Обзор…” и укажите путь к флешке.
Затем рядом с буквой диска пропишите вручную название папки, где будет храниться программа. Я назвал папку “Портативные программы”.
Завершите процесс установки и запустите PortableApps.com.
Обращу ваше внимание, что PortableApps.com необязательно устанавливать на флешку. Вы можете установить ее на компьютер. Все скаченные программы могут храниться и запускаться через PortableApps.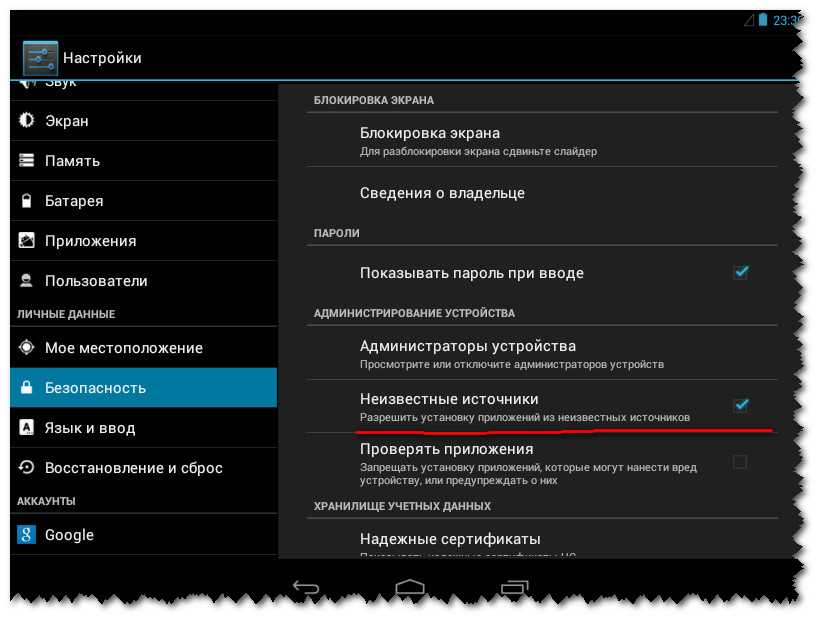
Установка программ на флешку
После первого запуска PortableApps.com, программа выйдет в интернет и через небольшой промежуток времени (20 – 30 секунд) выведет список различных бесплатных программы для флешки. В списке более 100 различных программ, разбитых по категориям.
В списке указаны названия, программ, краткое описание, размер дистрибутива программы и занимаемое место после установки. Вам остаётся только выбрать нужные программы и отметить их галочкой. После этого нажмите кнопку “Далее”. Начнется скачивание программ.
Скачивание программа может длиться несколько минут. Это зависит от количества устанавливаемых программ и скорости интернета. По завершению загрузки, Вам поочередно будут автоматически запускаться все дистрибутивы скаченных программ, что бы Вы их установили.
Работа с установленными программами через PortableApps.com
После установки всех программ, они будут отображены в виде списка в окне PortableApps. com. Нажмите на нужную программу из списка, и она запуститься.
com. Нажмите на нужную программу из списка, и она запуститься.
Справа от списка программ расположено меню. В меню есть папки, в которых Вы можете хранить музыку, видео или документы, которые будут созданы через установленные портативные программы.
В меню “Управление приложениями” Вы можете установить, обновить или загрузить новую программу.
В меню “Настройки” можно изменить тему программы, сортировку установленных программ и т.д. Разобраться в настройках PortableApps.com не составит труда.
Что бы выключить PortableApps.com нужно, нажать на крестик внизу экрана программы, а рядом расположена кнопка, чтобы безопасно извлечь флешку.
Заключение
Бесплатные программы для флешки очень легко установить. С такой флешкой, все необходимые Вам программы будут всегда под рукой. Нужно только вставить флешку в компьютер и запустить нужную программу.
Как записать программу на флешку?
У вопроса, вынесенного в заголовок данной статьи, имеется два возможных варианта ответа, в зависимости от того, что конкретно требуется пользователю в данный момент.
Как записать программу на флешку. Вариант первый
Самый простой из этих вариантов — это когда нужно просто перенести файл какой-либо программы, например, её инсталлятор, на флешку и ничего более. Сделать это можно элементарно, используя стандартные функции операционной системы, либо какие-нибудь сторонние инструменты. Проще всего при этом использовать Проводник Windows или какой-то другой файловый менеджер. При этом скопировать программу на флэшку можно массой различных способов. Естественно, первое, что следует при этом сделать — это подключить к компьютеру саму флешку.
Кстати, всё здесь написанное в равной степени может относиться как к обычным USB-флешкам, так и к флеш-картам. В данном вопросе какой-либо принципиальной разницы между ними нет.
Далее можно выделить в Проводнике нужный нам файл и в зависимости от версии операционной системы выбрать в меню (стандартном меню; контекстном меню, вызываемом правой кнопкой мыши; кнопкой на панели, etc. ) пункт «Копировать в …». И в открывшемся окошке, где требуется указать пункт назначения для копируемого файла, найти свою флешку.
) пункт «Копировать в …». И в открывшемся окошке, где требуется указать пункт назначения для копируемого файла, найти свою флешку.
Ещё один способ — использовать перетаскивание, так называемый метод «drag-n-drop». Нужно просто выделить файл левой кнопкой и, не отпуская её, перетащить мышкой в нужное место — папку, флешку, etc. — и там отпустить. Если использовать при этом Проводник Windows, то слева в нём будет показано дерево папок и устройств компьютера, в котором можно запросто найти и нужную нам флешку.
Ещё один способ, возможный в Проводнике некоторых версий Windows — это использовать меню «Отправить». Выделить нужный файл правой кнопкой мыши и в появившемся контекстном меню найти строчку «Отправить…». Если задержать курсор мыши над этой стройкой, она развернётся в более подробный список, в котором в качестве одного из вариантов будет и флешка, на которую нам нужно скопировать файл.
Существует ещё один, универсальный, способ копирования, который работает всегда и везде, независимо от версий операционной системы или используемых файловых менеджеров — метод «копипаст».
Слово «копипаст» происходит от английского сочетания «copy-paste» в буквальном переводе означающего «копировать-вставить».
Для его использования нужно выделить искомый файл и выбрать в меню « Копировать» (обратите внимание: не «Копировать в …», а просто «Копировать»). Затем перейти в нужную папку (в нашем случае — флешку) и выбрать в меню опцию «Вставить». Всё, файл будет скопирован в нужное нам место.
Гораздо удобнее для копипаста использовать не функции меню, а сочетания «горячих клавиш». При этом комбинация клавиш «Ctrl+C» будет соответствовать команде «Копировать», а сочетание « Ctrl+V» — команде «Вставить».
Это всё, что нужно, если пользователю требуется лишь просто копировать файл программы на флешку.
Как записать программу на флешку. Вариант второй
Но гораздо чаще в ответ на вопрос из заголовка требуется немного другое. Нужно не только скопировать туда программу, но при этом сделать так, чтобы эта программа могла работать с этой флешки. Чисто теоретически, в этом ничего сложного нет, но при практическом применении удастся такое далеко не всегда, так как нужно учитывать несколько важных моментов.
Чисто теоретически, в этом ничего сложного нет, но при практическом применении удастся такое далеко не всегда, так как нужно учитывать несколько важных моментов.
Допустим, у вас в Windows уже установлена нужная программа или игра. Тогда можно попробовать просто скопировать её файлы и папки на флешку (любым из способов, которые были описаны выше). Но далеко не факт, что при этом она будет работать. Либо другой вариант — работать она будет, но только тогда, когда флешка присоединена именно к вашему компьютеру. Ни с каким другим ПК она работать не захочет.
Причин такому поведению может быть целых три. Первая — файлы, нужные программе, при её установке скопировались не только в её собственную папку, но и в другие системные директории. Поэтому при простом копировании на флешку можно скопировать не всё, что программе необходимо для работы, а разбираться в деталях обычно достаточно сложно и долго. Вторая причина — программе для работы нужны какие-то системные файлы, которые в вашей Windows есть, а в других, например, у вашего друга, может не оказаться.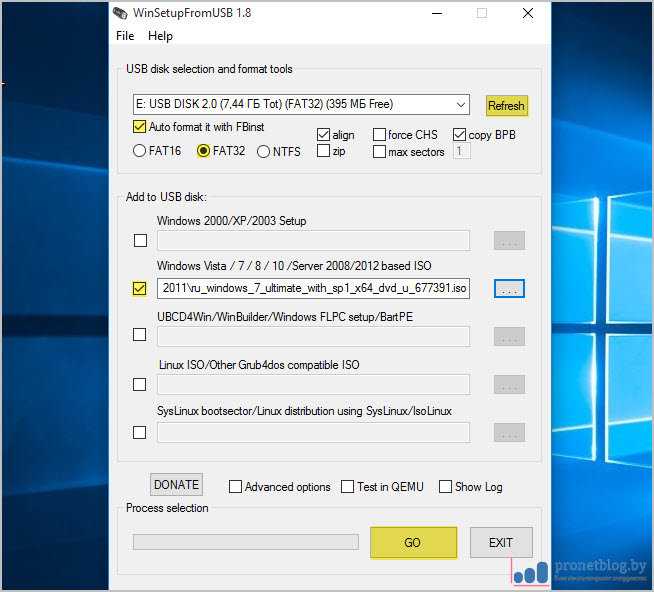
Впрочем, попробовать никто не запрещает. Находите на системном разделе диска папку с файлами нужной программы и копируете её целиком на флешку. Любым из способов, которые мы описали выше. И пробуете запустить её с флешки. Работает, без глюков и сбоев — радуетесь, что всё удачно получилось. Если нет — думаете о других вариантах.
Ещё один, компромиссный, способ, который можно попробовать. Подключите к компьютеру свою флешку и запустите программу на инсталляцию. В качестве папки назначения укажите флешку, и программа установится на неё. Теперь работать она будет с этой флешки, но, скорее всего, только тогда, когда флешка подключена именно к вашему компьютеру, с другими ПК может и не заработать. Опять же, попробовать никто не запрещает.
И наконец, как сделать всё правильно
Для того, чтобы программы гарантировано работали с флешек и других подключаемых устройств, нужно использовать их портативные — так называемые «портабельные» — версии (Portable). Это версии, которые специально адаптированы для такой работы. Для их установки нужно всего лишь перенести папку с такой программой на флешку и найти в ней стартовый файл для запуска. Часто такие версии идут упакованными в архив, который нужно просто распаковать на флешку.
Необходимо заметить, что портативные версии программ можно использовать не только с флешек, но и со стационарного жёсткого диска. Если такие программы разместить в отдельной папке на разделе, отличном от того, где установлена операционная система, то можно серьёзно сэкономить время и усилия при последующих переустановках Windows — в дальнейшем уже не придётся эти программы заново устанавливать и настраивать. Они останутся полностью готовыми к работе ещё с прошлой установки системы. Останется лишь вытащить на Рабочий стол (или любое удобное место) ярлыки к их стартовым файлам.
Останется лишь вытащить на Рабочий стол (или любое удобное место) ярлыки к их стартовым файлам.
К глубокому сожалению, далеко не все программы сейчас имеют портативные версии. Но у многих всё же они есть. Есть такие и в нашем каталоге софта. Для их поиска обращайте особое внимание на слово «Portable» на странице файлов любой программы.
Как устанавливать программы на флешку
Как остановить приложение CNN Facebook
Как установить пакет обновлений 2 после переустановки Windows XP
Кристофер Кеннеди
- Поделиться на Facebook Флэш-накопители большей емкости дали пользователям возможность делать больше с этими дисками. Легкая транспортировка ваших файлов, музыки и изображений была первым вариантом. Теперь пользователи могут брать с собой портативные версии своих любимых приложений, куда бы они ни отправились. Установка Portable App Suite — это быстрый и простой способ выполнить эту задачу.
- Portable Apps: PortableApps.com Platform and Suite Support
- Everything USB: Запуск приложений на флэш-накопителе USB0010
- Portable Apps: Safe Portable App-ing
- Portable Freeware: The Portable Freeware Collection
- Если вы не хотите использовать Portable Apps Suite, у вас есть другие варианты. Например, программное обеспечение U3 позволяет запускать портативные приложения на флэш-накопителе. Однако U3 не может быть установлен пользователем, поэтому вам придется покупать новую флешку с уже установленным программным обеспечением.

- Вы также можете купить программу Ceedo Personal. Подобно U3 и Portable Apps, он имеет пользовательский интерфейс, поэтому вы можете получить доступ к своим файлам и программам. Однако эта программа позволяет вам устанавливать любую программу, портативную или нет, в несжатом формате, используя функцию «Установить что угодно». Вы также можете бесплатно найти Ceedo на некоторых флэш-накопителях Lexar под названием «PowerToGo».
- Наконец, вы можете установить любое портативное приложение без помощи портативного набора приложений. Просто посетите «The Portable Freeware Collection» и загрузите программу, которую хотите установить. Запустите файл .EXE с флэш-накопителя, чтобы запустить портативное приложение.
- При использовании портативных приложений делайте это безопасно. Обязательно проверьте флешку на наличие вирусов, прежде чем снова использовать ее на компьютере.

Шаг 1
Откройте веб-браузер и перейдите на домашнюю страницу Portable Apps.
Шаг 2
Найдите и щелкните ссылку «Загрузить сейчас».
Шаг 3
Выберите наиболее подходящий пакет и загрузите его по соответствующей ссылке. Сохраните файл в место, которое вы будете помнить.
Шаг 4
Подключите флэш-накопитель. Перейдите в папку «Мой компьютер» или «Компьютер» и найдите USB-накопитель, который вы только что подключили, в разделе «Устройства со съемными носителями».
Шаг 5
Скопируйте и вставьте файл, который вы только что загрузили, на флэш-накопитель. Вы можете сделать это, щелкнув правой кнопкой мыши и выбрав Копировать или Вставить. Не размещайте файл ни в каких папках.
Шаг 6
Запустите программу, чтобы начать процесс установки. В зависимости от того, какой пакет вы выбрали, процесс может занять до 20 минут.
Шаг 7
Чтобы добавить новые приложения после процесса установки, сначала перейдите в папку Portable Apps на флэш-накопителе. Создайте новую папку для приложения, которое вы хотите установить, щелкнув правой кнопкой мыши папку Portable Apps, затем выбрав «Создать», а затем «Папка». Поместите файл .EXE портативного приложения, которое вы хотите установить, в папку.
Создайте новую папку для приложения, которое вы хотите установить, щелкнув правой кнопкой мыши папку Portable Apps, затем выбрав «Создать», а затем «Папка». Поместите файл .EXE портативного приложения, которое вы хотите установить, в папку.
Шаг 8
Запустите портативные приложения, подключив флэш-накопитель к компьютеру. Запустите программу Portable Apps, когда будет предложено сделать это, и выберите приложение, которое вы хотите запустить.
Справочные материалы
Советы
Предупреждения
Биография писателя
Кристофер Кеннеди является выпускником Университета штата Монклер и имеет степень в области коммуникативных исследований со специализацией в области связей с общественностью. Он начал профессионально писать в 2005 году, начав с газеты кампуса «The Montclairion» и различных частных клиентов.
Он начал профессионально писать в 2005 году, начав с газеты кампуса «The Montclairion» и различных частных клиентов.
Image Credit
Jeffrey Hamilton/Digital Vision/Getty Images
Другие статьи
Как создавать переносимые приложения, работающие с USB-накопителя
USB-накопитель (или флэш-накопитель) — полезный инструмент. Мало того, что скорость передачи файлов намного выше, чем у компакт-дисков, но портативность этих дисков делает их полезными, когда вы не можете отправить файл через Bluetooth на свой телефон.
Во многих случаях проще загрузить программу с USB-накопителя, чем с компакт-диска. Полезные служебные приложения, а иногда и целые операционные системы, такие как Linux, можно загрузить прямо с флешки. Если вам нужно создать переносную версию приложения, вот как это сделать.
Содержание
Проверить переносную версию
Наиболее полезные приложения обычно имеют переносную версию — просто нужно знать, где искать. Такие сайты, как PortableApps, действуют как набор различных портативных приложений, у которых уже есть портативные опции. Сайт позволяет вам загружать отдельные приложения, или вы можете выбрать файл размером 37 гигабайт, который включает все портативные приложения в одном месте.
Такие сайты, как PortableApps, действуют как набор различных портативных приложений, у которых уже есть портативные опции. Сайт позволяет вам загружать отдельные приложения, или вы можете выбрать файл размером 37 гигабайт, который включает все портативные приложения в одном месте.
Это более 400 различных портативных приложений. Вы также можете проверить такие сайты, как PortableFreeware, Portapps или LiberKey. Вы можете найти десятки, если не сотни различных приложений, которые можно загрузить и запустить прямо с USB-накопителя.
Если вы не можете найти нужную программу, то хорошие новости: создать портативное приложение для запуска с USB-накопителя очень просто. Вот как.
Как создать портативное приложение, работающее с USB-накопителя
Сам процесс может показаться пугающим, но он обманчиво прост. Первое, что вам нужно сделать, это загрузить соответствующее приложение для этой задачи. В Интернете доступно несколько вариантов, но мы использовали Enigma Virtual Box.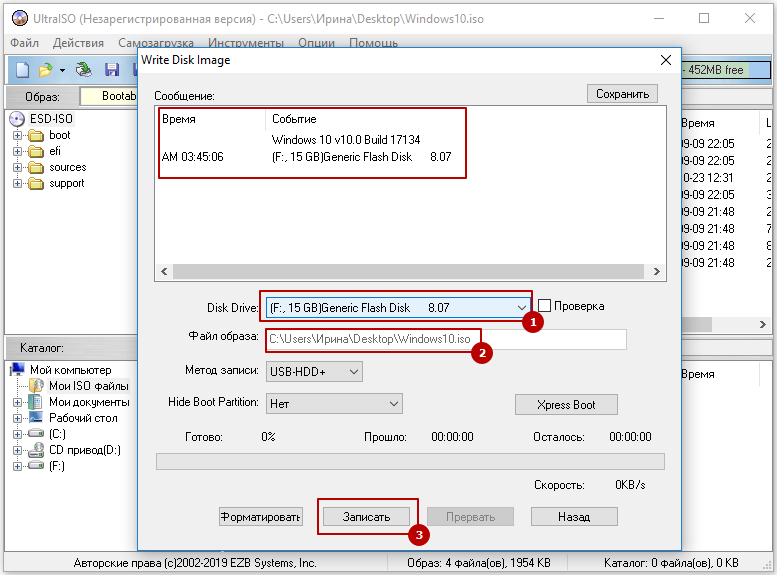
Загрузите приложение и установите его. Откройте приложение. Вы увидите экран, который выглядит следующим образом.
В верхней части окна нажмите . Найдите рядом с . Введите имя входного файла. Таким образом вы выберете приложение, которое хотите сделать переносимым. Обратите внимание, что приложение должно уже существовать на вашем компьютере; если вы не загрузили приложение, сделайте это.
После загрузки программы нажмите Browse и перейдите к файлу .exe. В следующем примере мы создаем переносную версию ImgBurn.
Выбрав нужный файл .exe, нажмите Открыто. Теперь этого файла недостаточно для запуска программы. Вам понадобятся любые зависимые файлы, которые идут вместе с ним.
Для этого вернитесь на главный экран Enigma Virtual Box и нажмите Добавить > Добавить рекурсивную папку.
Просмотрите файлы и выберите основную папку ImgBurn, а затем нажмите ОК. В папку будут добавлены все необходимые вспомогательные файлы.
В папку будут добавлены все необходимые вспомогательные файлы.
Теперь, когда вы это сделали, вы можете выбрать, где вы хотите, чтобы результирующий файл закончился. Вы можете сохранить переносную версию на свой диск, а затем переместить ее на USB-накопитель, но мы решили сохранить файл прямо на флэш-накопитель. Просто нажмите Просмотрите рядом с Введите имя выходного файла.
Теперь, когда вы все организовали, нажмите Обработать. Будет создана портативная версия накопителя.
Как только это будет завершено, вуаля! Процесс завершен. Теперь протестируем приложение. Перейдите к флешке и найдите ее содержимое.
Выберите ImgBurn_boxed и дважды щелкните, чтобы запустить приложение. Если он загружается, поздравляем — вы успешно создали портативное приложение.
Вы можете повторить этот процесс для любого совместимого приложения. Есть довольно много файлов, которые чрезвычайно полезно иметь на USB-накопителе. Если вы не уверены, какие программы подойдут лучше всего, мы составили список, чтобы помочь вам.
Если вы не уверены, какие программы подойдут лучше всего, мы составили список, чтобы помочь вам.
Лучшие портативные приложения для флэш-накопителей
Некоторые приложения особенно удобно запускать с USB-накопителя, особенно те, которые используются для обслуживания системы. Вот список портативных приложений, которые следует хранить на запасном диске.
CCleaner
CCleaner — это бесплатное приложение, которое может очищать временные файлы, файлы cookie и другие файлы, являющиеся эквивалентом цифровых помех. При загрузке приложения вы можете выбрать как 32-разрядную, так и 64-разрядную версию, чтобы оно работало практически на любом ПК.
CCleaner — отличный инструмент обслуживания, позволяющий оживить медленно работающую систему. Думайте об этом как о портативном наборе для уборки.
Kaspersky Portable TDSSKiller
Руткиты могут претендовать на вашу систему, держать ее в заложниках и красть ценную личную информацию задолго до того, как вы даже узнаете о существовании проблемы. Kaspersky Portable TDSSKiller удаляет руткиты и буткиты из вашей системы.
Kaspersky Portable TDSSKiller удаляет руткиты и буткиты из вашей системы.
Это не полноценный антивирус, а скорее специальный инструмент с целевыми приложениями. Это не то, что вам (надеюсь) понадобится часто, но когда вы это сделаете, вы будете рады, что оно есть.
rcvPortable
Всем знакома боль потери важных файлов, будь то документ или фотография. rcvPortable — это бесплатная программа, которая может восстанавливать потерянные файлы. Думайте об этом как о первом шаге в восстановлении данных перед тем, как передать вашу машину профессионалу.
Конечно, если ваш жесткий диск поврежден, лучше всего загрузиться с USB-накопителя. rcvPortable — отличный инструмент, который вы должны держать под рукой на случай чрезвычайных ситуаций. В конце концов, если у вас есть только одна копия этих семейных фотографий, вы не хотите их терять.
USB-накопитель предназначен не только для переноса файлов из одного места в другое. Если вы держите под рукой USB-накопитель с портативными приложениями, у вас будет идеальный инструмент для работы в любой ситуации.


