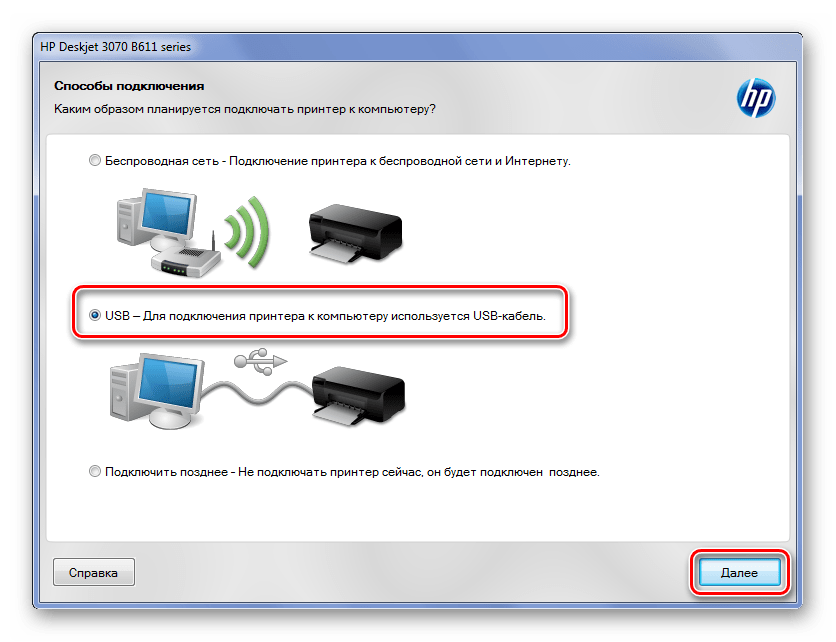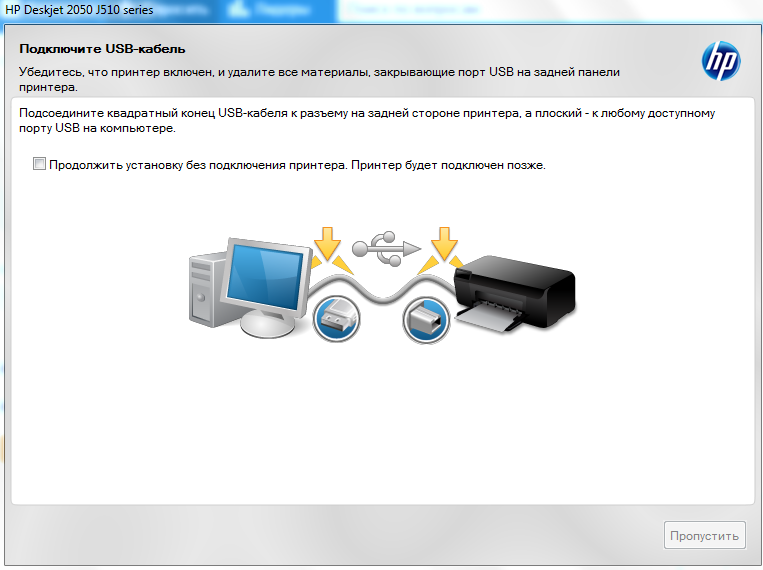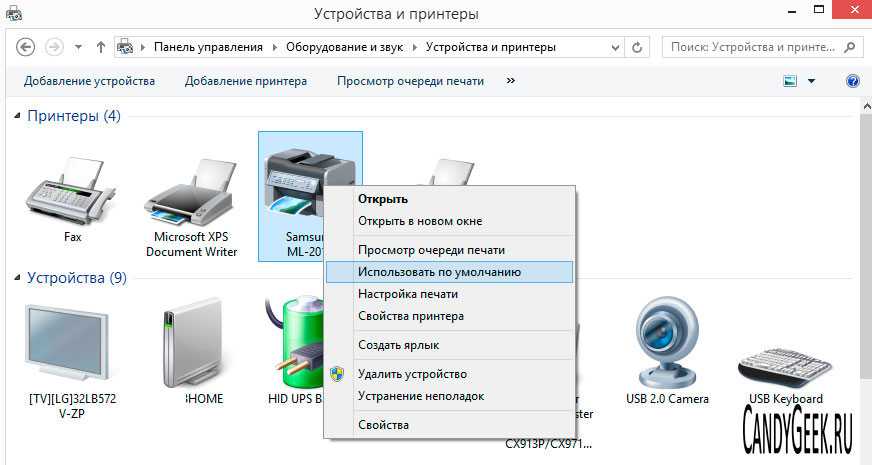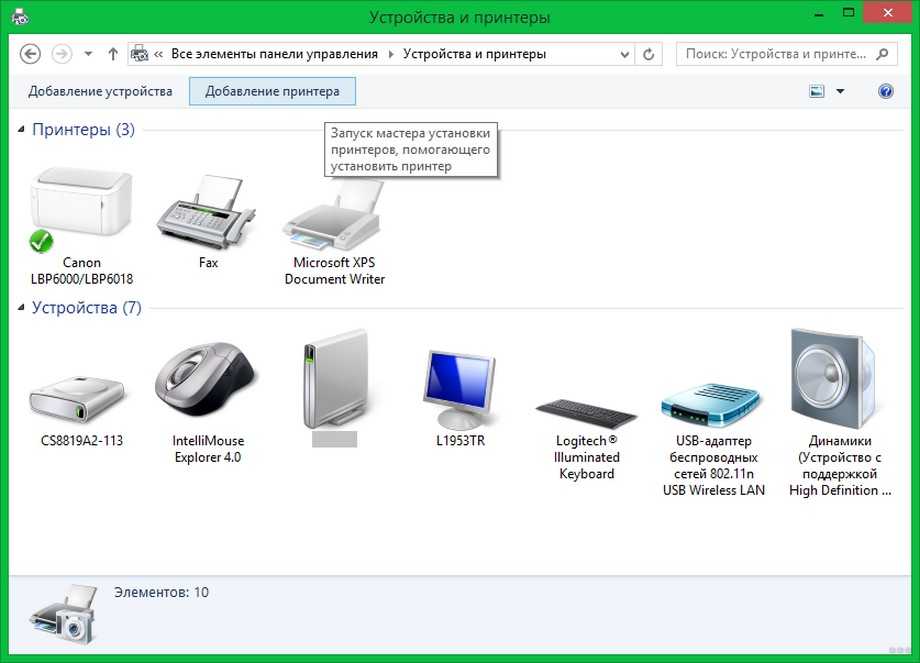как настроить принтер для двух компьютеров
IT-поддержка
Монтаж СКС
Поддержка 1С
Аренда серверов
- Миша
Доброго времени суток! Недавно приобрел себе принтер, т.к. по учебе приходится делать много распечаток. Дома два компа — подскажите, как можно настроить принтер для двух компьютеров, очень нужно!!! Думаю, что для таких гуру it аутсорсинга, как Вы, это очень простая задачка! Спасибо!
Для подключения принтера необходимо: два компьютера с установленными сетевыми картами, коммутационный шнур (патч-корд).
1. Чтобы подключить два компьютера к одному принтеру, нужно создать сеть, состоящую из этих компьютеров.
2. Напоминаем, что в обоих компьютерах должны быть установлены сетевые карты. Если сетевые карты еще не встроены в материнскую плату, необходимо вставить их в свободные PCI-слоты компьютеров и установить нужные драйвера.
3. После того, как будут установлены обе сетевые карты, следует соединить ваши компьютеры с помощью коммутационного шнура (патч-корда).
4. Далее настраиваем сетевые карты:
— идём в меню «Пуск» => «Подключения» => «Отобразить все подключения» — в качестве подключения по умолчанию выбираем «Подключение по локальной сети»;
— правой кнопкой мыши жмём на этот элемент и заходим в «Свойства», выбираем там «Протокол Интернета TCP/IP» и нажимаем кнопку «Свойства»;
— на втором компьютере нужно указать параметры: IP-адрес 192.
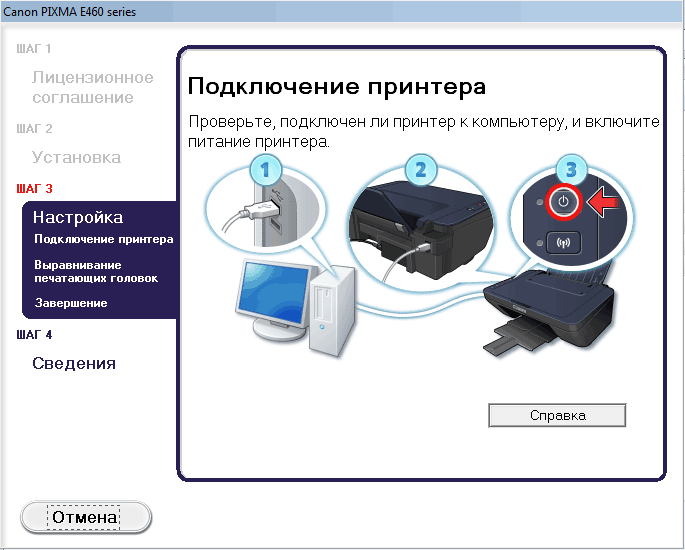 168.0.2, маска подсети 255.255.255.0;
168.0.2, маска подсети 255.255.255.0;— Сохраняем все изменения.
5. Далее задаем имя рабочей группы. Наведите курсор на иконку «Мой компьютер», щелкните по ней правой кнопкой и выберите пункт «Свойства» — здесь перейдите во вкладку «Имя компьютера» и нажмите кнопку «Изменить». В пустом поле «Рабочая группа» необходимо ввести имя компьютера (не забывайте, что имена компьютеров должны быть разными), после чего нажимаем «ОК». После перезагрузки компьютеров они будут объединены в одну сеть.
6. Теперь переходим к настройке принтера. На главном компьютере заходим в меню «ПУСК» => Панель управления => Принтеры и факсы. Выбираем наш принтер и кликаем по нему правой кнопкой мыши — в открывшемся контекстном меню нажимаем «Свойства» и устанавливаем нужные параметры доступа (пункт «Доступ») — для этого ставим галочку напротив пункта «Общий доступ к данному принтеру» — и вводим имя общего принтера.
7. Осталось настроить параметры печати на втором компьютере. Для этого из меню «Пуск» переходим в «Панель управления» => «Принтеры и факсы» => вызываем правой кнопкой мыши контекстное меню. Выбираем «Установить принтер» — переходим «Далее» — выбираем «Сетевой принтер» => «Обзор принтеров» — находим нужный принтер и указываем путь к дистрибутиву с драйверами.
Выбираем «Установить принтер» — переходим «Далее» — выбираем «Сетевой принтер» => «Обзор принтеров» — находим нужный принтер и указываем путь к дистрибутиву с драйверами.
Я даю согласие на обработку своих персональных данных
Ознакомиться с пользовательским соглашением
Как подключить принтер к компьютеру: подробная инструкция
В инструкции подробно рассмотрены все способы, как подключить принтер к компьютеру с использованием разных вариантов подсоединения. Отдельно расскажем о вариантах установки специального программного обеспечения (драйверов) для правильной работы. Даже неопытному пользователю не составит труда произвести подключение к устройству через USB шнур, роутер, Wi-Hi, ethernet кабель или другой персональный компьютер.
Используя рекомендации из статьи легко подсоединить принтер фирм HP, Brother, Kyocera, Самсунг, Эпсон, Кэнон и многих других в операционных системах семейства Unix, Windows 7, 8, Mac OS. Отдельное внимание уделено подключению телефона к печатающему устройству и возможным проблемам в этом процессе.
Если опыта использования техники у Вас мало, то рекомендуем сначала изучить нашу короткую инструкцию «Как пользоваться принтером» и только тогда переходит к непосредственному процессу подключения и установки.
Содержание
- Способы добавить принтер на ПК
- Физическое соединение USB кабелем
- Установка драйверов
- Используем установочный диск
- Если диска нет
- Настройка
- Печать по умолчанию
- Открытие доступа к принтеру
- Подключение сетевого принтера
- Способы добавить принтер в сеть
- Роутер с ЮСБ
- Используем Wi-Hi
- Через шнур Ethernet
- Подключение к принтеру другого ПК
- Подключение к сетевому устройству
- Mac OS
- Печать из смартфона
- Возможные проблемы
- Не печатает
- Не видит через USB
Способы добавить принтер на ПК
Перед непосредственным процессом подключения печатающего устройства к персональному компьютеру, следует определиться, каким способом это будет выполнено.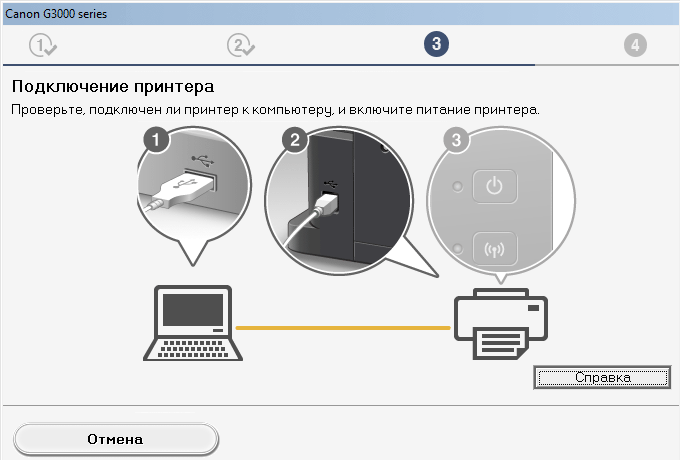 В зависимости от многих обстоятельств, сделать подключение принтера к компьютеру можно по-разному. Например, для домашнего устройства делать через сеть будет не совсем логичным, а для моделей с ethernet не воспользоваться этим интерфейсом в офисе просто «преступление».
В зависимости от многих обстоятельств, сделать подключение принтера к компьютеру можно по-разному. Например, для домашнего устройства делать через сеть будет не совсем логичным, а для моделей с ethernet не воспользоваться этим интерфейсом в офисе просто «преступление».
Физическое соединение USB кабелем
USB кабель самый распространенный вариант для подключения принтера на сегодняшний день. Устаревшие LPT или COM практически уже не используются. Суть подключения кабелем сводится к установлению физического контакта между устройствами через провод.
После распаковки нового аппарата, в коробке можно не найти нужного кабеля. Дело в том, что многие производители не комплектуют свой товар таким шнуром, а тем более если он поддерживает другие способы подключения. Шнур легко купить в любом компьютерном магазине и стоит он совсем недорого. Если все в наличии, то можем приступать.
- Распакуйте коробку. Аккуратно не спеша извлеките устройство и освободите от защитных лент.
 Особое внимание в этом плане уделите картриджу.
Особое внимание в этом плане уделите картриджу. - Сзади найдите вход под USB. Он имеет квадратную форму и похож на Ethernet вход. Не перепутайте, чтобы не повредить технику.
- Второй конец кабеля, где штекер плоский, вставьте в соответствующий вход на компьютере. Рекомендуем не использовать интерфейсы на передней панели ПК.
- К принтеру подсоедините шнур питания и вставьте в розетку.
- Подайте питание на устройство нажатием соответственной кнопки на его корпусе.
- Ожидайте некоторое время, чтобы система смогла «увидеть» и определить аппарат.
- Проверьте результат, распечатав любой документ.
Установка драйверов
Если система Виндовс автоматически не установила драйвера, то это сделать нужно вручную самостоятельно. Без специального программного обеспечения принтер печатать не будет. Отличный вариант развития событий для Вас — это наличие установочного диска. Если устройство не новое или поставляется без диска, то ситуация сложнее.
Используем установочный диск
В коробке с техникой должен быть диск с драйверами, а может и несколько для разных операционных систем и типов систем. Процесс установки очень прост:
- Найдите диск нужного типа. Должен соответствовать версии ОС и ее «битности».
- Вставьте в дисковод и дождитесь автозапуска мастера установки.
- Следуйте указаниям программы.
- Выбирайте изменяемые настройки согласно своим потребностям.
Если диска нет
Выход из такой ситуации тоже есть и даже несколько.
- Скачать драйвер можно на сайте производителя Вашей модели устройства. Специалисты по кибербезопасности рекомендуют скачивать любое ПО из сайтов первоисточников. Все что нужно знать — точное название модели. Она указана на самом товаре или коробке к нему. После скачивания запускаем установочный файл exe или msi и действуем по указаниям мастера установки.
- Воспользоваться можно и встроенной базой драйверов в саму систему Windows. Такая базе есть в любой ее версии.
 Через панель управления переходим в раздел устройств и принтеров. Нажимаем на кнопку установки нового девайса.В первом окне выбираем установку локального принтера. Уже на следующем шаге будет возможность выбрать драйвера под свою модель. Следуем подсказкам и везде нажимаем «Далее». После завершения установки находим это новое устройство в списке. Используя контекстное меню, удаляем только что установленный принтер. Включаем девайс, немного ожидаем и пробуем печатать.
Через панель управления переходим в раздел устройств и принтеров. Нажимаем на кнопку установки нового девайса.В первом окне выбираем установку локального принтера. Уже на следующем шаге будет возможность выбрать драйвера под свою модель. Следуем подсказкам и везде нажимаем «Далее». После завершения установки находим это новое устройство в списке. Используя контекстное меню, удаляем только что установленный принтер. Включаем девайс, немного ожидаем и пробуем печатать. - Включить автоматическое обнаружение и установку программного обеспечения для любого подключаемого устройства. В разделе «Устройства и принтеры» в списке нужно найти свой ПК. В контекстном меню выбираем «Параметры установки». В открывшемся окне соглашаемся на автоматическую загрузку. Перезагружаем свой компьютер, ждем когда система попробует загрузить с Интернета драйвера самостоятельно.
Настройка
После подключения и установки драйверов печатающего устройства, есть необходимость в некоторых минимальных настройках, которые помогут сделать работу с девайсом проще и удобней.
Печать по умолчанию
Установка принтера основным печатающим требуется если есть нескольких аппаратов, подключенных к ПК или одной с ним сети. Чтобы это сделать, нужно найти свой девайс в списке в разделе панели управления «Устройства и принтеры». Через контекстное меню следует отметить галочкой пункт «Использовать по умолчанию».
Открытие доступа к принтеру
Более важная настройка, которая поможет в дальнейшей работе по подключению других клиентов к печатающему устройству. Чтобы «расшарить» принтер в сети, нужно зайти в его свойства, потом на закладку «Доступ» и активировать соответствующий пункт. Введите имя, которое поможет сориентировать при подключении других ПК или ноутбуков к аппарату.
Также следует проверить видимость устройства в сети. При необходимости включить сетевое обнаружение. Только после таких настроек принтер станет общий.
Подключение сетевого принтера
При постановке такой задачи нужно понимать, что именно необходимо сделать.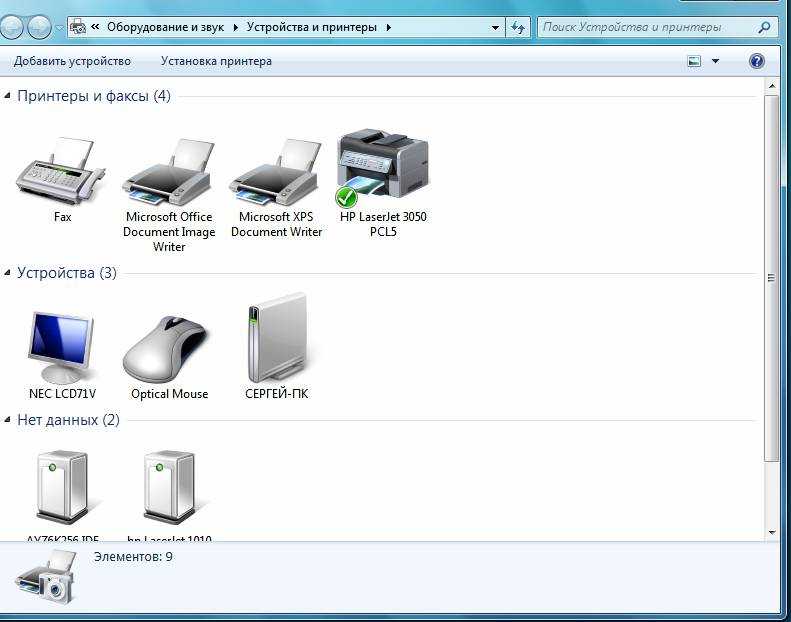 Возможны два варианта:
Возможны два варианта:
- Подключить новое устройство в сеть.
- Подсоединиться с нового клиента, а это может быть персональный компьютер, ноутбук или смартфон, к сетевому принтеру, который уже используется другими.
В первом варианте Вам нужно выбрать один из способов (роутер, Wi-Hi, Ethernet) добавить девайс в сеть, а потом подключится к нему. Во втором варианте — только подключится. Процесс подключения детально описан в разделе этой статьи ниже.
Способы добавить принтер в сеть
Роутер с ЮСБ
Использовать роутер для связи с принтером можно тремя способами:
- Через USB.
- Вай-Фай.
- Сетевой кабель.
Все зависит только от возможностей самого роутера. В этом подразделе рассмотрим первый вариант, а второй и третий выполняется аналогично действиям в двух последующих разделах.
Инструкция для юсб подсоединения:
- Выключите роутер и печатающее устройство.
- Произведите соединение USB кабелем, используя соответствующие разъемы.

- Произведите индивидуальные настройки роутера согласно прилагаемой к нему инструкции.
Используем Wi-Hi
Беспроводное соединение требует наличия на обоих аппаратах модулей Блутуз или Wi-Hi. Второй вариант встречается чаще других и используется для организации печати с ноутбука, где практически в 100% случаев Вай-Фай есть в наличии. Если Ваша техника поддерживает технологию WPS, то задача синхронизации устройств значительно проще. В противном случае необходимо произвести ручные настройки.
Чтобы произвести ручное подключение необходимо знать имя сети и код доступа к ней. Эти данные указываются на корпусе роутера или модема.
Настройки на принтере:
- Через табло на корпусе аппарата войдите в его настройки.
- Найдите раздел «Сеть».
- В ней подраздел Wi-Hi.
- Выберите пункт подключение.
- На цифровой клавиатуре введите имя сети, к которой производится подключение, и код доступа.
- Дождитесь окончания процедуры регистрации и получения IP адреса в сети.
Через шнур Ethernet
Многие современные аппараты оснащаются встроенной сетевой картой, что позволяет их подключать через кабель патч-корд непосредственно в сетевую розетку. Если Ваша модель из таких, то можно этой возможностью воспользоваться.
- Отключите принтер от питания.

- Подберите шнур патч-корд нужной длины.
- Соедините устройства физически этим кабелем.
- Включите печатающее устройство.
- Откройте окно «Сеть» на своем ПК и обновите его. Через некоторое время подключенный принтер должен появится среди сетевых устройств.
- Если автоматически устройство не было добавлено в ЛВС, то нужна ручная настройка. Зайдите в меню девайса. В разделе настроек проверьте наличие установленного автоматически IP адреса. При его отсутствии введите вручную, учитывая маску диапазон локальной сети. В 99% случаев это будет 192.168.1.*. Последняя цифра должна отвечать порядковому номеру устройства, последним подключенного в сеть, увеличенная на единицу. Например, в сети роутер, три ПК, один ноутбук, уже есть один принтер и сейчас будет еще один. Указываем 192.168.1.7. Если есть пункт «Получить айпи автоматически», то воспользуйтесь им.
Подключение к принтеру другого ПК
Подключить принтер к своему персональному компьютеру, который уже используется другим ПК, тоже можно предварительно «разшарив» печатающее устройство и включив сетевое определение. Как это сделать мы писали выше в разделе о настройках. В таком случае подключение можно проводить по сетевому имени ПК или его айпи адресу. Такие данные можно узнать на компьютере, к которому принтер уже подключен и используется.
Важно для использования этого способа, чтобы оба ПК были в одной рабочей группе. В противном случае они не будут видеть друг друга в сети.
Подключение к сетевому устройству
- Через «Панель управления» зайдите в раздел «Устройства и принтеры».
- В верхнем меню под строкой адреса нажмите кнопку «Установка».

- Выберите сетевой вариант.
- В открывшемся списке найдите свою модель. Если она отсутствует, то нажмите ярлык «Нужного нет в списке».
- Вариант 1, когда приблизительно догадываетесь, как называется ПК, к которому подключен принтер или имя сетевого печатающего устройства. Второй — при наличии точных данных по именах. Третий — известен айпи адрес устройства. Имя порта знать необязательно.
- Далее следуйте указаниям мастера установки.
- Соглашайтесь на установку драйверов. Возможно понадобиться установочный диск. Подготовьте его заранее.
Какие неприятности могут возникнуть:
- «Windows не удается подключиться».
- Ошибка 0×00000002 при подключении сетевого принтера.

- 0x000006d9: «Не удалось сохранить параметры».
- Error 0×00000057 при установки сетевого.
- Ошибка 0×00000709.
- Локальная подсистема печати не выполняется.
Mac OS
Подключение или добавление печатающих устройств в операционных системах Mac от компании Apple выполняется так же. Могут отличаться только наименования, дизайн окон и другие мелкие нюансы. Методы остаются прежними.
- Соединить принтер и ПК кабелем или добавить в сеть напрямую или другие устройства.
- Дождаться автоматической установки драйверов. Если нужно произвести такую процедуру вручную.
- В случае подключения к сетевому, предварительно его «расшарить».
Подробная инструкция действий:
- Зайдите в системные настройки, а там найдите раздел «Принтеры и сканеры».
- Внизу под списком найдите плюсик и нажмите на него.
- В зависимости от задачи выберите один из вариантов. 1 — добавление локального аппарата, 2 — подключение по айпи, 3 — соединение с принтером на ПК под управлением ОС Виндовс.

- В нижней части окна укажите имя принтера, размещение можно не указывать, выберите подходящий драйвер под свою модель и нажмите «Добавить».
https://youtu.be/Z6xVz0u9KBU
Печать из смартфона
Современные телефоны имеют встроенную операционную систему. Это может быть IOS или Android. Настройка печати со смартфона или планшета заключается в подключении принтера в одной из этих мобильных операционных системах. Как в случае с Виндовс, существует два способа подключения:
- Прямое соединение через кабель повлечет за собой использование специального переходника.
- Сетевой доступ требует установки специальных приложений. Это может быть AirPrint для техники Apple, Google Cloud Print для Андроид систем, ПО от производителей принтеров — ePrint от компании HP.
Возможные проблемы
Не печатает
Вы удачно произвели все шаги инструкции по установке, но принтер отказывается печатать. На это может быть несколько причин:
- Устройство не выбрано главным по умолчанию.
- Остановлена служба печати.
- Не установлены нужные драйвера.
Если «девайс» сетевой, то возможно:
- Не открыт общий доступ.
- У Вас нет прав использовать устройство для печати.
- Выключен ПК, на котором принтер настроен сетевым.
Не видит через USB
Вы соединяете устройство и ПК кабелем, но ничего не происходит.
- Попробуйте использовать другой шнур.
- Воткните в другой USB вход.
- Не используйте интерфейс на передней панели ПК.
- На некоторое время отключите антивирус.
Помогла наша инструкция — раскажите друзьям

Остались вопросы — задайте в комментариях.
Добавить принтер или сканер в Windows
Windows 11 Windows 10 Больше…Меньше
Если ваш принтер подключается проводом, подключите его к устройству. Он подключится автоматически, ваш компьютер загрузит нужные драйверы, и вы сразу же сможете его использовать. Чтобы подключить беспроводной принтер, выполните следующие действия:
Выберите Пуск > Настройки > Bluetooth и устройства > Принтеры и сканеры .
Откройте настройки принтеров и сканеров.
Рядом с Добавить принтер или сканер выберите Добавить устройство .

Подождите, пока он найдет ближайшие принтеры, затем найдите тот, который вы хотите использовать, и выберите Добавить устройство . Если вы хотите удалить принтер позже, выберите его, а затем выберите Удалить .
Если вы не видите свой принтер, попробуйте устранить проблему, выполнив действия, описанные в разделе Устранение проблем с подключением принтера и печатью в Windows.
Похожие темы
Узнайте, как установить принтер в Windows.

Узнайте, как загрузить драйверы принтера в Windows.
Узнайте, как установить драйверы принтера в Windows.
Узнайте, как настроить принтер по умолчанию в Windows.
Узнайте, как просмотреть очередь печати в Windows.
Узнайте, как изменить состояние принтера с «офлайн» на «онлайн» в Windows.

Если у вас возникли проблемы с изменением состояния принтера «автономно», см. раздел Устранение неполадок с принтером, работающим в автономном режиме.
Если у вас возникли проблемы с подключением принтера в Windows, см. раздел Устранение проблем с подключением принтера и печатью в Windows.
Если ваш принтер подключается проводом, подключите его к устройству. Он подключится автоматически, ваш компьютер загрузит нужные драйверы, и вы сразу же сможете его использовать. Чтобы подключить беспроводной принтер, выполните следующие действия:
- org/ListItem»>
Подождите, пока он найдет ближайшие принтеры, затем выберите тот, который вы хотите использовать, и выберите Добавить устройство . Если вы хотите удалить принтер позже, просто выделите его и выберите Удалить .
Если вы не видите свой принтер, попробуйте устранить проблему, выполнив действия, описанные в разделе Устранение проблем с подключением принтера и печатью в Windows.

Нажмите кнопку Пуск , затем выберите Настройки > Устройства > Принтеры и сканеры > Добавить принтер или сканер .
Откройте настройки принтеров и сканеров.
Похожие темы
Узнайте, как установить принтер в Windows.
Узнайте, как загрузить драйверы принтера в Windows.
Узнайте, как установить драйверы принтера в Windows.
Узнайте, как настроить принтер по умолчанию в Windows.
org/ListItem»>Узнайте, как изменить состояние принтера с «офлайн» на «онлайн» в Windows.
Если у вас возникли проблемы с изменением статуса принтера «автономно», см. раздел Устранение неполадок с принтером, работающим в автономном режиме.
Если у вас возникли проблемы с подключением принтера в Windows, см. раздел Устранение проблем с подключением принтера и печатью в Windows.
Узнайте, как просмотреть очередь печати в Windows.
Установить принтер в Windows
Windows 11 Windows 10 Больше. ..Меньше
..Меньше
При подключении принтера или сканера к ПК или добавлении нового принтера или многофункционального устройства в домашнюю сеть обычно можно сразу начать печать. Windows 11 поддерживает большинство принтеров, поэтому вам, вероятно, не потребуется устанавливать специальное программное обеспечение для принтеров. Дополнительные драйверы принтера и поддержка могут быть доступны при обновлении Windows.
Если ваш принтер включен и подключен к сети, Windows должна легко его найти. Доступные принтеры могут включать все принтеры в сети, например принтеры Bluetooth и беспроводные принтеры или принтеры, подключенные к другому компьютеру и совместно используемые в сети. Вам может потребоваться разрешение на установку некоторых принтеров.
На панели задач выберите значок Поиск , введите Принтеры в строке поиска, затем выберите Принтеры и сканеры в результатах поиска, чтобы открыть системную настройку Принтеры и сканеры .

Откройте настройки принтеров и сканеров.
Рядом с Добавить принтер или сканер , выберите Добавить устройство .
Подождите, пока он найдет ближайшие принтеры, затем выберите тот, который вы хотите использовать, и выберите Добавить устройство . Если вы хотите удалить принтер позже, выберите его, а затем выберите Удалить .
Если вашего принтера нет в списке, рядом с Принтер, который мне нужен, отсутствует в списке , выберите Добавить вручную , а затем следуйте инструкциям, чтобы добавить его вручную, используя один из вариантов.

Если вам не удается подключить принтер вручную, попробуйте устранить проблему, выполнив действия, описанные в разделе Устранение проблем с подключением принтера и печатью в Windows.
Примечания:
Если вы используете точки беспроводного доступа, удлинители или несколько беспроводных маршрутизаторов с отдельными SSID, вам необходимо убедиться, что вы подключены к той же сети, что и принтер, чтобы компьютер мог его найти и установить.
Если у вас есть новый беспроводной принтер, который не был добавлен в вашу домашнюю сеть, прочитайте инструкции, прилагаемые к принтеру, и посетите веб-сайт производителя принтера, чтобы узнать больше и получить новейшее программное обеспечение для вашего принтера.

В большинстве случаев для настройки принтера достаточно подключить его к компьютеру. Просто подключите кабель USB от принтера к свободному порту USB на ПК и включите принтер.
На панели задач выберите значок Поиск , введите Принтеры в строке поиска, затем выберите Принтеры и сканеры в результатах поиска, чтобы открыть системную настройку Принтеры и сканеры .
Откройте настройки принтеров и сканеров.
Рядом с Добавить принтер или сканер , выберите Добавить устройство .
org/ListItem»>Если вашего принтера нет в списке, рядом с Принтер, который мне нужен, отсутствует в списке , выберите Добавить вручную , а затем следуйте инструкциям, чтобы добавить его вручную, используя один из вариантов.
Если вам не удается подключить принтер вручную, попробуйте устранить проблему, выполнив действия, описанные в разделе Устранение проблем с подключением принтера и печатью в Windows.
Подождите, пока он найдет ближайшие принтеры, затем выберите тот, который вы хотите использовать, и выберите Добавить устройство . Если вы хотите удалить принтер позже, выберите его, а затем выберите Удалить .


 Особое внимание в этом плане уделите картриджу.
Особое внимание в этом плане уделите картриджу. Через панель управления переходим в раздел устройств и принтеров. Нажимаем на кнопку установки нового девайса.В первом окне выбираем установку локального принтера. Уже на следующем шаге будет возможность выбрать драйвера под свою модель. Следуем подсказкам и везде нажимаем «Далее». После завершения установки находим это новое устройство в списке. Используя контекстное меню, удаляем только что установленный принтер. Включаем девайс, немного ожидаем и пробуем печатать.
Через панель управления переходим в раздел устройств и принтеров. Нажимаем на кнопку установки нового девайса.В первом окне выбираем установку локального принтера. Уже на следующем шаге будет возможность выбрать драйвера под свою модель. Следуем подсказкам и везде нажимаем «Далее». После завершения установки находим это новое устройство в списке. Используя контекстное меню, удаляем только что установленный принтер. Включаем девайс, немного ожидаем и пробуем печатать.