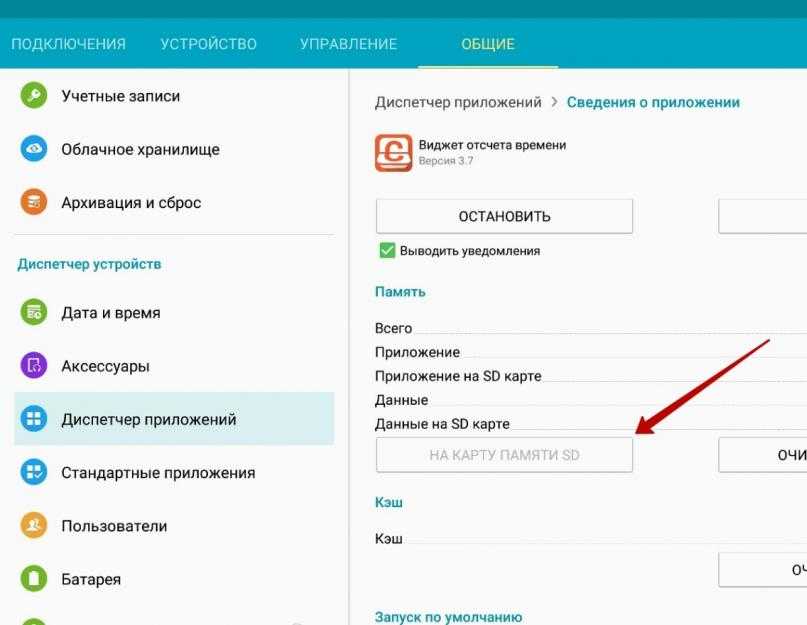Как перенести Приложения на карту смартфона Xiaomi: 5 способов
На чтение 10 мин Просмотров 658 Опубликовано Обновлено
Содержание
- Способы переноса приложения на флешку в Xiaomi
- Как переместить приложение с Xiaomi Redmi на SD-карту?
- Activity Launcher
- Clеan Mаstеr
- Fоldеr Mоunt (нужен RООT)
- Перенос приложений с помощью компьютера
- Перенос данных с Android-устройства Xiaomi Redmi 7а на SD-карту с помощью ПК
- Перенос приложений через программу «Link2SD»
- Как перекинуть приложения на карту памяти Xiaomi с помощью скачанного софта
- Приложение Clean Master
- Приложение AppMgr III (App 2SD)
- Приложение Link2SD
- Используем приложение «App Mgr III»
- Как скачивать приложения сразу на SD карту с Play Маркета?
Способы переноса приложения на флешку в Xiaomi
Есть много способов перенести данные/приложения с Xiaomi на Xiaomi на карту памяти.
Как я могу перенести приложения на карту Xiaomi:
- Использование системы MIUI;
- Уборщик»;
- «Диспетчер приложений III»;
- Через программу Link2SD»;
- Через сборку папок».
Теперь давайте рассмотрим каждый способ отдельно со всеми подробностями и нюансами.
Как переместить приложение с Xiaomi Redmi на SD-карту?
Существует несколько способов выполнения этой процедуры. Выбирать метод для себя следует исходя из конкретных параметров:
- Версия оболочки MIUI на вашем Xiaomi/Redmi.
- С помощью настроек телефона или через компьютер.
- Использование сторонних утилит на телефоне.
Activity Launcher
Этот способ универсален и подходит для любых смартфонов Xiaomi и Redmi. Проводится в два этапа. Во-первых, SD-карта форматируется, поэтому, если на ней есть какие-то важные файлы, их нужно переместить, чтобы не потерять в результате форматирования.
- После запуска средства запуска действий перейдите в раздел «Недавние действия» > «Все действия». Здесь ждем около минуты, пока завершится загрузка и отобразятся установленные на телефоне программы. Откройте Документы > Загрузки: com.android.documentsii.LauncherActivity.
- На новой странице нажмите SD-карта > Память (элемент находится за значком в виде многоточия).
- Выберите «Внутренняя память» и подтвердите форматирование внешней памяти, нажав кнопку «Стереть и отформатировать».
- После форматирования выйдите из утилиты Activity Launcher.
- Откройте «Настройки» > «Приложения» > (выберите приложение для передачи) > «Хранилище». Нажмите на опцию «Внешнее хранилище».
Clеan Mаstеr
Работа с этой утилитой отличается своей простотой, однако подходит она не для всех моделей смартфонов и версий MIUI.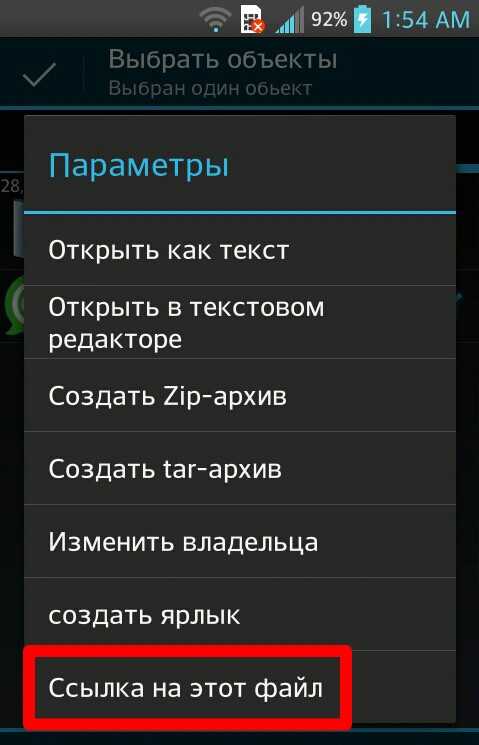
В феврале 2020 года компания Google навела порядок в магазине Google Play и почему-то решила удалить эту популярную утилиту. Итак, вы можете скачать его с официального сайта разработчика Cheetah Mobile или любых сторонних файловых ресурсов, которым вы доверяете.
- После запуска заходим в «Диспетчер приложений».
- Отмечаем те, которые хотите перенести на карту памяти.
- Нажмите кнопку «Переместить» и дождитесь окончания процесса.
Интерфейс максимально прост и интуитивно понятен. Чтобы перенести то или иное приложение, нужно провести пальцем по экрану слева направо. Появится меню, в котором вы найдете раздел «Перемещение приложений»:
Далее откроется страница с вкладками «Роуминг», «На SD-карту» и «На телефоне»:
Соответственно, во вкладке «Перемещаемые» находятся те программы, которые можно переместить на SD-карту. Просто нажмите на нужный и появится кнопка со значком карты памяти, нажатие на которую запустит процесс. В нашем примере действия демонстрируются с помощью утилиты социальной сети Facebook.
В нашем примере действия демонстрируются с помощью утилиты социальной сети Facebook.
Fоldеr Mоunt (нужен RООT)
Способ с использованием функционала этой утилиты универсальный, но не самый простой и элементарный. Однако своего рода «тернистый путь» в большинстве случаев гарантирует успешный «перенос» на карту памяти SD.
Важный. Для работы необходимы Root-права на вашем устройстве.
- После первой загрузки некоторое время проверяется наличие рута.
- Свайпаем слева направо и в появившемся меню выбираем раздел «Анализатор приложений».
- Будет отображено 2 окна: «data» и «obb».
- Нажмите «Создать пару» и подтвердите действие.
- Появится новое окно под названием «Параметры папки», где будет доступна необходимая информация: имя, источник, место назначения. Выберите место назначения для перемещения и нажмите на галочку.
- После завершения переноса возвращаемся в главное меню программы и активируем бегунок между программой и назначенной папкой на SD-карте.

Перенос приложений с помощью компьютера
Этот способ самый безопасный и работает для любой модели Xiaomi и Redmi. Здесь речь идет не только о переносе приложений на SD-носитель, но и о расширении внутреннего хранилища в целом. Внутренняя память совмещена с определенным процентом SD-карты.
Для переноса вам понадобится:
- Утилита Activity Launcher на смартфоне.
- Скрипт, предварительно разархивированный на вашем компьютере (скачать можно по ссылке).
Важный. Предварительно отформатируйте внешний диск.
Теперь следуйте инструкциям:
- На смартфоне перейдите в «Настройки» > «Дополнительные настройки» > «Для разработчиков» и активируйте ползунок «Отладка по USB».
- Вставляем SD-карту.
- Подключаем смартфон к компьютеру через USB-кабель.
- На телефоне выберите режим передачи: «Передача файлов».
- Запустите скрипт aftiss на компьютере.
- В появившемся окне под цифрами отображается процент внешней памяти, которая будет встроена в телефон: 1 — 25%, 2 — 50%, 3 — 75% и 4 — его значение.

- Ждем завершения диагностики смартфона и форматирования SD-карты.
- После появления надписи «Готово» нажмите любую клавишу.
- На телефоне перейдите в «Настройки» > «Память» и убедитесь, что оставшийся объем памяти увеличится.
- Затем откройте средство запуска действий и выберите «Недавние действия» > «Все действия» > «Настройки» > «Все приложения» (этот элемент находится перед элементом без значка или другим значком без шестеренки).
- Выберите нужное приложение.
- Заходим в «Хранилище».
- В разделе «Изменить» нажмите «SD-карта».
- Подтверждаем переезд.
Внимание. Все новые программы и игры будут устанавливаться на внешний диск автоматически.
Перенос данных с Android-устройства Xiaomi Redmi 7а на SD-карту с помощью ПК
Другой способ — использовать компьютер в качестве промежуточного устройства.
Чтобы перенести данные на ПК, необходимо сначала учесть несколько факторов:
- Нужна модель карты 10 класса и выше, от чего напрямую зависит скорость.
- На компьютер должны быть установлены драйвера для смартфона (обычно они устанавливаются автоматически).
- Вам необходимо скачать скрипт aftis_b2.
- Вам необходимо установить Activity Launcher на свой телефон.
Перенос приложений с устройства Redmi возможен без root-прав. Для этого вам понадобится программа поддержки Activity Launcher и доступ к ПК
Важно отметить, что на этом этапе нельзя вставлять носитель. Это нужно будет сделать позже.
Схема остальных действий следующая.
- Скачайте скрипт aftiss_b2, распакуйте архив с помощью WinRar или 7-Zip. Включите отладку по USB на телефоне. Для этого перейдите в «Настройки» > «О телефоне» > «Версия MIUI». Затем пять раз нажмите «Версия MIUI».
- После включения режима разработчика перейдите в «Настройки»> «Дополнительные настройки»> «Параметры разработчика»> «Отладка по USB».

- Снова заходим в «Настройки» > «Дополнительные настройки» > «Для разработчиков» > «Разрешить сохранение на внешние диски».
- Вставьте карту памяти в телефон. При этом он уже должен быть отформатирован, желательно это делать через картридер.
- Проверяем в файловом менеджере телефона видит ли система карту.
- Подключаем телефон по USB к компьютеру и меняем текущий режим с «Отладка» на «Передача файлов».
- Запустите скрипт и дождитесь появления окна консоли.
Перенос данных с получением рут прав предполагает более сложный алгоритм, но при желании с этой задачей вполне можно справиться - Этот скрипт позволяет отформатировать устройство и выделить определенную часть памяти карты для телефона. На выбор предлагаются следующие варианты: 1 (25%), 2 (50%), 3 (75%) и 4 (собственный процент). Выберите соответствующую опцию на клавиатуре. После этого будет выполнен скрипт, который сделает все необходимое. Необходимо дождаться появления команды подтверждения «Готово.

- Отключаем устройство от ПК, заходим в «Хранилище» устройства и смотрим объем SD-накопителя. Он должен показывать, сколько памяти осталось на карте.
- Переносим заявки. Для этого перейдите в «Настройки» > «Приложения» > «Хранилище» > «Внешнее хранилище». Ждем передачи заявки.
Как видите, ничего сложного. Здесь основная проблема заключается в необходимости ПК для работы.
Приложение, которое, как и предыдущие, можно скачать с Play Market. Но в отличие от других, для его использования нужно иметь права пользователя — права root.
перенос приложений на карту xiaomi с помощью Link2SD
Инструкция по применению:
- Скачайте и установите программу;
- Откройте программу и вы увидите все приложения, которые есть на вашем телефоне;
- Нажмите на нужное приложение;
- Прокрутите страницу немного вниз и нажмите «Переместить на SD-карту»;
Готовый! В целом этот способ ничем не отличается от предыдущих.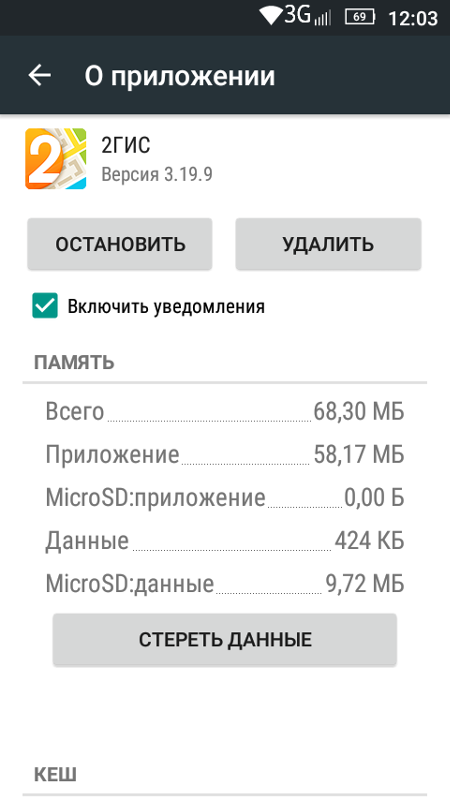
Как перекинуть приложения на карту памяти Xiaomi с помощью скачанного софта
В некоторых случаях MIUI не позволяет переносить приложения с использованием системных ресурсов. В таких ситуациях самый простой вариант для достижения цели — скачать специальные программы, в которых есть встроенные функции, направленные на перенос приложений с телефона на SD-карту. Далее мы рассмотрим функциональность нескольких таких программ и покажем, как с их помощью перемещать приложения на SD-карту Xiaomi или Redmi.
Приложение Clean Master
Основная цель программы — быстро очистить память телефона от ненужных файлов. Однако удаление нежелательной почты — далеко не единственный вариант, который предлагает программное обеспечение. Помимо удаления установленных приложений, программа позволяет перенести их со смартфона на карту памяти, причем перенос осуществляется очень легко. Достаточно запустить Clean Master, выбрать пункт меню «Диспетчер приложений», отметить нужные приложения и подтвердить действие нажатием соответствующей кнопки. Если приложение нельзя перенести, перед ним просто не будет галочки. В этом случае вам придется оставить приложение в основной памяти телефона.
Достаточно запустить Clean Master, выбрать пункт меню «Диспетчер приложений», отметить нужные приложения и подтвердить действие нажатием соответствующей кнопки. Если приложение нельзя перенести, перед ним просто не будет галочки. В этом случае вам придется оставить приложение в основной памяти телефона.
Приложение AppMgr III (App 2SD)
Небольшая программа с интуитивно понятным управлением. При запуске программного обеспечения перед глазами пользователя появится список приложений. Чтобы их переместить, вам нужно будет указать нужные приложения, затем последовательно выбрать «Переместить» и «ОК». Кстати, программа AppMgr III сразу показывает, какие приложения можно перенести, а какие нельзя. Портативные приложения находятся в группе «Мобильные», непортативные приложения — в группе «Только для телефона».
Приложение Link2SD
Для использования этой программы необходимы права root. Процесс передачи прост. Вам нужно включить программу, выбрать нужное приложение из появившегося списка, а затем нажать «Переместить на SD-карту».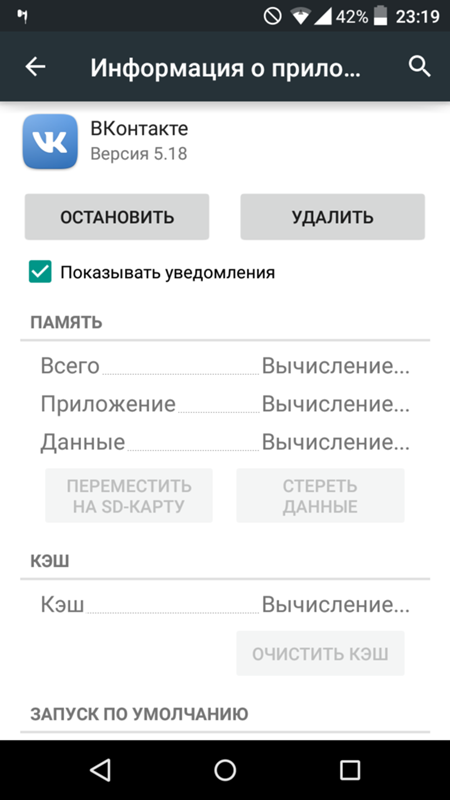 По функционалу и удобству использования Link2SD мало чем отличается от программ, описанных выше, поэтому выбор ПО остается на усмотрение владельца смартфона.
По функционалу и удобству использования Link2SD мало чем отличается от программ, описанных выше, поэтому выбор ПО остается на усмотрение владельца смартфона.
Используем приложение «App Mgr III»
Главное преимущество этого приложения в том, что для его использования вам не нужны root-права (права пользователя.
Инструкция:
- Загрузите приложение;
- откройте его, и вы увидите список приложений, установленных на вашем устройстве;
- Откройте меню слева: нажмите на три полоски или проведите пальцем по экрану слева направо;
- В меню выберите вкладку «Переместить приложения»;
- Выберите нужную утилиту, нажмите «Переместить» и далее следуйте инструкциям в приложении;
Готовый
Как скачивать приложения сразу на SD карту с Play Маркета?
Способ 1: Скачать ранее купленное в Play Market на карту памяти
- Зайдите в «Настройки телефона», выберите «Приложения», затем «Управление приложениями».

- Далее выбираем нужное приложение и нажимаем «Переместить на MicroSD»
Источники
- https://AndroidLime.ru/how-to-combine-internal-and-external-phones-memory
- https://massgame.ru/kak-obedinit-pamyat-na-xiaomi/
- https://phoneoff.ru/instruktsii/kak-perenesti-prilozhenija-na-sd-kartu-na-xiaomi
- https://xchip.ru/2022/01/14/perenesti-prilozheniya-na-kartu-pamyati-na-redmi-7a/
- https://proumnyjdom.ru/poleznye-stati/ne-hvataet-mesta-na-telefone-obedini-pamjat-v-telefone-i-karty-pamjati.html
- https://miboom.ru/nastrojka/perenos-prilozheniy-sd-karta
- https://xiaon.ru/faq/perenesti-prilozheniya-na-kartu-xiaomi-5-sposobov.html
- https://huaweidevices.ru/novosti/obedinenie-vnutrenney-pamyati-i-sd-karty-bez-rut-prav-kompyutera-i-ne-tolko-redmi-7a-iaomi-ommunity-iaomi
- https://migadget.ru/faq/perenos-prilozhenija-v-miui-s-xiaomi-redmi-na-sd-kartu-pamjati.html
- https://mi-check.ru/obedinenie-pamyati-miui-12-xiaomi/
- https://digitalsquare.
 ru/ctati/kak-perenesti-prilozheniya-na-kartu-pamyati-xiaomi-i-redmi.html
ru/ctati/kak-perenesti-prilozheniya-na-kartu-pamyati-xiaomi-i-redmi.html - https://tech5.live/52-how-to-transfer-app-to-a-memory-card-xiaomi.html
- https://Lumpics.ru/how-merge-inner-memory-of-phone-and-memory-card/
Как перекинуть программы на карту памяти
Сегодня приложения для смартфонов становятся все более объемными. Но для пользователей Android это не является проблемой, ведь программы можно устанавливать на карту памяти. Это не сложно. Но вот что делать, если вам нужно не установить приложение с нуля, а перенести его из внутренней памяти смартфона на SD-карту? Давайте разбираться.
Что нужно знать перед тем, как переносить приложения на карту памяти
В первую очередь то, что карты памяти работают медленнее, чем внутренняя память устройства, поэтому вы можете заметить немного более худшую производительность для ресурсоемких приложений. При покупке карты выберите самую быструю карточку в плане работы. Поверьте, гораздо лучше взять в 2 раза более быструю карту на, скажем, 64 гигабайта, чем в 2 раза более медленную, но на 128 гигабайт. А сколько памяти в вашем устройстве? Расскажите об этом в нашем чате в Телеграм.
А сколько памяти в вашем устройстве? Расскажите об этом в нашем чате в Телеграм.
Естественно, после установки карты в смартфон, он предложит вам отформатировать ее в подходящий формат. Мы не заостряли бы на этом внимание, если бы не одно «но»: смартфон не только форматирует карту, но и шифрует ее. Так что другие устройства (смартфоны или ПК) ее попросту не прочитают. Что ж, с этим разобрались. Переходим к тому, как переместить приложения на карту памяти на разных версиях ОС Android.
Android 9
В этой версии ОС вы можете быстро и легко переносить приложения на SD-карту. Единственное ограничение: вы не можете перенести на карту предустановенные программы от Google. Впрочем, это касается всех версий Android. Для того, чтобы перенести программу с внутренней памяти на SD-карту, перейдите в раздел «Настройки» — «Приложения и уведомления» — «Информация о приложениях».
Найдите приложение, которое вы хотите переместить в списке, и коснитесь его. Выберите пункт «Хранилище» и нажмите «Изменить». После этого выбирайте в появившемся окне свою карту памяти. Обратный перенос осуществляется точно таким же образом.
После этого выбирайте в появившемся окне свою карту памяти. Обратный перенос осуществляется точно таким же образом.
Android 8
В целом процесс перемещения приложения на SD-карту на Android 8.0 примерно такой же, как и в более поздней версии. Вам нужно проследовать в «Настройки» — «Приложения и уведомления» — «Информация о приложениях». Далее выбирайте приложение, жмите «Изменить» и выбирайте новое место хранения. Однако стоит заметить, что некоторые программы не поддерживают возможность сохранения на карте памяти в версии для Android 8.0. То есть условное приложение X может легко позволять сохранить себя на SD-карту, если у вас установлен Android 9.0, но вот оно же на восьмой версии зеленого робота не позволит вам сделать также.
Android 7 и более ранние версии
В этих версиях ОС процесс переноса приложения на карту памяти выглядит немного иначе. Перейдите в «Настройки» — «Приложения», затем нажмите на нужное приложение и нажмите «Изменить». Тут вы сможете выбрать, куда программу следует сохранить. Только вот по понятным причинам эту опцию в старых версиях ОС поддерживает еще меньшее количество программ.
Только вот по понятным причинам эту опцию в старых версиях ОС поддерживает еще меньшее количество программ.
Если ваш телефон не поддерживает перемещение приложений на SD-карту, но вы все еще хотите это сделать, есть программа, которая может вам в этом помочь. Называется она Link2SD. И она будет полезна не только в вышеописанной ситуации, но и в том случае, если вы хотите переместить несколько приложений за один раз, а не делать это для каждой программы вручную.
По умолчанию все загруженные на смартфон приложения устанавливаются во внутреннюю память. У каждого устройства объем хранилища ограничен, что приводит к нехватке свободного места для скачивания новой игры или программы. По этой причине практически каждый пользователь пробовал переместить софт на карту памяти. Как показывает практика, сделать это на современных телефонах практически невозможно. В Интернете имеется множество статей описывающих данную процедуры, но зачастую речь в них идет о способе с root-правами. Предлагаем рассмотреть, как перенести приложения на карту памяти Андроид через компьютер, причем полностью без прав суперпользователя.
Навигация на странице:
Что нужно для успешного переноса
Для правильного переноса приложения с внутренней памяти на SD-карту нужно знать некоторые особенности. Если проигнорировать написанные ниже требования, то есть риск превратить смартфон в «кирпич».
Версия Android 6+
На телефоне должен быть установлен Андроид версией выше 6.0. Узнать имеющуюся на смартфоне операционную систему можно через настройки:
- Перейдите в раздел «О телефоне» или «Об устройстве».
- Пролистайте вниз до пункта «ВерсияAndroid».
- Для проверки актуальности можно несколько раз кликнуть по данной строке.
На экране появится анимация, соответствующая версии операционной системы.
Приложение Activity Launcher
Перед началом процедуры желательно установить на телефон приложение «Activity Launcher». Найти софт можно в Google Play, для этого:
- Откройте Play Market.

- В поиске введите запрос «ActivityLauncher».
- Перейдите на страницу с официальной утилитой.
- Кликните по кнопке «Установить» и дождитесь окончания загрузки.
Скачанная утилита должна появиться на рабочем столе с названием «Активация приложения».
SD-карта 10 класса и выше
Для корректной работы способа рекомендуется приобрести новую карту памяти, причем она должна быть 10 класса и выше. Подойдут любые версии внешнего накопителя, будь то 8, 16, 32 или 64 гигабайта. Узнать класс SD-карты можно на ее упаковке, который зачастую обозначается как «class 10».
Архив aftiss
На компьютер необходимо загрузить архив aftiss_b2.rar. Именно с его помощью будет происходить превращения карты памяти во внутреннее хранилище устройства. Скачать архив можно на Windows XP, 7, 8, Vista и 10.
Инструкция по переносу приложений на SD-карту на телефоне Android
Разобравшись со всеми тонкостями перейдем непосредственно к самой инструкции. Рекомендуем внимательно выполнять каждый этап, чтобы избежать сбоев и непредвиденных ошибок.
Рекомендуем внимательно выполнять каждый этап, чтобы избежать сбоев и непредвиденных ошибок.
Включить отладку по USB
Для включения отладки по USB нужно выполнить следующее:
- Откройте настройки смартфона.
- Перейдите во вкладку «О телефоне» или «Об устройстве».
- Несколько раз быстро кликните по пункту «Версия прошивки». Система будет оповещать сколько нажатий осталось для получения прав разработчика.
- Затем зайдите в раздел «Дополнительные функции» или «Расширенные настройки».
- Здесь перейдите во вкладку «Для разработчиков».
- Среди множества пунктов найдите строку «Откладка поUSB» и активируйте функцию переводом ползунка вправо.
Теперь откладка по USB включена, о чем свидетельствует цветовой индикатор ползунка.
Подключить телефон к компьютеру
Для подсоединения смартфона к ПК подойдет обычный USB-кабель, использующийся для зарядки аппарата.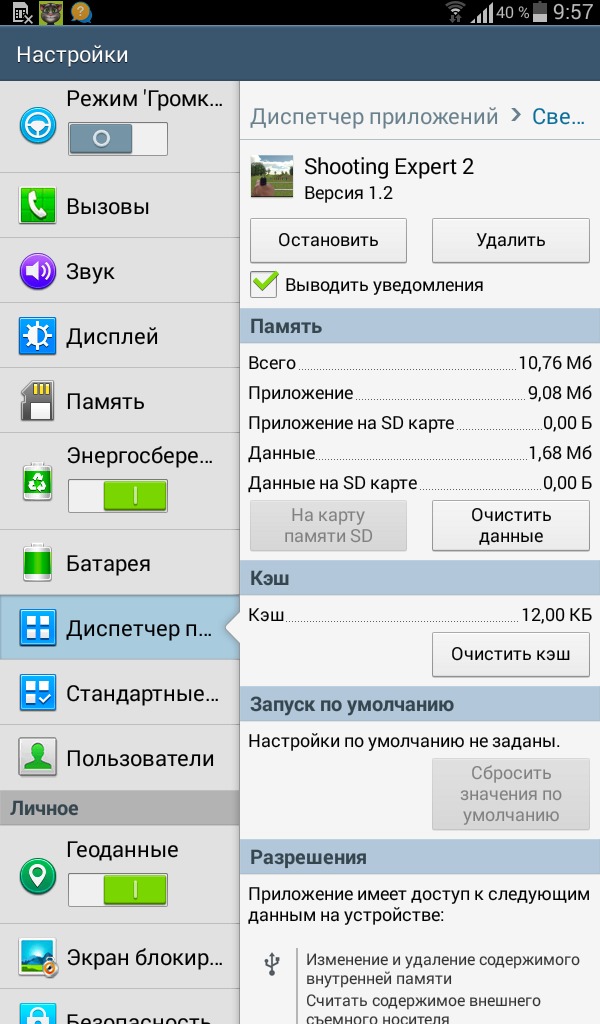 После подключения откройте шторку уведомлений и кликните по строке «Зарядка через USB». Измените данный параметр на «Передача файлов» или другой аналогичный режим.
После подключения откройте шторку уведомлений и кликните по строке «Зарядка через USB». Измените данный параметр на «Передача файлов» или другой аналогичный режим.
На компьютер необходимо установить драйвера для конкретной модели устройства. Если ПК работает на Windows 10, то они загрузятся автоматически. Для более ранних версий возможно потребуется ручная установка. Найти драйвера не составляет проблем – достаточно в браузере указать точную модель смартфона.
Запустить сценарий aftiss
В загруженном архиве нужно найти, и запустить сценарий «aftiss.cmd».
После запуска на экране появится командная строка с некоторым текстом.
Выбрать какой объем карты памяти станет внутренним накопителем
Теперь нужно определиться с тем, какой объем карты памяти станет внутренним накопителем. Давайте рассмотрим все возможные варианты:
- 1 – 20% объема SD-накопителя становится памятью телефона;
- 2 – 50% объема SD становится памятью устройства;
- 3 – 85% объема SD становится памятью аппарата;
- 4 – свой процент;
Определиться с типом переноса нужно самостоятельно, но рекомендуем отталкиваться от объема карты памяти.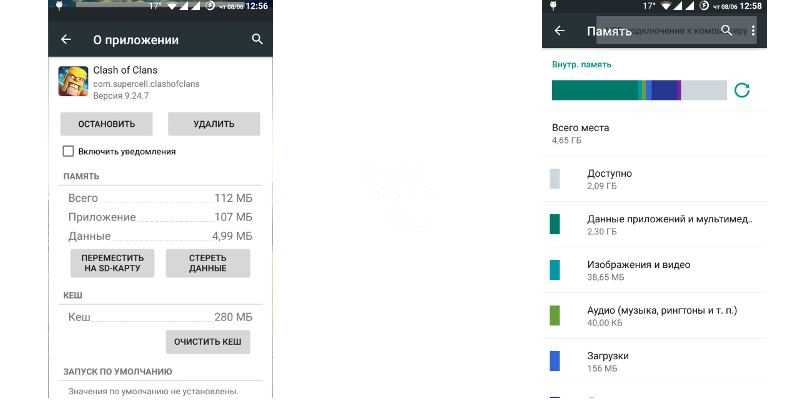 То есть, если она будет на 32 гигабайта, то разумным будет выбрать второй вариант переноса (50:50). После этого вводим нужную команду в соответствующее поле.
То есть, если она будет на 32 гигабайта, то разумным будет выбрать второй вариант переноса (50:50). После этого вводим нужную команду в соответствующее поле.
Проверяем правильность введенных данных и нажимаем «Enter».
Система запустит ряд процессов, при успешном выполнении которых на дисплее появится надпись «Done».
Проверить правильность действий
После окончания процедуры желательно убедиться в правильности перераспределения памяти. Для этого откройте настройки на телефоне, затем:
- Перейдите в раздел «Память» или «Хранилище». Названия зависят от модели смартфона и установленной на нем прошивки.
- Пролистайте вниз до подпункта «SD-карта».
В зависимости от используемого варианта доступный объем будет отличаться. Например, если флешка была на 32 гигабайта, то при использовании второго варианта доступно будет около 15 гигабайт. Также стоит отметить, что после данной процедуры все программы будут по умолчанию устанавливаться на SD.
Также стоит отметить, что после данной процедуры все программы будут по умолчанию устанавливаться на SD.
Запустить Activity Launcher на Андроиде
Теперь открываем недавно загруженную программу «Activity Launcher». При первом запуске на экране появится окно «Отказ от ответственности», в котором нужно нажать «Ок». Далее кликаем по верхнему меню «Последние действия» и выбираем «Все действия».
После окончания загрузки выполним следующее:
- Листаем вниз до пункта «Настройки».
- Здесь кликаем по строке «Все приложения». Обратите внимание, что нужная вкладка расположена над пунктом без иконки.
После нажатия должен произойти автоматический переход на страницу со всем установленным софтом.
Выбрать приложения для переноса с внутренней памяти на SD-карту
Перенести некоторое приложение на СД-карту теперь не сложно.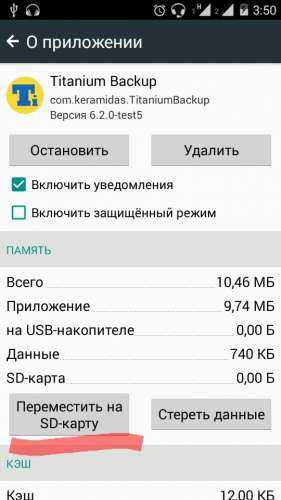 Для этого:
Для этого:
- Находим его в открывшемся списке.
- Переходим на страницу с утилитой.
- Нажимаем по строке «Хранилище».
- Далее кликаем «Изменить».
- Из открывшегося списка выбираем «SD-карта».
Как вернуть карту памяти в начальное состояние
Вернуть карту памяти в прежний вид намного проще, чем превратить ее во внутреннюю память смартфона. Первым делом перенесите приложения с флешки обратно в хранилище устройства. Если этого не сделать, то после форматирования программы не запустятся. После перезагружаем аппарат, затем:
- Перезагружаем смартфон.
- Переходим в раздел «Хранилище».
- Нажимаем по пункту «ОчиститьSD-карту» или «ОчиститьUSB-накопитель».
- Подтверждаем процедуру кнопкой «Очистить и отформатировать».

Скорость форматирования напрямую зависит от объема и класса карты памяти.
«Желудок» у зеленого робота меньше наперстка. Особенно на устройствах с небольшим объемом памяти. Скормил ему десяток-другой супер-мега-нужных программ – и место закончилось. Но… у многих из нас есть возможность установить в гаджет второй «желудок» и продолжать кормление дальше.
Сегодня поговорим о переносе приложений с внутренней памяти на SD-карту в смартфонах и планшетах на Android.
Какие приложения можно переносить, а какие нельзя
Среди мобильных приложений есть такие, которые можно перебрасывать между накопителями и такие, которые нельзя. Когда вы переносите программу на внешний носитель, некоторые компоненты остаются на прежнем месте – в постоянной памяти девайса.
Возможность переносить на microSD продукты сторонних разработчиков неодинакова. Она зависит от того, предусмотрел ли эту возможность автор программы. В характеристиках об этом не пишут – всё познается экспериментальным путем, но такие эксперименты не грозят серьезными последствиями. Если после переноса программа не заработала, достаточно вернуть ее на место или заново установить в память устройства.
Если после переноса программа не заработала, достаточно вернуть ее на место или заново установить в память устройства.
Перемещение системными средствами
Современные версии Андроида, начиная с 6.0, поддерживают перенос программного обеспечения на карточки без дополнительных средств. В них микро SD-шка используется как расширение внутреннего хранилища, а функция перемещения встроена в прошивку.
Чтобы перенести программу из памяти смартфона или планшета на карточку в Android 6.0 и выше, сделайте следующее:
- Откройте настройки системы и перейдите в раздел «Устройство» – «Приложения».
- Откройте коротким касанием меню (раздел свойств) нужной программы.
- Коснитесь пункт «Хранилище», затем «Изменить».
- В окошке «Изменение места хранения» выберите «Карта памяти».
Инструкция применима к устройствам многих марок и моделей, но с поправкой на индивидуальные особенности. У одних производителей, например, Samsung, вместо «Хранилища» нужно заходить в раздел «Память». У других – кнопка «Перенести на SD» находится в самом меню приложений, которые поддерживают эту функцию. Ну а третьи… просто не стали заморачиваться и отказались от внедрения функции переноса в прошивки своих девайсов.
У одних производителей, например, Samsung, вместо «Хранилища» нужно заходить в раздел «Память». У других – кнопка «Перенести на SD» находится в самом меню приложений, которые поддерживают эту функцию. Ну а третьи… просто не стали заморачиваться и отказались от внедрения функции переноса в прошивки своих девайсов.
Возможность переноса приложений на SD-карты «без посредников» существует и в очень старых версиях Андроида – 2.2 и ниже, а всё, что появилось позднее – вплоть до шестой версии, нуждается в сторонних инструментах, речь о которых пойдет дальше.
Мобильный софт для перемещения приложений на SD
AppMgr III
Утилита AppMgr III (App 2 SD) удобна тем, что дает возможность производить однотипные операции сразу с несколькими объектами (пакетное управление установленным софтом). Это не только изменение места установки ПО, но и:
- Очистка кэша и данных системных и пользовательских программ.

- Пакетный просмотр предложений в Google Play Маркет, выгрузка на устройство списка выбранного и установка по списку. Возможность поделиться списком с друзьями.
- Заморозка и сокрытие неиспользуемого софта.
- Уведомления о возможности/невозможности перемещения ПО.
- Сортировка установленного ПО по размеру, имени и дате инсталляции.
- Перемещение и удаление приложений перетаскиванием.
- Виджеты рабочего стола.
AppMgr III упрощает и ускоряет многие задачи по обслуживанию мобильного гаджета, поддерживает все версии Android, начиная с 4.1, однако официально несовместим с устройствами отдельных производителей, в частности, Xiaomi. Операции с некоторыми объектами требуют прав root.
Link2SD
Эксклюзивная особенность утилиты Link2SD – перемещение на SD-карты абсолютно всех пользовательских приложений, даже тех, которые этого не позволяют. Правда о том, гарантирует ли разработчик их дальнейшую работоспособность, в описании ничего не сказано.
Прочие функции и возможности Link2SD:
Смотрите также:
- Изменение атрибутов пользовательского ПО на системное и обратно.
- Заморозка неиспользуемого софта.
- Пакетный перенос ПО на SD-карты и в память устройства.
- Пакетное удаление и переустановка программ, пакетная очистка кэша и данных. Очистка кэша всего установленного ПО одним касанием.
- Удаление потенциально вредоносного ПО.
- Управление перезагрузкой устройства.
- Создание пользовательских ярлыков.
- Сортировка установленных приложений по различным параметрам, поиск и многое другое.
Link2SD более всеяден, чем AppMgr III: запускается на любых версиях Андроид, начиная с 2.3, и устройства Xiaomi в целом поддерживает (хотя, по опыту пользователей, не все). Большинство операций требует прав root, на некоторых прошивках без рута не работает. Бесплатная версия утилиты довольно неплоха – функциональна и удобна, но достает навязчивой рекламой.
Files To SD Card
Простенькая утилитка Files To SD Card предназначена для переброски на карту памяти файлов разного типа – графики, видео, музыки и, конечно же, приложений. Кроме того, она дает возможность выбрать SD-карту местом сохранения новых файлов (по умолчанию Андроид сохраняет всё на устройстве).
Кроме того, она дает возможность выбрать SD-карту местом сохранения новых файлов (по умолчанию Андроид сохраняет всё на устройстве).
Files To SD Card используют для разгрузки памяти мобильных гаджетов и резервного копирования данных. Несмотря на то, что производителем заявлена поддержка ограниченного числа устройств: Lenovo A2010 LTE, Samsung GalaxyCore, Moto G, Vodafone Smart Prime 6, Nokia One и Sony Xperia M4, утилита запускается практически на любых смартфонах и планшетах под управлением Android 5.0 и выше. На большинстве прошивок всё функционирует без рута.
Переместить в SDCard
Программка с незамысловатым именем «Переместить в SDCard» радует пользователей простотой и хорошими результатами. Помимо основной функции, совпадающей с названием, утилита умеет:
- Перемещать ПО с карты в память устройства.
- Сортировать приложения по именам, размеру, дате установки.
- Отображать информацию о приложениях: место установки, дату, время, размер, имя исполняемого файла (apk).

- Искать ПО на устройстве и в Интернете.
Утилита совместима с большинством марок и моделей мобильных гаджетов, в том числе глубоко китайских и очень старых (поддерживает Android 2.3 и выше). Некоторые функции требуют прав root.
Файловый менеджер
Файловый менеджер от разработчика Best App – это усовершенствованный проводник, замена стандартному диспетчеру файлов на смартфонах и планшетах под Андроид. Изменение места установки приложений – лишь одна из его функций.
В числе прочих возможностей Файлового менеджера:
- Копирование, вставка, вырезание, перемещение, удаление, переименование, загрузка – то есть все стандартные операции с файлами и папками.
- Интеграция с облачными сервисами Google Drive, OneDrive и DropBox.
- Доступ к открытым ресурсам в локальной сети.
- Очистка кэша, мусорных данных, дубликатов.
- Сортировка объектов па категориям.
- Передача файлов по Wi-Fi на другие мобильные устройства, компьютеры и Smart TV.

- Анализ и графическое отображение использования пространства накопителей.
- Архивация и разархивирование файлов. Поддержка всех основных форматов сжатия: rar, zip, 7z, 7zip, tgz, tar, gz.
- Упорядочивание и хранение документов различных форматов: doc, ppt, pdf и прочих.
Проводник очень легок и прост в освоении, не перегружен избыточными функциями, нетребователен к аппаратным ресурсам. Запускается на Андроиде 4.2 и выше. Часть функций нуждается в правах рут, но всё основное работает и так.
All-In-One Toolbox
All-In-One Toolbox – утилита для комплексной оптимизации и обслуживания мобильной системы. Безболезненный перенос приложений с внутренней памяти на SD-карту и обратно – тоже одна из ее функций.
Прочие полезные возможности All-In-One Toolbox:
- Управление автозагрузкой ПО (пользовательского и системного).
- Удаление ненужных данных (очистка мусора, кэшей, дубликатов).
- Полное удаление программ с зачисткой оставшихся файлов.

- Ускорение устройства путем освобождения оперативной памяти от запущенных служб и программ.
- Охлаждение процессора.
- Снижение расхода заряда батареи.
- Шифрование личных данных.
- Отображение списка больших файлов.
- Проводник с функцией сортировки объектов по категориям.
All-In-One Toolbox – хороший инструмент для ускорения и поддержания в рабочем состоянии смартфонов и планшетов с ограниченными ресурсами – небольшим объемом хранилища и оперативной памяти, не самым производительным процессором, слабой батареей. Запускается на устройствах любых марок и моделей, возможно, за небольшим исключением. Часть функций требует прав root и зависит от версии Андроида.
Как чаще всего бывает, это далеко не исчерпывающий список утилит с возможностями переноса приложений на SD-карту и обратно. Их сотни, но каждая со своими причудами и характером. Надеюсь, этот небольшой обзор поможет найти именно то, что придется вам по душе, а также будет «по зубам» вашему Андроид-девайсу.
Как перенести приложение на sd-карту памяти на Android
Все скачиваемые приложения автоматически сохраняются на смартфонах на внутреннюю память, быстро заполняя ее. Нередко возникает потребность переместить некоторые из них на внешнее хранилище, а именно на карту micro SD. С этой задачей помогают справиться встроенные средства. Но не во всех современных моделях смартфонов на платформе Android присутствует функция перемещения программного обеспечения на съемный носитель, и в таких случаях на помощь пользователю приходят специализированные приложения.
Перенос приложений системными средствами
Современные версии Андроида поддерживают перенос программного обеспечения на карту памяти без скачивания дополнительных программ, поскольку в них функция перемещения встроена в прошивку.
Перед тем как перенести приложения на карту в телефоне Xiaomi, Samsung или Huawei, стоит вставить в слот флеш-карту. Дальнейшие действия будут зависеть от марки смартфона. К примеру, в телефонах Huawei процедура перемещения программ осуществляется достаточно просто и алгоритм действий следующий:
- Перейти в «Настройки» и открыть в них вкладку «Приложения».

- Найти в открывшемся списке необходимое приложение (не системное) и нажать на его иконку.
- Нажать «Изменить» и установить в появившемся окошке отметку в графе «SD-карта».
В телефонах марки Samsung также для начала следует зайти в «Настройки». Затем перемещение программного обеспечения следует осуществлять поэтапно:
| Этап | Действия | Изображение |
| 1 | Найти пункт «Приложения» или «Диспетчер приложений» и зайти в него. | |
| 2 | Отыскать в появившемся списке приложение, которое нужно переместить на карту и нажать на его иконку. | |
| 3 | Выбрать пункт «Память» и нажать на него. | |
| 4 | В появившемся окошке поставить отметку в строке «Карта памяти». |
В большинстве телефонов марки Xiaomi имеется кастомная прошивка MiuiI, позволяющая переносить приложения на карту памяти без скачивания сторонних программ. Процедура перемещения осуществляется аналогично с использованием диспетчера приложений, расположенного в настройках. Необходимо зайти во вкладку «Приложения», выбрать нужную программу и нажать на «Перенести приложение на SD-карту».
Процедура перемещения осуществляется аналогично с использованием диспетчера приложений, расположенного в настройках. Необходимо зайти во вкладку «Приложения», выбрать нужную программу и нажать на «Перенести приложение на SD-карту».
Перемещение с помощью специальных программ
Если в диспетчере задач отсутствует функция перемещения программного обеспечения на съемный носитель, то стоит прибегнуть к использованию специализированных программ. Большинство из них достаточно просты в использовании и универсальны. Скачать их можно на просторах интернета или же в Google Play.
Следует помнить, что не все приложения можно переместить с внутренней памяти на карту. Чаще всего системное программное обеспечение не подлежит переносу.
Арр Mgr III
Одним из популярных и наиболее удобных инструментов для переноса программ является AppMgr III. Среди основных преимуществ этого специализированного приложения перед аналогичными утилитами стоит выделить то, что для его использования не требуются root права, а переместить на карту памяти можно одновременно несколько программ. К тому же, после скачивания саму утилиту при желании можно переместить на флешку.
К тому же, после скачивания саму утилиту при желании можно переместить на флешку.
Использование программы Арр Mgr III допустимо на смартфонах различных моделей на платформе Андроид. Перемещение приложений с ее помощью осуществляется следующим образом:
| Шаг | Действия | Изображение |
| 1 | Запустить утилиту, отметить во вкладке «Перемещаемые» те программы, которые нужно переместить, и выбрать в меню пункт «Переместить приложение». | |
| 2 | Дождаться открытия экрана с описанием функций, которые могут перестать работать после окончания операции по перемещению. Для того чтобы продолжить, нужно подтвердить свои действия, нажав на соответствующую кнопку. | |
| 3 | В правом верхнем углу экране нужно нажать на значок и выбрать в появившемся списке пункт «Переместить все». |
FolderMount
Продвинутые пользователи могут прибегнуть к использованию программы FolderMount, для которой требуются root права. Эта утилита переносит программы вместе с кэшем. После ее запуска потребуется подтвердить наличие root прав, нажав на значок «+», который расположен в верхнем углу экрана.
Эта утилита переносит программы вместе с кэшем. После ее запуска потребуется подтвердить наличие root прав, нажав на значок «+», который расположен в верхнем углу экрана.
Затем в открывшемся окне следует поэтапно вписать необходимую информацию в каждую строчку. В поле «Имя» следует прописать название переносимой программы. В строчке под названием «Источник» необходимо ввести адрес папки с кэшем выбранного приложения. Как правило, он бывает расположен по адресу «SD/Android/obb/». В поле «Назначение» нужно внести ссылку на папку, в которую будет перемещен кэш. Для подтверждения процедуры следует нажать на галочку, расположенную справа, в верхнем углу экрана.
Link2SD
Еще одна программа, имеющая в своем функционале перемещение приложений на флеш-карту, называется Link2SD. Для ее использования также потребуется наличие root прав. Скачать эту бесплатную утилиту можно в Play Market.
Перед скачиванием стоит обратить внимание на разработчика программы. Оригинальная утилита разработана Bulent Akpinar.
После скачивания и запуска, программа потребует предоставления root прав. Перед тем как приступить к перемещению программного обеспечения, рекомендуется установить сортировку, для того, чтобы видеть только те приложения, которые можно переместить на флеш-карту. Для этого нужно нажать на иконку, расположенную в правом углу экрана смартфона, и выбрать из появившегося списка пункт «Поддерживает App2SD».
Затем необходимо выбрать программу для перемещения на карту и кликнуть по ее иконке. В появившемся меню следует выбрать пункт «Перенести на SD карту». При желании можно также очистить кэш выбранного приложения, для того чтобы освободить дополнительное место во внутренней памяти смартфона.
Как правило, перемещение длится около минуты. Во время осуществления этого процесса не рекомендуется прикасаться к экрану смартфона и сворачивать программу. После завершения перемещения следует проделать вышеописанные действия с другими программами, которые необходимо перенести на флешку.
- Автор: Наталья
- Распечатать
Оцените статью:
(12 голосов, среднее: 3.5 из 5)
Поделитесь с друзьями!
Почему приложения возвращаются во внутреннюю память? (решено) – mobile|pains
Перемещение приложений на SD-карту — эффективный способ решить проблему нехватки внутренней памяти на вашем смартфоне. Однако вы часто обнаружите, что приложения возвращаются во внутреннюю память после перемещения их на SD-карту.
Основная причина, по которой приложения сами переключаются обратно на внутреннюю память, заключается в том, что так они были спроектированы разработчиками. Поскольку внутреннее хранилище быстрее и надежнее, приложения обычно запрограммированы на установку во внутреннее хранилище всякий раз, когда они обновляются или переустанавливаются.
Можно ли принудительно запускать приложения с SD-карты?
Почему приложения переключаются обратно на внутреннюю память? Внутреннее хранилище обеспечивает скорость передачи 200-300 МБ/с, что намного быстрее, чем SD-карты, которые обеспечивают только 12-24 МБ/с. Внутренняя память также лучше, чем SD-карты с точки зрения совместимости. В результате многие приложения Play Store предназначены для работы исключительно из внутренней памяти.
Внутренняя память также лучше, чем SD-карты с точки зрения совместимости. В результате многие приложения Play Store предназначены для работы исключительно из внутренней памяти.
Кроме того, Google Play Store не может обновлять приложения на SD-карте, поскольку к ней становится сложнее получить доступ. Поэтому приложения переключаются обратно во внутреннюю память для получения обновлений.
Как запретить Android перемещать приложения с SD во внутреннюю память после обновлений?Вы не можете запретить Android перемещать приложения обратно во внутреннюю память. Это необходимо для того, чтобы приложение могло получать обновления.
Однако вы можете переместить приложение обратно на SD-карту после завершения обновления. Выполните следующие действия, чтобы переместить приложение из внутренней памяти на SD-карту:
- Откройте настройки и щелкните приложения
- Выберите приложение, которое хотите переместить на SD-карту
- Перейдите в раздел «Хранилище» приложения и нажмите «Переместить на SD-карту».

Шаг 1 (изображение):
Шаг 2 (изображение):
Шаг 3 (изображение):
Почему приложения, которые я устанавливаю на SD-карту, возвращаются в память телефона? телефон выключается и включается?Если ваши приложения вернулись во внутреннюю память после перезагрузки телефона, скорее всего, эти приложения начали обновляться до перезагрузки.
Поскольку Google Play Store не может обновлять приложения на SD-карте, приложения автоматически перемещаются обратно во внутреннюю память во время обновления.
Другая возможная причина — проблема несовместимости в приложении, из-за которой оно переключается обратно на внутреннюю память.
Могут ли приложения запускаться с SD-карты?Большинство приложений можно запускать с SD-карты. Однако, поскольку SD-карты медленнее, чем внутренняя память, вы можете испытывать проблемы с производительностью.

Если SD-карта очень медленная, приложение может даже работать некорректно. Кроме того, системные приложения нельзя перенести на SD-карту.
См. также: Могу ли я записывать игры на SD-карту?
Какие приложения на моем Android следует перенести на SD-карту?Несмотря на то, что вы можете перенести любое приложение Android на SD-карту (кроме системного программного обеспечения), не все приложения поддерживают работу с SD-карты.
Чтобы узнать, поддерживает ли приложение эту функцию, выполните следующие действия:
- Перейдите в настройки устройства -> Приложение
- Коснитесь приложения, которое хотите переместить на SD-карту
- Tap Storage
- Если приложение поддерживает запуск с SD-карты, вы увидите возможность изменить местоположение приложения. Просто переместите приложение на SD-карту.
Основная причина того, что такие приложения, как FaceBook и Whatsapp, нельзя перенести на SD-карты, заключается в том, что они являются одними из самых защищенных приложений.
Должен ли я помещать приложения на SD-карту? Поэтому их нельзя переместить на негарантированное устройство с низким уровнем безопасности, такое как SD-карта.
Поэтому их нельзя переместить на негарантированное устройство с низким уровнем безопасности, такое как SD-карта.Не рекомендуется перемещать приложения на SD-карту, если у вас очень мало внутренней памяти. Перемещение приложений может привести к их неправильному поведению и даже к сбою системы.
Вот несколько веских причин не перемещать приложения на SD-карту:
- SD-карты повреждаются чаще: Будучи экономичным и портативным решением, SD-карты не очень долговечны и повреждаются чаще, чем внутренние хранилище.
- Это замедлит работу вашего телефона: Использование приложения на SD-карте замедлит работу вашего телефона, поскольку процессору теперь придется сосредоточиться на двух хранилищах (внешнем и внутреннем), а не на одном.
- Неверное поведение приложений на SD-картах: Из-за более низкой скорости чтения и записи SD-карты (12–24 МБ/с) приложения могут работать неправильно при работе на SD-карте.
 Например, вы можете столкнуться с проблемами воспроизведения при одновременном выполнении видео и аудио данных.
Например, вы можете столкнуться с проблемами воспроизведения при одновременном выполнении видео и аудио данных.
Как упоминалось ранее, SD-карты обеспечивают скорость передачи только 12-24 МБ/с в среднем против 200-300 МБ/с для внутренней памяти. В результате данные на SD-карте считываются и записываются процессором медленнее, что замедляет работу приложений.
Игры на SD-карте работают медленнее?Когда вы запускаете игру, процессор и RM выполняют данные для запуска игры. Если игра находится на SD-карте, скорость передачи которой составляет всего 12–24 МБ/с, загрузка данных занимает больше времени по сравнению с внутренней памятью, обеспечивающей более быструю передачу данных на 200–300 МБ/с. Поэтому игры на SD-карте работают медленнее.
Возникает ли проблема при перемещении приложения на SD-карту в моем телефоне?Ниже перечислены основные проблемы, возникающие при перемещении приложения на SD-карту:
- Приложение может работать неправильно из-за низкой скорости чтения и записи на SD-карте (максимум 24 МБ/с).
 С другой стороны, внутренняя память обеспечивает скорость передачи данных на 200–300 МБ/с выше.
С другой стороны, внутренняя память обеспечивает скорость передачи данных на 200–300 МБ/с выше. - Ваш телефон станет медленнее, так как скорость передачи данных снизится в 8-10 раз. Таким образом, запуск приложения на SD-карте может даже привести к сбою системы.
- Приложение будет перемещаться обратно во внутреннюю память перед каждым обновлением, поскольку Google Play Store не может обновлять приложения на SD-карте, так как все файлы приложения не могут быть перемещены на SD-карту, иначе приложение не будет работать должным образом.
Если вы все еще хотите установить приложение на SD-карту, вот несколько советов, как избежать проблем:
- Никогда не покупайте поддельную карту памяти, покупайте только оригинальные карты надежных брендов, таких как Samsung.
- Не покупайте SD-карту с посредственной скоростью чтения и записи, попробуйте ту, которая предлагает самую высокую скорость передачи данных.
- Не используйте карту памяти класса 4, лучше выбрать последнюю SD-карту (в настоящее время C10).

Вот как переместить приложение из внутренней памяти телефона на SD-карту:
- Коснитесь приложения «Настройки» на своем телефоне
- Коснитесь «Приложения» в настройках
- Выберите приложение, которое вы хотите переместить на SD-карту.
- Найдите раздел хранилища приложения
- Коснитесь параметра для перемещения или перемещения приложения
- Теперь нажмите «переместить на SD-карту» и выберите место на SD-карте.
Примечание: SD-карта.
Есть ли простой способ переместить приложения в Android из внутренней памяти на SD-карту?Самый простой способ переместить приложения из внутренней памяти на SD-карту:
- Перейдите в настройки и выберите приложения
- Теперь коснитесь приложения, которое хотите переместить на SD-карту
- Выберите раздел хранилища
- Нажмите кнопку перемещения и выберите хранилище SD-карты
Примечание: карта, это означает, что приложение не может быть перемещено на SD-карту.
Почему приложения Android имеют больший размер при сохранении в памяти телефона по сравнению с тем, когда они перемещаются на SD-карту?
Приложения показывают больший размер во внутренней памяти, потому что все необходимые файлы приложения хранятся во внутренней памяти. Напротив, когда приложение перемещается на SD-карту, перемещаются не все файлы приложения, файлы, необходимые для запуска приложения, остаются во внутренней памяти — иначе приложение не будет работать.
Почему на моем телефоне Android не отображаются приложения, установленные на SD-карте?Ваш Android может не отображать приложения на SD-карте, потому что не все данные приложений переносятся на SD-карту.
Вот простое решение:
- Перезагрузите телефон Android
- Откройте приложение «Настройки» и нажмите «Приложения»
- Очистите данные приложения, которое работает неправильно и смонтировать снова
Вот и все, приложения на SD-карте, скорее всего, снова отобразятся.
Могу ли я настроить магазин Google Play для загрузки приложений непосредственно на внешнюю SD-карту?
Вы не можете настроить Google Play Store для загрузки приложений на SD-карту. Однако вы можете изменить место загрузки по умолчанию (для всего), выполнив следующие действия:
- Зайдите в приложение настроек (настройки телефона)
- Коснитесь хранилища
- Теперь вы можете увидеть вариант расположения загрузки по умолчанию
- Выберите SD-карту в качестве места загрузки по умолчанию, и готово.
Примечание. Некоторые смартфоны не позволяют изменить место загрузки по умолчанию, поскольку они не поддерживают его.
Ниже приведен пример такого смартфона (изображение):
Как перенести приложения из внутренней памяти на внешнюю SD-карту на устройстве Samsung?Чтобы переместить приложения из внутренней памяти на SD-карту Samsung, выполните следующие простые действия:
- Откройте приложение «Настройки».
 Android не поддерживает эту функцию.
Android не поддерживает эту функцию.Как перенести приложения на карту памяти Android через ПК (2022)
По умолчанию все приложения, загруженные на ваш смартфон, устанавливаются во внутреннюю память. Каждое устройство имеет ограниченный объем памяти, что приводит к нехватке свободного места для загрузки новой игры или программы. По этой причине практически каждый пользователь пытался перенести программное обеспечение на карту памяти. Как показывает практика, сделать это на современных телефонах практически невозможно. В интернете много статей с описанием этой процедуры, но чаще всего они про способ с рут правами. Предлагаем посмотреть, как перенести приложения на карту памяти Android через компьютер, причем совсем без рут прав.
Что нужно для успешного переноса
Чтобы правильно перенести приложение из внутренней памяти на SD-карту, нужно знать некоторые особенности. При игнорировании требований, написанных ниже, есть риск превратить смартфон в «кирпич».

Версия Android 6+
На вашем телефоне должна быть установлена версия Android 6.0 или выше. Узнать операционную систему, доступную на вашем смартфоне, можно через настройки:
- Перейти к « О телефоне » или « Об устройстве «.
- Прокрутите вниз до « Версия Android ».
- Вы можете нажать на эту строку несколько раз, чтобы проверить, актуальна ли она.
На экране появится анимация, соответствующая версии операционной системы.
Приложение Activity Launcher
Перед началом процедуры желательно установить на телефон приложение «Activity Launcher». Вы можете найти программное обеспечение для этой цели в Google Play:
- Откройте Play Market.
- В поиске введите « Activity Launcher «.
- Перейти на официальную страницу утилиты.
- Нажмите кнопку « Установить » и дождитесь завершения загрузки.

Загруженная утилита должна появиться на рабочем столе с названием «Активация приложения» .
SD-карта класса 10 или выше
Для правильной работы метода рекомендуется приобрести новую карту памяти, И он должен быть класса 10 или выше . Подойдет любая версия внешнего накопителя, будь то 8, 16, 32 или 64 гигабайта. Узнать класс SD-карты можно на ее упаковке, которая часто маркируется как «класс 10».
Архив aftiss
Архив aftiss_b2.rar необходимо скачать на ваш компьютер. Именно с его помощью карта памяти будет преобразована во внутреннее хранилище устройства. Вы можете скачать архив на Windows XP, 7, 8, Vista и 10.
Инструкция как перенести приложения на SD карту на телефоне Android
После всех тонкостей перейдем к самой инструкции. Мы рекомендуем внимательно следить за каждым шагом, чтобы избежать сбоев и непредвиденных ошибок.
Включить отладку по USB
Для включения отладки по USB необходимо сделать следующее:
- Откройте настройки смартфона.

- Перейти на вкладку « О телефоне » или « Об устройстве «.
- Быстро нажмите несколько раз на « Версия прошивки «. Система сообщит вам, сколько кликов осталось до получения прав разработчика.
- Затем перейдите в « Дополнительные возможности » или « Расширенные настройки »
- Здесь переходим на вкладку « Для разработчиков «.
- Среди множества пунктов находим строчку « Укладка по USB » и активируем функцию, передвигая ползунок вправо.
Вкладка USB теперь включена, о чем свидетельствует цветной индикатор на ползунке.
Подключение телефона к компьютеру
Для подключения смартфона к ПК Подойдет обычный USB-кабель, используемый для зарядки устройства. После подключения откройте шторку уведомлений и нажмите на строку « Зарядка через USB ».
 Измените этот параметр на « Передача файлов » или другой аналогичный режим.
Измените этот параметр на « Передача файлов » или другой аналогичный режим.Вам необходимо установить на компьютер драйвера для конкретной модели устройства. Если ПК работает под управлением Windows 10, они будут загружаться автоматически. Для более ранних версий вам может потребоваться установить их вручную. Драйвера найти не проблема — достаточно указать точную модель смартфона в браузере.
Запустить скрипт aftiss
В скачанном архиве нужно найти и запустить скрипт « aftiss . cmd «.
После запуска на экране появится командная строка с текстом.
Выберите размер карты памяти, которая будет внутренней памятью.
Теперь нам нужно решить, карта памяти какого размера будет внутренней памятью. Рассмотрим все возможные варианты:
- 1 — 20% памяти SD становится памятью телефона;
- 2 — 50% объема SD становится памятью устройства;
- 3 — 85% объема SD становится памятью устройства;
- 4 — ваш процент;
Тип передачи выбирайте сами, но мы рекомендуем исходить из размера карты памяти .
 То есть, если будет 32 гигабайта, разумнее будет выбрать второй вариант передачи (50:50). После этого введите нужную команду в соответствующее поле.
То есть, если будет 32 гигабайта, разумнее будет выбрать второй вариант передачи (50:50). После этого введите нужную команду в соответствующее поле.Проверьте правильность введенных данных и нажмите « Введите «.
Система запустит ряд процессов, при успешном завершении которых на дисплее отобразится « Готово ».
Проверить правильность действий
После завершения процедуры желательно убедиться в правильности перераспределения памяти. Для этого откройте настройки на своем телефоне, затем
- Зайдите в « Память » или « Хранилище «. Названия зависят от модели смартфона и установленной на нем прошивки.
- Прокрутите вниз до « SD -карта «.
См. также
В зависимости от используемого варианта , доступная емкость будет другой.Например, если флешка была на 32 гигабайта, то при втором варианте доступно будет около 15 гигабайт.
 Также стоит отметить, что После этой процедуры все программы будут установлены по умолчанию на SD .
Также стоит отметить, что После этой процедуры все программы будут установлены по умолчанию на SD .Запуск Activity Launcher на Android
Теперь откройте недавно загруженную программу «Activity Launcher». При первом запуске на экране появится окно «Отказ от ответственности», в котором нужно нажать на « Ok ». Далее нажмите в верхнем меню « Последние действия » и выберите « Все действия «.
После завершения загрузки выполните следующие действия:
- Прокрутите вниз до « Настройки «.
- Здесь нажмите на строку « Все приложения «. Обратите внимание, что нужная вкладка находится над пунктом без значка.
После нажатия этой кнопки вы должны автоматически попасть на страницу со всеми установленными
Выберите приложения для переноса из внутренней памяти на SD-карту
Перенести какое-либо приложение на SD-карту теперь легко, для этого:
- Найдите его в открывшемся списке
- Перейти на страницу утилиты.

- Нажмите на строку « Хранилище «.
- Далее нажмите « Изменить «.
- Из открывшегося списка выберите « SD -карта «.
Как сбросить карту памяти в исходное состояние
Вернуть карту памяти в первоначальный вид гораздо проще, чем превратить ее во внутреннюю память смартфона. Первое, что нужно сделать, это перенести приложения с флешки обратно в память устройства. Если этого не сделать, программы не запустятся после форматирования . После перезагрузки устройства далее:
- Перезагрузка смартфона.
- Перейти в раздел «Хранилище».
- Нажмите « Очистить SD -карта » или « Очистить USB -Диск ».
- Подтвердить процедуру кнопкой « Очистить и отформатировать «.
Скорость форматирования напрямую зависит от размера и класса карты памяти.

Видеоурок
Как видите, перенести приложение на карту памяти Андроид можно полностью без рут прав. Конечно, для этого вам понадобится компьютер, но он есть практически у каждого современного пользователя.
Как перенести приложение на карту памяти Xiaomi
Освобождение полезного места на вашем Xiaomi — как перенести данные и приложения на SD-карту?
В последнее время вопрос места для хранения уже не стоит так остро, как раньше. Буквально 5 лет назад 32 ГБ были золотым стандартом для бюджетных устройств, из них под систему выделялось еще несколько гигов, а более серьезные объемы оставались прерогативой флагманских устройств. Сегодня многие середнячки предлагают 128 ГБ в «базе», а некоторые дают и все 256 ГБ в максимальной комплектации.
Наш любимый Xiaomi не только не отстает от этой тенденции, но и часто ее задает.
 Однако китайская компания пока что не забывает о любителях сэкономить и оставляет возможность купить бюджетник с накопителем на 64 или даже 32 ГБ. В этом случае покупатель может задаться вопросом, как сохранить свои скромные запасы памяти, при этом пользуясь устройством, особо ни в чем себе не отказывая.
Однако китайская компания пока что не забывает о любителях сэкономить и оставляет возможность купить бюджетник с накопителем на 64 или даже 32 ГБ. В этом случае покупатель может задаться вопросом, как сохранить свои скромные запасы памяти, при этом пользуясь устройством, особо ни в чем себе не отказывая.На помощь приходит карта памяти — накопитель micro-SD, слот для которого до сих пор можно найти в подавляющем большинстве устройств от китайского бренда. Вопреки мнению, что на флеш-карте можно хранить только мультимедийные файлы (музыку, фото, видео), Xiaomi предоставила пользователю возможность переноса некоторых доступных приложений, чтобы облегчить работу внутреннего хранилища. Сегодня мы разберемся, как перенести приложения на SD-карту в смартфонах Xiaomi.
Перенос приложений на SD карту без использования ПК
Для начала разберем самые простые способы переноса приложений на карту памяти, а саму «жесть» оставим на потом.
 Внезапно все последующие манипуляции будут проходить на вашем устройстве без ошибок, и никаких косяков в работе устройства вы не наблюдаете.
Внезапно все последующие манипуляции будут проходить на вашем устройстве без ошибок, и никаких косяков в работе устройства вы не наблюдаете.Сразу стоит оговориться, что все манипуляции лучше производить с качественной и точно не самой дешевой картой micro-SD. Перед покупкой новой карты памяти обратите внимание на отзывы — лучше выбирать уже проверенных производителей. Также важно отметить, что сегодня карты памяти снабжены знаком принадлежности к классу качества. Ориентироваться стоит на комплектующие не ниже 10 класса — эта маркировка обычно находится прямо на лицевой стороне упаковки.
И, конечно же, не забудьте сделать резервную копию своих настроек, чтобы можно было вернуться к исходному состоянию, если вы совершите незапланированные ошибки.
Итак, подготовительные действия сделаны, переходим к самой передаче данных.
Activity Launcher
Для простой передачи данных без использования компьютера нам поможет приложение Activity Launcher.
 Это приложение давно знакомо всем любителям «поковыряться» в системе своего устройства от Xiaomi. Приложение находится в открытом доступе в Google Play Store, поэтому долго его искать не придется — достаточно ввести название программы в поиск Google Store и установить на свой смартфон.
Это приложение давно знакомо всем любителям «поковыряться» в системе своего устройства от Xiaomi. Приложение находится в открытом доступе в Google Play Store, поэтому долго его искать не придется — достаточно ввести название программы в поиск Google Store и установить на свой смартфон.Приложение Activity Launcher пригодится во многих случаях, но в нашем случае оно служит своего рода мостом между общими настройками устройства и вашей SD-картой. Проще говоря, приложение открывает доступ к функциям, которые по тем или иным причинам были скрыты производителем от «глаз» рядового пользователя.
Ещё в MIUI 9 Xiaomi предлагала пользователю перенести на SD-карту любые данные, включая приложения, и, как вы понимаете, это можно было сделать прямо в настройках устройства без тех самых «танцев с бубном». . Уже в 10 версии MIUI производитель решил скрыть эту функцию без особых объяснений.
Можно долго догадываться, что подтолкнуло Xiaomi к такому решению, но в Сети гуляет одно весьма правдоподобное решение этой загадки — компания решила не затягивать с переходом на более емкие внутренние накопители, а возможность Чтобы освободить место на вашем смартфоне с помощью SD-карты, этот переход был очень медленным.
 Так это или нет, может ответить только Лэй Цзюнь, генеральный директор Xiaomi.
Так это или нет, может ответить только Лэй Цзюнь, генеральный директор Xiaomi.Использование Activity Launcher для переноса приложений на SD-карту
Теперь давайте подробнее рассмотрим все шаги по переносу приложений на карту памяти без использования компьютера. Заходим в уже установленное приложение Activity Launcher и смотрим вверху списка пункт « Недавние действия «. Там же на нем и внутри выберите подпункт «Все действия». В этот момент начнется загрузка всех процессов и приложений на вашем смартфоне. Долго ждать не придется — загрузка обычно занимает не более одной минуты.После загрузки ищем пункт « Documents », нажимаем на него и наблюдаем появление нового меню, в котором находим строчку «Загрузки: com.android.documentsui.LauncherActivity «.
Нажимаем на эту строку и переходим на новую страницу. В левом боковом меню этой страницы ищем пункт « SD-карта », нажмите на нее, а затем на «многоточие».
 Этот символ дает нам возможность выбрать пункт « Память », который, в свою очередь, ведет нас к расширенным настройкам памяти вашего устройства, а поскольку мы выбрали пункт « SD-карта » раньше, очевидно, настройки карты памяти рассматриваются далее.
Этот символ дает нам возможность выбрать пункт « Память », который, в свою очередь, ведет нас к расширенным настройкам памяти вашего устройства, а поскольку мы выбрали пункт « SD-карта » раньше, очевидно, настройки карты памяти рассматриваются далее.В окне настроек нового хранилища прокрутите до конца и найдите «Кнопку» « Внутренняя память » — нажмите на нее. Далее на экране смартфона появится предупреждение о том, что память хранилища будет отформатирована — соглашаемся, нажав на «Очистить и отформатировать». После этой процедуры вы сможете устанавливать приложения на SD-карту.
Сам ход очень прост. Выйдите из Activity Launcher и перейдите к общим настройкам устройства. Прокрутите вниз до Все приложения . Внутри этого раздела ищем приложения, которые вы хотели бы перенести (например, «тяжелые» игры), нажимаем на приложение и внутри находим пункт « Хранилище ».
 Внутри этого раздела ищем « Внешнее хранилище », нажимаем на него и соглашаемся на перенос. Готовый.
Внутри этого раздела ищем « Внешнее хранилище », нажимаем на него и соглашаемся на перенос. Готовый.Устаревшие способы переноса без использования компьютера
Следующие способы переноса приложений с внутреннего хранилища на SD-карту нельзя назвать актуальными для свежих продуктов Xiaomi. Но если у вас старенькое устройство от китайской фирмы, и вам нужно немного «освежить» его внутреннюю память, то вам на помощь придут некоторые популярные в прошлом программы.
Для начала нужно проверить, позволяет ли ваш смартфон передавать данные приложений. Для этого заходим в общие настройки и ищем пункт « Все приложения «. Тапаем по любому важному для вас приложению и проверяем, есть ли в списке настроек приложений значок « Переместить на SD «. Если он на месте, то можно уверенно начинать перенос приложений на SD карту.В этом вам помогут несколько приложений
Link2SD
Приложение очень простое в использовании и его легко найти в Google Play Store.
 Устанавливаем, переходим на главный экран, выбираем нужное нам приложение , нажмите на нее и выберите среди доступных вариантов «Переместить на SD-карту». Проделываем этот процесс с каждым желаемым приложением. Важное примечание — для работы с программой необходимы права ROOT.
Устанавливаем, переходим на главный экран, выбираем нужное нам приложение , нажмите на нее и выберите среди доступных вариантов «Переместить на SD-карту». Проделываем этот процесс с каждым желаемым приложением. Важное примечание — для работы с программой необходимы права ROOT.AppMgr III (App 2 SD)
Если ваш смартфон не рутирован, то рекомендуем обратить внимание на приложение AppMgr III. У него такой же простой интерфейс, возможно, даже проще. Для перемещения нужно всего лишь выполнить жест смахивания слева направо — появится список доступных действий. В нем выберите пункт «Переместить, согласитесь на перенос, нажав «ОК». карты памяти.Для «переноса» программ находим « Application Manager » на главном экране Clean Master нажмите на него, перейдите в список всех приложений и отметьте все необходимые для переноса программы. После этого нам нужно нажать на синюю кнопку, расположенную внизу экрана — готово. Единственный минус в том, что этот способ работает не на каждом устройстве, и нужно только надеяться на удачу.

FolderMount
Еще одно приложение, требующее использования рут прав. Также интерфейс нельзя назвать дружелюбным — для переноса программ придется пройти немного тернистый путь. Зато огромный плюс в виде практически беспроблемного «перекладывания» приложений в память SD-карты вам гарантирован.
Начинаем с открытия приложения — первое, что нас встречает, это фраза « нет списка пар «. «Свайпаем» слева направо и видим меню настроек, среди которых ищем пункт « Application Analyzer ». Щелкаем по ней — перед нами отобразятся два окошка: « data » и «obb».
Тапаем по иконке « Pair » и наблюдаем появление нового окна « Folder Options », внутри которого будет располагаться следующая информация: имя файла, источник и место назначения приложения (то есть место, где приложение будет перемещено).
Выбираем расположение нужного вам файла и соглашаемся на передачу, нажав на галочку вверху экрана.
 Начнется перенос, после чего вам нужно будет перейти в главное окно FolderMount и включить ползунок между приложением и перемещаемой папкой на SD-карте.
Начнется перенос, после чего вам нужно будет перейти в главное окно FolderMount и включить ползунок между приложением и перемещаемой папкой на SD-карте.Перенос приложений с помощью компьютера
Итак, с простейшими способами здесь разобрались, теперь пришло время «тяжелой артиллерии». Как обычно, самые запутанные действия предполагают наиболее приемлемый и эффективный результат. То же самое нас ждет в результате всех шагов очередного способа переноса приложений на SD-карту.
Как вы могли понять из подзаголовка данного раздела нашей инструкции, данный алгоритм переноса приложений предполагает использование компьютера, а также загрузку дополнительных файлов. Но обо всем по порядку.
В первую очередь вам потребуется скачать скрипт под названием aftiss_b2 — его можно найти по этой ссылке. Распакуйте файлы из этого архива на рабочий стол вашего ПК.
Далее вам понадобятся настройки разработчика для вашего смартфона.
 Кстати, о них мы недавно рассказывали в этом материале. Заходим в расширенные настройки и включаем на отладку по USB, а также активировать опцию « Разрешить сохранение на внешние диски «. После этого вам нужно будет отформатировать SD-карту — лучше всего это сделать также через ПК. Когда карта будет отформатирована, вставьте ее в смартфон.
Кстати, о них мы недавно рассказывали в этом материале. Заходим в расширенные настройки и включаем на отладку по USB, а также активировать опцию « Разрешить сохранение на внешние диски «. После этого вам нужно будет отформатировать SD-карту — лучше всего это сделать также через ПК. Когда карта будет отформатирована, вставьте ее в смартфон.Далее необходимо подключить смартфон к компьютеру. Когда ПК распознает смартфон и на экране появится окно выбора действия (смартфон скажет «Режим работы USB») с вашим телефоном, вам нужно будет выбрать « Передача файлов » пункт. Только после этого вам нужно будет открыть скрипт aftiss_b2 для запуска командной строки.
Обратите внимание, что вы увидите список доступных вариантов форматирования SD карты: 25%, 50%, 75 % и свой процент.Опытные пользователи советуют выбрать пункт «2» — 50 процентов.После того как вы нажмете на нужное вам число,запустится процесс форматирования карты памяти,после чего появится надпись Done.
 Все готово!Теперь можно увидеть увеличенный объем памяти в вашем телефоне.
Все готово!Теперь можно увидеть увеличенный объем памяти в вашем телефоне.скрипт aftiss_b2
Разберемся непосредственно с переносом данных с внутреннего накопителя на внешний. Для этого нам снова понадобится Activity Launcher. Открываем приложение, нажимаем на пункт «Последние действия» и выбираем « Все действия » — ждем загрузки. После этого ищем раздел « Настройки », нажимаем на него и среди открывшихся подпунктов ищем раздел « Все приложения ».
Важное замечание — нужен пункт НАД разделом «Все приложения» БЕЗ значка.
В открывшемся окне найдите приложение Mi Community , нажмите на него. Внутри нас ждут расширенные настройки этой программы — нам нужно нажать на пункт « Хранилище ».
Если все сделано правильно, то следует соблюдать подпункт « Изменить «.

Щелкните по нему и внизу нажмите кнопку « SD-карта «. После этого нам нужно будет нажать на кнопку « Move », которая появится в открывшемся новом окне.
Еще раз — если все пройдет без проблем, то все последующие приложения будут устанавливаться прямо на вашу SD карту.
Вернуть в исходное состояние
Если вам нужно вернуть смартфон в обычное состояние (то есть снова использовать карту памяти только как «свалку файлов»), то сделать это будет гораздо проще, чем расширять внутреннюю память с помощью этой самой карты.
Для начала переносим все нужные нам приложения обратно в память телефона — нужно всего лишь зайти в настройки устройства, «Все приложения» и выбрать внутренний накопитель в пункте хранилища « Изменить «. После этого перезагружаем смартфон и проверяем, что все приложения работают нормально.



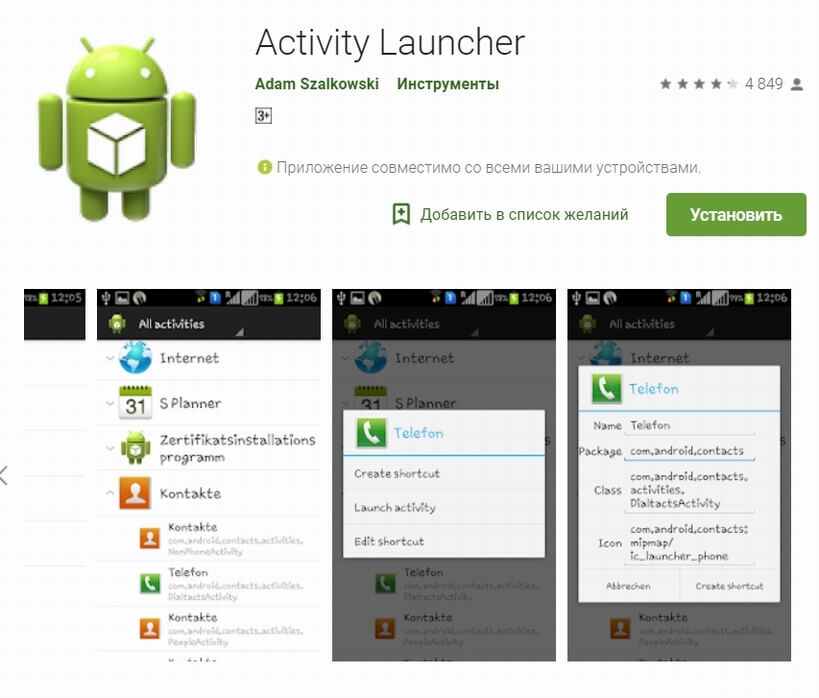
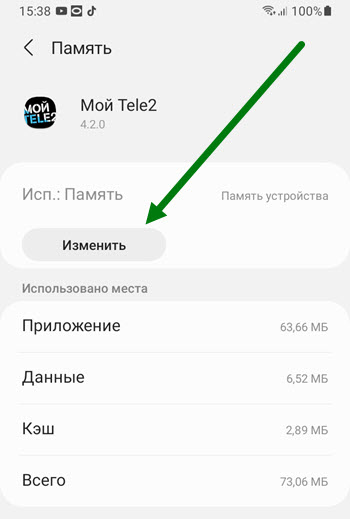

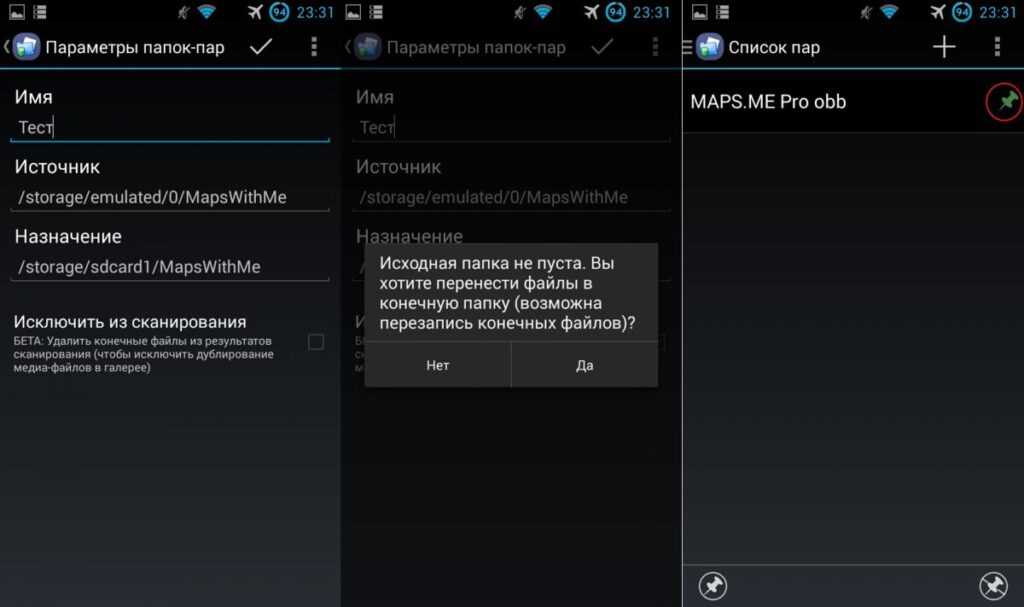

 ru/ctati/kak-perenesti-prilozheniya-na-kartu-pamyati-xiaomi-i-redmi.html
ru/ctati/kak-perenesti-prilozheniya-na-kartu-pamyati-xiaomi-i-redmi.html
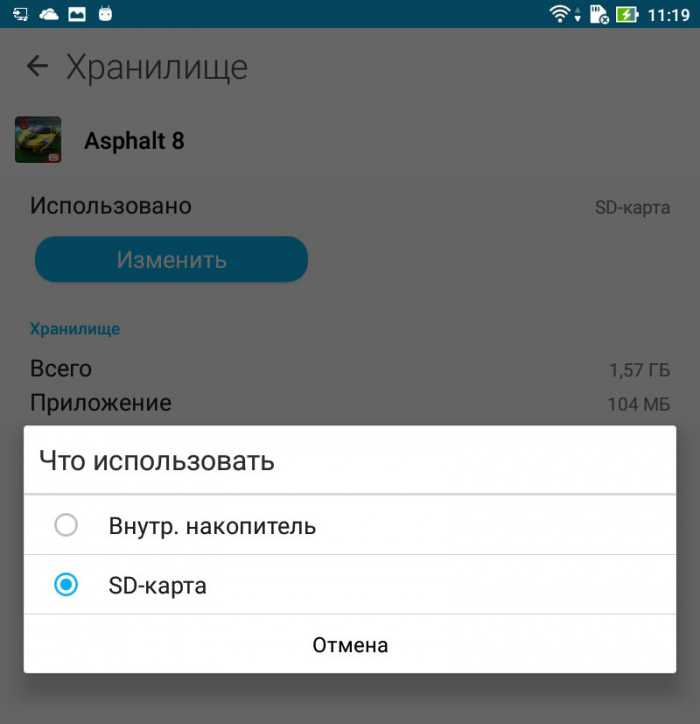


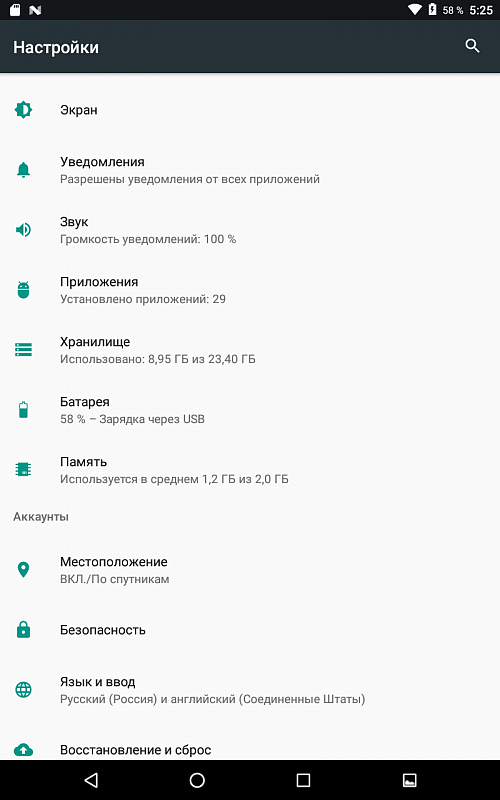




 Поэтому их нельзя переместить на негарантированное устройство с низким уровнем безопасности, такое как SD-карта.
Поэтому их нельзя переместить на негарантированное устройство с низким уровнем безопасности, такое как SD-карта. Например, вы можете столкнуться с проблемами воспроизведения при одновременном выполнении видео и аудио данных.
Например, вы можете столкнуться с проблемами воспроизведения при одновременном выполнении видео и аудио данных. С другой стороны, внутренняя память обеспечивает скорость передачи данных на 200–300 МБ/с выше.
С другой стороны, внутренняя память обеспечивает скорость передачи данных на 200–300 МБ/с выше.


 Android не поддерживает эту функцию.
Android не поддерживает эту функцию.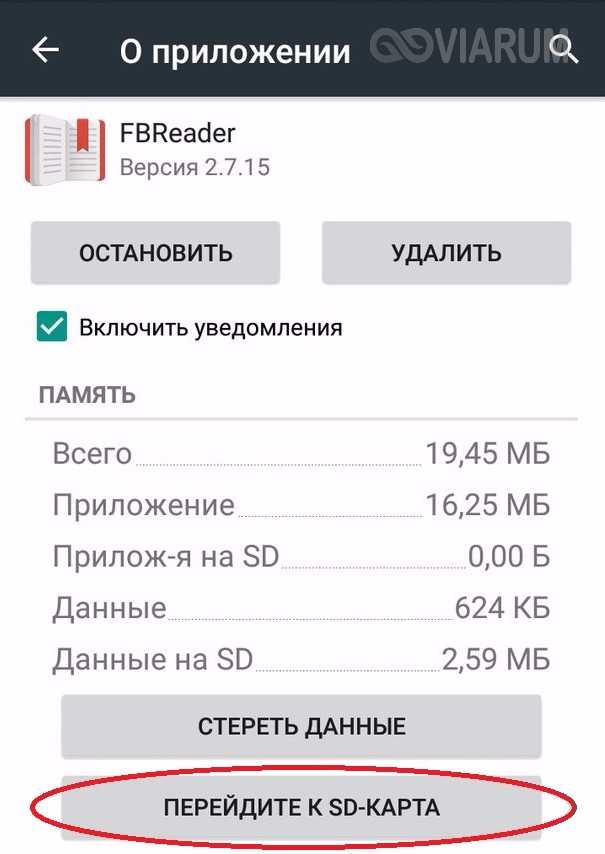
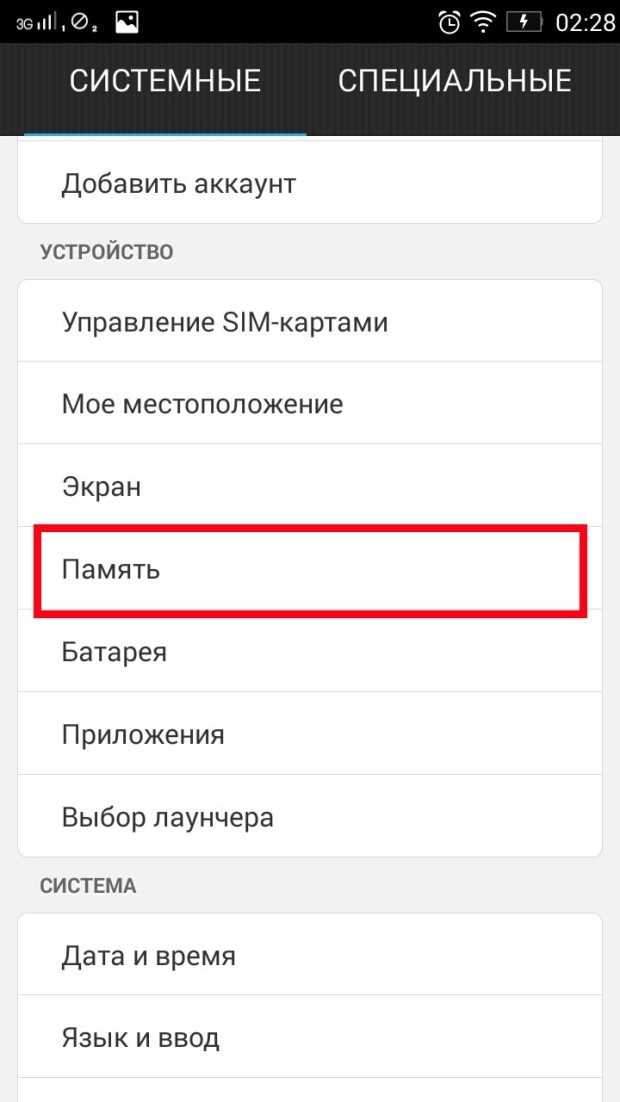

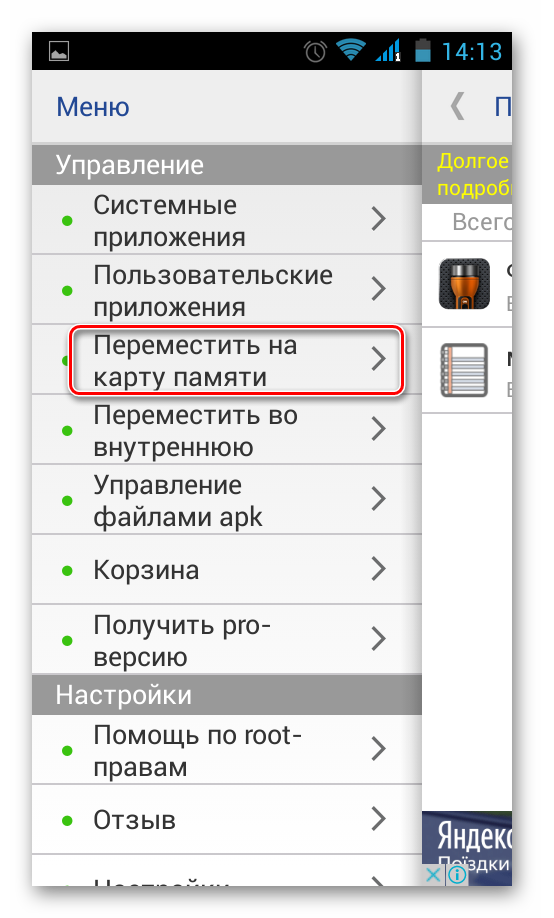 Измените этот параметр на « Передача файлов » или другой аналогичный режим.
Измените этот параметр на « Передача файлов » или другой аналогичный режим. То есть, если будет 32 гигабайта, разумнее будет выбрать второй вариант передачи (50:50). После этого введите нужную команду в соответствующее поле.
То есть, если будет 32 гигабайта, разумнее будет выбрать второй вариант передачи (50:50). После этого введите нужную команду в соответствующее поле.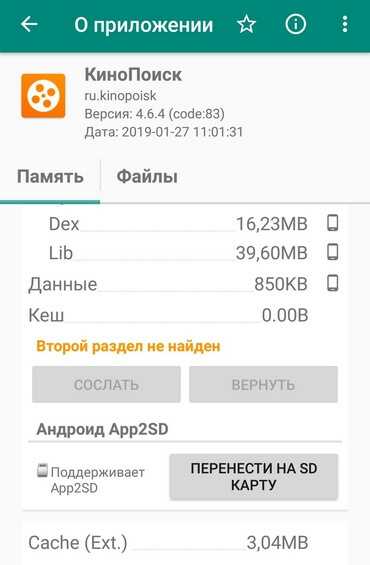 Также стоит отметить, что После этой процедуры все программы будут установлены по умолчанию на SD .
Также стоит отметить, что После этой процедуры все программы будут установлены по умолчанию на SD .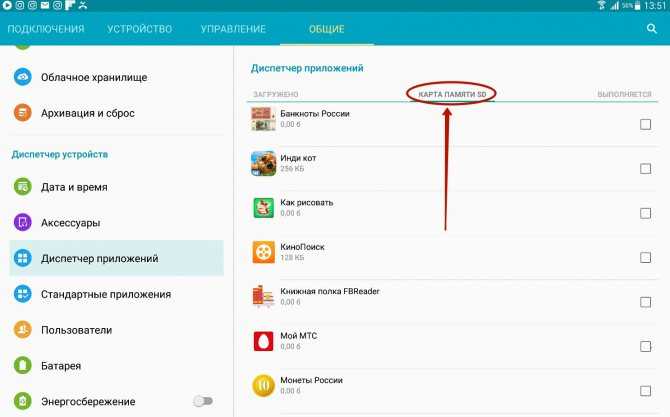

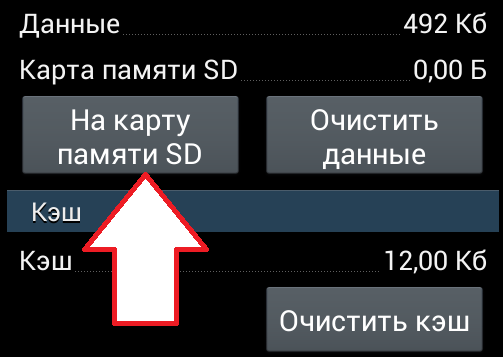 Однако китайская компания пока что не забывает о любителях сэкономить и оставляет возможность купить бюджетник с накопителем на 64 или даже 32 ГБ. В этом случае покупатель может задаться вопросом, как сохранить свои скромные запасы памяти, при этом пользуясь устройством, особо ни в чем себе не отказывая.
Однако китайская компания пока что не забывает о любителях сэкономить и оставляет возможность купить бюджетник с накопителем на 64 или даже 32 ГБ. В этом случае покупатель может задаться вопросом, как сохранить свои скромные запасы памяти, при этом пользуясь устройством, особо ни в чем себе не отказывая.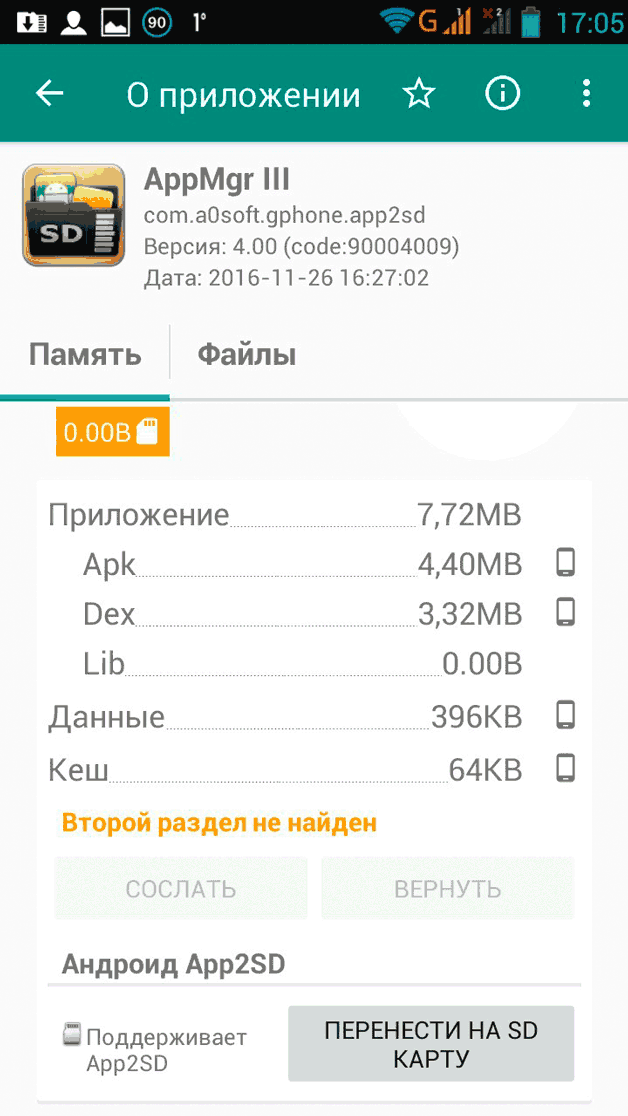 Внезапно все последующие манипуляции будут проходить на вашем устройстве без ошибок, и никаких косяков в работе устройства вы не наблюдаете.
Внезапно все последующие манипуляции будут проходить на вашем устройстве без ошибок, и никаких косяков в работе устройства вы не наблюдаете. Это приложение давно знакомо всем любителям «поковыряться» в системе своего устройства от Xiaomi. Приложение находится в открытом доступе в Google Play Store, поэтому долго его искать не придется — достаточно ввести название программы в поиск Google Store и установить на свой смартфон.
Это приложение давно знакомо всем любителям «поковыряться» в системе своего устройства от Xiaomi. Приложение находится в открытом доступе в Google Play Store, поэтому долго его искать не придется — достаточно ввести название программы в поиск Google Store и установить на свой смартфон.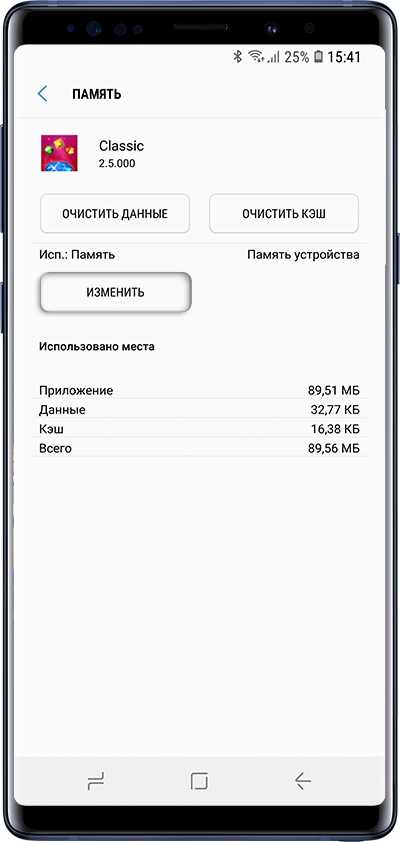 Так это или нет, может ответить только Лэй Цзюнь, генеральный директор Xiaomi.
Так это или нет, может ответить только Лэй Цзюнь, генеральный директор Xiaomi. Этот символ дает нам возможность выбрать пункт « Память », который, в свою очередь, ведет нас к расширенным настройкам памяти вашего устройства, а поскольку мы выбрали пункт « SD-карта » раньше, очевидно, настройки карты памяти рассматриваются далее.
Этот символ дает нам возможность выбрать пункт « Память », который, в свою очередь, ведет нас к расширенным настройкам памяти вашего устройства, а поскольку мы выбрали пункт « SD-карта » раньше, очевидно, настройки карты памяти рассматриваются далее.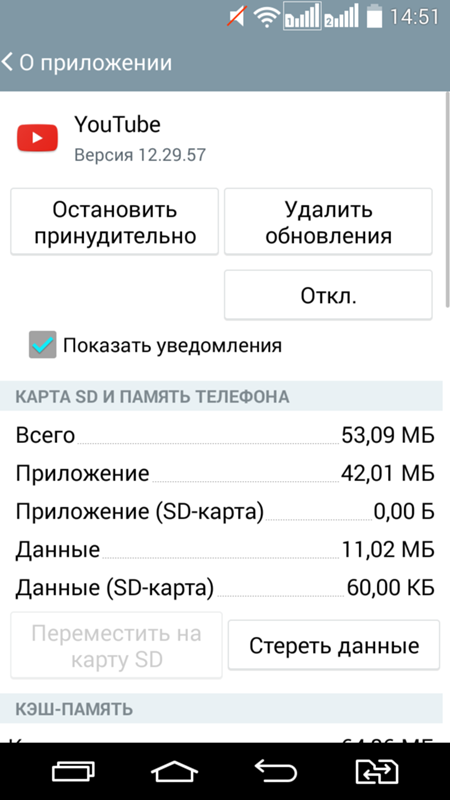 Внутри этого раздела ищем « Внешнее хранилище », нажимаем на него и соглашаемся на перенос. Готовый.
Внутри этого раздела ищем « Внешнее хранилище », нажимаем на него и соглашаемся на перенос. Готовый.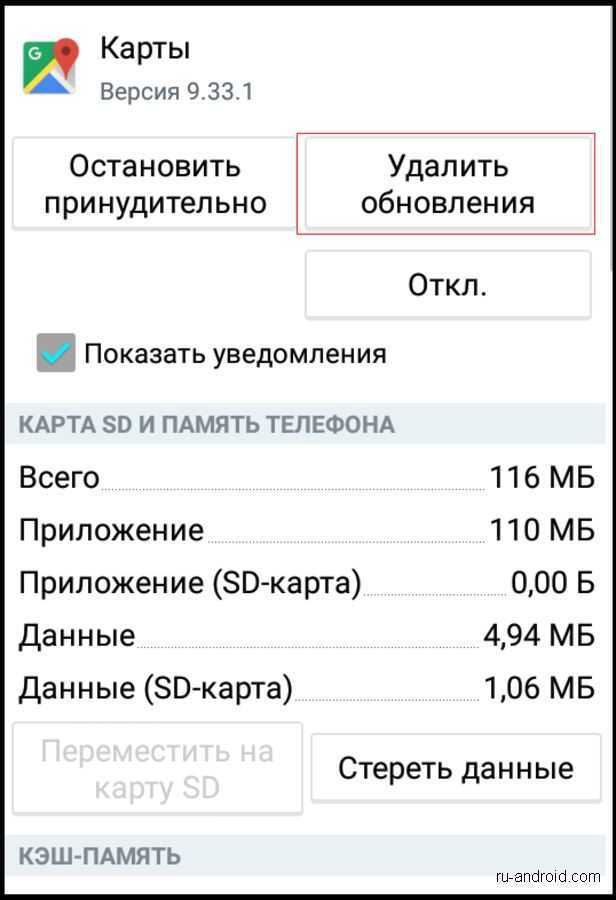 Устанавливаем, переходим на главный экран, выбираем нужное нам приложение , нажмите на нее и выберите среди доступных вариантов «Переместить на SD-карту». Проделываем этот процесс с каждым желаемым приложением. Важное примечание — для работы с программой необходимы права ROOT.
Устанавливаем, переходим на главный экран, выбираем нужное нам приложение , нажмите на нее и выберите среди доступных вариантов «Переместить на SD-карту». Проделываем этот процесс с каждым желаемым приложением. Важное примечание — для работы с программой необходимы права ROOT.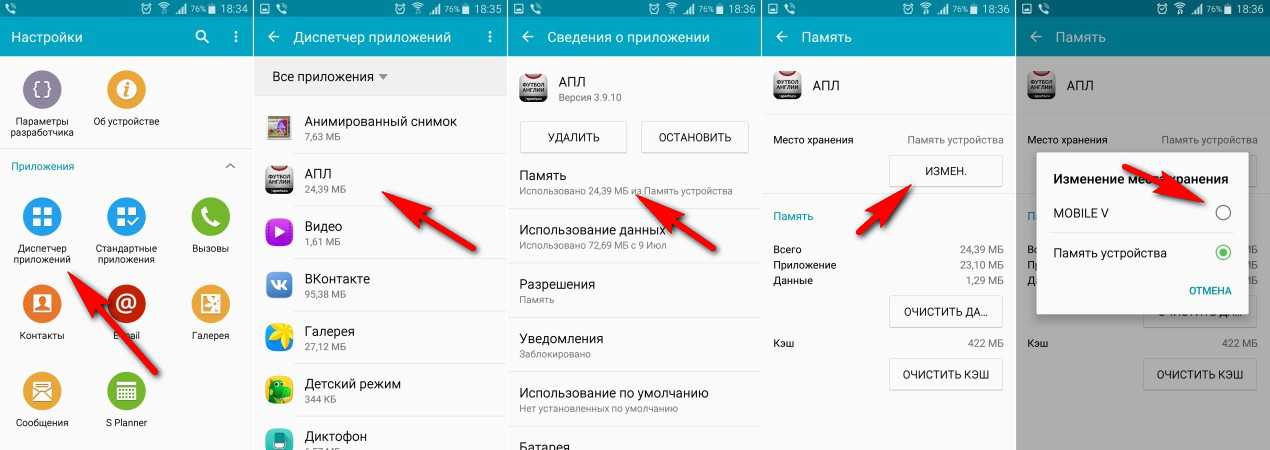
 Начнется перенос, после чего вам нужно будет перейти в главное окно FolderMount и включить ползунок между приложением и перемещаемой папкой на SD-карте.
Начнется перенос, после чего вам нужно будет перейти в главное окно FolderMount и включить ползунок между приложением и перемещаемой папкой на SD-карте.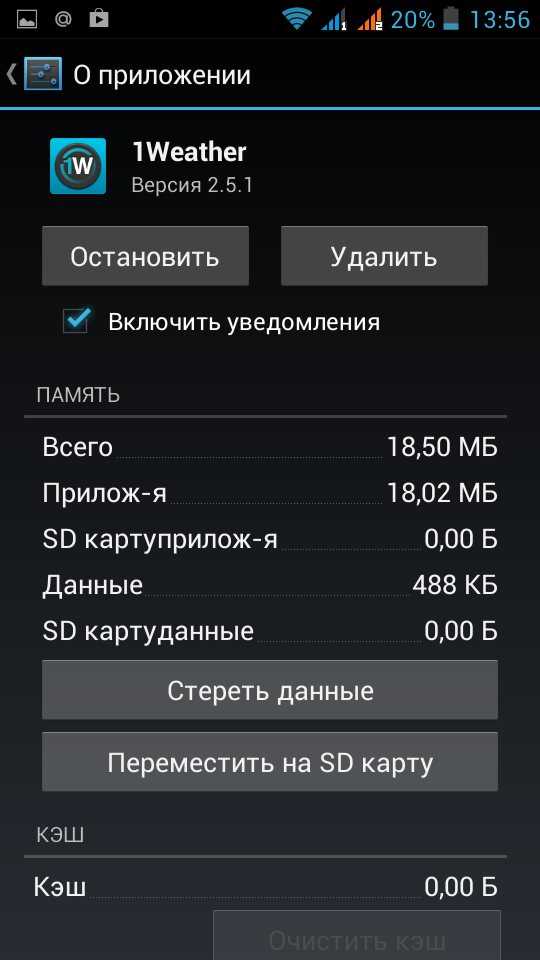 Кстати, о них мы недавно рассказывали в этом материале. Заходим в расширенные настройки и включаем на отладку по USB, а также активировать опцию « Разрешить сохранение на внешние диски «. После этого вам нужно будет отформатировать SD-карту — лучше всего это сделать также через ПК. Когда карта будет отформатирована, вставьте ее в смартфон.
Кстати, о них мы недавно рассказывали в этом материале. Заходим в расширенные настройки и включаем на отладку по USB, а также активировать опцию « Разрешить сохранение на внешние диски «. После этого вам нужно будет отформатировать SD-карту — лучше всего это сделать также через ПК. Когда карта будет отформатирована, вставьте ее в смартфон. Все готово!Теперь можно увидеть увеличенный объем памяти в вашем телефоне.
Все готово!Теперь можно увидеть увеличенный объем памяти в вашем телефоне.