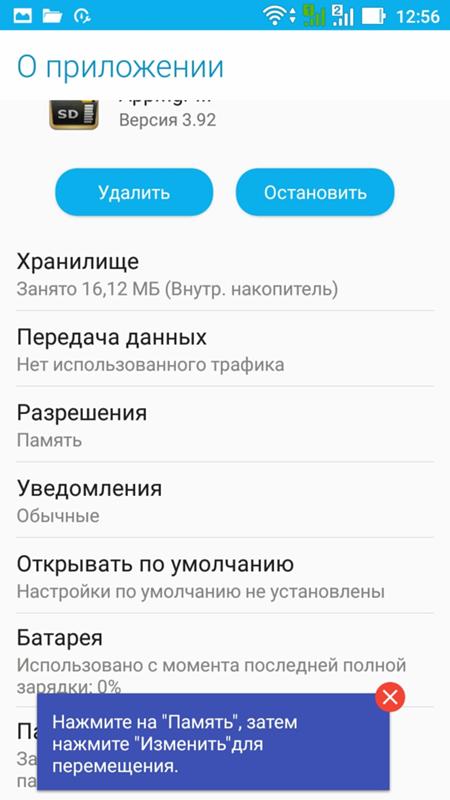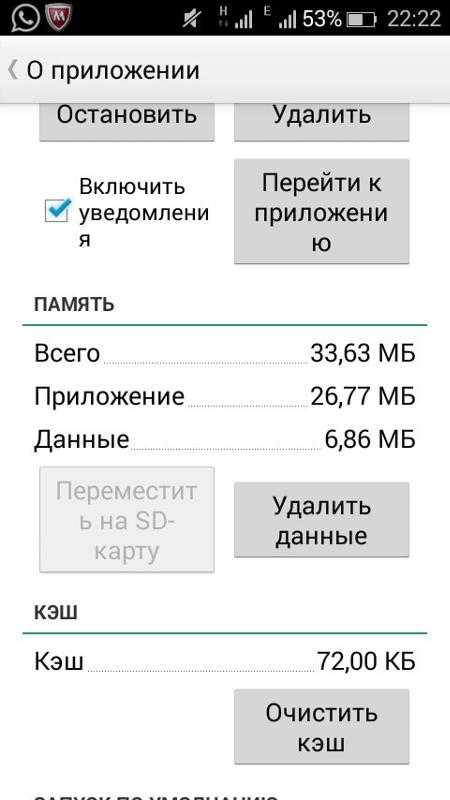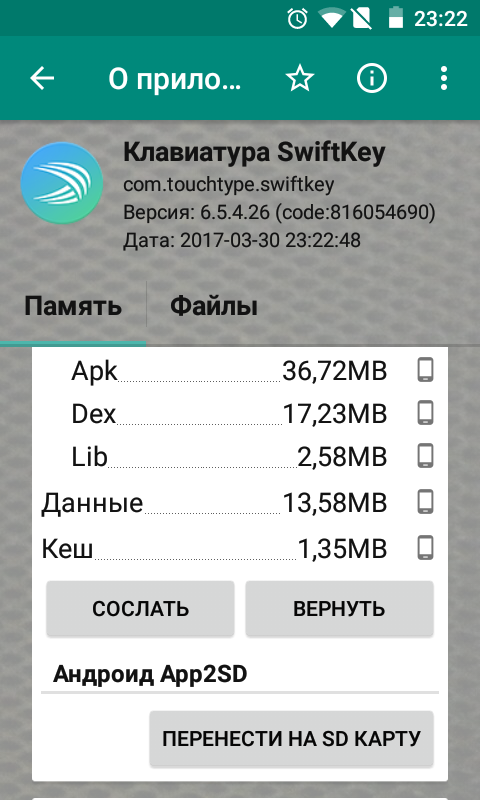Как перенести Андроид приложение на карту памяти
Содержание
- 1 All-in-one toolbox
- 2 Android 5.0 lollipop
- 3 Android 7.0 nougat
- 4 Автоматически
- 5 Перемещение на sd-карту на android 5.0 lollipop
- 6 Перемещение с памяти устройства на sd-карту
- 7 Перемещение файлов в андроид с помощью file manager
- 8 Переносим игры на sd карту в android
- 9 Приложение link2sd
- 10 Разбивка карты памяти на android через twrp
- 11 Создаем скрытый раздел на sd при помощи aparted
- 11.1 Узнайте больше о Huawei
All-in-one toolbox
All-In-One Toolbox – утилита для комплексной оптимизации и обслуживания мобильной системы. Безболезненный перенос приложений с внутренней памяти на SD-карту и обратно – тоже одна из ее функций.
Прочие полезные возможности All-In-One Toolbox:
- Управление автозагрузкой ПО (пользовательского и системного).
- Удаление ненужных данных (очистка мусора, кэшей, дубликатов).

- Полное удаление программ с зачисткой оставшихся файлов.
- Ускорение устройства путем освобождения оперативной памяти от запущенных служб и программ.
- Охлаждение процессора.
- Снижение расхода заряда батареи.
- Шифрование личных данных.
- Отображение списка больших файлов.
- Проводник с функцией сортировки объектов по категориям.
All-In-One Toolbox – хороший инструмент для ускорения и поддержания в рабочем состоянии смартфонов и планшетов с ограниченными ресурсами – небольшим объемом хранилища и оперативной памяти, не самым производительным процессором, слабой батареей. Запускается на устройствах любых марок и моделей, возможно, за небольшим исключением. Часть функций требует прав root и зависит от версии Андроида.
Как чаще всего бывает, это далеко не исчерпывающий список утилит с возможностями переноса приложений на SD-карту и обратно. Их сотни, но каждая со своими причудами и характером. Надеюсь, этот небольшой обзор поможет найти именно то, что придется вам по душе, а также будет «по зубам» вашему Андроид-девайсу.
Android 5.0 lollipop
Компания Google долгое время не могла определиться с дизайном для Андроид, поэтому разработчики занимались интерфейсом приложений на свое усмотрение, что не всегда давало желаемый эффект. В компании быстро поняли, что ОС требуются глубокие изменения.
Она приводит к изменению внешних составляющих система, начиная с иконок до анимации. Он базируется на концептуальных решениях – плоский дизайн, не обязательно должен иметь плоскую конфигурацию.
Нововведения
- Усовершенствован экран блокировки с доступом быстрых настроек, с выводом уведомлений. Теперь не требуется разблокировка портативного устройства для совершения манипуляций.

- Все программы в одном обновленном меню. Для простоты отображения в устройстве предусмотрена светлая тема.
- Присутствие полноценного менеджера. Есть возможность создания нескольких учетных записей на портативном устройстве.
- Панель оповещений изменена. Не закрывает основной экран – затеняет его.
- Чуть улучшено меню настроек – перечень иконок с названием функций. Предусмотрен раздел «Бесконтактная плата» для осуществления мобильного платежа.
- Приложение для быстрых звонков, при пролистывании вправо, представлен журнал звонков и контакты пользователя.
- Приложение «Календарь» изменилось. В нем появилась опция «расписание», показывающая календарь и события в одной строке.
- В приложении «Часы» предусмотрен «Ночной режим» с выводом времени на дисплей.
- В адресной строке отображаются контакты. При переходе во вкладку «Избранное» предусмотрены отмеченные контакты.
- Программа для улучшения фото, создания анимации и интерактивных альбомов из отдельных кадров.

- Клавиатура переработана. Изменения коснулись дизайна, анимации при нажатии кнопок, вибрации.
Cистема отличается не надежной степенью поддержки microSD. Пользователь может перемещать приложения, которые занимают место на устройстве.
В этой ситуации могут иметь место ограничения. Для начала, узнайте, есть ли возможность перемещения во внешнее хранилище на устройстве. Программы перемещаются избирательно. Пользователь увидит, что загружено на карту, выбирая необходимую вкладку на странице со сведениями. Это даст возможность узнать, что нужно переместить обратно, если в будущем захочется извлечь карту с устройства.
Android 7.0 nougat
Заключительная версия ОС. Название выбрано голосованием. Первый смартфон с Android 7.0 Nougat LG V20, анонсирован в Сан-Франциско. Версия внесла существенные коррективы в работу ОС и платформу разработки, в том числе отображение нескольких приложений на экране в виде разделенного экрана, поддержка ответов уведомлений.
Преимущества:
- Группировка уведомлений по принадлежности к приложению;
- Возможность ответить в мессенджер или почтовый клиент;
- Управление уведомлениями приложений;
- Возможность тонкой настройки в «шторке»;
- «Шторка» по-разному реагирует на свайпы;
- Опция «Изменить» справа; добавление или удаление переключателей;
- Возможность настройки уведомлений на заблокированном экране;
- Возможность установки на экран блокировки изображение;
- Появление опции, ответственной за масштаб отображения приложений, размещение иконок на экране;
- Функция автоматической подсветки экрана;
- Процесс переключения между приложениями стал удобнее;
- Появление кнопки «Очистка всего»;
- Кнопка «Обзор»;
- Разделение экрана и использование нескольких приложений;
- Контроль доступа в сеть;
- Наличие подсказок;
- Меню «Поделиться»;
- Опция «расширенное управление уведомлениями».
Выполнить перенос приложений на карту памяти поможет меню «Настройки». Не все программы подлежат перемещению. Если приложение не перемещается, будет отсутствовать кнопка «Изменить» на заключительном этапе процесса.
Не все программы подлежат перемещению. Если приложение не перемещается, будет отсутствовать кнопка «Изменить» на заключительном этапе процесса.
Автоматически
Некоторые смартфоны, начиная с ОС Android 6, разрешают применять флешку, как часть внутренней памяти. Таким образом флеш-карта объединится с внутренним хранилищем, а устройство перенесет ранее установленные приложения и будет отправлять новые уже на карту.
Справка! Функция доступна на Android 7 Nougat, Android 8 Oreo, Android 9 Pie, Android 10 и Android 11.
Чтобы воспользоваться опцией, придется отформатировать SD карту, следуя инструкции:
- Зайти в настройки, далее выбрать пункт «Хранилище».
- Щелкнуть по кнопке «SD-карта».
- Открыть меню при помощи трех точек в верхнем правом углу и перейти во вкладку «Настройки».
- Нажать «Внутренняя память».
- На экране всплывет предупреждение, о том, что все данные будут удалены с SD-карты.
- Выбрать действие «Очистить и отформатировать».

- Перед окончанием форматирования, будет предложено перенести некоторые файлы и приложения на карту. Выберете необходимый вариант, щелкните кнопку «Далее», затем «Перенести».
- В конце останется кликнуть «Готово».
Алгоритм действий при объединении SD-карты и внутреннего хранилища на Android 9, 10, 11 практически не отличается от той же процедуры, выполняемой на более ранних версиях ОС.
Справка! Если карту памяти, приспособленную под внутренний накопитель, вставить в другое устройство, данные не будут отображены. Чтобы использовать ее в новом смартфоне, придется отформатировать ее снова, но уже как самостоятельный носитель.
Перемещение на sd-карту на android 5.0 lollipop
В Lollipop менее надежная поддержка карт памяти, чем в более поздних версиях Android, и тем не менее, вы в любой момент сможете перемещать занимающие место приложения посредством настроек.
Вы в этом случае можете столкнуться с ограничениями при попытке переместить их во внешнее хранилище – в первую очередь нужно знать, предусмотрели ли разработчики такую возможность.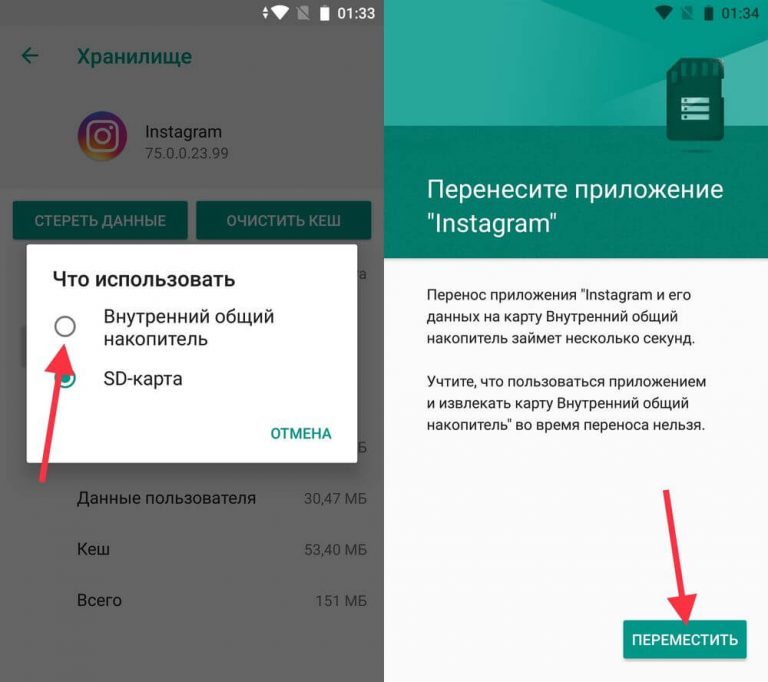 Кроме того, программы перемещаются только частично. Вы можете увидеть, что загружено на карту, выбрав нужную вкладку на странице с информацией. Это позволяет легко узнать, что перемещать обратно, если вы, возможно, в будущем захотите извлечь SD из устройства.
Кроме того, программы перемещаются только частично. Вы можете увидеть, что загружено на карту, выбрав нужную вкладку на странице с информацией. Это позволяет легко узнать, что перемещать обратно, если вы, возможно, в будущем захотите извлечь SD из устройства.
Однако переместить на SD карту приложение или игру бывает не так то просто, поэтому давайте рассмотрим несколько способов, как решить такую проблему, чтобы в последующем переполнения внутренней памяти вас не смущало.
Однако переместить на SD карту приложение или игру бывает не так то просто, поэтому давайте рассмотрим несколько способов, как решить такую проблему, чтобы в последующем переполнения внутренней памяти вас не смущало.
В первую очередь давайте проверим можно ли перенести игры приложения без каких либо сторонних приложений и сервисов. Чтобы проверить возможность переноса или собственно сделать перенос приложения на карту памяти, нужно:
- Открыть “Настройки” → “Приложения”.
- Открыть необходимое приложение и посмотреть активна ли кнопка “Переместить на SD-карту”, если активна нажимайте и переносите, если не активна или отсутствует то здесь нужны другие варианты переноса.
Перенос приложения на карту памяти android сматфона возможно с программой AppMgr III. Приложение в Google Play доступно практически для всех версий ОС Android (даже очень ранних) очень удобное и простое в использовании, им можно отчистить кэш в один клик или скрыть приложения или игры в меню приложений.
Зайдите в меню «Настройки», откройте раздел «Приложения». Тапните на приложение, которое вы бы хотели перенести. В настройках будет показано, в какой раздел оно установлено. Если оно установлено в основную память и работает с карты SD, вы можете перенести его одним тапом.
У памяти есть одно свойство: её всегда не хватает. Только что свежекупленный смартфон радовал вас немереными гигабайтами внутри: а сейчас там – теснота, словно в троллейбусе в час пик.
А снаружи торчит, вся такая неприкаянная, карточка Micro SD, которую вам никак не удаётся заполнить!
Соблазнительная идея – перенести приложения с внутренней памяти на карту! Правда, её реализация порой требует тонкого подхода. Это и рассмотрим.
- Перенос приложений на карту памяти штатными методами
- Удобные средства переноса приложений на карту памяти
- Некоторые хитрости по освобождению основной памяти
Перемещение с памяти устройства на sd-карту
При правильном обслуживании и правильном оборудовании вы можете поддерживать оптимальную производительность на вашем смартфоне или планшете Android, если он имеет ОС не ниже версии 4.0, а также слот для карт microSD.
С помощью внешних накопителей можно освободить место для хранения. Высококачественные SD-карты можно найти по приемлемой цене. Но вам стоит проверить максимальную ёмкость карты microSD, которую поддерживает ваше устройство, прежде чем совершать покупку. Увеличение доступного пространства для хранения может быть достигнуто следующими путями:
Высококачественные SD-карты можно найти по приемлемой цене. Но вам стоит проверить максимальную ёмкость карты microSD, которую поддерживает ваше устройство, прежде чем совершать покупку. Увеличение доступного пространства для хранения может быть достигнуто следующими путями:
- Перемещение файлов на SD-карту;
- Перемещение приложений на SD-карту;
- Изменение хранилища камеры по умолчанию на SD-карту.
В принципе, нет установленного правила о том, сколько внутренней памяти мобильного устройства должно оставаться свободным для нормальной работы. Но здесь действует правило «больше-лучше».
Другое преимущество хранения файлов (особенно музыки, видео и фотографий) на внешнем хранилище – это возможность быстро перенести их на другой смартфон или планшет. Также это может пригодиться, когда вы хотите сделать резервную копию ваших файлов при сбросе устройства до заводских настроек.
Перемещение файлов в андроид с помощью file manager
Установите File Manager и запустите его.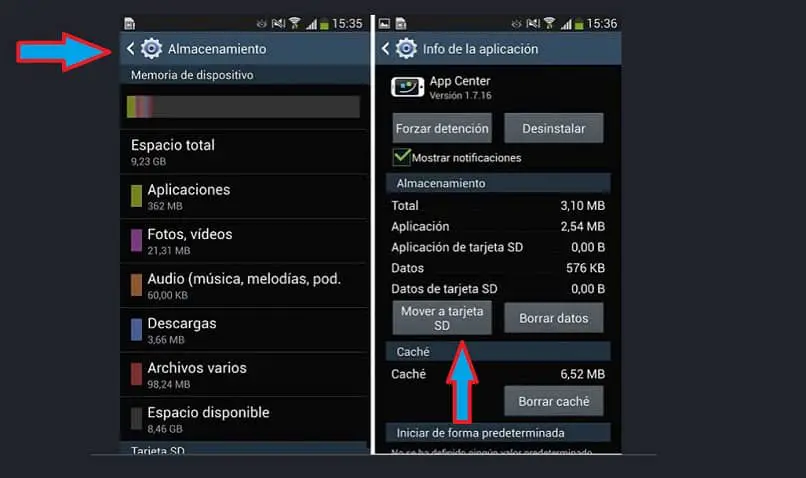 После открытия приложения вы попадаете в окно, где представлено 2 раздела: «Устройство
После открытия приложения вы попадаете в окно, где представлено 2 раздела: «Устройство
» и «SD
-карта
».
В разделе «Устройство» показывается содержимое внутренней памяти вашего Андроид смартфона или планшета, а в разделе «SD-карта» – содержимое карты памяти.
Сегодня выясним как сохранить приложения без всяких сервисов, скопировать музыку, фото, видео на карту памяти SD
в Андроиде 6
. Сложность этого действа заключается в иной работе с картой памяти в устройствах с Андроидом 5 и 6.
Для начала попробуем сделать копию приложения безо всяких там рутов и специальных приложений. Например тот же самый Titanium Backup требует наличие прав суперпользователя.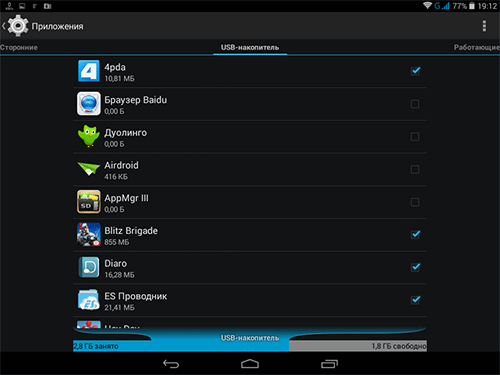 А как быть, если нам нужна копия приложения, которое уже обновилось на маркете и обзавелось рекламой или отказывается нормально работать.
А как быть, если нам нужна копия приложения, которое уже обновилось на маркете и обзавелось рекламой или отказывается нормально работать.
Переносим игры на sd карту в android
Большую часть пользовательской памяти занимает кэш установленных игр. Чтобы его переместить, воспользуемся программой FolderMount, которая умеет монтировать директории с внутренней памяти на внешнюю. Для ее работы требуются root права.
Загрузите FolderMount, запустите и предоставьте права Суперпользователя.
Во вкладке «Список пар» вверху нажмите на « ».
Придумайте и введите название папки-пары в первой строке.
Щелкните по второй, после чего откроется встроенный файловый менеджер. Кэш игр находится в каталоге «Android/obb», а приложений в «Android/data». Перейдите в папку, которую хотите смонтировать и нажмите на галочку.
На экране появится запрос не хотите ли вы создать конечную папку автоматически. Нажмите «ДА», если согласны. В таком случае FolderMount скопирует путь с внутреннего хранилища и создаст такой же на внешнем накопителе. Щелкните «НЕТ», если хотите вручную задать конечную точку монтирования и выберите папку куда переместить файлы.
Щелкните «НЕТ», если хотите вручную задать конечную точку монтирования и выберите папку куда переместить файлы.
Чтобы запустить копирование, нажмите на галочку и подтвердите перенос, выбрав «ДА» в следующем окне.
Процесс будет отображаться в панели уведомлений.
По завершению копирования, переключите тумблер во вкладке «Список пар», чтобы произвести монтирование.
Внизу есть кнопка с изображением булавки, щелкнув на которую, смонтируются сразу все директории.
Чтобы переместить файлы обратно из папки назначения в папку источник, сначала размонтируйте пары: для этого выключите тумблер или нажмите на перечеркнутую булавку, затем удерживайте палец на паре и щелкните на значок корзины.
Приложение link2sd
Бесплатный софт имеет массу возможностей, но относится к тяжелой артиллерии среди других аналогичных утилит и может показаться сложной для новичка.
Важно! для работы с Link2SD флешка должна иметь специальный раздел, который станет хранилищем для приложений.
Создать раздел можно при помощи меню восстановления (Recovery).
Действуем пошагово:
- Выключить телефон, затем включить, зажимая при этом кнопки регулировки громкости (в некоторых аппаратах меню может включаться по другому).
- Попав в раздел, выбираем пункт «Advanced».
- Затем направляемся к разделу «Partition SD Card».
- Необходимо выбрать тип файловой системы, размер раздела, размер раздела подкачки и переместить ползунок для создания соответствующих разделов на карте памяти.
- Дождаться завершения работ и перезагрузить телефон.
Теперь запускаем Link2SD:
- Откроется список приложений.
- Выбрать нужное и в меню кликнуть по кнопке «Сослать».
- На следующем этапе выбираем конкретные файлы для переноса (лучше выбирать все).
- После, нажать на кнопку «ОК».
Важно! Перенос приложений при помощи данной утилиты невозможен без прав суперпользователя.
Разбивка карты памяти на android через twrp
Если на смартфоне установлен TWRP, можно разметить SD карту через него.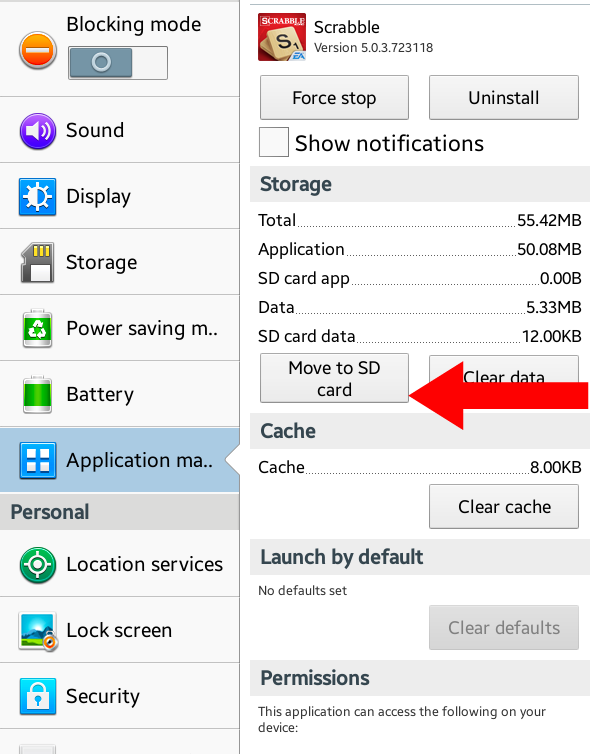 Для этого зайдите в Recovery и нажмите «Advanced» («Дополнительно»).
Для этого зайдите в Recovery и нажмите «Advanced» («Дополнительно»).
Выберите «Partition SD card» («Разметка SD-карты»).
Отметьте «Micro SD card» и щелкните «ОК».
Выберите файловую систему создаваемого ext-раздела и укажите его размер. К примеру, 2048 МБ – эта память станет доступной для переноса приложений и на столько уменьшится объем SD карты. Размер раздела Swap (файла подкачки) оставьте равным 0.
Потяните ползунок, чтобы начать разметку SD.
В конце нажмите «Reboot System» и «Do Not Install», если не хотите загружать официальное приложение TWRP.
Устройство перезагрузится. Если перейти в «Настройки» → «Память» (либо «Хранилище» в последних версиях Android), можно увидеть, что размер SD уменьшился. Второй раздел «видит» только Link2SD, App 2 SD и подобные приложения.
Создаем скрытый раздел на sd при помощи aparted
Второй способ разбить карту памяти на 2 раздела, если есть права Суперпользователя, но нет TWRP:
Загрузите AParted с нашего сайта и установите его.
Зайдите в «Настройки» → «Память», нажмите «Отключить карту памяти» и подтвердите действие.
Запустите AParted и предоставьте root доступ.
Во вкладке Create есть 2 полосы: в верхней будет отображаться новый раздел, а нижняя показывает текущий размер SD и ее файловую систему.
Нажмите «ADD», чтобы создать первый раздел. Это будет новый размер карты памяти, куда можно сохранять фотографии, музыку, видео и другие файлы. Оставьте галочку напротив «Format», файловую систему fat32 и ползунком выберите размер. Чтобы задать его более точно, щелкните на число рядом с MB, введите нужное значение и нажмите «ОК».
Еще раз нажмите «ADD» и создайте второй скрытый раздел на который будут переноситься игры и приложения. Потяните ползунок до конца, оставьте отмеченным «Format» и выберите файловую систему ext.
Щелкните «APPLY» и в окне с появившимся предупреждением выберите «ОК».
Запустится процесс разделения SD.
По завершении во второй строке отобразятся 2 раздела.
Теперь подключите карту памяти через «Настройки», если этого не произошло автоматически. Там должен отображаться новый размер SD.
Как перенести приложения на SD карту в Android: способы
Содержание
- 1 Какие приложения можно переместить на карту памяти
- 2 Способы переноса приложений на SD-карту в Android
- 3 Использование штатных инструментов
- 4 Специальные программы
Согласно статистике, среднее количество встроенной памяти в мобильных устройствах с операционной системой Android составляет 32-64 GB. При нехватке свободного места снижается производительность смартфона и время его автономной работы. Чтобы освободить дополнительное пространство на телефоне или планшете, нужно знать, как перенести приложения на SD-карту в Android.
Какие приложения можно переместить на карту памяти
Производитель по умолчанию устанавливает на мобильном устройстве системные приложения, обеспечивающие стабильную работу операционной системы.
Они могут храниться только на внутренней памяти телефона. В противном случае системные программы удалятся при форматировании карты памяти, что приведет к поломке устройства. Поэтому их невозможно перенести на внешнее устройство хранения информации без смены прошивки.
Пользователи могут переносить на карту микро-сиди программное обеспечение от сторонних разработчиков, не влияющее на работу операционной системы:
- мобильные игры;
- текстовые и графические редакторы;
- программы для прослушивания музыки и чтения книг;
- социальные сети;
- мессенджеры;
- сервисы для заказа еды, одежды или такси;
- фирменные приложения компаний, банков и государственных организаций.

Также перебрасывать на SD-карту можно отдельные файлы: фотографии, видеоролики, аудиозаписи, песни и текстовые документы. При некорректном переносе данные могут повредиться и перестать функционировать. В этом случае файлы необходимо перенести обратно на встроенную память мобильного устройства.
На карту памяти можно переносить не все приложения.Способы переноса приложений на SD-карту в Android
В операционной системе Андроид существуют следующие методы переноса приложений на карту памяти:
- С помощью штатных средств Android: использование встроенных программ или функций операционных систем, не требующих загрузки дополнительного ПО. Технология переноса зависит от версии платформы Андроид. Этот способ применяется в случае, когда прошивка девайса поддерживает опцию перебрасывания приложений и отдельных файлов.
- При помощи сторонних приложений: применение стороннего программного обеспечения, специализирующегося на переносе данных с внутренней памяти устройства на иные носители информации.

При переносе нужно учитывать, что карта должна соответствовать 10 классу. В противном случае перенесенные приложения будут запускаться с меньшей скоростью.
Использование штатных инструментов
Для очистки внутренней памяти телефона требуется приобрести SD-карту и вставить ее в отдельный отсек на мобильном устройстве. Некоторые девайсы оснащены универсальными слотами для подключения дополнительных устройств хранения информации. В этом случае для установки SD-карты необходимо извлечь одну из SIM-карт.
Перед подключением нового устройства для хранения файлов рекомендуется сделать резервное копирование данных. Для этого нужно вставить флешку в смартфон или планшет и скопировать на нее все программы. Можно перекинуть фотографии, видео и музыку с телефона на компьютер при помощи кабеля USB или беспроводного модуля Bluetooth. Если резервное копирование не было выполнен, то пользователь не сможет восстановить старые приложения после перезагрузки системы и форматирования новой карты памяти.
После установки внешнего устройства хранения информации необходимо разблокировать мобильный гаджет. На дисплее появится уведомление о распознании нового накопителя. В открывшемся окне нужно нажать на кнопку “Установить” и выбрать режим работы SD-карты.
Если приложение можно перенести, кнопка «Переместить на SD карту» будет активной.Если не получается перенести ПО на внешнее устройство хранения информации, то необходимо выполнить следующие действия:
- Зайти в настройки и открыть вкладку “Хранилище”.
- Выбрать опцию “Форматировать SD-карту”.
- Нажать на клавишу “Перенос данных”.
В результате карта памяти будет отформатирована как внутреннее хранилище. Эта функция не поддерживается на устройствах марок «Самсунг», «Хуавей», «Моторола» и «Микромакс».
Технология переноса информации на SD-накопитель при помощи штатных инструментов зависит от версии операционной системы:
- Android 9.0 Pie: для перемещения файлов необходимо зайти в настройки, открыть вкладку “Приложения”.
 В открывшемся списке требуется открыть сведения о программах. В графе “Местоположения” нужно выбрать “Внешняя память”. После этого процесса ПО переместится на съемный накопитель в автоматическом режиме.
В открывшемся списке требуется открыть сведения о программах. В графе “Местоположения” нужно выбрать “Внешняя память”. После этого процесса ПО переместится на съемный накопитель в автоматическом режиме. - Android 7.0 Nougat: для переноса программ необходимо зайти в настройки и открыть вкладку “Хранилище”. В разделе “Используемая память” нужно выбрать опцию “Изменить место хранения” и указать карту в качестве основного хранилища.
- Android 5.0 Lollipop: эта версия операционной системы обладает поддержкой microSD. Для перемещения программ необходимо открыть настройки и зайти во вкладку “Приложения”. В появившемся окне нужно выбрать программу и нажать на кнопку “Переместить на SD-карту”.
После переноса программного обеспечения на внешний накопитель откроется окно, где показывается количество занятого места на карте памяти. Программы могут переместиться на внутреннюю память после обновления операционной системы. Поэтому рекомендуется периодически проверять место хранения приложений.
При помощи штатных инструментов можно настроить автоматический перенос ПО на SD-накопитель. Для этого нужно зайти в настройки и открыть вкладку “Хранилище”. В графе “Предпочитаемое место установки” необходимо переключить внутреннюю память Андроид-телефона на SD-карту. После переключения приложения будут автоматически устанавливаться на внешнем хранилище без уведомления пользователя.
Специальные программы
Для переноса файлов на SD-накопитель используют следующее программное обеспечение:
- “Переместить в SD Card”. Эта программа позволяет переносить отдельные приложения на карту памяти без настройки root-доступа. Она обладает простым интерфейсом и занимает небольшое количество памяти на мобильном устройстве.
 Данная утилита способна управлять файлами, сохраненными в формате APK. Недостатком этого приложения является низкая скорость работы.
Данная утилита способна управлять файлами, сохраненными в формате APK. Недостатком этого приложения является низкая скорость работы. - FolderMount. Утилита, позволяющая менять местоположение файлов при помощи эмуляции внутренней памяти портативного устройства на SD-карте. В ее состав входит менеджер приложений, позволяющий создавать папки для хранения нескольких объемных файлов. Для работы утилиты требуется наличие прав администратора. При перемещении ПО путь к файлам не изменяется. По этой причине FolderMount не вызывает ошибок в работе программ.
- AppMgr III. Эта утилита имеет простой интерфейс, полностью переведенный на русский язык. Она способна очищать кэш и удалять файлы без подтверждения пользователя. После запуска программы необходимо выбрать приложение, которое требуется скинуть на карту памяти. На экране появится контекстное меню, где нужно выбрать опцию “Переместить”. Перенос осуществляется в автоматическом режиме. Для корректной работы AppMgr III необходимо настроить root-права.

- Link2SD. Бесплатная утилита, обеспечивающая безопасный перенос приложений на SD-накопитель. Она способна управлять данными системных и сторонних приложений. Эта программа требует наличия root-доступа и прав пользователя. В появившемся меню необходимо выбрать программу для переноса и нажать на кнопку “Сослать”.
Для работы программ AppMgr III Link2SD необходимо создать дополнительный раздел на флешке. Он используется в качестве памяти для хранения ресурсоемких приложений. Для создания дополнительного пространства нужно перезагрузить его, одновременно зажав кнопки регулирования громкости и включения смартфона. После этого откроется меню Recovery. В нем требуется выбрать пункт “Advanced“. В открывшемся списке указывается вид файловой системы и размер раздела. Для подтверждения настроек требуется поменять местоположение ползунка, находящегося в правой части экрана.
Все программы для перемещения ПО можно скачать в интернет-магазине Google Play или на официальных сайтах производителей. Если приложение было загружено с иностранных ресурсов, то перевести его интерфейс можно при помощи русификаторов, выпускаемых сторонними разработчиками. Нельзя загружать программы с посторонних сайтов. Файлы без лицензии могут содержать в себе вирусы, способные нарушить работу смартфона или планшета.
Если приложение было загружено с иностранных ресурсов, то перевести его интерфейс можно при помощи русификаторов, выпускаемых сторонними разработчиками. Нельзя загружать программы с посторонних сайтов. Файлы без лицензии могут содержать в себе вирусы, способные нарушить работу смартфона или планшета.
Как на Андроиде перенести приложения на карту памяти
Содержание:
- 1 Стандартный способ перемещения приложений
- 2 Использование утилиты AppMgr III
- 3 Работа с программой FolderMount на рутированных девайсах
- 4 Перемещение программы на внешний накопитель с использованием Link2SD
Реклама
Владельцы мобильных гаджетов с недостаточно большим объемом внутренней памяти при установке утилит вынуждены перемещать их на SD-карту. У новичков эта процедура может вызвать определенные трудности. Поэтому далее опишем, как перенести приложение на внешнее запоминающее устройство стандартным способом, а также какие программы из Google Play могут упростить и автоматизировать эту процедуру.
Реклама
Стандартный способ перемещения приложений
Андроид имеет стандартные средства, чтобы переносить установленные утилиты на внешний накопитель. Правда, это доступно только для тех приложений, в которых описываемая возможность была предусмотрена разработчиками. Более того, перемещаются лишь отдельные больше файлы, а определенный объем данных все равно остается в памяти гаджета с Андроид. Как перенести приложения на карту памяти, опишем далее:
- Перейдите в общие настройки аппарата и откройте диспетчер приложений.
- Тапните в нем по названию установленной утилиты.
- Нажмите кнопку, предлагающую перенести приложение на SD.
Если соответствующий элемент не активен, значит для данной программы это действие не предусмотрено. Также примите к сведению, что на некоторых китайских девайсах подобным способом файлы переносятся не на внешний накопитель, а в другую половину внутренней памяти, предназначенной для мультимедиа.
Реклама
Использование утилиты AppMgr III
Перенести приложения на SD карту при помощи AppMgr III можно описанным ниже способом:
- После первого запуска приложение просканирует память смартфона на предмет обнаружения перемещаемых утилит.

- После появления списка кликните на любой из доступных программ.
- В открывшемся меню укажите AppMgr III переместить приложение.
Далее откроется стандартное окно диспетчера, где обычным способом после тапа по кнопке «Переместить на SD-карту» соответствующее действие будет выполнено. Таким образом, AppMgr III выступает лишь в качестве посредника между пользователем и системой, облегчая поиск утилит, способных мигрировать на внешний накопитель.
Есть у AppMgr III и еще полезная функция. Дело в том, что некоторые приложения после отправки файлов на внешнюю карту теряют часть своего функционала:
Реклама
- Могут перестать работать виджеты;
- Утилиты, планирующие определенные действия после перезагрузки системы, не получают от нее уведомления об окончании загрузки, из-за чего дальнейшая работа может быть некорректной;
- Созданные программой аккаунты перестают работать до момента обратного перемещения файлов во внутреннюю память.
Такие утилиты могут быть перемещены на внешний накопитель, но на их значке будет изображена перечеркнутая карточка.
При выполнении этого действия AppMgr III сначала выведет на дисплей окошко, в котором будут описан функционал, теряемый после миграции файлов.
Работа с программой FolderMount на рутированных девайсах
Если вы владеете устройством с root-правами, полезно будет воспользоваться возможностями, предоставляемыми FolderMount. С ее помощью можно в значительной степени разгрузить внутреннюю память путем перезаписи всего кэша на внешний носитель. Следовательно, программа работает со всеми играми, более всего засоряющими внутреннюю память гаджета.
Реклама
- После запуска FolderMount тапните по значку «+».
- В следующем окошке в поле ввода имени пропишите название перемещаемой утилиты.
- В разделе «Источник» укажите расположение директории с кэшем (обычно находится в папках Android/obb или Android/data).
- Тапнув по строке «Назначение», укажите место на SD-карте, где вы желаете сохранить указанные данные.

- Нажмите последовательно галочку вверху окна и иконку булавки, после чего и начнется процесс переноса.
Отметим, что функционал приложений при этом не меняется, а перезаписывать объемный кэш можно не только на SD, но и на любой другой внешний накопитель, включая флешку и даже HDD.
Перемещение программы на внешний накопитель с использованием Link2SD
Здесь также потребуется наличие root-прав. Дополнительно придется поработать с флешкой, а именно создать для нее второй первичный (primary) раздел. Первый должен быть отформатирован в FAT32, второй — в ext2, ext3 или ext4. Если перепутать последовательность, то компьютер не сможет далее обнаружить флешку.
Реклама
Каждый перенесенный файл как раз и будет храниться во втором разделе, а первый, как и обычно, будет зарезервирован системой для пользовательских данных. Создать дополнительный раздел на накопителе можно через компьютер, используя, например, MiniTool Partition Wizard, Paragon и другие средства для разбивки дисков. По завершении подготовки:
По завершении подготовки:
- Запустите Link2SD, укажите смонтированную файловую систему (2-й ext-раздел).
- Откройте «Память» в разделе главного меню и укажите расположение утилиты, которую вы планируете переместить.
- Откройте ее свойства и нажмите «Сослать».
Эти действия повторите со всеми играми и большими приложениями на SD-карте. Link2SD сможет переместить любое из них, даже если разработчиками это не предусмотрено. Более того, если сам гаджет старый и не поддерживает данную функцию, утилита все равно сможет выполнить все описанное ранее.
-
Issue: *
Нарушение авторских прав Спам Некорректный контент Сломанные ссылки -
Your Name: *
-
Your Email: *
-
Details: *
[ИСПРАВЛЕНО!] «нет возможности перемещать приложения на SD-карту»
«В большинстве устройств Android нет возможности перемещать приложения на SD-карту».
Пользователи годами жаловались на это, так как было бы разумнее иметь возможность размещать приложения на внешнем устройстве хранения, если они будут использоваться реже.
Компания Google не сделала это официальной функцией операционной системы Android.
Но есть сторонние решения, которые позволяют пользователям перемещать приложения между внутренней памятью и SD-картой.
4 способа решить «нет возможности переместить приложения на SD-карту»Исправить Вставьте диск в USB-накопитель…
Включите JavaScript
Исправьте Вставьте диск в USB-накопитель, как профессионалы !
Решение 1. Включите параметры разработчика для перемещения приложений на SD-карту. семь раз.)2) Получите доступ к параметрам разработчика и включите «Принудительно разрешать приложения на внешнем устройстве».
3) Перезагрузите телефон.
4) Теперь вы можете перемещать приложения на SD-карту.
Решение 2. Используйте Titanium Backup для перемещения приложений на SD-карту1) Откройте Titanium Backup из панели приложений.
2) Нажмите кнопку «Резервное копирование».
3) Прокрутите вниз до пункта «Все приложения», затем нажмите кнопку «Переместить на SD-карту».
4) Всё!
Решение 3. Отформатируйте SD-карту как внутреннюю память1) Перейдите в «Настройки» и выберите «Хранилище».
2) Коснитесь опции «Форматировать как внутреннюю память».
3) Перезагрузите телефон.
4) Теперь вы можете перемещать приложения на SD-карту.
Проверьте также: [ИСПРАВЛЕНО!] «нет возможности отформатировать SD-карту как внутреннюю память»
Решение 4. Установите редактор Apk1) Установите редактор Apk из магазина игр.
2) Откройте редактор Apk и нажмите «Выбрать apk из приложения».
3) Нажмите на приложение, которое хотите переместить на SD-карту, и выберите «Общее редактирование».
4) Установите флажок «Переименовать имя пакета в файлах DEX…
5) Нажмите «Место установки» и выберите «Предпочитать внешний».
6) Нажмите «Установить».
Приложение успешно перемещено на SD-карту.
Примечание. В некоторых случаях это решение может не работать, поэтому удалите приложение и установите его снова.
Можно ли переместить приложения на SD-карту, если нет возможности?Если вы похожи на большинство пользователей Android, у вас много приложений.
И если у вас много приложений, возможно, в какой-то момент у вас закончилось место на вашем телефоне.
Одним из решений этой проблемы является перенос некоторых приложений на SD-карту.
Но что, если ваш телефон не позволяет вам это сделать? Можно ли еще освободить место, переместив приложения на SD-карту?
Да, но это не всегда просто.
Во-первых, убедитесь, что в вашем телефоне есть слот для SD-карты и что карта достаточно большая, чтобы вместить все ваши приложения.
Затем откройте приложение «Настройки» и перейдите в «Приложения».
Найдите приложение, которое хотите переместить, и коснитесь его.
В разделе «Хранилище» нажмите «Изменить». Выберите SD-карту и нажмите OK.
Если вам нужно переместить больше приложений, повторите этот процесс для каждого приложения.
Можно ли принудительно перенести приложения на SD-карту?Ни для кого не секрет, что внутренняя память современных смартфонов быстро заканчивается.
Это побудило многих людей изучить различные способы освобождения места, включая перемещение приложений на SD-карту.
Хотя для некоторых пользователей это жизнеспособное решение, другие могут обнаружить, что их приложения не позволяют им перемещаться на SD-карту.
Итак, можно ли принудительно перенести приложения на SD-карту? Ответ положительный, но это может быть не так просто, как вы думаете.
Самый простой способ переместить приложения — использовать стороннее приложение.
Эти приложения бесплатны и могут быть загружены из Google Play Store или Apple App Store.
Однако они имеют свою цену, которая заключается в том, что вы должны использовать их для перемещения своих приложений.
Если вы не хотите использовать эти приложения, вы можете воспользоваться другими способами, указанными ниже.
Способ 1: Переместить приложения вручнуюНа телефоне Android есть специальная кнопка, которая позволяет пользователям перемещать приложения на SD-карту.
Этот метод довольно прост, и вы можете использовать его на любом телефоне Android.
Чтобы переместить приложение, просто перейдите в «Настройки» > «Хранилище» > «Переместить на SD-карту» и выберите приложение, которое хотите переместить.
После перемещения приложения на SD-карту вы можете удалить его с главного экрана и переместить в другое место.
Один из самых простых способов переместить приложения на SD-карту — использовать стороннее приложение.
Если вы не хотите рутировать свой телефон Android, вы можете использовать приложение под названием «Диспетчер телефона».
В этом приложении есть функция, которая позволяет пользователям перемещать приложения на SD-карту, и пользоваться ею довольно просто.
Чтобы использовать это приложение, вам необходимо установить его на свой телефон.
После установки откройте приложение и щелкните значок меню в правом верхнем углу телефона.
Оттуда выберите Переместить и выберите приложение, которое вы хотите переместить.
Почему нет возможности перейти на SD-карту?Существует множество причин, по которым производитель смартфонов может не включать эту функцию.
В первую очередь смартфоны должны быть тонкими.
Они не очень хорошо умеют обращаться с дополнительными компонентами (например, со съемной SD-картой).
Другая причина может заключаться в том, что перемещение файлов на SD-карту может вызвать проблемы с операционной системой телефона.
Например, для перемещения файлов на SD-карту может потребоваться SD-карта большей емкости.
Операционная система может не справиться с такими изменениями.
Это, скорее всего, относится к большинству устройств Android.
Третья причина может заключаться в том, что перемещение файлов на SD-карту может привести к замедлению работы телефона.
Поскольку операционная система должна постоянно обновлять и обрабатывать файлы, ей придется работать тяжелее, если файлы перемещаются из внутренней памяти на внешнюю SD-карту.
РЕШЕНО! — Lg Move Apps To Sd Card
от Hardik Hardiya
Содержание
Если память вашего телефона заполнена, вам просто нужно переместить приложения на SD-карту. Но что происходит, когда кнопка «Переместить на SD-карту» неактивна? Это означает, что вы не сможете перемещать приложения из внутренней памяти на SD-карту.
Но что происходит, когда кнопка «Переместить на SD-карту» неактивна? Это означает, что вы не сможете перемещать приложения из внутренней памяти на SD-карту.
Несколько факторов могут быть причиной того, что вы не можете переместить приложения на SD-карту на LG. Ниже рассмотрены три основные причины.
1. Выбор разработчиков
Иногда разработчики приложений для Android не делают их доступными для переноса на SD-карту. Здесь вы заметите, что кнопка «Переместить на SD-карту» неактивна. Это может быть одной из причин, по которой вы не можете перенести свое приложение на SD-карту.
2. Поддержка виджетов
Другой причиной этой проблемы является поддержка виджетов. Когда вы устанавливаете приложение на SD-карту, виджет из этого приложения может быть недоступен на вашем устройстве LG. В результате ваше приложение может отказаться запускаться. Вам необходимо перезагрузить устройство, прежде чем виджет заработает.
3. Служба учетной записи и синхронизации
Если приложение, которое вы пытаетесь переместить, имеет фоновую синхронизацию или учетную запись, оно может плохо работать на SD-карте. По этой причине кнопка «Переместить на SD-карту» будет недоступна.
По этой причине кнопка «Переместить на SD-карту» будет недоступна.
Некоторые версии Android не позволяют перемещать приложения. Если это так с вами, понизьте свой телефон LG до более низкой версии. Это еще не все, все еще впереди.
Вот как переместить приложения с телефона или внутренней памяти на SD-карту.
Как переместить приложения на SD-карту
Ниже приведены шаги, которые можно использовать для простого перемещения приложений.
- Шаг 1: Перейдите в меню «Настройки» вашего телефона LG.
- Шаг 2: Нажмите «Общие»
- Шаг 3: Выберите «Приложения» из списка всплывающих опций.
- Шаг 4. Выберите приложение, в которое вы хотите перейти.
- Шаг 5: Нажмите на опцию «Хранилище».
- Шаг 6: Если приложение можно переместить, вы найдете кнопку «Изменить»
ИЛИ
- Шаг 1: Перейдите в «Настройки» на своем телефоне LG.
- Шаг 2: Выберите «Приложения и уведомления»
- Шаг 3: Нажмите «Информация о приложении»
- Шаг 4: Нажмите кнопку «Изменить», чтобы переместить приложение на SD-карту.
 Вы можете использовать ту же кнопку, чтобы переместить его обратно во внутреннюю память.
Вы можете использовать ту же кнопку, чтобы переместить его обратно во внутреннюю память.
Перенос приложений одного за другим на SD-карту может занять много времени и сил.
Наилучший вариант — установить место хранения по умолчанию на SD-карту. Следуйте инструкциям ниже, чтобы сделать это.
- Шаг 1: Перейдите в «Настройки» на вашем устройстве LG.
- Шаг 2: Выберите «Память и хранилище»
- Шаг 3: Нажмите «Местоположение по умолчанию»
- Шаг 4: Выберите SD-карту в качестве места хранения по умолчанию.
Если вы хотите создать резервную копию или перенести данные с вашего телефона LG на компьютер, см. ниже.
Как сделать резервную копию или перенести данные с LG на компьютер
Приложение MobileTrans, которое можно использовать для передачи или резервного копирования данных на компьютер. После загрузки приложения следуйте инструкциям.
- Шаг 1: Запустите приложение на своем компьютере и выберите «Резервное копирование».

- Шаг 2: Подключите устройство LG к компьютеру с помощью USB-кабеля.
- Шаг 3: Если приложение обнаружит ваше устройство, оно отобразит все поддерживаемые типы файлов в окне приложения.
- Шаг 4: Выберите опцию «Приложения» в качестве типа файла по вашему выбору.
- Шаг 5: Нажмите кнопку «Пуск», чтобы начать процесс резервного копирования.
- Шаг 6. Убедитесь, что ваше устройство LG подключено к компьютеру на протяжении всего процесса резервного копирования.
Вы можете создавать резервные копии не только своих приложений, но и данных из социальных сетей.
Почему перенос приложений с устройства LG на SD-карту так важен? Посмотрите ниже, чтобы узнать.
Причины для переноса приложений на SD-карту
Существует множество причин, по которым вы хотели бы переместить свои приложения на SD-карту. Несколько важных из них перечислены ниже.
- Недостаточно места для хранения: Большинство устройств LG имеют мало внутреннего пространства.
 Здесь вам нужно переместить некоторые приложения на SD-карту, чтобы освободить место.
Здесь вам нужно переместить некоторые приложения на SD-карту, чтобы освободить место. - Требуется более высокая производительность устройства: если во внутренней памяти вашего устройства много приложений, это может снизить производительность. Вы можете переместить приложения на SD-карту, если хотите, чтобы ваше устройство работало быстрее.
- После покупки SD-карты с большим объемом памяти: имеет ли ваше устройство LG внутреннюю память от 2 до 16 ГБ? Затем вам нужно переместить некоторые приложения после покупки SD-карты с большим объемом памяти.
- Резервное копирование приложений перед сбросом настроек: вы можете потерять данные после сброса настроек. Лучший вариант — сделать резервную копию важных файлов на SD-карту или компьютер перед сбросом настроек.
Заключение
Компания Google запретила некоторым версиям Android перемещать приложения. Если вы не можете перемещать свои приложения из-за этого, вам следует перейти на более низкую версию Android.
Перемещающие приложения для MicroSD в Nokia Android Smartphones (3, 5 и 6)
Все смартфоны Android от Nokia (HMD Global). Вы можете использовать SD-карту для хранения приложений, помимо хранения фотографий и видео. Да, смартфоны Nokia поставляются с возможностью переноса приложений на SD-карту. Для этого Nokia использует отдельную технику монтажа.
Вы можете перемещать приложения на SD-карту на следующих устройствах Nokia: Nokia 2, Nokia 3, Nokia 5 и Nokia 6. В Nokia 8 эта функция отсутствует. Я не могу подтвердить для Nokia 7, так как он доступен только в Китае.
Contents
Зачем переносить приложения на SD-карту?
Смартфон Nokia имеет внутреннюю память. Так что справедливо задать вопрос , почему вы должны перемещать приложения на SD-карту . Короткий ответ — для экономии места .
Телефоны Nokia поставляются с различными вариантами хранения. Nokia 6 предлагает 32 ГБ встроенной памяти, чего вполне достаточно. Однако Nokia 3 и Nokia 5 поставляются только с 16 ГБ памяти. Nokia 2 идет еще ниже — всего 8 ГБ встроенной памяти. Большая часть этого внутреннего хранилища используется ОС для своих данных, а остальное медленно потребляется установленными приложениями.
Nokia 6 предлагает 32 ГБ встроенной памяти, чего вполне достаточно. Однако Nokia 3 и Nokia 5 поставляются только с 16 ГБ памяти. Nokia 2 идет еще ниже — всего 8 ГБ встроенной памяти. Большая часть этого внутреннего хранилища используется ОС для своих данных, а остальное медленно потребляется установленными приложениями.
Значит, наступает момент, когда ваша внутренняя память забита. Затем Play Store не позволяет вам устанавливать больше приложений. Телефон также начинает работать вяло и тормозит, потому что у него больше нет места для хранения кеша и других временных файлов.
Решение состоит в том, чтобы освободить как можно больше внутренней памяти. Это делает его доступным для более важных функций вашего смартфона. Перемещая приложения на SD-карту, вы не только экономите внутреннюю память, но и можете установить больше приложений.
Как телефоны Nokia поддерживают приложения на SD-карте?
В настоящее время большинство телефонов Android не позволяют перемещать приложения на SD-карту.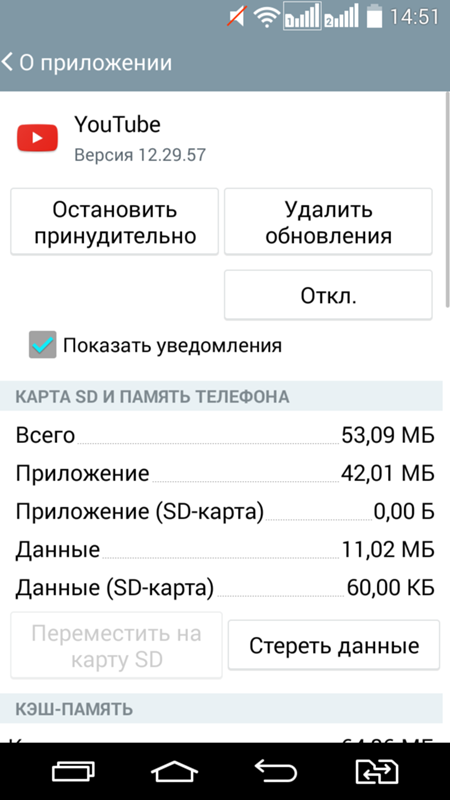 Это связано с тем, что новые версии Android не позволяют устанавливать приложения во внешнее хранилище. Итак, это ограничение на уровне операционной системы. Телефоны Android монтируют внешнюю SD-карту как «внешнее хранилище». Однако для телефонов Nokia компания HMD Global предлагает другой метод монтажа (опционально), например, «Монтировать как внутреннее хранилище». Таким образом, вам не нужно рутировать свои Nokia 6, 5 или 3, чтобы перемещать приложения на SD-карту.
Это связано с тем, что новые версии Android не позволяют устанавливать приложения во внешнее хранилище. Итак, это ограничение на уровне операционной системы. Телефоны Android монтируют внешнюю SD-карту как «внешнее хранилище». Однако для телефонов Nokia компания HMD Global предлагает другой метод монтажа (опционально), например, «Монтировать как внутреннее хранилище». Таким образом, вам не нужно рутировать свои Nokia 6, 5 или 3, чтобы перемещать приложения на SD-карту.
Если выбран этот параметр, телефон подключает внешнюю SD-карту так, чтобы Android воспринимал ее как внутреннюю память. Остальная часть истории говорит сама за себя. Поскольку ОС считает, что это внутреннее хранилище, приложения можно перемещать на SD-карту. Однако не все приложения поддерживают эту функцию. Некоторые приложения также имеют ограничения на перемещение на «Внутреннюю SD-карту», и они не будут доступны для перемещения.
Параметр «Монтировать как внутреннее хранилище» также имеет свои ограничения . Самый большой из них заключается в том, что для этого требуется форматирование SD-карты. Таким образом, все существующие данные на вашей карте MicroSD необходимо стереть, прежде чем их можно будет использовать для хранения приложений. Еще одним недостатком является то, что карту MicroSD, отформатированную для хранения приложений, нельзя использовать на любом другом смартфоне без повторного форматирования. Таким образом, вы не можете поменять свою карту на карту друга, чтобы он скопировал данные с вашей карты. Таким образом, вы теряете данные своей SD-карты при настройке ее в качестве внутреннего хранилища. Вы снова потеряете свои данные, когда захотите прекратить использовать их в качестве внутреннего хранилища.
Самый большой из них заключается в том, что для этого требуется форматирование SD-карты. Таким образом, все существующие данные на вашей карте MicroSD необходимо стереть, прежде чем их можно будет использовать для хранения приложений. Еще одним недостатком является то, что карту MicroSD, отформатированную для хранения приложений, нельзя использовать на любом другом смартфоне без повторного форматирования. Таким образом, вы не можете поменять свою карту на карту друга, чтобы он скопировал данные с вашей карты. Таким образом, вы теряете данные своей SD-карты при настройке ее в качестве внутреннего хранилища. Вы снова потеряете свои данные, когда захотите прекратить использовать их в качестве внутреннего хранилища.
Как переместить приложения на SD-карту на телефонах Nokia Android?
Итак, теперь, когда вы знаете о преимуществах переноса приложений на SD-карту и о том, как это удается в телефонах Nokia, давайте перейдем к главному вопросу. Как переместить приложения на SD-карту на смартфоне Nokia? Просто следуйте приведенным ниже инструкциям, и вы будете готовы переместить приложения на SD-карту.
Важно: Убедитесь, что вы используете SD-карту с достаточной скоростью чтения/записи. Потому что более медленная карта MicroSD снизит производительность вашего смартфона.
Настройка SD-карты для хранения приложений
- Вставьте карту MicroSD в смартфон Nokia.
- На телефоне откройте Настройки > Память > SD-карта .
- Выберите Использовать как внутреннюю память и нажмите Далее .
Возможно, вам придется перейти к параметрам и выбрать параметр «Форматировать как», если вы ранее настроили SD-карту в качестве портативного хранилища. - Подтвердите форматирование SD-карты, нажав Стереть и форматировать . Форматирование SD-карты займет несколько секунд в зависимости от ее размера.
- Затем телефон спросит, хотите ли вы переместить данные на SD-карту . Выберите Move Now , если вы хотите переместить все фотографии, файлы и приложения (некоторые) на SD-карту.

- Ваши приложения и другие данные будут перемещены на SD-карту.
В качестве альтернативы, если вы хотите переместить только выбранные приложения на SD-карту, вы можете выполнить действия, описанные в следующем разделе.
Ручное перемещение приложений на SD-карту или с нее
Вы также можете в любое время вручную переместить приложения на SD-карту (или с нее). Просто выполните следующие действия, если вы хотите изменить место хранения определенного приложения:
- На телефоне Nokia выберите Настройки > Приложения .
- Выберите приложение, которое вы хотите переместить на SD-карту (или с нее).
- Нажмите «Хранилище».
- Нажмите « Изменить » в разделе «Используемое хранилище» и выберите SD-карту (или внутреннюю память, если необходимо).
- Телефону потребуется несколько минут, чтобы скопировать существующие данные приложения в новое место, и все готово.
Ответы на ваши вопросы
Приложения, хранящиеся на SD-карте, работают медленно и с задержками
Внешняя SD-карта работает не так быстро, как внутренняя память. Так что какое-то отставание будет всегда. Однако вы можете свести его к минимуму, используя высокоскоростную карту MicroSD. SD-карта класса 10 обеспечит достойную скорость чтения/записи и, следовательно, приложения будут работать более плавно.
Так что какое-то отставание будет всегда. Однако вы можете свести его к минимуму, используя высокоскоростную карту MicroSD. SD-карта класса 10 обеспечит достойную скорость чтения/записи и, следовательно, приложения будут работать более плавно.
У меня Nokia 8 и эти опции отсутствуют. Почему?
В Nokia 8 эти функции отсутствуют. HMD Global, вероятно, не включил это, потому что Nokia 8 имеет 64 ГБ встроенной памяти, которой достаточно для хранения приложений и данных. Кроме того, Nokia 8 является флагманским смартфоном, и приложения на SD-карте могут существенно повлиять на производительность.
Почему я не могу использовать SD-карту в другом телефоне?
Когда вы форматируете SD-карту как «Внутреннее хранилище», она форматируется так, чтобы данные оставались в безопасности. Вы не можете использовать его на другом смартфоне без предварительного форматирования. Это гарантирует, что любая информация и данные приложений, хранящиеся на SD-карте, будут использоваться только вами.
Во многих приложениях отсутствует параметр «Изменить используемое хранилище». Почему?
Это ограничения уровня приложения и разработчика. Многие разработчики приложений запрещают хранить свои данные на SD-карте. Обычно это делается для обеспечения наилучшей производительности. Хорошо, что вы можете перенести большинство игр на SD-карту.
Есть еще вопрос? Вы можете задать его в разделе комментариев ниже, и я постараюсь ответить как можно больше.
ТегиПереместить приложения на SD Nokia 2 Nokia 3 Nokia 5 Nokia 6 Nokia 8
Узнайте, как переместить приложения на SD-карту на устройстве Android
Недостаток памяти — это давняя проблема для смартфонов старого, бюджетного и даже среднего класса. Обычно эти смартфоны имеют несколько гигабайт внутренней памяти, где операционная система уже занимает большую часть внутренней памяти. Следовательно, после помощи всего нескольких приложений внутренняя память заполняется, и телефон становится медленным.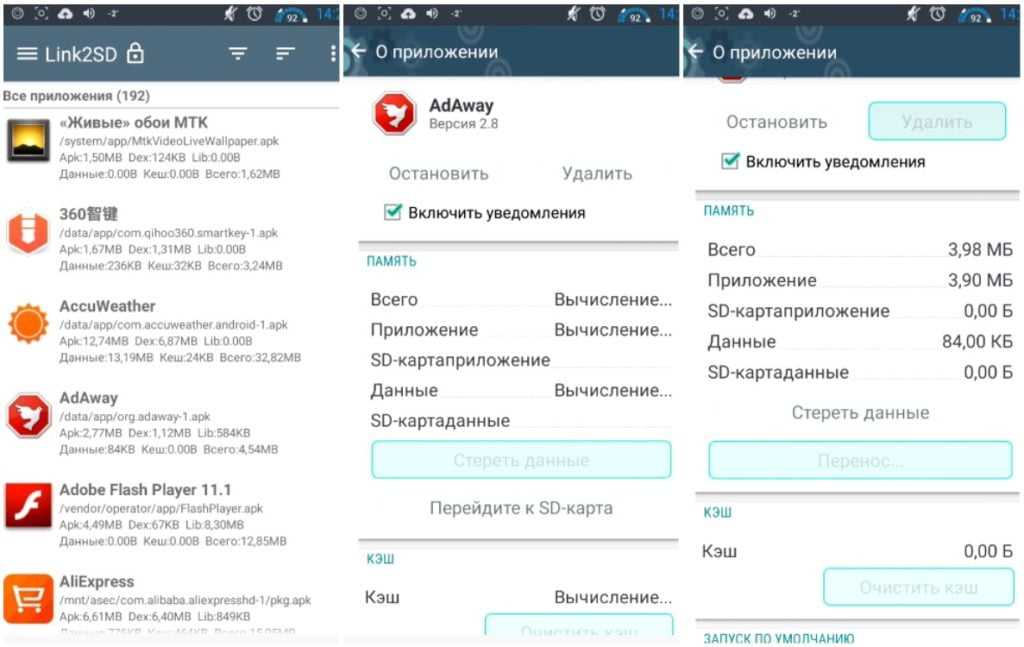 Кроме того, вы не сможете установить новые приложения на свой телефон.
Кроме того, вы не сможете установить новые приложения на свой телефон.
В этой ситуации у вас есть два варианта справиться с нехваткой памяти. Первый вариант — удалить некоторые приложения, а другой — переместить приложения из памяти телефона на SD-карту. Если вы выберете второй вариант, то этот пост будет вам полезен. Здесь вы узнаете как переместить приложения на SD-карту на устройстве Android .
Способы перемещения приложений на SD-карты различаются на телефонах Android с root-правами и без root-доступа. Однако у вас может не быть большой гибкости для переноса приложений на SD-карту на нерутированных телефонах. С другой стороны, вы можете переместить почти все на SD-карту, включая приложения на нерутированных устройствах.
Поскольку устройство без рута не предоставляет права администратора, поэтому вы можете столкнуться с некоторыми ограничениями при перемещении приложений на SD-карту. Однако некоторые производители смартфонов предоставили такую возможность. Но опять же, процесс отличается для разных нерутированных телефонов Android. Следовательно, у вас есть все описанные ниже методы, чтобы найти работающий для вашего смартфона.
Однако некоторые производители смартфонов предоставили такую возможность. Но опять же, процесс отличается для разных нерутированных телефонов Android. Следовательно, у вас есть все описанные ниже методы, чтобы найти работающий для вашего смартфона.
Android 2.2 или Android Froyo впервые предоставляет функцию приложений на SD-карте , до тех пор эта функция присутствует во всех версиях Android, кроме Android. Кит-Кат. Однако эта функция также доступна в некоторых пользовательских интерфейсах Android, таких как One UI, Vibe UI, Optimus UI и т. д. Следовательно, если ваш смартфон работает с этим пользовательским интерфейсом, вы можете перемещать приложения на SD-карту без изменения файловой системы SD-карты. .
Чтобы переместить приложения на SD-карту
- Откройте Настройки на вашем устройстве Android.
- Перейдите к Apps и нажмите Manage Apps .

- Теперь вы увидите список приложений.
- Выберите приложения из списка , которые вы хотите переместить на SD-карту.
- Нажмите на приложения.
- Теперь нажмите на Storage Used .
- Нажмите на Изменить . (Если вы не видите эту опцию, возможно, ваше устройство или определенные приложения не поддерживают эту функцию)
- Выберите SD-карта во всплывающем окне
- Нажмите Переместите и подождите, пока несколько минут для завершения процесса перемещения.
Переместить приложения на SD-карту очень просто с помощью функции «Приложения на SD-карте», поскольку для этого не требуется root-доступ. Хотя эта функция имеет некоторые ограничения. Например
- Вы не можете переместить системные приложения на SD-карту.
- Многие устройства Android не поддерживают эту функцию.

- Если вы извлечете SD-карту из своего Android-устройства, приложения потеряют свою функциональность.
Компания Google представила функцию под названием для адаптации или гибкого хранилища в Android Marshmallow. Эта функция позволяет использовать SD-карту в качестве дополнительной внутренней памяти телефона. Использование SD-карты в качестве внутреннего хранилища позволит вам устанавливать новые приложения (если приложения это поддерживают) непосредственно на SD-карту. Кроме того, эта функция также позволит вам перемещать установленные приложения на SD-карту. Следовательно, если ваше устройство не имеет первой функции, вы можете использовать принятое хранилище.
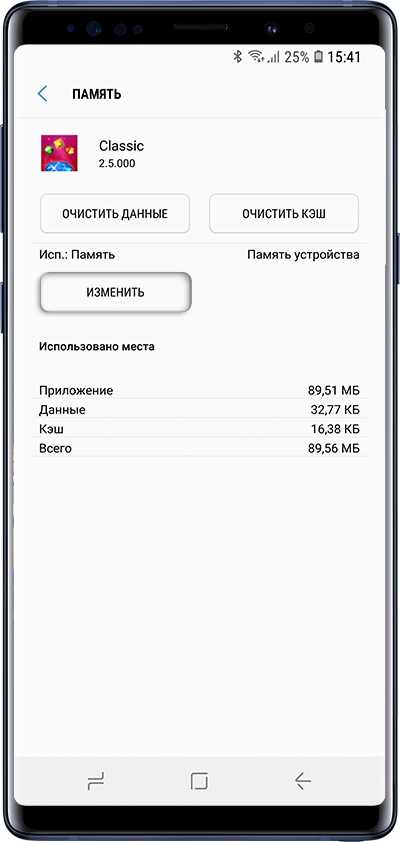 Следовательно, извлечение SD-карты после ее использования в качестве внутреннего хранилища может повлиять на функциональность и привести к сбросу настроек вашего устройства Android. Кроме того, вы не сможете использовать SD-карту на других устройствах.
Следовательно, извлечение SD-карты после ее использования в качестве внутреннего хранилища может повлиять на функциональность и привести к сбросу настроек вашего устройства Android. Кроме того, вы не сможете использовать SD-карту на других устройствах. Обязательно сделайте резервную копию данных, находящихся на SD-карте, в облачном хранилище или на компьютере, прежде чем использовать SD-карту в качестве внутреннего хранилища. В процессе адаптации все данные с SD-карты будут удалены.
Теперь, чтобы использовать SD в качестве внутренней памяти:
- Перейдите в свой телефон Настройки .
- Нажмите на Хранилище и USB .
- Нажмите на SD-карту .
- Коснитесь меню Dango или трехточечного в правом верхнем углу.

- Откройте Настройки и выберите Формат как внутренний .
- Теперь всплывающее окно предупредит вас о том, что SD будет отформатирована, а существующие данные будут удалены. Поэтому сделайте резервную копию, прежде чем углубляться в этот процесс.
- После этого нажмите Стереть и отформатировать .
- После форматирования SD-карты вас спросят, хотите ли вы переместить содержимое на SD-карту сейчас или позже, выберите то, что хотите.
Вот и все, SD-карта вашего Android-устройства теперь действует как расширенное внутреннее хранилище, и теперь вы можете устанавливать приложения прямо на SD-карту. Кроме того, вы можете перемещать приложения из памяти телефона на SD-карту или наоборот.
Если вы хотите превратить свою SD-карту в портативное хранилище, вам нужно снова отформатировать ее.
Хотя Android Marshmallow впервые предоставляет функцию адаптивного хранилища, эта функция по-прежнему доступна во всех стандартных версиях Android Marshmallow.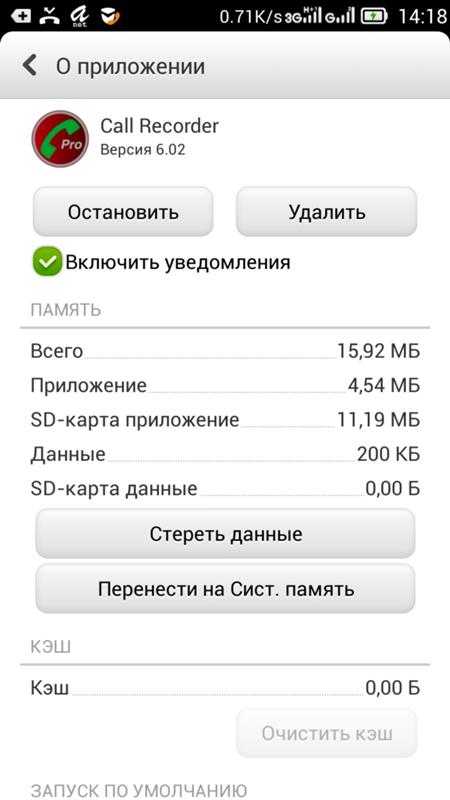 Однако вы не можете найти эту функцию во всех пользовательских интерфейсах Android. Поэтому, если ваше устройство Android поставляется с пользовательским интерфейсом, таким как One UI, MIUI, Realmi UI и т. д., вы не сможете использовать эту функцию. Тем не менее, вы по-прежнему можете использовать функцию адаптивного хранилища в этих OEM-оболочках, укоренив свой телефон. В более поздней части этого поста я опишу, как вы можете использовать функцию адаптивного хранилища, укоренив свой телефон.
Однако вы не можете найти эту функцию во всех пользовательских интерфейсах Android. Поэтому, если ваше устройство Android поставляется с пользовательским интерфейсом, таким как One UI, MIUI, Realmi UI и т. д., вы не сможете использовать эту функцию. Тем не менее, вы по-прежнему можете использовать функцию адаптивного хранилища в этих OEM-оболочках, укоренив свой телефон. В более поздней части этого поста я опишу, как вы можете использовать функцию адаптивного хранилища, укоренив свой телефон.
Некоторые последние скины Android, такие как One UI, Realmi UI, MIUI и т. д., не имеют ни одной из двух функций, упомянутых выше. Но эти пользовательские интерфейсы поставляются с функцией «Принудительно разрешить приложениям записывать на внешнее хранилище». Хотя эта функция не позволяет перемещать приложения на SD-карту, она позволяет устанавливать любые приложения на SD-карту. Поэтому, если внутренняя память вашего телефона заполнена, вы можете включить эту функцию для установки новых приложений на SD-карту.
Читайте также: Как отображать, включать, отключать и скрывать параметры разработчика Android
Теперь, чтобы использовать эту функцию:
- Включите параметры разработчика на вашем устройстве Android.
- Перейдите в меню «Параметры разработчика» в настройках телефона.
- Найдите параметр «Принудительно разрешить приложениям записывать во внешнее хранилище»
- Включите его.
Помните, что эта функция будет работать только после заполнения памяти телефона.
Как переместить приложения на SD-карту на корневом устройстве: Неважно, какой смартфон вы используете или какая версия Android установлена на вашем телефоне. Если ваш Android-телефон имеет доступ root , вы можете мгновенно перемещать приложения на SD-карту. Возможно, было бы удобнее переместить приложения на SD-карту, поскольку это позволяет перемещать любые приложения, включая системные приложения. Однако существуют некоторые риски, в основном связанные с рутированием устройства. Например, если вы не будете следовать правильному пути при рутировании, ваш телефон может заблокироваться, также рутирование может привести к нарушениям безопасности и т. д. Поэтому, если вам нужна дополнительная помощь в рутировании вашего устройства Android, вы можете прочитать наш пост, где я описываю, как вы может рутировать ваше устройство Android, используя метод бессистемного рутирования.
Однако существуют некоторые риски, в основном связанные с рутированием устройства. Например, если вы не будете следовать правильному пути при рутировании, ваш телефон может заблокироваться, также рутирование может привести к нарушениям безопасности и т. д. Поэтому, если вам нужна дополнительная помощь в рутировании вашего устройства Android, вы можете прочитать наш пост, где я описываю, как вы может рутировать ваше устройство Android, используя метод бессистемного рутирования.
Вам может понадобиться это: как рутировать любое устройство Android без пользовательского восстановления, такого как TWRP
Теперь, чтобы переместить приложения на SD-карту на рутированном устройстве, во-первых, вы должны использовать SD-карту в качестве внутреннего хранилища. Для этого
- установите Apps2SD Pro на свой телефон (предоставьте разрешение суперпользователя, если его спросят при установке приложений).
- Откройте приложения и нажмите « Partition Tool ».

- В раскрывающемся списке выберите файловую систему ext4 . Вы также можете создавать разделы с изменяемым размером на SD-карте, однако один из разделов должен иметь файловую систему ext4.
- Нажмите « Да »
- Теперь откроется всплывающее окно подтверждения, нажмите « Да », чтобы продолжить.
- Подождите некоторое время, пока не появится сообщение « Разделы успешно созданы. Требуется перезагрузка ».
- Перезагрузите телефон и снова откройте приложения.
- Нажмите на « Связать приложения с SD-картой ».
- Нажмите « Воссоздать сценарий монтирования » и выберите « Расширенный метод » в узле, затем нажмите OK .
После выполнения описанных выше шагов SD-карта становится привычным внутренним хранилищем.
Теперь вы сможете перемещать приложения на SD-карту, а также сможете установить SD-карту в качестве места установки по умолчанию.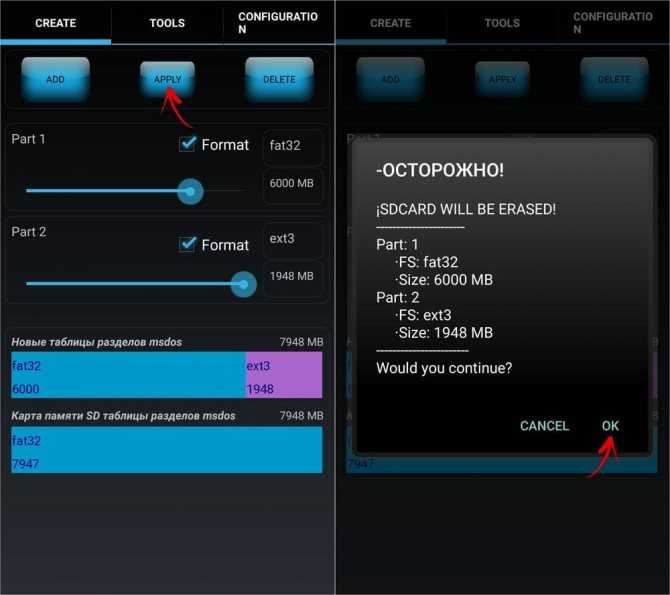 Для этого
Для этого
- Откройте « Apps2SD Pro ».
- Нажмите « Связать приложения с SD-картой ».
- Выберите и коснитесь приложений, которые вы хотите переместить на SD-карту (убедитесь, что вы не выбрали какие-либо системные приложения, так как если вы переместите какие-либо системные приложения, телефон может работать неправильно).
- Нажмите « Link/Unlink » и установите флажок « Select all », а затем нажмите OK , чтобы переместить приложения на SD-карту.
Этот процесс является обратимым, что означает, что вы можете перемещать приложения во внутреннюю память телефона.
- В списке найдите приложения, которые вы перемещаете, и нажмите на них.
- Коснитесь « Связать/Отключить ».
- Снимите все галочки.
- Коснитесь OK , чтобы переместить приложения обратно в память телефона.

Чтобы установить SD-карту в качестве места установки по умолчанию
- Откройте Apps2SD Pro .
- Перейдите к « Ссылка на SD-карту ».
- Нажмите на три точки в правом верхнем углу.
- Нажмите « Установить место установки »
- Установите « Внешний » во всплывающем окне и нажмите OK.
Если вы хотите, чтобы SD-карта снова использовалась в качестве портативного хранилища, вам необходимо отформатировать SD-карту.
Влияет ли перенос на SD-карту на производительность приложений:Изменяется ли производительность приложений после переноса на SD-карту? Возможно, вы имеете в виду этот вопрос.
Внутренняя память телефона может передавать данные на более высокой скорости. Следовательно, приложения, находящиеся во внутренней памяти, могут быстрее получать важные данные во время работы, что обеспечивает бесперебойную работу приложений.
Аналогичным образом, если вы запускаете приложения, находящиеся на SD-карте, SD-карта должна быстро передавать данные для лучшей производительности. Поэтому SD-карта должна быть быстрой, иначе приложения могут работать медленно. Кроме того, в такой ситуации может произойти сбой многих приложений.
Вывод: Перемещение приложений на SD-карту может освободить внутреннюю память телефона, что повысит производительность телефона и позволит установить больше приложений на телефон Android. Хотя перенос приложений на SD-карту имеет и свои недостатки. Если вы используете медленную SD-карту, приложения на SD-карте могут работать некорректно. Кроме того, вы не можете извлечь SD-карту, пока она не содержит данные приложений. Если вы это сделаете, ваш телефон выполнит автоматический сброс настроек, который может удалить важные данные. Поэтому, если память вашего телефона заполняется, сначала попробуйте освободить место, удалив некоторые ненужные приложения или переместив мультимедийный файл на SD-карту, продолжайте перемещать приложения на SD-карту в качестве последнего варианта, чтобы освободить память телефона.
Android: почему я не могу переместить приложение на SD-карту?
Ответить
- Есть несколько причин, по которым вы не сможете переместить приложения на SD-карту.
- Одна из причин заключается в том, что приложение помечено как недопустимое для перемещения на SD-карту.
- Другая причина заключается в том, что на SD-карте вашего телефона может быть недостаточно свободного места для хранения приложения.
Как переместить приложения и на SD-карту Android / как сделать SD-карту внутренней памятью
Как переместить неподвижные приложения на SD-карту на вашем Android [без рута]
youtube.com/embed/oh87FCXijzs?feature=oembed» frameborder=»0″ allow=»accelerometer; autoplay; clipboard-write; encrypted-media; gyroscope; picture-in-picture» allowfullscreen=»»>Как заставить приложения перемещаться на SD-карту?
Не существует однозначного способа перенести все приложения на SD-карту. Однако есть несколько способов, которые могут подойти для вашего устройства.
Один из способов — зайти в настройки телефона и найти меню «Приложения» или «Приложения». Оттуда вы можете выбрать приложение и посмотреть, есть ли возможность переместить его на SD-карту. Если опция недоступна, вам может потребоваться рутировать свой телефон, чтобы внести изменения.
Как принудительно перенести приложения на SD-карту?
На этот вопрос нет универсального ответа, поскольку способ перемещения приложений на SD-карту зависит от конкретного приложения и операционной системы вашего устройства. Тем не менее, несколько советов о том, как переместить приложения на SD-карту, обычно можно найти в Интернете, выполнив быстрый поиск. Кроме того, в руководстве к вашему устройству или на веб-сайте производителя также могут содержаться инструкции о том, как перемещать приложения на SD-карту.
Тем не менее, несколько советов о том, как переместить приложения на SD-карту, обычно можно найти в Интернете, выполнив быстрый поиск. Кроме того, в руководстве к вашему устройству или на веб-сайте производителя также могут содержаться инструкции о том, как перемещать приложения на SD-карту.
Как включить функцию «Переместить на SD-карту» на Android?
Сначала проверьте, есть ли на вашем Android-устройстве слот для карты памяти microSD. Если это так, вам повезло! Все, что вам нужно сделать, это вставить карту microSD в слот, а затем включить опцию «Переместить на SD-карту» в настройках вашего устройства.
Если на вашем Android-устройстве нет слота для карты microSD, вы все равно можете включить параметр «Переместить на SD-карту» с помощью приложения, такого как App2SD.
Не удается принудительно разрешить приложения на внешнем хранилище?
Да, Force может разрешать приложения на внешнем хранилище. Это делается путем настройки разрешений приложения, чтобы разрешить его установку на внешнем запоминающем устройстве.
Это делается путем настройки разрешений приложения, чтобы разрешить его установку на внешнем запоминающем устройстве.
Почему я не могу переместить приложения на SD-карту Huawei?
Существует несколько причин, по которым вы не сможете переместить приложения на SD-карту на телефоне Huawei. Одна из причин заключается в том, что в телефоне может не быть слота для SD-карты. Другая причина заключается в том, что приложение может использовать слишком много внутренней памяти телефона, и телефон не позволит вам переместить его на SD-карту.
Почему приложения на моей SD-карте не работают?
Существует несколько возможных причин, по которым ваши приложения могут не работать, когда вы пытаетесь открыть их с SD-карты. Одна из возможностей заключается в том, что ваша SD-карта может быть неправильно отформатирована для использования с устройствами Android. Другая возможность заключается в том, что ваш телефон может не читать приложения, хранящиеся на SD-карте.
Почему я не могу устанавливать приложения на SD-карту?
Существует несколько причин, по которым вы не сможете устанавливать приложения на SD-карту. Одна из возможностей заключается в том, что в вашем телефоне нет слота для SD-карты. Другая возможность заключается в том, что операционная система вашего телефона не позволяет устанавливать приложения на SD-карту.
Какое приложение лучше всего подходит для переноса приложений на SD-карту?
Существует несколько различных приложений, которые могут помочь вам переместить приложения на SD-карту. Один из них называется App2SD, и он доступен бесплатно в магазине Google Play. Другой называется AppMgr III, и он также доступен бесплатно в магазине Google Play.
Как перенести приложения на внешнее хранилище?
Есть несколько способов переместить приложения на внешнее хранилище.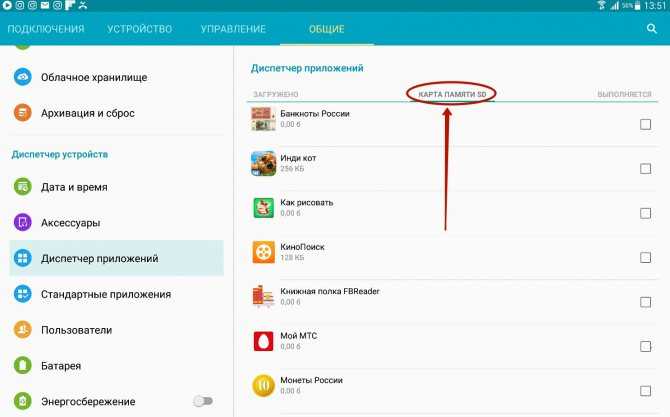 Первый способ — открыть приложение «Настройки» и перейти в «Хранилище». Оттуда вы можете выбрать приложение и нажать кнопку «Изменить». Затем вы можете переместить приложение во внутреннюю память телефона или на SD-карту.
Первый способ — открыть приложение «Настройки» и перейти в «Хранилище». Оттуда вы можете выбрать приложение и нажать кнопку «Изменить». Затем вы можете переместить приложение во внутреннюю память телефона или на SD-карту.
Другой способ — использовать приложение для управления файлами. Откройте файловый менеджер и перейдите на SD-карту.
Что такое принудительное разрешение внешнего приложения?
Принудительно разрешить внешнее приложение — это функция, которая позволяет пользователям открывать приложение за пределами App Store. Эта функция полезна для пользователей, которые загрузили приложение с веб-сайта или из другого источника и хотят установить его на свое устройство. Чтобы использовать эту функцию, пользователям необходимо открыть приложение «Настройки» и прокрутить вниз до раздела «Общие». В разделе «Устройство» им нужно нажать на тумблер «Разрешить приложения из любого места», чтобы включить его.
Могу ли я размещать приложения на SD-карте?
Да, большинство приложений можно перенести на SD-карту. Чтобы переместить приложение, откройте «Настройки» и перейдите в «Приложения». Коснитесь приложения, которое хотите переместить, а затем коснитесь «Хранилище». Нажмите «Изменить» и выберите SD-карту.
Чтобы переместить приложение, откройте «Настройки» и перейдите в «Приложения». Коснитесь приложения, которое хотите переместить, а затем коснитесь «Хранилище». Нажмите «Изменить» и выберите SD-карту.
Могу ли я переместить приложения на SD-карту на Android 10?
Да, вы можете перемещать приложения на SD-карту на Android 10. Для этого откройте приложение «Настройки» и перейдите в «Хранилище». Нажмите на SD-карту, а затем на приложение, которое хотите переместить. Нажмите «Переместить на SD-карту», и приложение будет перемещено.
Как перенести WhatsApp на SD-карту?
На Android вы можете перенести WhatsApp на SD-карту, выбрав «Настройки» > «Приложения» > WhatsApp > «Хранилище» и выбрав «SD-карта».
Как переместить приложения на SD-карту Samsung?
На устройстве Samsung Galaxy вы можете переместить приложения на SD-карту, выбрав «Настройки» > «Приложения» > «Диспетчер приложений».








 В открывшемся списке требуется открыть сведения о программах. В графе “Местоположения” нужно выбрать “Внешняя память”. После этого процесса ПО переместится на съемный накопитель в автоматическом режиме.
В открывшемся списке требуется открыть сведения о программах. В графе “Местоположения” нужно выбрать “Внешняя память”. После этого процесса ПО переместится на съемный накопитель в автоматическом режиме. Данная утилита способна управлять файлами, сохраненными в формате APK. Недостатком этого приложения является низкая скорость работы.
Данная утилита способна управлять файлами, сохраненными в формате APK. Недостатком этого приложения является низкая скорость работы.


 Вы можете использовать ту же кнопку, чтобы переместить его обратно во внутреннюю память.
Вы можете использовать ту же кнопку, чтобы переместить его обратно во внутреннюю память.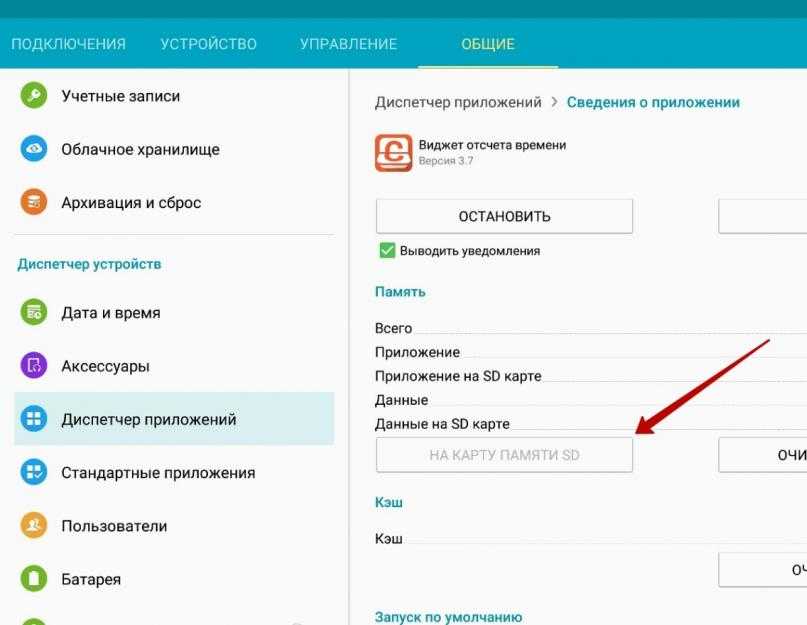
 Здесь вам нужно переместить некоторые приложения на SD-карту, чтобы освободить место.
Здесь вам нужно переместить некоторые приложения на SD-карту, чтобы освободить место.