Как перенести приложения для iPhone X / 8/7 / 6S / 6 (плюс) / SE
Часть 2: Как перенести приложения на iPhone X / 8/7 / 6S / 6 (плюс) / SE с Apple, счета и Resetting?
Существует также другой способ передачи приложений для iPhone X / 8/7 / 6S / 6 (плюс) / SE из существующего IOS-устройства. Хотя, в этой технике, вам нужно сбросить устройство и выполнить установку снова. Прежде чем продолжить, вы должны знать, что это будет стереть все содержимое и сохраненные настройки на вашем iPhone. Таким образом, вы можете создать резервную копию вашего устройства, прежде чем продолжить. После сохранения данных, вы можете выполнить следующие действия и перемещать приложения с одного iPhone на другой.
Шаг 1. Для начала, вам необходимо убедиться , что вы принимаете резервную копию приложений на ICloud. Чтобы сделать это, перейдите телефона Настройки> ICloud> Хранение и резервное копирование и включите опции ICloud Backup.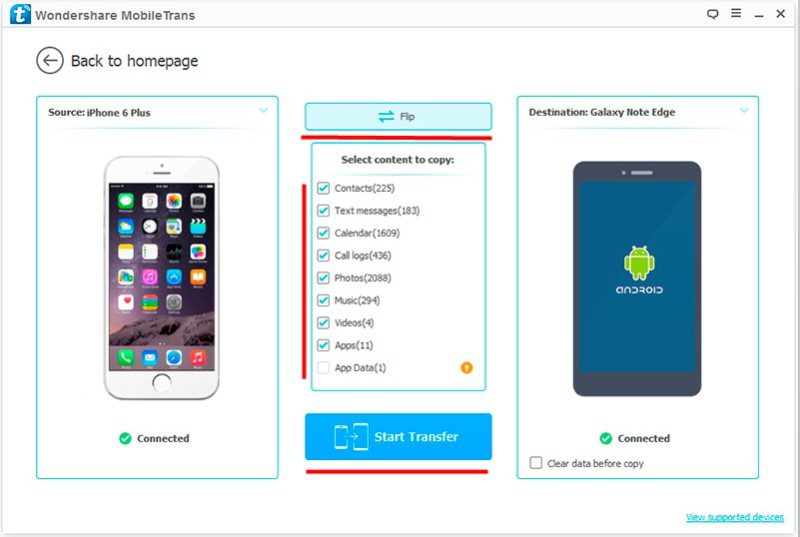
Шаг 2. Вы можете просто установить резервное копирование по расписанию или нажмите на « Backup Now кнопки» , чтобы принять немедленное резервное копирование ваших данных.
Шаг 3. Кроме того, вы также можете выбрать тип данных приложения вы хотите сохранить на облаке. Просто включить или отключить ваш выбор из резервного ICloud секции.
Шаг 4. После получения резервной копии ваших приложений из существующего телефона, вам нужно сбросить свой новый iPhone. Чтобы сделать это, откройте новое устройство IOS и перейдите в его меню Настройки> Основные> Сброс и нажмите на « Удалить содержимое и настройки ».
Шаг 5. Подтвердите выбор с помощью повторного ввода вашего пароля и перезагрузки устройства.
Шаг 6. Как ваше устройство будет возобновлено, вы бы попросили , чтобы сбросить его. Выберите восстановить содержимое из ICloud резервного копирования .
Шаг 7. Просто введите учетные данные своего аккаунта ICloud для того, чтобы восстановить свои приложения и другие файлы данных из резервной копии ICloud.
Это позволит переместить контакты (и любые другие важные файлы данных, которые были включены в резервную копию ICloud) с одного iPhone на другой беспроводной сети.
PhoneTrans — нужное приложение для переноса данных на новый iPhone
Если вы купили новый iPhone, то наверняка задумывались о том, как перенести всю информацию со своего старого телефона. В случае с айфоном можно создать резервную копию в iCloud и восстановиться из нее, но многие не покупают столько места, и свободного пространства просто не хватает для создания бэкапа. А восстановление через iTunes настоящая лотерея. Не говоря уже про Android — например, до сих пор нет переноса сообщений WhatsApp при миграции с iPhone на Android и наоборот. Неудивительно, что сторонние разработчики быстро подсуетились и выпустили приложения для копирования данных с одного телефона на другой.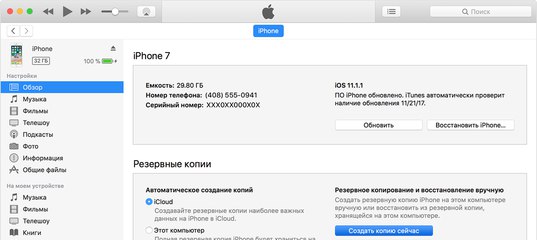
Это приложение может переносить данные как с iPhone, так и с Android
Одним из таких приложений является PhoneTrans, которое позволяет перенести информацию не только с iPhone на iPhone, но и также с iPhone на Android. Поддерживается более 20 000 различных моделей телефонов, от совсем бюджетных до новейших флагманов. Отличительной особенностью этой утилиты является то, что она автоматически конвертирует данные в поддерживаемый формат.
Можно просто перенести данные, клонировать айфон или объединить два устройства
Как перенести данные на новый айфон
Меню для переноса данных с одного телефона на другой называется Phone to Phone. Подключаем к компьютеру iPhone и старый телефон (например, Android) и немного ждем, пока приложение проанализирует информацию на каждом из них.
Подключите два смартфона и приложение автоматически определит их
После этого помечаем категории для переноса данных. Можно выбрать фотографии, видео, сообщения, историю звонков и другое. Всего более 32 типов данных iOS и 12 типов данных Android.
Всего более 32 типов данных iOS и 12 типов данных Android.
Выберите, какие данные нужно перенести
Начнется процесс переноса, который займет от пары минут до часа — в зависимости от того, сколько информации вы хотите перенести. В результате получим один смартфон, где собрана информация сразу с двух телефонов, при этом никакие данные не потеряются. Контакты с Android-смартфона автоматически появятся в контактах на iPhone, равно как сообщения, история звонков и так далее.
Если на телефоне, куда вы хотите перенести данные, уже есть информация, данные будут объединены.
Как перенести чаты WhatsApp с одного телефона на другой
В разделе App Transfer можно восстановить чаты и перенести информацию WhatsApp, Viber и других мессенджеров. Для начала программа определит подключённый смартфон и синхронизируется с ним. Сразу после этого PhoneTrans предложит выбрать мессенджеры, которые вы хотите восстановить и перенести на другое устройство (даже Android-смартфон).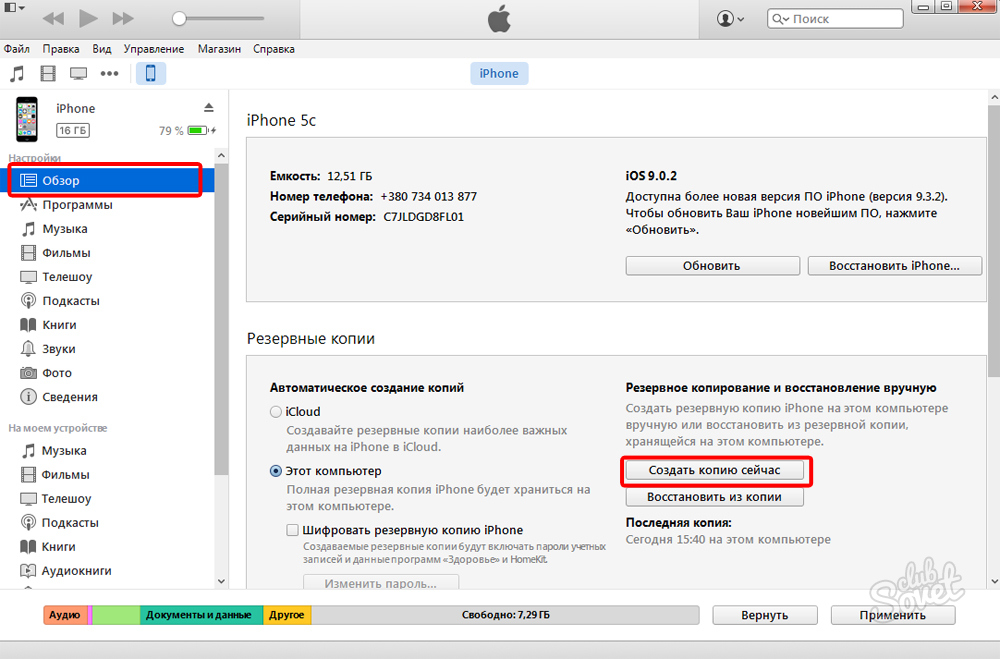
Подключите два телефона, чтобы перенести данные WhatsApp
Подключаем еще один телефон и нажимаем на кнопку «Transfer». Телефоны на Android должны быть переведены в режим USB-отладки — для этого приложение предоставляет удобные пошаговые инструкции для широкого спектра моделей, включая Samsung, Sony, HTC и Huawei, а также инструкции для различных версий Android. Смартфон, с которого будут передаваться данные, должен быть указан слева, а ваш новый телефон — тот, на который вы пересылаете сообщения — должен быть показан справа. Если это не так, нажмите кнопку «Switch», чтобы переключить их.
Можно выбрать, какие конкретно данные мессенджера нужно перенести
После завершения передачи данных вы должны обнаружить, что история ваших чатов была успешно передана вместе с вложенными файлами.
Помимо этого, программа PhoneTrans умеет делать резервные копии и восстанавливать iPhone. Единственная загвоздка в эксплуатации программы может возникнуть из-за отсутствия русского языка, но меню настолько понятное, что разобраться в нем можно без проблем..jpg)
Можно выполнить резервное копирование айфона
Или восстановить его
Приложение уже доступно для загрузки, так что если вы хотите попробовать утилиту в деле — вперед на сайт разработчика. У PhoneTrans есть пробная версия, чтобы вы могли попробовать приложение, а также платная — с подпиской на месяц, год или единовременной покупкой.
Это мощный инструмент, который выполняет свои заявленные функции. Он совместим с большинством Android-смартфонов и работает с разными типами файлов. Программа пригодится тем, кто хочет восстановить сообщения WhatsApp даже тогда, когда они кажутся потерянными навсегда, да и просто при желании перейти с iOS на Android или перейти с Android на iOS.
Скачать PhoneTrans
перенести все со старого iPhone на новый iPhone
Одна из наших любимых вещей в приобретении нового iPhone — это то, что его очень легко настроить точно так же, как наш старый iPhone.
Когда вы закончите работу с этим руководством, ваш новый iPhone будет выглядеть точно так же, как ваш старый iPhone: с теми же обоями; приложения, упорядоченные таким же образом и хранящиеся в одних и тех же папках; фотографии появятся в вашем приложении Фотографии; Ваша электронная почта будет автоматически настроена; старые текстовые сообщения появятся в вашем приложении Сообщения; все ваши контакты будут вам доступны; и так далее.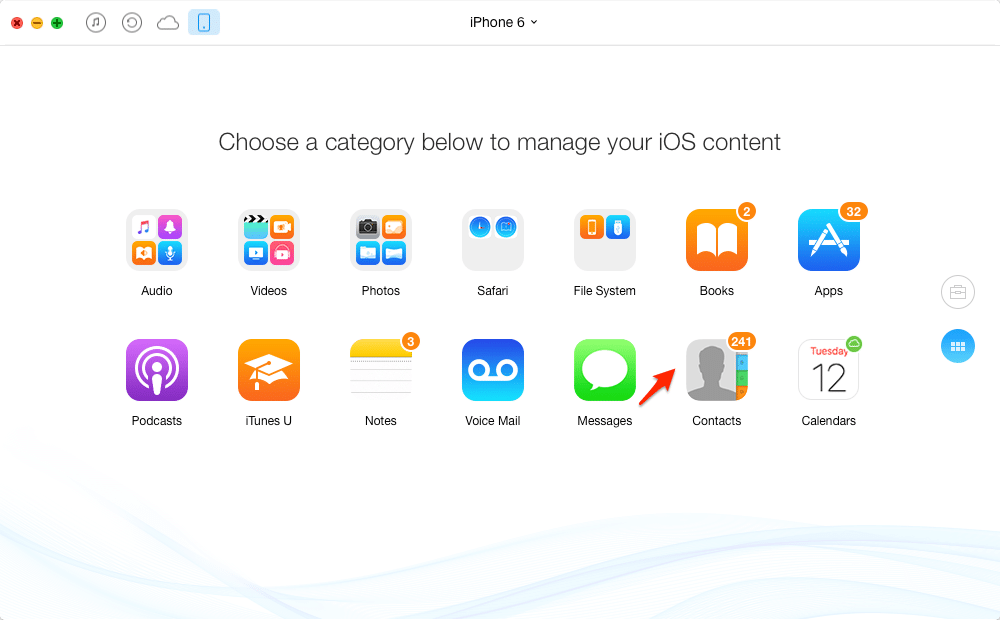
Благодаря iOS и iCloud это можно сделать легко и практически везде (если у вас есть доступ к Wi-Fi, в любом случае). В этой статье мы покажем, как настроить новый iPhone из резервной копии предыдущего телефона и как передать ключевые данные, если восстановление из резервной копии невозможно.
У нас есть руководство по настройке нового iPhone для тех из вас, кто настраивает свой первый в мире телефон Apple: как настроить новый iPhone. Если вы переходите с Android, это может быть полезно: Как перейти с Android на iPhone.
Как перенести все приложения и данные со старого iPhone на новый iPhone
Итак, вы приобрели себе новый iPhone и хотите перенести все свои данные со старого iPhone. Это довольно просто сделать, просто следуйте приведенным ниже инструкциям.
Шаг 1: Создайте резервную копию вашего старого iPhone
Первое, что вам нужно сделать, это создать резервную копию вашего старого iPhone.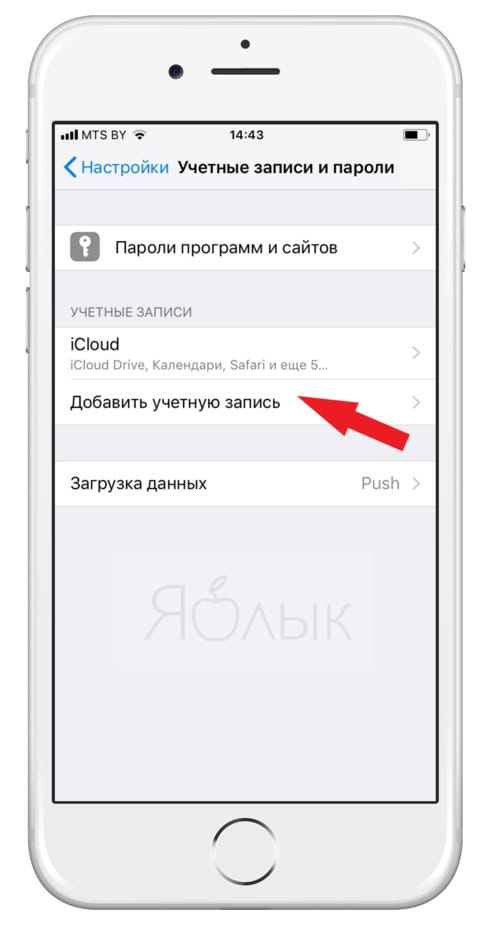 Вы можете создать резервную копию в iCloud или в iTunes на вашем Mac (или ПК). Мы предпочитаем использовать iCloud, поскольку это означает, что мы можем получить к нему доступ в любом месте и нам не нужно иметь при себе наш Mac, но использование iTunes будет быстрее, поэтому для скорости мы рекомендуем создавать резервные копии с помощью iTunes.
Вы можете создать резервную копию в iCloud или в iTunes на вашем Mac (или ПК). Мы предпочитаем использовать iCloud, поскольку это означает, что мы можем получить к нему доступ в любом месте и нам не нужно иметь при себе наш Mac, но использование iTunes будет быстрее, поэтому для скорости мы рекомендуем создавать резервные копии с помощью iTunes.
Вот как сделать резервную копию старого iPhone с помощью iTunes:
- Подключите ваш iPhone к вашему Mac или ПК
- Откройте iTunes
- Возможно, вам придется разблокировать ваш iPhone, прежде чем вы сможете получить к нему доступ через iTunes.
- Вы также можете увидеть предупреждение «Хотите ли вы, чтобы этот компьютер имел доступ к информации» на iPhone [вашего имени]. Нажмите «Продолжить» и, если необходимо, введите свой пароль на iPhone.
- Также возможно, что на вашем Mac или ПК потребуется обновление программного обеспечения. Если это так, нажмите Установить.
- iTunes теперь должен показать ваш iPhone в разделе «Устройства» в столбце справа.
 Вы также увидите значок iPhone рядом с раскрывающимся меню Музыка. Нажмите на значок iPhone.
Вы также увидите значок iPhone рядом с раскрывающимся меню Музыка. Нажмите на значок iPhone. - Вы увидите информацию о вашем iPhone и раздел под названием Резервные копии. Здесь вы можете выбрать резервное копирование на этот компьютер (альтернатива резервному копированию на iCloud, что означает, что вам не понадобится ваш Mac, если вы хотите настроить новый iPhone в будущем). Если вы хотите создать полную резервную копию вашего iPhone на вашем Mac (или ПК), выберите «Этот компьютер».
- Нажмите «Создать резервную копию сейчас», чтобы выполнить резервное копирование.
В качестве альтернативы вы можете предпочесть резервное копирование в iCloud. Это отличный вариант, если вам может потребоваться настроить новый iPhone без вашего Mac в будущем, и если вы хотите, чтобы резервное копирование происходило ежедневно (без необходимости подключать ваш iPhone к вашему Mac), но имейте в виду, что Вам, вероятно, придется заплатить деньги за хранилище iCloud — вот сколько стоит iCloud в Великобритании.
Вот как сделать резервную копию вашего iPhone с помощью iCloud:
- Откройте приложение «Настройки» на вашем iPhone.
- Нажмите на свое имя / изображение вверху, затем нажмите iCloud.
- Проверьте список приложений с помощью iCloud, чтобы убедиться, что все приложения с нужными вам данными будут сохранены.
- Прокрутите вниз до iCloud Backup и нажмите на него.
- Убедитесь, что iCloud Backup включен (слайдер должен отображаться зеленым цветом).
- Теперь нажмите «Создать резервную копию сейчас», чтобы создать резервную копию.
В старых версиях iOS перейдите в «Настройки»> «iCloud»> «Резервное копирование» и нажмите «Создать резервную копию сейчас».
Владельцы Apple Watch …
Владельцы Apple Watch остерегаются: переключение iPhone потребует перезагрузки Apple Watch. Его приложения и настройки будут сохранены в приложении Watch на iPhone до перезагрузки часов — не беспокойтесь о хранилище, так как резервные копии составляют всего около 100-200 КБ.
На этом примечании, если у вас есть данные о состоянии здоровья, вы должны сделать резервную копию вашего iPhone через iCloud или зашифрованную резервную копию iTunes, поскольку по юридическим причинам Apple не разрешается хранить личные данные, связанные со здоровьем, в незащищенных резервных копиях.
Это означает, что если вы решите не зашифровывать свою резервную копию в iTunes на вашем Mac (это происходит автоматически в iCloud), ваша резервная копия восстановит ваши приложения Apple Watch, но не передаст данные ваших упражнений / работоспособности.
Для получения дополнительной информации взгляните на это: Как сохранить приложения Apple Watch при переходе на новый iPhone.
Шаг 2: Включите ваш новый iPhone
После включения нового iPhone просто следуйте инструкциям на экране для настройки устройства.
Шаг 3. Восстановление из резервной копии iCloud / iTunes
После того, как вы вошли в свой новый iPhone с помощью Apple ID, вас спросят, хотите ли вы настроить свой iPhone как совершенно новый iPhone, или вы хотите восстановить существующую резервную копию через iTunes или iCloud ,
Отсюда выберите «Резервное копирование из iCloud» или «Резервное копирование из iTunes» и выберите самую последнюю резервную копию со старого iPhone.
Шаг 4: Подождите, пока ваши данные будут восстановлены
После выбора резервной копии для восстановления ваши данные и настройки со старого iPhone будут перенесены. Время, которое требуется, может варьироваться в зависимости от размера резервной копии (iTunes и iCloud) и вашей скорости Wi-Fi (iCloud).
Как только это будет сделано, все готово — вы сможете получить доступ ко всем фотографиям, контактам, сообщениям и другим данным со старого iPhone.
Как перенести данные на новый iPhone
Описанный выше метод подходит для тех из нас, кто еще не настроил наши iPhone как «новые» iPhone, но как быть с теми из нас, кто уже начал использовать новый телефон и не хочет восстанавливать данные из резервной копии? К счастью, есть способ передать некоторые данные, даже если вы настроили новый iPhone без использования резервной копии.
Следующий метод использует Apple iCloud и должен перенести все фотографии, контакты, заметки, календари и пароли Safari со старого iPhone на новый. Для получения соответствующих советов, прочитайте, как перенести музыку с одного iPhone на другой.
Для получения соответствующих советов, прочитайте, как перенести музыку с одного iPhone на другой.
Шаг 1: Включите iCloud на вашем старом iPhone
На вашем старом iPhone откройте приложение «Настройки» и убедитесь, что вы вошли в свою учетную запись Apple ID / iCloud и подключены к сети Wi-Fi.
После входа в систему нажмите на свой идентификатор Apple ID в верхней части страницы, затем нажмите на iCloud. Переключите все, что вы хотите перенести на новый iPhone (фотографии, контакты и т. Д.). Оставьте свой iPhone подключенным к Wi-Fi, и ваши данные должны начать синхронизироваться с iCloud, хотя нет индикатора выполнения, чтобы увидеть, сколько было синхронизировано.
Шаг 2. Включите iCloud на вашем новом iPhone и синхронизируйте данные
После того, как вы синхронизировали свой старый iPhone с iCloud, пришло время перенести все ваши данные на новый iPhone. Как и в случае со старым iPhone, перейдите в «Настройки» и убедитесь, что вы вошли в систему с той же учетной записью Apple ID / iCloud, что и ваш старый iPhone, затем откройте настройки iCloud и включите все, что хотите загрузить.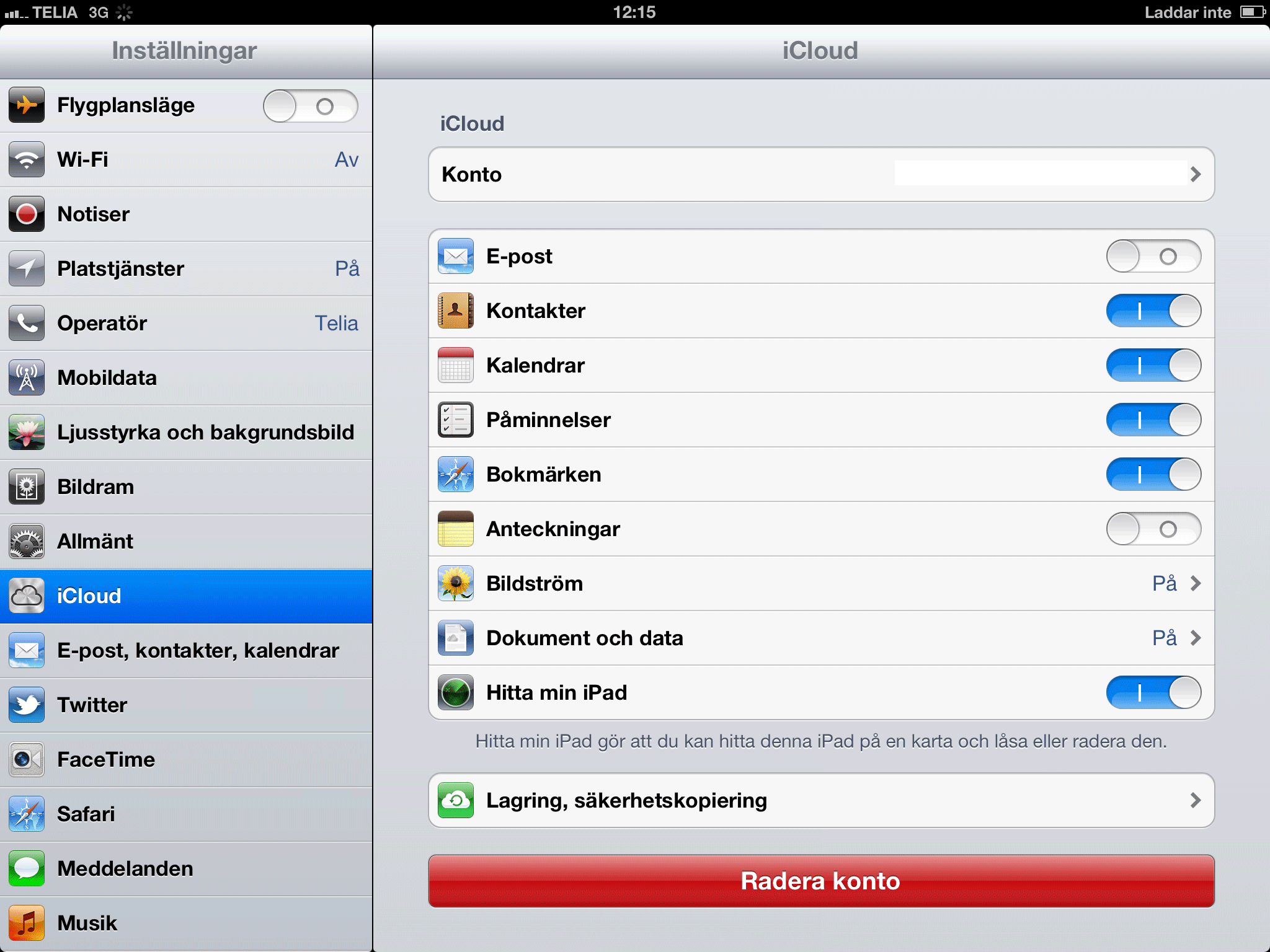
Через несколько минут ваши старые данные появятся в соответствующих приложениях, таких как «Фотографии» и «Контакты».
Шаг 3: Загрузите купленные приложения
Несмотря на то, что вышеописанный шаг успешно перенесет данные, включая изображения, видео и контакты, он не будет передавать все — если вы хотите получить доступ к приобретенным приложениям и загрузить их, вы можете зайти в App Store, нажать вкладку «Обновления» и найти страницу «Купленные» , Откроется список всех загруженных вами приложений, как платных, так и бесплатных, доступных для загрузки на ваш iPhone.
Стоит отметить, что если вы хотите получить доступ к своим старым настройкам (логины Wi-Fi, настройки и т. Д.), Сторонним приложениям (сохранение игр), данным о здоровье / упражнениях или текстовым сообщениям, вам придется стереть новый iPhone и настройте его снова, на этот раз выбрав резервную копию вашего предыдущего iPhone для восстановления. Дополнительные советы по переносу можно найти в разделе Как перенести контакты с iPhone на iPhone и Как сделать резервную копию и перенести текстовые сообщения на новый iPhone.
Как перенсти данные, пароли, контакты и другое со старого телефона на новый Андроид и iOS
Советы от бывалого. Часть 6.
Всем привет, при смене телефона у нас возникает масса проблем. И дело не в покупке нового и продаже старого аппаратов. А это: как перенести контакты, чаты, фото и другое в новый телефон? Все ответы в нашем материале. Поехали!
Контакты, пароли, данные из календаря хранятся в ваших AppleID и Google/Samsung/Mi и других аккаунтах. Но проводить перенос мы будем с участием Айфона и учётной записи Гугл.
Чтобы всё точно перенеслось:
- iOS: «Настройки» → «Верхнее поле с вашим именем» → «iCloud». Здесь расставляем флажки около нужных данных: пароли, сообщения, контакты и другое.
- Android: «Настройки» → «Учётные записи» → «Аккаунт Google» → «Синхронизация учётной записи».
 И выбираем то, что вы хотите синхронизировать.
И выбираем то, что вы хотите синхронизировать.
Важно: синхронизация между несколькими устройствами на iOS/iPadOS происходит за секунду (нужен только интернет), в Андроид нужно посмотреть включена ли автоматическая синхронизация и происходит ли она без Wi-Fi (при помощи мобильного интернета).
Аккаунты: Гугл – в iPhone, iCloud – в Андроид? Apple разрешила добавлять Гугл-аккаунты в iOS, а вот iCloud занести в список учёток на Андроид невозможно.
Так что теперь не нужны специальные переезд-приложения для переноса контактов и календарей из смартов с роботом на борту в яблоко. А вот при переходе с iPhone на Android подобного удобства не будет.
Фото/Видео. Здесь вообще полная свобода:
- iOS: есть iCloud и «чужие» облачные сервисы. Для сторонних: качаем приложение (Яндекс.Диск, Гугл Драйв, Гугл Фото и другие), авторизуемся, синхронизируем данные.
 Затем: скачиваем это же приложение на новый девайс, авторизируемся и всё.
Затем: скачиваем это же приложение на новый девайс, авторизируемся и всё. - Android: суть та же, но скорее всего синхронизация с Google Drive у вас уже присутствует. Но вообще очень удобно качать именно Гугл Фото, там всё интуитивно и очень удобно, никаких лишних папок – фото и видео сразу на экране. Последнее касается и Айфона, если мы говорим не про iCloud.
Мессенджеры:
- Telegram – идеал в этом вопросе. Ничего дополнительного делать не нужно – авторизация и готово. Платформы не имеют значения.
- Whats’App: сначала создаём резервную копию на старом устройстве, а уже после этого авторизуемся на новом. И ни в каком-либо ином порядке – иначе ничего не сохранить.
Важно: резервные копии можно использовать на устройствах: Apple-Apple, Android-Android. Связано с тем, что копии сохраняются в Гугл Драйв и АйКлауд, а они между собой не дружат.
- Signal: нужно просто авторизоваться, копии создаются сами по себе, но тоже переносятся только внутри одной платформы.
- Viber: история повторяется. Резервную копию создать можно, но она тоже будет доступна внутри платформы Apple-Apple/Android-Android. По умолчанию копии не делаются, проверьте настройки заранее.
Достижения в играх тоже можно синхронизировать. Проверяем заранее в настройках AppleID, там ищем строчку «Game Center». Андроид: открываем Google Play Игры и проверяем, авторизация и сохранения происходили автоматически. Если вы сразу отказывались от автосохранения и тд, то ничего у вас не сохранилось. Можно попробовать войти через Плей Игры, но скорее всего ваши заслуги обнулятся, но бывают и счастливые исходы. Там, где вы уже создавали аккаунт при помощи электронной почты или какой-нибудь соцсети, так не выйдет.
Из этого следует совет: сразу соглашайтесь сохранять игровой процесс в Play Игры в будущем или на новом телефоне.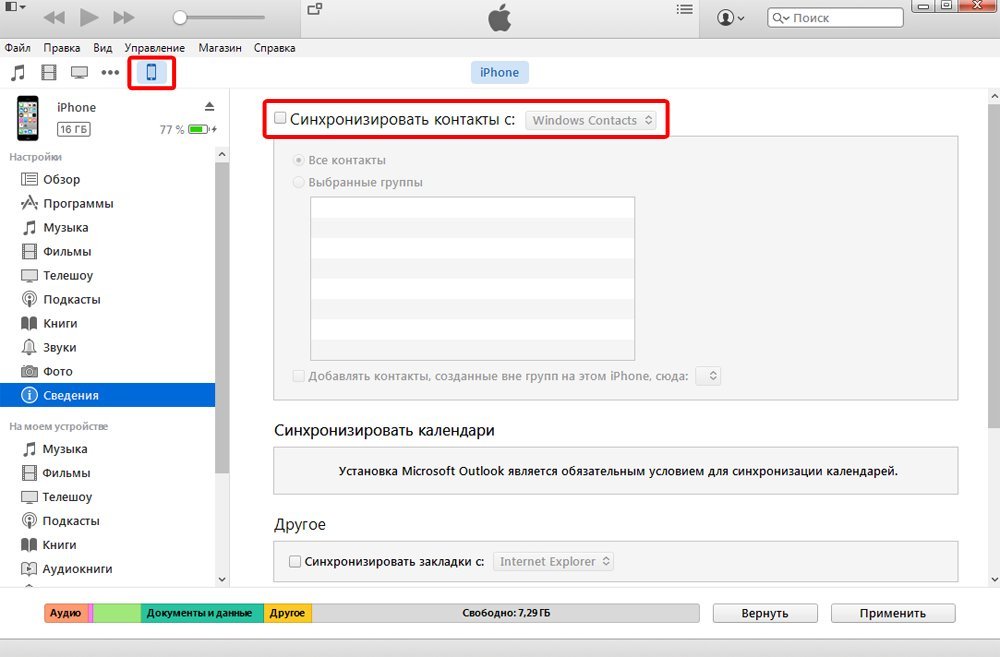 Естественно, всё это дело невозможно синхронизировать между яблоком и роботом.
Естественно, всё это дело невозможно синхронизировать между яблоком и роботом.
Аккаунты приложений. Ну здесь вы всё и сами знаете: нужно авторизоваться и готово. Если вы не создавали аккаунт сразу, то часто перенести достижения будет нельзя. Если вы нажмёте «создать аккаунт», то скорее всего все подборки/настройки и тд аннулируются, но зато у вас теперь есть свой аккаунт. Но есть немало приложений, где возможен такой отложенный вход – всё сохранится в новый аккаунт как нужно. Выходит та же история, что и с играми.
Вообще я уже писал о своём переходе с Андроид на Айфон и о том, как всё это было. Даже рассказал о том, что мне очень не нравится в iPhone. Интересно было бы узнать ваше мнение на эту тему.
Вывод: перенести можно очень многое. Внутри платформы – вообще всё, но нужно заранее обо всём позаботиться и поставить галочки в нужных местах. Будьте внимательны и как всегда: не торопитесь. Всем лайк!
Всем лайк!
Поделиться ссылкой
Поставьте 5 звезд внизу статьи, если нравится эта тема. Подписывайтесь на нас Telegram, ВКонтакте, Instagram, Facebook, Twitter, YouTube.
Загрузка…
Как перенести данные с Айфона на Андроид
Перенос данных с iPhone на Андроид для кого-то может показаться запутанным процессом или наоборот очень простым. Все зависит от ваших знаний. В этом уроке я расскажу и покажу лучшие способы переноса всех данных с iPhone на смартфон Андроид. Давайте начнем прямо сейчас!
Как перенести контакты
Простата этого процесса зависит от ваших предыдущих практик синхронизации контактов. Сейчас, вы синхронизируете свои контакты с учетной записью Gmail? Если да, вам останется только загрузить их на свой Андроид смартфон. Все, что вам надо сделать, это войти в свою аккаунт Gmail. Все сохраненные там телефонные номера будут автоматически загружены.
Но, если вы не синхронизируете контакты с Gmail, вам придется потрудиться немного больше. Самый простой способ — скачать из iCloud файл .vcf с контактами, а затем импортировать его на телефон или Google Контакты.
- На iPhone зайдите в приложение «Настройки» и выберите «Почта, контакты, календари«.
- Дальше откройте «Настройки iCloud» и включите «Контакты«.
Какое-то время контакты будут загружаться в облачные сервисы Apple. - Теперь на компьютере зайдите на сайт iCloud.com и войдите в систему с помощью своего Apple ID.
- Выберите иконку «Контакты«, а затем нажмите на шестеренку в нижнем левом углу.
Нажмите на шестеренку еще раз и выберите «Экспорт vCard…«. - После того, как файл .vcf загрузиться, вы сможете импортировать этот файл в контакты Google или прямо в телефон.
- Чтобы импортировать в Google Контакты, перейдите на сайт contacts.google.com и выберите «Еще» и нажмите «Импортировать«. Укажите где лежит файл, и все готово.
- Чтобы импортировать файл .vcf прямо на новый телефон, просто загрузите его в телефон, используя любой способ, например, через microSD карту или подключив его к компьютеру. После того как файл будет на телефоне, просто откройте приложение «Контакты» и нажмите на кнопку «Меню». Там должна быть опция «Импорт/Экспорт». Укажите где находится файл и все.
👉Полное руководство: как перенести контакты с iPhone на Android
Как перенести календарь с Айфона на Андроид
Как и в способе с контактами, календарь на iPhone можно синхронизировать с аккаунтом Google, но это сработает, если функция была включена изначально. В противном случае придется все записи календаря изменять вручную. Но, есть еще один способ перенести контакты все и сразу. Да, мы снова будем использовать iCloud.
- Сначала зайдите в настройки iPhone и выберите «Почта, контакты, календари«.
- Убедитесь, что в Apple ID и включена синхронизация с приложением «Календарь».
- Если только включили, подождите пока календарь синхронизируется с iCloud.
- Откройте браузер на компьютере и зайдите на сайт iCloud.com и войдите в свой аккаунт Apple ID.
- Нажмите на иконку «Календарь«, чтобы открыть интерфейс календаря.
- На левой панели нажмите кнопку «Общий доступ к календарю» рядом с названием календаря.
- Поставьте галочку на против «Открытый календарь«. Скопируйте url-адрес для совместного доступа, который отображается под ним.
- Вставьте скопированный адрес в новую вкладку браузера и измените
webcal на http, после чего нажмите Enter. - Браузер скачает файл с случайным набором символов и расширением .ics. Этот файл копия вашего календаря iCloud.
- Сохраните файл в удобной папке на компьютере. Для удобства переименуйте файл, на — calendar.ics.
- Зайдите на компьютере в Календари Google.
- На левой панели рядом с «Добавить календарь друга» нажмите «+» и выберите «Импорт«.
- Выберите файл календаря, который был скачан с iCloud. После завершения импорта вы увидите импортированные записи в Календарях Google. Новый записи также будут синхронизированы с смартфоном Андроид.
Как перенести фото с Айфона на Андроид
Еще одним популярным вопросом пользователей меняющих iPhone на Андроид — как перенести фотографии? Было бы жалко, если бы их нельзя было перенести, правильно? Вы, конечно можете по старинке перенести фотографии в ручную … как пещерный человек. Или вы можете просто воспользоваться одним из облачных сервисов для хранения фотографий.
Вы можете воспользоваться любым, Яндекс Диском или Облаком Mail, но я предпочитаю использовать Google Фото. Этот сервис позволяет хранить у себя неограниченное количество фотографий и синхронизировать их между устройствами Андроид и iOS.
- Скачайте на iPhone приложение Google Фото.
- Во время настройки, приложение спросит, хотите ли вы автоматически загружать фотографии в облако. Согласитесь.
- Ваши фотографии зразу начнут загружаться. Это можете быть большой объем фото, поэтому обязательно подключитесь к Wi-Fi.
- Когда все фотографии загрузятся в Google Фото, возьмите телефон Андроид и скачайте приложение Google Фото из Play Маркета.
- После настройки, вы обнаружите, что все фотографии уже в смартфоне.
Конечно, вы можете перенести фото вручную с помощью ПК.
- Подключите iPhone к компьютеру через USB-кабеля. Подключите телефон- Андроид.
- На компьютере с Windows откройте «Мой компьютер».
- В проводнике должно появиться два новых диска или устройств в разделе «Портативные устройства». Одно из них будет хранилище iPhone (может называться Apple iPhone или iPhone+модель, или что-то подобное), а второе Андроид. Если вы их не видите, попробуйте установить драйвера для телефонов.
- Откройте в новом окне хранилище iPhone (правая кнопка мыши «Открыть в новом окне»).
- Также, откройте в новом окне хранилище Андроид.
- В окне хранилища iPhone найдите папку с названием «DCIM«. Внутри этой папке вы найдет все свои фотографии с iPhone.
- Просто выбери фотографии, которые нужно перенести. Затем перетащите их из папки iPhone в папку с фотографиями Андроид.
Как перенести музыку с Айфона на Андроид
После перехода с iPhone на Андроид вы можете перенести музыку по старинке, вручную с телефона на телефон или телефон-компьютере-телефон. Тем не менее, проще просто загрузить свои треки в Google Play Музыка. Но, здесь обязательное условие — вся ваша музыкальная коллекция есть на компьютере.
Предположим, вы используете iTunes, понятно по-чему. Обязательно зайдите в iTunes и скачайте все треки купленные на iPhone на медиатеку iTunes.
После этого просто используйте Google Music Manager для загрузки всей музыки в Google Play Музыка. В последствии она будет синхронизирована с телефоном Андроид, но помните, что для воспроизведения будут использоваться интернет трафик. Лучше заранее скачивать песни, которые вы хотите слушать в офлайн режиме.
- Скачайте Google Music Manager на свой компьютер.
- Установите и запустите программу.
- Во время ее настройки появится опция «Загрузить музыку в Google Play«.
- Выберите iTunes и завершите настройку.
- Займитесь своими делами, пока программа переносит все песни в Google Play Музыка.
Еще способы переноса музыки смотрите на странице 👉 Как перенести музыку с iTunes на Android
Как перенести приложения с iPhone на Андроид
К сожалению, iOS и Андроид — это абсолютно разные экосистемы, и приложения для этих операционных систем тоже. Нельзя просто нажать пару кнопок и автоматически перенести приложения. Большинство популярных приложений для соцсетей, игр и т.д. есть на обоих системах. Но, все же прежде чем перейти на Андроид, убедитесь что важные приложения есть для этой системы. Это можно сделать, через поиск в Google Play.
Ознакомьтесь 👉 15 самых лучших игр на Андроид!
Имейте в виду, что платные приложения, вам придется снова купить. Досадно? Ну, что сделаешь, остается надеятся, что у вас не много премиум-приложений.
Даже если будет одно или два приложения для iPhone, которых нет для Андроид, есть много отличных замен, которые вы можете найти в моем списке «Альтернативные приложения для Андроид из iOS».
Вам придется смириться с некоторыми вещами
Переход на новую платформу может буть немного сложным и первое время неудобным. Я перечислили несколько инструментов, которые упростят переход с iPhone на Андроид, но есть вещи, которые не сможете избежать. Очевидно вам придется заново искать и скачивать приложения, потом переносить туда информацию. Кроме того, нужно будет вручную переносить важные документы и файлы. Впрочем, опять же воспользоваться одним из облачных сервисов. Оттуда уже загрузить на новый смартфон.
Последнее, что вы должны сделать это отключить iMessage, прежде чем окончательно расстанетесь с iPhone, иначе можете столкнуться с проблемой при доставки СМС. Но, если забудет, перейдите не веб-сайт Apple и отмените регистрацию.
Все получилось? Перенос данных с iPhone на Андроид не такой простой, как перенос данных с iPhone на iPhone, но у вас все получиться! Удачного перехода! Какие еще методы передачи контента вы посоветуете? Напишите их в комментариях.
Как перенести данные со старого iPhone на новый. Кустарный способ по кабелю
После покупки нового смартфона активные пользователи техники Apple сразу же переносят на него все любимые приложения, данные и другой контент. Ранее для этого использовали компьютеры с установленным приложением iTunes, позже появился более удобный способ с резервной копией в облаке.
Далеко не все знают, что купертиновцы придумали еще более простой и удобный способ копирования данных. Сейчас расскажем, как это работает.
? Спасибо re:Store за полезную информацию. ?
1. Обычный способ. Перенос данных при помощи iCloud
Для срабатывания фишки необходимо два смартфона Apple под управлением iOS 11 или новее. Один iPhone должен находиться на этапе первоначальной настройки, а второй – это уже рабочий аппарат, с которого и будем переносить данные.
1. Включаем Wi-Fi и Bluetooth на обоих девайсах и помещаем их недалеко друг от друга.
2. На “старом” iPhone появится окно с предложением активировать функцию «Быстрое начало». Подтверждаем операцию.
3. На “новом” iPhone появится красивая анимация, которую следует отсканировать камерой “старого” iPhone.
4. После этого запустится процесс переноса данных, паролей и настроек. Вместе с этим потребуется произвести первоначальную настройку смартфона, задать пароль разблокировки, войти в iCloud и настроить Touch ID или Face ID.
5. После переноса система предложит восстановить остальные данные из доступных резервных копий в iCloud.
2. Хитрый способ. Прямой перенос данных по кабелю
Данная фишка будет доступна, если на обоих смартфонах установлена iOS 12.4 или более поздняя версия мобильной операционной системы. Преимуществом данного способа является возможность быстро передать данные без долгой загрузки программ и игр из облака.
1. Включаем Wi-Fi и Bluetooth на обоих девайсах и помещаем их недалеко друг от друга.
2. На “старом” iPhone появится окно с предложением активировать функцию «Быстрое начало». Подтверждаем операцию.
3. Сканируем анимацию с экрана “нового” смартфона при помощи камеры “старого”.
4. Далее на выбор будет доступно два варианта переноса: беспроводной и проводной.
В первом случае смартфоны нужно подключить к зарядке и они должны находиться в зоне действия одной Wi-Fi сети.
Во втором случае потребуется парочка аксессуаров: кабель USB-Lightning и переходник Lightning с USB входом. Простой “шнурок” найдете в комплекте с каждым iPhone, а вот кабель для подключения USB придется приобрести.
В дальнейшем он пригодится для подключения проводных аксессуаров или флешек.
В случае с переносом через кабель собираем не самую красивую конструкцию и подтверждаем перенос данных.
5. На “новом” iPhone придется осуществить несколько стартовых настроек и активировать Touch ID или Face ID.
6. Когда “новый” iPhone перезагрузится – процесс восстановления данных завершится.
В итоге получим смартфон с идентичными настройками и контентом внутри.
Какой вариант выбрать
Все представленные варианты помогают максимально быстро перенести все нужные данные на новый iPhone, выбирайте подходящий в зависимости от обстоятельств.
Самый универсальный способ – перенос данных через iCloud. Работает на большом количестве устройств (с iOS 11 или новее), не требует дополнительных аксессуаров. Однако, при этом потребуется купленное пространство в облаке Apple, чтобы резервная копия iPhone поместилась в iCloud.
Способ с беспроводным переносом пройдет быстрее и при этом iCloud использоваться не будет. Нужна лишь доступная Wi-Fi сеть и зарядка для пары смартфонов.
Самым быстрым способом будет перенос через кабель. При этом потребуется дополнительный аксессуар, но смартфонам не нужна зарядка и общая сеть во время переноса. При этом данные загрузятся максимально быстро.
Не забывайте, что новая фишка работает лишь на iOS 12.4 или более свежих версиях мобильной операционной системы.
🤓 Хочешь больше? Подпишись на наш Telegram. … и не забывай читать наш Facebook и Twitter 🍒 В закладки iPhones.ru По воздуху, через облако или просто по кабелю.Артём Суровцев
@artyomsurovtsevЛюблю технологии и все, что с ними связано. Верю, что величайшие открытия человечества еще впереди!
- До ←
iPad Pro с 3D-камерой и MacBook с новой клавиатурой выйдут в 2020 году
- После →
Появилась первая клавиатура Libra с трекпадом для iPad Pro
Как перенести данные и приложения на новый iPad
Когда вы покупаете свой первый iPad, Apple делает его особенно быстрым и простым. Однако как только вы купите вторую, вам нужно будет предпринять следующие шаги, чтобы новая работала так, как вам нравится.
Возможно, наиболее вероятным является то, что вы покупаете новый 10,2-дюймовый iPad взамен старого. Новая модель будет быстрее, у нее обязательно будет экран побольше, и теперь, когда вы знаете, как ее использовать, вы можете выбрать модель с подходящей для вас емкостью.
Если вы хотите сохранить свой старый и использовать оба, вам, по крайней мере, нужно подумать о том, как это произойдет и чего вы хотите. Вы можете настроить их одинаково, используя одни и те же приложения, расположенные в одних и тех же местах на рабочем столе, и все с одинаковыми настройками и документами.
Кроме того, вы можете выделить один iPad для определенных задач, а другой — для чего-то еще. Например, у вас есть iPad Pro, который вы используете для работы, и теперь вы добавляете iPad mini, который вам в основном приходится читать для удовольствия.
Различные способы настройки iPad
Помимо настройки вашего первого iPad, есть три разных варианта, о которых стоит подумать. Полная замена старого iPad, установка двойника или настройка нового iPad как отдельного устройства.
Однако это не отдельное устройство. Для всех трех из этих опций вам необходимо связать их, и вы должны сделать это, установив одинаковый Apple ID для каждого.
Это потому, что независимо от того, что вы делаете на любом из имеющихся iPad, вы не можете использовать iPad без Apple ID. В любом случае вы бы не захотели, потому что, когда у вас есть Apple ID, у вас есть iCloud, и вы можете безопасно хранить свои данные в резервных копиях.
Ничто не мешает вам создавать новый Apple ID для каждого вашего iPad, iPhone и Mac, но в этом заключается безумие. Вы не сможете повторно объединить идентификаторы Apple ID позже, и вы навсегда потеряете информацию о том, в какой учетной записи есть адрес электронной почты.
Поэтому независимо от того, как вы планируете использовать этот новый iPad, вам необходимо добавить его к своему текущему Apple ID. Кроме того, вам действительно нужно сделать резервную копию вашего старого.
Сделайте резервную копию вашего старого iPad на Mac
Сначала сделайте резервную копию своего старого iPad
Если вы достаточно долго пользуетесь устройствами Apple, вы знаете, что раньше возникала проблема с тем, выполняли ли вы резервное копирование своего устройства iOS в iCloud или на Mac. Уже не так много. Вы можете выбрать то, что вам удобно.
Настоящая разница в том, что если вы делаете резервную копию iPad на Mac, то все, что на нем, будет скопировано, включая ваши приложения и любые носители, такие как книги или видео. При резервном копировании в iCloud сохраняются ваши настройки, а не содержимое.
Это не должно иметь большого значения, так как если вы сделаете резервную копию в iCloud, а затем восстановите ее, ваш iPad повторно загрузит все приложения и весь контент, который у вас был.
Однако это неизбежно будет медленнее, чем восстановление всего с Mac. Так что Mac — лучший вариант, но iCloud работает достаточно хорошо.
Каким бы способом вы это ни делали, сделайте резервную копию, даже если вы собираетесь использовать новый iPad как отдельное устройство. С одной стороны, все равно делать регулярные резервные копии — это хорошо. Но с другой стороны, проще всего установить все свои старые приложения на новый iPad, а затем удалить то, что вам не нужно.
Как сделать резервную копию вашего старого iPad на Mac
Подключите iPad к Mac. Откройте окно Finder и щелкните имя iPad. Выберите либо «Резервное копирование наиболее важных данных с iPad в iCloud», либо выберите «Резервное копирование всех данных с iPad на этот Mac». Нажмите «Создать резервную копию».
Как сделать резервную копию вашего старого iPad без Mac
Откройте «Настройки» на iPad. Нажмите на свое имя вверху. Нажмите «iCloud» Выберите «Резервное копирование iCloud» Нажмите «Создать резервную копию».
В любом случае теперь у вас есть резервная копия вашего iPad, которая значительно ускорит настройку вашего нового. Затем вам нужно подготовить новый iPad.
Как настроить новый iPad
Начните процесс с того, что Apple называет Quick Start, впервые представленное в iPhone 8 и iOS 11. Поместите новый iPad рядом со старым и включите оба.
Через мгновение новый iPad должен распознать, что у вас есть уже существующий, и предложит использовать Apple ID, связанный с этим старым устройством. Нажмите «Продолжить», чтобы принять это, а затем удерживайте новый iPad над старым.
Сделайте резервную копию вашего старого iPad в iCloud
Смотрите также
На старом устройстве появится анимация. Держите новый iPad над ним, чтобы камера показала вам анимацию на экране. Когда он появится, нажмите «Готово» на новом iPad.
Вам придется вручную ввести свой Apple ID и пароль на новом iPad, чтобы убедиться, что это делаете вы. А затем вам нужно будет пройти этапы настройки по добавлению Face ID или Touch ID на новое устройство.
Восстановите все свои приложения
Это фактически сделало новый iPad вашим, поскольку на нем есть ваш Apple ID. Пойдите до конца и попросите App Store переустановить все ваши приложения — что вы делаете в процессе восстановления.
Ваш новый iPad предложит вам возможность переустановки приложений и восстановления данных и настроек из только что созданной резервной копии, и это всегда самый быстрый путь. Нажмите, чтобы выбрать это, и вам будет показан список последних резервных копий с их датами.
Выберите самый последний, отметив самую последнюю дату. Затем просто подождите, пока ваш iPad выполнит восстановление. Это может занять некоторое время, в зависимости от размера переустанавливаемых приложений.
Завершите настройку нового iPad
Как только все ваши приложения будут установлены на новом iPad, вы можете удалить все, что вам не нужно. Точно так же теперь вы можете перейти в App Store и добавить все, что у вас нет на вашем старом iPad.
На практике вы обнаружите, что лучше делать это со временем. Не удаляйте никакие приложения, пока не воспользуетесь iPad какое-то время и не узнаете, что вы действительно делаете или не хотите на нем.
Закончите со старым iPad
Если вы оставите старый iPad, все готово. Две машины будут отлично работать вместе, и вы будете забывать, какая из них требует зарядки.
Однако, если вы собираетесь избавиться от этого iPad — продавая его незнакомцу или отдавая члену семьи, — вы должны сделать определенные вещи. По сути, вы удаляете свой Apple ID и возвращаете старый iPad в исходное состояние.
Как удалить данные и идентификатор пользователя iCloud со старого iPad
Сделайте резервную копию своего старого iPad еще раз, чтобы быть уверенным. Откройте «Настройки» и нажмите на свое имя. Прокрутите вниз и выберите «Выйти». Вернитесь в «Настройки» и выберите «iTunes & App Store». Нажмите на свой Apple ID и выберите «Выйти». Вернитесь в «Настройки» и сейчас. выберите «Общие», «Сброс», «Стереть все содержимое и настройки». При появлении запроса введите свой Apple ID и пароль.
Теперь ваш старый iPad готов к настройке как собственный. И ваш новый готов к работе.
Как перенести ваши приложения на новый IPhone двумя способами
- Используя резервную копию iCloud, вы можете перенести все свои приложения на новый iPhone сразу, не доплачивая никаких дополнительных затрат.
- Вы также можете использовать App Store, чтобы выбрать, какие приложения вы хотите загрузить на свой новый iPhone.
- Перед тем, как избавиться от старого iPhone, убедитесь, что вы сделали резервную копию iCloud для восстановления на новом телефоне.
- Посетите домашнюю страницу Business Insider, чтобы узнать больше.
Перенос ваших данных на новый iPhone стал довольно простым процессом, во многом благодаря процессу резервного копирования и восстановления Apple iCloud.
iCloud позволяет полностью скопировать ваш существующий iPhone — включая приложения и данные — на новый телефон при обновлении.
И если по какой-либо причине вы не хотите использовать iCloud для восстановления вашего нового iPhone через iCloud, вы можете передавать приложения по одному с помощью App Store.
Ознакомьтесь с продуктами, упомянутыми в этой статье:iPhone 11 (от 699 долларов в Apple)
Как переносить приложения на новый iPhone с помощью iCloudДля переноса приложений и данных с помощью iCloud необходимо: у вас есть последняя резервная копия вашего старого iPhone. Вероятно, ваш телефон уже настроен для автоматического ежедневного резервного копирования в iCloud.
Чтобы убедиться, что у вас есть текущая резервная копия, узнайте, как создать резервную копию вашего iPhone с помощью iCloud, в нашей статье «Как сделать резервную копию iPhone в iCloud, на компьютер через iTunes или на внешний жесткий диск.«
Как только вы узнаете, что у вас есть резервная копия старого телефона, вы можете восстановить ее во время первоначальной настройки нового iPhone.
1. Включите новый iPhone и следуйте инструкциям по установке.
2. На экране приложений и данных нажмите «Восстановить из резервной копии iCloud».
Во время первоначальной настройки нового iPhone вы можете восстановить свои приложения со старого телефона.Дэйв Джонсон / Business Insider
3. Когда ваш iPhone просит вас войти в iCloud, используйте тот же Apple ID, который вы использовали на своем предыдущем iPhone.
4. Нажмите «Далее» и выберите самую последнюю резервную копию для установки.
Через несколько секунд на вашем телефоне будут восстановлены все приложения с вашего предыдущего iPhone.
Если вы уже настроили свой iPhone без восстановления старых приложений, вы все равно можете восстановить приложения из резервной копии, но при этом будут удалены все приложения и данные, которые вы с тех пор установили на новый телефон.
Для этого следуйте инструкциям по сбросу настроек и восстановлению iPhone в статье «Как восстановить iPhone из резервной копии после использования« ядерного варианта »сброса настроек».
Как перенести приложения на новый iPhone с помощью App StoreЕсли вы хотите выборочно восстанавливать приложения на новый телефон без переноса всех приложений, которые у вас были на старом телефоне, вы можете сделать это с помощью App Store.
Это потому, что Apple ведет учет каждого приложения, которое вы когда-либо покупали или загружали бесплатно, и вы можете в любое время повторно установить эти приложения на тот же телефон или любой iPhone, на который вы позже обновитесь.
1. Запустите приложение App Store на новом iPhone.
2. Найдите приложение, которое хотите установить.
3. Вместо «Получить» или цены вы должны увидеть значок облака, указывающий, что вы уже устанавливали это приложение в прошлом.Коснитесь облака, чтобы установить приложение. Вам не нужно будет авторизовать загрузку с помощью Touch ID, Face ID или пароля, поскольку они у вас уже есть.
Вы можете переустановить приложения из App Store на свой новый iPhone.Дэйв Джонсон / Business Insider
4. Повторите этот процесс для всех других приложений, которые вы хотите установить.
4 Способы переноса приложений с iPhone на iPhone
«Недавно я купил своему сыну новый iPhone 12 в подарок.Однако он все еще застревает в старом iPhone, и я чувствую, что зря потратил свои деньги. Он говорит, что в старом iPhone есть его любимое игровое приложение, и он не может позволить себе потерять другие важные данные в нескольких установленных приложениях. Если я найду способ перенести все приложения сразу со старого iPhone на новый, мой сын будет признателен за мой подарок. Это возможно? Любезно помочь.»
По всему миру множество пользователей iPhone, которые не могут перенести приложения с одного iPhone на другой.Возможно, у вас новый iPhone или вы хотите перейти с одного iPhone на другой. Перемещение приложений одно за другим, несомненно, утомительно и поэтому не подходит для пользователей. К счастью, существует множество хороших способов переноса приложений с iPhone на iPhone без потери данных.
Метод 1: как перенести приложения с iPhone на iPhone 12 с помощью быстрого запуска
Купив новый iPhone 12, вы сможете быстро настроить новое устройство с помощью функции «Быстрый старт».С помощью Quick Start вы можете перенести все данные, включая настройки телефона, со старого телефона на новый iPhone 12. Эта функция работает с помощью Bluetooth и вашего Apple ID, поэтому перед перемещением приложений с одного iPhone на другой убедитесь, что Bluetooth включен. на обоих iPhone и что они находятся в зоне действия Bluetooth.
Шаг 1. Поместите два iPhone в зону действия Bluetooth и включите Bluetooth.
Шаг 2. Когда два ваших iPhone будут сопряжены, на вашем новом устройстве появится анимация. Используйте свой старый iPhone для сканирования анимации на новом iPhone.
Шаг 3. Введите старый пароль на новом iPhone, чтобы начать передачу всего содержимого. Завершение процесса займет несколько минут.
Обратите внимание, что этот метод перенесет весь контент и приложения со старого iPhone на новый iPhone. Если вы хотите перенести одно приложение с iPhone на другое, вы можете попробовать AirDrop.
Метод 2: как поделиться приложениями с iPhone на iPhone с помощью AirDrop
Airdrop для iOS — это эквивалент Bluetooth для устройств Android. Airdrop — это встроенный в устройства Apple инструмент, который позволяет обмениваться файлами между устройствами Apple, такими как iPhone, iPad и Mac. Так же, как вы отправляете файлы между устройствами Android через Bluetooth, вы также можете отправлять файлы между устройствами iOS через Airdrop.
Шаг 1. Выберите приложения на старом iPhone, которые вы хотите отправить на новый iPhone, и нажмите кнопку «Поделиться», затем выберите целевой iPhone.
Шаг 2. На новом iPhone нажмите «Принять», чтобы разрешить Airdrop переносить выбранные приложения со старого iPhone на новый.
Метод 3: как перенести приложения с iPhone на iPhone с помощью iTunes
Использование iTunes для перемещения приложений с iPhone на iPhone — это простой процесс, включающий резервное копирование в iTunes и восстановление из iTunes. Да, это так просто. Однако вы должны убедиться, что сначала были стерты содержимое и настройки нового iPhone.Также убедитесь, что на вашем компьютере установлен iTunes. Приведенные ниже шаги показывают, как перемещать приложения с iPhone на iPhone с помощью iTunes.
Шаг 1. Подключите предыдущий iPhone к компьютеру с помощью подходящего носителя. Если iTunes не запускается автоматически, просто коснитесь значка, чтобы запустить его.
Шаг 2. Найдите и щелкните значок «Устройство» в интерфейсе iTunes, затем выберите параметр «Сводка». Теперь щелкните вкладку «Создать резервную копию сейчас» и дождитесь завершения процесса резервного копирования, затем отключите старый iPhone от компьютера.
Шаг 3. Вставьте новую SIM-карту в новый iPhone или повторно используйте предыдущую SIM-карту. Включите новый iPhone и следуйте инструкциям на экране, пока не отобразится экран «Приложения и данные».
Шаг 4. Выберите «Восстановить из резервной копии iTunes», затем нажмите «Далее».
Шаг 5. Теперь подключите новый iPhone к тому же компьютеру, который вы использовали для резервного копирования в iTunes выше.Снова запустите iTunes и щелкните значок устройства. Выберите «Восстановить резервную копию» и выберите нужную резервную копию. Нажмите «Восстановить», чтобы позволить iTunes переместить ваши приложения и другие файлы на ваш новый iPhone.
Метод 4: как поделиться приложениями с iPhone на iPhone с помощью iCloud
iCloud — еще одна желанная альтернатива, которую вы можете использовать для простого обмена приложениями с одного iPhone на другой iPhone. Этот метод похож на iTunes и, следовательно, включает в себя процесс резервного копирования и восстановления.В течение всего процесса убедитесь, что у вас есть стабильное соединение Wi-Fi и достаточно места для хранения в iCloud. Следующие шаги показывают, как делиться приложениями с iPhone на iPhone с помощью iCloud.
Шаг 1. Включите сеть Wi-Fi и подключите к ней свой старый iPhone.
Шаг 2. На этом старом iPhone перейдите на вкладку «Настройки» и выберите имя своей учетной записи. Выберите «iCloud» из предложенных вариантов, а затем выберите «Резервное копирование iCloud».
Шаг 3. Включите «Резервное копирование iCloud», а затем выберите «Создать резервную копию сейчас». Терпеливо дождитесь завершения процесса резервного копирования.
Шаг 4. Теперь вставьте новую SIM-карту в новый iPhone или используйте старую SIM-карту и включите новый iPhone. Если вы настроили свой новый iPhone, вам нужно сначала стереть его.
Шаг 5. Когда появится экран Wi-Fi, выберите свою сеть Wi-Fi и следуйте инструкциям на экране, пока не появится «Экран приложений и данных».
Шаг 6. Выберите «Восстановить из резервной копии iCloud» и введите свой Apple ID, чтобы войти в iCloud. Выберите резервную копию, которую вы недавно создали, и дождитесь, пока iCloud восстановит ваши файлы на новый iPhone.
Дополнительный совет: перенос данных с iPhone на iPhone с помощью MobileTrans
MobileTrans — это мощный инструмент для передачи данных по телефону, который позволяет пользователям легко переносить все категории файлов, включая приложения, с одного телефона на другой.Программа поддерживает передачу данных между смартфонами независимо от того, Android это, iOS или WinPhone. Все это возможно одним щелчком мыши.
MobileTrans — Телефонный переводПеренос данных с iPhone на iPhone в 1 клик!
- • Поддержка передачи 17 видов данных между двумя устройствами iOS, включая контакты, сообщения, фотографии, видео, заметки и многое другое.
- • Перенос данных с iPhone на iPhone, iPad, iPod Touch.
- • За исключением устройств iOS, вы также можете передавать данные с iPhone на Android, с Android на Android.
- • Совместимость с 8000+ различными моделями телефонов.
- • 100% безопасно, быстрее и проще, чем любые другие методы.
4,085,556 человек скачали его
Обратите внимание: MobileTrans не поддерживает передачу приложений с iPhone на iPhone.
Следующие шаги наглядно демонстрируют, как можно передавать данные с iPhone на iPhone с помощью MobileTrans — Phone Transfer.
Шаг 1. Загрузите, установите и запустите MobileTrans на свой компьютер. Выберите опцию «Телефонный перевод» в главном интерфейсе, чтобы перейти к следующему шагу.
Шаг 2. Используйте USB для подключения двух iPhone к компьютеру. Когда соединение будет установлено, вы должны увидеть два значка iPhone рядом.Вы можете нажать кнопку «Перевернуть», чтобы переключить целевые и исходные iPhone.
Шаг 3. Теперь выберите данные, которые вы хотите перенести со старого iPhone на новый. Нажмите кнопку «Пуск», чтобы программа могла переместить данные со старого iPhone на новый iPhone. Если вы хотите избавиться от каких-либо данных на целевом телефоне, просто отметьте кнопку «Очистить данные перед копированием». Следите за процессом передачи и, пожалуйста, не отключайте ни один из iPhone во время выполнения процесса.
Когда программа завершит процесс передачи приложения, проверьте на целевом телефоне, что выбранные данные были успешно переданы.
Заключение
Из приведенного выше руководства теперь легко определить выдающийся метод передачи приложений с iPhone на iPhone. Однако почти очевидно, что множество пользователей согласятся на MobileTrans как на лучшее решение. Это потому, что MobileTrans прост, быстр и гибок по сравнению с другими методами.Попробуйте MobileTrans сегодня и навсегда избавьтесь от передачи данных с iPhone на iPhone.
Как переключать iPhone и передавать свои данные
Одна из самых приятных вещей при покупке нового iPhone — это легкость, с которой вы можете настроить его в точности так, как ваш старый iPhone.
Когда вы закончите работу с этим руководством, ваш новый телефон будет выглядеть так же, как старый.На нем будут такие же обои; одинаковые приложения, расположенные одинаково и хранящиеся в одних и тех же папках; все ваши фото в приложении Фото; электронная почта настроена так, как вам нравится; старые текстовые сообщения в приложении «Сообщения»; все ваши контакты; и все другие предпочтения и настройки так, как вам нравится.
Благодаря iOS и iCloud это можно сделать легко и практически где угодно (если у вас есть доступ к Wi-Fi). В этой статье мы покажем, как настроить новый iPhone из резервной копии предыдущего телефона и как передать ключевые данные, если восстановление из резервной копии невозможно.
Вот как переключать iPhone и передавать все данные с одного телефона на другой.
1: сделайте резервную копию вашего iPhone
Вы можете создать резервную копию своего старого iPhone в iCloud или использовать iTunes или Finder на Mac или ПК. Мы предпочитаем iCloud, поскольку это означает, что мы можем получить доступ к резервной копии где угодно, но метод iTunes / Finder работает быстрее.
Резервное копирование через iTunes
Если вы используете ПК или Mac с macOS Mojave или более ранней версией, вы можете использовать iTunes.
- Подключите iPhone к Mac или ПК.
- Откройте iTunes.
- При необходимости разблокируйте свой iPhone.
- Вы можете увидеть предупреждение: «Вы хотите разрешить этому компьютеру доступ к информации на iPhone [ваше имя]?» Нажмите «Продолжить» и введите свой пароль.
- Также возможно, что на вашем Mac или ПК потребуется обновление программного обеспечения. В этом случае нажмите «Установить».
- Вы увидите значок iPhone рядом с раскрывающимся меню «Музыка». Щелкните здесь.
- В разделе «Резервные копии» выберите «Этот компьютер» и нажмите «Создать резервную копию сейчас».
Резервное копирование через Finder
Если вы используете Mac с macOS Catalina или новее, роль iTunes в описанном выше процессе будет выполнять Finder. (Поддержка iTunes в Каталине была прекращена.)
- Подключите iPhone к Mac.
- Откройте приложение Finder. Если вы не использовали его раньше, вероятно, откроется новое окно, которое мы можем использовать для этой цели; если этого не произошло, откройте новое окно с помощью Cmd + N.
- Найдите свое устройство в разделе «Расположение» в левом столбце окна Finder.Щелкните по нему.
- В правой части окна вы должны увидеть информацию о вашем iPhone. Нажмите Общие на вкладке вверху, если она еще не выбрана.
- В разделе «Резервные копии» выберите вариант резервного копирования данных вашего устройства на Mac. Мы рекомендуем зашифровать резервную копию, установив флажок «Зашифровать локальную резервную копию» и создав пароль.
- Щелкните «Создать резервную копию сейчас».
Резервное копирование через iCloud
Наконец, вы можете сделать резервную копию своего старого iPhone в iCloud.Это отличный вариант, если вам может потребоваться настроить новый iPhone без Mac в будущем, и если вы хотите, чтобы резервное копирование выполнялось ежедневно (без необходимости подключать iPhone к Mac), но имейте в виду, что вы вероятно, придется заплатить деньги за хранилище iCloud — вот сколько стоит iCloud в Великобритании.
У нас есть отдельная статья, показывающая, как создать резервную копию вашего iPhone с помощью iCloud (среди других методов), но вот быстрая версия:
- Откройте приложение «Настройки» на iPhone.
- Нажмите на свое имя / изображение вверху, затем нажмите iCloud.
- Проверьте список приложений с помощью iCloud, чтобы убедиться, что для всех приложений с данными, которые вам нужны, будут созданы резервные копии.
- Прокрутите вниз до раздела «Резервное копирование iCloud» и нажмите на него.
- Убедитесь, что резервное копирование iCloud включено (ползунок должен быть зеленым).
- Теперь нажмите «Создать резервную копию».
В более старых версиях iOS перейдите в «Настройки»> «iCloud»> «Резервное копирование» и нажмите «Создать резервную копию сейчас».
Примечание для владельцев Apple Watch
Остерегайтесь владельцев Apple Watch: переключение iPhone потребует перезагрузки часов.Его приложения и настройки будут скопированы в приложение Watch на вашем iPhone до его сброса — не беспокойтесь о хранилище, поскольку резервные копии составляют всего около 100-200 КБ.
Если у вас есть данные о здоровье, вы должны создать резервную копию своего iPhone через iCloud или с помощью зашифрованной резервной копии iTunes / Finder, поскольку по юридическим причинам Apple не разрешено хранить личные данные, связанные со здоровьем, в незащищенных резервных копиях.
Это означает, что если вы решите не шифровать резервную копию в iTunes / Finder на своем Mac (это происходит автоматически в iCloud), ваша резервная копия восстановит ваши приложения Apple Watch, но не будет передавать данные о ваших упражнениях / здоровье.
Для получения дополнительной информации взгляните на это: Как сохранить приложения Apple Watch при переходе на новый iPhone.
2: Включите новый iPhone
.После включения нового iPhone просто следуйте инструкциям на экране, чтобы настроить устройство.
3: Восстановление из резервной копии
После того, как вы вошли в свой новый iPhone, используя свой Apple ID, вас спросят, хотите ли вы настроить iPhone как новое устройство или хотите восстановить резервную копию через iTunes или iCloud.
Отсюда выберите «Резервное копирование из iCloud» или «Резервное копирование из iTunes» и выберите самую последнюю резервную копию со своего старого iPhone.
4: Подождите, пока ваши данные будут восстановлены
После выбора резервной копии для восстановления ваши данные и настройки со старого iPhone будут перенесены. Время может варьироваться в зависимости от размера резервной копии и скорости вашего Wi-Fi.
Как только это будет завершено, все готово. У вас должен быть доступ ко всем фотографиям, контактам, сообщениям и другим данным со своего старого iPhone.
Как перенести данные без бэкапа
Вышеупомянутый метод подходит для тех из нас, кто еще не настроил свои iPhone как «новые» iPhone, но что, если вы уже начали использовать новый телефон и не хотите восстанавливать данные из резервной копии? К счастью, на этом этапе есть способ передать некоторые данные.
Следующий метод использует Apple iCloud и должен перенести все фотографии, контакты, заметки, календари и пароли Safari со старого iPhone на новый. Дополнительные советы см. В разделе «Как перенести музыку с одного iPhone на другой».
1. Включите iCloud на старом iPhone
.На старом iPhone откройте приложение «Настройки» и убедитесь, что вы вошли в систему с помощью своей учетной записи Apple ID / iCloud и подключены к сети Wi-Fi.
После входа в систему щелкните информацию об идентификаторе Apple ID вверху страницы, затем щелкните iCloud. Включите все, что вы хотите перенести на свой новый iPhone (фотографии, контакты и т. Д.). Оставьте свой iPhone подключенным к Wi-Fi, и ваши данные должны начать синхронизацию с iCloud, хотя нет индикатора выполнения, чтобы увидеть, сколько было синхронизировано.
2: Включите iCloud на новом iPhone и синхронизируйте данные
После синхронизации старого iPhone с iCloud пора перенести все данные на новый iPhone. Перейдите в Настройки и убедитесь, что вы вошли в систему с той же учетной записью Apple, что и на своем старом iPhone, затем откройте настройки iCloud и включите все, что хотите загрузить.
Через несколько минут вы должны обнаружить, что ваши старые данные появятся в соответствующих приложениях, таких как «Фотографии» и «Контакты».
3: Загрузить купленные приложения
Хотя вышеупомянутый шаг успешно перенесет данные, включая изображения, видео и контакты, он не передаст все.Если вы хотите получить доступ к приобретенным приложениям и загрузить их, перейдите в App Store, коснитесь вкладки «Обновления» и найдите страницу «Приобретенные». Откроется список всех загруженных вами приложений, как платных, так и бесплатных, доступных для загрузки на ваш iPhone.
Стоит отметить, что если вы хотите получить доступ к своим старым настройкам (входы в Wi-Fi, настройки и т. Д.), Данным сторонних приложений (сохраненные игры), данным о здоровье / упражнениях или текстовым сообщениям, вам придется стереть свои новый iPhone и настройте его снова, на этот раз выбрав резервную копию вашего предыдущего iPhone для восстановления.
И все! Ваш новый iPhone теперь должен быть неотличим от старого … за исключением, конечно, всех обновлений оборудования. В следующий раз, когда вы решите купить новый телефон, не забудьте проверить наше руководство по лучшим предложениям iPhone.
Соответствующие советы можно найти в разделах «Как перенести контакты с iPhone на iPhone» и «Как перенести текстовые сообщения на новый iPhone».
Как перенести данные приложения с iPhone на iPhone
После покупки нового iPhone нам легко загружать приложения.Однако как мы можем одновременно получить данные приложения? При резервном копировании и восстановлении данных будет учитываться iTunes. Но все ваши данные будут перезаписаны после восстановления с помощью iTunes. Таким образом, приходит еще один лучший способ. Вы можете легко перенести данные приложения с iPhone на другой iPhone с помощью некоторых инструментов.
Метод 1. Восстановите данные приложения на другом iPhone с помощью iTunes
В нашем первом методе мы собираемся использовать iTunes для резервного копирования и восстановления данных приложения iPhone.Настоятельно рекомендуется иметь активную учетную запись iTunes. Но вы можете создавать резервные копии данных каждого приложения только по одному. Больше нечего рассказывать об iTunes, поскольку он знаком каждому пользователю iOS.
Шаг 1 Обновите iTunes до последней версии и запустите его (перейдите на официальный сайт iTunes, чтобы загрузить его, если у вас его нет: https://www.apple.com/itunes/)
Шаг 2 Войдите в свою учетную запись Apple, найдите значок устройства и щелкните его. Перейдите к Общий доступ к файлам на правой боковой панели. Появятся все приложения на вашем iPhone.Вам нужно выбрать одно приложение и документы приложения, затем нажать Сохранить в … и найти подходящее место для резервного копирования данных приложения на ПК или Mac.
Шаг 3 Данные приложения можно восстановить, если на этот раз выбрать Добавить файл , чтобы импортировать сохраненные данные приложения. При необходимости вы можете повторно импортировать данные приложения. Кстати, вы можете удалить данные приложения с помощью клавиши Delete на клавиатуре, если вы не можете найти опцию удаления.
Метод 2.Резервное копирование и восстановление данных приложения вручную (без iTunes)
Здесь мы покажем вам другой способ переноса данных приложения с одного iDevice на другое через Syncios Mobile Manager, который поддерживает просмотр, экспорт и импорт документа приложения iOS в формате . Кроме того, он также хорошо работает при передаче, редактировании, резервном копировании, просмотре музыки, видео, фотографий, электронных книг, контактов, сообщений и других устройств iOS.
Syncios Mobile Manager
Syncios Mobile Manager — это простой в использовании и мощный менеджер мобильных приложений для iOS и Android, который хорошо разработан для пользователей. кто хочет управлять содержимым устройства на ПК.Он позволяет экспортировать контакты, приложения, фотографии, музыку, мелодию звонка, видео, SMS-сообщения, электронные книги и многое другое.
- Выборочное резервное копирование и восстановление контактов, сообщений, журнала вызовов, музыки, видео, фотографий, электронных книг, приложений и т. Д.
- Управляйте музыкой, редактируйте сведения о песнях и дедуплицируйте треки.
- Экспорт SMS, истории вызовов и контактов в читаемый формат.
- Удобные инструменты: резервное копирование / восстановление в один клик, конвертер HEIC, сжатие фотографий, создание рингтонов.
Шаг 1. В интерфейсе запуска Syncios Toolkit выберите Mobile Manager , чтобы установить Syncios Mobile Manager. После установки снова нажмите Mobile Manager , чтобы запустить Syncios Mobile Manager.
Шаг 2 Подключите к нему свой старый iPhone (или вы можете подключить два iDevices одновременно, если хотите).
Шаг 3 Перейдите на вкладку Apps , и все приложения на вашем iPhone появятся.Если приложение поддерживает совместное использование документов, вы можете щелкнуть значок папки при наведении курсора на нее.
Теперь панель «Совместное использование документа» будет открыта. Вы можете предварительно просмотреть файлы, вложенные в приложение, и нажать на опцию Export , чтобы экспортировать их на компьютер для резервного копирования.
Шаг 4 Подключите новый iPhone и просто выполните процесс в обратном порядке: найдите то же приложение на своем новом iPhone, затем перейдите к на панели «Совместное использование документов» , а затем нажмите на опцию Добавить , чтобы получить данные приложения, которые вы только что сохранили. за компьютером.Кстати, вы также можете просто перетащить данные приложения с компьютера на новый iPhone напрямую.
Что еще: Здесь можно бесплатно управлять передачей, редактированием, резервным копированием, восстановлением музыки, видео, фотографий, приложений, электронных книг, контактов, сообщений и многого другого с iPhone. Иди и найди еще сюрпризов!
Вывод:
Как указано выше, если вы хотите перенести данные приложения при переключении на новый iPhone, iTunes работает. Но если вы не хотите, чтобы исходные данные перезаписывались, просто используйте Syncios Mobile Manager для резервного копирования, а затем выборочного восстановления данных приложения.
Что дальше? Загрузите Syncios Manager прямо сейчас!
Как скопировать прекращенное приложение iOS на другое устройство iOS
Приложения приходят и уходят, и иногда мы полагаемся на приложение, которое было извлечено из App Store. Когда неизбежно приходит время переключиться на новый iPhone или iPad, приложения, поддержка которых прекращена, обычно не проходят вместе с резервным копированием и восстановлением.
Это сценарий с читателем Macworld Vibhu. С новым iPhone Vibhu испробовал все методы, которые они могли найти, для переноса прекращенного приложения, на которое они полагались.Они задавались вопросом, не упустили ли они что-то?
Вибху не сказал, какие именно методы они пробовали, но вот типичные:
- Может отображаться в разделе «Покупки». В iOS запустите App Store, коснитесь значка учетной записи аватара в правом верхнем углу и коснитесь Куплено . Вы можете использовать поле поиска, чтобы увидеть, появляется ли оно. Однако приложения, отозванные Apple за нарушение правил App Store или разработчики которых больше не зарегистрированы, здесь не отображаются.
- Если вы выполняли синхронизацию с iTunes, у вас может быть копия приложения в вашей медиатеке iTunes.Эти файлы с расширением .ipa остаются на месте даже после того, как Apple прекратила синхронизацию приложений в iTunes 12.7 для macOS. В этой колонке, опубликованной ранее в этом году, рассказывается, как найти эти старые приложения и как синхронизировать их с вашим устройством iOS, но это может не сработать.
- Если вы никогда не выполняли синхронизацию, вы можете пройти сложный процесс поиска Mac с копией iTunes до 12.7 (или найти более раннюю версию в Интернете, которую вы могли бы установить), синхронизировать с ним свое устройство iOS, найти файл .ipa, а затем используйте приведенные выше инструкции.
Спросите Mac 911
Мы составили список вопросов, которые нам задают чаще всего, с ответами и ссылками на столбцы: прочтите наш супер-часто задаваемый вопрос, чтобы узнать, охвачен ли ваш вопрос. В противном случае мы всегда ищем новые проблемы, которые нужно решить! Отправьте свое письмо по адресу [email protected], включая снимки экрана, если это необходимо, и укажите, хотите ли вы использовать свое полное имя. Мы не отвечаем на все вопросы, не отвечаем на электронные письма и не можем дать прямой совет по устранению неполадок.
Откройте для себя лучшее приложение для передачи фотографий с iPhone
Вы ищете приложение для передачи фотографий для резервного копирования фотографий с iPhone на компьютер? Возможно, вам нужно скопировать фотографии между iPhone и iPad.Или, может быть, вы хотите поделиться своими фотографиями на чужом устройстве. Существует множество приложений для переноса фотографий с iPhone. Но как решить, какой использовать? Читайте дальше, чтобы узнать о 4 лучших приложениях для передачи фотографий с iPhone. И позвольте нам помочь вам выбрать лучшее приложение для передачи фотографий!
1. Фотографии iCloud (приложение «Настройки»)
Подходит для: автоматической передачи всей библиотеки фотографий iPhone на другие устройства
- Автоматически копирует все фотографии с iPhone на другие устройства
- Доступ ко всем изображениям на iPhone , iPad, Mac или ПК с Windows
- Храните изображения с полным разрешением в iCloud, чтобы освободить место на телефоне
- Легко экспортировать фотографии iCloud на жесткий диск компьютера для дополнительного резервного копирования
- Фотографии iCloud входят в стандартную комплектацию iPhone (нет необходимости для стороннего приложения для передачи фотографий)
- Бесплатное хранилище iCloud 5 ГБ (дополнительное хранилище от $ 0.99 в месяц)
Знаете ли вы, что в вашем iPhone есть встроенное программное обеспечение для автоматической передачи фотографий на iPad или компьютер?
Он называется «Фото iCloud».
Фото iCloud позволяет хранить изображения в безопасном онлайн-хранилище Apple iCloud. После того, как ваши фотографии будут помещены в iCloud, вы сможете легко получить к ним доступ с других ваших устройств.
Фотографии iCloud встроены прямо в приложение «Настройки» на вашем iPhone. Просто перейдите в Настройки > Фото , затем включите Фото iCloud .
Вы даже можете использовать опцию Optimize iPhone Storage , чтобы освободить место на вашем телефоне.
После того, как вы включите Фото iCloud, вам больше не придется думать о переносе фотографий с iPhone!
Ваши изображения будут синхронизироваться на всех ваших устройствах iCloud… включая iPad, Mac и даже ПК с Windows.
Каждый раз, когда вы делаете новый снимок на свой iPhone, он загружается в iCloud Photos (пока вы подключены к Wi-Fi).
Все фотографии с iPhone автоматически появятся в приложении «Фотографии» на iPad или Mac.
И они будут организованы точно так же, как на вашем iPhone.
Любые изменения, внесенные на одном устройстве, будут отражены на других ваших устройствах. Поэтому, если вы удалите фотографию, она будет удалена со всех ваших устройств.
По этой причине вам следует регулярно делать резервную копию ваших фотографий iCloud. На компьютере Mac вы можете легко загружать фотографии из iCloud в папку на жестком диске.
Если у вас ПК с Windows, установите iCloud для Windows.Ваши фотографии с iPhone появятся в папке iCloud на вашем компьютере.
При регистрации в iCloud Apple предоставляет вам 5 ГБ бесплатного облачного хранилища.
Если вам нужно больше места для фотографий, вы можете приобрести дополнительное хранилище iCloud. Цены начинаются от 0,99 доллара в месяц за 50 ГБ.
iCloud Photos не позволяет вам контролировать, какие фотографии iPhone будут переданы. И вам все равно следует сделать дополнительную резервную копию фотографии на своем компьютере.
Но это определенно отличная функция, если вы хотите получить доступ к фотографиям с iPhone на других устройствах.
2. AirDrop (приложение «Фотографии»)
Подходит для: беспроводной передачи фотографий с iPhone на близлежащие устройства Apple
- Беспроводная передача фотографий между ближайшими iPhone, iPad и компьютерами Mac
- Передача фотографий прямо со встроенного устройства iPhone Приложение «Фотографии»
- Быстрая загрузка фотографий с iPhone на жесткий диск Mac
- Копирование фотографий с Mac на iPhone или iPad
- Простая передача фотографий с iPhone на устройства Apple других людей
- AirDrop входит в стандартную комплектацию встроенного приложения iPhone Photos
Хотите перенести несколько фотографий между iPhone и компьютером Mac?
Возможно, вы хотите поделиться своими изображениями с кем-нибудь, у кого есть iPhone или другое устройство Apple.
В таких ситуациях функция Apple AirDrop предлагает отличное решение для передачи фотографий.
AirDrop позволяет передавать изображения между ближайшими устройствами Apple по беспроводной сети.
Сюда входят iPhone, iPad и компьютеры Mac, принадлежащие вам или другим людям.
Функция AirDrop входит в стандартную комплектацию приложения «Фото» на вашем iPhone. Таким образом, вам не нужно загружать специальное приложение для передачи фотографий на iPhone.
Просто убедитесь, что у вас включены Wi-Fi и Bluetooth.Затем перейдите в приложение «Фото» и выберите изображения, которые хотите перенести.
При нажатии на значок Share в левом нижнем углу вы увидите все ближайшие устройства Apple в разделе AirDrop .
Отсюда вы просто нажимаете устройство, на которое хотите перенести фотографии.
Вы даже можете AirDrop фото со своего Mac на другие устройства Apple.
Это упрощает перенос фотографий с Mac на iPhone или iPad… или на чье-то устройство Apple.
AirDrop предлагает быстрый и простой способ переноса фотографий с iPhone на Mac — или наоборот.
Это также отличный способ поделиться своими фотографиями с другими устройствами Apple (если они находятся поблизости).
3. Приложение Simple Transfer
Подходит для: резервного копирования фотографий с iPhone на компьютер вручную через Wi-Fi
- Беспроводная передача фотографий между iPhone, iPad и компьютером (Mac или Windows)
- Простое резервное копирование всего Библиотека фотографий iPhone на компьютер
- Возможность автоматического удаления фотографий после передачи для освобождения места на вашем iPhone
- Приложение можно загрузить бесплатно (но позволяет переносить только 50 лучших изображений в альбоме)
- Обновление до версии Premium ($ 9.99) для неограниченной передачи изображений и дополнительных функций
Simple Transfer — это стороннее приложение для передачи фотографий для iPhone, iPad и компьютеров.
Он не синхронизирует фотографии между устройствами автоматически, как это делает iCloud Photos. Вместо этого он дает вам возможность вручную контролировать, какие изображения передаются.
В отличие от фотографий iCloud, изображения передаются прямо на жесткий диск вашего компьютера… а не в облачное хранилище Apple.
Вы можете создать резервную копию всей библиотеки фотографий iPhone на свой компьютер.Или вы можете импортировать только избранные изображения со своего iPhone.
Вы также можете использовать Simple Transfer для копирования фотографий с компьютера на iPhone.
И вы можете передавать изображения между устройствами iOS (iPhone и iPad).
Приложение Simple Transfer совместимо с компьютерами iPhone, iPad, Mac и Windows.
На свой компьютер можно установить настольное приложение Simple Transfer. Или вы можете использовать веб-браузер для доступа к параметрам передачи.
Приложение Simple Transfer (или веб-браузер) на вашем компьютере позволяет вам выбирать изображения, которые вы хотите загрузить.
Затем вы можете выбрать, в какую папку вы хотите их импортировать. И у вас есть возможность удалить фотографии с вашего iPhone после загрузки.
Приложение Simple Transfer можно загрузить бесплатно. Но бесплатная версия позволяет переносить только 50 лучших фотографий в альбоме. И он не поддерживает передачу Live Photos.
Для неограниченной передачи фотографий (включая Live Photos) вам необходимо обновить приложение до версии Premium.
Simple Transfer Premium стоит 9 долларов США.99. Это единовременный платеж, без дополнительных сборов или абонентской платы.
4. Приложение Photo Transfer
Подходит для: передачи изображений на компьютер непосредственно из приложения iPhone Photos
- Беспроводная передача фотографий с iPhone на компьютер (и наоборот)
- Передача изображений непосредственно из приложения «Фотографии» на ваш iPhone
- Быстрое копирование изображений между iPhone и iPad
- Резервное копирование всех ваших фотографий с iPhone на компьютер с помощью настольного приложения
- Приложение можно бесплатно загрузить (но разрешает только ограниченную передачу при среднем разрешении)
- Обновление до версии Pro ( 6 долларов.99) для неограниченной передачи изображений с полным разрешением
Приложение Photo Transfer похоже на приложение Simple Transfer… но с одним существенным отличием:
Вы можете передавать изображения на свой компьютер прямо из приложения «Фото» на вашем iPhone.
Таким образом, вам не нужно использовать настольное приложение на компьютере для выбора изображений для передачи. Вместо этого вы можете сделать это прямо со своего iPhone.
Вам все равно придется использовать компьютер, чтобы выбрать, где вы хотите сохранить фотографии.Но использование вашего iPhone для выбора изображений и обмена ими делает процесс более интуитивным.
Это немного похоже на использование AirDrop для передачи изображений прямо из приложения «Фото» на вашем iPhone.
Но, в отличие от AirDrop, приложение Photo Transfer не ограничивается устройствами Apple. Он также совместим с компьютерами под управлением Windows. Таким образом, вы можете передавать фотографии с iPhone на ПК.
Вы также можете копировать фотографии между iPhone и iPad. И вы можете легко отправить свои фотографии кому угодно по всему миру.
Сделайте резервную копию всей библиотеки фотографий iPhone на компьютер с помощью настольного приложения Photo Transfer.
Настольное приложение также позволяет передавать фотографии с компьютера на iPhone.
Одной из функций, отсутствующих в этом приложении, является поддержка передачи Live Photo. Когда Live Photo загружается на компьютер, оно преобразуется в неподвижное изображение JPEG.
Если вы хотите, чтобы ваши Live Photo отображались как видео после их передачи, используйте вместо этого приложение Simple Transfer.Или конвертируйте свои живые фотографии в видео, прежде чем передавать их.
Photo Transfer App можно бесплатно загрузить из App Store.
Однако бесплатная версия позволяет передавать только 10 изображений. И они будут загружены в более низком разрешении (меньший размер изображения).
У вас также будет ограниченная функциональность в настольном приложении Photo Transfer на вашем компьютере.
Для неограниченной передачи изображений в полном разрешении вам необходимо обновить приложение до версии Pro.Это также дает вам доступ ко всему спектру инструментов загрузки и резервного копирования в настольном приложении.
Обновление приложения Photo Transfer до версии Pro стоит 6,99 долларов США (единовременный платеж).
Выберите лучшее приложение для передачи фотографий с iPhone для вас
Вы открыли для себя 4 простых способа передачи фотографий между вашим iPhone и другими устройствами.
Но какое приложение для передачи фотографий лучше всего подходит для ваших нужд?
Позвольте помочь вам решить!
Фотографии iCloud: автоматическая передача фотографий на другие устройства
Хотите, чтобы ваш iPhone автоматически переносил всю вашу библиотеку фотографий на компьютер или iPad?
Если да, включите iCloud Photos в приложении «Настройки»… и вам больше не придется думать о переносе фотографий!
Вы получаете 5 ГБ хранилища iCloud бесплатно.И вы можете увеличить объем хранилища всего за 0,99 доллара в месяц.
AirDrop: передача фотографий на другие устройства Apple
Хотите перенести фотографии на ближайшее устройство Apple, например Mac или iPhone друга?
Самый простой вариант — использовать AirDrop во встроенном в iPhone приложении «Фото».
AirDrop входит в стандартную комплектацию приложения «Фото» на вашем iPhone. И пользоваться им можно совершенно бесплатно!
Приложение Simple Transfer: резервное копирование фотографий на жесткий диск компьютера
Хотите создать резервную копию фотографий с iPhone прямо на жесткий диск компьютера?
Если да, то приложение Simple Transfer — хороший вариант.
Он совместим с Mac и ПК с Windows. А настольное приложение позволяет легко переносить фотографии с iPhone на ваш компьютер.
Simple Transfer можно бесплатно загрузить из App Store. Но вам нужно будет перейти на приложение Premium (единовременный платеж в размере 9,99 долларов США), чтобы получить неограниченное количество переводов (включая Live Photos).
Приложение для передачи фотографий: передача изображений на компьютер из приложения для фотографий на iPhone
Приложение для передачи фотографий аналогично приложению «Простая передача». Но вы также можете передавать фотографии прямо из приложения iPhone Photos.
Эта функция аналогична AirDrop. Но вы можете выбрать, в какую папку загружать фотографии. И вы можете использовать его на ПК с Windows, а также на устройствах Apple.
Вы можете бесплатно загрузить приложение Photo Transfer. Но вам нужно будет перейти на версию Pro (единовременный платеж в размере 6,99 долларов США), чтобы передавать изображения в полном разрешении.
Как перенести приложения и данные на новый смартфон
Мы все были в этом: вы открываете коробку своего блестящего нового телефона, включаете его и затем вспоминаете, что вам каким-то образом нужно перенести все свои данные и приложения со старого телефона.В зависимости от того, какую информацию вы предпочитаете хранить на своем реальном телефоне (а не в облаке), передача ваших данных может быть сложной задачей.
Но не волнуйтесь. Чтобы сделать процесс намного менее болезненным, мы составили это удобное руководство. Если вы хотите более индивидуального подхода и настраиваете новый iPhone, быстрая поездка в Apple Store должна помочь вам разобраться. Но если это не вариант или вы предпочитаете метод «сделай сам», мы поможем вам. В зависимости от того, переходите ли вы на новый телефон Android или iPhone и меняете ли вы команду, шаги могут немного отличаться.
Нажмите на соответствующие ссылки ниже, чтобы получить подробные инструкции по переносу ваших приложений и данных на любой новый телефон.
Кредит: Пересмотрено / Кристиан де Лупер
Android для Android
Google, владелецAndroid, значительно упростила перенос данных со старого телефона Android на новый за последние несколько лет, так что вам практически не нужно ничего делать. Это верно, даже если вы храните много музыки и данных локально на своем телефоне, хотя в этом случае для завершения процесса передачи может потребоваться еще несколько минут.
Многие крупные производители телефонов Android включают в свои устройства специальные инструменты миграции. У Samsung есть приложение Smart Switch, которое помогает пользователям переходить на телефон Samsung другого бренда. Он работает очень хорошо и даже включает инструменты для переключения с iPhone.
Возможно, вы переходите на телефон LG, и в этом случае приложение LG Mobile Switch, вероятно, вам подойдет. Это приложение устанавливается на ваш старый телефон Android и помогает переключиться на новое устройство LG, передавая такие данные, как фотографии, музыка, видео, журналы вызовов, сообщения и т. Д.OnePlus производит OnePlus Switch, который предустановлен на некоторых устройствах OnePlus и может передавать аналогичные желаемые данные.
Однако в большинстве таких случаев проще всего просто следовать инструкциям на экране при первой настройке нового телефона. Скорее всего, вы сможете перенести данные прямо со старого устройства Android, поместив его рядом с новым, что избавит вас от многих операций. Передача данных обычно происходит через Wi-Fi, но в некоторых случаях вы можете передавать данные по кабелю. Во время этого процесса вы сможете выбрать данные, которые хотите перенести, и получите уведомление, когда процесс переноса будет завершен.Процесс передачи должен включать данные приложения, хотя это может зависеть от самих приложений.
При использовании устройства Android рекомендуется сделать резервную копию вашего телефона в облаке, не только для того, чтобы было проще восстановить ваши данные в следующий раз, когда вы получите новый телефон, но и для того, чтобы у вас все еще были данные на случай, если ваш телефон отключен. утерян или украден. Если вы уже создали резервную копию своих данных, вы можете восстановить их из облака во время процесса установки, нажав кнопку Не могу использовать старый телефон при появлении запроса на перенос данных со старого устройства.Благодаря этому процессу вы сможете передавать все виды данных, включая приложения и учетные записи.
Если вы уже настроили свой телефон и хотите восстановить данные, это возможно. Точный путь к нужным настройкам зависит от вашего производителя. На телефоне Samsung это можно сделать, перейдя, например, в «Настройки »> «Учетные записи и резервное копирование» и нажав кнопку «Восстановить данные».
Фотографии, файлы и др.
Если вы не можете или не хотите переносить фотографии и локальные файлы с помощью встроенных инструментов передачи, есть другие способы сделать это.Безусловно, самый простой способ — использовать облачное хранилище, такое как Google Диск и Google Фото.
Начнем с файлов. Для резервного копирования файлов на Google Диск откройте приложение Google Диск и нажмите кнопку «+» в правом нижнем углу экрана. Затем нажмите кнопку «Загрузить», перейдите к файлам, которые вы хотите загрузить, выберите их и дождитесь завершения загрузки. После этого на новом телефоне вы сможете просматривать свои файлы в приложении Google Диск.
Фото работают очень похоже. Во многих случаях ваши фотографии уже будут автоматически загружены в Google Фото, но вы можете проверить, загружены они или нет, открыв приложение Google Фото и нажав «Разрешить», когда вас спросят, хотите ли вы разрешить фотографиям доступ к медиафайлам вашего телефона.Затем нажмите на изображение своего профиля в правом верхнем углу и убедитесь, что резервное копирование включено. Если у вас много фотографий, вам нужно подождать, пока они загрузятся в сервис Google, после чего вы сможете просмотреть и загрузить их на свое новое устройство через приложение Google Фото.
Кредит: Пересмотрено / Кристиан де Лупер
iPhone на iPhone
Apple упрощает переход на новый iPhone. Есть два способа переноса данных: через резервную копию iCloud или через прямую передачу со старого телефона при настройке нового устройства.
Первый — это iCloud. Перед тем, как начать процесс настройки на новом телефоне, откройте приложение «Настройки» на старом устройстве, нажмите свое имя в верхней части меню «Настройки», затем нажмите свой телефон в списке устройств внизу экрана и убедитесь, что Резервное копирование iCloud установлено на «Вкл.» Если он не был включен, дождитесь его резервного копирования, но даже если он был включен, вы можете нажать кнопку «Создать резервную копию сейчас», чтобы убедиться, что вы выполняете восстановление из недавней резервной копии. Затем начните настройку нового устройства и выберите «Восстановить из резервной копии iCloud» на экране «Приложения и данные».
Если вы не хотите использовать iCloud, вы можете перенести данные прямо со старого устройства на новое, если на старом используется iOS 11 или новее. Для этого включите новое устройство и поместите его рядом со старым. На старом устройстве должно появиться сообщение с предложением настроить новый iPhone. Нажмите кнопку «Продолжить» и следуйте инструкциям на экране. Это действительно очень простой процесс.
Кредит: Пересмотрено / Кристиан де Лупер
Android для iPhone
Устали от Android и хотите окунуться в экосистему iPhone? Apple тоже этого хочет, и для упрощения процесса разработала несколько довольно интуитивно понятных инструментов.
Наиболее заметным среди этих инструментов является приложение «Переместить на iOS» для Android. Это приложение позволяет передавать на iPhone все виды данных, включая фотографии, сообщения, контакты, закладки браузера и даже настройки вашей учетной записи Google.
Чтобы использовать этот инструмент, нажмите кнопку «Переместить данные с Android» на экране «Приложения и данные» при настройке нового iPhone, затем откройте приложение «Переместить в iOS» на своем старом телефоне Android и следуйте инструкциям на экране. Это потребует ввода полученного кода и последующего ожидания передачи вашего контента.Важно отметить, что если вы планируете использовать на своем iPhone в основном приложения Google, такие как Gmail, Google Фото и Google Диск, только некоторые функции инструмента «Переместить на iOS» будут полезны. Вам нужно будет выбрать, что вы хотите передать, в зависимости от вашей конкретной ситуации.
Есть несколько вещей, которые не сможет передать с вашего устройства Android на ваш iPhone. Вам придется перенести их вручную, и мы рассмотрим их ниже.
Музыка
Если вы используете службу потоковой передачи музыки, перенести музыку будет просто — просто загрузите приложение, будь то Spotify, YouTube Music или что-то еще, и войдите в систему.
Если, однако, вы придерживаетесь старой закалки и хотите перенести локально сохраненные музыкальные файлы, вам придется применить другую тактику. Самый простой способ перенести локальные музыкальные файлы на ваш iPhone — через приложение «Музыка» на Mac или старый добрый iTunes на ПК. Конкретные инструкции различаются в зависимости от вашего компьютера, но общая суть заключается в том, что вы подключаете свое Android-устройство к компьютеру и напрямую переносите на него музыку. Затем импортируйте эти файлы в приложение «Музыка» на Mac или в iTunes на ПК.Затем подключите iPhone к компьютеру, выберите его в iTunes или «Музыка» и выберите синхронизацию музыкальных файлов. Опять же, конкретные детали будут зависеть от ваших настроек.
приложений
Приложения немного сложнее. Если вы используете приложение «Переместить на iOS» на Android, Apple должна обнаружить большинство используемых вами приложений для Android и добавить их эквиваленты для iOS в свой список желаний, который затем можно использовать для загрузки приложений. Однако конкретные данные приложения могут отличаться в зависимости от приложения. Некоторые приложения позволяют хранить данные приложения в облаке, и вы можете получить доступ к этим данным, войдя в учетную запись в версии приложения для iOS.
К сожалению, если вы купили приложение в Google Play, вам, скорее всего, придется снова заплатить за него в Apple App Store. Обычно это относится только к приложениям, загрузка которых стоит денег, а не к приложениям, которые взимают деньги за подписку через покупки в приложении. Опять же, это будет зависеть от приложения.
Кредит: Пересмотрено / Кристиан де Лупер
iPhone на Android
Переход с iPhone на устройство Android — самый сложный путь, но, опять же, есть несколько отличных инструментов, которые помогут вам на этом пути.Тем не менее, способ передачи данных зависит от того, какой телефон Android вы используете. Сюрприз Сюрприз.
Примечание. Перед переносом данных на новый телефон Android необходимо отключить iMessage на iPhone. Если вы не знаете, как это сделать, перейдите к нашему руководству и следуйте инструкциям.
Google предлагает несколько надежных инструментов, которые помогут вам перейти с iPhone на устройство Google Pixel, и если вы хотите следовать более интерактивным инструкциям для этого, вы можете перейти на этот веб-сайт.Процесс в основном включает в себя выбор варианта копирования данных и приложений со старого телефона, выбор копирования с iPhone, подключение iPhone к устройству Pixel с помощью прилагаемого адаптера и выбор данных, которые вы хотите передать. Вы получите уведомление, когда перенос будет завершен.
Переходите на устройство Galaxy? Инструмент Samsung Smart Switch также работает с устройствами iOS и даже может сопоставить ваши приложения iOS с эквивалентами Android и помочь вам загрузить их. Smart Switch встроен в телефоны Samsung, и вы можете использовать его, следуя инструкциям на экране, чтобы перенести данные на новое устройство при его настройке.
Мобильный коммутатор LGтакже поддерживает передачу данных с iPhone. Однако вы можете сделать это только через кабель Lightning-USB-C, а не через Wi-Fi. Тем не менее, если вы переключаетесь с iPhone на устройство LG, возможно, вам подойдет этот инструмент, поскольку он позволяет передавать текстовые сообщения, фотографии, историю звонков и многое другое.
КоммутаторOnePlus также поддерживает передачу с iPhone на устройство OnePlus. С помощью этого инструмента вам нужно будет войти в свою учетную запись iCloud, и инструмент затем перенесет данные на ваше устройство OnePlus.Вам нужно сначала убедиться, что ваши данные были скопированы в iCloud.
Если у производителя вашего телефона нет собственного инструмента, то, вероятно, вам подойдет инструмент «Копировать мои данные». Мы еще немного поговорим о копировании моих данных, но вы можете скачать его для своего iPhone здесь, а для своего устройства Android — здесь.
Как и при переносе с Android на iOS, к сожалению, данные приложений не переносятся, и вам придется повторно покупать приложения на новой платформе. В большинстве случаев вам придется вручную искать приложения на новой платформе и загружать их.
Отключение iMessage
Кредит: проверено / Christian de Looper
Перед переносом данных на новое устройство Android важно отключить iMessage. Это говорит Apple прекратить маршрутизацию сообщений через Интернет на ваше старое устройство Android, и вместо этого сообщения будут отправляться через SMS на ваше новое устройство Android.
Чтобы отключить iMessage на старом iPhone, перейдите в «Настройки», затем перейдите в «Сообщения» и отключите iMessage.Также неплохо отключить FaceTime, вернувшись в главное меню настроек, нажав FaceTime и отключив переключатель рядом с FaceTime.
Электронная почта, контакты и календари
Ваша электронная почта, контакты и информация календаря часто синхронизируются через вашу учетную запись электронной почты, и вход в эту учетную запись на вашем новом телефоне Android должен позволить ему синхронизироваться с вашим устройством. Однако если данные не синхронизируются по электронной почте, вы можете использовать сторонний инструмент, например «Копировать мои данные», чтобы синхронизировать эту информацию со старого iPhone на новое устройство Android.
Использовать «Копировать мои данные» на самом деле довольно просто. Все, что вам нужно сделать, это загрузить приложение на свой iPhone и на устройство Android, убедиться, что они оба вошли в одну и ту же учетную запись, и выбрать данные для переноса.
Copy My Data также работает с такими файлами, как фотографии и видео, но есть более эффективные способы передачи фотографий и видео.
Фото и видео
Самый простой способ перенести фото и видео на новый телефон Android — через Google Фото.Все, что вам нужно сделать, это загрузить Google Фото на свой iPhone, войти в систему, предоставить ему доступ к вашим фотографиям и разрешить загрузку. Обратите внимание, что для использования Google Фото потребуется, чтобы в вашем аккаунте Google было достаточно облачного хранилища, и вам, возможно, придется заплатить за это в зависимости от того, сколько данных вы загружаете. Кроме того, если у вас много фотографий и видео, загрузка займет некоторое время.
После загрузки вы можете открыть приложение Google Фото на своем новом устройстве, и вы должны увидеть там все свои фотографии и видео.
Музыка
Если вы используете службу подписки на музыку, все, что вам нужно сделать, это загрузить нужное приложение на новый телефон, войти в свою учетную запись, и вы должны увидеть свои плейлисты и музыку. Это справедливо даже для Apple Music, поскольку для Android есть приложение Apple Music.
Чтобы перенести локально сохраненные музыкальные файлы с вашего iPhone на новое устройство Android, вам необходимо убедиться, что эти файлы сохранены в iTunes или в приложении «Музыка» на вашем компьютере, затем экспортировать их, подключить свой телефон Android к компьютеру и перетащить -и перетащите файлы на новое устройство.Это можно сделать через приложение Android File Transfer.
.

.jpg) Вы также увидите значок iPhone рядом с раскрывающимся меню Музыка. Нажмите на значок iPhone.
Вы также увидите значок iPhone рядом с раскрывающимся меню Музыка. Нажмите на значок iPhone.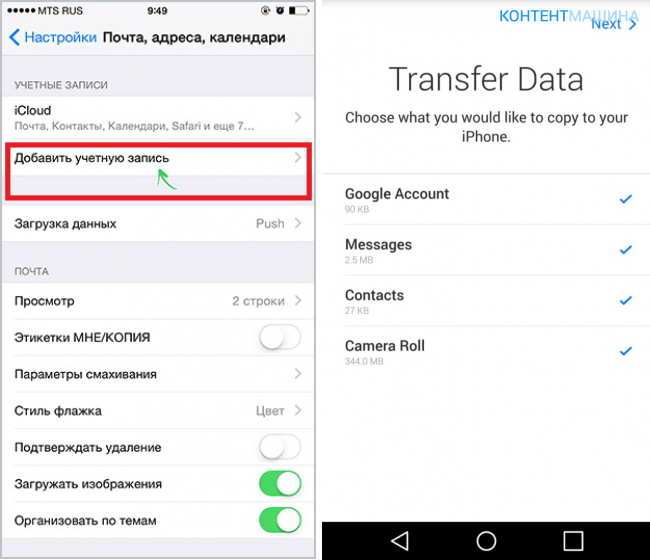 И выбираем то, что вы хотите синхронизировать.
И выбираем то, что вы хотите синхронизировать.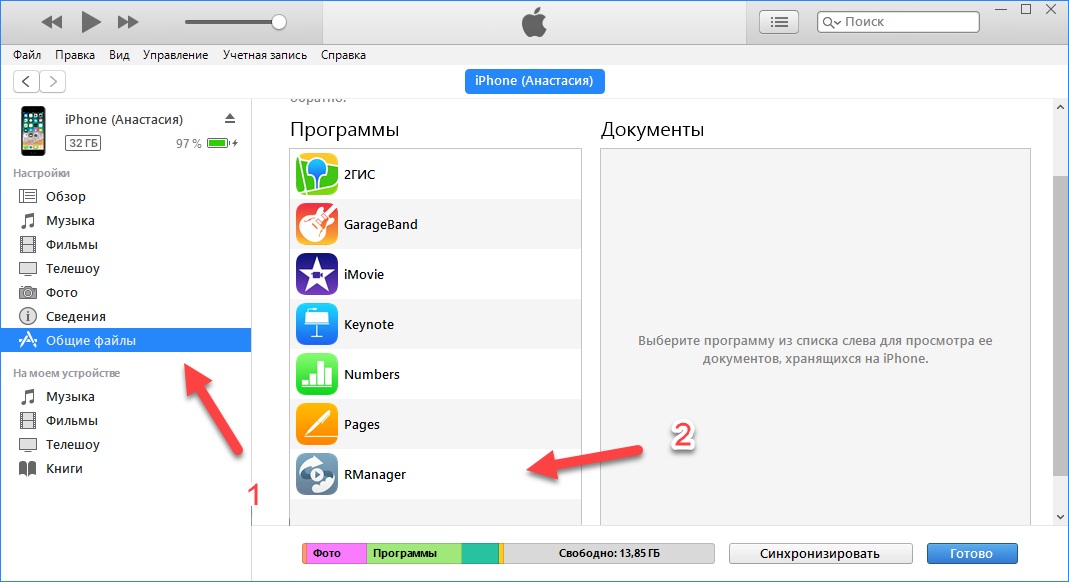 Затем: скачиваем это же приложение на новый девайс, авторизируемся и всё.
Затем: скачиваем это же приложение на новый девайс, авторизируемся и всё.