Как запустить игру в оконном режиме
Оконный режим – лучшая конспирация. Зачем вообще играть в оконном режиме? Именно из него проще всего переключиться на другое окно, когда в комнату вдруг вошел начальник, жена, родители или кошка, которая очень против вашего времяпровождения. А если серьезно, то этот вопрос может быть актуален для фанатов старых игр. Как правило, такие игры имеют очень низкое разрешение и при развертывании на весь экран выглядят ужасно. Кроме того, оконный режим удобен возможностью переключения на другие вкладки, позволяя моментально вернуться обратно в игру, без долгого ожидания «подгрузки» текстур, локаций и так далее.
Но как запустить игру в оконном режиме? Полноэкранный режим в некоторых играх можно отключить в графических настройках самой игры, с другими нужно будет применить пару хитростей. В этой статье мы расскажем обо всех известных способах.
Содержание
- Стандартное сочетание кнопок
- Использование свойства «-window»
- Настройки игры
- Использование сторонних программ
- Использование эмулятора
В игре нажмите кнопки ALT+Enter. Это – классическая комбинация, которая срабатывает во множестве полноэкранных приложений и переводит игру в оконный режим.
Это – классическая комбинация, которая срабатывает во множестве полноэкранных приложений и переводит игру в оконный режим.
Некоторые игры используют другие горячие клавиши, о которых можно узнать из меню настроек управления.
Использование свойства «-window»Если игра не отзывается на горячие клавиши – стоит попробовать выполнить следующие действия:
- Щелкнув ПКМ по ярлыку игры, войдите в меню «Свойства».
- В строке, где вы видите адрес игры, допишите «-window».
- Сохраните изменения и войдите в игру.
Если это не сработало, попробуйте вместо «-window» ввести «-w».
С таким свойством запуск игры с помощью этого значка будет производиться в оконном режиме. Чтобы снова открыть игру на полный экран, нужно будет просто удалить вписанное условие.
Настройки игрыНекоторые игры поддерживают переход в оконный режим через меню настроек – стоит только поставить галочку в меню графических настроек, и игра откроется в окне.
Самой распространенной программой для принудительного перевода игры в оконный режим является китайская D3DWindower, довольно старая, но рабочая.
Для того, чтобы играть в окне с ее помощью, необходимо:
- Скачать программу здесь, установить ее и запустить.
- Нажать на «плюс» и выбрать файл с игрой – она появится в списке программы.
- Выбрать игру и нажать на значок закрытой папки – откроется окно настроек, где в первой вкладке необходимо будет:
- задать желаемую ширину и высоту окна – в первых двух полях ввода, соответственно;
- убедиться, что справа от них стоит галочка;
- нажать кнопку справа в нижней части окна, затем выбрать из папки с программой D3DHook.dll;
- сохранить настройки и нажать на третью справа кнопку в главном меню программы.
Если все сделано правильно, программа должна открыть игру в оконном режиме.
Внимание: в пути к D3DWindower не должно быть кирилличных символов!
Использование эмулятораЕсли эта программа вам не помогла, можно попробовать использовать эмуляторы системы, однако такой способ очень требователен к ресурсам компьютера и подойдет не всем.
Для того, чтобы запустить игру через эмулятор системы, вы можете использовать Windows Virtual PC или Vmware, которые можно скачать по ссылкам с официальных сайтов. Такие программы создают так называемую виртуальную машину – «компьютер в компьютере» и работают обычно в оконном режиме, потому любая запущенная таким образом игра будет находиться в окне программы-эмулятора. Этот способ требует длительной настройки, а виртуальная машина занимает довольно много места на жестком диске, потому рекомендуем использовать этот способ только в том случае, если вы и так с ней работаете. Настраивать эмулятор только ради запуска игры в оконном режиме – слишком трудоемко и долго.
Впрочем, если вы все же решили попробовать, то вам понадобится установочный образ ОС, лучше всего, Windows, поскольку она совместима с большинством игр, дистрибутив эмулятора, время и терпение. Вам потребуется выполнить следующие действия:
- Установить одну из указанных выше программ и запустить ее.
- Следуя инструкциям, указать программе путь к образу установочного диска с ОС, задать количество выделяемого виртуальной машине дискового пространства (как правило, для корректной работы эмулятора хватает 20 Гб свободного места, но в нашем случае все будет зависеть от размера игры, которую вы хотите в нем запустить).

- Дождаться установки ОС, завершить ее, следуя инструкциям программы установки.
- Перезагрузить виртуальную машину.
- Установить на ней игру и все необходимое дополнительное ПО (Visual C++, DirectX и т.д.).
- Запустить и надеяться, что вашему компьютеру хватит производительности.
Стоит помнить, что игра в оконном режиме, особенно с использованием стороннего ПО (тем более, через виртуальную машину), требует больше ресурсов, а потому может тормозить, подвисать и работать некорректно, особенно если вы играете на слабом компьютере или параллельно запущено большое количество других программ.
Теперь вы знаете как запустить игру в оконном режиме универсальными способами. Они работают с большинством игр, но, если перечисленные действия вам не помогли – попробуйте поискать решение в других статьях на нашем сайте.
Статьи
Инструкция: как запустить игру в оконном режиме
Компьютер зачастую используется не только для работы, но и для развлечений, в том числе игр.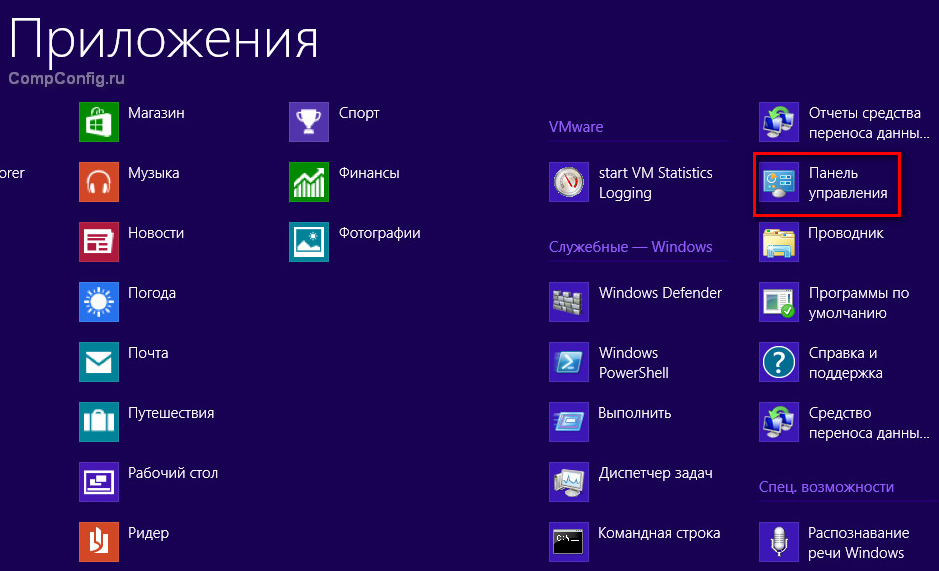 Игра, как и любое приложение на компьютере, может работать в полноэкранном режиме или в оконном варианте. В зависимости от ситуации, может быть удобно использовать тот или иной вариант ее отображения. Способов, как запустить игру в оконном режиме, множество, и каждый из них имеет свои преимущества и недостатки.
Игра, как и любое приложение на компьютере, может работать в полноэкранном режиме или в оконном варианте. В зависимости от ситуации, может быть удобно использовать тот или иной вариант ее отображения. Способов, как запустить игру в оконном режиме, множество, и каждый из них имеет свои преимущества и недостатки.
Обратите внимание: Обычно, необходимость запустить игру в оконном режиме связана с желанием быстро переключаться между запущенными программами на компьютере. Также запустить игру в оконном режиме полезно, например, если она довольно старая и имеет низкое разрешение, из-за чего при увеличении на полный экран картинка смазывается.
Сочетание клавиш
Решить проблему, как перевести игру в оконный режим, помогают сочетания определённых клавиш. Простейший приём, когда приложение запущено в полноэкранном виде, — нажатие Alt+Enter. Аналогично можете нажать в Windows F11 либо Ctrl+F, в MacOS Command+M. Возможно, в настройках вы найдёте другие комбинации именно для вашего приложения. Способ лёгкий, эффективный, ведь повторное нажатие клавиш откроет назад полноэкранный режим.
Способ лёгкий, эффективный, ведь повторное нажатие клавиш откроет назад полноэкранный режим.
Особенности оконного режима
Оконный режим — очень удобная функция, которая хороша тем, что во время пользования компьютером вы легко можете переключаться между программами и быстро сворачивать окно. Некоторые из них по умолчанию работают в этом режиме: многие системные программы, папки, а другие — нет. Например, игры, которые в большинстве своем автоматически открываются в полноэкранном, и это может создавать различного рода неудобства для пользователей.
Существуют игры, графика которых по сегодняшним меркам старая, или даже пиксельная, но если хочется поиграть — удобнее будет делать это в оконном режиме, чтобы не отвлекаться на простоту графической составляющей. Или, опять же, необходимость выполнять несколько дел одновременно, не прерывая их работу, т.е. не выключая.
У каждого на это разные причины, но делать это довольно легко, несмотря на некоторые неполадки, которые могут возникнуть. Следует отметить, что некоторые игры плохо работают в оконном режиме, а если быть точным — это требует большую нагрузку, и они могут начать нестабильно выполнять работу. Это случается из-за того, что разработчик не предусмотрел возможность пользования таким режимом или недостаточно оптимизировал свою программу.
Следует отметить, что некоторые игры плохо работают в оконном режиме, а если быть точным — это требует большую нагрузку, и они могут начать нестабильно выполнять работу. Это случается из-за того, что разработчик не предусмотрел возможность пользования таким режимом или недостаточно оптимизировал свою программу.
Изменение настроек
Возможно, в настройках есть опция перехода на другой режим, проверьте. Зайдите в раздел с настройками (Options), просмотрите их, имеется ли «Экранный режим» (Windowed mode) либо сходная функция: «Играть в окне», «Оконный режим», другие аналоги.
Чаще всего эти параметры находятся в разделе «Экран» или «Графика». Когда найдёте, выберите, поставив флажок либо активировав другим способом, предусмотренным программой, сохраните изменение.
Решение вопроса на ноутбуке
Аналогичная проблема может появиться и при запуске игр на ноутбуках, работающих на Windows. Причина, скорее всего, выражена в неправильно выставленных параметрах в настройках видеокарты Intel Graphics. Чтобы устранить проблему нужно:
Чтобы устранить проблему нужно:
- Использовать только программное обеспечение от производителя карты. Если нет его, то соответственно исправить ситуацию;
Перейти в графические характеристики;
- Перейти в раздел «Дисплей». Если он отсутствует, то, по-умолчанию, используется уже максимальное разрешение.
Ворд 2010 не подчеркивает ошибки красным
15.12.20190
Содержание1 Слова, содержащие ошибки, не помечаются как неправильные2 …
Двигатель от стиральной машины ссср
15.12.20190
Содержание1 Виды двигателей1.1 Асинхронный мотор1.2 Коллекторный двигатель1.
 3 Инверторный …
3 Инверторный …Гаджеты что это такое фото
15.12.20190
Содержание1 Для чего нужны гаджеты?2 Чем гаджеты отличаются …
Как восстановить пароль линукс
15.12.20190
Содержание1 Пароль суперпользователя в Ubuntu2 Как задать пароль …
Требуется уменьшить разрешение и тогда можно менять параметры экрана монитора. После этого установить параметр масштабирования. Вследствие этого станет доступен полноэкранный режим.
Принять во внимание, что каждое приложение теперь будет растягиваться во весь экран. В результате этого есть шанс, что заметно ухудшиться четкость картинки.
НАШ САЙТ РЕКОМЕНДУЕТ:
Последние записи
Как восстановить страницу инстаграмма без почты
15.12.2019 0
Как восстановить страницу в вк без фамилии
15.12.2019 0
Как восстановить страницу вк если номер утерян
15.12.2019 0
Как восстановить столбец в экселе
15.12.2019 0
Применение модификатора
Если отсутствует опция экранного развёртывания игры, добавьте её посредством специального модификатора.
- Кликните на ярлык запуска правой кнопкой мыши, нажмите на «Свойства». Также можно вызвать окно «Свойства» в главном меню вашей ОС.
- Зайдите на строчку «Объект», в конец строки (клавишей End).
- Поставьте пробел, впишите «–window».

- Нажмите «Применить» — ОК, запустите приложение.
Таким способом редактируется запуск разных игрушек, например, популярных Warcraft, Counter Strike, Mass Effect. В иных программах может применяться несколько отличающийся модификатор, в Sims2, например, вам нужно приписать «–w», в некоторых приложениях работает «–win». Попробуйте у себя разные варианты модификатора.
Игру станет возможным запустить в оконном варианте, для возврата к старым настройкам просто удалите вписанный модификатор.
Использование свойства «-Window» для ярлыка
Если ни на один из перечисленных выше способов игра не реагирует, или изменить режим ее отображения нет возможности в настройках, можно попробовать способ с внесением параметра оконного режима в ярлык. Для этого нужно найти ярлык от игры на рабочем столе и нажать на него правой кнопкой мыши. В выпадающем меню выберите пункт «Свойства». Откроется новое окно, в котором требуется вписать параметр «—window». Данное свойство прописывается в графу «Объект», как показано ниже на примере.
Данное свойство прописывается в графу «Объект», как показано ниже на примере.
Когда необходимый параметр будет прописан, нажмите «ОК», чтобы сохранить внесенные изменения. После этого запустите игру через данный ярлык, и она откроется в оконном режиме.
Обратите внимание: В некоторых случаях параметр «-window» не работает. Рекомендуем в таких ситуациях попробовать прописать параметр «-w», сохранить и попробовать запустить игру.
Файл настроек
Выполнить запуск в окне также можно с помощью изменения файла с конфигурацией. Однако, предварительно нужно сделать видимыми скрытые папки. Перейдите в «Панель управления» и откройте «Параметры папок» либо воспользуйтесь строкой поиска. В окне настроек, во вкладке «Вид» пролистайте дополнительные параметры в самый конец и установите «Показывать скрытые файлы, папки и диски».
Теперь переходим непосредственно к самой конфигурации:
- Зайдите в папку с установленной игрой.
- Либо через поиск, либо собственноручно найдите файл, который имеет название игры и разрешение «.
 ini».
ini». - Запустите документ двойным щелчком мыши.
- Найдите в тексте пункты «Windowed» и «Fullscreen» (если у вас Windows 7, в Проводнике в окошке поиска введите текст, справа в углу кликните на «Содержимое файлов»).
- Для Fullscreen, чтобы отключить, поставьте значение 0. Для Windowed присвойте значение 1, включив её. Кроме этого, вы можете задать параметры высоты и ширины окна, заполнив строки «Size W» и «Size H».
- Можно теперь запустить приложение.
Ввод параметров
Этот способ работает с большинством старых игр. Пользователю необходимо найти ярлык приложения и его свойства. Нажимаем ПКМ на иконку, в меню выбираем раздел «Свойства».
Теперь открываем вкладку «Ярлык» и находим строчку «Объект». Там нужно вписать команду -window. Некоторые игры воспринимают параметры –win или –w. Узнать, какая применима из них к установленному приложению, можно с помощью метода эксперимента. Если введенная команда не подходит, то игра продолжит запускаться в полноэкранном режиме.
Еще одним способом, как запускается игра в окне, будет работа с настройками совместимости. В окне с настройками ярлыка переходим в раздел «Совместимость». Там находим «Отключить оптимизацию во весь экран», рядом с ним ставим галочку.
Сторонние программы
Выше названные способы применимы, если заложены в настройках такие возможности. Как запустить любую игру в оконном режиме, когда производители этого не предусмотрели? Помогут сторонние программы. Рассмотрим самые эффективные и популярные из них.
D3DWindower
Принудительно перевести в нужный вариант запуска в играх можно, взяв старую китайскую программу D3DWindower, она справляется с такой задачей, хотя и является довольно старой. Сделать это можно следующим образом:
- Скачайте приложение и установите в любую папку (в названии используйте только латинские буквы).
- После запуска программы в панели инструментов нажмите на синий плюсик. Перед вами появится окошко, в котором нужно указать путь до вашей игры (файл должен иметь расширение «.
 exe»).
exe»). - После этих манипуляций игра отобразится на рабочем окне. Выберите её и нажмите на иконку закрытой папки, либо кликните по ней правой клавишей мыши и нажмите на пункт «Options».
- Следующим шагом необходимо задать параметры:
- В поле «Height» и «Width» впишите желаемые ширину и высоту окна.
- Убедитесь, что справа, напротив строки «Used Windowed Mode», стоит галочка. Если нет, поставьте.
- В нижней части настроек щёлкните на «Browse…» и укажите путь к файлу «dll», находящийся в папке, куда была установлена утилита «D3DWindower».
- Сохраните изменения кнопкой «Ок».
- После данных манипуляций нажмите на кнопку «Run Program» (иконка имеет вид компьютера).
Если вы всё сделали верно, то запустится выбранная игра. Каждый новый игровой сеанс следует начинать именно с этой программы.
3D Analyze
На самом деле, эта программа изначально предназначалась для ускорения видеокарты на старых ПК и правильной графической настройки. Однако она также включает в себя функцию запуска в оконном режиме.
Однако она также включает в себя функцию запуска в оконном режиме.
- После запуска утилиты нажмите на клавишу «Select» и укажите путь до exe-файла нужной игры. Стоит заметить, что ярлык на рабочем столе не подойдёт. Необходимо перейти именно в корневую папку, куда была произведена установка.
- Из множества разнообразных настроек нам понадобится одна единственная — «force windowed mode». Поставьте галочку рядом с этой строкой.
- Для того чтобы запустить игру, кликните на «Run».
Если всё сработало как надо, можно создать новый игровой ярлык, чтобы не открывать каждый раз лаунчер. В программном окне щёлкните на кнопку «Save batch file!» и готово! Теперь вы имеете возможность запускать любимую игру как раньше, без дополнительных операций.
DXWnd
Одна из самых свежих программ, поддерживающая DirectX11. В её арсенале также имеется полезный инструмент отладки, который позволяет определить корректность работы различных игр и удобную настройку параметров.
Чтобы запустить игру в оконном режиме, проделайте следующие действия:
- Указываем программе, с каким приложением ей предстоит работать, путём простого перетаскивания ярлыка в окошко данной утилиты.
- Если отладочный механизм не найдёт ошибок или необходимость в дополнительных настройках, останется только выставить параметры разрешения (высота и ширина).
Однако, помните, что каждый раз игру нужно запускать именно из DXWnd.
Переключение в настройках игры
Если все вышеописанные варианты не помогли, тогда стоит посмотреть список настроек в самом приложении. В большинстве игр предусмотрена возможность переключения в оконный режим с любым поддерживаемым разрешением.
Обычно данный параметр располагается в разделе настроек графики или игрового процесса. Перед тем как запустить игру в оконном режиме, выберите подходящее разрешение экрана. После установки параметров не забудьте применить и сохранить изменения, чтобы приложение запустилось с заданными настройками в следующий раз.
Но что делать, если в параметрах внутри игры нет подобных настроек либо они не активируются/не работают корректно? В таком случае можно попробовать установить параметры в файлах конфигурации.
Почти все игры хранят список настроек в отдельных конфигурационных файлах. Их можно найти в папке с файлами либо в директории с сохранениями. Часто они называются config или подобными словами. Их необходимо открывать с помощью стандартного «Блокнота» Windows и вносить изменения.
Перед тем как открыть игру в оконном режиме подобным способом, сделайте резервные копии сохранений и конфигурационных файлов, чтобы можно было вернуть все настройки в исходное состояние. Затем откройте конфигурацию и найдите в ней строки с названием windowed или подобным. После знака = нужно установить 1 вместо 0. Если вы нашли параметр fullscreen, то здесь необходимо поменять 1 на 0. Единица включает один из режимов, а ноль отключает его. После этого попробуйте снова запустить приложение в окне.
Эмуляторы
Эмуляторы работают не на всех компьютерах, они требовательны к ресурсам. (Vmware, Windows Virtual PC). Рекомендуем пользоваться официальными сайтами. У вас создаётся виртуальный «компьютер в компьютере», работающий в обычном оконном размере, и любая запущенная в нём программа окажется в рамках окна эмулятора.
(Vmware, Windows Virtual PC). Рекомендуем пользоваться официальными сайтами. У вас создаётся виртуальный «компьютер в компьютере», работающий в обычном оконном размере, и любая запущенная в нём программа окажется в рамках окна эмулятора.
Виртуальная машина Vmware на Linux
Программа Windows Virtual PC
Недостатками является то, что виртуальный компьютер требует большого места на диске, настраивать его долго, трудоёмко. Устанавливать эмулятор, только чтобы запустить игру, — нерационально, применяйте способ, если нужен он для работы.
Однако, если вы всё-таки решили попробовать данный метод, мы подготовили для вас инструкцию, чтобы весь процесс прошёл безошибочно. Это руководство подойдёт под любой эмулятор, поскольку принцип настройки практически один и тот же.
- Сразу после запуска необходимо указать путь к образу операционной системы, чтобы произвести её установку на виртуальную машину. При этом следует задать количество выделяемой памяти для стабильной работы.
 Обычно хватает 20 ГБ, однако стоит учитывать размер конкретной игры.
Обычно хватает 20 ГБ, однако стоит учитывать размер конкретной игры. - Затем просто дождитесь пока закончится установка ОС. Этот процесс ничем не отличается от стандартной процедуры, если бы вы ставили новую версию Windows на свой ПК.
- По окончании предыдущего этапа перезагрузите эмулятор.
- Теперь загрузите на него желаемую игру и все дополнительные компоненты, в частности, Visual C++, DirectX и прочие.
- Запустите игру и наслаждайтесь оконным режимом.
Если перечисленные способы, показывающие, как поставить игру в оконный режим, не помогли, попробуйте обратиться к разработчикам через официальный сайт, форум поддержки. Кроме того, когда нет данной опции в принципе, рекомендуем свернуть полноэкранное приложение для переключения на иную программу, нажав Alt+Tab, потом можно будет его просто развернуть.
Все способы
Все варианты запуска игр в окне можно разделить на следующие категории:
- С помощью комбинаций клавиш;
- С помощью команды в свойствах исполнительного файла;
- С помощью функционала игры;
- Через сторонний софт.

Разберем все методы в виде пошаговых инструкций.
Стандартные комбинации
Рассмотрим сочетания клавиш, которые используются в операционной системе Windows и MacOS. Самым распространенным и стандартным вариантом является нажатие клавиш Alt+Enter. Вы должны запустить игру и перейти в ее окно. Затем нажать сочетание Alt+Enter, после чего приложение перейдет в оконный режим.
Также в операционной системе Windows имеются другие сочетания клавиш. Вы можете нажать F11 или Ctrl+F для включения оконного режима в играх в Windows 7, 8 или 10.
В MacOS используется другое сочетание, поскольку упомянутых клавиш на раскладке Apple нет. Здесь достаточно нажать command + M. После этого любое приложение перейдет в оконный режим работы.
Однако все указанные комбинации клавиш могут не помочь в отдельных случаях. Дело в том, что в большинстве современных игр не работает стандартное переключение в окно. Разберемся, как запустить игру в оконном режиме сторонними методами.
Оконный режим в старых играх
Тем кто любит старое бесконечно сложно играть с размером «на весь экран» современных компьютеров. Графика была слабая и не расчитанная на новые большие мониторы. Наслаждаться процессом становится просто невозможно, однако при сворачивании к меньшим масштабам, становится приемлемо. Установка оконного режима в приложениях десятилетней давности (и более) вызывается путем нажатия клавиш «ALT+ENTER», комбинация, сворачивающая любое приложение в окно.
Запускаем и в любой момент нажимаем сочетание вышеуказанных кнопок. Следует сказать, что данная комбинация работает только со старыми игрушками. С новыми такой трюк не пройдет.
Как запустить игру в оконном режиме
Обычная практика работы на компьютере предполагает пользование несколькими программами одновременно. Их открывают в оконном режиме, с одной на другую тогда перейти не составляет труда. Но игровые приложения чаще запускаются сразу в полноэкранном режиме, что не даёт работать параллельно с другими окнами. Фанатам старых игр также неудобна полноэкранная версия, при низком разрешении всё выглядит некрасиво, нечётко. Неудобно делать скриншоты, если выходить из приложения, то потом надо заново ждать загрузки, теряется время. Поэтому пользователям желательно поставить оконный режим в играх, для чего есть разные пути.
Фанатам старых игр также неудобна полноэкранная версия, при низком разрешении всё выглядит некрасиво, нечётко. Неудобно делать скриншоты, если выходить из приложения, то потом надо заново ждать загрузки, теряется время. Поэтому пользователям желательно поставить оконный режим в играх, для чего есть разные пути.
1. Сочетание клавиш
Решить проблему, как перевести игру в оконный режим, помогают сочетания определённых клавиш. Простейший приём, когда приложение запущено в полноэкранном виде, — нажатие Alt+Enter. Аналогично можете нажать в Windows F11 либо Ctrl+F, в MacOS Command+M. Возможно, в настройках вы найдёте другие комбинации именно для вашего приложения. Способ лёгкий, эффективный, ведь повторное нажатие клавиш откроет назад полноэкранный режим.
2. Изменение настроек
Возможно, в настройках есть опция перехода на другой режим, проверьте. Зайдите в раздел с настройками (Options), просмотрите их, имеется ли «Экранный режим» (Windowed mode) либо сходная функция: «Играть в окне», «Оконный режим», другие аналоги.
Чаще всего эти параметры находятся в разделе «Экран» или «Графика». Когда найдёте, выберите, поставив флажок либо активировав другим способом, предусмотренным программой, сохраните изменение.
3. Применение модификатора
Если отсутствует опция экранного развёртывания игры, добавьте её посредством специального модификатора.
- Кликните на ярлык запуска правой кнопкой мыши, нажмите на «Свойства». Также можно вызвать окно «Свойства» в главном меню вашей ОС.
- Зайдите на строчку «Объект», в конец строки (клавишей End).
- Поставьте пробел, впишите «–window».
- Нажмите «Применить» — ОК, запустите приложение.
Таким способом редактируется запуск разных игрушек, например, популярных Warcraft, Counter Strike, Mass Effect. В иных программах может применяться несколько отличающийся модификатор, в Sims2, например, вам нужно приписать «–w», в некоторых приложениях работает «–win». Попробуйте у себя разные варианты модификатора.
Игру станет возможным запустить в оконном варианте, для возврата к старым настройкам просто удалите вписанный модификатор.
4. Файл настроек
Выполнить запуск в окне также можно с помощью изменения файла с конфигурацией. Однако, предварительно нужно сделать видимыми скрытые папки. Перейдите в «Панель управления» и откройте «Параметры папок» либо воспользуйтесь строкой поиска. В окне настроек, во вкладке «Вид» пролистайте дополнительные параметры в самый конец и установите «Показывать скрытые файлы, папки и диски».
Теперь переходим непосредственно к самой конфигурации:
- Зайдите в папку с установленной игрой.
- Либо через поиск, либо собственноручно найдите файл, который имеет название игры и разрешение «.ini».
- Запустите документ двойным щелчком мыши.
- Найдите в тексте пункты «Windowed» и «Fullscreen» (если у вас Windows 7, в Проводнике в окошке поиска введите текст, справа в углу кликните на «Содержимое файлов»).
- Для Fullscreen, чтобы отключить, поставьте значение 0. Для Windowed присвойте значение 1, включив её. Кроме этого, вы можете задать параметры высоты и ширины окна, заполнив строки «Size W» и «Size H».

- Можно теперь запустить приложение.
5. Сторонние программы
Выше названные способы применимы, если заложены в настройках такие возможности. Как запустить любую игру в оконном режиме, когда производители этого не предусмотрели? Помогут сторонние программы. Рассмотрим самые эффективные и популярные из них.
D3DWindower
Принудительно перевести в нужный вариант запуска в играх можно, взяв старую китайскую программу D3DWindower, она справляется с такой задачей, хотя и является довольно старой. Сделать это можно следующим образом:
- Скачайте приложение и установите в любую папку (в названии используйте только латинские буквы).
- После запуска программы в панели инструментов нажмите на синий плюсик. Перед вами появится окошко, в котором нужно указать путь до вашей игры (файл должен иметь расширение «.exe»).
- После этих манипуляций игра отобразится на рабочем окне. Выберите её и нажмите на иконку закрытой папки, либо кликните по ней правой клавишей мыши и нажмите на пункт «Options».

- Следующим шагом необходимо задать параметры:
- В поле «Height» и «Width» впишите желаемые ширину и высоту окна.
- Убедитесь, что справа, напротив строки «Used Windowed Mode», стоит галочка. Если нет, поставьте.
- В нижней части настроек щёлкните на «Browse…» и укажите путь к файлу «dll», находящийся в папке, куда была установлена утилита «D3DWindower».
- Сохраните изменения кнопкой «Ок».
- После данных манипуляций нажмите на кнопку «Run Program» (иконка имеет вид компьютера).
Если вы всё сделали верно, то запустится выбранная игра. Каждый новый игровой сеанс следует начинать именно с этой программы.
3D Analyze
На самом деле, эта программа изначально предназначалась для ускорения видеокарты на старых ПК и правильной графической настройки. Однако она также включает в себя функцию запуска в оконном режиме.
- После запуска утилиты нажмите на клавишу «Select» и укажите путь до exe-файла нужной игры. Стоит заметить, что ярлык на рабочем столе не подойдёт.
 Необходимо перейти именно в корневую папку, куда была произведена установка.
Необходимо перейти именно в корневую папку, куда была произведена установка. - Из множества разнообразных настроек нам понадобится одна единственная — «force windowed mode». Поставьте галочку рядом с этой строкой.
- Для того чтобы запустить игру, кликните на «Run».
Если всё сработало как надо, можно создать новый игровой ярлык, чтобы не открывать каждый раз лаунчер. В программном окне щёлкните на кнопку «Save batch file!» и готово! Теперь вы имеете возможность запускать любимую игру как раньше, без дополнительных операций.
DXWnd
Одна из самых свежих программ, поддерживающая DirectX11. В её арсенале также имеется полезный инструмент отладки, который позволяет определить корректность работы различных игр и удобную настройку параметров.
Чтобы запустить игру в оконном режиме, проделайте следующие действия:
- Указываем программе, с каким приложением ей предстоит работать, путём простого перетаскивания ярлыка в окошко данной утилиты.

- Если отладочный механизм не найдёт ошибок или необходимость в дополнительных настройках, останется только выставить параметры разрешения (высота и ширина).
Однако, помните, что каждый раз игру нужно запускать именно из DXWnd.
6. Эмуляторы
Эмуляторы работают не на всех компьютерах, они требовательны к ресурсам. Скачайте, запустите эмулятор (Vmware, Windows Virtual PC). Рекомендуем пользоваться официальными сайтами. У вас создаётся виртуальный «компьютер в компьютере», работающий в обычном оконном размере, и любая запущенная в нём программа окажется в рамках окна эмулятора.
Виртуальная машина Vmware на Linux
Программа Windows Virtual PC
Недостатками является то, что виртуальный компьютер требует большого места на диске, настраивать его долго, трудоёмко. Устанавливать эмулятор, только чтобы запустить игру, — нерационально, применяйте способ, если нужен он для работы.
Устанавливать эмулятор, только чтобы запустить игру, — нерационально, применяйте способ, если нужен он для работы.
Однако, если вы всё-таки решили попробовать данный метод, мы подготовили для вас инструкцию, чтобы весь процесс прошёл безошибочно. Это руководство подойдёт под любой эмулятор, поскольку принцип настройки практически один и тот же.
- Сразу после запуска необходимо указать путь к образу операционной системы, чтобы произвести её установку на виртуальную машину. При этом следует задать количество выделяемой памяти для стабильной работы. Обычно хватает 20 ГБ, однако стоит учитывать размер конкретной игры.
- Затем просто дождитесь пока закончится установка ОС. Этот процесс ничем не отличается от стандартной процедуры, если бы вы ставили новую версию Windows на свой ПК.
- По окончании предыдущего этапа перезагрузите эмулятор.
- Теперь загрузите на него желаемую игру и все дополнительные компоненты, в частности, Visual C++, DirectX и прочие.
- Запустите игру и наслаждайтесь оконным режимом.

Если перечисленные способы, показывающие, как поставить игру в оконный режим, не помогли, попробуйте обратиться к разработчикам через официальный сайт, форум поддержки. Кроме того, когда нет данной опции в принципе, рекомендуем свернуть полноэкранное приложение для переключения на иную программу, нажав Alt+Tab, потом можно будет его просто развернуть.
Открытие двух элементов в режиме разделенного просмотра на iPad
iPadOS 15
iPadOS 14
iPadOS 13
Выберите версию:iPadOS 15 iPadOS 14 iPadOS 13
Изменение этого элемента управления приведет к автоматическому обновлению этой страницы
Искать в этом руководстве
Руководство пользователя iPad
- Добро пожаловать
- Поддерживаемые модели
- айпад мини 4
- iPad mini (5-го поколения)
- iPad mini (6-го поколения)
- iPad (5-го поколения)
- iPad (6-го поколения)
- iPad (7-го поколения)
- iPad (8-го поколения)
- iPad (9-го поколения)
- Айпад Эйр 2
- iPad Air (3-го поколения)
- iPad Air (4-го поколения)
- iPad Air (5-го поколения)
- iPad Pro 9,7 дюйма
- iPad Pro 10,5 дюйма
- iPad Pro 11 дюймов (1-го поколения)
- iPad Pro 11 дюймов (2-го поколения)
- iPad Pro 11 дюймов (3-го поколения)
- iPad Pro 12,9 дюйма (1-го и 2-го поколения)
- iPad Pro 12,9 дюйма (3-го поколения)
- iPad Pro 12,9 дюйма (4-го поколения)
- iPad Pro 12,9 дюйма (5-го поколения)
- Что нового в iPadOS 15
- Включите и настройте iPad
- Разбудить и разблокировать
- Настроить сотовую связь
- Подключиться к Интернету
- Настройки идентификатора Apple
- Включение или отключение функций iCloud
- Подпишитесь на iCloud+
- Найти настройки
- Узнайте значение значков состояния
- Зарядить аккумулятор
- Показать процент заряда батареи
- Проверьте использование батареи
- Скачать или добавить в закладки руководство пользователя
- Изучите основные жесты
- Изучите продвинутые жесты
- Отрегулируйте громкость
- Открытые приложения
- Найдите свои приложения в библиотеке приложений
- Переключение между приложениями
- Увеличьте приложение, чтобы заполнить экран
- Выйти и снова открыть приложение
- Печатайте с помощью экранной клавиатуры
- Диктовать текст
- Выберите и отредактируйте текст
- Используйте предиктивный текст
- Используйте замену текста
- Добавить или изменить клавиатуру
- Перетащите
- Открытие двух элементов в режиме разделенного просмотра
- Переключить окно приложения на слайд
- Просмотр окон и рабочих областей приложения
- Многозадачность с картинкой в картинке
- Доступ к функциям с экрана блокировки
- Выполняйте быстрые действия
- Поиск с iPad
- Используйте AirDrop для отправки предметов
- Сделайте снимок экрана или запись экрана
- Рисовать в приложениях
- Добавление печатного текста, фигур и подписей
- Увеличение или увеличение разметки
- Получите информацию о вашем iPad
- Просмотр или изменение настроек сотовой связи
- Путешествуйте с iPad
- Изменить или отключить звуки
- Сменить обои
- Настройка яркости экрана и цветового баланса
- Увеличить экран
- Измените имя вашего iPad
- Изменить дату и время
- Сменить язык и регион
- Добавить виджеты
- Перемещайте приложения и виджеты на главный экран
- Удалить приложения
- Используйте и настраивайте Центр управления
- Изменить или заблокировать ориентацию экрана
- Просмотр и ответ на уведомления
- Изменить настройки уведомлений
- Настроить фокус
- Включить или выключить фокус
- Получить приложения
- Играть в игры
- Подпишитесь на Apple Arcade
- Используйте клипы приложений
- Управление покупками, подписками, настройками и ограничениями
- Установка и управление шрифтами
- Покупайте книги и аудиокниги
- Читать книги
- Слушайте аудиокниги
- Ставьте цели по чтению
- Организуйте книги
- Читать PDF-файлы
- Создание и редактирование событий в Календаре
- Отправка и получение приглашений
- Измените способ просмотра событий
- Поиск событий
- Настройте свой календарь
- Следите за событиями
- Используйте несколько календарей
- Воспользуйтесь календарем праздников
- Делитесь календарями iCloud
- Сфотографируй
- Снимать видео
- Изменить дополнительные настройки камеры
- Отрегулируйте настройки HDR-камеры
- Просмотр, обмен и печать фотографий
- Использовать живой текст
- Отсканируйте QR-код
- Посмотреть мировые часы
- Установить будильник
- Используйте таймер или секундомер
- Добавляйте и используйте контактную информацию
- Изменить контакты
- Добавьте свою контактную информацию
- Используйте другие учетные записи контактов
- Скрыть повторяющиеся контакты
- Настроить FaceTime
- Создайте ссылку FaceTime
- Совершать и принимать звонки
- Сделать живое фото
- Использование других приложений во время разговора
- Сделать групповой вызов FaceTime
- Просмотр участников в сетке
- Используйте SharePlay, чтобы смотреть и слушать вместе
- Поделитесь своим экраном
- Изменить настройки видео
- Изменить настройки звука
- Добавьте эффекты камеры
- Оставить вызов или переключиться на Сообщения
- Блокировать нежелательных абонентов
- Подключение внешних устройств или серверов
- Просмотр и изменение файлов и папок
- Организация файлов и папок
- Отправить файлы
- Настроить iCloud Drive
- Делитесь файлами и папками в iCloud Drive
- Поделитесь своим местоположением
- Добавить или удалить друга
- Найдите друга
- Получайте уведомления, когда друзья меняют свое местоположение
- Сообщите другу, когда ваше местоположение изменится
- Добавьте свой iPad
- Получайте уведомления, если вы забыли устройство
- Найдите устройство
- Отметить устройство как потерянное
- Стереть устройство
- Удалить устройство
- Добавить AirTag
- Добавить сторонний элемент
- Получайте уведомления, если вы оставляете предмет позади
- Найдите элемент
- Отметить предмет как утерянный
- Удалить элемент
- Изменить настройки карты
- Введение в главную
- Настройка аксессуаров
- Аксессуары управления
- Добавить больше домов
- Настроить HomePod
- Настройка камер
- Распознавание лица
- Настроить маршрутизатор
- Создание и использование сцен
- Управляйте своим домом с помощью Siri
- Управляйте своим домом удаленно
- Создать автоматизацию
- Делитесь элементами управления с другими
- Получить музыку, фильмы и телешоу
- Получить рингтоны
- Управление покупками и настройками
- Увеличивайте близлежащие объекты
- Изменить настройки
- Обнаружение людей вокруг вас
- Добавлять и удалять учетные записи электронной почты
- Настройте собственный домен электронной почты
- Проверьте свою электронную почту
- Отправить письмо
- Отвечать и пересылать электронные письма
- Сохранить черновик электронной почты
- Добавить вложения электронной почты
- Загрузить вложения электронной почты
- Аннотировать вложения электронной почты
- Установить уведомления по электронной почте
- Поиск электронной почты
- Организуйте свою электронную почту в почтовых ящиках
- Используйте скрыть мою электронную почту
- Отметить электронные письма
- Фильтровать электронные письма
- Изменить настройки электронной почты
- Используйте защиту конфиденциальности почты на iPad
- Удалить и восстановить электронную почту
- Добавьте виджет Почты на главный экран
- Распечатать электронные письма
- Горячие клавиши
- Посмотреть карты
- Поиск мест
- Найти близлежащие достопримечательности, рестораны и услуги
- Получить информацию о местах
- Отметить места
- Делитесь местами
- Оцените места
- Сохраняйте любимые места
- Исследуйте новые места с гидами
- Организация мест в Моих путеводителях
- Получайте информацию о пробках и погоде
- Удалить важные местоположения
- Быстрый поиск настроек Карт
- Используйте Siri, Карты и виджет Карт, чтобы прокладывать маршруты
- Выберите другие варианты маршрута
- Что можно делать во время следования по маршруту
- Получить маршрут проезда
- Сообщайте о дорожно-транспортных происшествиях в Картах на iPad
- Получить велосипедные маршруты
- Получить пешеходные маршруты
- Получить маршруты общественного транспорта
- Удалить недавние направления
- Используйте Карты на вашем Mac, чтобы прокладывать маршруты
- Осмотрите улицы
- Совершите эстакаду в Картах
- Мера
- Просмотр и сохранение измерений
- Измерьте рост человека
- Настроить сообщения
- Отправка и получение сообщений
- Отправить сообщение в группу
- Отправка и получение фотографий, видео и аудио
- Получайте и делитесь контентом
- Анимированные сообщения
- Используйте приложения iMessage
- Используйте мемоджи
- Отправить эффект Digital Touch
- Отправляйте, получайте и запрашивайте деньги
- Уведомления об изменении
- Блокировать, фильтровать и сообщать о сообщениях
- Удалить сообщения
- Получить музыку
- Просмотр альбомов, плейлистов и т.
 д.
д. - Играть музыку
- Ставьте свою музыку в очередь
- Слушайте эфирное радио
- Подпишитесь на Apple Music
- Слушайте музыку без потерь
- Слушайте музыку в формате Dolby Atmos
- Найдите новую музыку
- Добавляйте музыку и слушайте офлайн
- Получите персональные рекомендации
- Слушайте радио
- Поиск музыки
- Создание плейлистов
- Посмотрите, что слушают ваши друзья
- Используйте Siri для воспроизведения музыки
- Слушайте музыку с помощью Apple Music Voice
- Измените звучание музыки
- Начать с новостей
- Используйте виджеты новостей
- Смотрите новости, выбранные специально для вас
- Читать истории
- Подпишитесь на Apple News+
- Просматривайте и читайте истории и выпуски Apple News+
- Скачать выпуски Apple News+
- Поиск новостей
- Сохраняйте новости на потом
- Подпишитесь на новостные каналы
- Записывать
- Нарисуй или напиши
- Сканировать текст и документы
- Добавляйте фото, видео и многое другое
- Создание быстрых заметок
- Поиск и систематизация заметок
- Используйте теги и смарт-папки
- Делитесь и сотрудничайте
- Заблокировать заметки
- Изменить настройки
- Сфотографируй
- Удалить, поделиться или скопировать фотографию
- Просмотр и редактирование фотографий в приложении «Фотографии»
- Просмотр фото и видео
- Воспроизведение видео и слайд-шоу
- Удалить и скрыть фото и видео
- Редактировать фото и видео
- Обрежьте длину видео и настройте замедленное движение
- Редактировать живые фотографии
- Редактировать кинематографические видеоролики
- Редактировать фотографии в портретном режиме
- Делайте фотоальбомы
- Редактировать и систематизировать альбомы
- Фильтровать и сортировать фотографии в альбоме
- Искать в фотографиях
- Делитесь фотографиями и видео
- Просмотр фото и видео, которыми с вами поделились
- Взаимодействуйте с фотографиями, используя Live Text и Visual Look Up
- Смотреть воспоминания
- Персонализируйте воспоминания
- Поиск людей в фотографиях
- Реже показывать человека или место
- Просмотр фотографий по местоположению
- Используйте фото iCloud
- Делитесь фотографиями с помощью общих альбомов iCloud
- Импорт фото и видео
- Печать фотографий
- Найти подкасты
- Слушайте подкасты
- Следите за своими любимыми подкастами
- Организуйте свою библиотеку подкастов
- Скачивайте, сохраняйте и делитесь подкастами
- Подписаться на подкасты
- Изменить настройки загрузки
- Добавить напоминания
- Организация списков
- Используйте теги и смарт-списки
- Настройка учетных записей
- Делитесь и назначайте напоминания
- Распечатать напоминания
- Сидеть в сети
- Настройте параметры Safari
- Изменить макет
- Поиск веб-сайтов
- Используйте вкладки в Safari
- Добавляйте в закладки любимые веб-страницы
- Сохранение страниц в список для чтения
- Просмотр ссылок, которыми с вами поделились
- Автоматически заполнять формы
- Получить расширения
- Скрыть рекламу и отвлекающие факторы
- Просматривайте веб-страницы в частном порядке
- Очистите кеш
- Используйте скрыть мою электронную почту
- Ярлыки
- Акции
- Советы
- Переводите текст, голос и разговоры
- Переводите текст в приложениях и с помощью камеры
- Подключите приложения и добавьте своего ТВ-провайдера
- Подпишитесь на Apple TV+ и каналы Apple TV
- Получайте шоу, фильмы и многое другое
- Смотреть спортивные программы
- Управление воспроизведением
- Смотрите вместе, используя SharePlay
- Управляйте своей библиотекой
- Изменить настройки
- Сделать запись
- Воспроизвести
- Редактировать или удалить запись
- Держите записи в актуальном состоянии
- Организация записей
- Найдите или переименуйте запись
- Делитесь записями
- Дублировать запись
- Спроси Сири
- Узнайте, что умеет Siri
- Расскажите Сири о себе
- Попросите Siri объявить о звонках и уведомлениях
- Добавить ярлыки Siri
- О предложениях Siri
- Изменить настройки Siri
- Настроить семейный доступ
- Добавить или удалить участников семейного доступа
- Делитесь подписками
- Скачать покупки членов семьи
- Прекратить делиться покупками
- Делитесь местоположением с семьей и находите потерянные устройства
- Настройка Apple Cash Family и Apple Card Family
- Настроить родительский контроль
- Просмотр сводки экранного времени
- Настройте время экрана для себя
- Настройка Экранного времени для члена семьи
- Получите отчет об использовании вашего устройства
- Настроить ApplePay
- Используйте Apple Pay в приложениях, App Clips и Safari
- Используйте Apple Cash
- Используйте Apple Card
- Аксессуары в комплекте с iPad
- Используйте AirPods
- Используйте наушники
- Используйте функции уровня звука в наушниках
- Сопряжение и зарядка Apple Pencil (2-го поколения)
- Сопряжение и зарядка Apple Pencil (1-го поколения)
- Введите текст с помощью Scribble
- Рисовать с помощью Apple Pencil
- Сделайте и разметьте скриншот с помощью Apple Pencil
- Быстро писать заметки
- Беспроводная передача видео и фотографий на Apple TV или Smart TV
- Подключение к дисплею с помощью кабеля
- HomePod и другие беспроводные колонки
- Внешние клавиатуры Apple.

- Прикрепите клавиатуру Magic Keyboard для iPad (со встроенным трекпадом)
- Подключить смарт-клавиатуру
- Подключить волшебную клавиатуру
- Переключение между клавиатурами
- Введите символы с диакритическими знаками
- Диктовать текст
- Используйте ярлыки
- Выберите альтернативную раскладку клавиатуры
- Изменить параметры помощи при наборе текста
- Внешние клавиатуры Apple.
- Подключить волшебный трекпад
- Жесты трекпада
- Изменить настройки трекпада
- Подключить мышь
- Действия и жесты мыши
- Изменить настройки мыши
- Внешние запоминающие устройства
- Bluetooth-аксессуары
- Apple Watch с функцией «Фитнес+»
- Чехлы и чехлы
- Принтеры
- Поделитесь своим интернет-соединением
- Совершать и принимать телефонные звонки
- Используйте iPad в качестве второго дисплея для Mac
- Используйте клавиатуру и мышь или трекпад на Mac и iPad
- Беспроводная передача видео, фотографий и аудио на Mac
- Передача задач между устройствами
- Вырезайте, копируйте и вставляйте между iPad и другими устройствами
- Соедините iPad и компьютер кабелем
- Синхронизируйте iPad с компьютером
- Перенос файлов между iPad и компьютером
- Начните работу со специальными возможностями
- Включите VoiceOver и потренируйтесь
- Измените настройки VoiceOver
- Изучайте жесты VoiceOver
- Управление iPad с помощью жестов VoiceOver
- Управление VoiceOver с помощью ротора
- Используйте экранную клавиатуру
- Пишите пальцем
- Использование VoiceOver с внешней клавиатурой Apple
- Используйте дисплей Брайля
- Печатайте шрифт Брайля на экране
- Настройка жестов и сочетаний клавиш
- Использование VoiceOver с указателем
- Используйте VoiceOver для изображений и видео
- Используйте VoiceOver в приложениях
- Увеличить
- Дисплей и размер текста
- Движение
- Разговорный контент
- Аудио описания
- AssistiveTouch
- Устройство слежения за глазами
- Прикоснитесь к вариантам размещения
- Маршрутизация аудио вызовов
- Идентификация лица и внимание
- Настройка управления переключателем
- Используйте переключатель управления
- Голосовое управление
- Главная или верхняя кнопка
- Пульт Apple TV
- Управление указателем
- Клавиатуры
- AirPods
- Яблочный карандаш
- Слуховые аппараты
- Живое прослушивание
- Распознавание звука
- РТТ
- Моно звук и баланс
- Светодиодная вспышка для предупреждений
- Звук в наушниках
- Фоновые звуки
- Субтитры и титры
- Транскрипции для интерком-сообщений
- Управляемый доступ
- Сири
- Ярлыки специальных возможностей
- Настройки для каждого приложения
- Используйте встроенные средства защиты и защиты конфиденциальности
- Установить пароль
- Настроить идентификатор лица
- Настроить сенсорный идентификатор
- Управляйте доступом к информации на экране блокировки
- Обеспечьте безопасность своего Apple ID
- Войти через Apple
- Автоматически заполнять надежные пароли
- Меняйте слабые или скомпрометированные пароли
- Просмотр ваших паролей и сопутствующей информации
- Безопасно делитесь паролями с помощью AirDrop
- Сделайте ваши пароли доступными на всех ваших устройствах
- Автоматически заполнять проверочные коды
- Управление двухфакторной аутентификацией для вашего Apple ID
- Контролируйте доступ к информации в приложениях
- Управление доступом к аппаратным функциям
- Управление разрешениями на отслеживание приложений
- Контролируйте информацию о местоположении, которой вы делитесь
- Включите частную ретрансляцию iCloud
- Создание и управление адресами Hide My Email
- Использовать частный сетевой адрес
- Управляйте тем, как Apple доставляет вам рекламу
- Включить или выключить iPad
- Принудительно перезагрузить iPad
- Обновите iPadOS
- Резервное копирование iPad
- Верните настройки iPad к значениям по умолчанию
- Восстановить весь контент из резервной копии
- Восстановление купленных и удаленных элементов
- Продайте или подарите свой iPad
- Стереть iPad
- Установить или удалить профили конфигурации
- Важная информация о безопасности
- Важная информация по обращению
- Найдите дополнительные ресурсы для программного обеспечения и обслуживания
- Заявление о соответствии FCC
- Заявление о соответствии ISED Канаде
- Apple и окружающая среда
- Информация о лазере класса 1
- Информация об утилизации и переработке
- Заявление о соответствии ENERGY STAR
- Авторские права
На iPad можно работать с несколькими приложениями одновременно. Откройте два разных приложения или два окна одного и того же приложения, разделив экран на представления с изменяемым размером. Например, откройте «Сообщения» и «Карты» одновременно в режиме разделенного просмотра. Или откройте два окна сообщений в режиме разделенного просмотра и управляйте двумя беседами одновременно.
Откройте два разных приложения или два окна одного и того же приложения, разделив экран на представления с изменяемым размером. Например, откройте «Сообщения» и «Карты» одновременно в режиме разделенного просмотра. Или откройте два окна сообщений в режиме разделенного просмотра и управляйте двумя беседами одновременно.
Открытие второго приложения в режиме Split View
Во время использования приложения коснитесь (три точки в верхней части приложения), коснитесь , затем коснитесь, чтобы текущее приложение появилось в левой части экрана, или чтобы разместить текущее приложение справа.
Приложение, которое вы используете, перемещается в сторону, открывая главный экран и док-станцию.
Найдите второе приложение, которое хотите открыть, на главном экране или в доке, затем коснитесь его.
Два приложения отображаются в режиме разделенного просмотра.
Замена приложения в режиме Split View
Если в режиме Split View открыты два приложения, одно из них можно заменить другим приложением.
В верхней части приложения, которое вы хотите заменить, проведите пальцем вниз от (три точки в верхней части приложения).
Приложение, которое вы хотите заменить, раскрывается, а другое приложение перемещается в сторону, открывая главный экран и док-станцию.
Найдите новое приложение на главном экране или в Dock, затем коснитесь его.
Два приложения отображаются рядом в режиме разделенного просмотра.
Превратите разделенный вид в режим слайд-шоу
Если у вас есть два приложения или окна, открытые в режиме разделенного просмотра, вы можете превратить одно из них в окно слайд-шоу — меньшее окно, которое скользит перед первым.
Коснитесь в верхней части окна, которое вы хотите превратить в окно Slide Over, затем коснитесь (самой правой из трех кнопок).
См. Открытие приложения в режиме Slide Over. На поддерживаемых моделях вы можете одновременно использовать Split View и Slide Over.
Вернуться в полноэкранный режим
Если у вас открыто два приложения или окна в режиме разделенного просмотра, вы можете удалить одно из них и отобразить другое в полноэкранном режиме. Выполните одно из следующих действий:
Перетащите центральный разделитель к левому или правому краю экрана.
Коснитесь в верхней части приложения, которое хотите развернуть на весь экран, затем коснитесь .
Коснитесь и удерживайте вверху приложение, которое хотите развернуть на весь экран. Удерживая верхний край в верхней части экрана, перетащите его к центру экрана, пока не появятся его имя и значок, затем поднимите палец.
Максимальное количество символов: 250
Пожалуйста, не указывайте личную информацию в своем комментарии.
Максимальное количество символов — 250.
Спасибо за отзыв.
Приложения Windows 10 не открываются при нажатии на них
- Миниинструмент
- Центр новостей MiniTool
- Решено: приложения Windows 10 не открываются при нажатии на них
Сара | Подписаться | Последнее обновление
На компьютере с Windows 10 установлено множество программ и приложений. Когда пользователям нужно использовать одно или несколько из них, им просто нужно щелкнуть значок приложения, чтобы открыть его. Однако некоторые люди сообщали, что не могут открыть приложения после нажатия. Что случилось? И что еще более важно, как исправить, когда приложения не открываются в Windows 10?
Когда вы получаете новый компьютер с Windows 10, в системе будут предустановлены некоторые приложения и программы для удовлетворения основных требований. Если вам все еще нужны другие приложения, вы можете загрузить их вручную на свой компьютер.
Самый простой способ открыть приложение на компьютере — дважды щелкнуть значок приложения. Однако некоторые пользователи жаловались на эту проблему: программа не открывается, когда я нажимаю на нее Windows 10. Очень расстраивает, когда вы не можете открыть приложение, которое вам нужно срочно использовать, верно? На этой странице показано несколько полезных способов исправить ситуацию, когда приложения Windows 10 не открываются . Пожалуйста, внимательно следуйте инструкциям.
Однако некоторые пользователи жаловались на эту проблему: программа не открывается, когда я нажимаю на нее Windows 10. Очень расстраивает, когда вы не можете открыть приложение, которое вам нужно срочно использовать, верно? На этой странице показано несколько полезных способов исправить ситуацию, когда приложения Windows 10 не открываются . Пожалуйста, внимательно следуйте инструкциям.
Совет: MiniTool Solution настолько удобен, что предоставляет различные инструменты, помогающие пользователям повысить производительность компьютера, решить проблемы с системой и дисками, выполнить резервное копирование и восстановление файлов, записать экран, преобразовать аудио/видео и восстановить данные, утерянные из-за различным причинам.
Скачать бесплатно
Приложения Windows 10 не открываются
Распространенные ситуации, когда программы не открываются Windows 10:
- Приложения Windows 10 не открываются при работе от имени администратора
- Приложения Windows 10 не открываются при нажатии ярлыка на панели задач
- Приложения не открывают Windows 10 после обновления/восстановления системы
- и т.
 д.
д.
Люди задаются вопросом — почему мои приложения не открываются — когда они обнаруживают, что компьютер не открывает никакие программы Windows 10. Возможными причинами могут быть: конфликт программного обеспечения, повреждение фреймворка, повреждение ярлыка, обновление Windows и т. д.
Что более важно, чем задаваться вопросом, почему, так это как решить проблему — программы не открывают Windows 10. Пожалуйста, продолжайте читать, чтобы освоить следующие решения.
№1. Проверьте службу Windows Update
- Щелкните правой кнопкой мыши кнопку Start (представленную логотипом Windows) в нижнем левом углу экрана вашего ПК.
- Выберите Выполнить из контекстного меню.
- Введите msc в текстовое поле после «Открыть».
- Нажмите на OK кнопку ниже или нажмите Введите .
- Прокрутите вниз, чтобы найти Центр обновления Windows в списке служб.

- Дважды щелкните по нему и перейдите к разделу Тип запуска .
- Убедитесь, что служба запущена. Нажмите кнопку Start , если она не запущена.
- Убедитесь, что выбран либо Ручной , либо Автоматический .
- Если нет, измените тип запуска и нажмите 9.1442 Применить и OK , чтобы сохранить изменения.
#2. Проверьте службу идентификации приложений
- Повторите шаги с 1 по 4 в предыдущем методе, чтобы открыть окно Службы .
- Найдите службу Application Identity и дважды щелкните ее.
- Посмотрите раздел Статус службы , чтобы убедиться, что он работает.
- Если нет, нажмите кнопку Start ниже.
- Подождите несколько секунд, пока процесс завершится.
- Нажмите кнопку Применить , а затем кнопку OK для подтверждения.

#3. Изменить владельца системного диска
- Откройте Проводник, дважды щелкнув Этот компьютер или нажав Win+E .
- Найдите системный диск, на котором установлена Windows 10. Обычно это диск C:.
- Щелкните правой кнопкой мыши и выберите Свойства .
- Перейдите на вкладку Безопасность вверху.
- Нажмите кнопку Дополнительно внизу.
- Перейдите к разделу Владелец в разделе Имя.
- Щелкните ссылку Изменить после нее.
- Нажмите кнопку Дополнительно в левом нижнем углу окна «Выбор пользователя или группы».
- Щелкните Найти , а затем выберите Администраторы в результатах поиска.
- Нажмите ОК для подтверждения.
- Нажмите OK еще раз, чтобы закрыть окно «Выбор пользователя или группы».

- В окне Дополнительные параметры безопасности для локального диска (C:) необходимо изменить владельца на Администраторы и добавить группу администраторов в список записей разрешений.
- Проверить Заменить владельца подконтейнеров и объектов под владельцем.
- Нажмите кнопку Применить и затем OK .
Как стать владельцем папки в Windows 10 самостоятельно?
№4. Настройка редактора реестра
- Откройте «Выполнить» и введите regedit . Затем нажмите Введите .
- Скопируйте и вставьте это в адресную строку окна редактора реестра: HKEY_LOCAL_MACHINE\SOFTWARE\Microsoft\Windows\CurrentVersion\Policies\System .
- Нажмите Введите и найдите FilterAdministratorToken на правой панели. Пожалуйста, создайте его, если вы не можете его найти: щелкните правой кнопкой мыши пустое место -> выберите Новый -> DWORD (32-разрядное) Значение -> назовите его как FilterAdministratorToken .

- Дважды щелкните по нему и введите 1 в текстовое поле «Значение».
- Нажмите OK и закройте редактор реестра.
- Перезагрузите компьютер.
Что делать, если программа не открывается Windows 10:
- Убедитесь, что приложения обновлены
- Убедитесь, что вы используете последнюю версию Windows 10
- Переустановите приложения, которые не открываются
- Сброс кеша Магазина Windows
- Твиттер
- Линкедин
- Реддит
Об авторе
Комментарии пользователей:
Обход «Администратор заблокировал запуск этого приложения» в Windows 10
Рик Акура
Подобно более ранним выпускам операционной системы, Windows 10 также поставляется со встроенными средствами защиты, которые помогут вам избежать вредоносных программ.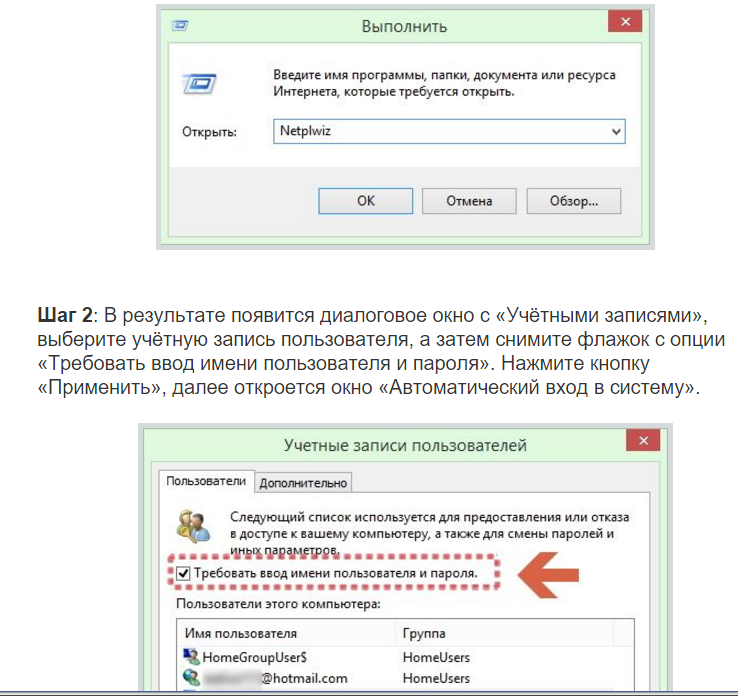 Одна из этих функций позволяет локальным администраторам блокировать пользователям запуск определенных приложений.
Одна из этих функций позволяет локальным администраторам блокировать пользователям запуск определенных приложений.
Например, предупреждение может помешать вам установить новое программное обеспечение, обновить приложения и т. д. Когда вы пытаетесь запустить одно из этих приложений, UAC (Контроль учетных записей пользователей) остановит вас, если у вас нет необходимых разрешений.
Предупреждающее сообщение « Администратор заблокировал вам запуск этого приложения » расстраивает, но это не то, что вы не можете обойти. В приведенном ниже руководстве представлены несколько способов обойти это препятствие.
Совет . Если вы не знакомы с интерфейсом Windows 10, перед устранением неполадок рекомендуем прочитать нашу статью «Как начать работу с Windows 10».
Используйте следующие решения, чтобы удалить предупреждающее сообщение « Администратор заблокировал запуск этого приложения »:
Способ 1.
 Разблокируйте файл
Разблокируйте файл
Возможно, вам поможет простое решение. избавиться от надоедливого предупреждающего сообщения, когда вы пытаетесь открыть приложение. Разблокировав файл после первого предупреждающего сообщения, вы сможете открыть его.
- Щелкните правой кнопкой мыши файл, который вы пытаетесь запустить, и выберите Свойства в контекстном меню.
- Перейдите на вкладку Общие . Не забудьте поставить галочку в поле Разблокировать в разделе «Безопасность».
- Щелкните Применить , а затем завершите изменения с помощью кнопки OK . Попробуйте открыть файл еще раз и посмотрите, сможете ли вы его запустить.
Способ 2. Отключение функции Windows SmartScreen
SmartScreen в Windows 10 — это облачный компонент защиты от фишинга и вредоносных программ, который включен по умолчанию. Его основная функция — работать вместе с Защитником Windows при выявлении и блокировании вредоносных угроз.
Его основная функция — работать вместе с Защитником Windows при выявлении и блокировании вредоносных угроз.
Как и другие подобные программы, фильтр SmartScreen Защитника Windows выдает несколько ложных срабатываний. Если вы считаете, что приложение, которое вы пытаетесь запустить, безопасно, или вы готовы рискнуть, отключите эту функцию, чтобы продолжить.
- Откройте строку поиска на панели задач, щелкнув значок увеличительного стекла. Вы также можете вызвать его с помощью сочетания клавиш Windows + S .
- Введите « SmartScreen » и нажмите Управление приложениями и браузером в результатах поиска. Должно открыться новое окно.
- Щелкните ссылку Параметры защиты на основе репутации .
- Убедитесь, что Проверка приложений и файлов Переключатель выключен.

- Прокрутите вниз, а также выключите переключатель Потенциально нежелательное приложение, блокирующее . Теперь SmartScreen не должен предупреждать вас о приложениях, которые вы пытаетесь открыть.
- Перезагрузите компьютер и попробуйте снова запустить программу.
Способ 3. Запустите приложение с помощью командной строки
Командная строка позволяет выполнять широкий спектр действий. Одним из них является запуск приложения. Можно обойти проверку администратора, запустив программное обеспечение с помощью команд.
Никогда раньше не использовали командную строку? Не волнуйся. Наше руководство для начинающих поможет вам выполнить каждый шаг.
- Откройте командную строку одним из следующих способов:
- Откройте функцию Поиск на панели задач или используйте сочетание клавиш Ctrl + S, чтобы открыть панель поиска и найти « Командная строка ».
 Когда вы увидите его в результатах, щелкните его правой кнопкой мыши и выберите Запуск от имени администратора 9.1443 .
Когда вы увидите его в результатах, щелкните его правой кнопкой мыши и выберите Запуск от имени администратора 9.1443 .
- Нажмите клавиши Windows + R на клавиатуре, чтобы вызвать утилиту Run . Введите « cmd » и нажмите клавиши Ctrl + Shift + Enter на клавиатуре. Тем самым вы запускаете командную строку с правами администратора.
- Нажмите сочетание клавиш Windows + X , затем выберите Командная строка (администратор) .
- Откройте функцию Поиск на панели задач или используйте сочетание клавиш Ctrl + S, чтобы открыть панель поиска и найти « Командная строка ».
- При появлении запроса контроля учетных записей (UAC) нажмите Да , чтобы разрешить запуск приложения с административными разрешениями.
- Найдите программу, которую хотите запустить, затем щелкните ее правой кнопкой мыши и выберите Свойства .

- Скопируйте расположение файла и вставьте его в командную строку, затем введите имя файла. В нашем примере команда будет выглядеть так: C:\Users\User\Desktop\Applications\Software.exe .
- Нажмите клавишу Enter на клавиатуре, чтобы запустить приложение через командную строку.
Способ 4. Используйте скрытую учетную запись администратора
Даже если вы думаете, что ваш локальный пользователь — единственный на вашем ПК, вы ошибаетесь. В Windows 10 есть встроенная «скрытая» учетная запись администратора со всеми назначенными ей разрешениями. Вы можете активировать и использовать эту учетную запись, выполнив команду.
Нужна помощь? Ознакомьтесь с нашим руководством Как сделать локального пользователя администратором в Windows 10.
- Откройте командную строку с правами администратора, используя один из описанных выше способов.

- Введите следующую команду: net useradmin /active:yes . Если вы видите сообщение «Команда выполнена успешно», метод сработал.
- Выйдите из своей локальной учетной записи пользователя и войдите в новую учетную запись администратора. Здесь вы должны иметь возможность запускать программное обеспечение.
- Чтобы отключить скрытую учетную запись администратора, снова войдите в систему под своим локальным пользователем и выполните команду net useradmin /active:no .
Способ 5. Временно отключите антивирусное приложение
Известно, что сторонние антивирусные программы мешают работе многих функций Windows 10 и даже вызывают ошибки на вашем устройстве. Если на вашем компьютере установлен дополнительный антивирус, это может быть причиной блокировки администратором.
- Щелкните правой кнопкой мыши пустое место на панели задач и выберите Диспетчер задач .

- Если диспетчер задач запущен в компактном режиме, не забудьте развернуть сведения, нажав кнопку « Подробности режима ».
- Перейдите на вкладку Запуск с помощью меню заголовка, расположенного в верхней части окна. Найдите в списке свое антивирусное приложение и выберите его, щелкнув по нему один раз.
- Нажмите кнопку Отключить , которая теперь видна в правом нижнем углу окна. Это отключит запуск приложения при включении устройства.
- Перезагрузите компьютер и проверьте, можете ли вы запустить приложение. Если вы хотите снова включить антивирус, просто выполните описанные выше шаги и нажмите кнопку Включить .
Способ 6. Вход и выход из локальной учетной записи
Иногда нужно просто дать Windows 10 передохнуть и обновить учетную запись. Этот метод может быть быстрым способом избавиться от «: Администратор заблокировал вам запуск этого приложения. «предупреждение.
«предупреждение.
- Откройте меню «Пуск» , щелкнув его значок на панели задач или нажав клавишу Windows на клавиатуре.
- Нажмите на имя пользователя вашей локальной учетной записи.
- Выберите Выйти из контекстного меню. Это выведет вас из вашей локальной учетной записи, завершив текущий сеанс.
- Оказавшись на главном экране, снова войдите в свою учетную запись. Убедитесь, что вы помните свой пароль!
Способ 7. Изменение групповой политики
Используя групповую политику, вы можете изменить работу своего ПК. Воспользовавшись этим, вы сможете отключить функции, вызывающие это предупреждающее сообщение.
- Нажмите клавиши Windows + R на клавиатуре. Это вызовет утилиту «Выполнить».
- Введите « gpedit.
 msc » без кавычек и нажмите клавишу Enter 9Клавиша 1443 на клавиатуре. Это запустит приложение групповой политики.
msc » без кавычек и нажмите клавишу Enter 9Клавиша 1443 на клавиатуре. Это запустит приложение групповой политики.
- Перейдите к Конфигурация компьютера → Параметры Windows → Параметры безопасности → Локальные политики → Параметры безопасности .
- Дважды щелкните запись Контроль учетных записей: запустить всех администраторов в режиме одобрения администратором .
- Выберите Disabled из доступных вариантов, а затем нажмите кнопку 9.1442 Кнопка «Применить». . Закройте окно, нажав на кнопку ОК.
- Проверьте, сможете ли вы запустить файл после внесения этого изменения.
Заключительные мысли
Вуаля! Готово!
Один из этих методов должен помочь вам удалить предупреждающее сообщение « Администратор заблокировал запуск этого приложения » и позволить вам успешно открыть приложение.



 3 Инверторный …
3 Инверторный …
 ini».
ini». exe»).
exe»).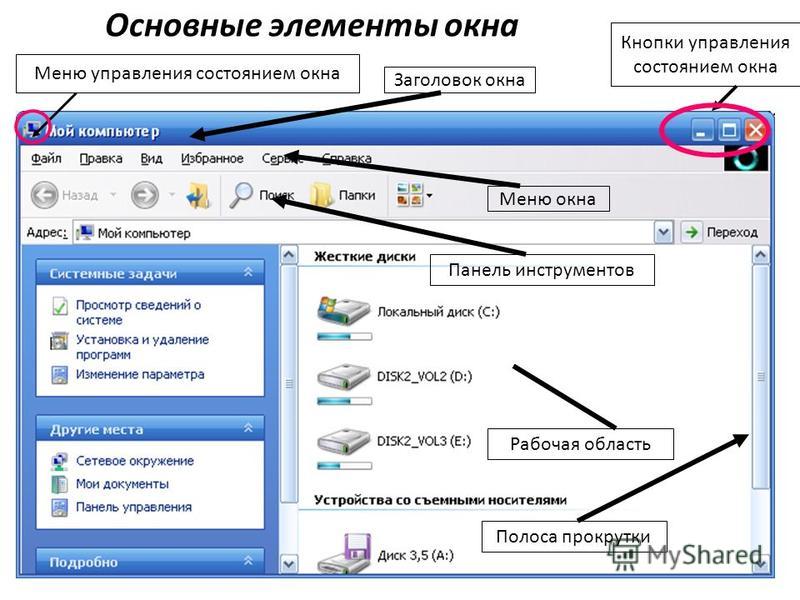 Обычно хватает 20 ГБ, однако стоит учитывать размер конкретной игры.
Обычно хватает 20 ГБ, однако стоит учитывать размер конкретной игры.

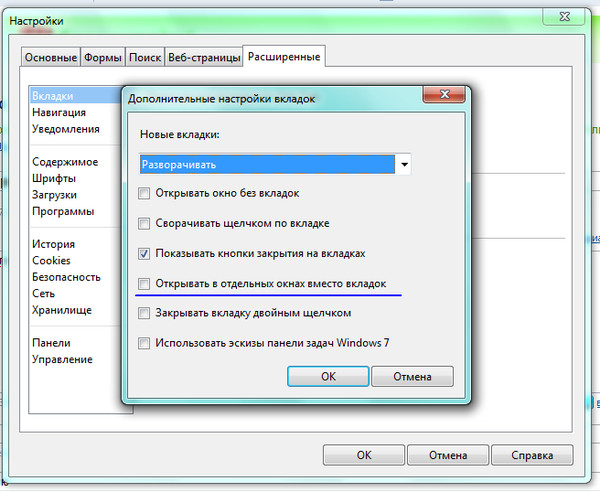
 Необходимо перейти именно в корневую папку, куда была произведена установка.
Необходимо перейти именно в корневую папку, куда была произведена установка.

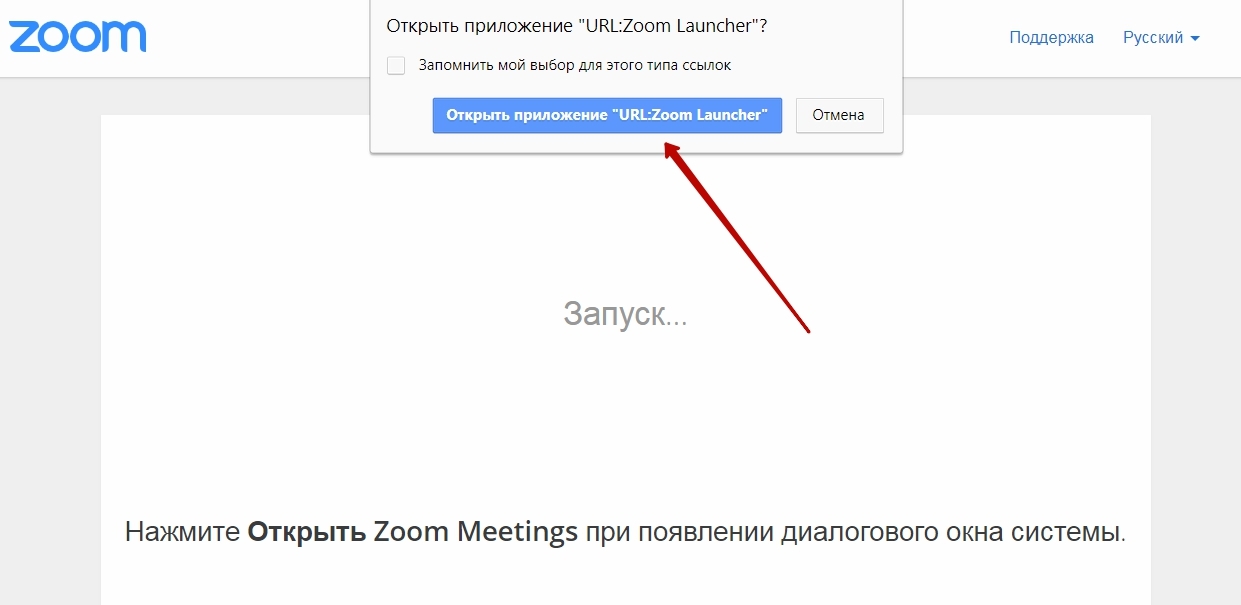 д.
д.
 д.
д.
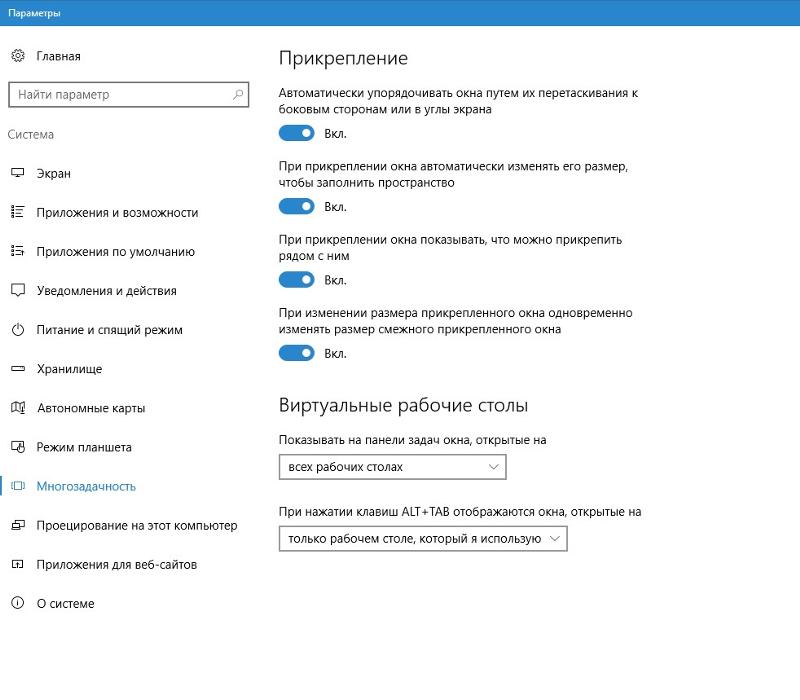


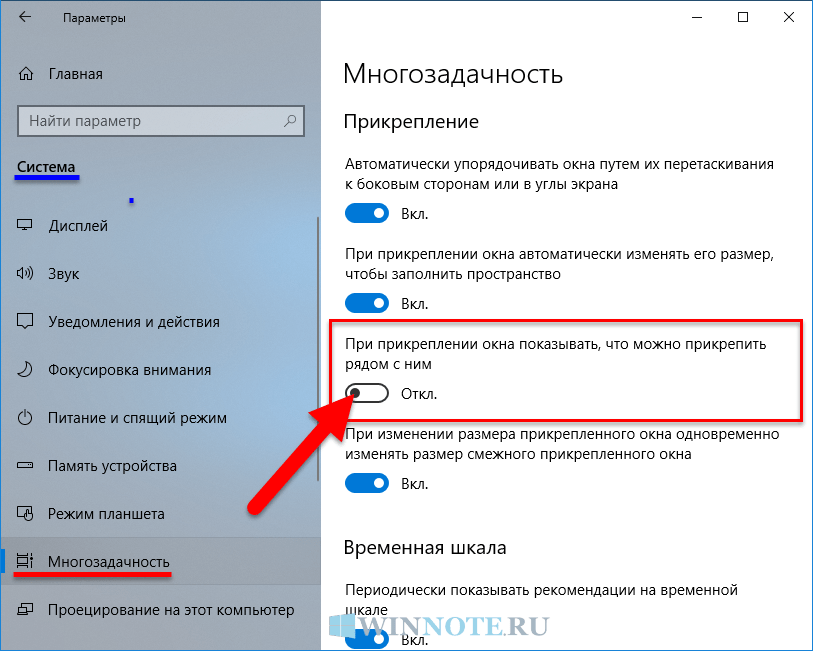
 Когда вы увидите его в результатах, щелкните его правой кнопкой мыши и выберите Запуск от имени администратора 9.1443 .
Когда вы увидите его в результатах, щелкните его правой кнопкой мыши и выберите Запуск от имени администратора 9.1443 . 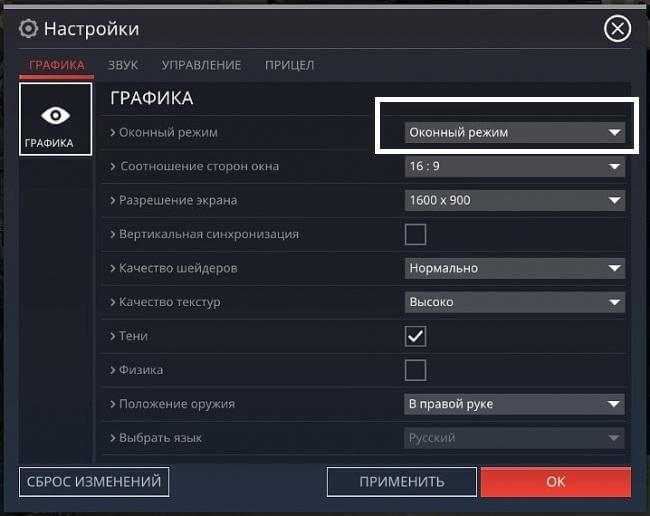


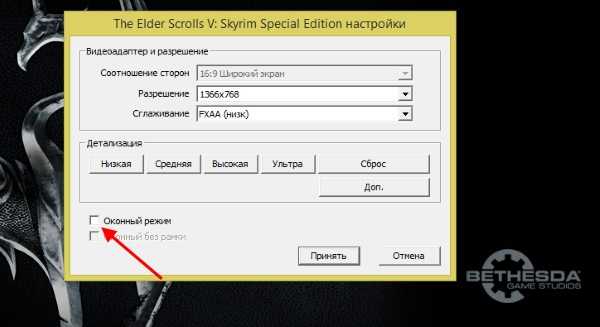 msc » без кавычек и нажмите клавишу Enter 9Клавиша 1443 на клавиатуре. Это запустит приложение групповой политики.
msc » без кавычек и нажмите клавишу Enter 9Клавиша 1443 на клавиатуре. Это запустит приложение групповой политики.