Как на ноутбуке прибавить яркость?
Регулирование яркости экрана ноутбука очень полезная и нужная опция. Благодаря ей можно экономить батарею, снижая яркость, а также увеличивать ее в солнечный день, когда из-за солнца происходящее на экране плохо видно.
Но не все знают как можно прибавить яркость на ноутбуке и уменьшить ее в случае необходимости. В данной статье мы подробно расскажем об этом процессе и покажем его.
Регулировка яркости экрана кнопками на клавиатуре
Данный способ является самым простым и самым быстрым. Главное найти на клавиатуре ноутбука нужные кнопки.
Они чаще всего бывают обозначены символом “Солнца”. Располагается этот символ зачастую на кнопках (F6 и F5), (F2 и F3), (F11 и F12) на клавишах – стрелках в правой нижней части экрана. Кнопки написаны парами, потому что одна из них яркость экрана добавляет, а вторая убирает, делая его тусклее.

Прибавление яркости экрана ноутбука кнопками F2 и F3

Прибавление яркости экрана ноутбука кнопками F5 и F6

Прибавление яркости экрана ноутбука кнопками F11 и F12
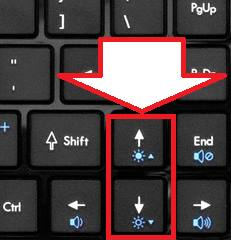
Прибавление яркости экрана ноутбука вертикальными стрелками на клавиатуре
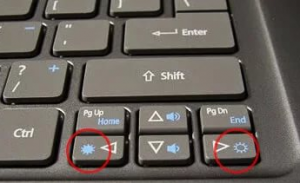
Прибавление яркости экрана ноутбука горизонтальными стрелками на клавиатуре
На большинстве ноутбуков для регулировки яркости в дополнение к кнопкам с символом солнца нужно зажимать и не отпускать клавишу “Fn“, которая находится в левой нижней части клавиатуры.
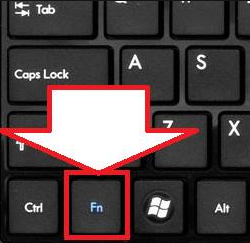
Кнопка Fn, которую нужно зажимать для регулировка яркости совместно с кнопками а или стрелками
Если вы нашли кнопки с символом солнца, но нажимая на них, яркость экрана не меняется, попробуйте это делать с зажатой кнопкой “Fn” и без нее.
Если проделав все вышеописанные действия у вас ничего не получилось, значит не установлены драйверы мультимедийных кнопок или одна из кнопок неисправна.
Выход – устанавливать драйверы с официального сайта ноутбука, определив его модель, или переходить к следующему способы изменения яркости экрана ноутбука.
Изменение яркости экрана через электропитание
Если по какой – либо причине метод с кнопками на клавиатуре вам не подошел, то управление яркостью экрана через электропитание точно подойдет всем даже при условии отсутствия драйверов.
В правом нижнем углу возле часов жмем правой кнопкой мыши по значку батареи и выбираем “Электропитание”.
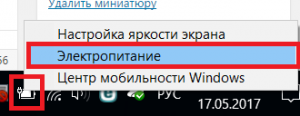
Электропитание
Откроется окно, в котором можно отключать спящий режим и настраивать действие крышки при закрытии. А в самом низу будет горизонтальный ползунок, перемещая мышкой который вы будете прибавлять и убавлять яркость экрана в своем ноутбуке.
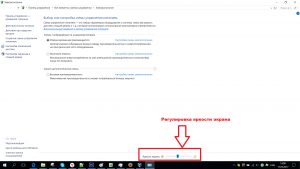
Ползунок регулировки яркости
Если по какой – либо причине у вас нет значка батареи в низу экрана возле часов, то открыть настройку электропитания можно через “Пуск” – > “Панель управления” – “Электропитание”.
Как прибавить яркость на ноутбуке за 5 секунд?
Всем привет! Яркость экрана – это тот параметр, который разрешает при любой освещенности смотреть в экран ноутбука, и не напрягать зрение. В рамках статьи рассмотрены способы – как на ноутбуке прибавить яркость.
Клавиши
Яркость на ноутбуке может регулироваться специальными функциональными клавишами на клавиатуре. Обычно, они обозначены рисунком солнышка или лампочки. Как и в случае регулирования громкости динамиков, нужно нажать несколько раз на одну из клавиш, чтобы уменьшить или увеличить яркость дисплея.
Практически все модели ноутбуков снабжаются кнопкой «Fn» – это функциональная клавиша, разрешающая другим кнопкам, в комбинации с ней, выдавать вторичные команды. Например, на кнопке стрелочек вверх-вниз нарисованы два «солнышка»:
- Комбинация «Fn+кнопка вниз» – понижает яркость.
- Комбинация «Fn+стрелка вверх» – увеличивает яркость ноутбука.


То же самое может быть и с клавишами «F1-F12». Производители ноутбуков: Dell, Lenovo, HP, Acer, Асус – назначают функцию регулирования яркости на этих кнопках. Задействовать их тоже просто:
- «Fn+F5» – снижает насыщенность.
- «Fn+F6» – увеличивает ее.
Системные настройки
Настройка яркости на ноутбуке реализована и в самой системе Windows всех семейств, начиная с Windows 7:
- Нажмите Win+Rи введите команду: powercfg.cpl.
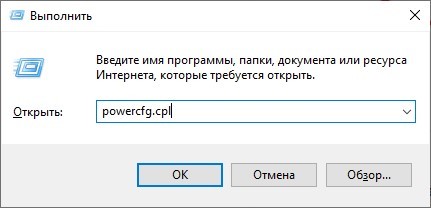
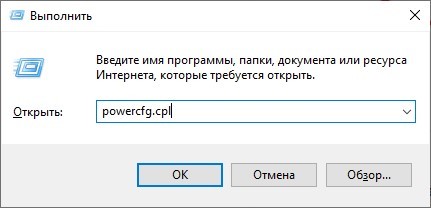
- В открывшемся окне «Электропитание», внизу будет полоска, с помощью которой мышкой можно регулировать яркость. Еще, можно настроить ее для применяемой схемы питания, нажав на синюю строку с настройками.
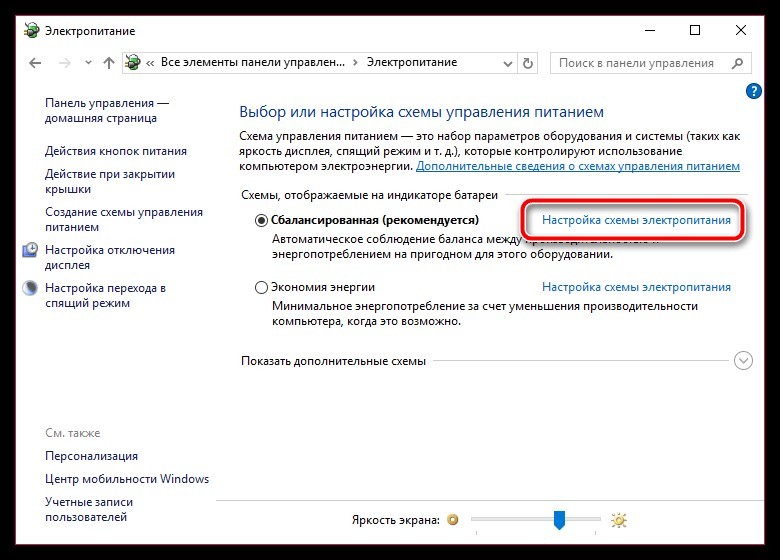
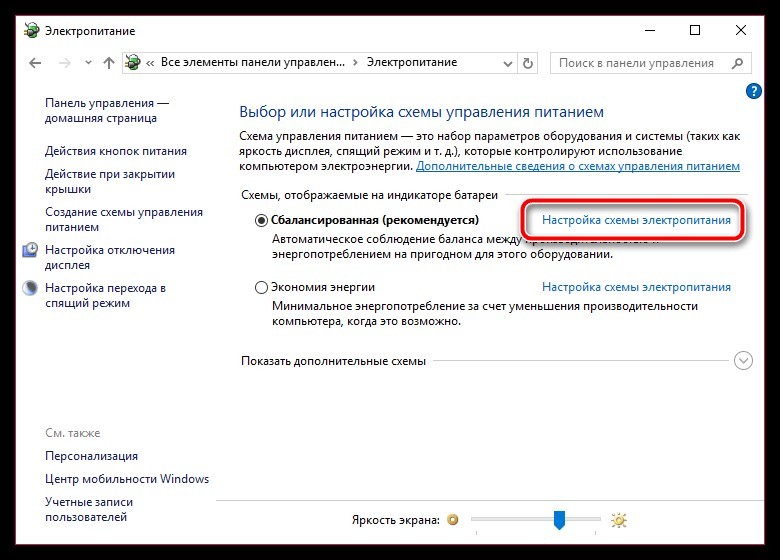
- Возле параметра «Настроить яркость» будут два регулятора – ими можно задать значение «по умолчанию» при использовании гаджета от сети, и от аккумулятора.
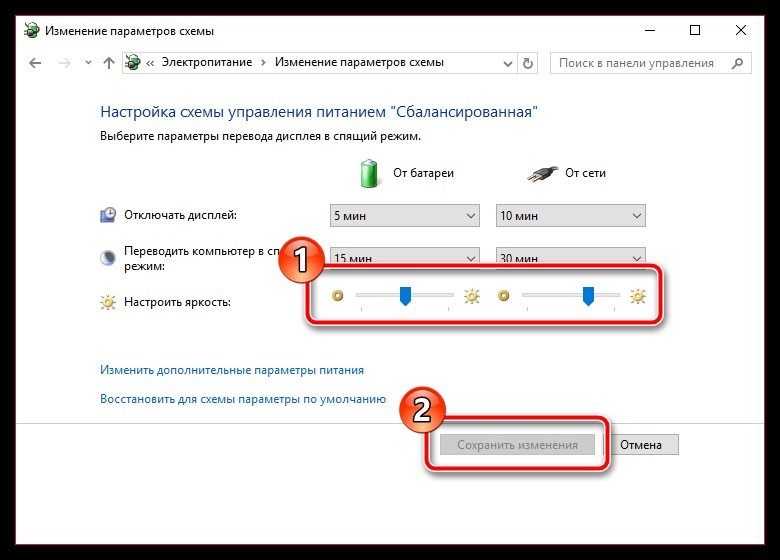
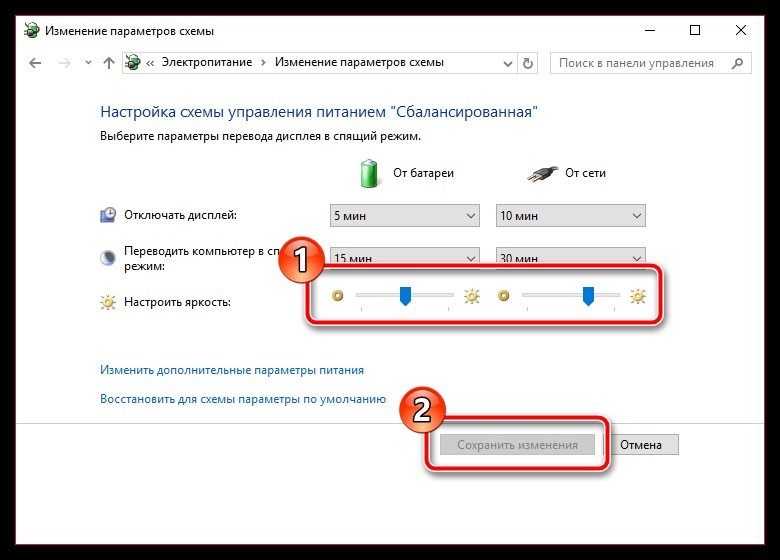
С помощью панели Intel HD Graphics
Если ваш ноутбук в качестве процессора использует ЦП от Intel, значит в нем присутствует интегрированная графика Intel. Панель управления устанавливается на ПК через «Центр обновления Windows» – поэтому она у вас скорее всего установлена. Если нет, то рекомендуется это сделать. Инсталлятор можно найти на официальном сайте Intel. Поднять сочность экрана можно таким способом:
- Нажмите ПКМ по рабочему столу и выберите «Графические характеристики».
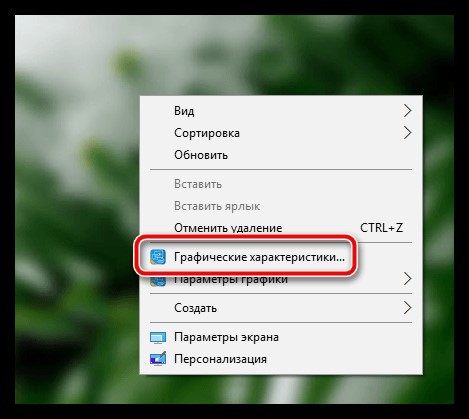
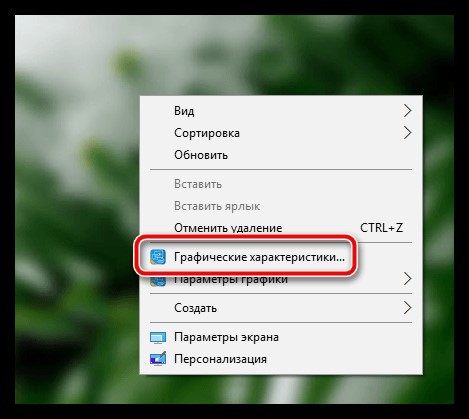
- В открывшемся интерфейсе кликните «Дисплей».


- Кликните на вкладку «Цвет». Ниже имеется три регулируемые позиции, позволяющие улучшить качество цветопередачи вручную. Одна из них – яркость.
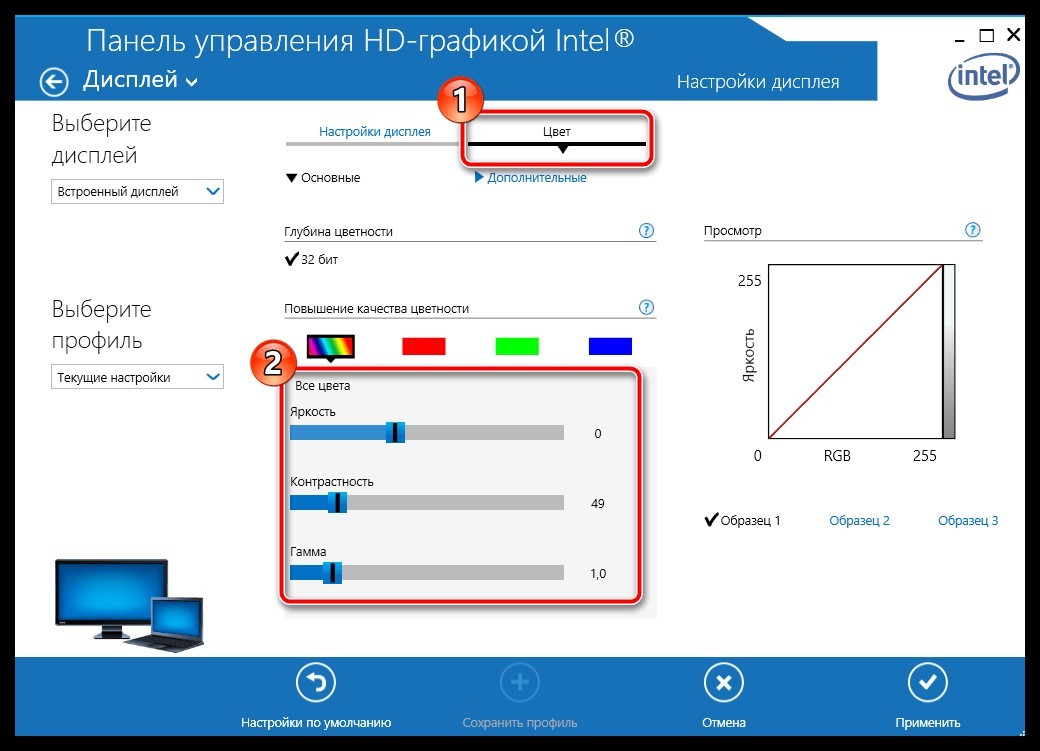
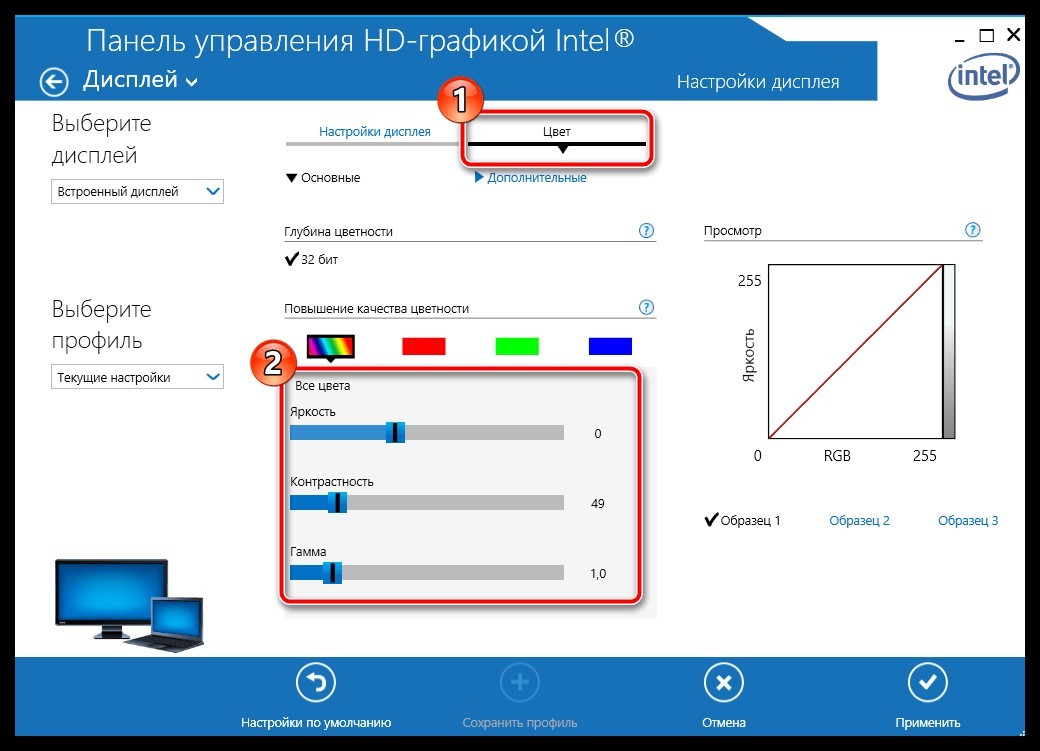
- Примечательно, что два остальных пункта позволяют более тщательно отрегулировать показатели минимума и максимума. Например, если минимум достаточно яркий, можно добавить экрану теплоты. Это разрешит комфортнее использовать ПК, когда вы остаетесь один на один с экраном ночью, в полной темноте.
В Windows 10 есть специальный режим «Ночной свет», делающий экран максимально теплым, придавая всем ярким цветам желтизны. Этот режим снимает нагрузку с глаз, позволяет читать, печатать или работать с программами с комфортом. Его можно применять, совместно с регулированием насыщенности цвета.
Если у вас видеокарта от AMD, для регулировки параметров установите утилиту «AMD Catalyst Center». NVIDIA предлагают собственный софт, именуемый «NVIDIA GeForce Experience».
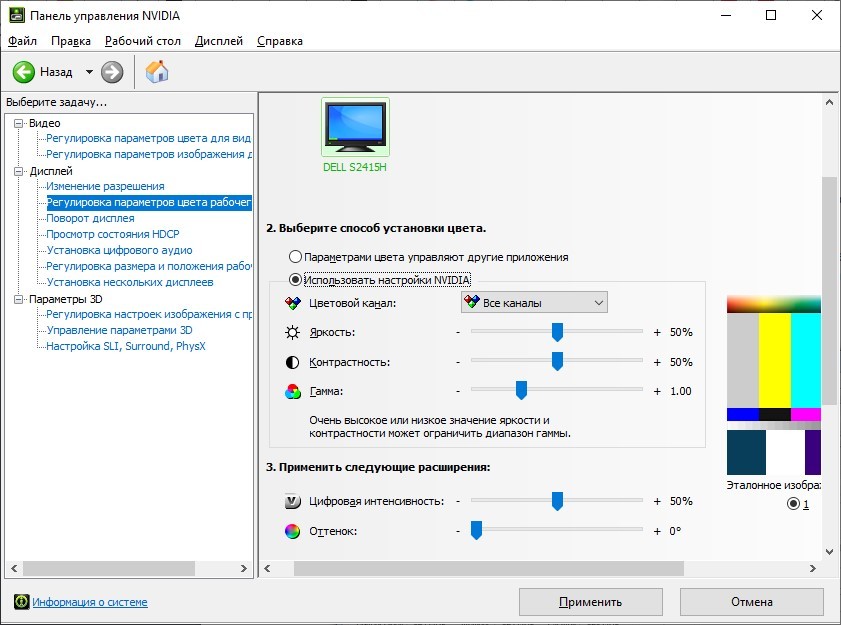
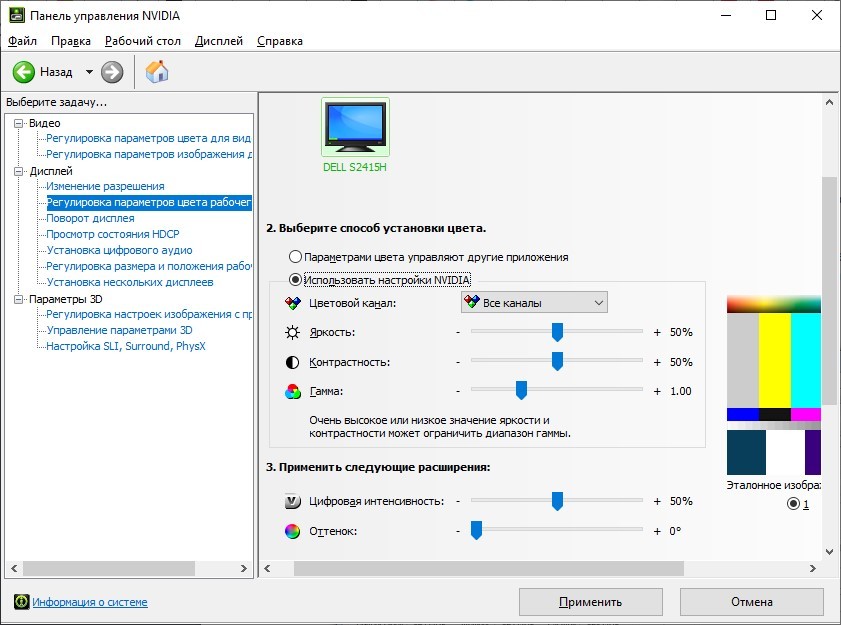
Центр мобильности Windows 10
Интересная утилита, которая разрешает в ОС Windows быстро добраться до самых используемых функций. В том числе, выставлять яркость:
- Нажмите на «Панели задач» правой кнопкой мыши по иконке заряда аккумулятора и выберите «Центр мобильности».
- В появившемся интерфейсе выполнить задуманное можно с помощью ползунка в первом пункте.
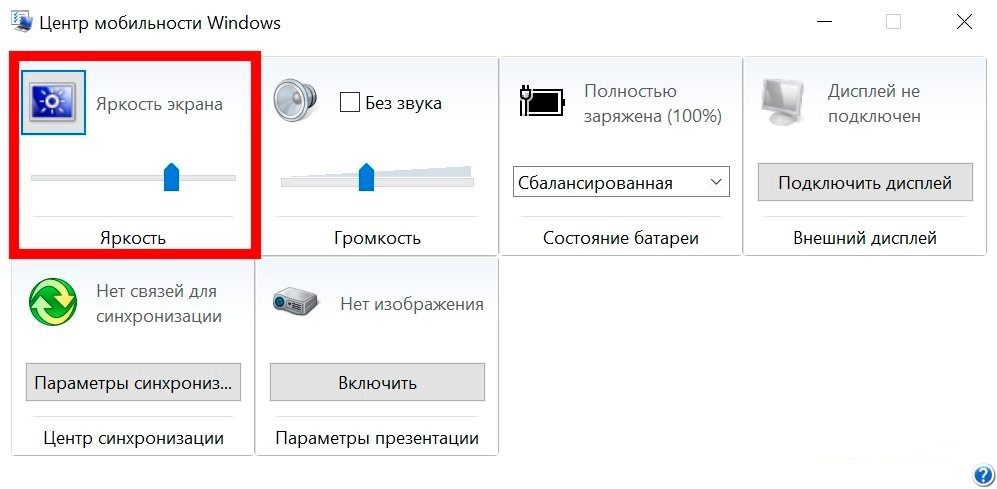
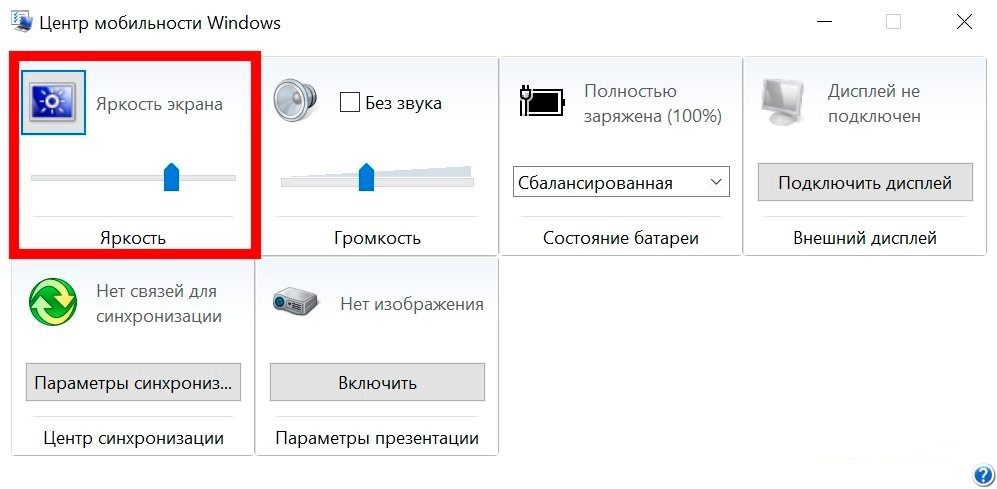
Параметры Windows 10
Если кликнуть по иконке аккумулятора на панели задач левой кнопкой мышки, можно открыть меню с несколькими опциями. В том числе, там можно включить функцию и поднять уровень света на нужную позицию.
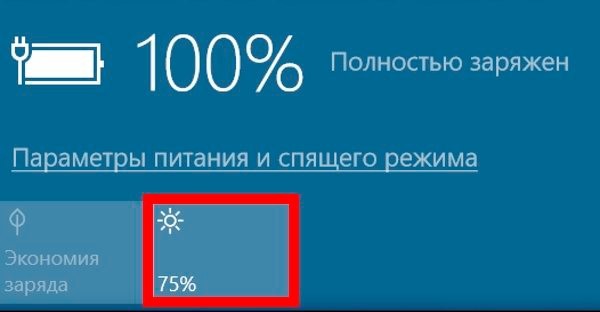
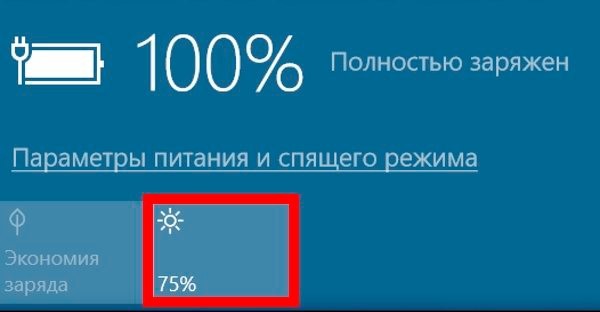
То же самое может быть доступно и при нажатии на «Центр уведомления».
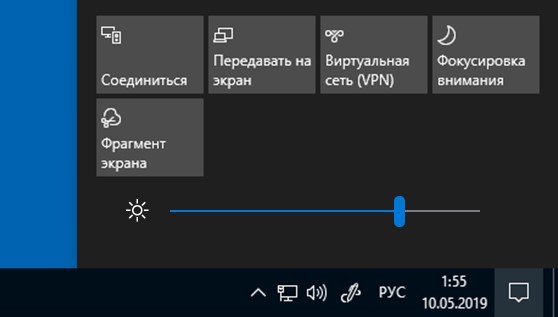
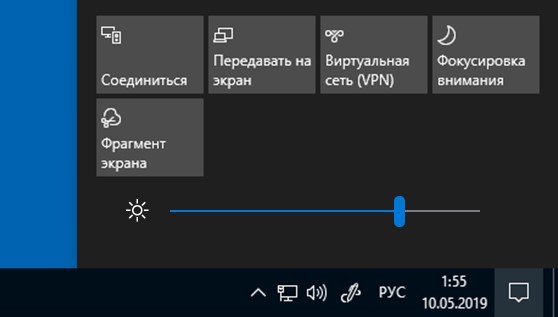
То же самое можно сделать в «Параметрах»:
- Нажмите «Win+I» и выберите «Система».
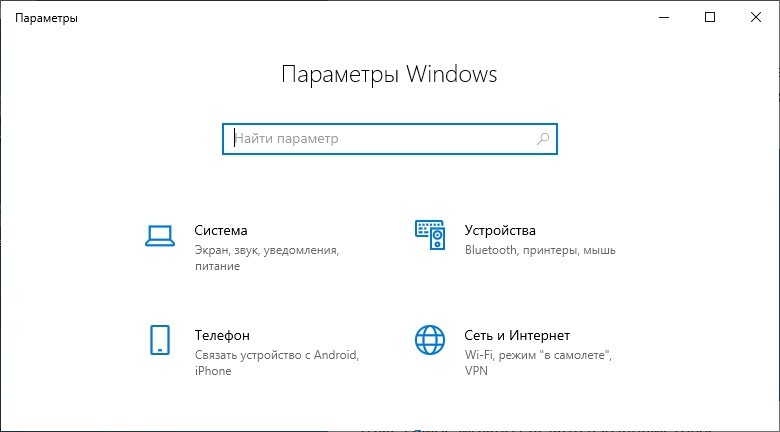
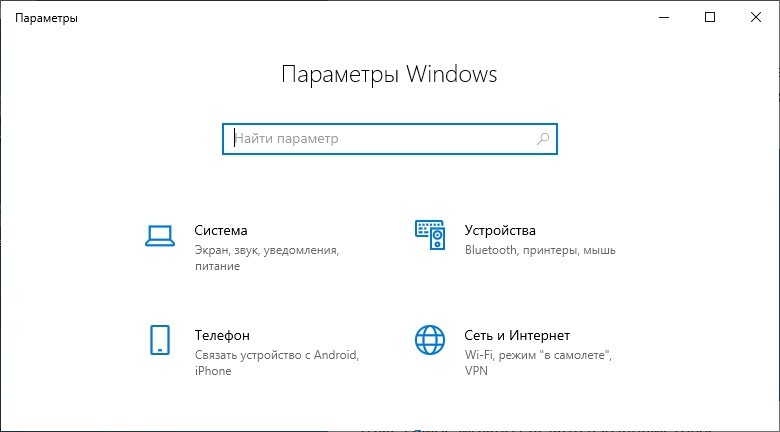
- В первом разделе «Дисплей» пролистайте все пункты и найдите среди них настройку яркости.
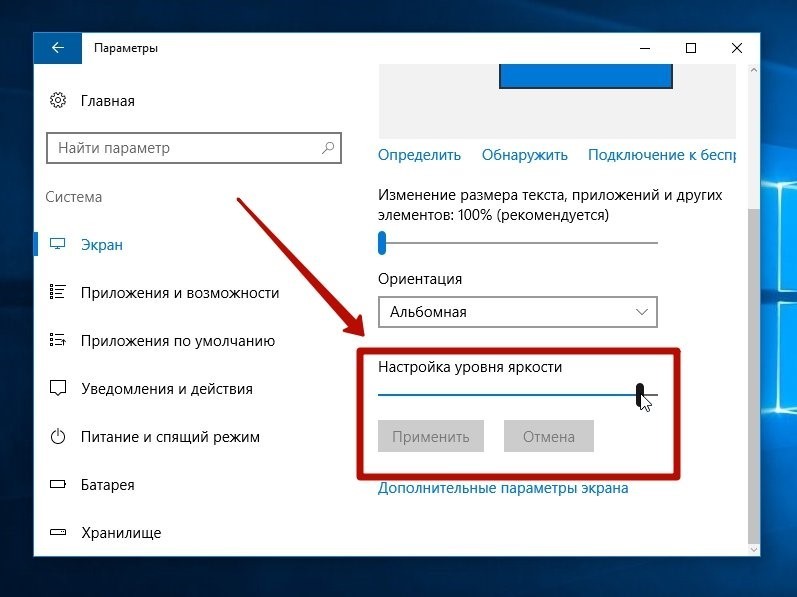
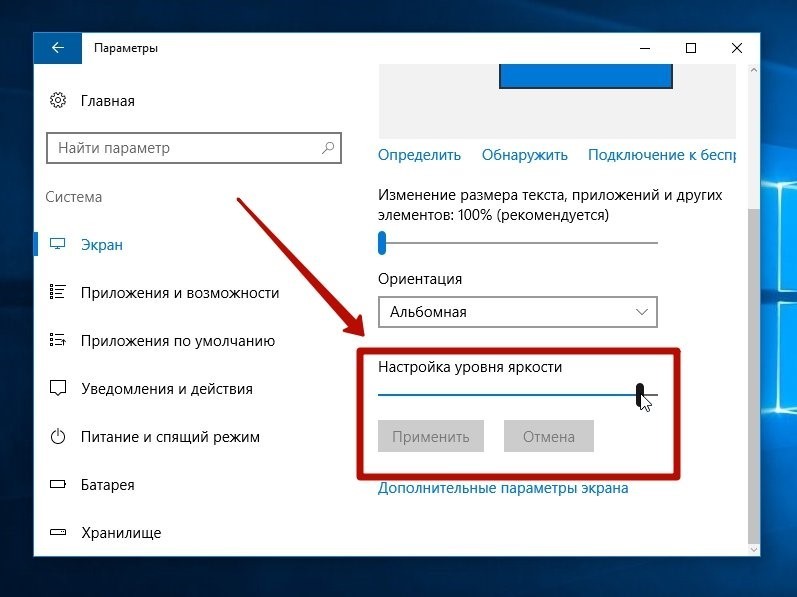
В этом же разделе можно настроить «Ночной цвет», выбрав оттенок желтого фильтра, при активации этой функции.
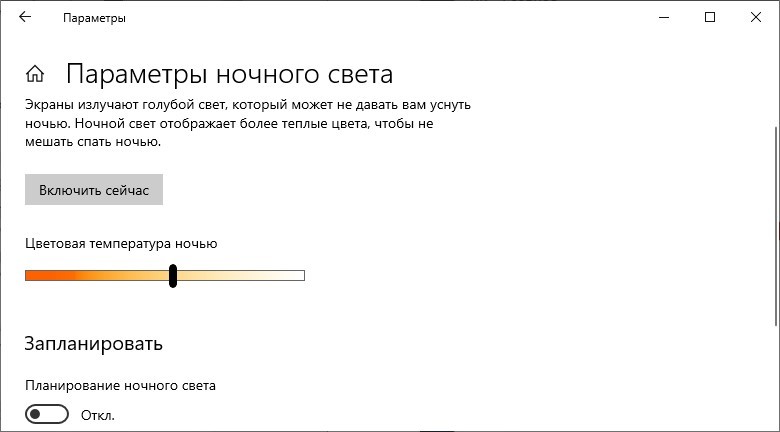
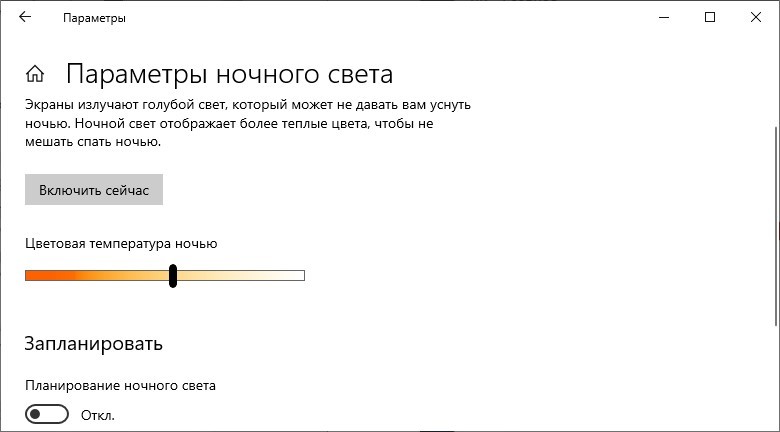
способы настройки и изменения яркости
Современная жизнь связана с использованием электронной техники. Её применяют для выполнения различных работ, обеспечения быстрого доступа к информации и комфортного взаимодействия с другими пользователями. Это значительно упрощает жизнь и решает многие проблемы, на которые раньше уходило много времени.

К сожалению, есть у этого процесса и отрицательные стороны. С активным использованием компьютерной техники всё чаще фиксируются случаи ухудшения зрения у пользователей. Особенно актуален данный вопрос для любителей посидеть за работой или любимой игрой до ночи. В этом случае большое значение имеет уровень освещения, при котором производятся работы. Разработчики создали специальную систему подсветки, использование которой помогает решить проблему. Мы расскажем, что делать, если пропала яркость, как настроить, убавить или прибавить её.
Содержание статьи
Способы настройки яркости
Обычно при первом включении на компьютере установлены заводские настройки, поэтому яркость будет выставлена в стандартном положении. Если её уровень вам подходит, можете оставить этот показатель без изменения.
Если ваш монитор слишком тусклый и необходимо повысить его яркость, можно воспользоваться одним из вариантов. Владельцам ноутбуков доступны способы настройки при помощи клавиш, электропитания, а также специальных программ.
СОВЕТ! Если в данный момент вас устраивает уровень освещения, мы всё равно советуем прочитать инструкцию. Она может пригодиться в дальнейшем при работе в различных условиях.
Через комбинацию клавиш
Наиболее простым методом, не требующим от пользователя специальных навыков и умений, является применение горячих функциональных клавиш, предназначенных для выполнения различных задач в системе компьютерного оборудования.
- Соедините ноутбук с источником питания, дождитесь его загрузки и включения основного экрана.
- Найдите на клавиатуре соответствующие клавиши с изображением регулировки яркости (обычно используется солнце или лампочка).

- Нажимайте на данную клавишу, при необходимости зажмите Fn и нужную кнопку для регулировки.
- Чтобы сделать экран ярче, изменяйте уровень подсветки до создания оптимальных условий.
ВАЖНО! В зависимости от используемой модели техники и операционной системы, комбинации, отвечающие за яркость, могут значительно отличаться. Найти предназначение всех горячих клавиш можно в настройках BIOS. Зайдите в параметры кнопкой F10 или Del в момент запуска системы (на разных моделях клавиша для вода может быть изменена).

Настройкой электропитания
В некоторых моделях разработчики помещают специальные датчики, отвечающие за уровень заряда батареи. При низком заряде система автоматически переходит на режим экономии энергии, поэтому подсветка снижается. Для устранения данной проблемы можно воспользоваться специальными настройками.

- Включите устройство в сеть и выполните загрузку в пользовательском режиме.
- После этого зайдите в главное меню «пуск» нажатием соответствующей клавиши или кнопки на экране монитора.
- Выберите из предложенного списка раздел «панель управления».
- Среди возможных вариантов отыщите пункт «настройки электропитания».
- В открывшемся диалоговом окне выберите необходимый параметр и активируйте его. После этого сохраните внесённые изменения и выйдите из раздела.
ВАЖНО! При желании сохранить режим экономии энергии можно выставить время перехода в спящий режим при длительном бездействии. Система автоматически будет переходить в сон.
С помощью специальных программ
Если описанные выше варианты не помогли решить проблему, можно воспользоваться специальной программой, встроенной вместе с программным обеспечением в память устройства.
Обычно производители вносят в комплект установочного диска набор программ и приложений для работы с отдельными компонентами. Они помогают быстро решать различные задачи.

Для быстрой активации настроек яркости в Windows вам потребуется выполнить несколько действий.
- Запустить ноутбук или компьютер после его подключения к источнику питания.
- Кликнуть правой кнопкой мыши по расположенному в правом нижнем углу значку батарейки.
- Из открывшегося контекстного меню зайти в «центр мобильности».
- При помощи соответствующих разделов отрегулировать показатели яркости дисплея.
Регулировка яркости
Существуют два основных направления регулировки − уменьшение или увеличение показателя освещения в зависимости от конкретной ситуации.
ВАЖНО! Даже при создании оптимальных условий работа за компьютером воздействует на зрение, поэтому следует делать перерывы для отдыха и небольшой гимнастики.
Как уменьшить яркость
Если вы нашли соответствующие клавиши или пункт настроек в системе, можете приступать к регулировке, изменять изображение, делая его светлее или темнее. Для этого пользователю необходимо выбрать уровень, который будет оптимально подходить для использования техники в конкретных условиях.

Уменьшить яркость можно при помощи несложного алгоритма.
- С помощью кнопки с изображением незакрашенной лампочки или солнца уменьшите яркость.
- Можете удерживать её или нажимать несколько раз для более точной настройки.
- При достижении подходящего формата выведения изображения отпустите клавишу.
Как увеличить яркость
Для увеличения яркости также необходимо найти соответствующие клавиши и раздел в меню. Для этого потребуется выполнить следующие действия.

- Нажимайте несколько раз или удерживайте клавишу с изображением закрашенной лампочки или солнца.
- В настройках выставите положение бегунка на нужном уровне, поднимая его вверх.
После этого сохраните изменения, при необходимости повторите действия для точной настройки.
Подпишитесь на наши Социальные сети
Как прибавить яркость на ноутбуке, добавить яркость экрана

Эффективное использование энергии – одна из основных проблем современных ноутбуков. Для решения этой проблемы применяются самые разные подходы.
Например, может понижаться яркость экрана ноутбука. Не редко яркость экрана понижается в автоматическом режиме, что позволяет сэкономить энергию и продлить время работы ноутбука от одного заряда аккумулятора.
Но, такой подход создает неудобства для не опытных пользователей. Ведь далеко не все знают, как прибавить яркость на ноутбуке, если это необходимо. В этом материале мы расскажем о том, как прибавить яркость экрана на ноутбуке и настроить его таким образом, чтобы автоматическое изменение яркости не создавало неудобств.
Вариант № 1. Прибавьте яркость при помощи утилита «Центр мобильности Windows».
В операционной системе Windows есть утилита, которая называется «Центр мобильности Windows». Она позволяет управлять всеми функциями, которые влияют на расход заряда аккумулятора. Для того чтобы открыть «Центр мобильности Windows» необходимо кликнуть правой кнопкой мышки по значку аккумулятора (рядом с системными часами).

После открытия окна «Центр мобильности Windows» в нем необходимо найти функцию «Яркость экрана» и переместить ползунок таким образом, чтобы прибавить яркость до подходящего вам уровня.

Также из окна «Центр мобильности Windows» можно управлять другими функциями. Например, здесь можно изменить громкость звука или отключить беспроводные сети.
Вариант № 2. Прибавьте яркость при помощи клавиш на клавиатуре.
Второй способ прибавления или уменьшения яркости экрана на ноутбуке это использование специальных комбинаций клавиш. Внимательно осмотрите клавиатуру вашего ноутбука и найдите клавиши со значками яркости (значек в виде солнца). Эти клавиши необходимо нажимать вместе с клавишей Fn, которая находится рядом с левым CTRL.

Если не моете найти нужные клавиши, то попробуйте поискать информацию об этом в инструкции от ноутбука. Возможно там указаны клавиши для управления яркостью экрана.
Настройте автоматическое управление яркостью экрана.
Для того чтобы автоматическое управление яркостью не раздражало вас, вы можете изменить его настройки. Для этого откройте Панель управления и перейдите в этот раздел:
- Система и безопасность —>Электропитание —> Настройка отключения дисплея.
Здесь можно указать какой уровень яркости экрана должен использоваться при работе от батареи и сети электропитания.

Например, вы можете указать 50% яркости при работе от батареи и 100% яркости при работе от сети. Также здесь можно управлять и другими экономящими энергию функциями:
- Затемнить дисплей – время бездействия после которого яркость экрана будет снижаться до минимальной;
- Отключить дисплей – время бездействия после которого экран ноутбука будет полностью выключаться;
- Переводить комьпютер в спящий режим – время бездействия после которого ноутбук завершает работу и переходит в спящий режим.
необходимо отметить, что все эти настройки применяются только к текущему плану электропитания. Обратите внимание, в верху данного окна написано «Настройка плана электропитания»Сбалансированный». Это означает, что для двух других планов электропитания (Экономия энергии и Высокая производительность) необходимо отдельно настраивать яркость экрана для работы от батареи и сети. При желании вы можете указать одинаковые уровни яркости экрана для всех планов электропитания.
Как увеличить яркость экрана на компьютере или ноутбуке
Как увеличить яркость экрана на ноутбуке
Как увеличить яркость экрана на ноутбуке или уменьшить


Многие пользователи, недавно купившие мобильный компьютер и ещё во всем подробно не разобравшиеся, очень часто интересуются: как можно настроить яркость экрана на ноутбуке — прибавить или убавить её в зависимости от личных предпочтений?! Действительно, когда привыкаешь к тому, что вся регулировка параметров дисплея делается с помощью отдельно выведенных кнопок на корпусе монитора, компактность и аскетизм портативного ПК может ввести в лёгкий ступор. Хотя, на самом деле, всё достаточно несложно. Доступны два способа это сделать:
— с помощью функциональных клавиш
— через программные инструменты настройки
Пользоваться можно Давайте рассмотрим подробно оба способа.
1. Клавиши регулировки яркости
Ввиду того, что у ноутбуков к компактности предъявляются большие требования, лишних кнопок на нём стараются не делать. Тут пошли другим путём — разработчики совместили ряд клавиш сделав их функциональными. Обычно значки дополнительных функций нанесены другим цветом (синим или оранжевым). Клавиши настройки яркости на ноутбуке помечены в виде солнышка:
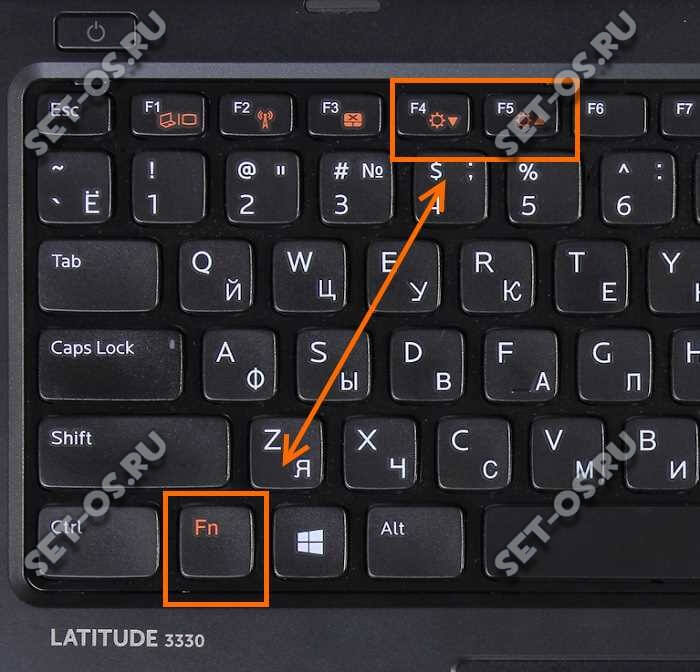
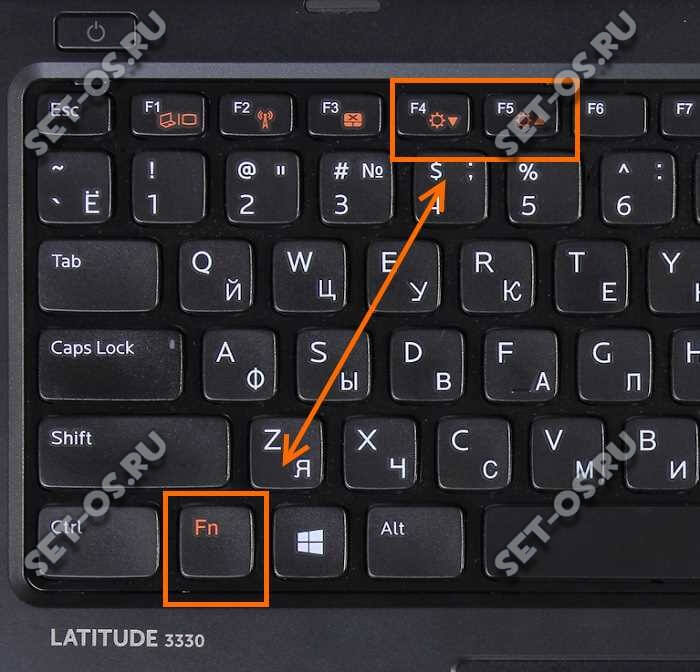
Раньше из выносили на пару кнопок в ряду F1….F12, но последнее время их стали вместе с громкостью переносить на «стрелочки»:


Чтобы ими воспользоваться и уменьшить или увеличить яркость экрана ноутбука или нетбука, надо нажать на кнопку Fn, которая расположена рядом с Ctrl, и, держа её, нажать на нужную функцию.
Кстати, если эти клавиши у Вас не реагируют на нажатие, это значит при установке Windows не были установлены драйверы OSD. Их можно скачать на сайте производителя мобильного компьютера.
2. Программная регулировка яркости
Если по каким-либо причинам у Вас не получается регулировка яркости экрана на ноутбуке с помощью кнопок клавиатуры, то можно сделать это программным способом, через параметры используемой схемы электропитания. Для этого кликаем правой кнопкой по кнопке Пуск и в появившемся меню выбираем пункт «Управление электропитанием»:
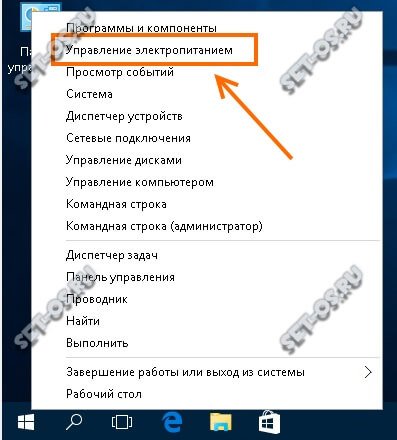
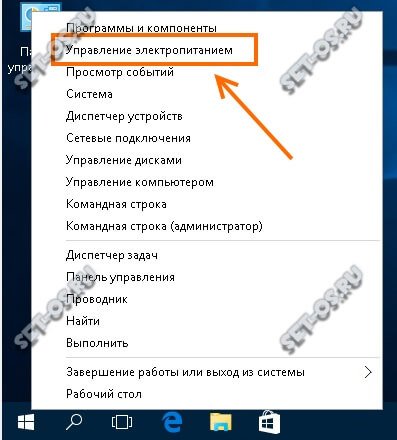
Если вдруг у Вас этого пункта в меню нет, то выбирайте «Панель управления»:


В появившемся меню Панели управления Виндовс находим значок «Электропитание» и кликаем по нему:
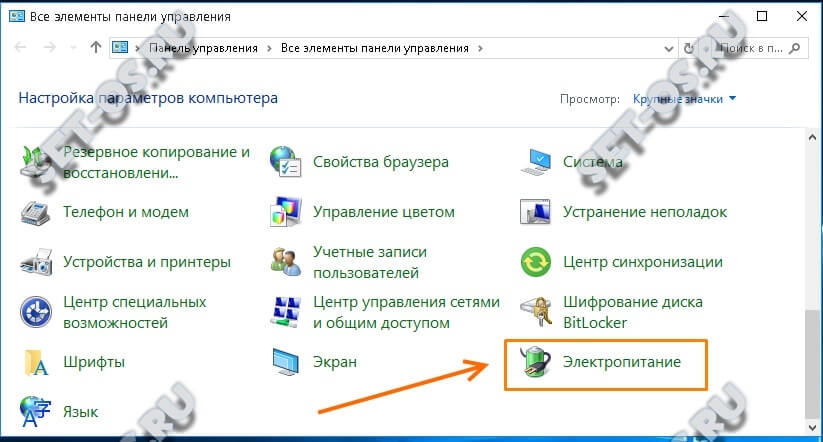
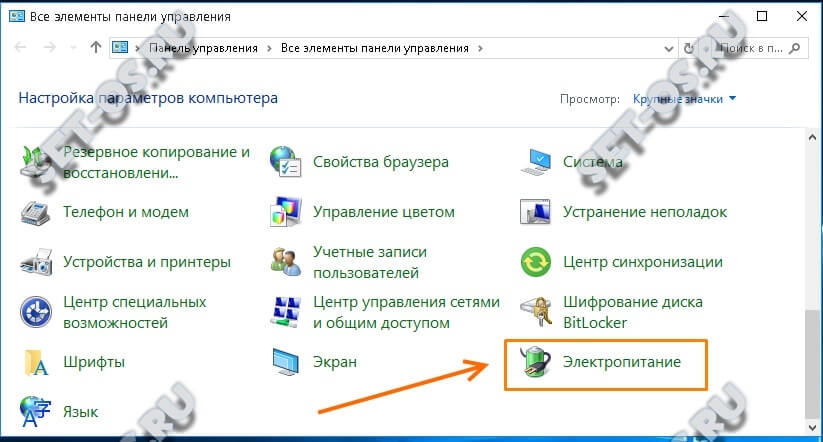
В открывшемся окне видим используемую схему питания — она выделена жирным — и напротив неё щелкаем на ссылку «Настройка»:
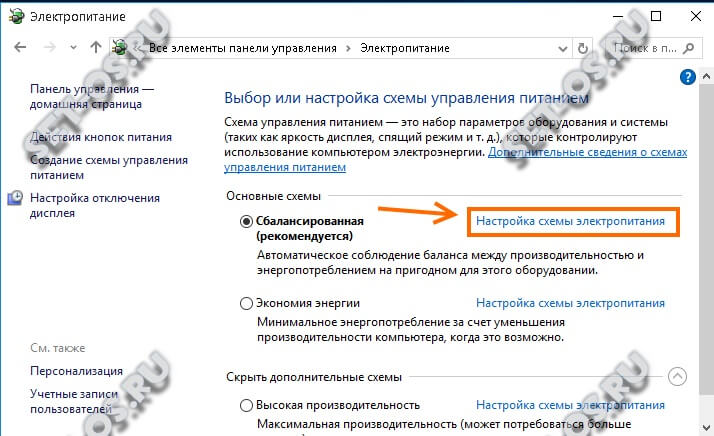
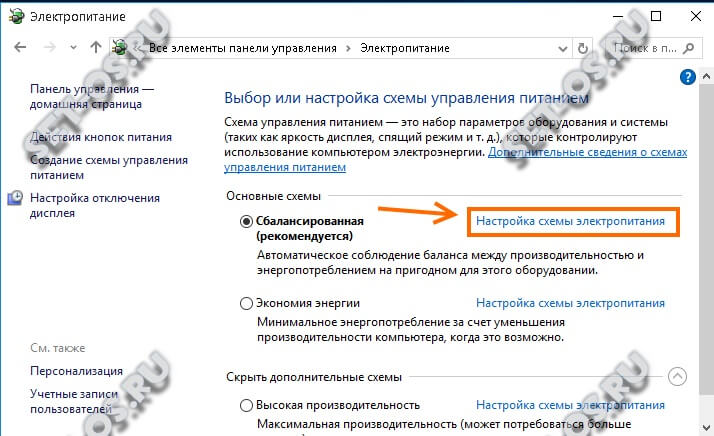
Появится вот такое меню, в самом низу которого есть строчка «Настроить яркость»:
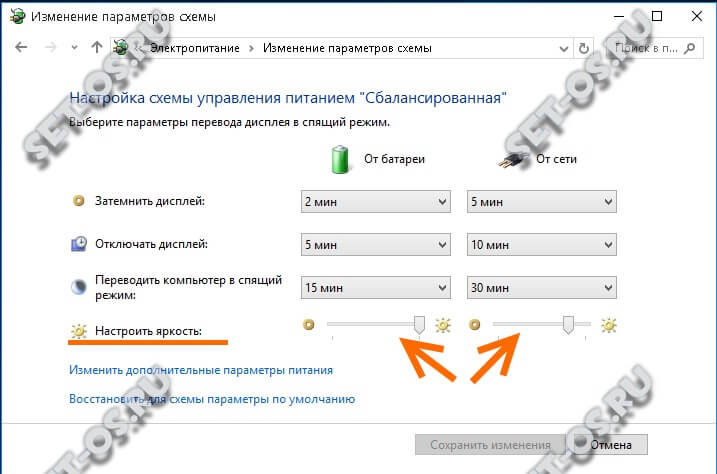
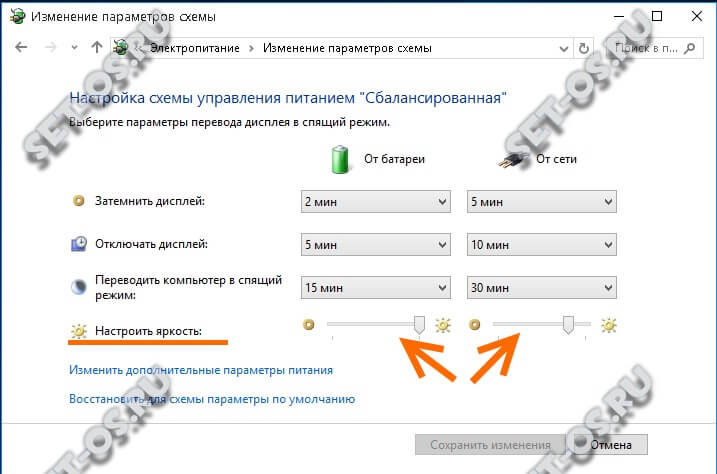
С помощью ползунков можно настроить яркость ноутбука как в режиме работы от сети, так и в автономном режиме. После этого не забудьте нажать на кнопочку «Сохранить изменения».
Стоит отметить, что на некоторых ноутбуках (например, HP) регулировку яркости вывели отдельным ползунком прямо в окне выбора схемы питания устройства:
Не стоит забывать ещё про одну «Фишку» Windows 8 и Windows 10 — это Центр Мобильности, позволяющий в одном окне настраивать сразу множество параметров ноутбука. Чтобы в него попасть, надо кликнуть по значку батареи правой кнопкой мыши чтобы вызвать контекстное меню:


В нём необходимо выбрать пункт «Центр мобильности Windows». Появится Вот такое окно:
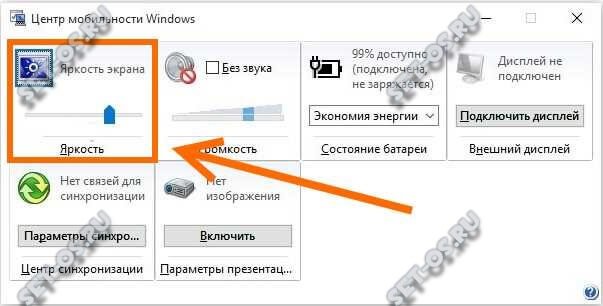
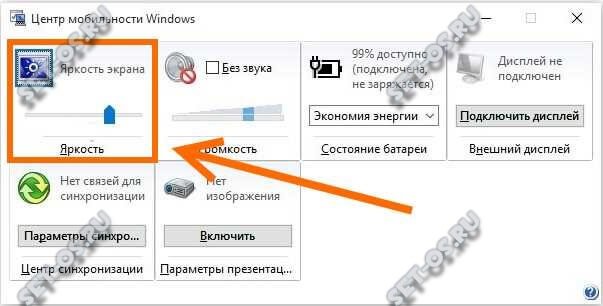
Среди прочих параметров, центр позволяет настроить яркость экрана ноутбука, для чего в нём выведен отдельный ползунок.
Помимо стандартных инструментов для управления портативным компьютером, вшитых в ОС Windows, есть ещё и сторонние утилиты непосредственно от производителя, которые входя в состав предустановленного ПО. Как правило, подобный софт по умолчанию добавлен в автозагрузку и его значок висит в системном лотке, рядом с часами. Например, в Lenovo IBM ThinkPad это Power Manager.
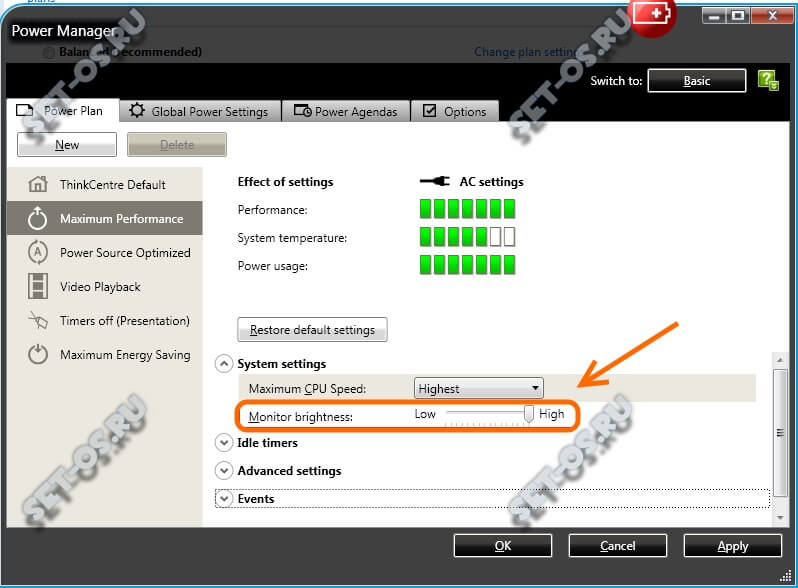
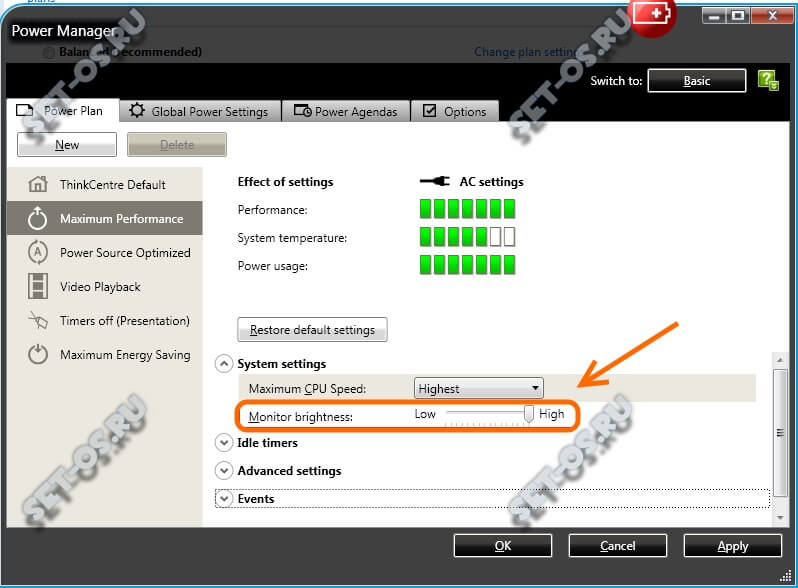
Среди множества его опций есть и возможность увеличить или уменьшить яркость экрана — параметр Monitor Brightness.
Примечание:
1) В программном обеспечении, входящем в комплект с драйвером видеоадаптера (AMD Radeon Control Center, NVidia Control Center, Intel Graphics Control Panel и т.п.) тоже присутствуют инструменты для настройки параметров монитора.
2) В Windows 8 и Windows 10 можно заставить ноутбук самостоятельно менять яркость дисплея в зависимости от уровня освещённости (конечно, если он аппаратно поддерживает эту фичу). Для этого надо зайти в дополнительные параметры активной схемы электропитания:
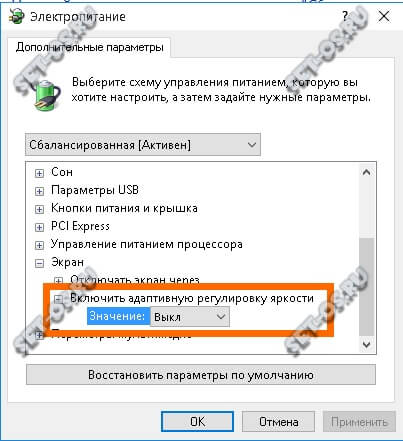
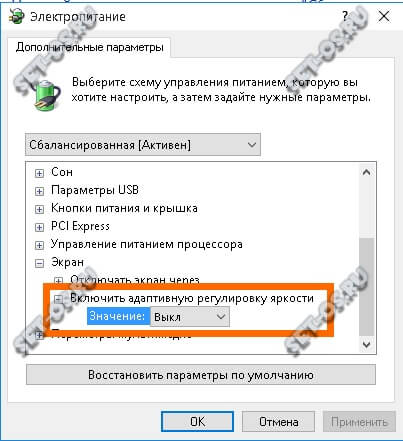
Находим раздел «Экран» и разворачиваем его. Среди доступных параметров находим строчку «Включить адаптивную регулировку яркости» и ниже выставляем параметру значение «Вкл». Нажимаем на кнопку «Применить».
Как увеличить или уменьшить яркость экрана на ноутбуке
Экран ноутбука — это один из тех компонентов, который потребляет больше всего энергии. Принимая во внимание, что ноутбук является переносным устройством, то условия работы с ним могут быть различными. Например, вы пришли в светлую комнату, где необходимо увеличить яркость экрана или, напротив, сидите в темной спальне, где яркость нужно уменьшить. В этом посте вы узнаете как изменять яркость экрана в ноутбуке.
В принципе, яркость экрана в ноутбуке можно регулировать 2-мя способами:
Изменение яркости экрана в ноутбуке средствами Windows
Зайдите в Пуск — Панель управления — Система и безопасность — Электропитание
Перемещая ползунок в разные стороны можно изменить яркость экрана по своему вкусу.


Настройка автоматического изменение яркости экрана
Для того, чтобы яркость экрана менялась автоматически необходимо настроить план электропитания вашего ноутбука:
Например:
- Работа от батареи — яркость минимальная
- Работа от электросети — яркость максимальная
Это делается для экономии заряда аккумулятора.
Для этого нужно зайти в меню настройки плана электропитания и выбрать необходимый режим работы.

Например, чтобы яркость экрана ноутбука автоматически увеличивалась при подключении к сети.


Если настройка яркости экрана ноутбука невозможна (например ползунок неактивен, либо такого пункта вообще нет) вам необходимо проверить, установлены ли драйвера на видеокарту. Рекомендую скачивать драйвера с официального сайта производителя ноутбука.
Изменения яркости экрана ноутбука с помощью кнопок на клавиатуре
Прибавить или убавить яркость экрана в ноутбуке можно также с помощью «горячих клавиш». Клавиши, которые отвечают за яркость могут выглядеть так:

Или так:


Попробуйте по нажимать их. Если яркость не меняется, то нажимать их надо одновременно с клавишей FN. Обычно она находится внизу слева, между клавишами CTRL и WIN и выглядит вот так.


Не работает изменение яркости экрана
В случае, когда яркость все равно не меняется и настраивается, то необходимо проверить, установлены ли драйвера на видеокарту, ATK драйвер (ATKACPI driver and hotkey-related utilities для ноутбуков ASUS), LaunchManager (для ноутбуков Acer), программа для управления электропитанием (для ноутбуков Lenovo). Другие производители, такие как HP, Sony Vaio, MSI могут поставлять свои программы, без которых сменить яркость нельзя. Вообщем, все необходимые драйвера для ноутбука, которые предустановлены производителем. Только в этом случае вы со 100% вероятность сможете успешно менять яркость экрана в ноутбуке.
Яркость экрана меняется сама по себе
Возможно у вас в ноутбуке имеется датчик света, который меняет яркость в зависимости от сил освещения. Также производители видеокарт встраивают в драйвера утилиты, который автоматически меняют яркость экрана, в зависимости от изображения, которое на нем появляется. Необходимо отключить «адаптивную регулировку яркости», чтобы она не менялась самостоятельно.
Экран все равно очень тусклый, хотя яркость на максимуме
Бывает и так, что яркость монитора упала настолько, что не помогает даже увеличение до максимума. Причем она отличается от той, какая была при покупке ноутбука. Решение в том, что со временем в матрицах первых поколений перегорает лампа подсветки, от чего яркость матрицы сильно уменьшается. Необходима замена лампа подсветки или замена всей матрицы.
Как прибавить яркость на ноутбуке
 Контрастность и яркость экрана являются важными параметрами, влияющими на скорость чтения, утомляемость глаз и поиск данных в массивах текста, а также на потребление энергии. От них в значительной мере зависит удобство работы на ноутбуке или персональном компьютере. В данной статье представлена подробная информация, как уменьшить или прибавить яркость монитора на своем ноутбуке.
Контрастность и яркость экрана являются важными параметрами, влияющими на скорость чтения, утомляемость глаз и поиск данных в массивах текста, а также на потребление энергии. От них в значительной мере зависит удобство работы на ноутбуке или персональном компьютере. В данной статье представлена подробная информация, как уменьшить или прибавить яркость монитора на своем ноутбуке.
Многие дорогостоящие модели, как правило, снабжены датчиками освещения. Благодаря программному обеспечению, такие устройства могут самостоятельно изменить свою яркость, подстраиваясь под освещение в комнате (Сделать экран ярче, если в комнате светло, или изменить в обратную сторону в темноте). К сожалению, далеко не все девайсы оснащены такими удобными функциями, поэтому зачастую пользователям приходится самостоятельно увеличить уровень яркости монитора.
Стандартный интерфейс Windows
Данный метод подойдет владельцам любых компьютеров – он аналогичен и на ноутбуке, и на ПК. Здесь вы можете настроить 2 режима работы монитора: при автономной работе и при подключении к сети. Это очень полезная функция, так как позволяет значительно уменьшить расходы аккумулятора.
Чтобы изменить яркость с помощью данного интерфейса, нужно сделать несколько простых действий:
- Вызовите меню «Пуск» нажатием клавиши Win на клавиатуре.
- Перейдите в «Панель управления».
- Найдите раздел «Электропитание» в открывшемся списке конфигураций.
- В самом конце перечня отыщите «Настроить яркость». С их помощью вы можете легко изменить нужные вам параметры экрана.

Интерфейс устройства
На практически каждом ноутбуке реализованы аппаратные возможности увеличить показатель яркости. На своих девайсах пользователи смогут найти специальную клавишу FN, с помощью которой можно активировать дополнительные функции некоторых других кнопок. Как правило, она располагается в одном ряду с Control и Alt.
Сама же настройка яркости может быть привязана к какому угодно элементу. Каждый производитель создает собственные дизайнерские решения. Это может быть одна из клавиш с цифрами или ряд F1-F12. На многих устройствах сделать ярче можно с помощью стрелочек «влево-вправо» или «вверх-вниз». 
Настройка драйверов видеоадаптера
Более глубокая настройка доступна в меню управления драйверами видеокарты. Здесь пользователи могут не только повысить показатели яркости экрана, но и увеличить контрастность монитора.
Действия, которые вам потребуется сделать, зависят от производителя вашего видеоадаптера. Если ваш компьютер работает с видеокартой NVidia – вместе с драйверами на ваш ПК будет загружено специальное приложение, в котором доступны все нужные параметры.
Для обладателей продукции Radeon существует утилита Catalyst, которую можно загрузить с официального сайта ATI — http://www.amd.com/ru-ru/innovations/software-technologies/catalyst.
В данном руководстве представлен пример для NVidia, однако для графических карт ATI процесс практически идентичен. Вам понадобится сделать следующее:
- Нажмите на значок НВидиа в трее (между языковой панелью и электронными часами).

- В ниспадающем меню выберите «Панель управления».
- Откройте вкладку «Регулировка параметров цвета» в меню в левой части окна.
- Отыщите раздел «Способ установки» и отметьте пункт «Использовать настройки видеокарты».
- С помощью ползунков измените значения нужных вам параметров монитора и нажмите «Применить».

- Закройте окно конфигураций.

Как настроить яркость или контрастность на моем ноутбуке?
Обновлено: 06.03.2020, Computer Hope
Если у вас возникли проблемы с регулировкой яркости или контрастности дисплея ноутбука, имейте в виду, что каждая модель ноутбука (и каждая операционная система) немного отличается. Ниже приведены распространенные способы регулировки яркости и контрастности на портативном компьютере.
НаконечникНекоторые параметры на этой странице также подходят для регулировки яркости или контрастности на настольном компьютере.
Регулировка яркости с помощью клавиш ноутбука
ПК
На большинстве ноутбуков яркость дисплея можно регулировать с помощью специальных клавиш на клавиатуре. Клавиши обычно помечены символом яркости ().
Часто клавиши яркости являются функциональными клавишами, у которых есть особая функция, если вы нажимаете их, удерживая клавишу Fn.
Клавиша Fn обычно находится слева от пробела. Функциональные клавиши яркости могут быть расположены в верхней части клавиатуры или на клавишах со стрелками.
Например, на клавиатуре ноутбука Dell XPS (на рисунке ниже), удерживая клавишу Fn , нажмите F11 или F12 , чтобы настроить яркость экрана.
У других ноутбуков есть клавиши, полностью предназначенные для регулировки яркости. На клавиатуре HP Chromebook (на фото ниже) нет клавиши Fn — нажимайте клавиши яркости.
Chromebook
Чтобы изменить яркость на Chromebook, вам нужно нажать одну из двух клавиш регулировки.Маленькая шестеренка снижает яркость, а большая шестеренка увеличивает ее. Они расположены в верхней части клавиатуры, как вы можете видеть в красном прямоугольнике ниже.
Регулировка яркости в операционной системе
Яркость экрана также можно настроить с помощью программных элементов управления в операционной системе:
Windows 10
В Windows 10 есть несколько способов регулировки яркости дисплея.
Использование значка батареи на панели задач
- Щелкните значок батареи на панели задач.
- В окне состояния питания щелкните плитку яркости. Каждый раз, когда вы щелкаете плитку, ваша яркость будет регулироваться на 25%.
Использование центра мобильности Windows
- Откройте меню задач опытного пользователя, щелкнув правой кнопкой мыши значок меню «Пуск» или набрав Win + X (удерживая клавишу Windows, нажмите X).
- Щелкните Mobility Center (или нажмите B ).
- В Центре мобильности отрегулируйте ползунок яркости.
Использование панели управления
- Откройте панель управления.
- Щелкните Отрегулируйте часто используемые параметры мобильности .
- В окне центра мобильности отрегулируйте ползунок яркости.
Регулировка яркости в Windows 8
- Откройте панель Charms.
- Выберите чудо-кнопку « Настройки ».
- Выберите значок яркости .
- Перемещайте ползунок вверх и вниз с помощью мыши или нажимая клавиши со стрелками вверх и вниз на клавиатуре.
Регулировка яркости в Windows 7
- Откройте панель управления.
- Выберите Оборудование и звук .
- Выберите Электропитание .
- С помощью мыши переместите ползунок яркости в нижней части окна.
Регулировка яркости в macOS
- В меню Apple выберите Системные настройки …
- Щелкните Отображает .
- Используйте ползунок яркости для регулировки яркости. Если вы хотите, чтобы яркость изменялась автоматически в зависимости от окружающего освещения рядом с компьютером, установите флажок Автоматически регулировать яркость .
Регулировка яркости в Linux
Многие оконные менеджеры в Linux предлагают регулировку яркости на панели настроек. Например, в системах Ubuntu с оконным менеджером Unity:
- Щелкните значок справа от строки меню.
- Выберите Системные настройки .
- Выберите Яркость и блокировка .
- Отрегулируйте ползунок яркости.
Если в вашем ноутбуке используется графика Intel или NVidia, вы также можете использовать удобный инструмент командной строки под названием xbacklight . Его можно установить с помощью большинства менеджеров пакетов. Например, в системах Ubuntu или Debian:
sudo apt-get update && sudo apt-get install xbacklight
Чтобы использовать xbacklight, укажите параметр -set в процентах , где в процентах — это число от 0 до 100.Например, чтобы установить яркость на половину:
xbacklight - комплект 50
Чтобы установить полную яркость:
xbacklight -набор 100
Вы также можете увеличить или уменьшить яркость в процентах. Для увеличения яркости на 10%:
xbacklight -inc 10
Полный список опций см. В руководстве:
человек xbacklight
Регулировка контрастности
Большинство ноутбуков не имеют элементов управления контрастностью на аппаратном уровне, но вы можете настроить свою операционную систему на использование режима высококонтрастного дисплея.
Регулировка контрастности в Windows 10
- Удерживая клавиши Shift и Alt на левой стороне клавиатуры, нажмите клавишу Print Screen .
- Когда вас спросят, хотите ли вы включить режим высокой контрастности. Щелкните Да .
Чтобы вернуться в режим нормальной контрастности, повторите шаг 1, и режим высокой контрастности будет отменен.
Если нажатие комбинации клавиш не вызывает запрос высокой контрастности, вы можете включить его в меню «Простота доступа»:
- Откройте панель управления.
- Щелкните Простота доступа .
- Выберите Центр специальных возможностей .
- Выберите Сделайте компьютер более заметным .
- Убедитесь, что Включить или выключить высокую контрастность, если установлен … .
- Нажмите ОК .
Регулировка контрастности в Windows 8
- Откройте панель Charms.
- Щелкните Настройки .
- Выберите Простота доступа .
- В разделе High Contrast нажмите кнопку, чтобы включить или выключить режим высокой контрастности.
Регулировка контрастности в Windows 7
- Откройте панель управления.
- В строке поиска введите цвет окна .
- Щелкните Изменить цвет окна и показатели .
- В разделе Основные и высококонтрастные темы выберите высококонтрастную тему.
Регулировка контрастности в macOS
- В меню Apple выберите Системные настройки … .
- Щелкните Специальные возможности .
- Установите флажок Увеличить контраст и используйте ползунок Контрастность дисплея для настройки дисплея.
Регулировка контрастности в Linux
Существуют инструменты командной строки для настройки контрастности экрана, такие как xgamma и xcalib . Их можно использовать для точной настройки любого уменьшения уровня контрастности экрана по умолчанию.
Для увеличения контрастности по сравнению со значениями по умолчанию большинство оконных менеджеров предлагают высококонтрастную тему, чтобы сделать ваш экран более заметным.В оконных менеджерах на основе Gnome, таких как Ubuntu Unity, выполните следующие действия:
- Открыть окно терминала.
- Выполните команду gnome-control-center , чтобы открыть окно командного центра.
- Щелкните Универсальный доступ .
- Включите High Contrast .
Управление яркостью экрана в Power Options
После регулировки яркости вашего портативного компьютера новые настройки должны быть сохранены автоматически.Если настройки яркости не сохраняются после перезагрузки компьютера, они, вероятно, отменяются настройками в меню «Электропитание». В этом случае вам необходимо создать собственный план управления питанием, что можно сделать, открыв служебную программу «Параметры электропитания» на панели управления.
Проблемы с драйверами
Если метод сочетания клавиш не работает и вы выполнили соответствующие настройки в параметрах электропитания, вероятно, у вашего компьютера проблема с видеодрайвером. Проблемы с драйверами обычно возникают после обновления видеодрайверов.Драйверы монитора также могут вызвать эту проблему. Чтобы решить любые потенциальные проблемы, связанные с монитором, переустановите монитор, выполнив следующие действия.
- Откройте диспетчер устройств Windows
- Щелкните + или стрелку рядом с «Мониторы», чтобы развернуть список.
- Выделите все обнаруженные мониторы в разделе «Мониторы» и нажмите «Удалить», чтобы удалить их с компьютера.
- После удаления мониторов из Диспетчера устройств в разделе Действие щелкните Сканировать оборудование изменения, чтобы Windows повторно обнаружила монитор и установила соответствующие драйверы.
Наконец, мы также рекомендуем загрузить самые свежие видеодрайверы непосредственно от производителя видеокарты. Если эта проблема возникла из-за обновления
.6 способов регулировки яркости экрана на ПК с Windows 10
MakeUseOf — Политика конфиденциальностиМы уважаем вашу конфиденциальность и обязуемся защищать вашу конфиденциальность во время работы в сети на нашем сайт. Ниже раскрываются методы сбора и распространения информации для этой сети. сайт.
Последний раз политика конфиденциальности обновлялась 10 мая 2018 г.
Право собственностиMakeUseOf («Веб-сайт») принадлежит и управляется Valnet inc.(«Нас» или «мы»), корпорация зарегистрирован в соответствии с законодательством Канады, с головным офисом по адресу 7405 Transcanada Highway, Люкс 100, Сен-Лоран, Квебек h5T 1Z2.
Собранные персональные данныеКогда вы посещаете наш веб-сайт, мы собираем определенную информацию, относящуюся к вашему устройству, например, ваше IP-адрес, какие страницы вы посещаете на нашем веб-сайте, ссылались ли вы на другие веб-сайт и в какое время вы заходили на наш веб-сайт.
Мы не собираем никаких других персональных данных.Если вы заходите на наш сайт через учетной записи в социальной сети, пожалуйста, обратитесь к политике конфиденциальности поставщика социальных сетей для получения информации относительно их сбора данных.
Файлы журналаКак и большинство стандартных серверов веб-сайтов, мы используем файлы журналов. Это включает интернет-протокол (IP) адреса, тип браузера, интернет-провайдер (ISP), страницы перехода / выхода, тип платформы, дата / время и количество кликов для анализа тенденций, администрирования сайта, отслеживания пользователей движение в совокупности и собирать широкую демографическую информацию для совокупного использования.
Файлы cookieФайл cookie — это фрагмент данных, хранящийся на компьютере пользователя, связанный с информацией о пользователе. Мы и некоторые из наших деловых партнеров (например, рекламодатели) используем файлы cookie на нашем веб-сайте. Эти файлы cookie отслеживают использование сайта в целях безопасности, аналитики и целевой рекламы.
Мы используем следующие типы файлов cookie:
- Основные файлы cookie: эти файлы cookie необходимы для работы нашего веб-сайта.
- Функциональные cookie-файлы: эти cookie-файлы помогают нам запоминать выбор, который вы сделали на нашем веб-сайте, запоминать ваши предпочтения и персонализировать ваш опыт работы с сайтом.
- Аналитические и рабочие файлы cookie: эти файлы cookie помогают нам собирать статистические и аналитические данные об использовании веб-сайта.
- Файлы cookie социальных сетей: эти файлы cookie позволяют вам взаимодействовать с контентом на определенных платформах социальных сетей, например, «лайкать» наши статьи. В зависимости от ваших социальных сетей настройки, сеть социальных сетей будет записывать это и может отображать ваше имя или идентификатор в связи с этим действием.
- Рекламные и таргетированные рекламные файлы cookie: эти файлы cookie отслеживают ваши привычки просмотра и местоположение, чтобы предоставить вам рекламу в соответствии с вашими интересами. См. Подробности в разделе «Рекламодатели» ниже.
Если вы хотите отключить файлы cookie, вы можете сделать это в настройках вашего браузера. Для получения дополнительной информации о файлах cookie и способах управления ими, см. http://www.allaboutcookies.org/.
Пиксельные тегиМы используем пиксельные теги, которые представляют собой небольшие графические файлы, которые позволяют нам и нашим доверенным сторонним партнерам отслеживать использование вашего веб-сайта и собирать данные об использовании, включая количество страниц, которые вы посещаете, время, которое вы проводите на каждой странице, что вы нажимаете дальше, и другую информацию о посещении вашего веб-сайта.
РекламодателиМы пользуемся услугами сторонних рекламных компаний для показа рекламы, когда вы посещаете наш веб-сайт. Эти компании могут использовать информацию (не включая ваше имя, адрес, адрес электронной почты или номер телефона) о ваших посещениях этого и других веб-сайтов для размещения рекламы товаров и услуг, представляющих для вас интерес. Если вы хотите получить дополнительную информацию об этой практике и узнать, как можно отказаться от использования этой информации этими компаниями, щелкните здесь.
Рекламодатели, как сторонние поставщики, используют файлы cookie для сбора данных об использовании и демографических данных для показа рекламы на нашем сайте. Например, использование Google Файлы cookie DART позволяют показывать рекламу нашим пользователям на основе их посещения наших сайтов и других сайтов в Интернете. Пользователи могут отказаться от использования DART cookie, посетив политику конфиденциальности Google для рекламы и содержательной сети.
Мы проверили все политики наших рекламных партнеров, чтобы убедиться, что они соответствуют всем применимым законам о конфиденциальности данных и рекомендуемым методам защиты данных.
Мы используем следующих рекламодателей:
Ссылки на другие веб-сайтыЭтот сайт содержит ссылки на другие сайты. Помните, что мы не несем ответственности за политика конфиденциальности таких других сайтов. Мы призываем наших пользователей знать, когда они покидают нашу сайт, и прочитать заявления о конфиденциальности каждого веб-сайта, который собирает лично идентифицируемая информация. Это заявление о конфиденциальности применяется исключительно к информации, собираемой этим Интернет сайт.
Цель сбора данныхМы используем информацию, которую собираем, чтобы:
- Администрирование нашего веб-сайта, включая устранение неполадок, а также статистический анализ или анализ данных;
- Для улучшения нашего Веб-сайта и повышения качества обслуживания пользователей, обеспечивая вам доступ к персонализированному контенту в соответствии с вашими интересами;
- Анализируйте использование пользователями и оптимизируйте наши услуги.
- Для обеспечения безопасности нашего веб-сайта и защиты от взлома или мошенничества.
- Делитесь информацией с нашими партнерами для предоставления таргетированной рекламы и функций социальных сетей.
Мы не продаем и не сдаем в аренду ваши личные данные третьим лицам. Однако наши партнеры, в том числе рекламные партнеры, может собирать данные об использовании вашего веб-сайта, как описано в настоящем документе. См. Подробности в разделе «Рекламодатели» выше.
Как хранятся ваши данныеВсе данные, собранные через наш Веб-сайт, хранятся на серверах, расположенных в США.Наши серверы сертифицированы в соответствии с Соглашением о защите конфиденциальности между ЕС и США.
IP-адрес и строковые данные пользовательского агента от всех посетителей хранятся в ротационных файлах журнала на Amazon. сервера на срок до 7 дней. Все наши сотрудники, агенты и партнеры стремятся сохранить ваши данные конфиденциальны.
Мы проверили политику конфиденциальности наших партнеров, чтобы убедиться, что они соответствуют аналогичным политикам. для обеспечения безопасности ваших данных.
Согласие в соответствии с действующим законодательствомЕсли вы проживаете в Европейской экономической зоне («ЕЭЗ»), окно согласия появится, когда доступ к этому сайту.Если вы нажали «да», ваше согласие будет храниться на наших серверах в течение двенадцать (12) месяцев, и ваши данные будут обработаны в соответствии с настоящей политикой конфиденциальности. После двенадцати месяцев, вас снова попросят дать согласие.
Мы соблюдаем принципы прозрачности и согласия IAB Europe.
Вы можете отозвать согласие в любое время. Отзыв согласия может ограничить вашу возможность доступа к определенным услугам и не позволит нам обеспечить персонализированный опыт работы с сайтом.
Безопасность данныхНаши серверы соответствуют ISO 27018, сводам правил, направленных на защиту личных данных. данные в облаке. Мы соблюдаем все разумные меры предосторожности, чтобы гарантировать, что ваши данные безопасность.
В случае, если нам станет известно о любом нарушении безопасности данных, изменении, несанкционированном доступе или раскрытие каких-либо личных данных, мы примем все разумные меры предосторожности для защиты ваших данных и уведомит вас в соответствии с требованиями всех применимых законов.
Доступ, изменение и удаление ваших данныхВы имеете право запросить информацию о данных, которые у нас есть для вас, чтобы запросить исправление и / или удаление вашей личной информации. пожалуйста, свяжитесь с нами в [email protected] или по указанному выше почтовому адресу, внимание: Отдел соблюдения требований данных.
ВозрастЭтот веб-сайт не предназначен для лиц младше 16 лет. Посещая этот веб-сайт. Вы настоящим гарантируете, что вам исполнилось 16 лет или вы посещаете Веб-сайт под присмотром родителей. надзор.
Заявление об отказе от ответственностиХотя мы прилагаем все усилия для сохранения конфиденциальности пользователей, нам может потребоваться раскрыть личную информацию, когда требуется по закону, когда мы добросовестно полагаем, что такие действия необходимы для соблюдения действующего судебное разбирательство, постановление суда или судебный процесс, обслуживаемый на любом из наших сайтов.
Уведомление об измененияхКаждый раз, когда мы изменяем нашу политику конфиденциальности, мы будем публиковать эти изменения на этой странице Политики конфиденциальности и других места, которые мы считаем подходящими, чтобы наши пользователи всегда знали, какую информацию мы собираем, как мы ее используем, и при каких обстоятельствах, если таковые имеются, мы ее раскрываем.
Контактная информацияЕсли у пользователей есть какие-либо вопросы или предложения относительно нашей политики конфиденциальности, свяжитесь с нами по адресу [email protected] или по почте на указанный выше почтовый адрес, внимание: Департамент соответствия данных.
.Как исправить неработающую регулировку яркости экрана ноутбука.
Яркость экрана обычно регулируется часто, особенно в ноутбуках. В зависимости от окружающей среды, в которой вы находитесь, вам нужно будет изменить ее, чтобы она соответствовала условиям освещения, например, когда вы находитесь на улице в течение дня, вам нужно будет увеличить яркость, чтобы вы могли хорошо видеть. Точно так же, когда темно, можно уменьшить яркость, чтобы блики на экране не повредили глаза.
Изменить яркость дисплея в Windows 10, Windows 8 или даже в Windows 7 довольно просто.Но иногда случаются ошибки, и обычные способы не работают. Поэтому мы обсудим способы изменения яркости экрана и решим любую проблему, если у вас возникнут проблемы.
Самый быстрый способ отрегулировать яркость экрана — использовать клавиши, указанные ниже. Они различаются в зависимости от марки компьютера.
Примечание: Если вы уже знаете, как увеличивать и уменьшать яркость, но управление яркостью больше не работает, прокрутите вниз до раздела «Управление яркостью ноутбука не работает» в конце статьи
Статьи по теме
- Установите драйверы dell правильно Ноутбук
- Inspiron не включается
Как настроить яркость экрана с помощью комбинаций клавиш
| Марка компьютера | Комбинация клавиш |
|---|---|
| Dell | Fn + F4 / F5 или Fn + стрелка ВВЕРХ / ВНИЗ |
| л.с. | Fn + F2 / F3 или Fn + F9 / F10 |
| Lenovo | Fn + Home / Fn + End |
| Acer | Fn + стрелка влево / стрелка вправо |
| Toshiba | Fn + F6 / F7 |
| Asus | Fn + F5 / F6 |
Клавиши яркости экрана ноутбуков Dell
настроить яркость широты dellЕсли вы используете ноутбук dell, вы можете легко изменить яркость экрана, нажав клавишу Fn и F4 или F5.Это работает на большинстве компьютеров dell inspiron, XPS, alienware и Precision, которые я использовал и ремонтировал.
Fn + F4 снижает яркость экрана
Fn + f5 увеличить яркость экрана
Таким образом, вы можете использовать любую комбинацию клавиш, пока яркость ноутбука не станет близкой к окружающей среде, в которой вы работаете.
На некоторых моделях dell в комбинации используются стрелки вверх и вниз.
Ноутбуки HP
Управление яркостью экрана книги HP EliteВ зависимости от модели, которую вы используете, HP предлагает два набора комбинаций.Первый — это Fn + F2 или F3 для уменьшения света, а второй — Fn + F9 или F10 для уменьшения или увеличения яркости соответственно.
Ноутбуки Lenovo
На Lenovo ThinkPad используются клавиши Fn + Home и Fn + End
.Fn + Home Key увеличит количество света
Fn + конец уменьшить яркость дисплея
Когда вы правильно нажали клавиши, появляется полоса, показывающая, насколько высокая или низкая яркость.
Клавиши яркости экрана ноутбука Acer
В ноутбуках Acerиспользуется комбинация клавиши Fn и стрелок влево и вправо.Одновременное нажатие клавиши Fn + стрелка влево снижает яркость. Если вы нажмете Fn + Right, яркость увеличится.
Asus регулировка яркости экрана
Клавиши клавиатуры для изменения яркости ноутбука asusДля ноутбуков asus комбинация клавиш — Fn + F5 или F6. Функциональная клавиша + F5 уменьшает яркость, а функциональная клавиша + F6 увеличивает яркость.
Компьютеры Toshiba
Toshiba использует F6 и F7, поэтому, чтобы уменьшить яркость вашего Toshiba, используйте Fn + F6 и Fn + F7 для увеличения.
Для других ноутбуков вы можете найти комбинации клавиш, просто посмотрев на клавиатуру. Это будет Fn и комбинация других клавиш. Найдите две клавиши рядом друг с другом с кружком и значком в виде лучей на них и нажмите функциональную клавишу и этот набор клавиш.
Регулировка яркости экрана через настройки Windows
Второй самый простой способ исправить и настроить отображение экрана — через настройки Windows. Это будет работать независимо от марки вашего компьютера, будь то Dell, HP, acer и т. Д.
В Windows 8 и 8.1:
- Щелкните мышью значок батареи на панели задач
- Выбрать регулировку яркости экрана
- Переместите ползунок внизу страницы влево или вправо
Выполните поиск настройки яркости экрана в меню «Пуск» и выбрав «Регулировка яркости экрана», вы попадете в то же окно, что и описанные выше шаги, также проверьте изображение выше для Windows 8.1
При перемещении влево экран становится тусклым, а при перемещении вправо — ярче.
Также можно переместить указатель мыши в левый нижний угол в Windows 8, чтобы открыть панель чудо-кнопок. Затем вы можете выбрать настройку, затем щелкнуть значок яркости. Отсюда вы можете переместить полосу вверх или вниз
В Windows 7 вы можете найти настройки, перейдя в панель управления. Затем щелкните значок батареи.
Windows 10 почти аналогична тому, что вы делаете в Windows 8. Найдите значок батареи и нажмите «Отрегулировать яркость экрана». В Windows 10 вы также увидите панель яркости, где вы можете настроить яркость.
Не работает регулировка яркости ноутбука
В некоторых случаях вышеуказанные методы не могут отрегулировать яркость экрана. Чтобы решить эти проблемы, вам нужно выяснить, в чем может быть причина. По моему опыту, в большинстве случаев проблема вызвана драйверами. Драйверы графической карты и простые драйверы дисплея.
Пару дней назад после восстановления заводских настроек XPS я понял, что только что установленная операционная система Windows 10 не поставляется с драйверами дисплея для ноутбука.Обычно вы видите это по увеличенным уродливым значкам, которые не могут быть переключены на более высокое разрешение, а экран вашего компьютера не выглядит таким четким, как должен.
Другая проблема может возникнуть при принудительной установке несовместимых драйверов. При обновлении вы можете установить резервные копии драйверов из более старой операционной системы, например установить драйверы дисплея Windows 7 в операционной системе Windows 10.
Драйверы могут быть установлены успешно, но время от времени будут вылетать с ошибкой, драйверы дисплея перестали работать.
Как исправить проблемы с драйвером дисплея
Отключить и включить адаптер дисплея.
Если вы не можете отрегулировать яркость дисплея, простое отключение и включение адаптера дисплея может помочь. Я успешно сделал это на Dell Latitude E5530, E6430 и Inspiron 1520.
Для отключения видеоадаптера попал в Диспетчер устройств. Затем щелкните адаптеры дисплея, здесь вы найдете адаптеры дисплея Intel или любую графическую карту, установленную на вашем компьютере.После открытия адаптера дисплея щелкните его правой кнопкой мыши и выберите «Отключить адаптер».
Обратите внимание, что экран может мигать или погаснуть на несколько секунд, но это нормально. Снова включите экран и посмотрите, устранена ли проблема.
Если по какой-либо причине на экране вашего компьютера ничего не отображается, вам может потребоваться перезагрузка в обычном или безопасном режиме и попробуйте следующие шаги.
Скачать и обновить драйверы
Самый простой способ — скачать драйверы с сайта производителя.Для компьютеров dell вы можете перейти в раздел драйверов и поддержки и ввести свой сервисный тег, он определит оборудование на вашем компьютере, чтобы вам были предоставлены правильные драйверы. Если вы не можете найти свой сервисный тег, прочтите здесь. Затем вы выбираете версию своей операционной системы, например, Windows 10, а затем версию, 32-битную или 64-битную.
Тогда скачайте и установите.
Для HP щелкните эту ссылку и определите свой компьютер, затем загрузите драйверы.
Для других производителей просто зайдите на сайт, найдите раздел драйверов и выполните указанные выше действия.
Диспетчер устройств
Другой вариант в диспетчере устройств — проверить значок диспетчера устройств в настройках дисплея. Если вы видите желтый восклицательный знак на значке экрана, то вам необходимо исправить проблему с драйверами. Щелкните правой кнопкой мыши значок на экране и выберите обновить драйвер. Если у вас есть компакт-диск с драйверами, нажмите «Обзор» и выберите компакт-диск, в противном случае перейдите в то место, где вы создали резервную копию или загрузили драйверы.
Регулировка яркости настольных мониторов
Обычно не требуется регулировать яркость экрана рабочего стола, поскольку он обычно находится в помещении.Но в некоторых случаях может потребоваться. Следовательно, будет разумно знать, как регулировать яркость на рабочем столе.
Это будет сильно отличаться от монитора к монитору, так как у них разные меню. Обычно большинство мониторов, будь то Dell, HP или Lenovo, имеют кнопку автоматической настройки. Это должна быть ваша первая попытка. Кнопки расположены внизу или по бокам мониторов. Обычно они имеют маркировку, поэтому вы можете легко найти их и нажать кнопку автоматической настройки.
Если кнопки автоматической настройки не работают, вы можете поискать настройку яркости в меню, обычно с настройками контраста, оттенка и других цветов.
Нажмите кнопку меню
Используйте клавиши вверх и вниз для выбора яркости экрана
Отрегулируйте яркость до нужного уровня
Нажмите кнопку меню еще раз, чтобы сохранить настройки.
Автоматическая регулировка яркости экрана ноутбука
Новые ноутбуки оснащены датчиком яркости. Это может быть хорошо или вам может совсем не понравиться, так как яркость может измениться, когда вы этого не захотите. Но вы все равно можете протестировать его, чтобы увидеть, работает ли он для вас.
Чтобы использовать эту функцию в Windows 10, перейдите в настройки, затем система и дисплей.Включите написанную кнопку автоматического изменения яркости экрана. Вы можете вынести свой ноутбук на улицу, чтобы немедленно протестировать его, или просто использовать его в обычном режиме и посмотреть, работает ли автоматическая яркость, как у
.Автоматическая регулировка яркости при подключении и отключении
Иногда вам может потребоваться уменьшить яркость, когда батарея вашего компьютера достигает определенного уровня, чтобы вы могли сэкономить батарею. Для этого зайдите на свой
- Опции питания
- Затем изменить настройки плана,
- Измените расширенные настройки мощности.
- Щелкните значок + на дисплее
- Щелкните значок + Включить адаптивную яркость
Здесь вы можете затем установить, будет ли использоваться адаптивная яркость, когда вы работаете от батареи или когда вы подключены к сети. Вы можете отключить ее, когда вы подключены, и оставить ее включенной, когда вы работаете от батареи, или наоборот.
Заключение
Очень важно иметь хорошую яркость, так как это влияет на ваши глаза. Убедитесь, что яркость близка к яркости комнаты, в которой вы находитесь.Или, если вы находитесь на улице, используйте то же правило.
Если вы нашли другие способы решения проблемы с дисплеем, дайте нам знать в комментариях.
.2 способа исправить проблему яркости ноутбука в Ubuntu

- Учебники
 Как переключить среду рабочего стола в Fedora
Как переключить среду рабочего стола в Fedora Как установить последнюю версию MS Paint, альтернативную Pinta, в Ubuntu и другом Linux
Как установить последнюю версию MS Paint, альтернативную Pinta, в Ubuntu и другом Linux Как включить RPM Fusion Repo в Fedora, CentOS, RHEL
Как включить RPM Fusion Repo в Fedora, CentOS, RHEL Сканирование и восстановление поврежденных секторов диска в Ubuntu Linux, Fedora
Сканирование и восстановление поврежденных секторов диска в Ubuntu Linux, Fedora Как включить, отключить клавиатуру, мышь и сенсорные устройства через терминал
Как включить, отключить клавиатуру, мышь и сенсорные устройства через терминал Как перейти на Linux Mint 20 с Linux Mint 19.3
Как перейти на Linux Mint 20 с Linux Mint 19.3 Как включить Snap Packages в Linux Mint 20
Как включить Snap Packages в Linux Mint 20 Как установить Microsoft Teams в Ubuntu Linux и Fedora
Как установить Microsoft Teams в Ubuntu Linux и Fedora





 Как переключить среду рабочего стола в Fedora
Как переключить среду рабочего стола в Fedora Как установить последнюю версию MS Paint, альтернативную Pinta, в Ubuntu и другом Linux
Как установить последнюю версию MS Paint, альтернативную Pinta, в Ubuntu и другом Linux Как включить RPM Fusion Repo в Fedora, CentOS, RHEL
Как включить RPM Fusion Repo в Fedora, CentOS, RHEL Сканирование и восстановление поврежденных секторов диска в Ubuntu Linux, Fedora
Сканирование и восстановление поврежденных секторов диска в Ubuntu Linux, Fedora Как включить, отключить клавиатуру, мышь и сенсорные устройства через терминал
Как включить, отключить клавиатуру, мышь и сенсорные устройства через терминал Как перейти на Linux Mint 20 с Linux Mint 19.3
Как перейти на Linux Mint 20 с Linux Mint 19.3 Как включить Snap Packages в Linux Mint 20
Как включить Snap Packages в Linux Mint 20 Как установить Microsoft Teams в Ubuntu Linux и Fedora
Как установить Microsoft Teams в Ubuntu Linux и Fedora