Слабая яркость монитора. Как увеличить яркость экрана ноутбука?

 Здравствуйте.
Здравствуйте.Яркость экрана монитора — одна из самых важных деталей при работе за компьютером, которая сказывается на усталости глаз. Дело в том, что в солнечный день, обычно, картинка на мониторе блеклая и ее плохо различить, если не прибавить яркость. В результате, если слабая яркость монитора — то приходится напрягать зрение и глаза быстро устают (что не есть хорошо…).
В этой статье я хочу остановиться на настройке яркости монитора ноутбука. Сделать это можно несколькими путями, рассмотрим каждый из них.
Важный момент! Яркость экрана ноутбука сильно влияет на количество потребляемой энергии. Если ваш ноутбук работает от аккумуляторной батареи — то прибавив яркость, батарея разрядится несколько быстрее. Статья о том, как увеличить время работы ноутбука от аккумулятора: https://pcpro100.info/kak-uvelichit-vremya-rabotyi-noutbuka-ot-akkumulyatora/
Как увеличить яркость экрана ноутбука
1) Функциональные клавиши
Самый простой и быстрый способ изменить яркость монитора — это использовать функциональные клавиши на клавиатуре. Как правило, нужно зажать функциональную кнопку Fn+стрелочку (либо диапазон F1-F12, в зависимости от того, на какой кнопке нарисован значок яркости — «солнышко», см. рис. 1).


Рис. 1. Клавиатура ноутбука Acer.
Одно небольшое замечание. Не всегда эти кнопки работают, причинами этого чаще всего являются:
- не установленные драйвера (например, если вы установили Windows 7, 8, 10 — то по умолчанию устанавливаются драйвера на почти все устройства, которые будут распознаны ОС. Но работают эти драйвера «не так», в том числе часто функциональные клавиши не работают!). Статья о том, как обновить драйвера в авто-режиме: https://pcpro100.info/obnovleniya-drayverov/
- эти клавиши могут быть отключены в BIOS (правда, поддерживают такую опцию не все устройства, но такое возможно). Чтобы включить их — войдите в BIOS и измените соответствующие параметры (статья о том, как войти в BIOS: https://pcpro100.info/kak-voyti-v-bios-klavishi-vhoda/).
2) Панель управления Windows
Изменить параметры яркости можно так же через панель управления Windows (нижеприведенные рекомендации актуальны для Windows 7, 8, 10).
1. Сначала необходимо зайти в панель управления и открыть раздел «Оборудование и звук» (как на рис. 2). Далее открыть раздел «Электропитание«.


Рис. 2. Оборудование и звук.
В разделе электропитание в самом низу окна будет «ползунок» для регулирования яркости монитора. Передвинув его в нужную из сторон — монитор изменит свою яркость (в реальном времени). Так же настройки яркости можно изменить перейдя по ссылке «Настройка схемы электропитания«.
Рис. 3. Электропитание
3) Настройка параметров яркости и контрастности в драйверах
Настроить яркость, насыщенность, контрастность и другие параметры можно в настройках ваших драйверов видеокарты (если, конечно, они были установлены 🙂 ).
Чаще всего, нужный значок для входа в их настройки, находится рядом с часами (в правом нижнем углу, как на рис. 4). Просто откройте их и перейдите в настройки дисплея.


Рис. 4. HD-графика Intel
Кстати, есть еще один способ войти в настройки графических характеристик. Просто щелкните в любом месте на рабочем столе Windows правой кнопкой мышки и в появившемся контекстном меню будет ссылка на искомые параметры (как на рис. 5). Кстати, неважно какая у вас видеокарта: ATI, NVidia или Intel.
Кстати, если у вас нет подобной ссылки — возможно у вас не установлены драйвера на вашу видеокарту. Рекомендую проверить наличие драйверов для всех устройств в несколько кликов мышкой: https://pcpro100.info/obnovleniya-drayverov/


Рис. 5. Вход в настройки драйверов.
Собственно, в настройках цветности можно легко и быстро изменит нужные параметры: гамма, контрастность, яркость, насыщенность, произвести коррекцию нужных цветов и т.д. (см. рис. 6).


Рис. 6. Настройка графики.
На этом у меня все. Удачной работы и быстрого изменения «проблемных» параметров. Good Luck 🙂
Как прибавить яркость на ноутбуке и компьютере.
Помимо ручного изменения яркости экрана, вы можете изменить яркость в Windows автоматически различными способами. Windows может изменить яркость на основе того, подключены ли вы к сети питания, в зависимости от того, сколько энергии аккумулятора осталось, или с помощью датчика внешней освещенности, встроенного во многие современные устройства.
Настройка яркость с помощью сочетания клавиш.
Если у вас ноутбук или нетбук, на клавиатуре, вероятно, есть некоторые элементы управления экраном. Обычно они имеют логотип «солнца» и часто находятся на функциональных клавишах(F1-F12) или над ними (например как показано на картинке ниже, F6). На некоторых ноутбуках вы должны удерживать клавишу функции (Fn), а затем нажимать одну из клавиш яркости. Например, вы можете нажать Fn + F5, чтобы уменьшить яркость и Fn + F6, чтобы увеличить ее.

Если у вас не работают сочетания клавиш с кнопкой «Fn» не расстраивайтесь, вполне вероятно что у вас не установлены драйверы или программное обеспечения от производителя ноутбука.
Регулирование яркости через «Центр мобильности Windows».
Вы также можете изменить яркость в центре мобильности Windows, открыть вы его можете с помощью сочетания клавиш Win + X, откроется окно, в котором вы сможете отрегулировать яркость экрана, а также громкость звука и выбрать план электропитания (Высокая производительность, сбалансированная или экономия электроэнергии).
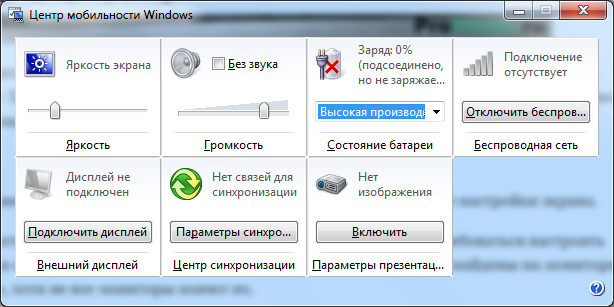
Регулирование яркости через настройки электропитания.
Открываем Пуск>Панель управления>Экран и в левой панели выбираем «Настройки яркости».
В открывшейся папке в самом низу будет бегунок регулирования яркости экрана. Нажмите или коснитесь и перетащите ползунок, чтобы изменить уровень яркости.
Существует еще один более быстрый способ попасть в этот раздел. Для этого находим в нижнем правом углу значок в виде батарейки или зарядки, нажимаем на него правой кнопкой мышки и выбираем раздел «Настройки яркости экрана».
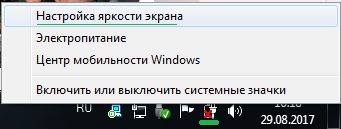
Регулировка яркости в настройках электропитания
Находим в нижнем правом углу значок в виде батарейки или зарядки, нажимаем на него правой кнопкой мышки и выбираем раздел «Электропитание» или проходим по следующему пути Пуск>Панель управления>Экран и в левой панели выбираем «Настройки яркости».
В открывшемся окне выбираем «Настройки плана электропитания»

В открывшемся окне мы можем настроить планы электропитания в разных режимах производительности.

В Настройках плана электропитания мы можем настраивать яркость экрана в разных режимах питания, настроить время отключения и затемнения дисплея.
Как прибавить яркость на компьютере Windows 7

 Управление яркостью экрана на ПК можно осуществлять несколькими способами. Часть из них доступна только для портативных устройств. Сегодня мы разберемся, как прибавить яркость на компьютере с Windows 7 разными методами.
Управление яркостью экрана на ПК можно осуществлять несколькими способами. Часть из них доступна только для портативных устройств. Сегодня мы разберемся, как прибавить яркость на компьютере с Windows 7 разными методами.
Настройка яркости средствами Windows
С помощью штатных утилит операционной системы можно настраивать параметры изображения на мониторе. То же самое касается и уровня яркости. Однако здесь есть одно ограничение – данный функционал доступен только владельцам ноутбуков. Вы не сможете отыскать эту опцию в Windows 7 на персональном компьютере.
Итак, чтобы повысить яркость на ноутбуке с Windows 7, вам необходимо сделать следующее:
- Сначала посмотрите на панель задач и найдите иконку заряда аккумулятора. Если кликнуть ПКМ по ней, то через открывшееся меню можно зайти в приложение «Электропитание».
Мнение эксперта
Василий
Руководитель проекта, эксперт по модерированию комментариев. Задать вопросЭто же окно можно запустите через стандартную панель управления, если перейти в раздел «Система и безопасность».
- Перед вами появится список планов электропитания, которые предназначены для разных ситуаций (повышенная производительность, экономия, работа от батареи и прочее). А снизу находится полоса «Яркость экрана». С помощью ползунка прибавьте яркость до нужного уровня.


Таким способом вы настраиваете текущий уровень яркости экрана. Однако если вы перезагрузите компьютер или смените план электропитания, то данный параметр изменится. Вам необходимо задать нужную яркость дисплея для каждого плана. Например, для варианта работы ноутбука от аккумулятора можно снизить уровень подсветки, чтобы уменьшить расход заряда аккумулятора. А при работе от сети, наоборот, можно прибавить яркость до приемлемого значения.
В результате вам придется переключаться только между планами электропитания. Вам необходимо нажать на ссылку для перехода к настройкам напротив названия плана. В приложении появится два варианта работы. Сначала задайте параметры при зарядке аккумулятора от сети. Вы можете выбрать время до затемнения и отключения экрана, а также выбрать таймер до перевода компьютера в спящий режим при неактивности со стороны пользователя.
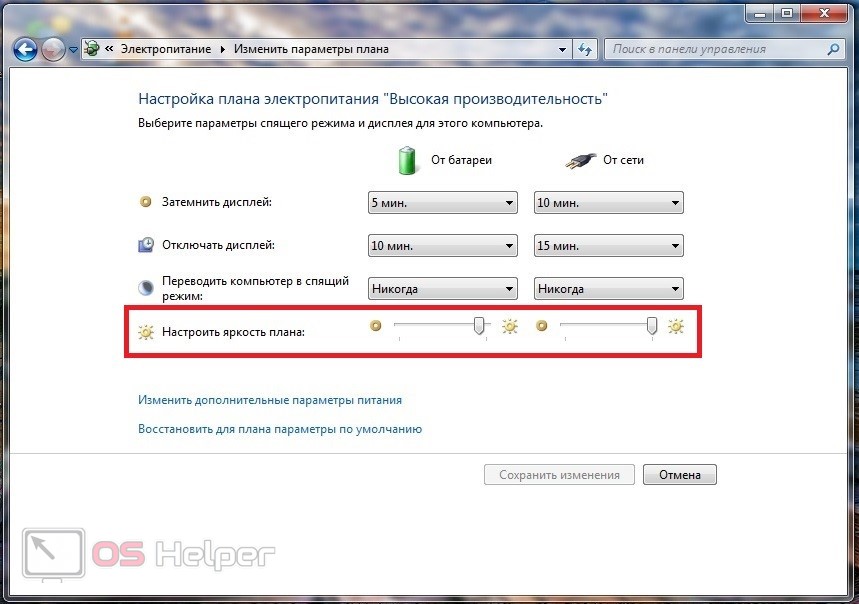
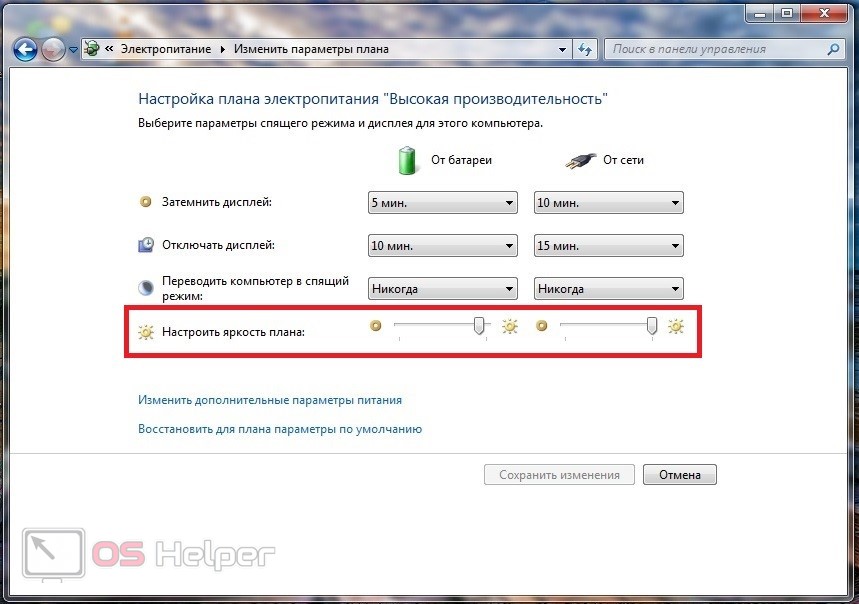
Снизу находятся ползунки изменения яркости. Передвиньте их вправо, чтобы прибавить подсветку до нужного положения. Затем сохраните изменения и закройте окно.
Теперь при переключении между планами электропитания уровень яркости будет меняться вместе с другими показателями. Помните, что смена настроек влияет не только на внешнее восприятие со стороны пользователя, но и на уровень производительности ноутбука.
Горячие клавиши ноутбука
Продолжая инструкцию для ноутбуков, нельзя не упомянуть горячие клавиши. На каждом портативном компьютере ряд специальных функций вынесен на клавиатуру. На некоторых моделях они активируются нажатиями отдельных клавиш, а на других ноутбуках совмещены со стандартными кнопками. Во втором случае для активации функции используется комбинация с клавишей Fn. Зажмите ее и затем щелкните несколько раз по клавише, на которой есть отметка яркости. Например, иконка солнца со стрелками, как показано на фото ниже.


Настройка через драйвер
Следующий способ подойдет для любых компьютеров на Windows 7, поскольку управление яркостью осуществляется через драйвер видеокарты. Если у вас нет фирменной панели управления NVIDIA, AMD или Intel (в зависимости от производителя видеокарты), то обновите ПО с официального сайта. Рассмотрим смену яркости на примере драйвера NVIDIA:
- Находясь на рабочем столе, вызовите дополнительное меню и зайдите в панель управления NVIDIA.
- В списке разделов выберите «Видео», а затем откройте вкладку, отмеченную на скриншоте в конце инструкции.
- Переключите параметр в положение «С настройками NVIDIA», чтобы активировать ползунки.
- Теперь прибавьте яркость до нужного значения и сохраните параметры. Затем можно закрывать панель управления.


Альтернативный вариант для персональных компьютеров – настройка яркости через управление монитором. Воспользуйтесь инструкцией от вашей модели монитора и выполните нужные действия с помощью джойстика или кнопок на корпусе.
Видеоинструкция
Напоследок обязательно ознакомьтесь с данным роликом. В нем описываются все методы, представленные в текстовой инструкции.
Заключение
Как видите, прибавить или снизить яркость на компьютере сможет даже начинающий пользователь. Большинство описанные методов не привязаны к конкретной Windows, поэтому применить их смогут владельцы компьютеров на разных ОС.
Как добавить яркость на мониторе?
Как добавить яркость на мониторе?
Ответ мастера:Иногда, работая на ноутбуке выясняется, что яркость монитора нужно сделать больше. Не все ноутбуки имеют специальные кнопки, поэтому настройка происходит на аппаратном уровне.
Для того чтобы увеличить яркость дисплея, нажмите «Пуск». Затем выберите раздел «Панель управления», потом «Система и безопасность». Дальше зайдите в раздел «Электропитание» и измените настройки яркости экрана, перемещая ползунок в то положение, которое нужно вам. Изменить яркость можно и другим способом. Для этого на рабочем столе нажмите правую кнопку мыши. В появившемся контекстном меню выберите «Свойства», а затем откройте вкладку «Параметры». Дальше поменяйте разрешение экрана, сделав больше яркость.
В этой же вкладке «Параметры» найдите кнопку «Дополнительно» и нажмите ее. Появится еще одно окно. В нем нужно найти кнопку, которая поможет вам ввести графические данные для изменения конфигураций модуля монитора. Чтобы это сделать, нужно открыть вкладку с названием видеокарты и выбрать характеристики, которые отвечают за яркость дисплея. Введите необходимые параметры, затем сохраните их и нажмите кнопку «Применить». Существуют некоторые модели ноутбука, в которых можно открыть это окно, нажав клавиши Alt+Ctrl+F12.
С интернета скачайте приложение, например, Media Key. Эта программа устанавливает функции некоторых сочетаний клавиш. Яркость монитора в современных моделях ноутбуков настраивается при помощи функциональных клавиш (F1-F12) или кнопки Fn и стрелки, которая направлена вправо. Но такая функция доступна не всем моделям ноутбуков. Она доступна только тем моделям, на которых есть скан-код для кнопки Fn.
В случае, если ноутбук не поддерживает формат настроек, которые вы задаете, необходимо обновить драйвера. Их можно установить с диска, который должен быть в комплекте вместе с покупаемым компьютером. Если такового не имеется, то драйвера всегда можно свободно скачать с сайта производителя. Большинство официальных драйверов поддерживают функцию автонастройки монитора. Но обратите внимание, что настройки намного качественнее, если они заданы с помощью специальных программ, а не внесены вручную. Вместе с ними меняются параметры подсветки экрана.
Как увеличить яркость экрана на Виндовс 7
 Расход электроэнергии экрана ноутбука выше относительно остальных его комплектующих, поэтому оптимальная величина яркости монитора сэкономит энергию аккумулятора, а при использовании стационарного компьютера регулировка этого параметра позволит исключить дискомфорт для зрения.
Расход электроэнергии экрана ноутбука выше относительно остальных его комплектующих, поэтому оптимальная величина яркости монитора сэкономит энергию аккумулятора, а при использовании стационарного компьютера регулировка этого параметра позволит исключить дискомфорт для зрения.
Как настроить для комфортной работы яркость экрана на ноутбуке в Windows 7?
Так как имеется значительное разнообразие лэптопов, регулировка яркости, возможно, будет различаться с информацией приведенной ниже.
С использованием клавиатуры
 В ноутбуках предусмотрена возможность увеличить или уменьшить этот параметр с помощью кнопок на клавиатуре. Требуется, нажав «Fn» одновременно нажимать кнопки «Вверх» или «Вниз» (обозначены на клавиатуре стрелками). Иногда встречаются модели ноутбуков, где требуется нажатие кнопок «Влево» и «Вправо». А также в некоторых моделях клавиша «Fn» функционирует в сочетании с клавишами от «F1» до «F12». Здесь представлены самые популярные комбинации. Данные сочетания различаются на разных ноутбуках.
В ноутбуках предусмотрена возможность увеличить или уменьшить этот параметр с помощью кнопок на клавиатуре. Требуется, нажав «Fn» одновременно нажимать кнопки «Вверх» или «Вниз» (обозначены на клавиатуре стрелками). Иногда встречаются модели ноутбуков, где требуется нажатие кнопок «Влево» и «Вправо». А также в некоторых моделях клавиша «Fn» функционирует в сочетании с клавишами от «F1» до «F12». Здесь представлены самые популярные комбинации. Данные сочетания различаются на разных ноутбуках.
Как изменить яркость экрана с помощью настроек электропитания?
В случае если в компьютере не предусмотрены комбинации кнопок, чтобы уменьшить или увеличить яркость монитора, то возможно воспользоваться опцией электропитания в Windows 7. Требуется нажать на панели задач в зоне систем-трей иконку батареи и потом на «Настройка яркости экрана».
 В случае отсутствия иконки батареи требуется войти в «Панель управления», где найти функцию отображения мелких значков. Кликнуть на «электропитание».
В случае отсутствия иконки батареи требуется войти в «Панель управления», где найти функцию отображения мелких значков. Кликнуть на «электропитание».
 Далее с помощью ползунка отрегулировать параметр.
Далее с помощью ползунка отрегулировать параметр.
 Чтобы поэтапно изменить требуется нажать «настройка плана электропитания». В появившемся окне установить все ползунки в оптимальное для пользователя положение, а также рекомендуется выполнить настройки спящего режима. Завершив все манипуляции необходимо нажать на «сохранить изменения».
Чтобы поэтапно изменить требуется нажать «настройка плана электропитания». В появившемся окне установить все ползунки в оптимальное для пользователя положение, а также рекомендуется выполнить настройки спящего режима. Завершив все манипуляции необходимо нажать на «сохранить изменения».
 Существует еще один способ настройки. Для этого надо кликнуть «дополнительные параметры питания». Открыть закладку «экран» и далее «яркость экрана». Выбрать «от сети», «от батареи» и прописать значение в процентах. По завершению регулировки кликнуть «OK».
Существует еще один способ настройки. Для этого надо кликнуть «дополнительные параметры питания». Открыть закладку «экран» и далее «яркость экрана». Выбрать «от сети», «от батареи» и прописать значение в процентах. По завершению регулировки кликнуть «OK».
Вспомогательный метод настройки
Войти в панель управления, активировать «крупные значки» и в «центре мобильности Windows» с помощью ползунка увеличить или уменьшить яркость экрана. В Windows 7 имеется возможность его быстрого вызова комбинацией кнопок  и «X».
и «X».
Применение специальных программ
Имеется большое число программ для Windows 7. Они годятся и для стационарных компьютеров, и для ноутбуков. Некоторые из них могут помочь настроить разрешение, цвета фона, контрастность и т.п.
Пример программ для настройки параметров экрана:
- Display Resolution Manager
- iBrightnessTray
- Display-Tuner
Например, легкое в использовании приложение «iBrightnessTray», его не надо даже инсталлировать. Следует просто кликнуть на значке программы, находящейся на рабочем столе, и ползунком настроить яркость. Если нажать на «Screen Saver» на мониторе, включится заставка, нажав на изображение монитора, можно отключить экран – для экономии электроэнергии.
Проблемы и варианты решения
Если выполненные настройки не сохранились после повторного включения ПК, то требуется войти в настройки плана питания и установить требуемые параметры. В случае самопроизвольного изменения яркости, требуется проверить функцию автоматической настройки. Выключите ее, войдя в дополнительные параметры питания.
 Иногда сложности возникают из-за обновления драйверов видеокарты. С целью устранения проблемы надо сделать следующее:
Иногда сложности возникают из-за обновления драйверов видеокарты. С целью устранения проблемы надо сделать следующее:
- Запустить диспетчер устройств;
- Открыть «монитор»;
- Удалить все мониторы.
- Нажать «Обновить» для определения монитора;
- Установить драйвера.
Желательно установить актуальную версию драйверов видеоустройства.

Где изменить яркость монитора на windows 7. Как уменьшить яркость на ноутбуке и компьютере
Многие пользователи работают за компьютером под управлением ОС Windows в разное время суток, в связи с чем, чтобы не создавать серьезной нагрузки на глаза, и яркость экрана необходимо настраивать в соответствии с текущим уровнем освещения.
В данной статье будет рассмотрен вопрос, когда на компьютере или ноутбуке необходимо отрегулировать яркость экрана, например, снизив ее до оптимального уровня.
Как настроить яркость экрана?
Способ 1: регулировка яркости кнопками
Если вы владелец стационарного компьютера, то, как правило, в вашем случае яркость регулируется путем управления кнопками, расположенными на корпусе монитора. На разных мониторах настройка яркости экрана может выполняться по-разному: на некоторых уже вынесены кнопки увеличения и уменьшения яркости, а на других потребуется сначала открыть меню соответствующей кнопкой и уже через него открыть настройку яркости экрана.
Если вы владелец ноутбука, то в вашем случае, скорее всего, яркость регулируется путем использования специальных клавиш на ноутбуке. Чаще всего за уменьшение яркости отвечает сочетание клавиш Fn+F5, а за увеличение Fn+F6. Более подробно смотрите на иконки на клавиатуре вашего ноутбука, т.к. на некоторых ноутбуках настройка яркости выполняется путем использования сочетания клавиш Fn и стрелок вверх и вниз.
Способ 2: регулировка яркости через настройки Windows
Откройте меню «Панель управления» . В верхнем правом углу окна установите режим отображения информации «Мелкие значки» . Откройте раздел «Электропитание» .
Если у вас отмечен пункт «Сбалансированная (рекомендуется)» , щелкните правее от него по кнопке «Настройка схемы электропитания» .
Около пункта «Настроить яркость» будут расположены два ползунка (если у вас ноутбук), каждый из которых позволит настроить яркость экрана для работы от сети и от аккумулятора. Задайте нужный уровень яркости, а затем примените новые настройки, щелкнув по кнопке «Сохранить изменения» .
Способ 3: регулировка яркости чрез панель управления графикой
Щелкните по любой свободной области рабочего стола правой кнопкой мыши и в отобразившемся контекстном меню выберите пункт «Графические характеристики» (в зависимости от вашей видеокарты наименование данного пункта можно отличаться).
На экране отобразится окно панели управления графикой. В данном окне выберите пункт «Дисплей» .
В следующем окне пройдите ко вкладке «Цвет» . Здесь имеется пункт «Яркость» , который и можно настроить. Если в вашем случае отсутствует настройка яркости, но, например, минимальная яркость для вас слишком высокая, то вы сможете добавить экрану теплоты, что позволит комфортнее пользоваться компьютером при полном отсутствии освещения.
Если вы знаете о своих способах настройки яркости, поделитесь ими в комментариях.
Если у вас возникли проблемы с настройкой яркости или контрастности экрана вашего ноутбука, имейте в виду, что каждая модель ноутбука (и каждой операционной системы) немного отличается. В этой статье мы обсудим некоторые общие способы настройки яркости и контрастности на портативном компьютере. Если к примеру, у вас возникнут вопросы, то сразу можете писать их в форму комментариев на сайте. Также обязательно укажите модель своего ноутбука и версию операционной системы.
Как уменьшить яркость на ноутбуке и компьютере?
Это делается как всегда очень просто. Следуйте нашей инструкции, далее в списке на сайте. И через несколько минут вы сможете понять как работает эта функция.
Настройка яркости с помощью клавиш вашего ноутбука
На большинстве ноутбуков вы можете настроить яркость дисплея с помощью специальных клавиш на клавиатуре. Клавиши обычно обозначаются символом яркости (символ яркости Unicode).
Ключи яркости часто являются функциональными клавишами, которые имеют специальную функцию, если вы нажимаете их, удерживая нажатой клавишу Fn.
Клавиша Fn обычно находится слева от вашей клавиши пробела. Функциональные клавиши яркости могут быть расположены в верхней части клавиатуры или на клавишах со стрелками.
Например, на клавиатуре ноутбука Dell XPS (рисунок ниже), удерживайте клавишу Fn и нажмите F11 или F12, чтобы отрегулировать яркость экрана.
У других ноутбуков есть клавиши, полностью предназначенные для управления яркостью. На клавиатуре HP Chromebook (на фото внизу) нет
Способы как просто прибавить яркость на ноутбуке
Один из непривычных моментов для пользователей, перешедших со стационарного ПК на портативный – сложность с регулировкой яркости. Как правило, моноблоки или отдельные мониторы снабжены специальной кнопкой или комбинацией кнопок на корпусе. С их помощью можно сделать изображение ярче или тусклее. Но как прибавить яркость на ноутбуке, где таких выделенных кнопок нет – для многих вопрос.
Рассмотрим способы управления подсветкой для различных версий Windows,а также разные варианты для одной и той же системы.
Клавиатурный способ
Клавиатуры ноутбуков обычно меньше по размеру, чем отдельные, для десктопов. Всё-таки их надо умещать в компактный корпус. Поэтому клавиш на них часто меньше. С другой стороны, операционная система та же, что и на «полноразмерных» ПК, плюс есть дополнительные функции. Поэтому ноутбуки оснащаются специальной функциональной клавишей с надписью Fn, меняющей значения верхних клавиш, от F1 до F12, а также некоторых других.

Практически все современные ноутбуки оснащены в том числе средствами управления яркостью с клавиатуры. К примеру, на лэптопе HP с Windows 10 Home, на котором писалась данная статья, для этого служили клавиши F2 и F3.
- Fn+F2 – уменьшение яркости
- Fn+F3 – увеличение яркости
При нажатии этих комбинаций в левом верхнем углу экрана появляется индикатор уровня, показывающий, насколько ещё ярче или тусклее можно сделать дисплей.
В других моделях других производителей управление подсветкой может быть назначено на другие клавиши. Смотрите на условные обозначения: картинка со светящимся лучистым солнцем подсказывает, как увеличить яркость экрана на ноутбуке, а такая же, но с короткими лучами – как убавить яркость на ноутбуке. Возможно, на клавише увеличения значок солнца закрашен белым полностью, на клавише уменьшения нарисован только контур.
Управление средствами Windows
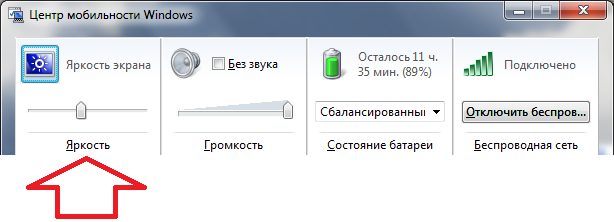
Как известно, любую задачу в Windows можно выполнить несколькими способами. Рассмотрим необходимые действия в разных редакциях самой популярной ОС, начиная с самой актуальной.
Управление подсветкой в Windows 10
Самый простой вариант, как настроить яркость на ноутбуке под Windows 10 – использовать управление энергопотреблением. Для этого:
- Кликните левой кнопкой мыши на значок с изображением батареи в трее
- Когда над треем всплывёт информационное окошко, кликайте на индикатор подсветки (на нём – такая же пиктограмма солнца), пока не достигнете желаемого уровня.
При всей простоте этого способа, у него есть и недостатки. Так, повышать или понижать яркость можно только на 25% за один клик. Для сравнения: при использовании клавиатурных комбинаций шаг составляет 10%, так что настроить подсветку можно более тонко.
Другой вариант, удобный для планшетов, трансформеров и ноутбуков с сенсорным экраном – сделать жест от правого края, как будто вытаскивая меню из-за него. В открывшемся «плиточном» меню есть плитка с пиктограммой яркости. Для пошагового переключения надо нажимать на него точно так же, как в предыдущем варианте. Шаг тоже составляет 25%.
Эти способы также работают в Windows 8.
Windows 7
Логика работы в другой популярнейшей версии Windows примерно такая же. Рассмотрим управление через меню питания
- Кликните левой кнопкой мыши на пиктограмме с изображением аккумулятора в системном трее.
- Выберите во всплывшем меню пункт «Центр мобильности Windows»
- Выберите окно с ползунком яркости и перемещайте его вправо или влево, чтобы отрегулировать уровень.
В этом случае регулировка происходит значительно более плавно, чем в предыдущем случае Windows 10. Однако на практике высокая точность подстройки нужна далеко не всегда, поэтому нельзя сказать, что в «десятке» всё намного хуже.
Автоматизация уровня
Если вы не хотите каждый раз настраивать подсветку вручную, то к вашим услугам автоматизация уровня. Она доступна в меню настроек питания в любой версии Windows.
- Откройте Панель управления, выберите в ней раздел «Электропитание» и подраздел «Настройка электропитания» (в некоторых случаях название может отличаться, но суть его остаётся прежней)
- Выберите нужные параметры для различных режимов питания (от батареи или от сети). В данном случае, впрочем, это вторично.
- Выставьте с помощью ползунка уровень яркости для текущего режима.
Отметим, что в некоторых случаях яркость при работе от встроенного аккумулятора не может достичь реального максимума и ограничена примерно 70% от максимально возможной. Это ограничение введено программно, чтобы продлить автономную работу ноутбука.

