Как правильно выключить компьютер в системе Windows 10
Автор Руслан Ошаров На чтение 2 мин. Опубликовано
Приветствую, уважаемые читатели блога! Продолжаем рубрику «Компьютер и интернет для чайников». В этой публикации разберём, как правильно выключить компьютер.
Уверен, что многие новички выключают компьютер неправильно, и если эти неправильные действия ещё не отразились на работе компьютера, то придёт время, когда они проявятся.
Причём такие проявления имеют свойства накопительного характера, и сложно будет определить, что именно неправильное выключение послужило возникновению той или иной ошибки в работе компьютера.
Поэтому, давайте будем учиться как выключить компьютер правильно, тем более, что делать это несложно.
- Порядок выключения ПК
- Три способа выключить компьютер
Порядок выключения ПК
Прежде, чем выключить компьютер, нужно закрыть все открытые программы, документы, папки, правильно вынуть флешку, и т. д. Почему?
Потому, что при выключении ПК, системе важно запомнить то состояние в котором была прекращена работа. А когда вы выключаете компьютер с открытым материалом, то вероятность, что ПК не успеет запомнить какие-то важные, не сохранённые детали — высокая, и при следующем включении могут возникать ошибки.
Поэтому важно перед выключением компьютера «убрать за собой», и не выключать дернув вилку из розетки, и даже не механической кнопкой включения. Для выключения ПК нужно пользоваться другими способами. О них ниже.
Три способа выключить компьютер
Первый способ помогает экономить время, и я описывал его в статье «Как вывести кнопку выключения на рабочий стол». Обязательно прочтите.
Второй — стандартный способ отключить компьютер через меню пуск. Показываю на примере Windows 10.
В левом нижнем углу монитора наводите курсор на значок Windows и нажимаете правую кнопку мыши. Открывается меню, где нужно выбрать «Завершение работы или выход из системы», а там уже выбираете действие.

Третий способ — отключение компьютера с помощью горячих клавиш. При закрытых окнах на рабочем столе, нажимаем сочетание клавиш Alt + F4. Открывается окно с выбором действий. Если нужно выключить ПК, то можно сразу нажать клавишу ввода Enter.

В случае открытых окон, папок, программ, сочетание Alt + F4 закрывает текущее окно.
На этом всё! Очень надеюсь, что помог вам в вопросе правильного выключения ПК. Поделитесь публикацией в соцсетях нажав на одну из кнопок ниже. Подписывайтесь на новости и до связи!
правильно выключать компьютер
Как правильно выключать компьютер? Если вы думаете, что это праздный вопрос, то напрасно. Необходимо сразу же научиться правильно, выключать свой компьютер. Иначе у вас будет куча проблем и сплошные нервотрепки. Но, если вы умеете создавать точку восстановления системы, или загружаться в безопасном режиме, и переустанавливать систему, то вам бояться нечего.Я, например, знаю людей, которые просто выдергивают вилку из электрической розетки. Это равносильно тому, что «выключить» человека ударом дубинки по голове. Вы после этого нормально будете чувствовать себя? Вот так же и компьютер. В один прекрасный момент он просто больше не придет в себя, и его необходимо будет реанимировать. А если вы не специалист в этом деле, то он, скорее всего, умрет.
Как правильно выключать компьютер
 Компьютер нуждается в любви и понимании, так же как и человек. Потому, что он система, как и мы с вами. Только его устройство немного отличается от нашего. Но, он также состоит из химических и физических процессов. И если нарушить баланс одного из процессов, то он просто заболеет. Шутки шутками, но правильное выключение компьютера, залог его долгой и бесперебойной работы.
Компьютер нуждается в любви и понимании, так же как и человек. Потому, что он система, как и мы с вами. Только его устройство немного отличается от нашего. Но, он также состоит из химических и физических процессов. И если нарушить баланс одного из процессов, то он просто заболеет. Шутки шутками, но правильное выключение компьютера, залог его долгой и бесперебойной работы.Что происходит с компьютером, когда его выключают?
Под её контролем работа всех программ и служб операционной системы завершается корректно – сохраняются данные и настройки, закрываются файлы.
Этот процесс занимает некоторое время, поэтому нельзя выключать компьютер вне системы, т.е. отключением его питания. Иначе это может привести к потере данных, а иногда и к повреждению логической структуры жестких дисков.
Как же правильно выключать компьютер?
Перед выключением сохраните все открытые документы и закройте все окна. Конечно, компьютер может сам все сохранить и отключиться, но не стоит на него надеяться.
Так эта машина умная, со своим интеллектом, и может показать свой норов, а именно изменить настройки программ по-своему, так как ему нравиться.
Дайте команду Пуск – Выключить компьютер. На экране появиться диалоговое окно Выключить компьютер. Щелкните на кнопке Выключение.
Операционная система завершит работу и подготовит компьютер к выключению питания.
У многих современных компьютеров есть возможность быстрого выключения с помощью кнопки, расположенной на лицевой панели. Это зависит от материнской платы. Если у неё есть такая функция, то необходимо проверить включена ли она. Для этого откройте диалоговое окно Свойства: Электропитание:

- — Пуск – Панель управления – Электропитание.
- Откройте вкладку Дополнительно.
- Если на этой вкладке имеется панель Кнопки питания, то компьютер может быть выключен кнопкой.

Если нужная панель есть, выберите в раскрывающемся списке При нажатии включения питания компьютера пункт Завершение работы. Теперь при нажатии кнопки выключения питания будет запускаться процедура завершения работы.
Теперь вы знаете, как правильно выключать компьютер.
Глава 2 Как правильно включать и выключать компьютер. Компьютер для тех, кому за…
Глава 2
Как правильно включать и выключать компьютер
Знаете ли вы, что неправильное включение и выключение компьютера — это одна из самых частых ошибок начинающих пользователей. Чем это чревато? Неграмотное начало и завершение работы сулит вам испорченные нервы, зря потраченное врем и, главное, проблемы с ПК. И совершенно не важно, пользуетесь ли вы стационарным компьютером или ноутбуком — техника не переносит неуважительного отношения к себе, и не будет служить долго тем, кто не умеет с ней обращаться. К тому же, неграмотное завершение работы может не дать вам сохранить результаты ваших работ и привести к возникновению ряда системных ошибок, которые будут мешать вам работать.
Перед включением обязательно нужно убедиться, что ваш системный блок подключен к линии электрического питания 220 в. На некоторых типах блоков питания есть тумблер переключения «Вкл»-«Выкл», который находится непосредственно на самом приборе. Убедившись также, что он находится в положении «ВКЛ».
Итак, если ваш персональный компьютер подключен в сеть через источник бесперебойного питания (ИБП), то сначала необходимо осуществить режим подачи напряжения на компьютер. Если же компьютер подключен через стабилизатор напряжения, то необходимо включить его. Затем необходимо включить монитор компьютера и периферийные устройства (принтер, сканер, модем)… После этого включите системный блок кнопкой, которая в большинстве случаев расположена на его передней стенке. Если после этого вы услышали равномерный гул работающих кулеров. Побежавшие по монитору буквы и цифры значит, первый этап включения ПК прошел удачно. А компьютер производит первичное самотестирование, а затем сделает загрузку операционной системы Windows.
После того, как начнется загружаться операционная система, затем нужно будет ввести пароль учетной записи, если вы раннее задали пароль.
Иногда среди начинающих пользователей, да и не только, возникают дискуссии по поводу необходимости установки ИБП (источника бесперебойного питания). Ответ однозначный — необходимо устанавливать. Даже если вы установили квартирный стабилизатор электрического напряжения, это не дает гарантии защиты участка, к которому подключено ваше «железо». Ведь главными задачами ИБП являются:
1. Защита от выключения при кратковременной посадке напряжения.
2. Правильный вывод компьютера из режима работы, в режим отключения в экстренных случаях.
3. Защита и время для успешного сохранения файлов при работе в программах Microsoft Office и различных текстовых блокнотах.
Если разобрать все случаи по порядку, то при кратковременной посадке напряжения, ваш аппарат будет продолжать свое «функциклирование» без проблем.
Для долговременной работы вашей операционной системы правильный выход из режима «работа» в другие виды (спящий, перезагрузка, выход) является одним из важнейших. Компьютер нельзя выключать путем выдергивания вилки из розетки — это все равно, что ударить человека палкой по голове. Компьютер также может забыть все, что было перед таким выключением — все несохраненные данные пропадут. А главное — таким выключением можно попросту вывести компьютер из строя. Если вы используете свой ПК для работы, а это типа пишите книги, статьи, занимаетесь бухгалтерской деятельностью, то при его обесточивании вся информация вами будет потеряна. И возможно навсегда…
Выключение компьютера осуществляется в обратной последовательности. Перед выключением компьютера необходимо завершить работу всех программ. Если при завершении работы, будут открыты несохраненные данные, то откроется диалоговое окно с предупреждением.

При нажатии пользователем кнопки «Отмена», можно будет сохранить документы. Если вы нажмете на кнопку «Принудительное завершение работы», операционная система приступит к завершению работы компьютера, и несохраненные данные будут потеряны. Для того чтобы выключить компьютер, нужно действовать по схеме нажать клавишу Windows или щелкнуть левой кнопкой мышки по клавише «ПУСК».

Нажать кнопку «Завершение работы».

— Все остальные способы относятся к экстренным и являются нежелательными. К ним же относится нажатие кнопки POWER. Почему? Потому что это приводит к появлению системных ошибок и других проблем.
Теперь рассмотрим, какие же функции кроме «Завершений работы» присутствуют в системе. Чтобы увидеть их, нужно нажать на стрелку рядом с кнопкой «Завершение работы».

Гибернация — это режим пониженного энергопотребления.
Данный режим в основном применяется в ноутбуках. Перед выключением компьютера все открытые документы будут сохранены на винчестере. Для настольных компьютеров используется «Спящий» режим. Для того чтобы вывести компьютер из «Сна» или «Гибернации», необходимо нажать любую клавишу на клавиатуре или включить кнопку питания, в общем в зависимости от конфигураций компьютера, так как способы возобновлении на всех компьютерах отличаются.
«Сон» — это режим, в котором осуществляется низкое энергопотребление. Операционная система приостанавливает все свои операции. Для возобновления работы достаточно нажать любую клавишу на клавиатуре, при этом состояние программ и данных останутся в таком же виде, в каком они были до перехода в режим сна.
«Перезагрузка» — это такой процесс, при котором операционная система производит очистку оперативной памяти. Например, компьютер перестал отвечать на любые команды и завис. В такой ситуации целесообразно будет перезагрузить компьютер.
«Блокировать» — это режим, когда требуется отлучиться от компьютера, в таком режиме программы и данные остаются работать в прежнем режиме.
«Выйти из системы» — позволяет завершить сеанс пользователя, для того чтобы можно было войти в систему под другой учетной записью.
«Сменить пользователя» — позволяет сменить пользователя, при этом необходимо будет указать учетную запись для входа в систему. Например, с помощью данного режима можно выйти из своей учетной записи и войти в другую, а затем снова вернуться в свою учетную запись и продолжить работу.
И еще несколько советов по поводу того, как правильно включать и выключать компьютер. Например, не стоит прибегать к частому включению-выключению, это негативно влияет на все вращающиеся приборы компьютера, в частности на вентиляторы. Поэтому если вы отвлеклись от работы (решив отдохнуть), оставьте его включенным.
Если вы будете выключать и включать компьютер правильно, то он будет долго служить вам без всяких сбоев.
Данный текст является ознакомительным фрагментом.Читать книгу целиком
Поделитесь на страничкеКак выключить компьютер на Windows 10
С конца июля этого года огромное количество пользователей ПК перешли на операционную систему Windows 10. Новый продукт от транснациональной компании не только имеет ряд преимуществ по сравнению с предыдущими версиями, но и получил значительные изменения в интерфейсе, которые могут на первом этапе знакомства с платформой вызывать некоторые трудности у счастливых владельцев.
Одним из вопросов, который возникает у пользователей ПК после обновления системы: как правильно выключить компьютер.

Способы выключения
Существуют несколько вариантов выключения компьютера на Windows 10, которые позволяют корректно завершить работу операционной системы, тем самым уменьшая вероятность вывода отдельных программ и всей платформы из строя.
Важно! При неправильном отключении ПК происходит повреждение файлов программ и процессов, работающих в фоновом либо обычном режиме.
Рассмотрим три распространённых способа, как выключить компьютер на Windows 10.
Используя меню «Пуск»
Самым популярным способом корректного выключения компьютера является использование меню «Пуск». Для того чтобы завершить работу операционной системы этим способом, необходимо:
- Сохранить открытые файлы и закрыть все запущенные приложения на компьютере.
- Нажать кнопку «Пуск».


- Выбрать пункт «Завершение работы» и нажать на одноимённую кнопку.


В зависимости от параметров ПК и платформы компьютер может выключаться от нескольких секунд до нескольких минут.
Сочетанием клавиш Alt+F4
Более продвинутым способом выключения компьютера является использование клавиш Alt и F4. Для этого необходимо:
- Перейти на рабочий стол.
- Одновременно нажать клавиши Alt и F4.
- Во всплывшем окне выбрать пункт «Завершение работы» и «ОК».


При заблокированном экране
Рассмотрим, как отключить компьютер при заблокированном экране до входа в систему:
- Справа внизу нажать на круглый значок.
- Выбрать пункт «Завершение работы».


Режимы выключения
Помимо стандартного завершения работы операционной системы существует ещё несколько способов, с помощью которых можно временно остановить работу компьютера:
- режим сна (спящий режим) — снижает потребление энергии и позволяет быстро возобновить работу по первому требованию пользователя;
- режим гибернации в отличие от спящего режима прекращает подачу электроэнергии к аппаратному обеспечению. Особенностью гибернации является сохранение данных, находящихся в оперативной памяти компьютера, на жесткий диск. При возобновлении работы происходит восстановление данных, что позволяет начать работу с того же места.
Совет! В Windows 10 есть возможность изменить поведение компьютера при нажатии кнопки питания и таким образом переводить в спящий режим, режим гибернации или полностью отключать кнопку.

 Параметры кнопки питания
Параметры кнопки питанияВыключить компьютер, кроме прочего, можно зажав кнопку питания на системном блоке или ноутбуке на несколько секунд, но, имейте в виду, этот способ является небезопасным и может повредить системные файлы. Его можно использовать только в крайних случаях, когда система полностью зависла, а перезагрузить ПК другими способами нет возможности.
Вывод
Теперь при работе с новой платформой Windows 10 вы знаете, что сделать, чтобы выключить компьютер корректно без повреждения файлов. Следуйте изложенным правилам и советам, чтобы снизить вероятность возникновения проблем. А также, не отключайте компьютер принудительно при установке обновлений, это может повредить операционную систему.
InformatikUrok » Blog Archive » Как правильно выключить компьютер?
Как правильно выключить компьютер?
Сегодня на занятии рассмотрим, какие способы выключения ПК приводят к проблемам с компьютером, что делать, если завис компьютер, узнаем, как правильно выключить компьютер, рассмотрим, как выключить компьютер с помощью меню Пуск, Диспетчера задач и кнопки Power.
Чтобы компьютер работал долго и без сбоев, к нему нужно относиться очень бережно, уметь правильно включать и выключать. Как правильно включить компьютер, мы узнали из статьи «Способы включения компьютера», а в статье «Что делать, если компьютер не включается?» рассмотрели типичные причины и их решения.
Но важно не только правильно включать, а и выключать ПК!
Некоторые пользователи, поработав на компьютере, просто выдергивают шнур питания из розетки, что не просто ужасно, а возмутительно!!!! При таком способе все данные, все файлы, все, что делали на ПК, может пропасть! ОС при следующем включении может не загрузиться, т.к. могут быть повреждены файлы, которые ей нужны для работы.
Этот способ выключения очень грубый и неправильный! Даже если компьютер завис, клавиатура не работает, кнопка Reset не помогает, не следует выдергивать шнур из розетки,
- попробуйте еще нажать кнопку Power на системном блоке и подержать ее секунд 5-6.
Обратите внимание: если Вы находитесь в компьютерном классе, то о проблеме нужно обязательно сообщить преподавателю.
Хочу заметить, что не нужно выключать компьютер с помощью тумблера на задней стенке системного блока. Это тоже очень грубый и неправильный способ.
Кстати, если монитор старый, ЭЛТ, то не нужно выключать его после каждой работы. Эта кнопка часто выходит из строя, и потом могут возникнуть проблемы с ремонтом монитора, многие мастера даже постараются убедить купить новый, жидкокристаллический монитор.
Да, из своей практики скажу, что многие учащиеся и студенты считают, что нажав кнопку на мониторе, они выключили компьютер, что естественно, тоже не правильно!!!! Ребята, Вы выключаете только монитор, а ОС и жесткий диск продолжают работать!
Давайте научимся правильно выключать компьютер, чтобы не повредить операционную систему и сам компьютер.
Итак, как правильно выключить компьютер?
- Перед выключением компьютера сохранить все нужные данные в свою папку на диске D.
- Закрыть все открытые программы!!!!
Для WindowsXP: зайти в меню Пуск (нажать ЛКМ), выбрать пункт «Выключение», в окне «Выключить компьютер» выбрать среднюю кнопку «Выключение».
Кстати, можно выключить компьютер, если нажать Alt+F4.
Для Windows7: Пуск – в выпадающем меню нажать кнопку «Завершение работы».
Еще есть альтернативный способ: выключить компьютер через Диспетчер задач, нажав Ctrl+Alt+Del, выбрать пункт меню Завершение работы – Выключение. Не забудьте проверить, чтобы в окошке Приложения не было работающих задач!!
ви
Есть еще один правильный способ выключения ПК (я часто его использую в своем компьютерном классе): для выключения компьютера удерживаю кнопку Power на системном блоке. Таким способом можно выключить компьютер только в том случае, если это настроено в BIOS.
Подведем итог:
- чтобы компьютер работал корректно, его нужно правильно выключать после каждого сеанса работы;
- до выключения компьютера ОБЯЗАТЕЛЬНО закрыть все работающие приложения;
- для правильного выключения компьютера использовать меню Пуск, Диспетчер задач, кнопку Power, комбинацию клавиш Alt+F4.
В комментариях напишите, пожалуйста, были ли у Вас проблемы, если не правильно выключался компьютер, и как Вы обычно выключаете компьютер?
Как выключить компьютер Windows 10
Правильное выключение компьютера продлевает не только срок его работы, но и стабильность работы операционной системы Windows 10. При неправильном отключении ПК может произойти повреждение файлов, поскольку происходит экстренное завершение работы процессов. В зависимости от параметров и платформы компьютер может выключаться от нескольких секунд до минуты.
Эта статья расскажет, как правильно выключить компьютер с Windows 10. Вместе с классическими решениями есть возможность выключить компьютер через командную строку или создать кнопку выключения на рабочем столе. Правильное отключение ПК позволяет уберечь файлы пользователя от их повреждения, в итоге которого определённые приложения перестают работать.
Как отключить компьютер в Windows 10
Для обычного выключения компьютера выберите Пуск > Выключение > Завершение работы. Более удобное решение содержится в нажатии правой кнопкой мыши по кнопке пуск и в открывшемся контекстном меню достаточно выбрать Завершение работы или выход из системы > Завершение работы.

На рабочем столе откройте окно Завершения работы Windows воспользовавшись горячими клавишами Alt+F4. Теперь в доступном списке что должен сделать компьютер выберите Завершение работы и нажмите ОК.

Текущее сочетание указано в таблице сочетаний клавиш на клавиатуре Windows 10. Оно мгновенно закрывает активное окно (проводник или приложение). Сворачивайте все приложения и только тогда на рабочем столе используйте вышеуказанное сочетание.
Как выключить компьютер через командную строку Windows 10
В операционной системе имеется встроенная программа shutdown.exe, которая собственно и позволяет выключить или перезагрузить компьютер. Рекомендуется её использовать с определёнными параметрами. Непосредственно в командной строке можно вызвать текущую команду с нужными параметрами. Для этого достаточно открыть командную строку от имени администратора в Windows 10.
После запуска командной строки выполните команду: shutdown –s –t 1800 для автоматического отключения компьютера через 30 мин. После выполнения команды Вам будет показано уведомление: работа Windows будет завершена через 30 мин.
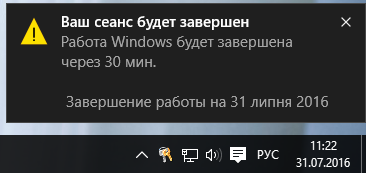
Параметр t- 1800 устанавливает ограничение на 30 минут (1800 секунд) через которое автоматически будет выключен ПК. Значение можно задать и меньше вплоть до 0 секунд, тогда компьютер сразу начнёт завершать все процессы и выключится.
Именно по такому принципу ранее рассматривали, как установить таймер на выключение компьютера Windows 10. При необходимости установленный таймер можно отключить. Есть также и другие способы выключения компьютера по таймеру описанные ранее.
Кнопка выключения на рабочий стол Windows 10
Каждый день пользователям приходится выключать ПК. Можно вынести кнопку (ярлык) выключения компьютера на рабочий стол Windows 10. Мастер помогает создать ярлык, указывающий на локальные или сетевые программы, файлы, папки, компьютеры или адреса в Интернете. Это даст возможность быстро отключать компьютер без использования пуска.
На рабочем столе откройте контекстное меню и выберите Создать > Ярлык. Теперь в строке расположения объекта введите команду: shutdown.exe -s -t 0. Дальше введите имя ярлыка, например Кнопка выключения компьютера. После запуска созданного ярлыка произойдёт мгновенное отключение компьютера, значение времени можно при необходимости увеличить.
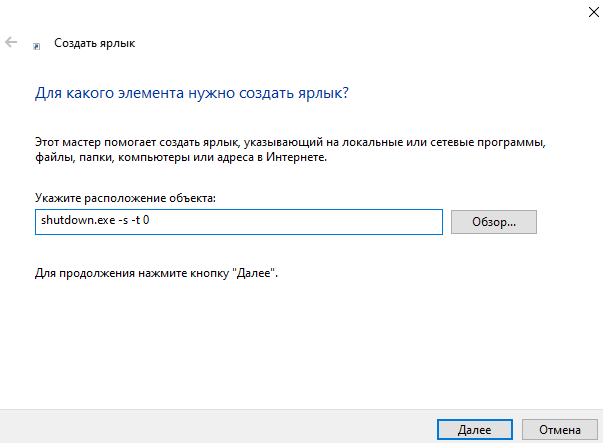
Вместо, стандартного значка ярлыка можно установить другую иконку. Достаточно, в свойствах ярлыка нажать кнопку Сменить значок и выбрать значок из списка доступных или указать расположение к другому файлу.
Кнопка питания ноутбука / компьютера
Есть ещё один способ выключения компьютера с использованием кнопки питания. Чаще всего используется на ноутбуках при зависаниях системы. В зависимости от производителя по умолчанию кнопка питания может переводить устройство в спящий режим. Это можно изменить в параметрах электропитания Windows 10.
Перейдите в раздел Параметры > Система > Питание и спящий режим и в сопутствующих параметрах выберите Дополнительные параметры питания. Теперь перейдите в закладку Действие кнопок питания, и в пункте Действие при нажатии кнопки питания установите Завершение работы.
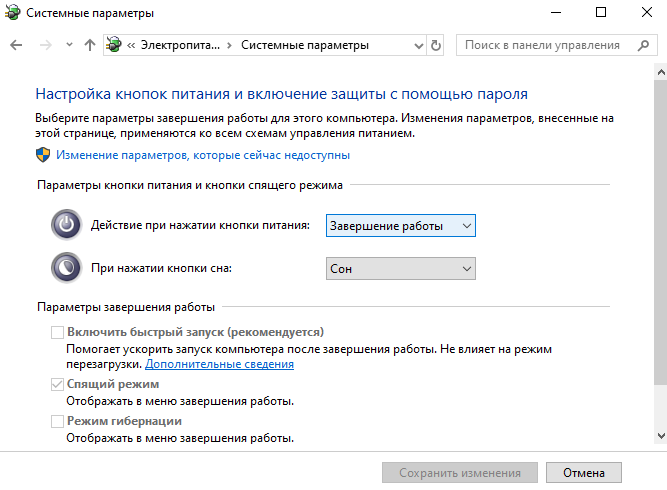
Заключение
Правильное выключение компьютера продлит срок стабильной работы Windows 10. Как и было ранее в процессе выключения операционная система принудительно закрывает все программы. Рекомендуется перед выключением ПК самостоятельно закрыть все приложения, сохранив нужные данные.





