Как правильно выключать компьютер, и что будет если пренебрегать этим
- Компьютерный магазин
- Блог
- Статьи на тему: Компьютеры (PC)
Автор статьи: Сергей Коваль ([email protected])
Опубликовано: 22 августа 2022
Некорректное выключение ПК связано с существенными рисками: потеря несохраненной информации, сбой операционной системы, поломка важных деталей устройства.
Как выполнять правильное выключение ПК расскажем в сегодняшней статье
Необходимость выключения устройства
Некоторые пользователи после окончания работы за компьютером оставляют его во включенном состоянии. Обычно техника в данном случае находится в режиме сна. Часто в это время пользователи оставляют на загрузке фильмы или другие объемные приложения.
Такое положение оказывает не очень хорошее влияние. Выключать компьютер нужно по следующим причинам:
- Экономия электричества.
 ПК характеризуются достаточно высоким энергопотреблением. Если они будут работать круглосуточно, счета за электричество придут достаточно большие.
ПК характеризуются достаточно высоким энергопотреблением. Если они будут работать круглосуточно, счета за электричество придут достаточно большие. - Лишний шум и свет. В рабочем состоянии техника издает определенный шум, а ее индикаторы постоянно горят. Эти моменты весьма раздражающе действуют на нервную систему, особенно в ночное время, когда для нормального сна требуется соответствующая спокойная обстановка.
- Техника безопасности. Оставлять включенные устройства на ночь или на время своего отсутствия крайне небезопасно. Могут произойти различные ЧП (короткое замыкание, скачок напряжения и пр.), которые приведут к неблагоприятным последствиям.
- Срок эксплуатации. При постоянном использовании компьютера значительно снижается его жизненный цикл. Аппаратное обеспечение в этом случае быстрее выходит из строя.
Что запрещается делать
На здоровом состоянии техники негативно сказываются многие факторы, которые пользователи регулярно применяют в обращении с ней.
Категорически запрещается делать следующее:
- Выдергивать кабель электропитания из розетки. Резкое выключение компьютера применяется только в экстренных случаях, так как данное действие вызывает поражение важных системных файлов и сбоит операционную систему. Это провоцирует проблемы при запуске ОС и способствует удалению целых или части документов.
- Выключать ИБП. Блок бесперебойного питания нужен тогда, когда внезапно прекратилась подача электроэнергии. Он дает время пользователю сохранить важные данные, а затем правильно отключить устройство. Случается и так, что некоторые неопытные юзеры сами создают непреднамеренные аварийные ситуации, задевая выключатель ИБП или сетевого фильтра.
- Принудительно прекращать работу ПК. Такой вариант помогает вернуть зависший компьютер к жизни, но злоупотреблять им не стоит. Выключение техники этим способом тоже считается аварийным.

Регулярное использование вышеуказанных методов вызывает порчу самого устройства или его отдельных комплектующих.
Как нужно выключать
Правильный порядок выключения компьютера довольно прост и запомнить его несложно. В первую очередь нужно закрыть все файлы и программы, которые находились в рабочем положении. Если подключался внешний накопитель или использовался диск, то их тоже необходимо извлечь из ПК. Только после этого можно выбирать опцию выключения.
Стандартным методом является использование кнопки “Пуск”, которая расположена в левом углу монитора. При открытии раздела появляются пункты “Перезагрузка”, “Блокировка”, “Смена пользователя”, “Спящий режим” и пр. Здесь необходимо выбрать команду “Завершение работы”.
Если вы забыли закрыть какие-то приложения или документы, то устройство просигнализирует об этом и выдаст соответствующее уведомление. Закрываем все файлы, предварительно сохранив, и завершаем работу системы.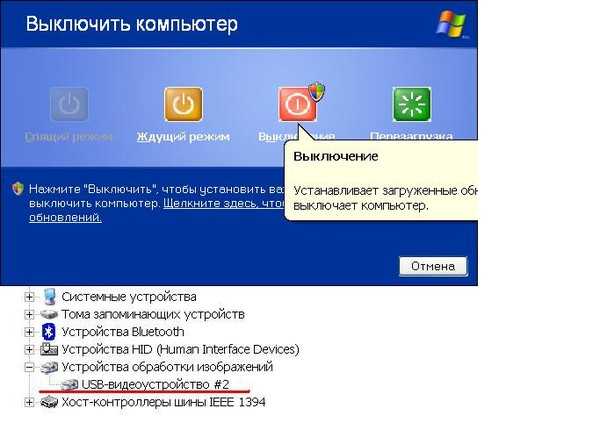 Если процесс выполнен успешно, то погаснет индикатор питания. После этого отключаем ИБП ручным способом, если вы уезжаете из дома или использование ПК возобновиться не менее, чем через 5-7 дней.
Если процесс выполнен успешно, то погаснет индикатор питания. После этого отключаем ИБП ручным способом, если вы уезжаете из дома или использование ПК возобновиться не менее, чем через 5-7 дней.
Выключить компьютер можно и с помощью клавиатуры. Для этого одновременно нажимаем сочетание Alt+F4. Данное действие вызовет окно завершения работы, в котором останется лишь нажать кнопку “ОК” и подтвердить команду отключения. Дальше дожидаемся прекращения работы системного блока и обесточиваем ПК, если опять-же в ближайшие 5-7 дней не планируется его использование.
Авторежим
Авторежим является еще одним методом выключения устройства. При его использовании ПК прекращает свою работу автоматически в установленное время. Такое решение подходит для тех, кто постоянно забывает выключать свой компьютер.
Установить авторежим можно так:
- открываем меню “Пуск”;
- выбираем вкладку “Программы”;
- нажимаем раздел “Стандартные”;
- находим и щелкаем на вкладку “Планировщик заданий”;
- открываем пункт “Создать простую задачу”;
- задаем имя задачи и устанавливаем временные параметры;
- подтверждаем действие кликом на кнопку “Готово”.

Таким образом формируется задание для системы, в рамках которой устройство будет отключаться в ровно указанное время. При этом все данные в документах и файлах будут сохраняться автоматически.
Пару слов в итоге
Чтобы не нарушать эксплуатационные свойства компьютера и сохранять его исправное состояние как можно дольше, крайне важно правильно выключать устройство. Не стоит пренебрегать простым алгоритмом действий и это продлит жизненный цикл оборудования.
- Все посты
- KVM-оборудование (equipment)
- Powerline-адаптеры
- Безопасность (security)
- Беспроводные адаптеры
- Блоки питания (power supply)
- Видеокарты (videocard)
- Видеонаблюдение (CCTV)
- Диски HDD и твердотельные SSD
- Дисковые полки (JBOD)
- Звуковые карты (sound card)
- Инструменты (instruments)
- Источники бесперебойного питания (ИБП, UPS)
- Кабели и патч-корды
- Коммутаторы (switches)
- Компьютерная периферия (computer peripherals)
- Компьютеры (PC)
- Контроллеры (RAID, HBA, Expander)
- Корпусы для ПК
- Материнские платы для ПК
- Многофункциональные устройства (МФУ)
- Модули памяти для ПК, ноутбуков и серверов
- Мониторы (monitor)
- Моноблоки (All-in-one PC)
- Настольные системы хранения данных (NAS)
- Ноутбуки (notebook, laptop)
- Общая справка
- Охлаждение (cooling)
- Планшеты (tablets)
- Плоттеры (plotter)
- Принтеры (printer)
- Программное обеспечение (software)
- Программное обеспечение для корпоративного потребителя
- Проекторы (projector)
- Процессоры для ПК и серверов
- Рабочие станции (workstation)
- Распределение питания (PDU)
- Расходные материалы для оргтехники
- Расширители Wi-Fi (повторители, репиторы)
- Роутеры (маршрутизаторы)
- Серверы и серверное оборудование
- Сетевые карты (network card)
- Сканеры (scanner)
- Телекоммуникационные шкафы и стойки
- Телефония (phone)
- Тонкие клиенты (thin client)
- Трансиверы (trensceiver)
- Умные часы (watch)
90% людей неправильно выключает компьютер — как нужно
90% пользователей выключают компьютер или ноутбук неправильно. И это доказанный факт. При этом некорректное выключение приводит не только к потере несохраненной информации, но также грозит переустановкой операционной системы и даже выходом из строя важнейших частей компьютера или ноутбука.
И это доказанный факт. При этом некорректное выключение приводит не только к потере несохраненной информации, но также грозит переустановкой операционной системы и даже выходом из строя важнейших частей компьютера или ноутбука.
Нужно ли отключать
Но всё-таки выключать компьютер надо. И вот лишь некоторые причины почему:
- ПК «прожорливы» в плане потребления энергии. Поэтому если их не выключать, счета за электричество будут существенно увеличиваться;
- если не выключить комп или ноут дома, его горящие индикаторы, шум работы вентилятора или кулера будут мешать спокойному сну;
- вообще не стоит оставлять подключенными в сеть любые электроприборы, когда дома никого нет;
- при непрекращающейся эксплуатации компьютера, даже при спящем режиме, снижается срок его эксплуатации.

Как не нужно делать
Рассмотренные способы очень негативно сказывается на «здоровье» компьютера. Но многие их регулярно используют. А после недоумевают, почему относительно новый комп так быстро вышел из строя.
Категорически запрещено:
- Выдергивать шнур из розетки. Резкое отключение прибора — это экстренный вариант остановки. Это может вызвать поражение важных системных файлов операционной системы, что не позволяет запустить ОС, удаляет или просто стирает часть важных документов.
- Точно так же нельзя внезапно отключать источник бесперебойного питания (ИБП). Этот небольшой блок создан для того, чтобы в случае внезапного отключения электроэнергии, пользователь успел принять меры, сохранить важные документы, а потом правильно выключить компьютер. Получается же, что многие неопытные владельцы ПК самостоятельно провоцируют эти аварийные ситуации.
- Часто принудительное прекращение работы компьютера пользователь производит путем нажатия на кнопку выключения.

Факт.
Резкое выдергивание розетки, отключение ИБП или использование кнопки выключения относятся к аварийным способам. Регулярное их применение может вызвать порчу самого прибора.
Как нужно
Запомнить верный порядок действий по выключению ПК или ноута совершенно несложно. Для начала закрыть все открытые документы и файлы, приложения и файлы, с которыми пользователь работал перед этим, извлечь флешку и диск, если они использовались. А потом дать команду компьютеру на выключение.
Через «Пуск»
Внизу в левом углу экрана находится меню «Пуск». Нужно нажать на него, затем на кнопочку «Завершение работы». Здесь же могут открыться пункты перезагрузка, блокировка, смена пользователя, сон и пр.. Они не годятся. Нужно именно или «Завершить работу» или «Выйти из системы».
В случае, если документы или приложения не были закрыты, компьютер выдаст предупреждение о том, что их нужно сохранить и закрыть. Затем нужно дождаться выключения системного блока к экрану и индикатора питания. После этого вручную можно выключить источник бесперебойного питания.
При помощи клавиатуры можно отключить персональный компьютер или ноутбук путём сочетание клавиш Alt + F4. После этого рабочем столе высвечивается окошко завершения работы. нужно будет только нажать на OK, дождаться отключения системного блока и отключить прибор от электросистемы.
Что делать с ноутбуком
Ноутбук можно выключить, следую инструкции по выключению ПК, а можно просто закрыв на нем крышку. Сначала прибор автоматически перейдет в спящий режим. А если режим этот сохранится, он сам, не забыв при этом сберечь все данные оперативной памяти на жесткий диск, отключится полностью.
Когда пользователь захочет вернуться к работе ему, нужно будет только открыть крышку и прибор восстановит все данные.
Важно.
Иногда «поведение» ноутбука при закрытии крышки может быть настроено на другой режим, поэтому обязательно убедитесь, что он действительно полностью отключается.
Авторежим
Есть ещё один вариант выключения компьютера или ноутбука – автоматический или по расписанию. Его удобно использовать тем, кто регулярно забывает провести самостоятельно эту процедуру или просто засыпает за ПК.
Нужно войти в меню «Пуск». Выбрать раздел «Программы» — «Стандартные». Там найти «Планировщик заданий», кликнуть по нему мышкой и выбрать пункт «Создать простую задачу». Далее придумать любое имя для задачи, выбрать остальные параметры.
После останется нажать «Готово» и задание для системы будет создано. То есть выключаться с этого дня ваш компьютер или ноутбук будет в чётко указанное время, данные будут надежно сохранены, а ПК будет долго оставаться «здоровым» и работоспособным.
То есть выключаться с этого дня ваш компьютер или ноутбук будет в чётко указанное время, данные будут надежно сохранены, а ПК будет долго оставаться «здоровым» и работоспособным.
Предыдущая статья3 лучших VPN для Украины в 2021
Следующая статьяКак разблокировать страницу в ВК, если ее заблокировали?
ЕЩЁ БОЛЬШЕ НОВОСТЕЙ
Завершите работу Windows 10 одним (или двумя) щелчком мыши
Редмонд, должно быть, гордится тем, что даже по прошествии стольких лет вам по-прежнему приходится нажимать «Пуск», чтобы выключить компьютер.
Конечно, кнопка «Пуск» больше не имеет такой маркировки, поскольку в Vista она превратилась в кнопку с логотипом Windows. Но это по-прежнему то, что называется , и то, как к нему относится Microsoft. Поэтому даже в Windows 10 вам нужно нажать «Пуск», чтобы выключить компьютер. Затем вы нажимаете «Питание» и, наконец, «Выключение».
Никогда не пойму, почему Microsoft упорно отказывается добавить на рабочий стол кнопку «Завершение работы» одним нажатием. К счастью, существует более быстрых способов выключить компьютер.
К счастью, существует более быстрых способов выключить компьютер.
Вариант 1. Перепрограммируйте кнопку питания
Когда вы будете готовы выключить компьютер, почему бы просто не нажать кнопку питания? Почему бы и нет! За исключением того, что на большинстве компьютеров эта кнопка запрограммирована на другое действие: перевод машины в спящий режим.
Чтобы исправить это, щелкните в поле поиска Windows 10 и введите 9.0017 power , а затем нажмите Power Options в появившихся результатах поиска.
Далее в списке параметров слева нажмите «Выберите, что делают кнопки питания». Как вы увидите, есть два раскрывающихся меню рядом с «Когда я нажимаю кнопку питания» — по одному для «От батареи» и «От сети» (если у вас нет рабочего стола, в этом случае вы, вероятно, увидите только последний).
Скриншот Рика Бройды/CNET Щелкните это меню, затем выберите «Завершение работы». Нажмите кнопку «Сохранить изменения», и все готово! Теперь всякий раз, когда вы нажимаете кнопку питания, ваш компьютер должен немедленно выключаться.
Нажмите кнопку «Сохранить изменения», и все готово! Теперь всякий раз, когда вы нажимаете кнопку питания, ваш компьютер должен немедленно выключаться.
Вариант 2. Добавьте свой собственный ярлык выключения
Если кнопка питания вашего ПК расположена неудобно или вас просто возмущает процесс выключения Windows в три нажатия, вы можете добавить ярлык выключения на рабочий стол.
Просто щелкните правой кнопкой мыши любое свободное место на рабочем столе, затем выберите Создать > Ярлык . В появившемся поле Location вставьте следующее:
%windir%\System32\shutdown.exe /s /t 0
Скриншот Рика Бройды/CNET Затем нажмите Далее и завершите настройку ярлыка. Престо! Теперь у вас есть значок выключения; один двойной щелчок — и прощай, Windows. Вы также можете перетащить его на панель задач для завершения работы одним щелчком мыши.
Вариант 3: Не забудьте щелкнуть правой кнопкой мыши
Если щелкнуть правой кнопкой мыши кнопку «Пуск», вы увидите длинное всплывающее контекстное меню с надписью «Завершение работы или выход» в самом низу. Наведите указатель мыши на этот параметр и нажмите «Завершить работу». Это по-прежнему медленный метод с двумя щелчками мыши (с примесью наведения мыши), но, по крайней мере, это не три щелчка.
Результаты щелчка правой кнопкой мыши по кнопке «Пуск». Скриншот Рика Бройды/CNETВариант 4: Старая комбинация клавиш
Увеличить изображениеAlt-F4 мгновенно вызывает появление этого окна.
Скриншот Рика Бройды/CNET Старое, но полезное: нажатие Alt-F4 вызывает меню выключения Windows, причем параметр выключения уже выбран по умолчанию. (Вы можете щелкнуть раскрывающееся меню для других параметров, таких как «Переключение пользователя» и «Гибернация».) Затем просто нажмите Enter 9.0018 и готово.
(Вы можете щелкнуть раскрывающееся меню для других параметров, таких как «Переключение пользователя» и «Гибернация».) Затем просто нажмите Enter 9.0018 и готово.
Однако обратите внимание, что это работает только при просмотре рабочего стола. Alt-F4 на самом деле является глобальной командой «закрыть», поэтому, если вы не на рабочем столе, она закроет любую активную в данный момент программу. Тем не менее, для людей, которые предпочитают клавиатуру, а не мышь, это быстрый двухшаговый процесс.
Вы нашли более быстрый/лучший/умный способ выключения Windows 10? Давайте послушаем в комментариях!
Следует ли выключить компьютер или оставить его включенным все время?
Выключите компьютер или оставьте его включенным: большие дебаты
Возможно, вы слышали у кулера с водой, что компьютеру лучше выключать его каждую ночь. Возможно, вы также слышали от кого-то, что постоянное выключение компьютера сокращает срок его службы. Что правильно?
Мы хотим, чтобы наши компьютеры работали как можно дольше, но ответ может лежать где-то посередине. Хотя выключение компьютера не нанесет вреда, оно может быть не самым практичным вариантом в ваших обстоятельствах, если вам нужно быстро использовать компьютер, а его загрузка занимает много времени.
Хотя выключение компьютера не нанесет вреда, оно может быть не самым практичным вариантом в ваших обстоятельствах, если вам нужно быстро использовать компьютер, а его загрузка занимает много времени.
Давайте рассмотрим оба аргумента — за регулярное выключение или постоянное включение — и выясним, что лучше подходит для вашей личной ситуации.
Регулярно выключайте компьютер:
Выключение компьютера каждую ночь является более энергосберегающим вариантом, так как даже когда вы переводите компьютер в «спящий режим», все равно происходит утечка энергии из сети для оперативной памяти и хранения открытых файлов и программ.
Преимущество регулярного завершения работы заключается в том, что ваша система может иметь меньше временных проблем. В коде компьютера всегда есть небольшие ошибки, которые можно исправить, просто перезагрузив компьютер. Когда вы регулярно выключаете и перезагружаете компьютер, он может завершить установку всех необходимых обновлений программного обеспечения и операционной системы, которые произошли во время его работы.
Раньше регулярное выключение компьютера было намного сложнее для аппаратных компонентов. Если у вас старый компьютер, это определенно верно. В вашем компьютере есть компоненты, такие как процессор, оперативная память и видеокарты, которые подвергаются значительной нагрузке при включении и выключении. Экстремальные перепады температуры и температуры внутри этих компонентов могут привести к их выходу из строя.
В наши дни с более новыми компьютерами компоненты сконструированы лучше, и мы обнаружили, что они служат намного дольше и могут выдерживать немного больше злоупотреблений, чем раньше. Таким образом, аргумент о том, что постоянное включение и выключение создает нагрузку на компоненты, больше не актуален.
Никогда не выключать:
Перевод компьютера в «спящий» режим, безусловно, является наиболее удобным вариантом , так как вы можете быстро включить и запустить его, когда вам нужно его использовать, и вам никогда не придется ждать, пока он отключится. загрузиться. Вы можете заставить свою машину выполнять длительные задачи в течение ночи, такие как кодирование видео или большие загрузки. Большинство из нас настраивают сканирование на вирусы и резервное копирование системы посреди ночи для удобства, чтобы наша дневная работа не прерывалась.
загрузиться. Вы можете заставить свою машину выполнять длительные задачи в течение ночи, такие как кодирование видео или большие загрузки. Большинство из нас настраивают сканирование на вирусы и резервное копирование системы посреди ночи для удобства, чтобы наша дневная работа не прерывалась.
Все веские причины для того, чтобы оставить компьютер в спящем режиме, не говоря уже о том, что в наши дни энергопотребление в спящем режиме относительно невелико.
Оставляя компьютер включенным круглосуточно и без выходных, вы подвергаетесь повышенному риску повреждения компьютера во время внешних (хотя и редких) скачков напряжения, таких как удары молнии и перебои в подаче электроэнергии. Убедитесь, что ваш компьютер подключен к сетевому фильтру, и вы можете отключить его, если в вашем районе прогнозируются грозы.
Что лучше для вас?
Мы предлагаем вам учитывать возраст вашего компьютера и частоту ваших действий с ним. Пользователи, проводящие большую часть дня за своими компьютерами, скорее всего, захотят, чтобы их компьютер был доступен быстро, и не захотят ждать долгий процесс загрузки.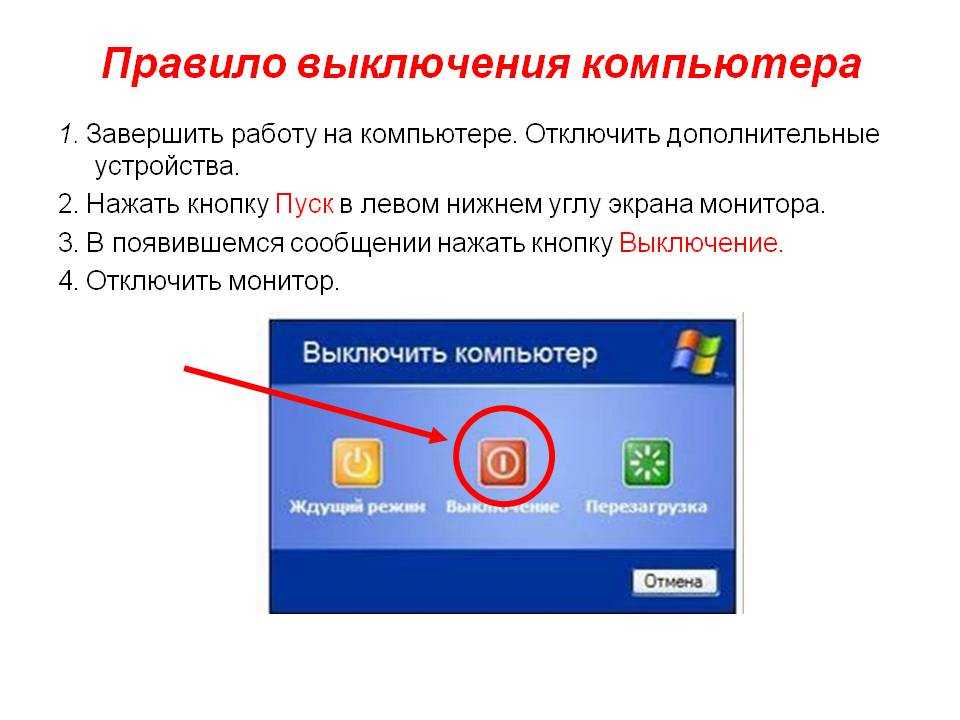 Вы можете оставить свой компьютер в режиме ожидания или в спящем режиме на ночь (загрузка из спящего режима займет больше времени, чем из спящего режима). Просто убедитесь, что вы перезагружаетесь, когда ваш компьютер запрашивает обновления программного обеспечения.
Вы можете оставить свой компьютер в режиме ожидания или в спящем режиме на ночь (загрузка из спящего режима займет больше времени, чем из спящего режима). Просто убедитесь, что вы перезагружаетесь, когда ваш компьютер запрашивает обновления программного обеспечения.
Старые компьютеры будут подвергаться большему износу оборудования из-за частых отключений. Это может привести к выходу компонентов из строя. Эти пользователи могут реже выключать свои компьютеры.
Наконец, если вы нечастый пользователь компьютера с относительно новой системой, не стесняйтесь выключать ее, когда закончите. В то время как мощность, потребляемая вашим спящим компьютером, незначительна с течением времени для одного домохозяйства, в сумме со многими людьми в домашнем хозяйстве может складываться потеря энергии.
Nerds On Call Computer Repair — лучшая компания по ремонту компьютеров в Сакраменто, работающая на месте и в Интернете. Мы обслуживаем округ Сакраменто и прилегающие районы с 2004 года! Nerds предлагает ремонт компьютеров в тот же день для аппаратных и программных проблем как на ноутбуках Apple и ПК, так и на настольных компьютерах.


 ПК характеризуются достаточно высоким энергопотреблением. Если они будут работать круглосуточно, счета за электричество придут достаточно большие.
ПК характеризуются достаточно высоким энергопотреблением. Если они будут работать круглосуточно, счета за электричество придут достаточно большие.


