Тема урока. Как правильно выключить компьютер.
Тема урока. Как правильно выключить компьютер.
Цели урока.
- Формировать понятие манипуляторы компьютера, в частности управление мышью, умение запустить программу двойным щелчком мыши, умение выключать компьютер.
- Развивать внимание, память, навыки самостоятельной работы с компьютером.
- Воспитывать ответственность, самостоятельность.
Тип урока: усвоение новых знаний, формирование умений и навыков.
Оборудование: доска, компьютеры, проектор, рабочая тетрадь, учебник.
Программное обеспечение: программа GCompris
Структура урока:
- Организационный момент (1 мин.)
- Актуализация опорных знаний (3 мин.)
- Проверка домашнего задания (3-4 мин.)
- Объяснение нового материала и закрепление (8-10мин.)
- Работа в тетрадях (5-7мин.)
- Физкультминутка (1мин.)
- Объяснение домашнего задания (1-2мин.

- Работа за компьютером (10-15мин.)
- Релаксация (1мин.)
- Итог урока (1-2мин.)
Ход урока
I Организационный момент (1мин.)
Здравствуйте!
Ну-ка, дети, встаньте!
Все друг другу улыбнитесь.
Прозвенел уже звонок,
Начинаем наш урок!
Я рада вас видеть. Нас ждет сегодня необычное путешествие в страну Информатики
II. Актуализация опорных знаний.
Разминка
Разгадай ребусы
III. Проверка домашнего задания
— Что спрятал художник в своём рисунке?
— Как правильно включить компьютер?
— Что такое окно программы?
— Объясни значение кнопок.
IV. Объяснение нового материала.
- Мотивация учебной деятельности
Компьютер — мощная машина. Для того чтобы управлять обычной машиной, нужно руль. В компьютере также свой руль, особенное.
- Изучение нового материала.
План изучения нового материала
- Компьютерные манипуляторы: руль, джостик, трекбол, тачпэд, мышь.
- Функции левой и правой кнопки мыши. Колёсико мышки.
Мышь используется для ввода информации.
Нажав левую кнопку мыши и придерживая её можно выделить объект.
Одиночный клик левой кнопкой мыши позволяет активировать кнопки, следовать по ссылкам на веб-страницах, открывать элементы меню и панелей, открыть ссылку или закладку на новой странице, увеличивать объект и уменьшать , перетягивать с одного места в другое и т.д
Для открытия контекстных меню используйте правую кнопку мыши.
Колёсико позволяет перелистывать страницы и т.д.
- Как правильно выключить компьютер.
1.Найди в левом нижнем углу экрана кнопку Пуск и выбери её( подведи к ней указатель и щёлкни левой кнопкой мыши).
Откроется меню.
2.Выбери в меню Завершение работы.
3. Откроется окно Завершение работы Windows.
4. Выберите желаемое действие выбери Завершение работы и после этого – кнопку ОК.
Ни в коем случае не нажимай кнопку на системном блоке!
V. Работа в тетрадях (с.16)
VI. Физкультминутка
Все ребята дружно встали
(Выпрямиться)
И на месте зашагали.
(Ходьба на месте.)
На носочках потянулись.
(Прогнуться назад, руки положить за голову.)Как пружинки мы присели
(Присесть.)
И тихонько вместе сели.
(Выпрямиться и сесть.)
VII. Объяснение домашнего задания.
• Нарисуйте на альбомном листе мышку на свой вкус, курсоры.
• Составьте или найдете интересный стишок, загадку про мышку.
VIII. Работа с компьютером (см. учебник с.40-41)
IХ. Релаксация
Х Итог урока.
Ученики рассказывают:
Сегодня на уроке я:
— Научился (лась)
— Узнал (а)
— Повторил (а)
— Закрепил (а)
— Усовершенствовал (а)
Как правильно включать и выключать компьютер, описание процесса / Справочник :: Бингоскул
Как правильно включать и выключать компьютер, описание процессадобавить в закладки удалить из закладок
Содержание:
Далеко не каждый пользователь задумывается над тем, как правильно включать и выключать компьютер, от чего и возникает масса проблем. Все привыкли к тому, что бытовую технику не нужно выключать или включать особенным образом, можно просто выдернуть шнур из розетки. К слову, так делать с любой техникой не очень безопасно, но со стиральной машинкой и микроволновкой от такого действия действительно ничего плохого не произойдет, как минимум, вероятность проблем минимальная. Но правила относительно того, как правильно включить и выключить компьютер обязательны к выполнению. Эта техника не терпит нарушений и требует уважительного отношения к себе.
Но правила относительно того, как правильно включить и выключить компьютер обязательны к выполнению. Эта техника не терпит нарушений и требует уважительного отношения к себе.
Как правильно включить компьютер
Со стороны может показаться все до боли простым, так и есть, но все же следует придерживаться правильного алгоритма включения вашего ПК или ноутбука. Если вас интересует то, как включается компьютер, описание процесса поможет в этом разобраться:
- Если подключение реализовано через источник бесперебойного питания, то его необходимо перевести в режим подачи напряжения (как правило, удержанием кнопки питания до своеобразного звукового сигнала).
- Необходимо включить всю периферию, которая подключена к компьютеру. Включите принтер, монитор, звуковую систему и т. д.
- Нажмите кнопку запуска компьютера на корпусе, как правило, находится в верхней или передней части блока. Должен появиться стабильный гул вентиляторов охлаждения, на экран выводится сервисная информация.

- Дождитесь окончательной загрузки операционной системы, этот процесс может отнять от 15 секунд до нескольких минут.
- После полной загрузки операционной системы можно приступать к работе. Запускать программы и использовать их возможности.
Сам по себе алгоритм включения компьютера довольно простой, но нарушая хоть один пункт, вы можете навредить дорогостоящему оборудованию. Тем не менее большинство пользователей используют именно такую последовательность включения компьютера, избегая поломок.
Как правильно отключать компьютер
Именно по причине неправильного выключения компьютера чаще всего возникают проблемы. Если просто обесточить системный блок, то информация, с которой вы работали, будет утеряна, жесткий диск выйдет из строя, могут появиться ошибки оперативной памяти. Рано или поздно такие отключения приведут к необходимости производить дорогостоящий ремонт. Чтобы этого не произошло, соблюдайте такой алгоритм действий:
- Подготовьте систему к выключению.
 Сохраните все свои данные, закройте запущенные в данный момент программы, проследите за тем, чтобы процесс обновления системы не был запущен.
Сохраните все свои данные, закройте запущенные в данный момент программы, проследите за тем, чтобы процесс обновления системы не был запущен. - Нажмите «Пуск», в левом нижнем углу наведите на значок питания, из представленных вариантов выберите «Выключение».
- Дождитесь полного выключения, вентиляторы должны полностью остановиться, лампочки на передней панели системного блока потухнут. Только лишь после этого можно отключать системный блок от розетки или выключать ИБП.
Выполняя правильное включение и выключение компьютера, вы обезопасите себя от возможных проблем и неисправностей. Стоимость компьютерных компонентов сегодня чрезвычайно высокая, поэтому ваша задача заключается в том, чтобы защитить электронику от поломок. Разобраться в том, как правильно выключать компьютер и выключать его может каждый, даже новый пользователь ПК. Да, на выключение нужно потратить несколько больше времени, нежели просто выдернуть шнур из розетки. Но следует помнить, что именно такое обесточивание компьютера может стать критическим.
Смотри также:
- Для чего человеку понадобился компьютер, как его использовать
- Схема строения и основные части компьютера: системный блок, внутренности ПК
Поделитесь в социальных сетях:
8 января 2022, 14:03
Информатика
Could not load xLike class!
Как выключить компьютер с помощью блокнота? [Полное руководство]
- Мастер разделов
- Магия разделов
Эми | Подписаться | Последнее обновление
Если вы собираетесь выключить компьютер с помощью Блокнота , вам может быть интересен этот пост. Здесь MiniTool предлагает вам подробные шаги по выключению компьютера с помощью Блокнота. Кроме того, он также показывает вам другие способы выключения компьютера.
Блокнот, текстовый редактор, встроенный в операционную систему Microsoft Windows, также является компетентной программой для редактирования кода. Это приносит пользу пользователям. Например, вы можете создать файл в Блокноте, чтобы выключить компьютер. Как выключить компьютер с помощью Блокнота? Этот пост показывает вам ответ.
Это приносит пользу пользователям. Например, вы можете создать файл в Блокноте, чтобы выключить компьютер. Как выключить компьютер с помощью Блокнота? Этот пост показывает вам ответ.
Выключение компьютера с помощью Блокнота
Вот полное руководство о том, как выключить компьютер с помощью Блокнота.
Шаг 1: Откройте Windows Search , нажав клавиши Windows и S , а затем введите блокнот в поле поиска. После этого откройте Блокнот, щелкнув параметр Открыть или напрямую щелкнув Блокнот под Лучшее совпадение .
Шаг 2: В появившемся окне введите shutdown.exe -s .
Советы:
Если вы хотите установить пользовательское время выключения, просто добавьте флаг -t с количеством секунд, в течение которых вы ожидаете, что компьютер выключится. Например, если вы планируете выключить компьютер через 5 минут (300 секунд), вам следует ввести shutdown.exe -s -t 300 в окне Notepad . В соответствии с вашими потребностями вы можете создать заметку о завершении работы, добавив флаг -c , как в shutdown.exe -s -t 300 -c «Пора спать» .
Например, если вы планируете выключить компьютер через 5 минут (300 секунд), вам следует ввести shutdown.exe -s -t 300 в окне Notepad . В соответствии с вашими потребностями вы можете создать заметку о завершении работы, добавив флаг -c , как в shutdown.exe -s -t 300 -c «Пора спать» .
Шаг 3: Затем перейдите на вкладку Файл и нажмите Сохранить как во всплывающем окне.
Шаг 4: В окне с повышенными привилегиями назовите файл Shutdown.bat и установите Сохранить как , введите в Все файлы .
Советы:
Вы можете назвать файл по своему усмотрению, но вы должны убедиться, что у вас есть расширение .bat в конце имени.
Шаг 5: Выберите Рабочий стол на левой панели в качестве места назначения для сохраненного файла, а затем нажмите OK , чтобы сохранить изменения. После того, как вы сохраните файл, вы можете запустить его, когда захотите выключить компьютер. После запуска файла компьютер выключится через 30 секунд.
После того, как вы сохраните файл, вы можете запустить его, когда захотите выключить компьютер. После запуска файла компьютер выключится через 30 секунд.
Советы:
Процесс выключения можно завершить, выполнив команду shutdown -a в окне «Выполнить ».
Дополнительный совет: другие простые способы выключения компьютера
#1. Через командную строку
Чтобы выключить компьютер, достаточно выполнить командную строку. Для этого вам просто нужно выполнить следующие шаги.
Шаг 1: Введите cmd в поле поиска, а затем нажмите Запуск от имени администратора на правой панели. Либо щелкните правой кнопкой мыши Командная строка в разделе Лучшее совпадение и выберите Запуск от имени администратора .
Примечание:
Если появится окно UAC, нажмите Да , чтобы подтвердить операцию.
Шаг 2: В окне командной строки введите shutdown /s и нажмите клавишу Enter . Затем ваш компьютер выключится в течение одной минуты.
#2. С помощью клавиш быстрого доступа
Вы также можете выключить компьютер, нажав клавиши Alt + F4 > нажав Завершение работы > нажав OK или нажав Введите клавишу .
Bluetooth исчез/отсутствует Windows 10? [6 выбранных исправлений]
Professional Partition Manager для ПК с Windows
MiniTool Partition Wizard — это менеджер разделов для компьютеров с Windows 11/10/8/7. Он может похвастаться множеством функций, таких как Disk Benchmark, Space Analyzer, Восстановление данных/разделов, Очистка диска, Копирование диска/раздела, Миграция ОС на SSD/HDD, Преобразование NTFS в FAT (наоборот), Преобразование MBR в GPT (наоборот), и т. д.
Благодаря своим мощным функциям он используется в качестве тестера скорости USB, форматирования SD-карт, очистки ПК, оптимизатора ПК, поиска дубликатов файлов, удаления файлов, инструмента восстановления NTFS и т.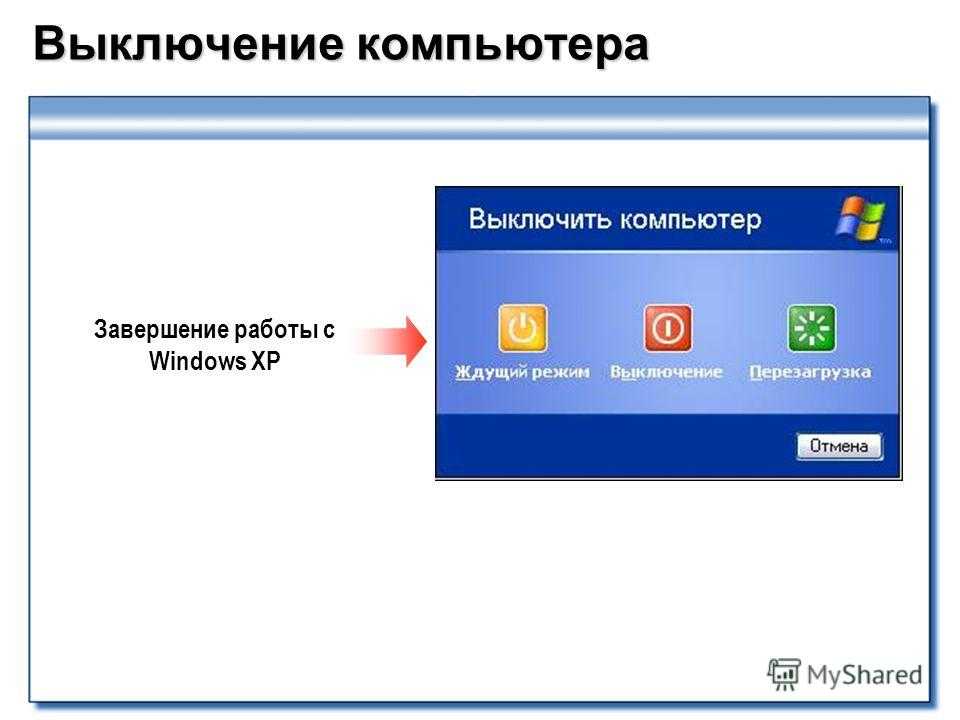 д. Он может управлять устройствами хранения, такими как SSD, HDD, SD-карта, USB-накопители, аппаратный RAID и так далее.
д. Он может управлять устройствами хранения, такими как SSD, HDD, SD-карта, USB-накопители, аппаратный RAID и так далее.
- Твиттер
- Линкедин
- Реддит
Об авторе
Комментарии пользователей :
8 полезных решений для исправления Windows 10/11 не выключается
Windows 10 не выключается? Исследования показывают, что основными причинами являются ненормальное обновление Windows, системные файлы и даже быстрый запуск. Вы можете не знать, как это исправить. К счастью, в этой статье представлено 8 решений, которые помогут исправить проблему, из-за которой Windows 10 не выключается. Прочитайте этот пост от MiniTool, чтобы получить решения.
Почему Windows 10/11 не выключается
Компьютер не выключается, как ребенок, который отказывается засыпать. Если вы не предпримете никаких действий сейчас, потребление жесткого диска и ЦП вашего компьютера будет высоким.
Почему Windows 10/11 не выключается? Вот несколько причин такой ситуации:
- Обновление Windows
- Быстрый запуск
- Системные файлы Windows
- Нежелательные запущенные приложения с момента запуска
- Панель задач не работает
Затем я подробно расскажу о 8 полезных решениях для исправления того, что Windows 10/11 не выключается полностью.
Как исправить Windows 10/11 не выключается
- Принудительное завершение работы
- Отключить быстрый запуск
- Убедитесь, что у вас установлена последняя версия Windows 10/11
- Восстановление системных файлов Windows
- Использовать командную строку
- Управление приложениями, которые запускаются автоматически
- Остановить оптимизацию обновления доставки Windows
- Выполнить восстановление системы или восстановление образа системы
Как исправить, что Windows 10/11 не выключается?
Хотя это очень неприятная и распространенная проблема, обычно ее несложно решить. Прежде чем начать, убедитесь, что Windows 10/11 не выключается из-за процесса обновления.
Прежде чем начать, убедитесь, что Windows 10/11 не выключается из-за процесса обновления.
Обычно обновление Windows может занять несколько минут или даже часов. Итак, вам предлагается подождать около 3 часов, когда обновление Windows является основной причиной вашей проблемы.
Если время истекло, а Windows 10/11 по-прежнему зависает при завершении работы или Windows 10/11 вообще не обрабатывает обновления, попробуйте следующие решения.
Решение 1. Принудительное отключение
Принудительное отключение — самое простое и наиболее осуществимое решение. Вот как вы можете это сделать:
Шаг 1: Нажмите и удерживайте кнопку питания, пока компьютер не выключится.
Шаг 2: Отключите все питание (аккумулятор/кабель питания/отсоедините шнур питания) на 5-10 минут.
Шаг 3: Включите компьютер и попытайтесь выключить его обычным способом.
Решение 2. Отключить быстрый запуск
Быстрый запуск — это режим запуска Windows 10/11. Компьютер с быстрой загрузкой Windows 10/11 работает на 30% быстрее, чем компьютер с обычной загрузкой Windows 7, при условии, что они имеют одинаковую конфигурацию оборудования.
Компьютер с быстрой загрузкой Windows 10/11 работает на 30% быстрее, чем компьютер с обычной загрузкой Windows 7, при условии, что они имеют одинаковую конфигурацию оборудования.
На самом деле, быстрый запуск представляет собой комбинацию спящего режима Microsoft и функции выхода из системы. Но иногда это может помешать процессу выключения, поэтому ваша Windows 10/11 не выключится полностью. Вот как отключить быстрый запуск:
Шаг 1: Откройте « панель управления », найдите « power options » и выберите « Power Options ».
Шаг 2: На левой панели выберите « Выберите кнопку питания с до ».
Шаг 3: Выберите « Изменить настройки, которые в данный момент недоступны ».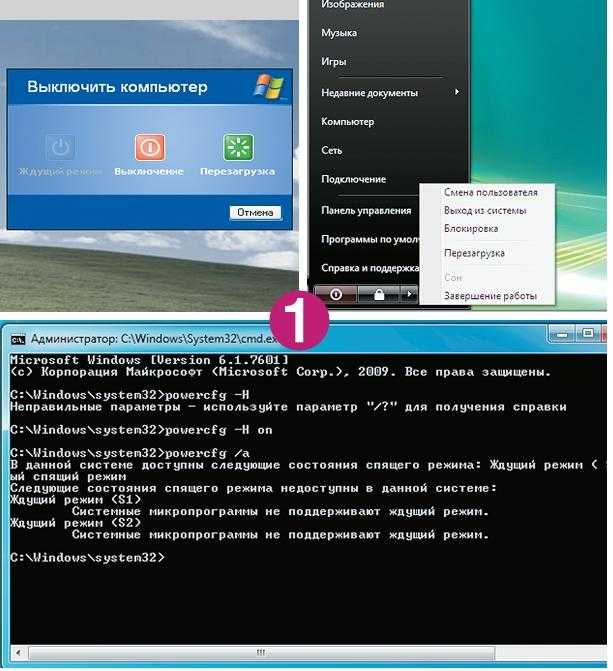
Шаг 4: Убедитесь, что флажок перед « Включить быстрый запуск » не установлен, затем нажмите « Сохранить изменения » и закройте окно.
Решение 3. Убедитесь, что у вас установлена последняя версия Windows 10/11
Всегда полезно иметь последнюю версию Windows 10/11. Microsoft всегда использует его для отправки новых обновлений и исправлений распространенных проблем, поэтому мы всегда можем начать устранение неполадок с проверки наличия обновлений.
Если вам интересно, как обнаружить потенциальную ошибку базы данных Центра обновления Windows, вы можете прочитать этот пост: 5 основных способов обнаружения потенциальной ошибки базы данных Центра обновления Windows.
Чтобы проверить, есть ли какие-либо обновления, которые вы можете сделать, выполните следующие действия:
Шаг 1: Нажмите « Настройки » в меню «Пуск» и нажмите « Обновления и безопасность ».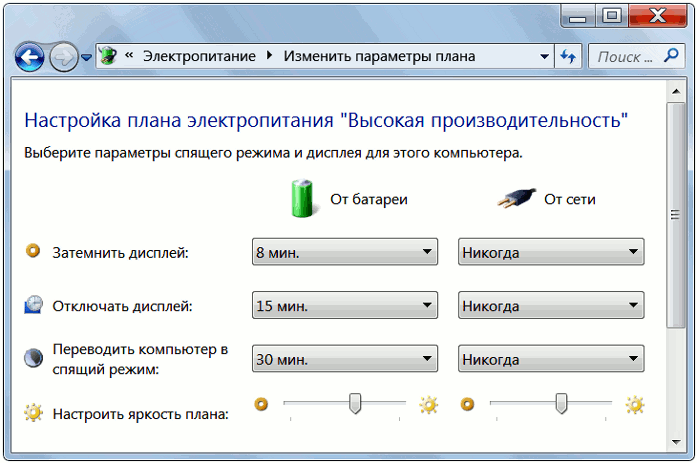
Шаг 2: Выберите « Обновление Windows » на левой панели и нажмите «9».0018 Проверить наличие обновлений », после чего ваш компьютер проверит, загрузит и установит все найденные обновления.
Если ваше обновление зависает или не работает, вы можете прочитать этот пост: Как исправить ошибки зависания обновления или использовать средство устранения неполадок, чтобы исправить Windows 10/11, не закрывается после обновления создателей. Вот шаги:
Шаг 1: На клавиатуре одновременно нажмите клавишу « Windows » и « R », затем введите «9».0018 control.exe /name Microsoft.Troubleshooting »в поле и нажмите « OK ».
Шаг 2: Выберите « Центр обновления Windows » и нажмите « Запустить средство устранения неполадок ».
Шаг 3: Следуйте инструкциям на экране, чтобы устранить проблемы.
Шаг 4: Выключите компьютер еще раз.
Теперь вы можете увидеть, устранена ли проблема с выключением компьютера. Возможно, вас заинтересуют 5 решений, позволяющих исправить зависание Windows Ready в Windows 10.
Совет: При необходимости попробуйте устранить неполадки от имени администратора и примените его.
Решение 4. Восстановление системных файлов Windows
После обновления Windows проверьте, не выключается ли компьютер. Если проблема не устранена, перейдите к следующему способу: восстановить системные файлы Windows. Иногда ваша Windows 11 не выключается, потому что системные файлы Windows повреждены. Вот шаги:
Шаг 1: На клавиатуре нажмите « Windows » и « R » одновременно, затем введите « cmd » и нажмите « OK », чтобы запустить от имени администратора .
Шаг 2: Введите команду « sfc /scannow », а затем нажмите « Введите »:
Терпеливо дождитесь завершения процесса проверки на 100%. Затем перезагрузите компьютер, чтобы убедиться, что Windows 11 не выключит цикл.
Затем перезагрузите компьютер, чтобы убедиться, что Windows 11 не выключит цикл.
Совет: Убедитесь, что между «sfc» и «/scannow» есть пробел.
Решение 5. Попробуйте закрыть компьютер с помощью командной строки
Одна из лучших особенностей CMD (командной строки) заключается в том, что вы можете напрямую запросить принудительное завершение работы, которое остановит все работающие приложения. Вот шаги:
Шаг 1: В меню «Пуск» введите « cmd » и выберите « Запуск от имени администратора ».
Шаг 2: Введите следующую команду: « shutdown /p », а затем нажмите « Enter 9».0019».
Теперь ваш компьютер должен немедленно выключиться без установки или обработки каких-либо обновлений.
Решение 6: Управление приложениями, которые запускаются автоматически
Некоторые приложения и процессы не могут быть легко закрыты, когда вы хотите выключить компьютер, это может быть причиной вашей проблемы с выключением. Эти приложения, скорее всего, запустятся автоматически при запуске Windows без вашего разрешения.
Эти приложения, скорее всего, запустятся автоматически при запуске Windows без вашего разрешения.
Итак, здесь мы можем контролировать их и отключать каждое приложение, которое не нужно при запуске. Это также увеличит скорость запуска и скорость выключения. Вот шаги:
Шаг 1: Одновременно нажмите « Ctrl », « Shift » и « Esc », чтобы запустить Диспетчер задач , и нажмите « Подробнее », чтобы просмотреть дополнительные сведения.
Шаг 2: В интерфейсе выберите « Start-up », чтобы открыть вкладку Start-up.
Шаг 3: Выберите приложение, которым нужно управлять или отключить, и щелкните его правой кнопкой мыши, затем выберите « Отключить », чтобы отключить его.
Решение 7. Остановите оптимизацию обновлений доставки Windows
Windows 11/10 всегда загружает обновления, поэтому Microsoft придумала эту службу, чтобы при наличии нескольких компьютеров с Windows 11/10 в одной сети компьютеры могли обмениваться файлы обновлений вместо их загрузки на каждый компьютер.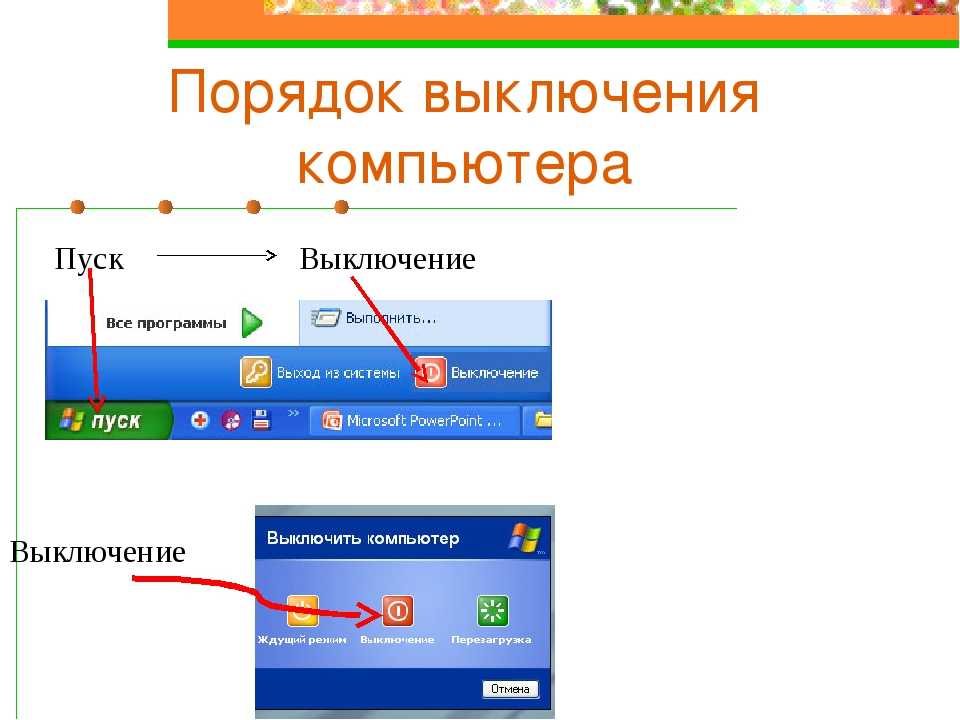
Итак, если компьютер в сети получает какие-либо обновления от вашего, выключение не произойдет, пока не завершится передача файлов. Хорошей новостью является то, что вы можете отключить эту функцию, вот как это сделать:
Шаг 1: В меню «Пуск» нажмите « Настройка », чтобы открыть интерфейс настроек.
Шаг 2: При входе в основной интерфейс выберите « Обновление и безопасность ».
Шаг 3: Теперь в интерфейсе нажмите « Оптимизация доставки », чтобы продолжить.
Шаг 4: Отключите кнопку Разрешить загрузку с других компьютеров , чтобы запретить загрузку с других компьютеров.
Теперь вы успешно выполнили эту операцию.
Решение 8. Выполните восстановление системы или восстановление образа системы
Если вы создали точку восстановления системы или резервную копию образа системы с помощью оснастки Windows, вы можете попробовать использовать точку восстановления или файл образа для восстановления компьютера.
Совет: Эта операция приведет к потере вашей системы и файлов, вам лучше сделать резервную копию ваших данных заранее.
Восстановление системы
Вот шаги для восстановления системы:
Шаг 1: В меню «Пуск» найдите панель управления, чтобы запустить « Панель управления ».
Шаг 2: Введите « recovery » и нажмите « Recovery », чтобы продолжить.
Шаг 3: В этом интерфейсе выберите « Open System Restore », чтобы продолжить.
Шаг 4: В интерфейсе Восстановление системных файлов и настроек нажмите « Далее », чтобы продолжить.
Шаг 5: Выберите время для восстановления компьютера до состояния, в котором он находился до выбранного события, и нажмите « Next », чтобы продолжить.
Шаг 6: Необходимо подтвердить точку восстановления и нажать « Готово ». После завершения восстановления системы попробуйте снова выключить компьютер.
После завершения восстановления системы попробуйте снова выключить компьютер.
Когда процесс восстановления системы завершится, вы сможете вернуть компьютер в предыдущее состояние. И точка восстановления системы также может помочь вам решить некоторые системные сбои или другие проблемы.
Восстановление образа системы
Если у вас есть недавняя резервная копия системы Windows 111, вернитесь к состоянию, когда вы смогли завершить работу Windows 11. Вот как выполнить восстановление образа системы.
Шаг 1: В меню « Пуск » нажмите « shift» и одновременно нажмите « перезагрузка », чтобы войти в WinRE.
Шаг 2: Вы должны выбрать « Устранение неполадок » в « Выберите вариант », а затем выберите « Дополнительные параметры ».
Шаг 3: Выберите « Восстановление образа системы » в « Дополнительные параметры », чтобы открыть новое окно.
Шаг 4: Выберите последний образ системы или резервную копию образа, которая позволяет завершить работу Windows 11. А затем нажмите « Далее ».
Шаг 5: Следуйте инструкциям по восстановлению компьютера. Когда в процессе всплывет окно с предупреждением о форматировании, нужно нажать « Да ».
Заключение
Пришло время исправить Windows 11/10 не выключится с этими решениями. Все эти решения просты и полезны, теперь вы можете выбрать правильный способ исправить это. Если у вас есть какие-либо вопросы и предложения, свяжитесь с нами через [email protected] или оставьте комментарий.
Windows 11/10 не выключается Часто задаваемые вопросы
? Полностью ли выключается Windows 11/10?
Когда вы нажимаете «Завершить работу» на ПК с Windows 11/10, Windows не выключается полностью. Он переводит ядро в спящий режим, сохраняя его состояние, чтобы оно могло загружаться быстрее.



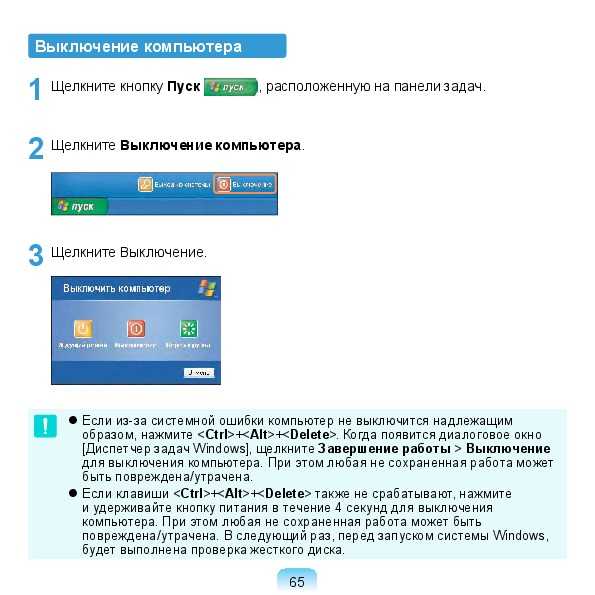
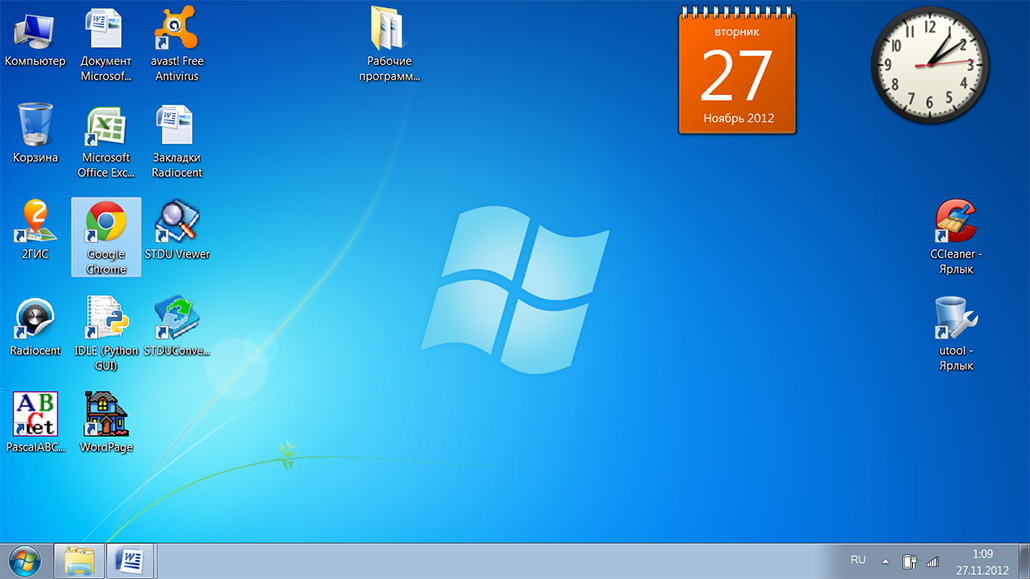 Сохраните все свои данные, закройте запущенные в данный момент программы, проследите за тем, чтобы процесс обновления системы не был запущен.
Сохраните все свои данные, закройте запущенные в данный момент программы, проследите за тем, чтобы процесс обновления системы не был запущен.