Как почистить компьютер от мусора, ненужных файлов

Автор comhub Просмотров 32.5k. Опубликовано Обновлено
Если у вас на локальных дисках компьютера стало мало месте, либо хотите освободить память, то очистка компьютера от мусорных файлов может помощь. Обычно это временные файлы которые оставляют после себя запущенные программы, по другому кеш. Чистка компьютера так же может помощь при зависании.
Кстати, не обязательно скачивать различные программы для чистки компьютера, которые в основном платные, либо с рекламой, к тому же занимают лишнее место и нагружают систему, избавиться от мусора можно вручную. Ниже расписаны шаги по очистки компьютера от мусора.
Шаг 1. Очистка временных файлов в папке C:\Windows\Temp
- Нажмите сочетание клавиш Ctrl + R, что бы запустить команду выполнить.
- Введите Temp и нажмите Enter.

- Откроется папка Temp.
Примечание. В эту папку так же можно попасть через проводник. Нужно открыть папку Windows и найти в нём папку Temp. Вот как выглядит путь C:\Windows\Temp.
Возможно эта папка будет скрыта, для этого нужно будет включить «показывать скрытые файлы».Посмотреть инструкцию Как показать или скрыть скрытые папки - В этой папке нужно выделить все файлы. Это можно легко сделать нажав сочетание клавиш Ctrl + A.
- После выделения можно удалить все файлы, нажав клавишу Delete, либо выбрав из контекстного меню Удалить.

- Возможно они удаляться не все, появится информационное окно с надписью, что файлы используются, просто нажмите пропустить.
Шаг 2. Очистка мусора в папке AppData\Local\Temp
- Нажмите сочетание клавиш Ctrl + R, что бы запустить команду выполнить.
- Введите %temp% и нажмите Enter

- Дальше действия аналогичны предыдущему шагу. Выделите все файлы. Нажав сочетание клавиш Ctrl + A.
- После выделения можно удалить все файлы, нажав клавишу

- Возможно они удаляться не все, появится информационное окно с надписью, что файлы используются, просто нажмите пропустить.
Шаг 3. Очистка мусора в папке C:\Windows\Prefetch
- Нажмите сочетание клавиш Ctrl + R, что бы запустить команду выполнить.
- Введите prefetch и нажмите Enter.
- Удалите все файлы в этой папке.
Шаг 4. Чистка мусора с помощью встроенной программы Windows
- Откройте проводник.
- Выберите локальный диск, нажмите правой кнопкой по нему и выберите Свойства.

- Нажмите Очистка диска.

- Начнётся анализ диска.

- Проставьте галочки на всех пунктах.

- Нажмите OK.
- Подтвердите удаление фалов.

- Начнётся очистка диска

- Вернитесь снова к очистке диска, но на этот раз нажмите Очистить системные файлы. Здесь хранятся временные файлы обновлений Windows.

- Так же выставляем галочки и нажимаем ОК.

Итак, мы избавились от временных файлов, не удачно скачанных обновлений и всякого другого мусора. Теперь нужно удалить не нужные программы и приложения.
Шаг 5. Удаление ненужных программ
- Нажимаем сочетание клавиш Ctrl + R
- Вводим appwiz.cpl и нажимаем Enter.
- Откроется окно удаления программ.
- В списке ищем программы которыми не пользуетесь или которые видите впервые и удаляем.

Примечание. Желательно не удалять программы, у которых указан издатель: Nvidia, Microsoft, Intel, AMD.
Очистка мусора с помощью программы Ccleaner
- Скачайте программу на официальном сайте: https://www.ccleaner.com/ru-ru/ccleaner/download
- Установите программу
- Откроется вкладка очистки мусора.

- Обычно оставляю все по умолчанию.
- Нажимаем анализ.

- Программа начнет искать мусор на вашем компьютере. После завершения покажет анализ поиска файлов которые можно удалить.

- Нажмите кнопку Очистка

- Очистка мусора и временных файлов завершена.
Очистка мусора в реестре с помощью программы CCleaner
- Открываем программу CCleaner
- Переходим во вкладку Реестр

- Нажимаем кнопку Поиск проблем, которая находиться в самом внизу в левой стороне.
- После окончания поиска, нажимаем Исправить.

Вот и все, мы очистили компьютер от мусора, все это можно сделать за 10 минут, не покупая платныех программы. Желательно проделывать эти процедуры раз в квартал что бы компьютер не засорялся и не начал тормозить.
Как почистить компьютер (ноутбук), чтобы он не тормозил
В этом уроке я покажу, как почистить компьютер (ноутбук), чтобы он не тормозил. Мы почистим систему от мусора, ненужных файлов, программ, вирусов и рекламы.
Шаг 1: освобождение Локального диска
Если файлы с папками стали медленно открываться, система тормозить, а программы виснуть, то первое, на что нужно смотреть, это свободное место на Локальном диске C.
Перегруженный диск может выдавать ошибки, так как программам необходимо записывать свои модули в память. Поэтому на диске должно быть как минимум 5-6 Гб свободного места.
1. Откройте «Этот Компьютер» и посмотрите, сколько свободного места на системном Локальном диске (обычно он под буквой C).

2. Если на нем свободно меньше 5 ГБ, перенесите все тяжелые папки и файлы на другой Локальный диск.
Что переносить:
- Файлы и папки с Рабочего стола.
- Всё из папки Документы.
- Всё из папок Изображения, Музыка, Видео.
Перенести их можно через обычную операцию вырезать/вставить: правой кнопкой мыши по файлу (папке) – Вырезать – перейдите в другой Локальный диск (например, D) – Вставить.
3. Почистите папку «Загрузки» – обычно туда сохраняется все, что вы скачиваете из интернета. Лишние файлы и папки удалите, а нужные перенесите в другой Локальный диск (не системный).

На заметку. На системном диске находится Windows. И там же обычно находятся папки Документы, Изображения, Музыка, Видео, Загрузки. А еще Рабочий стол. И многие пользователи именно в этих местах хранят свою информацию.
Получается, если в этих папках есть важные файлы (для работы, учебы, жизни), то все они находятся на системном диске. А это мало того, что мешает работать Windows, так еще и небезопасно. Поэтому первое, что нужно сделать, это перенести всё важное на другой Локальный диск.
Диск, на котором находится система, очень уязвим. Именно на него нацелены вирусы, и именно он в первую очередь страдает при проблемах с компьютером.
Шаг 2: чистка системы от мусора
Следующее, что нужно сделать для ускорения компьютера – это почистить систему от мусора, а также отключить лишние программы. Сделать это можно как вручную, так и при помощи бесплатных приложений.
Лучше совместить первый и второй способ: сначала почистить вручную, а потом пройтись программами.
Вручную
Очистка диска.
1. Откройте «Этот компьютер».
2. Нажмите правой клавишей мыши по системному Локальному диску (обычно С) и выберите «Свойства».

3. Нажмите на кнопку «Очистка диска».

4. Появится окошко с предложением выбрать папки для очистки. Рекомендую поставить галочки везде, кроме пунктов «Загрузки» и «Корзина».
В папке «Загрузки» хранятся скачанные вами файлы, а в папке «Корзина» – удаленные файлы, которые могут понадобиться в будущем.

5. Нажмите на кнопку «ОК». Выйдет запрос на подтверждение необратимой очистки – нажмите «Удалить файлы».
Также рекомендую очистить временные файлы, которые остаются при скачивании/установке обновлений Windows. Для этого щелкните правой кнопкой мыши по системному диску C, выберите «Свойства» и нажмите на «Очистить системные файлы». В окошке с выбором оставьте всё как есть, нажмите ОК и подтвердите удаление.
Очистка папки Temp.
Папка Temp является хранилищем, в которое программы скидывают временные данные. При долгой работе за компьютером эта папка может достигать десятки гигабайт, что сказывается на быстродействии.
1. Нажмите кнопку «Пуск».
2. В строке поиска напечатайте %temp% и откройте найденную папку.

3. Выделите все файлы в ней, нажав сочетание клавиш CTRL + A. Затем Shift + Delete для безвозвратного удаления.

Некоторые файлы могут использоваться в системе и их удалить не получится. В этом случае нажмите «Пропустить».

Очистка браузера (программы для интернета).
Очистка кеша. Кеш – это специальная папка на диске, куда браузер скидывает страницы. Он служит для ускорения загрузки, за счет сравнения новой и старой версии страницы и подгрузки идентичных данных не с интернета, а с Локального диска. Это заметно ускоряет открытие сайтов, но со временем сильно засоряет системный диск.
1. Откройте браузер и нажмите на значок три точки в правом углу. Выберите пункт История, нажмите еще раз История.

2. Откроется окно, где будут показаны все сайты, которые вы недавно открывали. Нажмите на кнопку «Очистить историю» слева.

3. Откроется окошко с настройками. В пункте «Временной диапазон» переключитесь на «Все время». Поставьте галочку на «Изображения и другие файлы, сохраненные в кеше» и нажмите «Удалить данные».
Остальные пункты отмечать не нужно: они занимают мало места и пригодятся для авто заполнения введенных ранее паролей и истории посещения сайтов.

Удаление лишних расширений. Источником нагрузки на браузер, а также возможно лишней рекламы и вирусов могут быть установленные дополнения.
Расширения служат для удобства работы, например, скачивания аудио и видео с сайтов, автоматического перевода и т.д. Но, порой, они сильно влияют на оперативную память, куда загружают свои модули.
1. Откройте браузер, которым пользуетесь для работы в интернете (например, Google Chrome).
2. Нажмите на значок три точки в правом углу. Выберите «Дополнительные инструменты» – «Расширения».

3. Откроется окно с установленными расширениями. Удалите каждое ненужное дополнение.

Дефрагментация.
Операционная система постоянно принимает и отправляет команды от работающих программ. При этом происходит перемещение данных как в оперативной памяти, так и на локальном диске. Это приводит к его фрагментации. Дефрагментация же записывает данные в соседние ячейки, что ускоряет к ним доступ.
Важно! Метод дефрагментации применим только к обычным магнитным жестким дискам. На SSD делать дефрагментацию бесполезно – это может даже навредить!
В обычном HDD информация записывается на магнитный диск. В таком диске нет ограничения на запись и чтение данных, но работает он довольно медленно.
Совсем другое дело обстоит с SSD. Он работает по принципу флешки: все данные пишутся в блоки памяти на микросхемах, что сильно ускоряет процесс записи/чтения, но ограничивает количество перезаписываемых данных. Дефрагментация же производит постоянную перезапись всех данных, что заметно сократит срок службы современного SSD.
Рассмотрим дефрагментацию на примере обычного магнитного жесткого диска.
1. Откройте «Этот компьютер». Нажмите правой клавишей мышки на Локальном диске, выберите «Свойства».

2. Перейдите на вкладку «Сервис» и нажмите на кнопку «Оптимизировать».

3. Выберите диск для дефрагментации.
Можно выполнить дефрагментацию любого диска, кроме «Зарезервировано системой» – это маленький раздел, который служит для восстановления Windows в случае сбоя.

4. Нажмите кнопку «Анализировать». После анализа нажмите «Оптимизировать» и начнется процесс дефрагментации.
Процесс может быть долгим, так что приготовьтесь подождать.
При помощи программ
Для чистки компьютера от мусора понадобятся три программы: Wise Disk Cleaner, Wise Registry Cleaner и CCleaner. Все они бесплатные и не требуют регистрации.
Программы Wise
Скачиваем две программы: Wise Disk Cleaner и Wise Registry Cleaner. Сделать это можно через официальный сайт wisecleaner.com по ссылкам: вот первая и вот вторая.
Устанавливаем на компьютер. Процесс стандартный: запустили скачанный файл (обычно он находится в папке «Загрузки») и всё время нажимаем «Далее». После установки на Рабочем столе будут значки для запуска программ. Также они есть в Пуске.

Wise Disk Cleaner. Открываем приложение и видим пять вкладок вверху. Из них нам нужны первые три.
Начнем с вкладки «Быстрая чистка». В окошке будет показано, что именно ищет и удаляет программа. Подробности можно узнать, нажав на стрелочку рядом с каждым пунктом.

Нажимаем кнопку «Поиск» и ждем, пока программа просканирует систему. Длится это обычно недолго. В итоге приложение рассказывает о всяком мусоре, который нашелся во время проверки. Если нам ничего из этого не надо (а обычно так оно и есть), нажимаем «Очистка».

Теперь переходим на вкладку «Глубокая очистка». Рядом с выбранными Локальными дисками нажимаем «Поиск» и ждем, пока они будут просканированы.

Программа снова нашла какой-то мусор. Нажимаем «Очистка».

И переходим на третью вкладку «Очистка системы». Здесь программа находит мусор, который накопился в результате работы Windows. Нажимаем «Удалить» и радуемся освободившемуся месту. Еще можно убрать лишние системные языки (например, корейский и китайский), что тоже освободит прилично пространства.
Можно и еще кое-что поудалять: файлы справки, фонов и прочее. Но они занимают не так много места, да и многие ими пользуются (например, используют фон для Рабочего стола).
Wise Registry Cleaner. Это приложение чистит реестр. Данная процедура позволяет удалить мусор и исправить ошибки, которые оставляют в процессе своей работы компьютерные программы и игры.
При первом запуске утилита предложит сделать резервную копию реестра. Нажимаем «Да».

Выйдет запрос «Создать точку восстановления» или «Создать полную копию реестра»:
- Создать точку восстановления – создаст точку, при которой вы сможете сделать полный откат всех параметров в случае сбоя.
- Создать полную копию реестра – создаст только копию реестра.
Выберите пункт «Создать полную копию реестра».

Восстановить резервную копию вы сможете через верхнее меню – пункт Восстановление.
Очистка реестра:
- Нажмите на кнопку «Глубокое сканирование» для тщательного анализа реестра на ошибки.
- После сканирования нажмите «Исправить».

Оптимизация:
- Перейдите на вкладку «Оптимизация».
- Поставьте галочки напротив пунктов, где написано «Не оптимизировано». Обычно по умолчанию уже выбраны наиболее оптимальные настройки.
- Нажмите на кнопку «Оптимизация».

Сжатие реестра:
- Перейдите на вкладку «Сжатие реестра».
- Нажмите «Анализ».
- Нажмите «Дефрагментация».
Приложение предупредит о необходимости перезагрузить компьютер. Закройте все открытые программы и нажмите «Да».

Программа CCleaner
1. Скачиваем бесплатную версию CCleaner с официального сайта.
2. Устанавливаем программу на компьютер. Не забудьте вверху выбрать из списка язык Russian, а внизу убрать две птички.

Стандартная очистка. В этом разделе CCleaner предлагает почистить систему и приложения от мусора. Дело нужное, только советую снять галочки с пунктов Cookie-файлы.
Перед очисткой перейдите во вкладку «Приложения» и уберите птички с пунктов «Cookie-файлы» и «Автозаполнение форм» у браузера, которым пользуетесь (Google Chrome, Opera, Firefox).
Если этого не сделать, программа для интернета может забыть ваши логины/пароли от сайтов: почты, страниц в социальных сетях и др. В итоге вы не сможете автоматически туда входить, и придется заново вводить все свои данные. Которые, кстати, не все помнят:)

Нажимаем кнопку «Анализ» и ждем, пока программа проверит систему. После чего щелкаем по «Очистка».

Реестр. Через этот раздел утилита чистит реестр. Нажимаем «Поиск проблем», ждем окончания проверки и щелкаем по «Исправить выбранное…».
Обычно CCleaner предлагает сохранить резервную копию – мало ли что пойдет не так. Нажимаем «Да» и сохраняем куда-нибудь файл (хоть в Документы). Вряд ли он понадобится, но пусть будет на всякий случай.
После сохранения появится окошко, где щелкаем по «Исправить отмеченные», после чего нажимаем «Закрыть».

Инструменты. Здесь есть несколько подпунктов, из которых нам интересны три: «Удаление программ», «Запуск» и «Расширения браузеров».
Удаление программ. В этом разделе показывается все то, что установлено на компьютере. Посмотрите, может, что-то лишнее. Например, игра, в которую давно не играете или программа, которую загрузили, но пользоваться не стали.
Для удаления приложения щелкните по нему, нажмите справа на кнопку «Деинсталляция» и следуйте инструкции.
Если сомневаетесь, удалять или нет, спросите у Яндекса (Гугла), что это такое и для чего используется.

Запуск. Важный раздел для ускорения ПК. Дело в том, что многие программы, хотите вы этого или нет, автоматически загружаются вместе с системой. То есть вы включаете компьютер, они запускаются вместе с ним и постоянно работают.
Естественно, это грузит систему, в результате чего компьютер работает медленнее. И вот чтобы ему немного помочь, нужно убрать из автозагрузки лишнее.
Здесь можно выключить программы, которыми вы пользуетесь редко. Я их всё-таки рекомендую не удалять, а именно выключить. Для этого щелкните по программе и нажмите на кнопку «Выключить» справа.

Проверить данную настройку в действии можно только перезагрузив компьютер.
Расширения браузеров. Если у вас тормозит программа для интернета, то чтобы ее ускорить, имеет смысл отключить лишние дополнения. Для этого выбираем свой браузер, щелкаем по тому, что не нужно, и нажимаем «Выключить» справа.

Шаг 3: очистка от лишних программ
Если вы уже почистили автозагрузку и удалили лишние программы через CCleaner (Инструменты – Удаление программ и Запуск), то пропустите этот шаг.
Чистка автозагрузки
Системная папка «Автозагрузка» служит для автоматического запуска приложений при загрузке операционной системы. Также в системе есть специальные настройки реестра, которые позволяют загружать файлы при старте Windows независимо от их местоположения.
Некоторые установленные программы записывают свои службы и процессы в автозагрузку, что влияет на производительность ПК. Многие из них рядовому пользователю не нужны.
Чистка папки «Автозагрузка».
1. Нажмите сочетание клавиш Win + R.

2. Откроется окно «Выполнить». Напишите команду shell:Startup и нажмите «ОК».

3. Откроется папка «Автозагрузка». Удалите из нее ярлыки программ, которые не нужно автоматически запускать при загрузке системы.

Отключение программ в реестре автозагрузки.
1. Щелкните правой кнопкой мыши по панели задач (внизу) и выберите пункт «Диспетчер задач».
Или нажмите сочетание клавиш Win + R, вставьте в окошко MSCONFIG и нажмите ОК.

2. Перейдите по вкладку «Автозагрузка». Щелкните правой клавишей мышки на приложении, которое хотите отключить, и выберите «Отключить».

Удаление программ
Большое количество установленных программ также влияет на производительность компьютера. Некоторые из них загружают свои службы вместе с запуском системы, которые рядовому пользователю довольно сложно отследить.
Особенно сильно на производительность влияют графические, аудио, видео и другие приложения, производящие сложные вычисления.
Для удаления программы нажмите кнопку «Пуск» и выберите «Параметры» (значок шестерёнки).

Перейдите в «Приложения и возможности», щелкните по программе, которую нужно удалить и нажмите «Удалить».

Выйдет запрос «Это приложение и все его данные будут удалены». Нажмите «Удалить».

Выйдет очередной запрос. Нажмите «Да».

Меню удаления может отличаться, но принцип одинаковый: нужно нажать на кнопку «Удалить» или «Uninstall» и согласиться, если система о чем-то спросит.
Шаг 4: чистка от пыли
Часто причиной того, что компьютер тормозит и глючит является вовсе не системный мусор, а вполне себе бытовой. Внутренние части могут быть банально загрязнены пылью.
Симптомы такие:
- Компьютер шумит
- Греется
- Самопроизвольно выключается
Если есть хотя бы один симптом, и вы не чистили компьютер от пыли как минимум год, то пора это сделать. Причем это касается как стационарных ПК, так и ноутбуков.
Из-за пыли внутренние детали перегреваются и не могут нормально работать. В первую очередь это касается процессора. Из-за этого могут быть тормоза в программах и играх. Кроме того, в будущем это может привести к поломке ПК.
Узнать, если ли проблема, можно даже не разбирая компьютер. Достаточно установить бесплатную утилиту HWMonitor и посмотреть температуру процессора и видеокарты.

Нормальная температура процессора:
- Для стационарного компьютера: Intel 30-65, AMD 40-70.
- Для ноутбука: Intel 50-70, AMD 55-80.
Почистить компьютер можно и самостоятельно по инструкциям интернета. На ютубе есть даже видео по разбору и чистке конкретных моделей ноутбуков.
Но такая чистка будет неполноценной, потому что важно еще и поменять термопасту. А без должного опыта сделать это непросто, да и большая вероятность что-то запороть. Лучше обратиться в компьютерный сервис: эта услуга называется «Профилактика», стоит 10-15$ и выполняется за пару часов.
Как удалить вирусы и рекламу
Вирусы и рекламные баннеры часто являются причиной торможения Windows. Кроме того, они причина пропажи информации, блокировки компьютера, кражи личных данных.
Вирусы – это такие программы и скрипты, которые работают в фоновом режиме и маскируются под системные службы. Поэтому рядовому пользователю их обнаружить проблематично. В данном разделе мы рассмотрим две бесплатные утилиты, которые помогут от них избавиться.
AdwCleaner
Утилита AdwCleaner поможет удалить вредоносные рекламные модули и баннеры, которые встраиваются в браузер.
1. Скачайте утилиту с официального сайта.
2. Откройте программу – она не требует установки. Примите условия лицензионного соглашения.

3. Нажмите на кнопку «Сканировать».

4. После сканирования программа выдаст результат проверки.

В случае обнаружения рекламы утилита предложит её обезвредить.
Dr. Web Cureit
Утилита Dr. Web Cureit поможет удалить вирусы и трояны с ПК.
1. Скачайте программу с официального сайта.
2. После скачивания откройте приложение – оно не требует установки. Примите участие в улучшении качества, после чего нажмите «Продолжить».

3. Нажмите на кнопку «Выбрать объекты для проверки».

4. Поставьте галочку на пункт «Объекты проверки», чтобы выделить всё, и нажмите «Запустить проверку».

5. После проверки утилита покажет результаты сканирования.

В случае обнаружения вирусов Dr. Web Cureit предложит их обезвредить.
Как еще ускорить работу компьютера
В Windows есть дополнительные настройки, которые помогут увеличить быстродействие. Изменив или отключив их, вы сможете добиться значительного прироста в производительности.
Отключение визуальных эффектов
Windows 10 отличается своим красочным внешним видом, плавными переходами и отображением теней. Но вся эта красота влияет на производительность, и если у вас слабый компьютер, это будет заметно.
Для отключения визуальных эффектов нажмите правой клавишей мышки на значке «Этот компьютер» и выберите пункт «Свойства».

Перейдите в пункт «Дополнительные параметры системы».

Во вкладке «Дополнительно», в части «Быстродействие», нажмите кнопку «Параметры».

Во вкладке «Визуальные эффекты» выберите пункт «Обеспечить наилучшее быстродействие» и нажмите «ОК».

Внешний вид изменится на упрощенный, но увеличится прирост производительности.
Увеличение файла подкачки
Если в вашем компьютере мало оперативной памяти (от 1 до 4 Гб), можно увеличить файл подкачки. Он будет подгружать файлы с оперативной памяти на жесткий диск.
1. Нажмите правой клавишей мышки на значке «Этот компьютер», выберите пункт «Свойства».

2. Перейдите в пункт «Дополнительные параметры системы».

3. Во вкладке «Дополнительно», в части «Быстродействие», нажмите кнопку «Параметры».

4. Перейдите во вкладку «Дополнительно». В пункте «Виртуальная память» нажмите «Изменить».

5. Снимите галочку с пункта «Автоматически выбирать объем файла подкачки». В части «Указать размер» напечатайте, сколько памяти в МБ вы хотите выделить. Затем нажмите «Задать» и «ОК».

Вот и всё – файл подкачки увеличен. Перезагрузите компьютер, чтобы изменения вступили в силу.
Отключение служб
Службы — это процессы, которые запускаются вместе с системой для моментального реагирования на то или иное действие. Пример тому антивирус, который запускает несколько служб для выявления вирусов еще до их активации.
В Windows 10 по умолчанию заложено много лишних служб – они замедляют работу компьютера. Покажу, как отключить некоторые из них.
Windows Search. Эта служба индексируем файлы для быстрого поиска. Для отключения выполните следующие действия:
1. Нажмите правой клавишей мышки на значке «Этот компьютер». Выберите пункт «Управление».

2. Перейдите в пункт «Службы и приложения», выберите «Службы». В списке найдите «Windows Search».

3. Щелкните правой кнопкой мыши, выберите «Свойства» и нажмите «Остановить». В поле «Тип запуска» выберите «Отключена». Нажмите «Применить» и «ОК».

Superfetch. Отвечает за оперативный отклик программ. Самые активные приложения служба подгружает в оперативную память, что дополнительно нагружает компьютер. Для отключения проделайте аналогичные выше действия, только в списке служб найдите «Superfetch».
Службы защиты. Если на компьютер установлена хорошая антивирусная программ, то можно отключить встроенную защиту Windows.
Для этого нужно отключить три службы:
- Антивирусная программа «Защитника Windows»
- Брандмауэр Защитника Windows
- Центр обеспечения безопасности
Делается это так же, как отключение Windows Search (см. выше).
Одна из лучших антивирусных программ – антивирус Касперского. Хоть он и тормозит систему, но отлично справляется с защитой. Также хорошо себя зарекомендовала линия защиты от Eset, которая не тормозит компьютер, но не так эффективна.
Антивирусы Касперский и Eset платные. Из бесплатных: AVG, Avira и 360 total security, но они без фаервола.
Планировщик задач
Планировщик задач служит для запуска в назначенные дни и часы определенных программ и файлов. По умолчанию система помещает туда свои файлы и задачи. Для их удаления выполните следующие действия.
- Откройте «Этот компьютер» – Локальный диск C – папку «Windows» – папку «Tasks».
- Удалите все файлы в этой папке.

Восстановление системы
Восстановление системы работает по принципу программы Wise Registry Cleaner, которую мы рассмотрели ранее. Эта функция создает точки восстановления, которые в случае сбоя или заражения вирусами помогут откатить систему.
Такие точки, по большому счету, восстанавливают только ключи реестра. Поврежденные программы зачастую не работают после восстановления, поэтому сервис можно отключить.
1. Нажмите правой клавишей мышки на значке «Этот компьютер» и выберите «Свойства».

2. Нажмите на пункт «Защита системы» слева и в окошке кнопку «Настроить». Затем выберите диск, на котором нужно отключить защиту, и выберите «Отключить защиту системы».

3. В пункте «Удаление всех точек восстановления для этого диска» нажмите кнопку «Удалить» и «ОК».
Автор: Илья Курбанов
Очистка компьютера от мусора и ненужных файлов — 7 способов
Многие знакомы с ситуацией, когда зависает компьютер, программы загружаются очень медленно или вовсе не отвечают на действия пользователя. Наиболее распространенной причиной этого является большое количество ненужных файлов, которые занимают большую часть пространства на жестком диске. В этой статье рассмотрим различные способы, как очистить компьютер от мусора и не нужных файлов, что поможет вернуть прежнее быстродействие системы.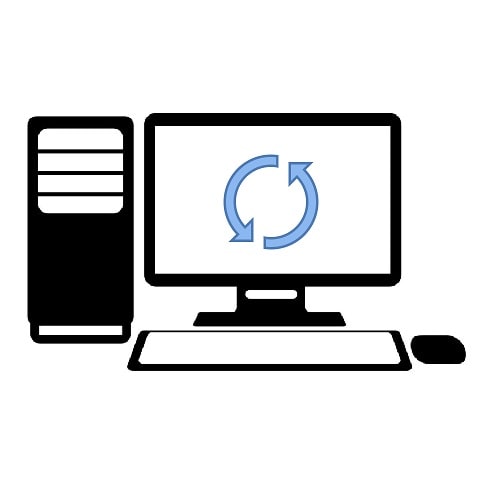
Стандартные средства Windows
Операционная система Windows имеет несколько стандартных функций, которые помогут избавиться от мусора и ненужных файлов. Рассмотрим подробно каждую из них.Утилита «Очистка диска»
Функция предназначена для удаления временных и других ненужных системных файлов. Для этого:- Перейдите в «Этот (мой) компьютер» нажмите правой кнопкой мыши по диску, который нужно почистить. Выберите пункт «Свойства»;

- Во вкладке «Общие» нажмите на «Очистка диска»;

- После выполнения сканирования выберите файлы, которые нужно удалить и подтвердите действие.

Очистка временных файлов в папке temp
Для очистки компьютера от ненужных файлов также необходимо удалить содержимое из папки temp – в ней находятся временные файлы различных программ. Добраться до попки можно с помощью команды «Выполнить». Сначала нажимаем сочетание клавиш Win+R, после чего в строку вписываем %temp%.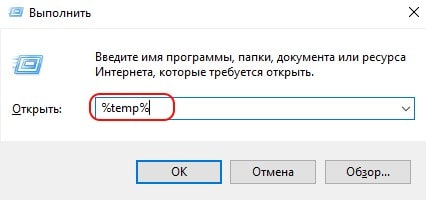
После нажатия кнопки «ОК» откроется проводник, где все содержимое этой папки нужно выделить (Ctrl+A) и удалить (Shift+Del).
Найти эту папку можно и через проводник. Для этого откройте системный диск С, зайдите в папку Windows, после чего найдите Temp. В некоторых случаях она может быть скрытой, поэтому предварительно нужно включить опцию «показывать скрытые файлы».
Нужно помнить, что в папке удалятся не все временные файлы, а только те, которые не задействованы в работе программ. Поэтому перед очисткой рекомендуется закрыть все запущенные программы, чтобы была возможность удалить все файлы.
Глубокая очистка
Выполнить глубокую очистку от системных файлов можно с помощью командной строки. Для этого:- Вызовите командную строку «Выполнить» нажатием Win+R и впишите в нее cmd, нажмите «Ок»;

- В командную строку впишите %systemroot%\system32\cmd. exe/c cleanmgr/sageset:65535 & cleanmgr/sagerun:65535 и нажмите Enter;

- После этого откроется окно очистки диска и выполнится анализ файлов, которые можно будет удалить. Отмечаем файлы для удаления и нажимаем «Ок».
Очистка папки «Загрузка»
В ОС Windows предусмотрена специальная папка для загрузок программ и файлов из интернета. Чтобы освободить больше места и увеличить производительность компьютера, ее также нужно время от времени чистить. Поскольку там могут быть и нужные для пользователя файлы, предварительно необходимо скопировать их в другую папку на жестком диске. Для очистки папки «Загрузки» выполняем такие действия:- Заходим в Мой компьютер, в боковом меню слева находим «Загрузки»;

- Выделяем ненужные объекты и удаляем их нажатием клавиш Shift+Del.
Также рекомендуем отключить автозагрузки ненужных или замедляющих загрузку системы программных продуктов. Для этого одновременно нажмите Ctrl + Alt + Delete, перейдите в «Диспетчер задач» — «Автозагрузка». Выберете приложения, которые не нужны вам при запуске системы и отключите.
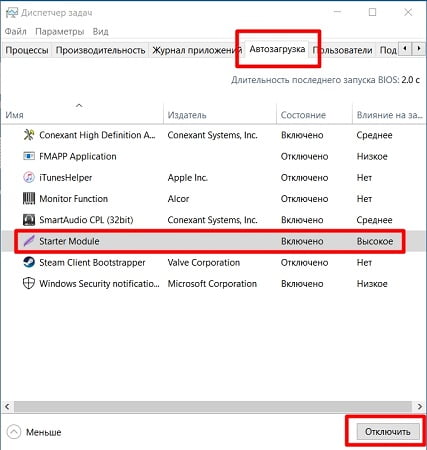
Сторонние программные продукты
Чтобы почистить компьютер от ненужных файлов, можно воспользоваться и сторонним программным обеспечением. Выбор таких утилит очень велик, многие имеют платные и бесплатные версии. Для домашнего пользования вполне достаточно функционала, который представлен в бесплатной версии.Пользоваться такими утилитами нужно с осторожностью, поскольку есть риск стереть важную информацию. Поэтому для очистки следует выбирать только те разделы, где не содержится важная информация.
Dism++
С помощью этой программы можно очистить компьютер от мусора, удалить ненужные программы, настроить автозагрузку, оптимизировать систему и многое другое. Программа является полностью бесплатной. Для очистки от ненужных файлов:- Во вкладке Utilities выбираем пункт «Disk Clean-up»;

- Отмечаем галочками те разделы, которые требуется почистить и нажимаем «Scan»;

- После проведения анализа нажимаем «Clean-up».
Ccleaner
Программа используется для чистки реестра и жесткого диска от мусора. Скачать ее можно полностью бесплатно. Состоит она из нескольких разделов: «Cclearer» для очистки от ненужных файлов, «Registry» для чистки реестра и «Tools», где собраны такие дополнительные инструменты, как удаление программ, управление автозагрузкой и другое.Для чистки от ненужных файлов выполняем такую последовательность действий:
- Переходим во вкладку Ccleaner, ставим галочки возле разделов, которые нужно почистить;

- Жмем кнопку «Analyze»;

- После завершения анализа появится объем информации, который будет удален. Нажимаем «Run Ccleaner».

Как почистить компьютер от мусора и ненужных файлов?
Здравствуйте друзья. В этом уроке я покажу Вам как почистить компьютер от мусора и ненужных файлов. Ведь не секрет, что весь хлам, который есть на наших компьютерах, не несёт какой-то пользы нашей системе, а в некоторых случаях наоборот может быть причиной торможения компьютера и различных глюков.
Давайте я покажу Вам, как можно почистить компьютер от мусора и ненужных файлов проделав несколько несложных шагов.
Содержание:
- Чистка реестра и удаление ненужных файлов
- Чистка системного диска
- Проверка ПК на вирусы
- Чистка автозагрузки
- Удаление ненужных программ
- Удаление дублей
- Чистка компьютера от пыли
Чистка Реестра и удаление ненужных файлов
Используя бесплатную программу CCLEANER, мы можем почистить реестр и удалить огромное количество хлама. Скачайте последнюю версию с официального сайта: https://piriform.com.
Установите программу ССleaner и запустите её. Перейдите на вкладку Реестр, убедитесь, что все галочки в разделе Целостность реестра установлены и после этого нажмите Поиск проблем.
Спустя несколько секунд будут найдены все ненужные записи. Для их очистки нажмите Исправить и в открывавшемся окне Исправить отмеченные.
Теперь откройте первую вкладку – Очистка. Здесь можете посмотреть какие галочки стоят в разделе Windows и Приложения. Я обычно всё оставляю по умолчанию и жму Анализ.
По завершению мы видим список всех файлов (хлам), которые можно удалить. Также указан их размер (почти 1 гигабайт). Нажимаем Очистка, чтобы всё это дело удалить.
Чистка системного диска: папки TEMP, Очистка диска
На пути к следующему шагу нам нужно очистить папки TEMP, в которых хранятся временные файлы, и выполнить «Очистку диска», которая позволяет почистить компьютер от ненужных файлов используя стандартные инструменты системы. Некоторые функции уже выполнила программа CCLEANER, но я вас уверяю ручная проверка не будет лишней!
Откройте раздел Компьютер, далее системный диск (C:) и следующие папки: Windows – TEMP.
Содержимое папки TEMP можно полностью удалять. Здесь хранятся временные файлы, и они не несут никакой пользы. Если будут появляться ошибки, например, «Данные файлы используются», то мы просто жмём «Пропустить всё». Обычно не получается удалить минимальное количество файлов!
В Windows есть ещё одна временная папка и добраться до неё проще всего следующим способом. Нажмите Пуск и в строку поиска введите запрос %TEMP%. Папка Temp отобразится в найденном.
В Windows 8 и 10 поиск можно запустить сочетанием клавиш WIN+Q.
Найденную папку нужно открыть и очистить содержимое!
После очистки папок ТЕМП не забудьте выполнить «очистку диска» стандартными средствами системы. Для этого нажмите по системному диску правой кнопкой мыши и выберите пункт «Свойства».
На вкладке «Общие» есть кнопка «Очистка диска». Жмём её для анализа ненужных файлов.
Спустя пару минут программа предложит удалить определенное количество файлов. Устанавливаем все галочки и жмём «ОК».
Если Вы недавно обновляли систему, то в этом окне вы увидите ещё дополнительную кнопку «Очистить системные файлы».
Нажмите её, чтобы удалить временны файлы, которые были скачаны для обновления Windows.
Важно! Если у Вас мало места на системном разделел, то я советую прочитать мой урок: Как почистить диск С. Там я рассказал 10 крутых фишек, для чистки системного диска
Проверка компьютера на вирусы: Dr.Web CureIt
Один из важных шагов при чистке компьютера от ненужных файлов – это конечно-же проверка системы на наличие вирусов. Для этого на понадобится утилита от Доктор Веб! Скачайте последнюю версию на официальном сайте.
Запустите Dr.Web CureIt (не требует установки) и после принятия соглашения жмите «Продолжить» и «Начать проверку».
Примерно в течение 15 минут система будет проверена на наличие вредоносных программ. Если вирусы будут найдены, то программа предложит их обезвредить.
Чистка автозагрузки
Чтобы почистить компьютер от мусора, недостаточно просто удалить старые и ненужные файлы. Следует не забывать и про автозагрузку, которая также может забиваться различным хламом!
Возвращаемся к ранее установленной программе CCleaner и переходим в раздел «Сервис», вкладка «Автозагрузка». Здесь мы увидим все программы, которые запускаются вместе с компьютером. Я советую выделить ненужный софт и нажать кнопку «Выключить».
К ненужному софту я отношу все программы, которые не используются сразу после включения компьютера. Их можно запустить вручную при первой необходимости.
Удаление ненужных программ. 2 способа
Если вы решили почистить компьютер от мусора, то многие программы могут стать ненужными, если просто взять и задуматься, как часто мы их используем? Некоторые пользователи устанавливают в свою систему всё подряд без раздумий. Пришла пора проанализировать софт и очистить компьютер от ненужных программ.
Сделать это можно, к примеру, стандартными средствами системы зайдя в Пуск – Панель управления – Удаление программы.
Мы видим список всех установленных программ. Выделяем ненужную и жмём «Удалить».
Но мне, если честно, этот способ не очень нравится, так как после удаления программ таким способом у нас остаётся очень много «хвостов» этих программ и ненужных записей реестре. Я советую для полного удаления программ утилиту под названием Revo Uninstaller.
После запуска Revo Uninstaller вы также увидите список всех программ и нажатие по любой из них вызывает функцию «Удалить».
Но здесь сразу после удаления программы нам предлагают выполнить поиск оставшихся следов. Выбираем «Умеренный поиск» и жмём «Далее».
Сначала будут найдены оставшиеся пункты в реестре. Выделяем то что указано жирным и жмём «Удалить».
А на следующем шаге программа найдёт оставшиеся файлы и папки. Их тоже нужно выделить и нажать «Удалить».
Удаление дублей
Время от времени на вашем жестком диске могут появляться одинаковые файлы. Сегодня вы скачали фильм, а через полгода забыли про него и скачали повторно, музыку то скачиваете, то теряете, фотки закачиваете с телефона на компьютер по несколько раз. Всё это приводит к скапливанию на компьютере дублей.
Вручную искать одинаковые файлы очень затруднительно, поэтому давайте использовать специальную программы.
Возвращаемся к уже знакомой нам программе CCleaner и открываем раздел Сервис, вкладка Поиск дублей. Здесь много различных параметров, которые можно настраивать под свои потребности. Я для примера ничего не настраиваю, а просто жму «Найти».
Спустя несколько минут поиск файлов-дубликатов будет завершён. Внимательно изучив я вижу, что у меня на компьютере есть пару одинаковых видеороликов, которые можно смело удалять.
Я не вдаюсь здесь в подробности, потому как программа нашла много файлов и для удаления всего хлама нужно затратить достаточно много времени на анализ. Но думаю суть этой функции ясна!
Чистка компьютера от пыли
До этого момента мы разбирались, как почистить комп от мусора в самой Windows, используя стандартные и сторонние программы. Но не стоит забывать, что компьютер и ноутбук нужно чистить ещё и изнутри.
Не забывайте хотя бы раз в год заглядывать внутрь системного блока и прочищать его от пыли, а также наносить новую термопасту на процессор. Слежение за температурой комплектующих также не будет лишней. По этой теме советую прочитать мой урок: Какая должна быть температура компьютера. Используя полученные знания, вы будете знать, перегревается ваше устройство или нет!
Теперь вы знаете, как почистить компьютер от ненужных файлов, мусора и программ. На этом всё, спасибо за внимание, желаю удачи!
Интересные статьи по теме:
удаление файлов, чистка реестра, дефрагментация диска, приведение в порядок автозагрузки
Как очистить компьютер от мусора внутренними средствами в ручном режиме
Чтобы добиться нормальной работы компьютера, совсем не обязательно устанавливать сторонние программы для чистки жёсткого диска или системного реестра. Всё это можно выполнить штатными средствами операционной системы. Следует только знать, куда заходить и что нажимать, чтобы не совершить непоправимого и не допустить полного краха ОС.
В качестве «мусора» в данном случае выступают временные файлы, которые могут оставаться после установки приложений, записи в реестре, сохраняющиеся даже после деинсталляции программ штатными средствами, разнообразные логи. Все эти массивы способны забивать винчестер и ОЗУ. Это, естественно, ведёт к необходимости проводить очистку для оптимизации работы.
Очистка диска
Самым первым начинает заполняться жёсткий диск. На нём появляются остатки удалённых программ и разнообразные временные файлы. Очень много свободного места занимают точки восстановления системы.

 Появление красного цвета говорит о том, что диск переполнен и требуется его очистка
Появление красного цвета говорит о том, что диск переполнен и требуется его очистка
Удалить мусорные файлы можно очень легко, достаточно просто воспользоваться встроенной утилитой, которая имеется в операционной системе Windows. Её можно активировать двумя способами:
- Использовать команду «Выполнить», которая запускается сочетанием клавиш Win+R. В открывшемся окне требуется набрать «cleanmgr.exe» и завершить операнд нажатием Enter. Первым делом, менеджер очистки запросит выбрать диск, анализируемый на наличие мусора.
- Второй метод запускает аналогичную встроенную утилиту, но позволяет миновать этап выбора нужного тома. Вызвать программу можно нажатием на правую кнопку мыши на букве нужного диска. В выпадающем меню выбрать пункт свойства и перейти к очистке диска.

 Временная папка – это место, которое следует очищать в первую очередь, поскольку именно в ней скапливается большое количество ненужных файлов
Временная папка – это место, которое следует очищать в первую очередь, поскольку именно в ней скапливается большое количество ненужных файлов
Следующие действия пользователя аналогичны для обоих методов вызова утилиты. После запуска начинается анализ раздела, результатом которого становится появления окна со списком того, что можно беспрепятственно удалить. Пользователю остаётся только проставить галочки и нажать «Ок».

 Вызвав свойства диска, можно переходить непосредственно к пункту очистки
Вызвав свойства диска, можно переходить непосредственно к пункту очистки
Система ещё раз напомнит, что данная процедура является необратимой и попросит согласия на выполнения действия. Через некоторое время, длительность которого будет зависеть от количества скопившегося мусора, можно будет убедиться, что на диске прибавилось свободного места.

 После анализа диска система предложить выбрать, что именно следует удалить
После анализа диска система предложить выбрать, что именно следует удалить
Ещё одной причиной переполнения диска является накопление большого количества точек восстановления, которые располагаются в папке Prefetch. Но очистка папки вручную не самый оптимальный способ, тем более, существуют встроенные средства системы, готовые прийти на помощь.

 Удаление точек восстановления помогает высвободить несколько гигабайт свободного места
Удаление точек восстановления помогает высвободить несколько гигабайт свободного места
Для запуска средства по удалению лишних точек восстановления необходимо предпринять следующие шаги:
- Правой кнопкой на букве нужного тома выбрать пункт меню «Свойства».
- Перейти по вкладке «Очистка диска».
- Выбрать опцию «Очистить системные файлы». Для этого потребуются права администратора.
- Перейдя по вкладке «Дополнительно», пользователь увидит два пункта: «Программы и компоненты» и «Восстановление системы и теневое копирование».
- Выбрав второй пункт, надо нажать клавишу «Очистить».
- Система выдаст предупредительный запрос, в котором оповестит пользователя, что он собирается удалить все точки восстановления, кроме последней.
- После нажатия кнопки «Удалить» произойдет очистка.
К СВЕДЕНИЮ!
В некоторых случаях выполнение подобных манипуляций позволяет высвободить гигабайты свободного места, поскольку чем старше система, тем больше места занимает её слепок, поскольку контрольная точка является именно копией ОС на определённый момент времени.


Дефрагментация диска
После проведения очистки винчестера от остатков мусора, не лишним будет проведение дефрагментации. Благодаря ей, носитель станет более «отзывчивым», и будет происходить более быстрое взаимодействие с файлами.

 Запустить процесс дефрагментации можно во вкладке сервис в свойствах жёсткого диска
Запустить процесс дефрагментации можно во вкладке сервис в свойствах жёсткого диска
Чтобы полнее понимать смысл и необходимость дефрагментации, следует сказать несколько слов об этом процессе. Жёсткий диск представляет собой множество ячеек, которые именуются кластерами. В них записывается информация. Причем фрагменты файлов помещаются в ячейки не подряд, а только в свободные.
Получается, что в определённый момент, когда пользователь часто записывал и стирал информацию с жёсткого диска, при очередной записи файл может быть раздроблен. Его части могут находиться в различных местах носителя. Это приводит к тому, что при очередном обращении к информации, системе потребуется больше времени для того, чтобы нужная программа запустилась.

 В процессе дефрагментации можно выполнить восстановление битых или поврежденных секторов
В процессе дефрагментации можно выполнить восстановление битых или поврежденных секторов
Избежать этого помогает дефрагментация – процесс упорядочивания кластеров. Все занятые ячейки переносятся в начало жёсткого диска, все свободные выносятся за пределы. Таким образом, происходит улучшение работы системы за счёт ускорения процесса обращения к файлам.
Осуществить процедуру внутренними средствами ОС вполне возможно. Для этого пользователю потребуется выполнить следующие действия:
- Вызвать контекстное меню нажатием правой кнопки мыши на букве нужного диска.
- Перейти в свойства.
- Открыть вкладку «Сервис».
- Выбрать пункт «Выполнить дефрагментацию…».
- Для запуска процедуры понадобится проведение анализа нужного тома.
- Нажатие на кнопку «Дефрагментация диска» приведет к началу процесса.
К СВЕДЕНИЮ!
Твёрдотелые накопители или SSD диски не требуют проведения дефрагментации, поскольку у них несколько иная структура и особенность записи файлов.



 Встроенная утилита дефрагментации может работать по расписанию, удобному для пользователя
Встроенная утилита дефрагментации может работать по расписанию, удобному для пользователя
Очистка реестра
Следующим действием по улучшению работоспособности компьютера является чистка системного реестра, в котором скапливается большое количество старых или несуществующих ключей. Это тоже сказывается на быстродействии ПК.

 Для запуска утилиты очистки реестра требуется набрать в командной строке соответствующую команду
Для запуска утилиты очистки реестра требуется набрать в командной строке соответствующую команду
Лучшим способом добиться оптимизации является использование специализированных программ, поскольку, для проведения процедуры в ручном режиме, требуется наличие определённых знаний.
Для доступа к системному реестру требуется открыть командную строку и выполнить команду: «regedit». Использование ключа позволяет получить доступ от имени администратора.

 В меню «Файл» можно осуществить экспорт нужной ветки реестра
В меню «Файл» можно осуществить экспорт нужной ветки реестра
Перед началом очистки реестра рекомендуется сделать его резервную копию. Чтобы сохранить его в том состоянии, в котором он находился до момента корректировки. Для этого, в редакторе требуется выбрать пункт меню «Файл», далее нажать кнопку «Экспорт», отметив предварительно, что потребуется скопировать реестр целиком. Система попросит пользователя указать место сохранения и придумать имя файлу.

 Для упрощения поиска лучше пользоваться специальной формой, вызываемой сочетанием клавиш
Для упрощения поиска лучше пользоваться специальной формой, вызываемой сочетанием клавиш
Непосредственно чистка заключается в удалении ненужных ключей вручную, выбираемых из общего дерева.
К СВЕДЕНИЮ!
Для очищения компьютера от мусора требуется проводить ревизию раздела HKEY_LOCAL_MACHINE. Именно здесь, в разделе SOFTWARE находятся записи приложений.


Самостоятельно искать необходимый ключ достаточно затруднительно, поэтому можно воспользоваться встроенной системой поиска, которая активируется нажатием сочетания клавиш Ctrl+F. Именно таким образом можно искать разделы, соответствующие определённой программе.
Удаление неиспользуемых программ
Очень часто пользователь даже не задумывается о необходимости удаления старых или неиспользуемых программ. Это приводит к тому, что места на жёстком диске становится всё меньше и меньше.

 Для удаления программ требуется зайти в «Панель управления» и выбрать пункт «Программы»
Для удаления программ требуется зайти в «Панель управления» и выбрать пункт «Программы»
В операционной системе удалить приложение достаточно просто. В Windows предусмотрено штатное средство деинсталляции. Алгоритм действий следующий:
- перейти в «Панель управления»;
- выбрать пункт «Программы»;
- в появившемся списке всех установленных приложений выбрать нужное и нажать кнопку «Удалить».
К СВЕДЕНИЮ!
Единственным минусом использования штатного деинсталлятора является сохранение пустых ключей в системном реестре.



 Выбрав нужное приложение, требуется просто нажать кнопку «Удалить»
Выбрав нужное приложение, требуется просто нажать кнопку «Удалить»
Очистка кэша браузеров
Каждый обозреватель резервирует некоторое место на жёстком диске, которое называется кэш. Оно используется для сохранения страниц, наиболее часто посещаемых пользователем, чтобы обеспечить быструю загрузку их в дальнейшем. Со временем кэш разрастается и может достигать сотен мегабайт.

 Удаление кэша производится в настройках обозревателя
Удаление кэша производится в настройках обозревателя
Очистить сохранённые страницы вручную можно непосредственно из браузера. Для этого требуется перейти в настройки обозревателя, далее проследовать до пункта «Дополнительные» и выбрать удаление истории посещения. В зависимости от типа браузера, названия пунктов могут незначительно отличаться, но алгоритм действий остаётся неизменным.
Также пользователю потребуется выбрать период, за который будет проводиться удаление сохраненных данных. Это может быть день или всё время использования браузера. Дополнительно, при очищении можно выбрать, что именно нужно удалять: историю просмотров, скачиваний, cookies, изображения.

 Вне зависимости от браузера, пользователь имеет возможность выбрать, что именно он хочет удалить
Вне зависимости от браузера, пользователь имеет возможность выбрать, что именно он хочет удалить
Очистка рабочего стола
Многие пользователи совершенно не задумываются над внешним видом рабочего стола, который со временем начинает заполняться папками, ярлыками и просто документами. Некоторые думают, что, складывая нужные файлы на рабочий стол, они упрощают к ним доступ. Но когда таковых становится очень много, то ориентироваться в этом беспорядке становится сложно.

 Запуск мастера очистки рабочего стола упрощает процедуру удаления неиспользуемых ярлыков
Запуск мастера очистки рабочего стола упрощает процедуру удаления неиспользуемых ярлыков
Для очистки рабочего стола можно запустить встроенную утилиту, которая называется «Мастер очистки». Чтобы её активировать, необходимо на свободном пространстве нажать на правую кнопку мыши и выбрать пункт меню «Запустить мастер очистки рабочего стола».
Откроется окно, в котором будут показаны неиспользованные ярлыки с указанием даты последнего обращения к приложению, на которое они ссылаются. Пометив необходимые галочкой, нужно нажать «Далее».

 Удаление галочки напротив пункт «Отображать значки рабочего стола» приведёт к тому, что он станет просто пустым
Удаление галочки напротив пункт «Отображать значки рабочего стола» приведёт к тому, что он станет просто пустым
По завершению работы мастера, на рабочем столе появится новая папка, носящее название «Неиспользуемые ярлыки», куда будут помещены все устаревшие ссылки.
Вторым способом наведения порядка на рабочем столе, является создание специальной папки, которую лучше всего поместить на другой логический диск. При размещении её на системном разделе, велика вероятность потери данных при сбое.
После того, как папка была создана, туда необходимо просто перенести все элементы, находящиеся на рабочем столе. Благодаря этому, пользователь получит единое место, где будут находится нужные файлы, папки и ярлыки.
Чистка торрентов
Любители скачивать фильмы или сериалы через торренты могут столкнуться с проблемой, что со временем на жёстком диске накопится большое количества старых файлов.
Существует два способа избавления от устаревших торрентов:
- Первый заключается в использовании собственного меню программы uTorrent. Зайдя в него, можно выбрать уже скачанные файлы и, нажав правой кнопкой мыши, активировать команду «Удалить». Так можно избавляться от торрент-файлов и от скачанных фильмов.
- Второй метод предполагает ручное удаление. Все сохраненные закачки располагаются по адресу C:\имя пользователя\ApplicationData\uTorrent. Перейдя туда, можно просто выделить все файлы в папке и удалить их через корзину, либо минуя её (сочетание клавиш Shift+Del).

 Удаление торрент-файла проще всего выполнить в самой программе, нажав правую кнопку на нужной закачке
Удаление торрент-файла проще всего выполнить в самой программе, нажав правую кнопку на нужной закачке
Очистка автозапуска
Большинство программ при установке прописываются в автозапуск. Это, с одной стороны, позволяет быстрее их запускать, но с другой стороны, занимает ресурсы ПК, приводя к его торможению.
Рекомендуется периодически проводить чистку автозапуска, удаляя из него ненужные приложения. Это можно сделать вручную.

 Почистить список автоматически запускаемых программ можно через конфигурацию системы
Почистить список автоматически запускаемых программ можно через конфигурацию системы
Чтобы добраться до списка программ, которым разрешено запускаться при включении компьютера, потребуется зайти в диспетчер задач. Его можно вызвать сочетание клавиш Ctrl+Alt+Del.
В открывшемся окне необходимо перейти во вкладку «Автозагрузка», где будет отображен список приложении, их состояние (включено или выключено) и степень влияние на процессор.
Нажатие правой кнопки мыши на выбранной программе даёт возможность выбора действия. Приложение можно отключить, посмотреть расположение файла в папке, найти информацию о данном продукте в Интернете.

 Исключить приложение из автозапуска можно через диспетчер задач
Исключить приложение из автозапуска можно через диспетчер задач
Чтобы выключить автозапуск необходимо выбрать соответствующий пункт контекстного меню.
К СВЕДЕНИЮ!
В первую очередь, требуется обращать внимание на торренты, различные утилиты, предназначенные для оптимизации, служебные программы.


Лучшие сторонние программы для чистки компьютера
Проводить очищение компьютера от скопившегося мусора можно вручную, но это требует определённых знаний и времени. Для ускорения процесса и его автоматизации можно воспользоваться специальными утилитами, большая часть которых распространяется совершенно бесплатно. Существуют комплексные решения, дающие возможность посредством одной программы провести полную очистку.

 CCleaner можно бесплатно скачать с официального сайта
CCleaner можно бесплатно скачать с официального сайта
Для комплексной очистки
Пожалуй, лучшей программой для чистки компьютера может считаться приложение CCleaner. Оно распространяется совершенно бесплатно, хотя существует платная версия. Также имеется портированная разновидность, использовать которую можно без установки. Посредством данного приложения удаётся удалять программы, чистить системный реестр, отключать программы в автозапуске и очищать cookies и кэш браузера.

 Advanced System Care предлагает широкий спектр возможностей
Advanced System Care предлагает широкий спектр возможностей
Для чистки мусора с жёсткого диска
Программой, оптимальной для очистки жёсткого диска от накопленного мусора, является приложение Advanced System Care. Она также распространяется абсолютно бесплатно. Данная утилита оптимизирована для работы с операционной системой Windows, что позволяет с её помощью не только удалять скопившийся мусор, но и устранять системные ошибки. Разработчики заявляют, что использование их приложения повышает производительность ПК на 400%.

 Revo Uninstaller предлагает глубокую очистку с полным удалением всех записей о программе
Revo Uninstaller предлагает глубокую очистку с полным удалением всех записей о программе
Для удаления старых программ
Самое главное требование к сторонним приложениям, удаляющим установленные программы – проводить деинсталляцию полностью, убирая не только файлы, но и ключи системного реестра. Именно это возможно при использовании продукта Revo Uninstaller. Программа предлагает несколько режимов удаления, при которых удаётся полностью избавиться от устаревших приложений. Имеется портированная версия, работающая без установки. Разработчики, с присущим им чувством юмора, наделили утилиту режимом охоты (когда удаление производится посредством прицела на рабочем столе) и функцией drag and drop (деинсталляция осуществляется переносом нужной программы в камин).

 Auslogic Disk Defrag – упорядочивание места на жёстком диске бесплатно и качественно
Auslogic Disk Defrag – упорядочивание места на жёстком диске бесплатно и качественно
Для дефрагментации жёсткого диска
Чтобы упорядочить файлы на жёстком диске лучше всего использовать программы, которые специально для этого предназначены. Одним из лучших приложений является Auslogic Disk Defrag. Утилита распространяется бесплатно. С её помощью процесс консолидации свободного пространства можно полностью автоматизировать. В программе имеется встроенный планировщик, который даёт возможность настроить компьютер на выключение после завершения процесса дефрагментации.

 CureIt! – утилита от признанного бренда, специализирующегося на разработке антивирусного ПО
CureIt! – утилита от признанного бренда, специализирующегося на разработке антивирусного ПО
Для удаления вирусов
Одной из лучших бесплатных утилит для очистки компьютера от вредоносного ПО является продукт от лаборатории Dr.Web под названием CureIt!. Программа распространяется совершенно бесплатно. После скачивания последней версии, в которой собраны актуальные базы вирусов, пользователь может выбирать, какие объекты просканировать: жёсткий диск, оперативную память или работающие программы. Плюсом именно этого приложения является то, что разработчиком выступает компания, которая специализируется на выпуске антивирусов.
Чистка компьютера от мусора – это процедура, которая должна стать обязательной для каждого пользователя ПК. Удаление ненужных файлов, приведение в порядок системного реестра, очищение кэша браузера не только помогает высвободить место, но также ускорить работу машины. Ещё раз узнать тонкости чистки компьютера можно из представленного видео.
Как почистить компьютер, чтобы не тормозил.
Приветствую дорогой читатель. Сегодня практически у всех есть компьютеры, ноутбуки, планшеты и другие гаджеты. На сколько бы мощным не был ваш компьютер, со временем он начинает тормозить и чем дальше, тем хуже. Есть много причин этому, но большую часть можно исправить легко. Еще, описанный ниже способ будет для Windows, так как большинство обычных пользователей сидят на нем.
Для начала, почистить компьютер, чтобы он не тормозил, можно двумя способами. Первый — вызвать мастера на дом. Это в том случае, если вы не уверенны в своих силах или просто нету на это времени. Второй — почистить самому, а именно: почистить от пыли, от временных файлов, от информационного мусора, от вирусов и вредоносных программ, оптимизировать систему. Этот вариант требует времени и упорства, но не нужно быть программистом или хакером, все действия просты. НО, если не уверенны в своих силах, действиях — вызовите мастера или ему увезите компьютер.
Почему тормозит компьютер?
Конечно приятно работать на новом ПК или ноутбуке, или если вы только что установили новую операционную систему. Все работает быстро, не тормозит. Но со временем начинаются «тормоза», что-то не сразу открывается, подтупливает, иногда зависает или даже отключается, в следствии перегрева. Этому могут служить несколько причин. Самые основные:

- Загрязнение корпуса: пыль, крошки, шерсть…
- Нагревается процессор,
- Ненужные программы забивают оперативную память,
- На жестком диске скопился информационный «мусор»,
- Вирусы и различные вредоносные программы тормозят Windows.
Что же с этим делать? Ничего страшного нет, описанное ниже сможет повторить любой, даже начинающий пользователь ПК или ноутбука. Для начала, нужно очистить компьютер от пыли. Вам понадобится влажная тряпочка, сухая тряпочка, ватные палочки, пылесос, если возможно, то баллон со сжатым воздухом, но его не обязательно. И если у вас ноутбук, то скорее всего пыли там и не будет, значит физически чистить не нужно. Дело в том, что корпус ноутбука устроен так, что пыль там практически не скапливается, да и разбирать его сложно порой, так что лучше даже и не стоит.
Для последующей чистки мы будем использовать различные программы для чистки операционной системы, так что приготовьтесь к тому, что вам нужно будет их устанавливать.
Чистка компьютера от пыли.
С накоплением пыли на внутренних частях компьютера, начинается нагрев этих самых элементов. В связи с чем они не могут на 100% выполнять свои функции, это и приводит к торможению компьютера в играх, программах и так далее. Особенно это актуально с топовыми сборками компьютеров, они очень мощные и греются часто. Мало того если часто греются процессоры, будь то центральный или графический, это приводит к необратимым процессам внутри ядер, что является серьезной поломкой и не ремонтируется.
Еще отмечу, что причиной сильного нагрева может являться высыхание термопасты. Если вы новичок в этом деле — то чтобы хорошо почистить компьютер, ее следует тоже заменить. Вообще, термопаста — проще говоря паста, которая помогает отводить тепло от процессора к радиатору. И находится она между ними соответственно.
И так, как почистить компьютер от пыли:
- Полностью выключаем компьютер, из розетки тоже. Если ноутбук, то вытащите батарею плюсом.
- На ПК снимаем обе крышки корпуса. Если решили и
 ноутбук чистить, то снимаем крышку сзади компьютера.
ноутбук чистить, то снимаем крышку сзади компьютера. - Сухой тряпкой протираем элементы плат, сидиромы, жесткие диски и так далее, но аккуратно, чтобы случайно не отломить мелкие элементы.
- Теперь можно влажной тряпочкой протереть пластмассовые и железные элементы корпуса, но не трогать платы! Если намочите, необходимо ждать полного высыхания пред включение в сеть.
- Можно радиаторы и вентиляторы почистить ватными палочками, я иногда на плате, где много пыли, тоже ими аккуратно прочищаю.
- Теперь можно пылесосом или сжатым воздухом почистить компьютер полностью. Желательно чтобы на пылесосе была функция выдува. Но можно и без нее.
- Теперь можно поменять термопасту. Но будьте аккуратны, при снятии радиаторов охлаждения, не надломите плату или крепеж. Если сломаете крепеж, радиатор не плотно сядет и перегрев будет всегда. Если сомневаетесь, лучше вообще не лезьте.
В идеале конечно лучше все элементы снять и протирать отдельно. Но делать нужно это, если уверенны, что все соберете обратно.
Удаление ненужных программ.
Следующим этапом почистить компьютер — найти и удалить ненужные вам программы и приложения. Дело в том, что со временем устанавливается куча программ, они висят в автозагрузке и некоторые просто не используются, а оперативную память захламляют.
Сперва удалим программы:
- Открываем меню «Пуск»;
- Заходим в «Панель управления»;
- Нажимаем «Установка и удаление программ».
- В открывшемся окне появится список установленных программ, тут смотрим то, что не нужно, чем не пользуемся, чего не знаем вообще и удаляем.

- После лучше перезагрузить компьютер.
Можно воспользоваться сторонними программами. Я рекомендую именно ими почистить компьютер, так как такие программы обычно удаляют программу на все 100%, подчищая папки и реестр. Например я пользуюсь Geek Uninstaller.
Она бесплатная, и весит немного, проблем за ней не разу не замечал. Пользоваться ей легко, устанавливаете, и точно так же, как я описал выше, удаляете программы. После она сканирует компьютер, и если находит папки и файлы, нажимаете удалить их.
Чистка автозагрузки.
Иногда приходится некоторые нужные программы оставлять, но они висят в автозагрузке, то есть включаются вместе с компьютером. Мы можем ими и не пользоваться, а они работают и заполняют оперативную память. Тогда нам нужно:
- На клавиатуре нажимаем WIN+R или «Пуск» и «выполнить».

- В окне пишем msconfig и нажимаем Интер.
- Нажимаем вкладку «автозагрузка».
- Теперь будьте внимательны, если видите знакомую программу и понимаете что он должна работать только когда Вы
захотите, то убираем галочку слева. Все что связано с обновлением, лучше тоже отключить. Если чего-то не понимаете лучше оставить как есть.
слева. Все что связано с обновлением, лучше тоже отключить. Если чего-то не понимаете лучше оставить как есть. - Нажимаем «применить» и «ОК»
- После тоже советую сделать перезагрузку.
Есть так же сторонние программы для чистки автозагрузки, но они с большим функционалам и для тех, кто понимает что нужно отключить. Я например для того чтобы почистить компьютер использую программу Autorans. Она бесплатна и отлично работает.

Удаление вирусов и вредоносных программ.
Если у вас установлен антивирус, проведите полную проверку компьютера. Это один из важных факторов как хорошо почистить компьютер. Что сказать об антивирусах? Много мнений, много программ. На мой взгляд, нужно устанавливать лицензионные программы и покупать лицензии. Одни из лучших: Лаборатория Касперского, Dr.Web (доктор веб), Eset Nod32 (Нод 32) и так далее.

Правда некоторые из них хорошо нагружают операционную систему, и получается что вы не ускорите компьютер а наоборот. Зато и систему не угробите вирусами и вредоносными программами. Тут конечно стоит иметь ввиду, если у вас мощный компьютер, то и беспокоиться не стоит. Ну и желательно чтобы постоянно было подключение к интернету, дабы антивирус постоянно обновлялся.
Есть конечно и альтернативы. Я как и многие люблю халяву, именно для себя я смог подобрать неплохой антивирус, точнее это комплекс программ, по очистке и ненужных файлов, временных файлов, оптимизация операционной системы и проверка на вирусы. Это 360 total security. Она бесплатна и проста в использовании. И на личном опыте скажу что не плохо с вирусами справляется.
Проверка или сканирование, как еще называют, может длиться долго. Все зависит от размера жесткого диска и количества информации на нем. Ну и после этого стоит сделать перезагрузку компьютера.
Очистка компьютера от ненужных файлов и папок.
Данный пункт очень важен для того, чтобы почистить компьютер хорошо. Ведь что происходит, когда много информационного мусора в голове человека? Он начинает тупить. Точно так же и с компьютером. Он видит всю информацию на компьютере, индексирует папки и файлы, а когда бардак, то и времени нужно больше, в следствии начинает компьютер тормозить.
- Идем в пуск — все программы — стандартные — служебные — очистка диска.
- Выбираем системный диск, там где установлена операционная система. Обычно диск С. Нажимаем ОК
- Ждем пока система проанализирует и в открывшемся окне ставим все галочки, кроме архивации. Если появится кнопка «очистить системные файлы» — нажимайте, появятся еще пункты.
- Все выбрали, нажимаем ОК.
- Теперь нам понадобится сторонняя программа, их много, считается лучшей Ccleaner.
 Скачиваем ее и устанавливаем. Она хороша тем, что и тут комплекс инструментов, для того, чтобы почистить компьютер, так что она нам еще понадобится.
Скачиваем ее и устанавливаем. Она хороша тем, что и тут комплекс инструментов, для того, чтобы почистить компьютер, так что она нам еще понадобится. - Запускаем и в пункте Очистка внизу есть две кнопки «Анализ» и «Очистка». Нажимаем «Анализ», ждем окончания.
- Теперь нажимаем очистить, и все лишнее удалится.
Чистка реестра.
Что же такое реестр? Проще говоря, эта некая база данных операционной системы с настройками и различными параметрами. Очень важный элемент Windows. И когда он захламлен, комп тоже тормозит, ведь все программ, которые мы устанавливает там тоже прописывают свои настройки, и когда мы что то делаем, в реестре тоже меняются параметры. В общем, чтобы почистить компьютер, его тоже необходимо чистить.
Тут нам поможет уже установленная программа Ccleaner, она замечательно с этим справляется.
- Запускаем программу и выбирает вкладку «Реестр».
- Тут так же, сначала делаем анализ.
- Теперь нажимаем «Исправить». Появится окно, требующее сделать резервную копию Реестра, соглашаемся, не повредит.
- Ждем до конца и делаем перезагрузку ПК.
Есть еще программа, которая мне очень нравится и постоянно пользуюсь ею — Wise Registry Clesner. Она даже не требует установки. В чем плюсы:
- Чистит Реестр, так же анализ, потом чистка.
- Оптимизирует Реестр
- Дефрагментирует Реестр
Я делаю все три пункта, мощная программа.
Дефрагментация диска.
Тут так же как и с Реестром, все файлы и папки должны лежать на своих местах и полочках, а не разбросаны по всему жесткому диску. Этот пункт тоже важен чтобы почистить компьютер нормально. После этого операционной системе проще находить файлы и папки, в следствии чего система не тормозит.
- Зайдите в «Мой компьютер» и нажмите правой кнопкой на необходимый раздел винчестера.
- Кликните правой кнопкой, в меню нажмите на пункт «Свойства».
- Перейдите на раздел «Сервис».
- Нажмите на кнопку «Дефрагментация диска» или «Оптимизировать» (на 10 версии Windows).

Теперь можно заниматься своими делами, потому что процесс этот долгий, но эффективный. Так нужно сделать со всеми дисками на вашем компьютере.
Но если у вас стоит уже современный SSD диск, то дефрагментацию делать не нужно, просто бессмысленно, так как такие диски — это те же Флешки. А на обычных дисках есть диск, который раскручивается при чтении файлов, и головка может читать то, что рядом. Ну а если файлы разбросаны, то и бегать головке много, диску крутиться быстрее, времени уходит много. А Флешка исключает все эти моменты и читает информацию мгновенно практически.
Оптимизация операционной системы Windows
Тут разберем еще несколько пунктов для оптимизации самой системы.
- Отключить визуальные эффекты. правой кнопкой мыши по моему компьютеру — свойства — дополнительные параметры — быстродействие — параметры. Тут отключаем как можно больше, смотрите сами, пробуйте. Если компьютер вообще слабый — отключаем все.
- Чистим планировщик задач. Заходим в C:\Windows\Tasks и все удаляем. Теперь без вашего ведома система ничего не запланирует 🙂 .
- Отключаем Восстановление системы. Из практики, это редко помогает восстановить систему, но если нужно, то оставьте этот пункт. Опять правой кнопкой мыши по моему компьютеру — выбираем свойство — защита системы (в других версиях операционных систем, может просто называться восстановление системы) — жмем по каждому диску и нажимаем настроить — в открывшемся окне нажимаем отключить и удаляем все точки, чтобы не занимали много места и ОК.
- Оптимизировать рабочий стол. Все иконки и папки на рабочем столе подгружают систему, поэтому для того чтобы почистить компьютер хорошо, оставляйте на рабочем столе только самое необходимое. Или лучше создавать ярлыки на рабочем столе.
Ну вот, думаю, это самое основное, что нужно делать , чтобы почистить компьютер. И лучше делать это хотя бы раз в два месяца, и тогда ваш компьютер будет жить и дышать свободно. Хорошего Вам дня.
И вот видео о том, как можно почистить компьютер, чтобы он не тормозил.
Как почистить компьютер от ненужных файлов
В процессе использования компьютера на нем неизбежно накапливаются разного рода ненужные файлы. Особенно много таких файлов накапливается на системном диске. Со временем таких файлов становится так много, что свободное место на диске заканчивается и компьютер начинает тормозить. Если вы столкнулись с подобной проблемой, то вы попали по адресу. Сейчас вы узнаете, как почистить компьютер от ненужных файлов.
Способ № 1. Функция «Очистка Диска».
В операционных системах Windows есть функция под названием «Очистка диска». Данная функция предназначена для поиска и удаления ненужных файлов на диске. Для того чтобы запустить ее, откройте «Мой компьютер», кликните правой кнопкой мышки по нужному вам диску и выберите пункт «Свойства».
После того как перед вами появится окно «Свойства диска», нажмите на кнопку «Очистка диска».

Также вы можете запустить очистку диска при помощи команды. Для этого откройте меню «Выполнить», введите команду «cleanmgr.exe», после чего выберите диск, который хотите очистить.
После запуска очистки диска, операционная система проанализирует файлы на диске и покажет список файлов, которые можно удалить без вреда для системы или пользователя. В этом окне нужно отметить файлы, которые нужно удалить и нажать на кнопку «OK»

После этого система попросит подтвердить удаление файлов, после чего приступит к удалению ненужных файлов с вашего компьютера. Данный способ довольно эффективен и позволяет освободить от нескольких десятков мегабайт, до нескольких гигабайт места на диске.
Способ № 2. Программа CCleaner.
Еще один способ быстро почистить компьютер от ненужных файлов, это программа CCleaner. Данная программа работает также как «Очистка диска», но находит больше не нужных файлов, а значит, может освободить больше места на диске.
Программа CCleaner является полностью бесплатной. Скачайте ее последнюю версию с официального сайта и установите на свой компьютер.
Интерфейс программы CCleaner состоит из нескольких вкладок: Очистка, Реестр, Сервис и Настройки. Здесь нас интересует только первая вкладка «Очитка». Откройте ее и нажмите на кнопку «Анализ».

После этого программа CCleaner проанализирует вашу систему и покажет список не нужных файлов, которые можно без проблем удалить. Дальше нужно просто нажать на кнопку «Очистка».

После чего CCleaner удалит все найденные файлы.
Способ № 3. Удаление ненужных программ.
Удаление программ это возможность почистить компьютер, которую в большинстве случаев просто игнорируют. В процессе эксплуатации операционной системы пользователь постоянно устанавливает новые программы, тогда как удалять старые программы забывает. В результате на компьютере накапливается большое количество установленных программ, которые давно не используются и просто занимают место на диске.
Для того чтобы удалить ненужные программы откройте Панель управления и перейдите в раздел «Удаление программ».

После этого перед вами появится список всех установленных программ. Для того чтобы удалить программу достаточно выделить ее и нажать на кнопку «Удалить», которая находится над списком.

После этого откроется деинсталятор программы, с помощью которого вы сможете легко удалить выбранную программу.
Способ № 4. Папки пользователя.
Не редко причиной замусоривания системы являются файлы самого пользователя. Если ваша цель не просто почистить компьютер от ненужных файлов, а освободить максимум места на системном диске, то вам нужно обязательно проверить папки пользователя на системном диске.
Такими папками являются:
- Рабочий стол – по адресу C:\Users\Имя_пользователя\Desktop;
- Папка «Загрузки» — по адресу C:\Users\Имя_пользователя\Downloads;
- Папка «Мои документы» — по адресу C:\Имя_пользователя \Aleks\Documents;
Если вы перенесете содержимое этих папок на другой диск, то сможете освободить немало занятого места на системном диске.
Посмотрите также


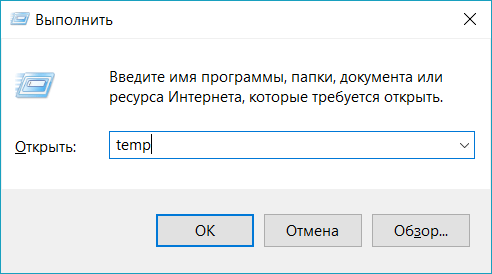
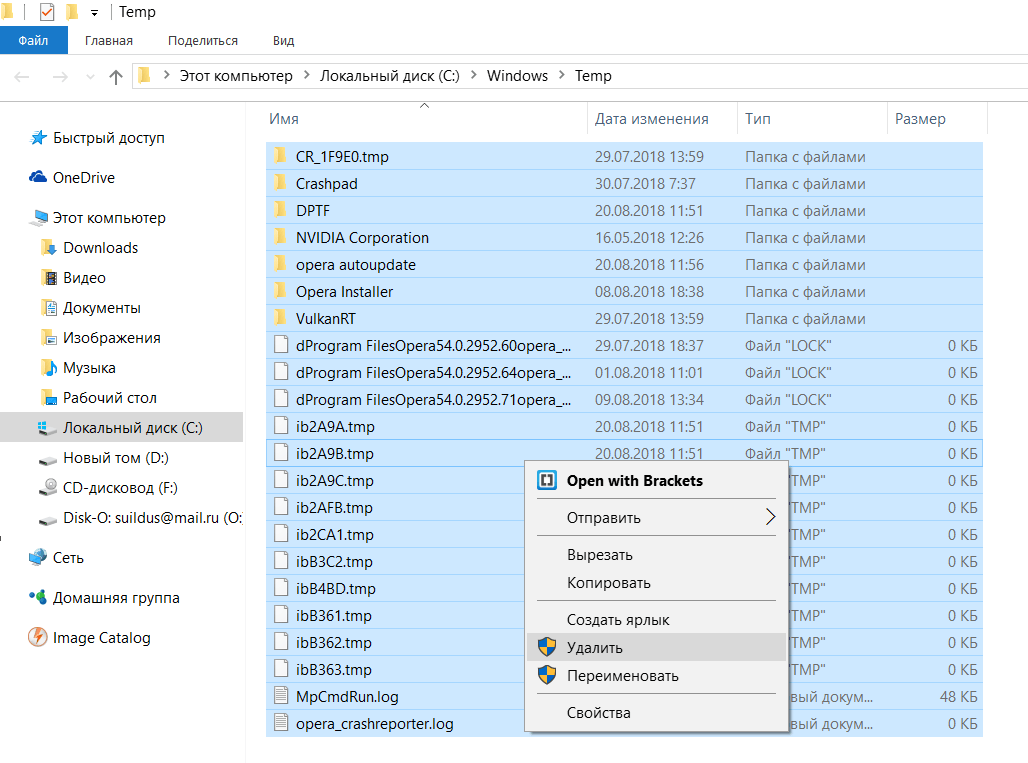
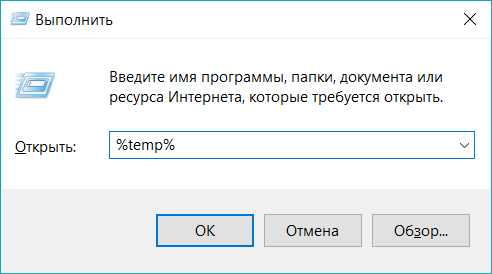
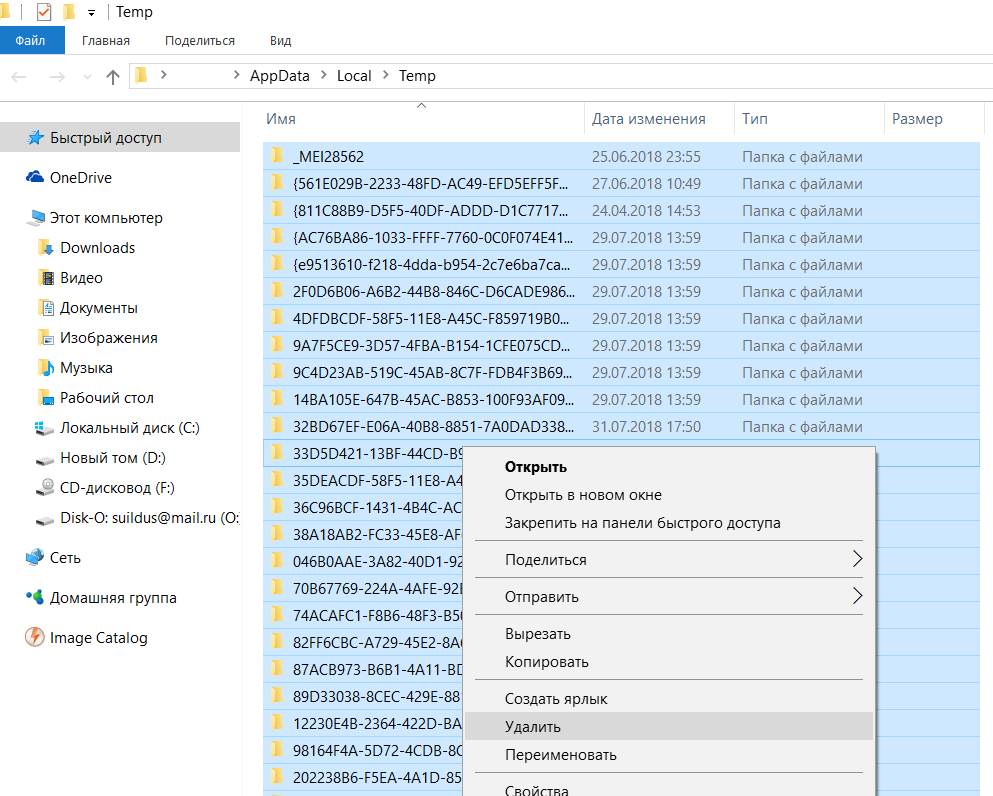
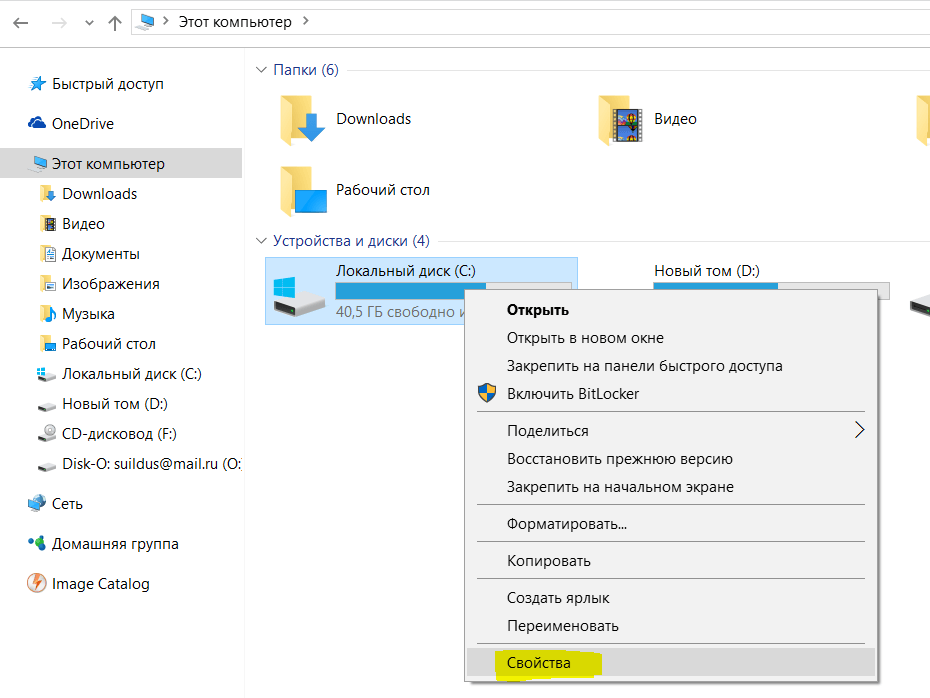
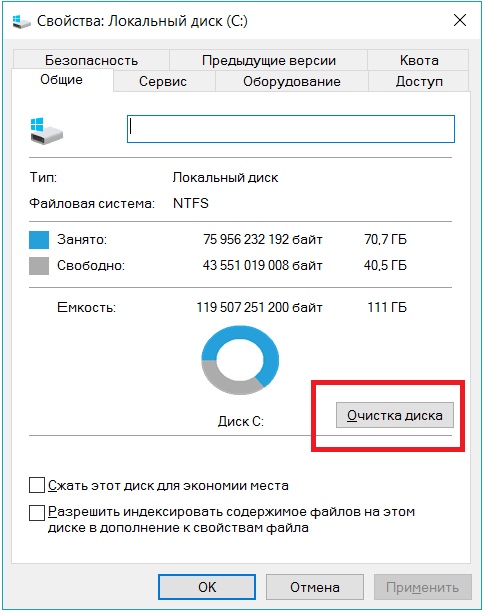
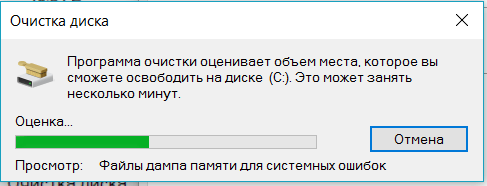
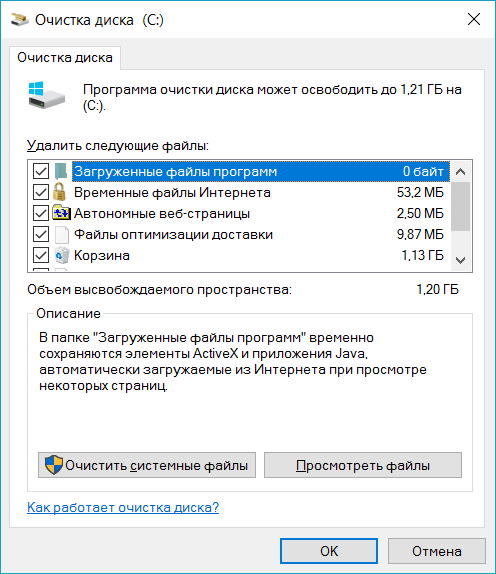

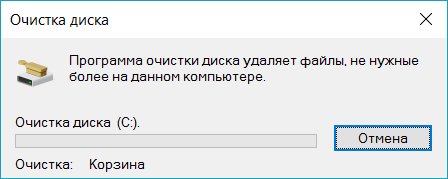
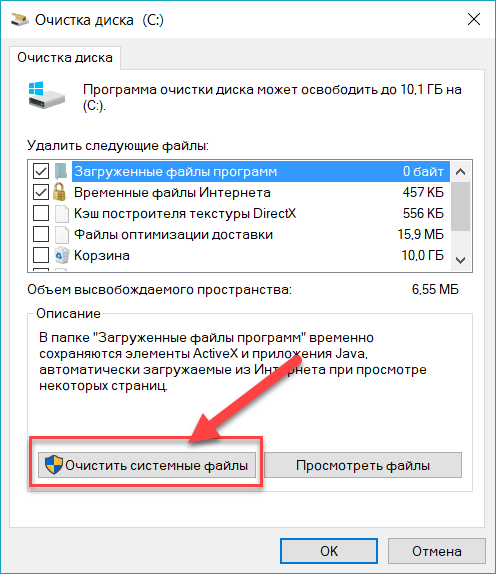
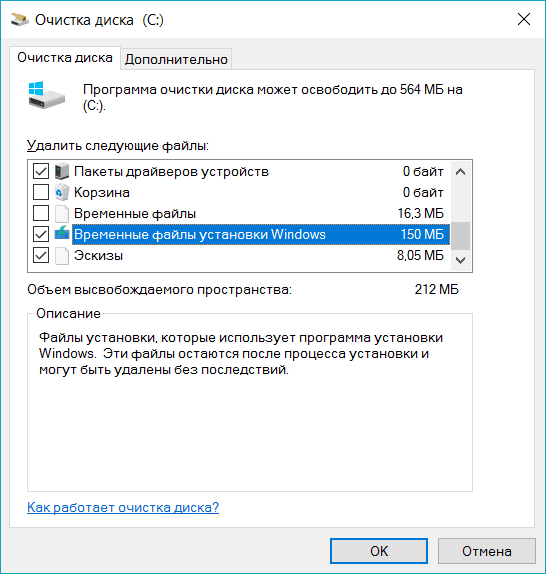
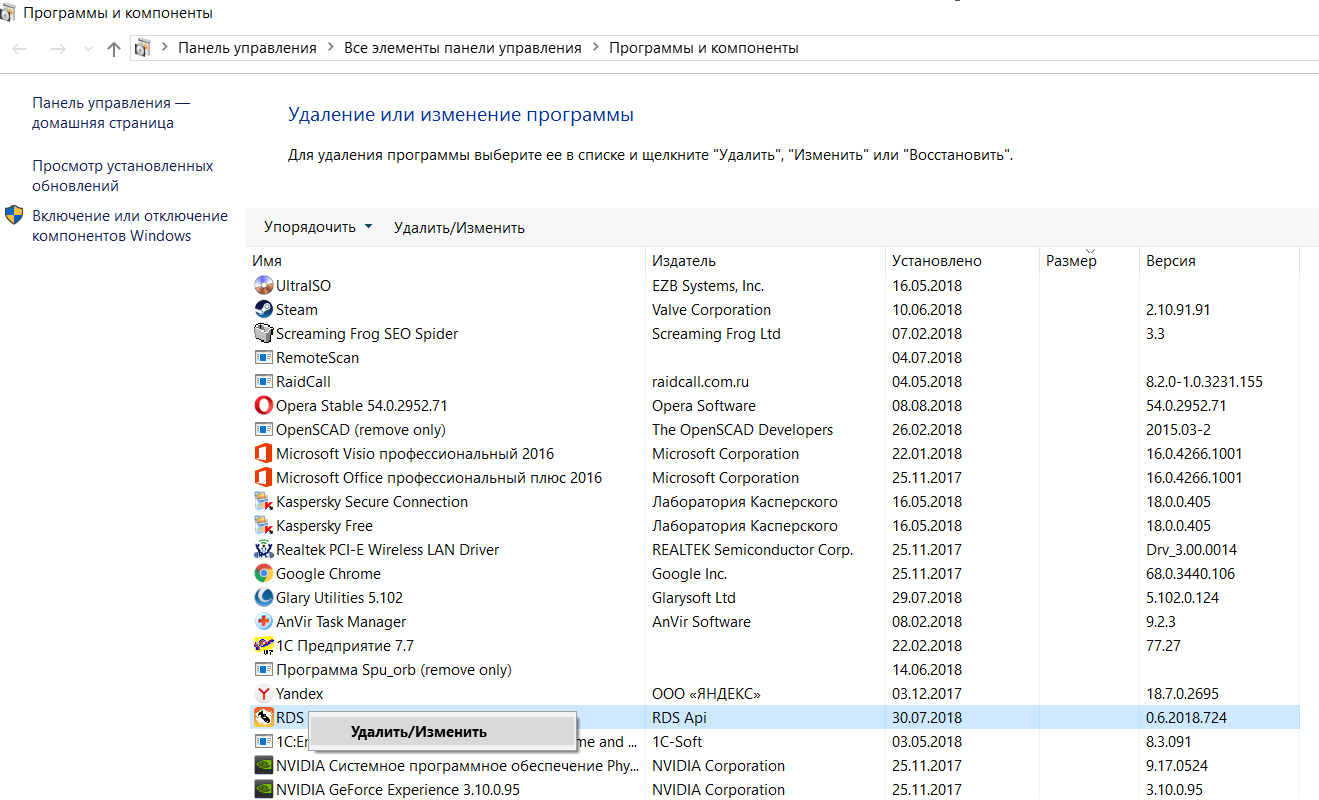
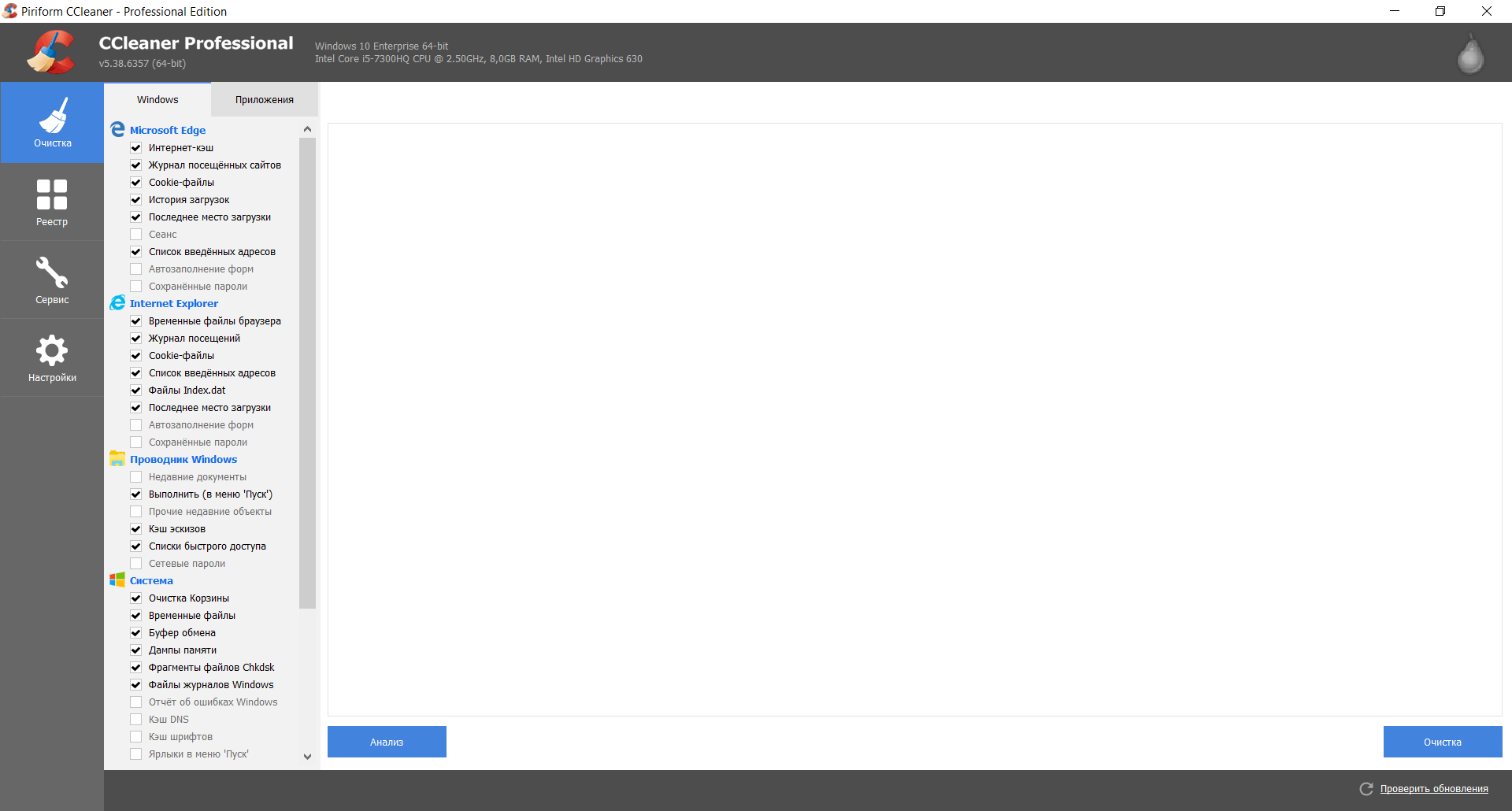
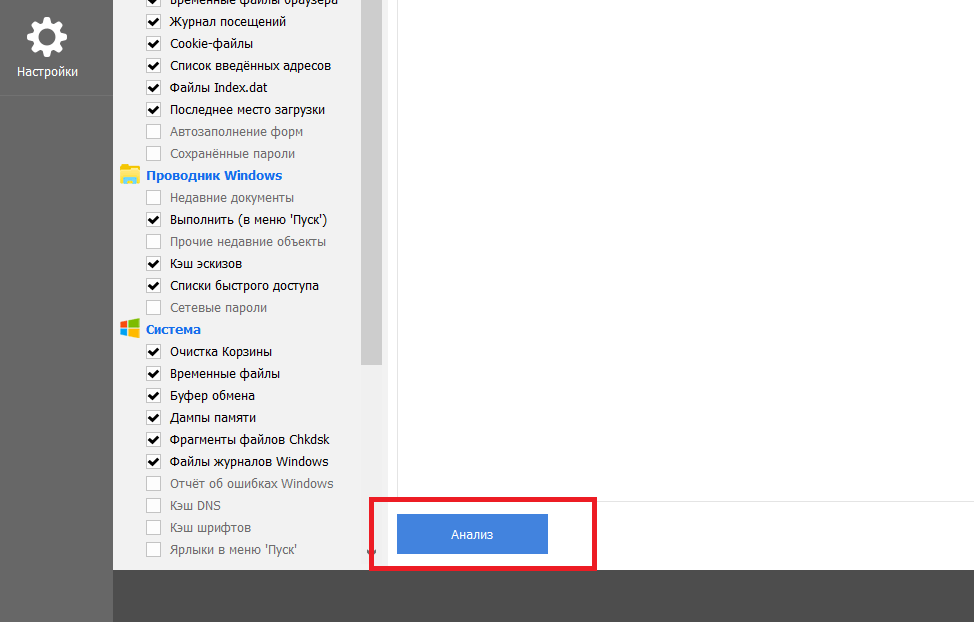
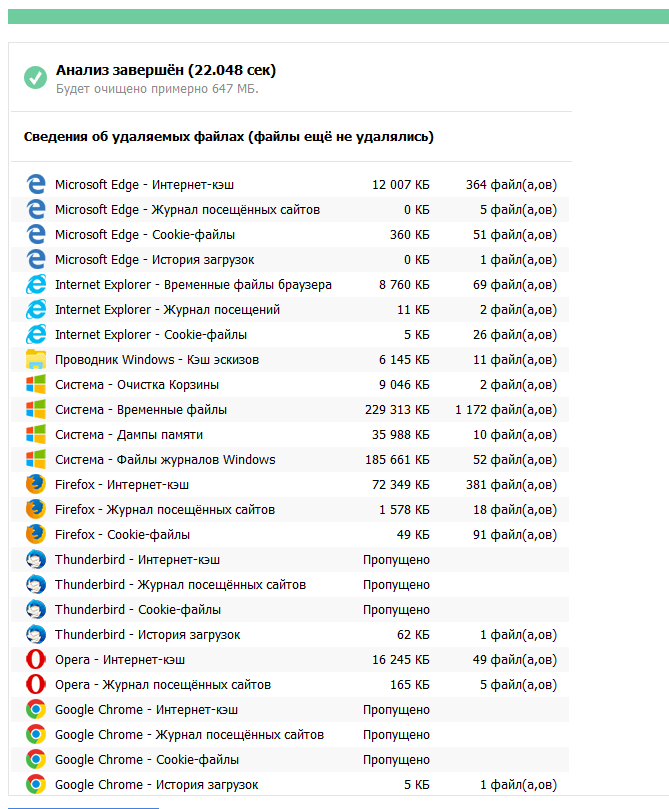
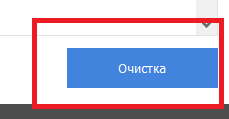
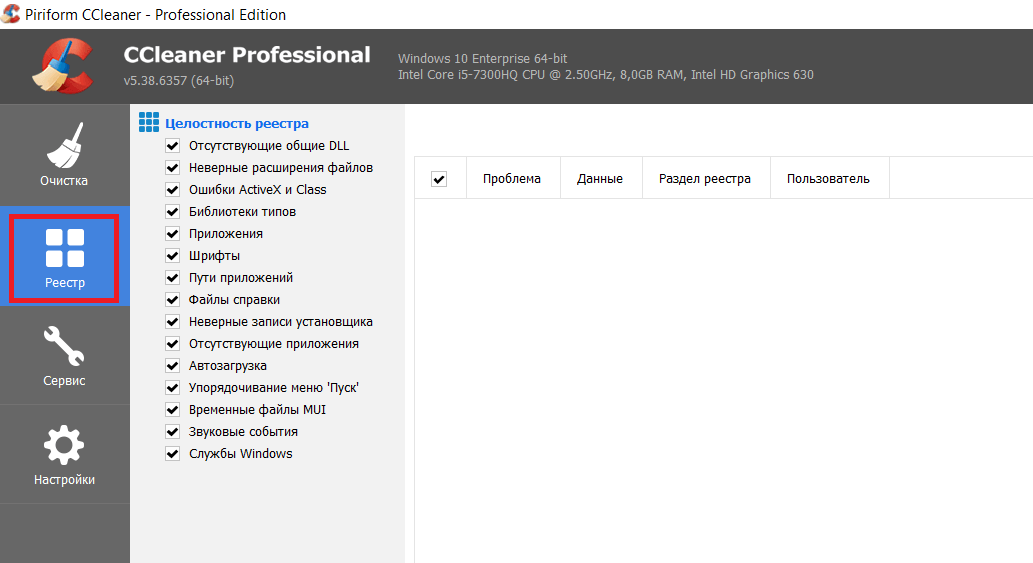

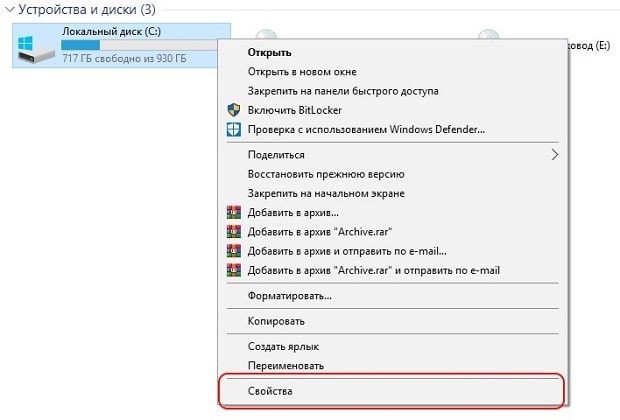
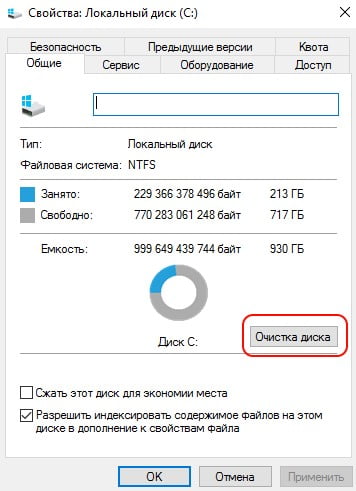
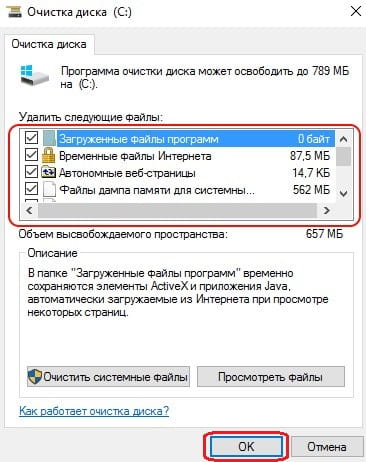
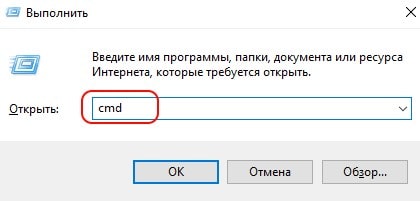
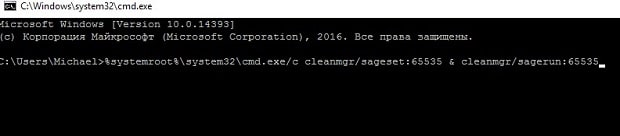
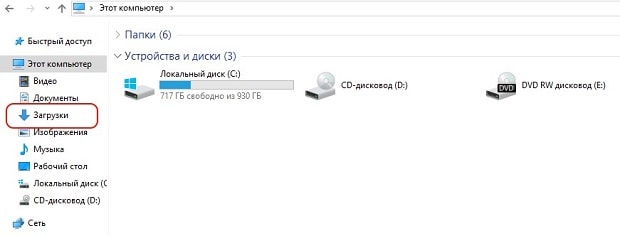
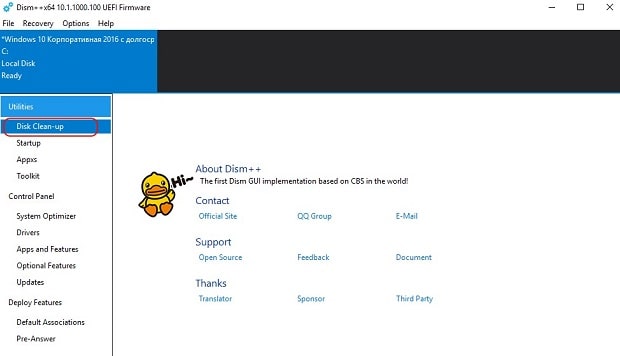
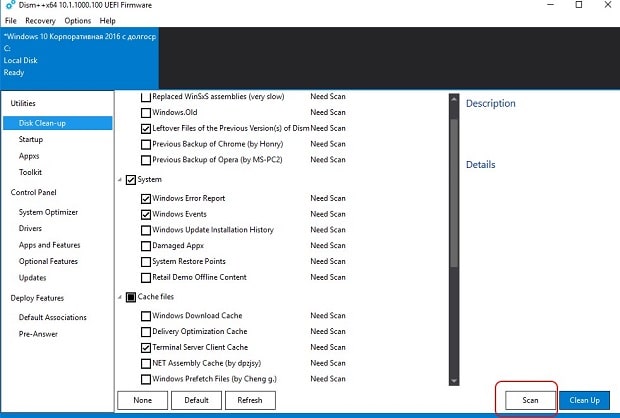
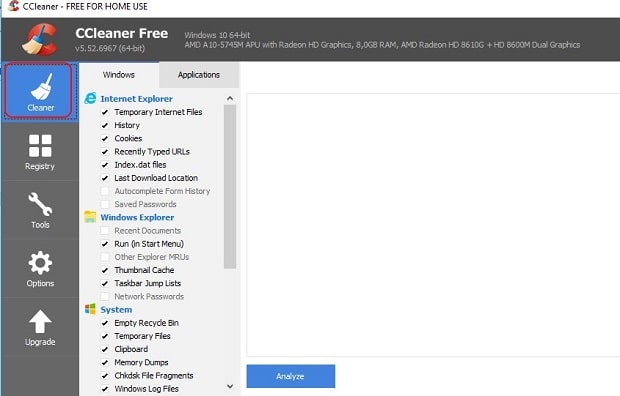
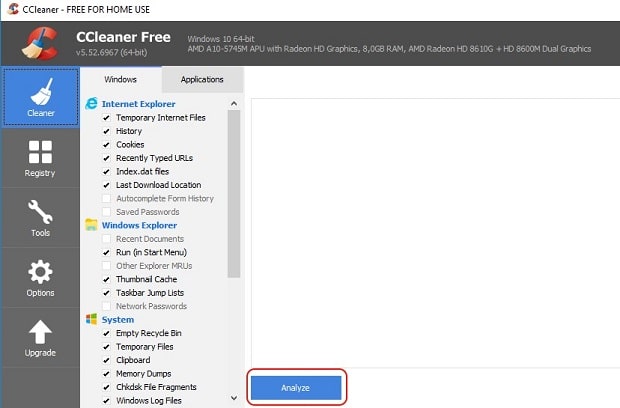
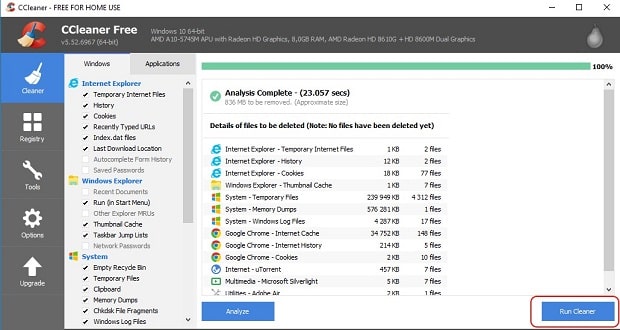
 ноутбук чистить, то снимаем крышку сзади компьютера.
ноутбук чистить, то снимаем крышку сзади компьютера.

 слева. Все что связано с обновлением, лучше тоже отключить. Если чего-то не понимаете лучше оставить как есть.
слева. Все что связано с обновлением, лучше тоже отключить. Если чего-то не понимаете лучше оставить как есть. Скачиваем ее и устанавливаем. Она хороша тем, что и тут комплекс инструментов, для того, чтобы почистить компьютер, так что она нам еще понадобится.
Скачиваем ее и устанавливаем. Она хороша тем, что и тут комплекс инструментов, для того, чтобы почистить компьютер, так что она нам еще понадобится.