Как почистить компьютер от мусора и ненужных файлов
Чистка компьютера от мусорных файлов и программ – важная составляющая быстрой работы вашего ПК. Потому если в памяти компьютера есть ненужные программы и файлы, на которые он тратит свою оперативку, то ПК и ноутбук может жутко тормозить. Существует несколько несложных шагов для очистки компьютера от хлама. В этой статье мы их и осветим.
Шаг 1. Чистка реестра и удаление ненужных файлов
Это можно сделать и самостоятельно, на намного легче будет использовать программу, предназначенную именно для этого. С помощью программы CCleaner можно легко и быстро почистить захламленный ПК. Просто скачайте эту программу с сайта и установите на свой компьютер.
После скачивания CCleaner и ее установки, нужно открыть программу. Дальше все проще простого:
- Переходим во вкладку «Реестр».
- Установить все галочки в разделе «Целостность реестра».

- Нажмите «Поиск проблем». Спустя несколько секунд (или минут) будут найдены все ненужные записи.
- Для очистки нужно нажать клавишу «Исправить».
- При желании можно создать резервную копию реестра, но этого делать необязательно.
- В сплывшем окне нажимаем «Исправить отмеченные».
Это были все шаги для очистки реестра. Чтобы очистить компьютер от лишних программ нужно сделать следующие действия:
- Переходим во вкладку «Очистка».
- Можно поставить все галочки в разделе «Windows» или «Приложения». Обычно они проставляются автоматически, но, при желании, можно что-то поменять.
- Жмем «Анализ» и ждем несколько секунд.
- После анализа высветиться список приложений с их размером, которые являются хламом на вашем компьютере. Тут нажимаем «Очистка».

На этом все. Таким простым способом вы можете очистить ваш ПК и его реестр от всего ненужного и добавить производительности вашему устройству.
Шаг 2. Чистка системного диска: папки Temp, очистка диска
Тоже достаточно простой способ, но эффективный. На пути к следующем шагу нам нужно очистить папки Temp, где хранятся временные файлы и выполнить чистку диска, которая позволяет почистить компьютер от ненужных файлов, используя стандартные инструменты системы. Большинство функций уже выполнила программа CCleaner, но ручная проверка не будет лишней.
Действия для этого такие же простые, как и до этого. Разобьем все по пунктам:
- В меню «Пуск» находим раздел «Компьютер» и открываем его.
- Открываем «Системный диск (С:)». Он может быть также записан как Local Disk (C:).
- Там находим

- Уже в этой папке ищем папку «Temp». Содержимое этой папки можно полностью удалять, потому что там хранятся временные файлы, которые не несут никакой пользы.
При удалении могут появится ошибки, например, что файл используется – просто нажимаем «Пропустить».
В Windows есть еще одна папка, в которой хранятся временные и промежуточные файлы – это папка тоже называется «Temp». Найти эту папку легче всего через строку поиска. Для этого нужно войти в меню «Пуск» и в поиске ввести «%TEMP%». Далее следуют те же пункты, что и в первом случае: войти – удалить.
После очисток папок Temp не забудьте выполнить очистку диска стандартными средствами системы. Для этого нужно:
- Нажать по «Системному диску» правой кнопкой мыши.
- Выбрать пункт «Свойства».
- Щелкнуть вкладку «Общие».

- Там будет кнопка «Очистка диска». Жмем ее для анализа ненужных файлов.
- Спустя пару минут программа предложит удалить определённое количество файлов. Устанавливаем все галочки и нажимаем «Ок».
Если вы недавно обновляли систему, то в этом окне вы увидите еще и дополнительную кнопку «Очистить системные файлы». Ее можно нажать, чтобы удалить временные файлы, которые были скачаны до обновления системы.
Шаг 3. Проверка компьютера на вирусы: Dr. Web Cureit
Один из важных шагов при чистке компьютера от ненужных файлов – это, конечно же, проверка системы на наличие различных вирусов. Для этого нам понадобится утилита
- Запускаем программу. Она не требует какой-либо установки как это было с CCleaner.

- Далее принимаем пользовательское соглашение и нажимаем «Продолжить».
- В появившемся окне жмем «Начать проверку». В течение 15 минут система будет проверена на наличие вредоносных программ. Если вирусы будут найдены, то программа предложит их обезвредить.
- Обезвреживаем вирусы и радуемся, что наш компьютер теперь в безопасности.
Даже если вам кажется, что вирусов у вас нет, то это может быть совершенно не так. Наличие вирусов на ПК или ноутбуке не всегда означает, что он будет тормозить или будет выскакивать какая-нибудь вирусная реклама. Вирусы могут неприметно сидеть в памяти ПК, «пожирая» его оперативную память и медленно «убивая» ваше устройство.
Шаг 4. Чистка автозагрузки
Чтобы почистить компьютер от мусора недостаточно просто удалить старые и ненужные файлы. Следует не забывать и про автозагрузку, которая также может забиваться различным хламом. Для этого нужно вернуться к раннее установленной нами программе CCleaner и действовать последовательно:
- Запустив программу переходим в раздел «Сервис».

- Находим вкладку «Автозагрузка». В ней мы увидим все программы, которые запускаются вместе с компьютером, увеличивая время его запуска и быстроту при работе
- В списке программ необходимо выделить ненужный софт, и справа нажать кнопку «Выключить». К ненужному софту относят все программы, которые не используются сразу после запуска компьютера – их можно запустить вручную при необходимости.
Шаг 5. Удаление программ: 2 способа
Если вы решили почистить ПК от ненужных файлов, то многие программы могут стать ненужными. Можно просто задуматься, как часто вы используете те или иные программы. Ведь некоторые пользователи устанавливают в свою систему все подряд без раздумий. Настало время проанализировать софт и почистить компьютер от ненужных программ.
Первый способ. Сделать это можно к примеру стандартными средствами системы.
Тут все достаточно просто:
- Через меню «Пуск» заходим в «Панель управления».

- В «Настройке параметров компьютера» выбираем «Программы». Здесь будет представлен список всех установленных программ.
- В списке выделяем ненужные программы и жмем «Удалить».
Этот способ хоть и легкий, но не совсем эффективный. Ведь после удаления программ на ПК или ноутбуке остается много «хвостов» программы и ненужных записей в реестре.
Второй способ.
Для полного удаления программы и ее «хвостов» можно использовать утилиту Revo Unistaller.
После запуска этой программы вы увидите список в виде значков из всех программ, которые есть на вашем устройстве. Нажав на любой из этих значков можно сразу же удалить программу.
Здесь есть также дополнительные функции – сразу после удаления программы вам предложат выполнить поиск оставшихся следов. Выбираем «умеренный поиск» и нажимаем «далее».
Сначала будут найдены оставшиеся пункты в реестре – выделяем то, что выделено жирным и жмем «Удалить».
Шаг 6. Удаление дублей
Время от времени на вашем жестком диске могут появляться одинаковые файлы – так называемые «дубли». Вручную искать одинаковые файлы достаточно проблематично, поэтому лучше использовать специальную программу.
Тут мы снова возвращаемся к CCleaner и открываем раздел «Сервис», а там вкладку «Поиск дублей». Далее действуем пошагово:
- Во вкладке «Поиск дублей» много различных параметров, которые настраиваются исходя из ваших потребностей. Мы настраиваем эти параметры.
- Нажимаем «Найти». Спустя несколько минут поиск файлов-дублей будет завершен.
- Внимательно изучаем и выделяем по одному файлу-дублю из каждой пары представленных файлов и документов.
- Нажимаем «Удалить».

Итоги
Теперь вы знаете как почистить ваш компьютер от ненужный файлов, мусора и вирусов. Вам остается только точно следовать данным рекомендациям и не импровизировать, чтобы не удалить ничего лишнего.
Компьютер, как и любая вещь в вашем доме, нуждается в чистке, особенно в чистке памяти для большей эффективности работы. Не нужно экономить времени на этом, ведь быстрый и продуктивный компьютер сэкономит вам куда больше времени, чем вы потратите на его очистку.
Как почистить компьютер от мусора и ненужных файлов?
Здравствуйте друзья. В этом уроке я покажу Вам как почистить компьютер от мусора и ненужных файлов. Ведь не секрет, что весь хлам, который есть на наших компьютерах, не несёт какой-то пользы нашей системе, а в некоторых случаях наоборот может быть причиной торможения компьютера и различных глюков.
Давайте я покажу Вам, как можно почистить компьютер от мусора и ненужных файлов проделав несколько несложных шагов.
Содержание:
- Чистка реестра и удаление ненужных файлов
- Чистка системного диска
- Проверка ПК на вирусы
- Чистка автозагрузки
- Удаление ненужных программ
- Удаление дублей
- Чистка компьютера от пыли
Чистка Реестра и удаление ненужных файлов
Используя бесплатную программу CCLEANER, мы можем почистить реестр и удалить огромное количество хлама. Скачайте последнюю версию с официального сайта: https://piriform.com.
Установите программу ССleaner и запустите её. Перейдите на вкладку Реестр, убедитесь, что все галочки в разделе Целостность реестра установлены и после этого нажмите Поиск проблем.
Спустя несколько секунд будут найдены все ненужные записи. Для их очистки нажмите Исправить и в открывавшемся окне Исправить отмеченные.
Теперь откройте первую вкладку – Очистка.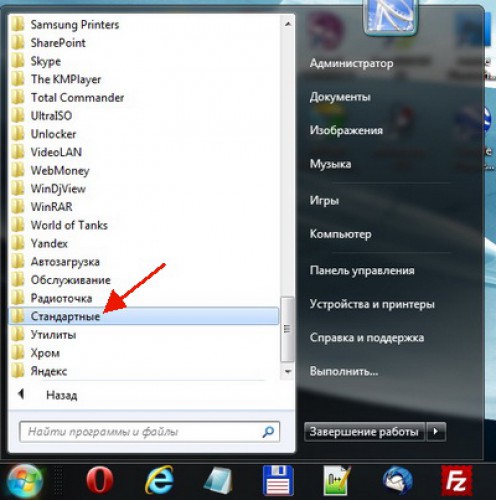 Здесь можете посмотреть какие галочки стоят в разделе Windows и Приложения. Я обычно всё оставляю по умолчанию и жму Анализ.
Здесь можете посмотреть какие галочки стоят в разделе Windows и Приложения. Я обычно всё оставляю по умолчанию и жму Анализ.
По завершению мы видим список всех файлов (хлам), которые можно удалить. Также указан их размер (почти 1 гигабайт). Нажимаем Очистка, чтобы всё это дело удалить.
Чистка системного диска: папки TEMP, Очистка диска
На пути к следующему шагу нам нужно очистить папки TEMP, в которых хранятся временные файлы, и выполнить «Очистку диска», которая позволяет почистить компьютер от ненужных файлов используя стандартные инструменты системы. Некоторые функции уже выполнила программа CCLEANER, но я вас уверяю ручная проверка не будет лишней!
Откройте раздел Компьютер, далее системный диск (C:) и следующие папки: Windows – TEMP.
Содержимое папки TEMP можно полностью удалять. Здесь хранятся временные файлы, и они не несут никакой пользы. Если будут появляться ошибки, например, «Данные файлы используются», то мы просто жмём «Пропустить всё». Обычно не получается удалить минимальное количество файлов!
Если будут появляться ошибки, например, «Данные файлы используются», то мы просто жмём «Пропустить всё». Обычно не получается удалить минимальное количество файлов!
В Windows есть ещё одна временная папка и добраться до неё проще всего следующим способом. Нажмите Пуск и в строку поиска введите запрос %TEMP%. Папка Temp отобразится в найденном.
В Windows 8 и 10 поиск можно запустить сочетанием клавиш WIN+Q.
Найденную папку нужно открыть и очистить содержимое!
После очистки папок ТЕМП не забудьте выполнить «очистку диска» стандартными средствами системы. Для этого нажмите по системному диску правой кнопкой мыши и выберите пункт «Свойства».
На вкладке «Общие» есть кнопка «Очистка диска». Жмём её для анализа ненужных файлов.
Спустя пару минут программа предложит удалить определенное количество файлов. Устанавливаем все галочки и жмём «ОК».
Если Вы недавно обновляли систему, то в этом окне вы увидите ещё дополнительную кнопку «Очистить системные файлы».
Нажмите её, чтобы удалить временны файлы, которые были скачаны для обновления Windows.
Важно! Если у Вас мало места на системном разделел, то я советую прочитать мой урок: Как почистить диск С. Там я рассказал 10 крутых фишек, для чистки системного диска
Проверка компьютера на вирусы: Dr.Web CureIt
Один из важных шагов при чистке компьютера от ненужных файлов – это конечно-же проверка системы на наличие вирусов. Для этого на понадобится утилита от Доктор Веб! Скачайте последнюю версию на официальном сайте.
Запустите Dr.Web CureIt (не требует установки) и после принятия соглашения жмите «Продолжить» и «Начать проверку».
Примерно в течение 15 минут система будет проверена на наличие вредоносных программ. Если вирусы будут найдены, то программа предложит их обезвредить.
Если вирусы будут найдены, то программа предложит их обезвредить.
Чистка автозагрузки
Чтобы почистить компьютер от мусора, недостаточно просто удалить старые и ненужные файлы. Следует не забывать и про автозагрузку, которая также может забиваться различным хламом!
Возвращаемся к ранее установленной программе CCleaner и переходим в раздел «Сервис», вкладка «Автозагрузка». Здесь мы увидим все программы, которые запускаются вместе с компьютером. Я советую выделить ненужный софт и нажать кнопку «Выключить».
К ненужному софту я отношу все программы, которые не используются сразу после включения компьютера. Их можно запустить вручную при первой необходимости.
Удаление ненужных программ. 2 способа
Если вы решили почистить компьютер от мусора, то многие программы могут стать ненужными, если просто взять и задуматься, как часто мы их используем? Некоторые пользователи устанавливают в свою систему всё подряд без раздумий. Пришла пора проанализировать софт и очистить компьютер от ненужных программ.
Пришла пора проанализировать софт и очистить компьютер от ненужных программ.
Сделать это можно, к примеру, стандартными средствами системы зайдя в Пуск – Панель управления – Удаление программы.
Мы видим список всех установленных программ. Выделяем ненужную и жмём «Удалить».
Но мне, если честно, этот способ не очень нравится, так как после удаления программ таким способом у нас остаётся очень много «хвостов» этих программ и ненужных записей реестре. Я советую для полного удаления программ утилиту под названием Revo Uninstaller.
После запуска Revo Uninstaller вы также увидите список всех программ и нажатие по любой из них вызывает функцию «Удалить».
Но здесь сразу после удаления программы нам предлагают выполнить поиск оставшихся следов. Выбираем «Умеренный поиск» и жмём «Далее».
Сначала будут найдены оставшиеся пункты в реестре. Выделяем то что указано жирным и жмём «Удалить».
Выделяем то что указано жирным и жмём «Удалить».
А на следующем шаге программа найдёт оставшиеся файлы и папки. Их тоже нужно выделить и нажать «Удалить».
Удаление дублей
Время от времени на вашем жестком диске могут появляться одинаковые файлы. Сегодня вы скачали фильм, а через полгода забыли про него и скачали повторно, музыку то скачиваете, то теряете, фотки закачиваете с телефона на компьютер по несколько раз. Всё это приводит к скапливанию на компьютере дублей.
Вручную искать одинаковые файлы очень затруднительно, поэтому давайте использовать специальную программы.
Возвращаемся к уже знакомой нам программе CCleaner и открываем раздел Сервис, вкладка Поиск дублей. Здесь много различных параметров, которые можно настраивать под свои потребности. Я для примера ничего не настраиваю, а просто жму «Найти».
Спустя несколько минут поиск файлов-дубликатов будет завершён. Внимательно изучив я вижу, что у меня на компьютере есть пару одинаковых видеороликов, которые можно смело удалять.
Внимательно изучив я вижу, что у меня на компьютере есть пару одинаковых видеороликов, которые можно смело удалять.
Я не вдаюсь здесь в подробности, потому как программа нашла много файлов и для удаления всего хлама нужно затратить достаточно много времени на анализ. Но думаю суть этой функции ясна!
Чистка компьютера от пыли
До этого момента мы разбирались, как почистить комп от мусора в самой Windows, используя стандартные и сторонние программы. Но не стоит забывать, что компьютер и ноутбук нужно чистить ещё и изнутри.
Не забывайте хотя бы раз в год заглядывать внутрь системного блока и прочищать его от пыли, а также наносить новую термопасту на процессор. Слежение за температурой комплектующих также не будет лишней. По этой теме советую прочитать мой урок: Какая должна быть температура компьютера. Используя полученные знания, вы будете знать, перегревается ваше устройство или нет!
Теперь вы знаете, как почистить компьютер от ненужных файлов, мусора и программ. На этом всё, спасибо за внимание, желаю удачи!
На этом всё, спасибо за внимание, желаю удачи!
Интересные статьи по теме:
Обзор программ для очистки ноутбука
Если у вашего ноутбука снизилась производительность, он стал долго думать над выполнением тех или иных задач, это еще не значит, что его пора нести в сервисный центр для починки.
Вероятнее всего, операционная система накопила слишком много ненужных файлов, остающихся в системе после каждого рабочего сеанса. Их следует периодически удалять, но вручную это делать непросто, да и не рекомендуется, потому что по ошибке можно избавиться и от нужного контента. Операционная система Windows изначально содержит специальный инструмент для удаления подобных файлов. Он называется «Очистка диска». Программа предлагает выбрать диск, на котором вы хотите навести порядок, потом она выполнит анализ его содержимого и очищает.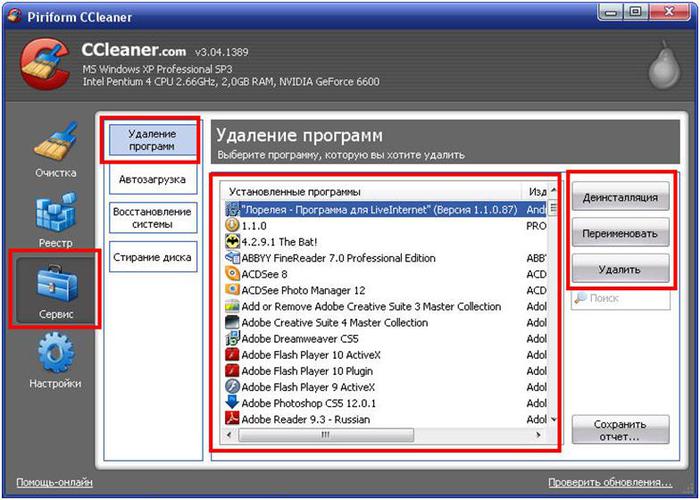 Работает этот инструмент вполне корректно, однако довольно медленно.
Работает этот инструмент вполне корректно, однако довольно медленно.
Если вы стремитесь ускорить процесс, рекомендуем установить специальную программу, производящую очистку в автоматическом режиме. В народе эти программы называют «чистильщиками». Производители программного обеспечения сегодня предлагают их в большом ассортименте. Среди них есть платные версии, имеются и бесплатные. Но, как правило, в бесплатных программах только часть функционала является бесплатной, дополнительные же опции производители предлагают купить.
Популярные программы-«чистильщики»
Чаще всего подобные программы являются многофункциональными, то есть, помимо очистки диска от лишних файлов они предлагают также чистку реестра, дефрагментацию диска, оптимизацию ОС. Однако работать с ними нужно осторожно, ибо они могут удалять и некоторые важные файлы. Системные файлы страдают редко, а вот файлы других программ могут быть ошибочно удалены. Потому перед удалением рекомендуется просматривать список файлов, рекомендуемых программой к удалению.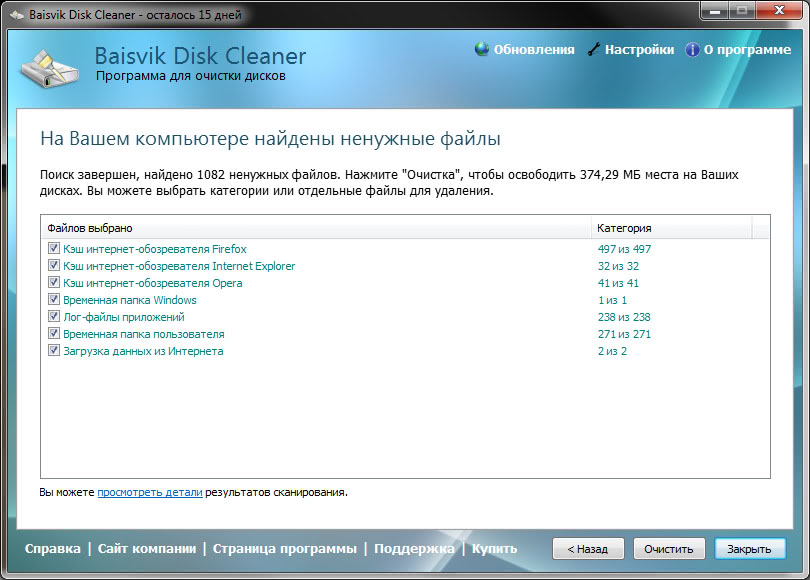
- Наиболее популярной программой для очистки Windows является CCleaner. Это очень удобная и быстродействующая программа. С ее помощью можно удалить временные и мусорные файлы установленных приложений, оптимизировать системный реестр и даже удалить ненужные программы.
- Еще можно порекомендовать программу Glary Utilites. Она представляет собой целый сборник полезных инструментов, после применения которых ваш ноутбук заметно оживится. Эта программа чистит реестр, дефрагментирует диск, оптимизирует память, выполняет резервное копирование, ищет дубликаты файлов и даже удаляет вредоносные программы. Glary Utilites имеет полезную опцию – очистку компьютера за 1 клик, позволяющую выполнить все эти операции, один раз нажав соответствующую кнопку. Вдобавок программа может указать, для каких установленных программ есть обновления. Очень удобно, быстро и эффективно.
- Весьма полезной является и утилита Advanced SystemCare. Она не только чистит диски, а и дефрагментирует реестр, удаляет сомнительные скрипты, исправляет системные бреши, выполняет тонкую настройку ОС Windows.

- Программа TweakNow PowerPack представляет собой очень большой набор инструментов для улучшения работы Windows. Она содержит много разделов и делает то, что не под силу другим подобным программам. К примеру, в разделе Windows Secret можно изменить системные настройки, скрытые для пользователей. К примеру, вы можете настроить под себя рабочий стол, меню «Пуск». В разделе Windows Cleaner производится очистка дисков, дефрагментация и очистка реестра, настройка автозагрузки; в разделе System Information можно ознакомиться с системной информацией, а в разделе Miscellaneous Tools находится масса дополнительных утилит для управления компьютером. Эта программа очень емкая и полезная, но доступна только на английском языке.
- Еще можно порекомендовать программу Wise Registry Cleaner, которая наведет порядок в вашем реестре. Она проведет более глубокий анализ реестра, причем сделает это довольно быстро, и найдет ошибки, пропущенные другие утилитами.
Дополнительно не забывайте чистить от лишних файлов и ваш браузер. Соответствующую опцию вы найдете в настройках. После этого интернет-страницы будут загружаться заметно быстрее.
Соответствующую опцию вы найдете в настройках. После этого интернет-страницы будут загружаться заметно быстрее.
Если вы хотите, чтобы ноутбук не раздражал вас постоянными зависаниями, нужно правильно за ним ухаживать. Вышеперечисленные программы способны в этом помочь. Но если девайс и после очистки продолжает работать со сбоями, обращайтесь в сервисный центр компании «МТ Сервис» для качественного ремонта вашего ноутбука.
Игровые консоли для детей и взрослых
Что такое экшн-камеры
Какими программами почистить компьютер от мусора
В этот раз хочу выяснить какие есть программы для очистки мусора на компьютере. Ведь в процессе работы на жестком диске создаются различные временные файлы. Часть из них удаляется после того, как вы закрываете ту или иную программу, а часть так и остается лежать на вашем HDD. Со временем таких файлов скапливается все больше и они могут не только занимать большое место на жестком диске, но и стать причиной «глюков» и сбоев компьютера.
Представляю Вашему вниманию самые используемые программы для оптимизации Windows:
- Advanced SystemCare — особенность этой проги в том, что она не только убирает всяческие ненужные файлы и скрипты, но также обнаруживает шпионов и рекламных червей, предотвращает угрозы для операционной системы и указывает на бреши в системе безопасности. А в разделе «Параметры интернет-соединения» предоставляется возможность ускорить загрузку страниц, получение и отправку данных по сети.
CCleaner – практически официальная программа оптимизации для Windows 7. Она разработана компанией Piriform -лицензированным партерном Microsoft, и одобрена последним для оптимизации Windows. Этот «чистильщик» убедил нас в том, что может провести эффективную и вполне безопасную очистку реестра, удалить огромное число временных файлов и внести корректировки в список автозагрузки.
- Wise Registry Cleaner простая и быстрая программа.
 После установки он сразу анализирует систему и предоставляет пользователю список файлов с описанием предлагаемых к удалению. Согласиться с предложением, отклонить или принять отдельные пункты – решает пользователь. Ошибки программа сортирует на «безопасные» (которые можно смело удалять) и «стремные» (такие, что оставляют вероятность спровоцировать дестабилизацию в работе ОС).
После установки он сразу анализирует систему и предоставляет пользователю список файлов с описанием предлагаемых к удалению. Согласиться с предложением, отклонить или принять отдельные пункты – решает пользователь. Ошибки программа сортирует на «безопасные» (которые можно смело удалять) и «стремные» (такие, что оставляют вероятность спровоцировать дестабилизацию в работе ОС). - EasyCleaner – утилита для оптимизации, способная выследить и уничтожить все неиспользуемые, дублирующиеся и лишние файлы, затрудняющие работу операционки. Кроме того, она обладает наглядной графической опцией, которая определяет свободное место на детских дисках, что дает полный контроль над дефрагментацией.
- Red Button (Красная Кнопка)— предназначается для экстренного уничтожения чего-либо. Если ваш компьютер работает все медленней и подолгу думает, прежде чем открыть очередное окно, возможно, пришло время нажать красную кнопку и убрать мусор. Ее небольшой вес и образцово-минималистский интерфейс привлекает многих юзеров.

- AusLogics BoostSpeed — проведет сканирование и выдаст список ненужных файлов, ошибок в реестре и других причин снижения производительности. Кроме того, вы сможете освободить место на диске и привести в порядок автозагрузку.
- Glary Utilities — кроме стандартных операций по чистке реестра, диска и истории браузера эта утилита для оптимизации предлагает также инструменты для восстановления системы и бэкапа драйверов, а также средства для проверки обновлений приложений и их деинсталляции.
- SpeedUpMyPC — эта разработка подойдёт пользователям как новых, так и старых компьютеров. После её использования производительность приложений заметно увеличивается. SpeedUpMyPC на практике доказывает, что ряд программ и игр способны запускать быстрее, чем вы привыкли.
- nCleaner — Это утилита для оптимизации, предлагающая очистить около 100 типов данных. С её помощью вы сможете найти и удалить лишние файлы, стереть реестровые записи, а также избавиться от различных плагинов.

Интересно, что разработчики реализовали также опцию запоминания, благодаря которой вы сможете проводить оптимизацию по ранее заданным критериям. Управление автозапуском, расписание проверок, мониторинг системных ресурсов и подробная статистика — всё это авторы также включили в функционал. - Comodo System Cleaner — после установки вы сможете проанализировать систему и получить сведения об ошибках. Это могут быть ненужные файлы, засоряющие компьютер или лишние записи в реестре. Вы также сможете удалить какие-нибудь конфиденциальные данные — приложение позволяет стереть файлы и перезаписать соответственные секторы жесткого диска. Планировщик заданий, бэкап, работа с заблокированными папками, поиск дубликатов также предусмотрены.
Материал подготовлен на основе статьи: Программы для чистки компьютера. На момент публикации рейтинг и возможности этих программ выглядили именно так:
Вывод: однозначно сказать какая программа лучше нельзя. Но благодаря приведенной таблице и описанию, можно выбрать то что подходит, большой функционал и большое потребление ресурсов или простата и быстродействие. Спасибо за внимание, пробуйте, удачи!
Но благодаря приведенной таблице и описанию, можно выбрать то что подходит, большой функционал и большое потребление ресурсов или простата и быстродействие. Спасибо за внимание, пробуйте, удачи!
Данный материал является частной записью члена сообщества Club.CNews.
Редакция CNews не несет ответственности за его содержание.
Очистка компьютера от мусора и ненужных файлов — 7 способов
Если у вас на локальных дисках компьютера стало мало месте, либо хотите освободить память, то очистка компьютера от мусорных файлов может помощь. Обычно это временные файлы которые оставляют после себя запущенные программы, по другому кеш. Чистка компьютера так же может помощь при зависании.
Кстати, не обязательно скачивать различные программы для чистки компьютера, которые в основном платные, либо с рекламой, к тому же занимают лишнее место и нагружают систему, избавиться от мусора можно вручную. Ниже расписаны шаги по очистки компьютера от мусора.
Как почистить компьютер с Windows в домашних условиях?
Хотя бы раз в пол года необходимо проверять свой компьютер на наличие ненужных программ, устаревших файлов, пустых папок и т.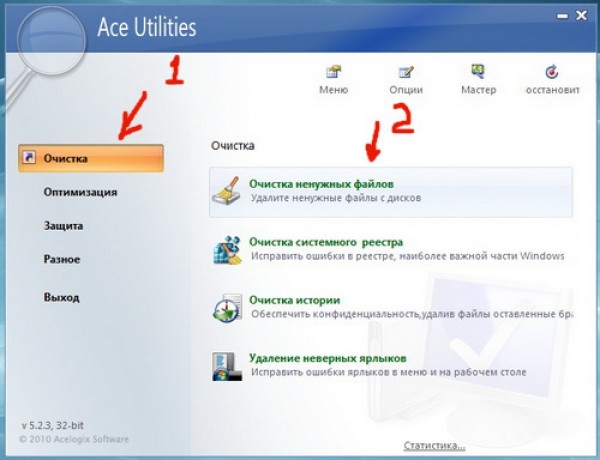 д. Только в таком случае ваш компьютер будет работать долго и надежно. Как почистить компьютер с Windows 10 в домашних условиях:
д. Только в таком случае ваш компьютер будет работать долго и надежно. Как почистить компьютер с Windows 10 в домашних условиях:
- Очистите реестр
- Избавьтесь от мусора, ненужных программ
- Проверьте ПК на наличие вирусного ПО
Как правильно самостоятельно почистить компьютер с Windows 10 для ускорения работы:
- Выберите подходящую специальную программу (загружайте ПО только с проверенных ресурсов или официальных сайтов)
- Установите её
- Следуйте советам программы, для того, чтобы почистить ПК
Как самостоятельно очистить от вирусов компьютер?
Очистить от вирусов компьютер бесплатно и самостоятельно, без сторонних программ у вас не получится. Чистка компьютера от вируса проходит только с помощью специальных программ-сканеров. К примеру, почистить от вирусов сможет утилита Dr.Web. Программа для очистки от вирусов доступна на официальном сайте.
Как самостоятельно почистить компьютер от вирусов бесплатно с помощью Dr.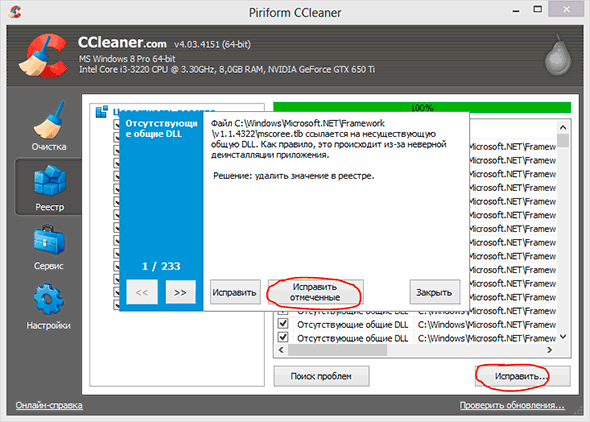 Web:
Web:
- Загрузите программу и запустите её
- Согласитесь с предложением на участие в программе улучшения качества ПО Dr.Web (без согласия очистка компьютера от вирусов в бесплатной версии программы недоступна)
- Нажмите кнопку “Начать проверку”
- Выберите объекты проверки (меню слева)
- Нажмите “Запустить проверку”
- Дождитесь окончания проверки и удалите вирусы с ПК
Теперь вы знаете, как очистить компьютер от вирусов бесплатно. Обратите внимание, что данная программа не является постоянным антивирусом, она помогает найти и удалить вирус, а не предотвратить заражение.
Лучшая программа для очистки компьютера — Revo Uninstaller
Удобная программа для очистки компьютера с Windows от мусора – Revo Uninstaller.
Бесплатная программа для чистки компьютера с Windows 10 от мусора:
- Может деинсталлировать программы
- Имеет диспетчер автозапуска программ
- Очищает систему от ненужных файлов
Бесплатно скачать программу для чистки компьютера от мусора можно с официального сайта.
Присутствует быстрый доступ к основным инструментам управления системой, что очень важно для неопытных пользователей. При первом запуске программа проведёт быстрый поиск установленных в системе приложений.
Какие бесплатные программы для очистки компьютера от мусора на русском языке знаете вы? Рассказывайте в комментариях.
Kaspersky Cleaner
По сравнению с вышеуказанными программами этот клинер от лаборатории Касперского снабжен значительно меньшим числом функций, но абсолютно безопасен. Даже при неосторожном использовании утилиты будет очень сложно нанести какой-либо вред системе и компьютеру в целом.
Потому рекомендуется в случае полного отсутствия опыта применения «чистильщиков», пользоваться именно этим приложением.
Интерфейс программы настолько сильно упрощен и понятен, что даже нет смысла в ее подробном описании.
Очистка компьютера от мусора с Revo Uninstaller
Бесплатная очистка компьютера от мусора и оптимизация на русском языке – важный пункт для стабильной работы ПК, особенно, для пользователей, который не являются профессионалами в этом деле и не владеют в совершенстве английским. Очистить компьютер от мусора бесплатно можно с программой Revo Uninstaller. Бесплатная чистка компьютера от мусора на русском языке проходит так:
Очистить компьютер от мусора бесплатно можно с программой Revo Uninstaller. Бесплатная чистка компьютера от мусора на русском языке проходит так:
- Запустите программу
- Нажмите на значок “Инструменты”
- Выберите в меню слева “Чистильщик ненужных файлов”
- Появится кнопка “Поиск” на панели сверху. Нажмите её
- Дождитесь окончания анализа
- Нажмите “Удалить”, чтобы началась чистка Windows 10 от мусора
Теперь вы знаете, как почистить компьютер с Windows 10 от мусора для ускорения.
Advanced System Care Free
Создатели этой утилиты подошли к вопросу оптимизации системы комплексно.
Кроме инструментов для удаления «мусора» ОС и способов ее оптимизировать, дополнительно программа оснащена средствами увеличения скорости работы и безопасности ОС.
Модуль «Ускорение» предназначен для улучшения быстродействия ПК.
«Защита» включает в себя средства безопасности (которые защищают при работе в интернете, распознают лицо владельца компьютера и т.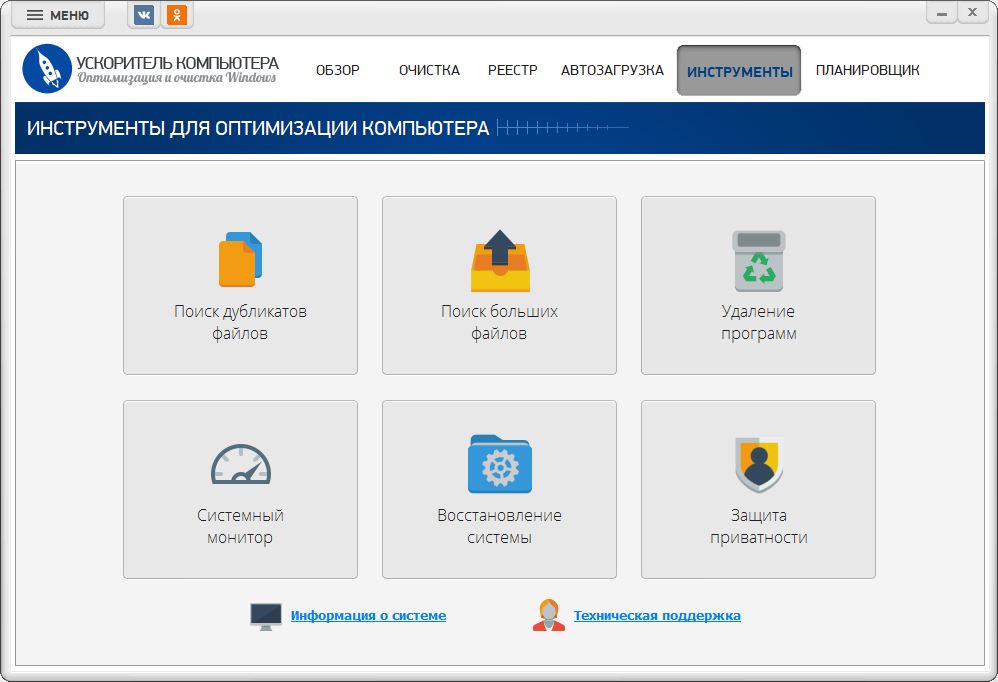 п.).
п.).
Закладка «Очистка и оптимизация» содержит программы, ликвидирующие «мусор» и оптимизирующие записи реестра.
В модуле «Инструменты» представлен широкий перечень различных полезных программ.
Для апгрейда утилит и инсталляции новых предусмотрена отдельная вкладка «Центр действия».
Как почистить компьютер, чтобы не тормозил?
Если тормозит компьютер с Windows, то необходимо его почистить. Хорошая программа для очистки компьютера – Revo Uninstaller. Когда компьютер начинает тормозить, советуем проверить программы, которые стоят в автозагрузке. Возможно, одна из низ тормозит ПК при запуске. Проверьте все программы, возможно, это и есть основная причина, почему тормозит компьютер. Не каждая бесплатная программа для очистки компьютера может похвастаться таким инструментом, как “Диспетчер автозагрузки”. Как почистить компьютер, чтобы не тормозил:
- Перейдите во вкладку “Инструменты”
- Затем выберите “Менеджер автозапуска”
Здесь вы увидите список программ, которые загружаются вместе со стартом системы. Вам предоставляется возможность включения или отключения программ в автозапуске. Очень удобный инструмент, который позволит существенно сократить время запуска системы, если вы отключите все лишнее. Теперь вы знаете, как почистить компьютер с Windows, чтобы не тормозил.
Вам предоставляется возможность включения или отключения программ в автозапуске. Очень удобный инструмент, который позволит существенно сократить время запуска системы, если вы отключите все лишнее. Теперь вы знаете, как почистить компьютер с Windows, чтобы не тормозил.
Файлы pagefile.sys и hiberfil.sys
Файлы расположены в корне системного диска и занимают довольно много места.
1. Файл pagefile.sys является системный файлом подкачки (виртуальная память). Удалить его нельзя (не рекомендуется так же его уменьшать), но зато его можно и даже нужно переместить на другой диск.
Делается это очень просто, откройте «Панель управления — Система и безопасность — Система», выберите «Дополнительные параметры системы» в разделе «Быстродействие» нажмите «Параметры», переключитесь на закладку «Дополнительно» (или нажмите сочетание клавиш win+R откроется команда выполнить и там наберите SystemPropertiesAdvanced) и в разделе «Виртуальная память» нажмите «Изменить».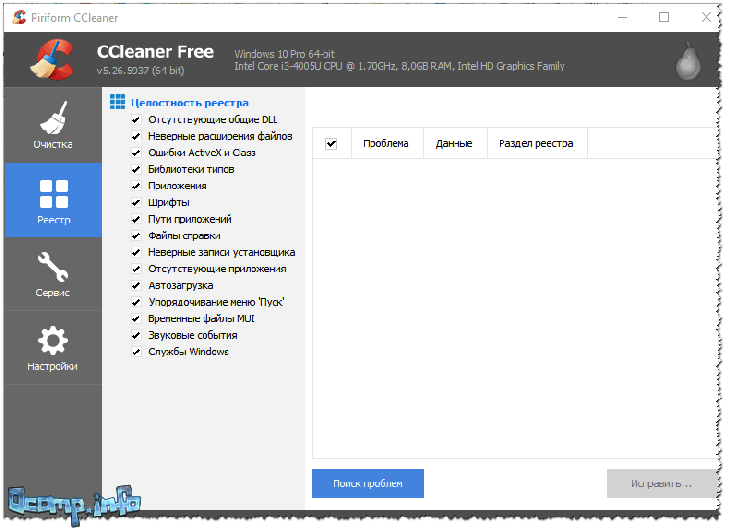 Там можно выбрать местоположение файла подкачки и его размер (рекомендую оставить «Размер по выбору системы»).
Там можно выбрать местоположение файла подкачки и его размер (рекомендую оставить «Размер по выбору системы»).
2. Файл hiberfil.sys является образом оперативной памяти для спящего режима (режима гибернации). О том, как отключить этот режим и удалить файл, подробно рассказано здесь Управление режимом гибернации (спящий режим).
Удаление не нужных программ с диска
Хороший способ освободить место на диске (, и как дополнительный бонус увеличить производительность системы), это удалить не используемые программы.
Зайдите в панель управления и выберите «Удаление программ». Появится список, в котором вы сможете выбрать программу. Которую вы хотите удалить и нажать «Удалить».
Дефрагментация
Дефрагментация жесткого диска, проводимая программой-дефрагментатором, позволяет упорядочить содержимое кластеров, то есть переместить их на диске так, чтобы кластеры с одним и тем же файлом стали размещаться последовательно, а пустые кластеры были объединены.
Это приводит к увеличению скорости доступа к файлам, а значит и к некоторому повышению быстродействия компьютера, что при высоком уровне фрагментированности диска может оказаться достаточно заметным. Стандартная программа дефрагментации диска находится по пути: пуск>все программы>стандартные >служебные> дефрагментация диска.
Вот так выглядит программа. В которой можно проанализировать диск, где программа покажет диаграмму фрагментированности диска и скажет нужно или не нужно выполнять дефрагментацию. Так же можно задать расписание когда будет производиться дефрагментация диска. Это программа встроенная в Windows, так же есть и отдельные программы дефрагментации диска например Defraggler которую скачать можно здесь:
Интерфейс её тоже достаточно прост.
Вот её преимущества над стандартной программой:
Как почистить компьютер от ненужных программ?
Удалить невостребованные программы поможет Revo Uninstaller. Как почистить компьютер от ненужных программ вручную:
Как почистить компьютер от ненужных программ вручную:
- Перейдите в пункт “Менеджер деинсталляции”
- Выберите программу, которой вы уже давно не пользуетесь
- Чистка компьютера от ненужных программ выполняется кнопкой “Удалить эту программу”
- Если вы удалите все невостребованные программы, значит, очистка компьютера от ненужных программ завершена
Теперь вы знаете, как очистить компьютер от ненужных программ с помощью Revo Uninstaller.
Как почистить компьютер от ненужных файлов с Glary Utilities?
Почистить компьютер от файлов, которые засоряют систему, можно с помощью специальной утилиты. Программа для очистки компьютера от ненужных файлов – Glary Utilites. Как почистить компьютер от ненужных файлов:
- Загрузите программу, установите и запустите её
- Перейдите в раздел “Очистка диска”
- Дождитесь завершения анализа
- Жмите кнопку “Начать очистку”
- Дождитесь, пока очистка компьютера с Windows 10 от ненужных файлов завершится
Как видите, очистить компьютер от ненужных файлов, освободить не один гигабай памяти, не так уж трудно.
Вы знаете ещё способы, как очистить Windows 10 от ненужных файлов? Поделитесь с нами в комментариях.
Удаление временных файлов
В системе скапливается много временных файлов, забивающих память, от которых нужно избавляться.
- Откройте «Компьютер». Щелкните правой кнопкой по диску, который хотите почистить, и зайдите в его свойства.
- На вкладке «Общие» щелкните «Очистка диска». Подождите, пока инструмент оценит объем, который можно освободить.
- Посмотрите список файлов, которые будут удалены, и нажмите «Ок».
Ту же операцию можно выполнить с помощью бесплатной чистящей утилиты CCleaner:
- Запустите CCleaner, сразу откроется вкладка «Очистка».
- Настройте параметры чистки Windows и отдельных приложений. Если не хотите потерять журнал посещенных сайтов в браузере, снимите с него галочку.
- Нажмите «Анализ» и дождитесь завершения сканирования.
- Посмотрите результат и нажмите «Очистка».
При удалении временных файлов будет очищена «Корзина», поэтому убедитесь, что в ней нет ничего полезного, прежде чем приниматься за уборку системы. Дополнительно можно очистить системные файлы:
Дополнительно можно очистить системные файлы:
- Запустите инструмент «Очистка диска».
- Дождитесь формирования списка данных и нажмите «Очистить системные файлы».
Сформируется еще один перечень данных, которые можно удалить. Среди них будут старые обновления, которые порой занимают много места на жестком диске. После формирования списка нажмите «Ок», чтобы выполнить очистку.
Чистка реестра в Windows с Glary Utilities
После некорректного удаления программ, да и вообще по мере пользования компьютером, в реестре Windows 10 (и других версий ОС) накапливается много всякого мусора. И тогда полезной будет чистка реестра в Windows 10. Программа для чистки реестра в Windows 10 – Glary Utilities (рекомендуем скачивать обычную версию). Очистка реестра в Windows 10 – процесс простой, если следовать инструкции.
Программа бесплатная для некоммерческого пользования. Функций бесплатной версии хватит с головой, чтобы очистить реестры Windows.
Как почистить реестр на Windows 10:
- Перейти в блок “Модули”
- Далее “Очистка”
- Выбрать пункт “Исправление реестра”
Дождитесь завершения анализа и нажмите “Исправить реестр”.
Не волнуйтесь, чистка реестра в Windows 10 не затронет ничего лишнего и на работоспособность вашего компьютера это никак не повлияет. После того, как программа очистки реестра в Windows завершит своё дело, увидите сообщение о количестве исправленных проблем.
Деинсталляция программ
Старайтесь, чтобы на ноутбук были установлены только действительно нужные приложения. От программного же «мусора» систему лучше почистить, чтобы освободить место и немного увеличить производительность. Удалить программу можно несколькими способами:
- Через апплет «Удаление программы» в панели управления.
- С помощью собственного файла деинсталляции Uninstall.exe.
- Воспользовавшись возможностями утилиты Revo Uninstaller (есть бесплатная версия).
Предпочтительнее выглядит третий вариант, потому что Revo Uninstaller удаляет программу полностью, в том числе стирая записи в системном реестре. После стандартной же деинсталляции остаются следы, которые идут не на пользу системе.
- Запустите Revo Uninstaller. Выделите приложение, которое следует деинсталлировать, и нажмите «Удалить».
- Дождитесь завершения подготовки. Затем подтвердите деинсталляцию.
После удаления Revo Uninstaller предложит почистить систему от оставшегося мусора. Выберите режим и нажмите «Сканировать».
Программа покажет оставшиеся файлы и папки. Выделите их и нажмите «Удалить».
При продвинутом сканировании можно стереть записи в реестре, так что приложение будет уничтожено бесследно.
Чистка компьютера в Windows 10
Чистка компьютера бесплатно на русском языке возможна с помощью программы Wise Care 365. Скачать чистку компьютера бесплатно на русском языке можно с официального сайта. Чистка компьютера с Windows 10 самому:
- Установите утилиту
- Разрешите программе вносить изменения
- Нажмите “Проверка”
- Проанализируйте ошибки
- Нажмите “Исправить”
- Подождите, пока чистка системы Windows завершится
Очистка компьютера для Windows 10
Удобная очистка компьютера для Windows 10 встроена в Avast Premium. Если на вашем ПК установлена эта программа, то можно очистить компьютер с Windows 10 на русском языке. Очистка ПК с Windows через Avast Premium:
Если на вашем ПК установлена эта программа, то можно очистить компьютер с Windows 10 на русском языке. Очистка ПК с Windows через Avast Premium:
- В программе выберите вкладку “Быстродействие”
- Далее – пункт Cleanup Premium
- Нажмите “Открыть Cleanup”
- Кликните мышкой по “Обслуживание”
- Подождите завершение сканирования
- Отметьте пункты, которые хотите очистить
- Нажмите “Исправление и очистка”
Готово, полная очистка компьютера с системой Windows закончена.
Как очистить память компьютера средствами системы
Очистить оперативную память компьютера в Windows иногда необходимо для ускорения работы ПК и освобождения объёма памяти. Как очистить память компьютера в Windows 10:
- Запустите диспетчер задач (с рабочего стола, нажав правую кнопку на пустом месте или через Ctrl + Alt + Delete)
- Перейдите на вкладку “Процессы”
- Отсортируйте приложения по ЦП
- Уберите лишние задачи
Знаете ли вы ещё способы, как почистить оперативную память компьютера в Windows 10? Делитесь в комментариях.
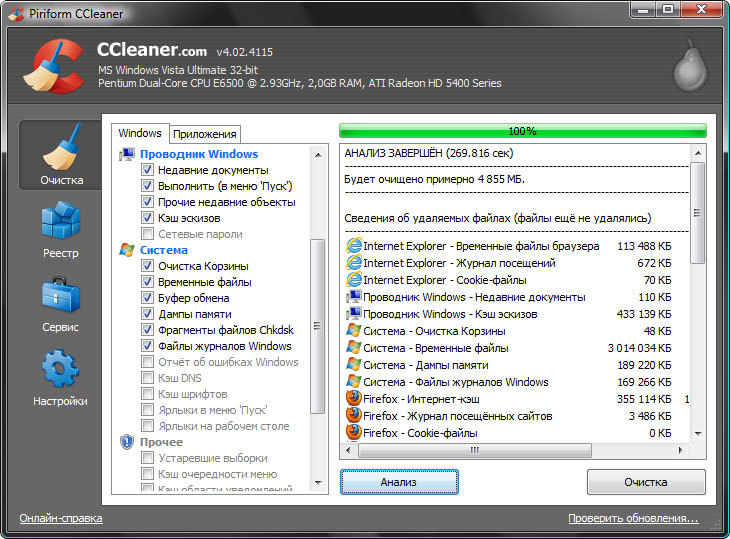
Где же хранится мусор в операционных системах
В Windows ХР
Заходим и удаляем все в папках: Временные файлы Windows:
- C:\Documents and Settings\имя пользователя\Local Settings\History
- C:\Windows\Temp
- C:\Documents and Settings\имя пользователя\ Local Settings\Temp
- C:\Documents and Settings\Default User\Local Settings\History
Для Windows 7 и 8
Временные файлы Windows:
- C:\Windows\Temp
- C:\Users\Имя пользователя\AppData\Local\Temp
- C:\Users\Все пользователи \TEMP
- C:\Users\All Users\TEMP
- C:\Users\Default\AppData\Local\Temp
Кэш браузеров
Кэш оперы:
- C:\users\имя пользователя\AppData\Local\Opera\Opera\cache\
Кэш мазилы:
- C:\Users\имя пользователя\AppData\Local\Mozilla\Firefox\Profiles\ папка \Cache
Кэш гугл хрома (Chrome):
- C:\Users\ имя пользователя \AppData\Local\Bromium\User Data\Default\Cache
- C:\Users\Пользователь\AppData\Local\Google\Chrome\User Data\Default\Cache
Или вбиваем в адресе chrome://version/ и видим путь к профилю. Там будет папка Cache
Там будет папка Cache
Временные файлы интернета:
- C:\Users\имя пользователя\AppData\Local\Microsoft\Windows\Temporary Internet Files\
Недавние документы:
- C:\Users\имя пользователя\AppData\Roaming\Microsoft\Windows\Recent\
Некоторые папки могут быть скрыты от посторонних глаз. Чтобы показать их, нужно разрешить показывать скрытые файлы и папки.
Как очистить кэш Windows 10 на компьютере
Важно чистить кэш на компьютере, так как переполненный кэш может затормаживать работу ПК. Как очистить кэш Windows 10 на компьютере:
- Очистка кэша компьютера начинается с запуска командной строки
- Введите команду ipconfig /flushdns
- Нажмите Enter
- Кэш будет очищен после получения соответствующего сообщения
Теперь вы знаете, как почистить кэш Windows 10 на компьютере.
Лучшая программа для очистки компьютера — Revo Uninstaller » DelPC.ru
Удобная программа для очистки компьютера с Windows от мусора – Revo Uninstaller.
Бесплатная программа для чистки компьютера с Windows 10 от мусора:
- Может деинсталлировать программы
- Имеет диспетчер автозапуска программ
- Очищает систему от ненужных файлов
Бесплатно скачать программу для чистки компьютера от мусора можно с официального сайта.
Присутствует быстрый доступ к основным инструментам управления системой, что очень важно для неопытных пользователей. При первом запуске программа проведёт быстрый поиск установленных в системе приложений.
Какие бесплатные программы для очистки компьютера от мусора на русском языке знаете вы? Рассказывайте в комментариях.
Бесплатная очистка компьютера от мусора и оптимизация на русском языке – важный пункт для стабильной работы ПК, особенно, для пользователей, который не являются профессионалами в этом деле и не владеют в совершенстве английским. Очистить компьютер от мусора бесплатно можно с программой Revo Uninstaller. Бесплатная чистка компьютера от мусора на русском языке проходит так:
Бесплатная чистка компьютера от мусора на русском языке проходит так:
- Запустите программу
- Нажмите на значок “Инструменты”
- Выберите в меню слева “Чистильщик ненужных файлов”
- Появится кнопка “Поиск” на панели сверху. Нажмите её
- Дождитесь окончания анализа
- Нажмите “Удалить”, чтобы началась чистка Windows 10 от мусора
Теперь вы знаете, как почистить компьютер с Windows 10 от мусора для ускорения.
Если тормозит компьютер с Windows, то необходимо его почистить. Хорошая программа для очистки компьютера – Revo Uninstaller. Когда компьютер начинает тормозить, советуем проверить программы, которые стоят в автозагрузке. Возможно, одна из низ тормозит ПК при запуске. Проверьте все программы, возможно, это и есть основная причина, почему тормозит компьютер. Не каждая бесплатная программа для очистки компьютера может похвастаться таким инструментом, как “Диспетчер автозагрузки”. Как почистить компьютер, чтобы не тормозил:
Как почистить компьютер, чтобы не тормозил:
- Перейдите во вкладку “Инструменты”
- Затем выберите “Менеджер автозапуска”
Здесь вы увидите список программ, которые загружаются вместе со стартом системы. Вам предоставляется возможность включения или отключения программ в автозапуске. Очень удобный инструмент, который позволит существенно сократить время запуска системы, если вы отключите все лишнее. Теперь вы знаете, как почистить компьютер с Windows, чтобы не тормозил.
Удалить невостребованные программы поможет Revo Uninstaller. Как почистить компьютер от ненужных программ вручную:
- Перейдите в пункт “Менеджер деинсталляции”
- Выберите программу, которой вы уже давно не пользуетесь
- Чистка компьютера от ненужных программ выполняется кнопкой “Удалить эту программу”
- Если вы удалите все невостребованные программы, значит, очистка компьютера от ненужных программ завершена
Теперь вы знаете, как очистить компьютер от ненужных программ с помощью Revo Uninstaller.
Хотя бы раз в пол года необходимо проверять свой компьютер на наличие ненужных программ, устаревших файлов, пустых папок и т.д. Только в таком случае ваш компьютер будет работать долго и надежно. Как почистить компьютер с Windows 10 в домашних условиях:
- Очистите реестр
- Избавьтесь от мусора, ненужных программ
- Проверьте ПК на наличие вирусного ПО
Как правильно самостоятельно почистить компьютер с Windows 10 для ускорения работы:
- Выберите подходящую специальную программу (загружайте ПО только с проверенных ресурсов или официальных сайтов)
- Установите её
- Следуйте советам программы, для того, чтобы почистить ПК
Многие пользователи сталкиваются с проблемой торможения ПК, но не все из них знают, как бесплатно полностью очистить компьютер на Windows 10 без переустановки системы и использования сторонних программ. Как очистить Windows 10:
- Запустите “Мой компьютер”
- Правой кнопкой на нужном диске вызовите контекстное меню, в нём выберите “Свойства”
- В открывшемся окне нажмите “Очистка диска”
- Дождитесь завершения анализа
- Отметьте пункты, которые хотите почистить
- Нажмите “Удалить файлы”
Очистить от вирусов компьютер бесплатно и самостоятельно, без сторонних программ у вас не получится. Чистка компьютера от вируса проходит только с помощью специальных программ-сканеров. К примеру, почистить от вирусов сможет утилита Dr.Web. Программа для очистки от вирусов доступна на официальном сайте.
Чистка компьютера от вируса проходит только с помощью специальных программ-сканеров. К примеру, почистить от вирусов сможет утилита Dr.Web. Программа для очистки от вирусов доступна на официальном сайте.
Как самостоятельно почистить компьютер от вирусов бесплатно с помощью Dr.Web:
- Загрузите программу и запустите её
- Согласитесь с предложением на участие в программе улучшения качества ПО Dr.Web (без согласия очистка компьютера от вирусов в бесплатной версии программы недоступна)
- Нажмите кнопку “Начать проверку”
- Выберите объекты проверки (меню слева)
- Нажмите “Запустить проверку”
- Дождитесь окончания проверки и удалите вирусы с ПК
Теперь вы знаете, как очистить компьютер от вирусов бесплатно. Обратите внимание, что данная программа не является постоянным антивирусом, она помогает найти и удалить вирус, а не предотвратить заражение.
Почистить компьютер от файлов, которые засоряют систему, можно с помощью специальной утилиты. Программа для очистки компьютера от ненужных файлов – Glary Utilites. Как почистить компьютер от ненужных файлов:
Программа для очистки компьютера от ненужных файлов – Glary Utilites. Как почистить компьютер от ненужных файлов:
- Загрузите программу, установите и запустите её
- Перейдите в раздел “Очистка диска”
- Дождитесь завершения анализа
- Жмите кнопку “Начать очистку”
- Дождитесь, пока очистка компьютера с Windows 10 от ненужных файлов завершится
Как видите, очистить компьютер от ненужных файлов, освободить не один гигабай памяти, не так уж трудно.
Вы знаете ещё способы, как очистить Windows 10 от ненужных файлов? Поделитесь с нами в комментариях.
После некорректного удаления программ, да и вообще по мере пользования компьютером, в реестре Windows 10 (и других версий ОС) накапливается много всякого мусора. И тогда полезной будет чистка реестра в Windows 10. Программа для чистки реестра в Windows 10 – Glary Utilities (рекомендуем скачивать обычную версию). Очистка реестра в Windows 10 – процесс простой, если следовать инструкции.
Программа бесплатная для некоммерческого пользования. Функций бесплатной версии хватит с головой, чтобы очистить реестры Windows.
Как почистить реестр на Windows 10:
- Перейти в блок “Модули”
- Далее “Очистка”
- Выбрать пункт “Исправление реестра”
Дождитесь завершения анализа и нажмите “Исправить реестр”.
Не волнуйтесь, чистка реестра в Windows 10 не затронет ничего лишнего и на работоспособность вашего компьютера это никак не повлияет. После того, как программа очистки реестра в Windows завершит своё дело, увидите сообщение о количестве исправленных проблем.
Чистка компьютера бесплатно на русском языке возможна с помощью программы Wise Care 365. Скачать чистку компьютера бесплатно на русском языке можно с официального сайта. Чистка компьютера с Windows 10 самому:
- Установите утилиту
- Разрешите программе вносить изменения
- Нажмите “Проверка”
- Проанализируйте ошибки
- Нажмите “Исправить”
- Подождите, пока чистка системы Windows завершится
Удобная очистка компьютера для Windows 10 встроена в Avast Premium. Если на вашем ПК установлена эта программа, то можно очистить компьютер с Windows 10 на русском языке. Очистка ПК с Windows через Avast Premium:
Если на вашем ПК установлена эта программа, то можно очистить компьютер с Windows 10 на русском языке. Очистка ПК с Windows через Avast Premium:
- В программе выберите вкладку “Быстродействие”
- Далее – пункт Cleanup Premium
- Нажмите “Открыть Cleanup”
- Кликните мышкой по “Обслуживание”
- Подождите завершение сканирования
- Отметьте пункты, которые хотите очистить
- Нажмите “Исправление и очистка”
Готово, полная очистка компьютера с системой Windows закончена.
Очистить оперативную память компьютера в Windows иногда необходимо для ускорения работы ПК и освобождения объёма памяти. Как очистить память компьютера в Windows 10:
- Запустите диспетчер задач (с рабочего стола, нажав правую кнопку на пустом месте или через Ctrl + Alt + Delete)
- Перейдите на вкладку “Процессы”
- Отсортируйте приложения по ЦП
- Уберите лишние задачи
Знаете ли вы ещё способы, как почистить оперативную память компьютера в Windows 10? Делитесь в комментариях.
Важно чистить кэш на компьютере, так как переполненный кэш может затормаживать работу ПК. Как очистить кэш Windows 10 на компьютере:
- Очистка кэша компьютера начинается с запуска командной строки
- Введите команду ipconfig /flushdns
- Нажмите Enter
- Кэш будет очищен после получения соответствующего сообщения
Теперь вы знаете, как почистить кэш Windows 10 на компьютере.
Все знают сколько стоит почистить ноутбук – не всегда дёшево. Но одна из причин торможения ПК – это пыль на аппаратной части. В таких случаях необходимо разобрать и почистить ноутбук вручную. Как почистить ноутбук самостоятельно в домашних условиях:
- Выключите ноутбук
- Открутите специальной отвёрткой болтики на корпусе ноутбука (соберите их в отдельную ёмкость, чтобы не потерять)
- Снимите заднюю крышку
- Почистите его от пыли и прикрутите крышку обратно
Как почистить компьютер для чайников
Обычно, после установки операционной системы компьютер работает очень быстро, но со временем он заметно замедляется и если ничего не предпринимать, то он может начать тормозить или подвисать.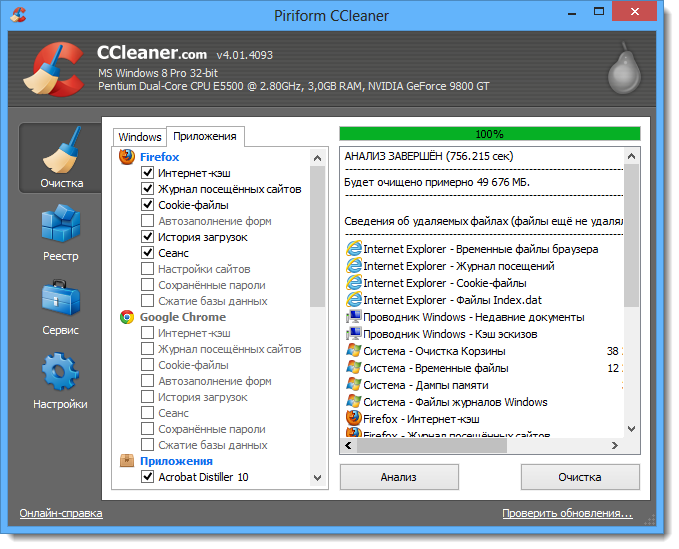 В этой статье мы расскажем о том, как почистить компьютер чтобы он не тормозил и работал почти также быстро как после установки. Статья будет актуальной для Windows XP, Windows 7 и Windows 10.
В этой статье мы расскажем о том, как почистить компьютер чтобы он не тормозил и работал почти также быстро как после установки. Статья будет актуальной для Windows XP, Windows 7 и Windows 10.
Почистите системный диск
Если ваш компьютер тормозит, и вы хотите решить эту проблему, то стоит начать с освобождения места на системном диске. Может показаться, что количество свободного места на системном диске не должно никак влиять на скорость работы компьютера, но на практике такое влияние есть и оно достаточно значительное.
Дело в том, что программам нужно место на системном диске для того чтобы сохранять свои настройки и промежуточные результаты работы (временные файлы). И если на системном диске мало места, то программы могут заметно тормозить или вообще зависать. Для нормальной работы всех программ нужно следить, чтобы на системном диске было хотя-бы несколько гигабайт места (больше – лучше).
Самый простой способ почистить системный диск, это воспользоваться утилитой «Очистка диска».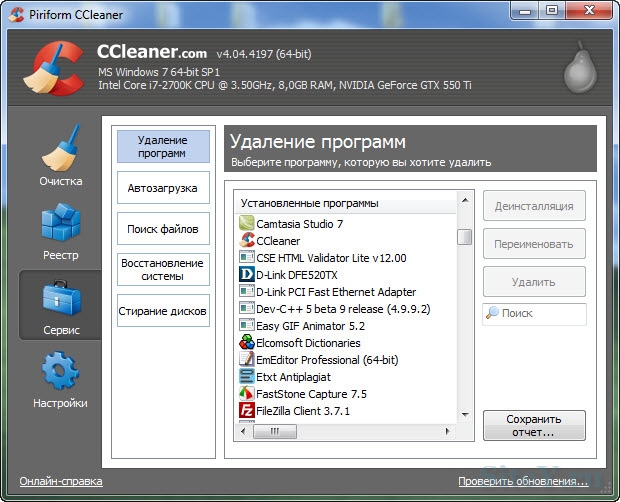 Для этого нужно открыть окно «Мой компьютер», кликнуть правой кнопкой мышки по системному диску, выбрать «Свойства» и в открывшемся окне нажать на кнопку «Очистка диска».
Для этого нужно открыть окно «Мой компьютер», кликнуть правой кнопкой мышки по системному диску, выбрать «Свойства» и в открывшемся окне нажать на кнопку «Очистка диска».
После этого система проанализирует файлы на системном диске и покажет вам что можно без опасений удалять. Установите отметки напротив тех файлов, которые вы согласны удалить, и нажмите на кнопку «Ок».
Также вы можете почистить системный диск удалив программы, которыми вы не пользуетесь. Для этого нужно зайти в «Панель управления» и открыть там раздел «Удаление программ».
После этого нужно кликнуть правой кнопкой мышки по программе, которую вы хотите удалить, и в появившемся меню выбрать вариант «Удалить».
Если удаление программ также не позволяет освободить достаточно места на системном диске, то можно попробовать перенести часть файлов пользователя с системного диска на какой-то другой диск. Обычно, больше всего пользовательских файлов находится в следующих папках:
- Рабочий стол – по адресу C:UsersИмя_пользователяDesktop;
- Папка «Загрузки» — по адресу C:UsersИмя_пользователяDownloads;
- Папка «Мои документы» — по адресу C:Имя_пользователя AleksDocuments;
Более подробно об освобождении места на системном диск можно почитать в статье «Как почистить компьютер от ненужных файлов».
Выполните дефрагментацию системного диска
Если у вас обычный жесткий диск (не SSD), то после освобождения места на системном диске, можно выполнить его дефрагментацию. Это оптимизирует размещение файлов на диске и повысит скорость работы компьютера.
Для выполнения дефрагментации можно использовать встроенную утилиту либо сторонние программы. Для примера покажем, как это делается в бесплатной программе Auslogics Disk Defrag Free.
Запускаем программу Auslogics Disk Defrag Free, отмечаем системный диск и нажимаем на кнопку «Дефрагментация». После этого программа проанализирует выбранный диск и начнет дефрагментацию, если она действительно нужна. После запуска дефрагментации нужно просто дождаться окончания этого процесса.
Почистите автозагрузку
После освобождения места на системном диске и дефрагментации стоит проверить автозагрузку. Если в автозагрузке находится слишком много программ, то компьютер может очень заметно тормозить. Поэтому если вы хотите почистить компьютер так чтобы он не тормозил, то без проверки автозагрузки вам не обойтись.
Если вы пользуетесь операционной системой Windows XP или Windows 7, то вы можете почистить автозагрузку при помощи утилиты MSCONFIG. Для этого откройте меню «Выполнить» с помощью комбинации клавиш Windows + R, введите команду «MSCONFIG» и нажмите на кнопку «Ок».
В открывшемся окне перейдите на вкладку «Автозагрузка». Здесь вы увидите список программ, которые находятся в автозагрузке и запускаются автоматически при старте операционной системы. Изучите список программ и определите программы, которые вам не нужны. Для того чтобы удалить эти программы из автозагрузки просто снимите отметки и сохраните настройки с помощью кнопки «Ок».
В операционной системе Windows 10 для управления автозагрузкой нужно открыть «Диспетчер задач» и перейти на вкладку «Автозагрузка». Для того чтобы отключить автозагрузку программы здесь нужно кликнуть по ней правой кнопкой мышки и выбрать вариант «Отключить».
Также программы могут запускаться автоматически при помощи служб.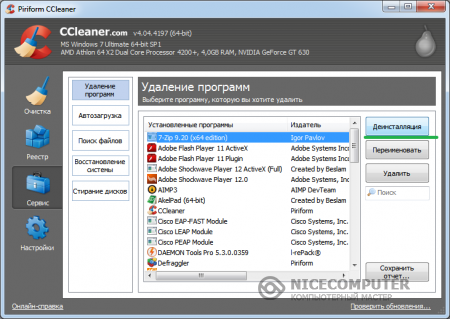 Для того чтобы отключить не нужные программы в службах выполните команду MSCONFIG и перейдите на вкладку «Службы». Здесь все одинаково, как в Windows 7, так и в Windows 10. Сначала нужно установить отметку напротив функции «Не отображать службы Майкрософт». После этого в списке служб будут отображаться только службы от сторонних программ. Вы можете отключить любую службу, установленную сторонней программой, на работу операционной системы это не повлияет.
Для того чтобы отключить не нужные программы в службах выполните команду MSCONFIG и перейдите на вкладку «Службы». Здесь все одинаково, как в Windows 7, так и в Windows 10. Сначала нужно установить отметку напротив функции «Не отображать службы Майкрософт». После этого в списке служб будут отображаться только службы от сторонних программ. Вы можете отключить любую службу, установленную сторонней программой, на работу операционной системы это не повлияет.
Для отключения не нужных служб снимите отметки напротив них и сохраните настройки нажатием на кнопку «Ок».
Почистите расширения в браузере
Еще одно место, где может быть большое количество не нужных программ это список расширений в браузере. Каждое расширение браузера создает дополнительную нагрузку и учитывая, что у большинства пользователей браузер запущен постоянно, это может приводить к тому, что компьютер начнет заметно тормозить.
Для того чтобы решить эту проблему зайдите в ваш браузер и перейдите на страницу со списком расширений. Если вы пользуетесь Google Chrome, то для этого нужно открыть меню браузера, выбрать «Дополнительные инструменты» и перейти в «Расширения». В других браузерах список расширений может открываться как-то по-другому.
Если вы пользуетесь Google Chrome, то для этого нужно открыть меню браузера, выбрать «Дополнительные инструменты» и перейти в «Расширения». В других браузерах список расширений может открываться как-то по-другому.
Изучите список установленных расширений и удалите те, которыми не пользуетесь. В браузере Google Chrome для удаления расширения нужно просто нажать на иконку мусорной корзины.
Приветствую дорогой читатель. Сегодня практически у всех есть компьютеры, ноутбуки, планшеты и другие гаджеты. На сколько бы мощным не был ваш компьютер, со временем он начинает тормозить и чем дальше, тем хуже. Есть много причин этому, но большую часть можно исправить легко. Еще, описанный ниже способ будет для Windows, так как большинство обычных пользователей сидят на нем.
Для начала, почистить компьютер, чтобы он не тормозил, можно двумя способами. Первый — вызвать мастера на дом. Это в том случае, если вы не уверенны в своих силах или просто нету на это времени.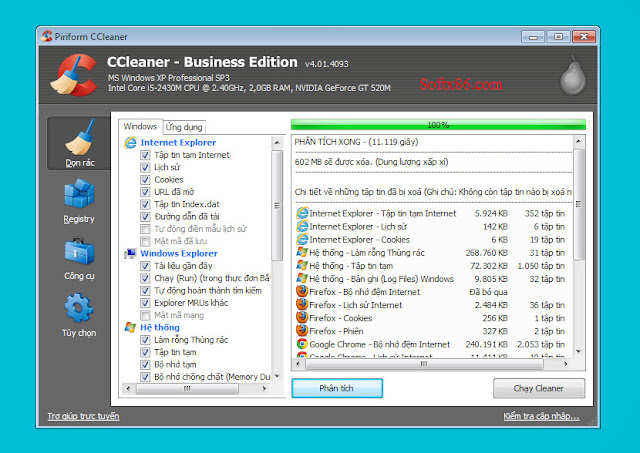 Второй — почистить самому, а именно: почистить от пыли, от временных файлов, от информационного мусора, от вирусов и вредоносных программ, оптимизировать систему. Этот вариант требует времени и упорства, но не нужно быть программистом или хакером, все действия просты. НО, если не уверенны в своих силах, действиях — вызовите мастера или ему увезите компьютер.
Второй — почистить самому, а именно: почистить от пыли, от временных файлов, от информационного мусора, от вирусов и вредоносных программ, оптимизировать систему. Этот вариант требует времени и упорства, но не нужно быть программистом или хакером, все действия просты. НО, если не уверенны в своих силах, действиях — вызовите мастера или ему увезите компьютер.
Почему тормозит компьютер?
Конечно приятно работать на новом ПК или ноутбуке, или если вы только что установили новую операционную систему. Все работает быстро, не тормозит. Но со временем начинаются «тормоза», что-то не сразу открывается, подтупливает, иногда зависает или даже отключается, в следствии перегрева. Этому могут служить несколько причин. Самые основные:
- Загрязнение корпуса: пыль, крошки, шерсть…
- Нагревается процессор,
- Ненужные программы забивают оперативную память,
- На жестком диске скопился информационный «мусор»,
- Вирусы и различные вредоносные программы тормозят Windows.

Что же с этим делать? Ничего страшного нет, описанное ниже сможет повторить любой, даже начинающий пользователь ПК или ноутбука. Для начала, нужно очистить компьютер от пыли. Вам понадобится влажная тряпочка, сухая тряпочка, ватные палочки, пылесос, если возможно, то баллон со сжатым воздухом, но его не обязательно. И если у вас ноутбук, то скорее всего пыли там и не будет, значит физически чистить не нужно. Дело в том, что корпус ноутбука устроен так, что пыль там практически не скапливается, да и разбирать его сложно порой, так что лучше даже и не стоит.
Для последующей чистки мы будем использовать различные программы для чистки операционной системы, так что приготовьтесь к тому, что вам нужно будет их устанавливать.
Чистка компьютера от пыли.
С накоплением пыли на внутренних частях компьютера, начинается нагрев этих самых элементов. В связи с чем они не могут на 100% выполнять свои функции, это и приводит к торможению компьютера в играх, программах и так далее.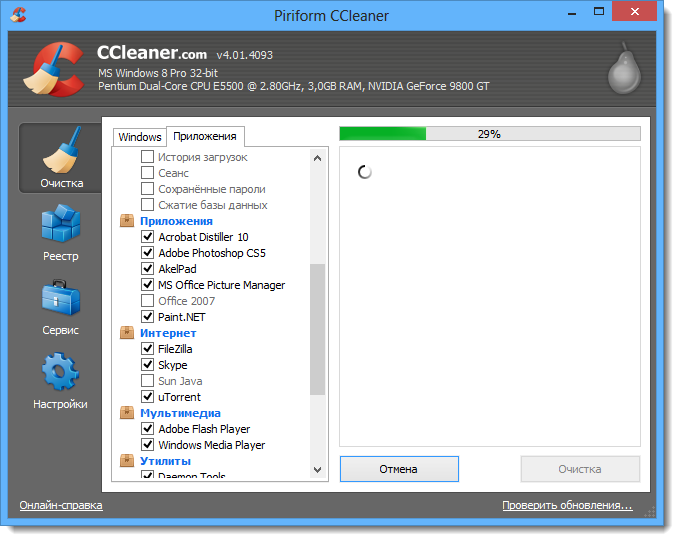 Особенно это актуально с топовыми сборками компьютеров, они очень мощные и греются часто. Мало того если часто греются процессоры, будь то центральный или графический, это приводит к необратимым процессам внутри ядер, что является серьезной поломкой и не ремонтируется.
Особенно это актуально с топовыми сборками компьютеров, они очень мощные и греются часто. Мало того если часто греются процессоры, будь то центральный или графический, это приводит к необратимым процессам внутри ядер, что является серьезной поломкой и не ремонтируется.
Еще отмечу, что причиной сильного нагрева может являться высыхание термопасты. Если вы новичок в этом деле — то чтобы хорошо почистить компьютер, ее следует тоже заменить. Вообще, термопаста — проще говоря паста, которая помогает отводить тепло от процессора к радиатору. И находится она между ними соответственно.
И так, как почистить компьютер от пыли:
- Полностью выключаем компьютер, из розетки тоже. Если ноутбук, то вытащите батарею плюсом.
- На ПК снимаем обе крышки корпуса. Если решили и ноутбук чистить, то снимаем крышку сзади компьютера.
- Сухой тряпкой протираем элементы плат, сидиромы, жесткие диски и так далее, но аккуратно, чтобы случайно не отломить мелкие элементы.
- Теперь можно влажной тряпочкой протереть пластмассовые и железные элементы корпуса, но не трогать платы! Если намочите, необходимо ждать полного высыхания пред включение в сеть.

- Можно радиаторы и вентиляторы почистить ватными палочками, я иногда на плате, где много пыли, тоже ими аккуратно прочищаю.
- Теперь можно пылесосом или сжатым воздухом почистить компьютер полностью. Желательно чтобы на пылесосе была функция выдува. Но можно и без нее.
- Теперь можно поменять термопасту. Но будьте аккуратны, при снятии радиаторов охлаждения, не надломите плату или крепеж. Если сломаете крепеж, радиатор не плотно сядет и перегрев будет всегда. Если сомневаетесь, лучше вообще не лезьте.
В идеале конечно лучше все элементы снять и протирать отдельно. Но делать нужно это, если уверенны, что все соберете обратно.
Удаление ненужных программ.
Следующим этапом почистить компьютер — найти и удалить ненужные вам программы и приложения. Дело в том, что со временем устанавливается куча программ, они висят в автозагрузке и некоторые просто не используются, а оперативную память захламляют.
Сперва удалим программы:
- Открываем меню «Пуск»;
- Заходим в «Панель управления»;
- Нажимаем «Установка и удаление программ».

- В открывшемся окне появится список установленных программ, тут смотрим то, что не нужно, чем не пользуемся, чего не знаем вообще и удаляем.
- После лучше перезагрузить компьютер.
Можно воспользоваться сторонними программами. Я рекомендую именно ими почистить компьютер, так как такие программы обычно удаляют программу на все 100%, подчищая папки и реестр. Например я пользуюсь Geek Uninstaller.
Она бесплатная, и весит немного, проблем за ней не разу не замечал. Пользоваться ей легко, устанавливаете, и точно так же, как я описал выше, удаляете программы. После она сканирует компьютер, и если находит папки и файлы, нажимаете удалить их.
Чистка автозагрузки.
Иногда приходится некоторые нужные программы оставлять, но они висят в автозагрузке, то есть включаются вместе с компьютером. Мы можем ими и не пользоваться, а они работают и заполняют оперативную память. Тогда нам нужно:
- На клавиатуре нажимаем WIN+R или «Пуск» и «выполнить».

- В окне пишем msconfig и нажимаем Интер.
- Нажимаем вкладку «автозагрузка».
- Теперь будьте внимательны, если видите знакомую программу и понимаете что он должна работать только когда Вы
захотите, то убираем галочку слева. Все что связано с обновлением, лучше тоже отключить. Если чего-то не понимаете лучше оставить как есть. - Нажимаем «применить» и «ОК»
- После тоже советую сделать перезагрузку.
Есть так же сторонние программы для чистки автозагрузки, но они с большим функционалам и для тех, кто понимает что нужно отключить. Я например для того чтобы почистить компьютер использую программу Autorans. Она бесплатна и отлично работает.
Удаление вирусов и вредоносных программ.
Если у вас установлен антивирус, проведите полную проверку компьютера. Это один из важных факторов как хорошо почистить компьютер. Что сказать об антивирусах? Много мнений, много программ. На мой взгляд, нужно устанавливать лицензионные программы и покупать лицензии. Одни из лучших: Лаборатория Касперского, Dr.Web (доктор веб), Eset Nod32 (Нод 32) и так далее.
Одни из лучших: Лаборатория Касперского, Dr.Web (доктор веб), Eset Nod32 (Нод 32) и так далее.
Правда некоторые из них хорошо нагружают операционную систему, и получается что вы не ускорите компьютер а наоборот. Зато и систему не угробите вирусами и вредоносными программами. Тут конечно стоит иметь ввиду, если у вас мощный компьютер, то и беспокоиться не стоит. Ну и желательно чтобы постоянно было подключение к интернету, дабы антивирус постоянно обновлялся.
Есть конечно и альтернативы. Я как и многие люблю халяву, именно для себя я смог подобрать неплохой антивирус, точнее это комплекс программ, по очистке и ненужных файлов, временных файлов, оптимизация операционной системы и проверка на вирусы. Это 360 total security. Она бесплатна и проста в использовании. И на личном опыте скажу что не плохо с вирусами справляется.
Проверка или сканирование, как еще называют, может длиться долго. Все зависит от размера жесткого диска и количества информации на нем.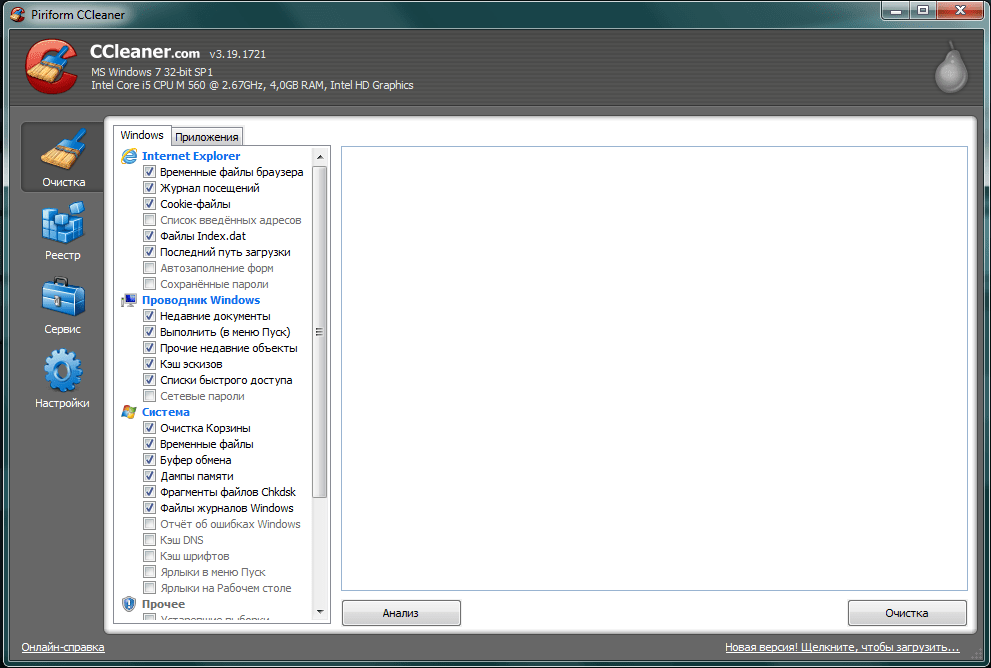 Ну и после этого стоит сделать перезагрузку компьютера.
Ну и после этого стоит сделать перезагрузку компьютера.
Очистка компьютера от ненужных файлов и папок.
Данный пункт очень важен для того, чтобы почистить компьютер хорошо. Ведь что происходит, когда много информационного мусора в голове человека? Он начинает тупить. Точно так же и с компьютером. Он видит всю информацию на компьютере, индексирует папки и файлы, а когда бардак, то и времени нужно больше, в следствии начинает компьютер тормозить.
- Идем в пуск — все программы — стандартные — служебные — очистка диска.
- Выбираем системный диск, там где установлена операционная система. Обычно диск С. Нажимаем ОК
- Ждем пока система проанализирует и в открывшемся окне ставим все галочки, кроме архивации. Если появится кнопка «очистить системные файлы» — нажимайте, появятся еще пункты.
- Все выбрали, нажимаем ОК.
- Теперь нам понадобится сторонняя программа, их много, считается лучшей Ccleaner.
 Скачиваем ее и устанавливаем. Она хороша тем, что и тут комплекс инструментов, для того, чтобы почистить компьютер, так что она нам еще понадобится.
Скачиваем ее и устанавливаем. Она хороша тем, что и тут комплекс инструментов, для того, чтобы почистить компьютер, так что она нам еще понадобится. - Запускаем и в пункте Очистка внизу есть две кнопки «Анализ» и «Очистка». Нажимаем «Анализ», ждем окончания.
- Теперь нажимаем очистить, и все лишнее удалится.
Чистка реестра.
Что же такое реестр? Проще говоря, эта некая база данных операционной системы с настройками и различными параметрами. Очень важный элемент Windows. И когда он захламлен, комп тоже тормозит, ведь все программ, которые мы устанавливает там тоже прописывают свои настройки, и когда мы что то делаем, в реестре тоже меняются параметры. В общем, чтобы почистить компьютер, его тоже необходимо чистить.
Тут нам поможет уже установленная программа Ccleaner, она замечательно с этим справляется.
- Запускаем программу и выбирает вкладку «Реестр».
- Тут так же, сначала делаем анализ.
- Теперь нажимаем «Исправить».
 Появится окно, требующее сделать резервную копию Реестра, соглашаемся, не повредит.
Появится окно, требующее сделать резервную копию Реестра, соглашаемся, не повредит. - Ждем до конца и делаем перезагрузку ПК.
Есть еще программа, которая мне очень нравится и постоянно пользуюсь ею — Wise Registry Clesner. Она даже не требует установки. В чем плюсы:
- Чистит Реестр, так же анализ, потом чистка.
- Оптимизирует Реестр
- Дефрагментирует Реестр
Я делаю все три пункта, мощная программа.
Дефрагментация диска.
Тут так же как и с Реестром, все файлы и папки должны лежать на своих местах и полочках, а не разбросаны по всему жесткому диску. Этот пункт тоже важен чтобы почистить компьютер нормально. После этого операционной системе проще находить файлы и папки, в следствии чего система не тормозит.
- Зайдите в «Мой компьютер» и нажмите правой кнопкой на необходимый раздел винчестера.
- Кликните правой кнопкой, в меню нажмите на пункт «Свойства».
- Перейдите на раздел «Сервис».

- Нажмите на кнопку «Дефрагментация диска» или «Оптимизировать» (на 10 версии Windows).
Теперь можно заниматься своими делами, потому что процесс этот долгий, но эффективный. Так нужно сделать со всеми дисками на вашем компьютере.
Но если у вас стоит уже современный SSD диск, то дефрагментацию делать не нужно, просто бессмысленно, так как такие диски — это те же Флешки. А на обычных дисках есть диск, который раскручивается при чтении файлов, и головка может читать то, что рядом. Ну а если файлы разбросаны, то и бегать головке много, диску крутиться быстрее, времени уходит много. А Флешка исключает все эти моменты и читает информацию мгновенно практически.
Оптимизация операционной системы Windows
Тут разберем еще несколько пунктов для оптимизации самой системы.
- Отключить визуальные эффекты. правой кнопкой мыши по моему компьютеру — свойства — дополнительные параметры — быстродействие — параметры. Тут отключаем как можно больше, смотрите сами, пробуйте.
 Если компьютер вообще слабый — отключаем все.
Если компьютер вообще слабый — отключаем все. - Чистим планировщик задач. Заходим в C:WindowsTasks и все удаляем. Теперь без вашего ведома система ничего не запланирует 🙂 .
- Отключаем Восстановление системы. Из практики, это редко помогает восстановить систему, но если нужно, то оставьте этот пункт. Опять правой кнопкой мыши по моему компьютеру — выбираем свойство — защита системы (в других версиях операционных систем, может просто называться восстановление системы) — жмем по каждому диску и нажимаем настроить — в открывшемся окне нажимаем отключить и удаляем все точки, чтобы не занимали много места и ОК.
- Оптимизировать рабочий стол. Все иконки и папки на рабочем столе подгружают систему, поэтому для того чтобы почистить компьютер хорошо, оставляйте на рабочем столе только самое необходимое. Или лучше создавать ярлыки на рабочем столе.
Ну вот, думаю, это самое основное, что нужно делать , чтобы почистить компьютер. И лучше делать это хотя бы раз в два месяца, и тогда ваш компьютер будет жить и дышать свободно. Хорошего Вам дня.
И лучше делать это хотя бы раз в два месяца, и тогда ваш компьютер будет жить и дышать свободно. Хорошего Вам дня.
И вот видео о том, как можно почистить компьютер, чтобы он не тормозил.
Приветствую дорогой читатель. Сегодня практически у всех есть компьютеры, ноутбуки, планшеты и другие гаджеты. На сколько бы мощным не был ваш компьютер, со временем он начинает тормозить и чем дальше, тем хуже. Есть много причин этому, но большую часть можно исправить легко. Еще, описанный ниже способ будет для Windows, так как большинство обычных пользователей сидят на нем.
Для начала, почистить компьютер, чтобы он не тормозил, можно двумя способами. Первый — вызвать мастера на дом. Это в том случае, если вы не уверенны в своих силах или просто нету на это времени. Второй — почистить самому, а именно: почистить от пыли, от временных файлов, от информационного мусора, от вирусов и вредоносных программ, оптимизировать систему. Этот вариант требует времени и упорства, но не нужно быть программистом или хакером, все действия просты. НО, если не уверенны в своих силах, действиях — вызовите мастера или ему увезите компьютер.
Второй — почистить самому, а именно: почистить от пыли, от временных файлов, от информационного мусора, от вирусов и вредоносных программ, оптимизировать систему. Этот вариант требует времени и упорства, но не нужно быть программистом или хакером, все действия просты. НО, если не уверенны в своих силах, действиях — вызовите мастера или ему увезите компьютер.
Почему тормозит компьютер?
Конечно приятно работать на новом ПК или ноутбуке, или если вы только что установили новую операционную систему. Все работает быстро, не тормозит. Но со временем начинаются «тормоза», что-то не сразу открывается, подтупливает, иногда зависает или даже отключается, в следствии перегрева. Этому могут служить несколько причин. Самые основные:
- Загрязнение корпуса: пыль, крошки, шерсть…
- Нагревается процессор,
- Ненужные программы забивают оперативную память,
- На жестком диске скопился информационный «мусор»,
- Вирусы и различные вредоносные программы тормозят Windows.

Что же с этим делать? Ничего страшного нет, описанное ниже сможет повторить любой, даже начинающий пользователь ПК или ноутбука. Для начала, нужно очистить компьютер от пыли. Вам понадобится влажная тряпочка, сухая тряпочка, ватные палочки, пылесос, если возможно, то баллон со сжатым воздухом, но его не обязательно. И если у вас ноутбук, то скорее всего пыли там и не будет, значит физически чистить не нужно. Дело в том, что корпус ноутбука устроен так, что пыль там практически не скапливается, да и разбирать его сложно порой, так что лучше даже и не стоит.
Для последующей чистки мы будем использовать различные программы для чистки операционной системы, так что приготовьтесь к тому, что вам нужно будет их устанавливать.
Чистка компьютера от пыли.
С накоплением пыли на внутренних частях компьютера, начинается нагрев этих самых элементов. В связи с чем они не могут на 100% выполнять свои функции, это и приводит к торможению компьютера в играх, программах и так далее. Особенно это актуально с топовыми сборками компьютеров, они очень мощные и греются часто. Мало того если часто греются процессоры, будь то центральный или графический, это приводит к необратимым процессам внутри ядер, что является серьезной поломкой и не ремонтируется.
Особенно это актуально с топовыми сборками компьютеров, они очень мощные и греются часто. Мало того если часто греются процессоры, будь то центральный или графический, это приводит к необратимым процессам внутри ядер, что является серьезной поломкой и не ремонтируется.
Еще отмечу, что причиной сильного нагрева может являться высыхание термопасты. Если вы новичок в этом деле — то чтобы хорошо почистить компьютер, ее следует тоже заменить. Вообще, термопаста — проще говоря паста, которая помогает отводить тепло от процессора к радиатору. И находится она между ними соответственно.
И так, как почистить компьютер от пыли:
- Полностью выключаем компьютер, из розетки тоже. Если ноутбук, то вытащите батарею плюсом.
- На ПК снимаем обе крышки корпуса. Если решили и ноутбук чистить, то снимаем крышку сзади компьютера.
- Сухой тряпкой протираем элементы плат, сидиромы, жесткие диски и так далее, но аккуратно, чтобы случайно не отломить мелкие элементы.
- Теперь можно влажной тряпочкой протереть пластмассовые и железные элементы корпуса, но не трогать платы! Если намочите, необходимо ждать полного высыхания пред включение в сеть.

- Можно радиаторы и вентиляторы почистить ватными палочками, я иногда на плате, где много пыли, тоже ими аккуратно прочищаю.
- Теперь можно пылесосом или сжатым воздухом почистить компьютер полностью. Желательно чтобы на пылесосе была функция выдува. Но можно и без нее.
- Теперь можно поменять термопасту. Но будьте аккуратны, при снятии радиаторов охлаждения, не надломите плату или крепеж. Если сломаете крепеж, радиатор не плотно сядет и перегрев будет всегда. Если сомневаетесь, лучше вообще не лезьте.
В идеале конечно лучше все элементы снять и протирать отдельно. Но делать нужно это, если уверенны, что все соберете обратно.
Удаление ненужных программ.
Следующим этапом почистить компьютер — найти и удалить ненужные вам программы и приложения. Дело в том, что со временем устанавливается куча программ, они висят в автозагрузке и некоторые просто не используются, а оперативную память захламляют.
Сперва удалим программы:
- Открываем меню «Пуск»;
- Заходим в «Панель управления»;
- Нажимаем «Установка и удаление программ».

- В открывшемся окне появится список установленных программ, тут смотрим то, что не нужно, чем не пользуемся, чего не знаем вообще и удаляем.
- После лучше перезагрузить компьютер.
Можно воспользоваться сторонними программами. Я рекомендую именно ими почистить компьютер, так как такие программы обычно удаляют программу на все 100%, подчищая папки и реестр. Например я пользуюсь Geek Uninstaller.
Она бесплатная, и весит немного, проблем за ней не разу не замечал. Пользоваться ей легко, устанавливаете, и точно так же, как я описал выше, удаляете программы. После она сканирует компьютер, и если находит папки и файлы, нажимаете удалить их.
Чистка автозагрузки.
Иногда приходится некоторые нужные программы оставлять, но они висят в автозагрузке, то есть включаются вместе с компьютером. Мы можем ими и не пользоваться, а они работают и заполняют оперативную память. Тогда нам нужно:
- На клавиатуре нажимаем WIN+R или «Пуск» и «выполнить».

- В окне пишем msconfig и нажимаем Интер.
- Нажимаем вкладку «автозагрузка».
- Теперь будьте внимательны, если видите знакомую программу и понимаете что он должна работать только когда Вы
захотите, то убираем галочку слева. Все что связано с обновлением, лучше тоже отключить. Если чего-то не понимаете лучше оставить как есть. - Нажимаем «применить» и «ОК»
- После тоже советую сделать перезагрузку.
Есть так же сторонние программы для чистки автозагрузки, но они с большим функционалам и для тех, кто понимает что нужно отключить. Я например для того чтобы почистить компьютер использую программу Autorans. Она бесплатна и отлично работает.
Удаление вирусов и вредоносных программ.
Если у вас установлен антивирус, проведите полную проверку компьютера. Это один из важных факторов как хорошо почистить компьютер. Что сказать об антивирусах? Много мнений, много программ. На мой взгляд, нужно устанавливать лицензионные программы и покупать лицензии. Одни из лучших: Лаборатория Касперского, Dr.Web (доктор веб), Eset Nod32 (Нод 32) и так далее.
Одни из лучших: Лаборатория Касперского, Dr.Web (доктор веб), Eset Nod32 (Нод 32) и так далее.
Правда некоторые из них хорошо нагружают операционную систему, и получается что вы не ускорите компьютер а наоборот. Зато и систему не угробите вирусами и вредоносными программами. Тут конечно стоит иметь ввиду, если у вас мощный компьютер, то и беспокоиться не стоит. Ну и желательно чтобы постоянно было подключение к интернету, дабы антивирус постоянно обновлялся.
Есть конечно и альтернативы. Я как и многие люблю халяву, именно для себя я смог подобрать неплохой антивирус, точнее это комплекс программ, по очистке и ненужных файлов, временных файлов, оптимизация операционной системы и проверка на вирусы. Это 360 total security. Она бесплатна и проста в использовании. И на личном опыте скажу что не плохо с вирусами справляется.
Проверка или сканирование, как еще называют, может длиться долго. Все зависит от размера жесткого диска и количества информации на нем.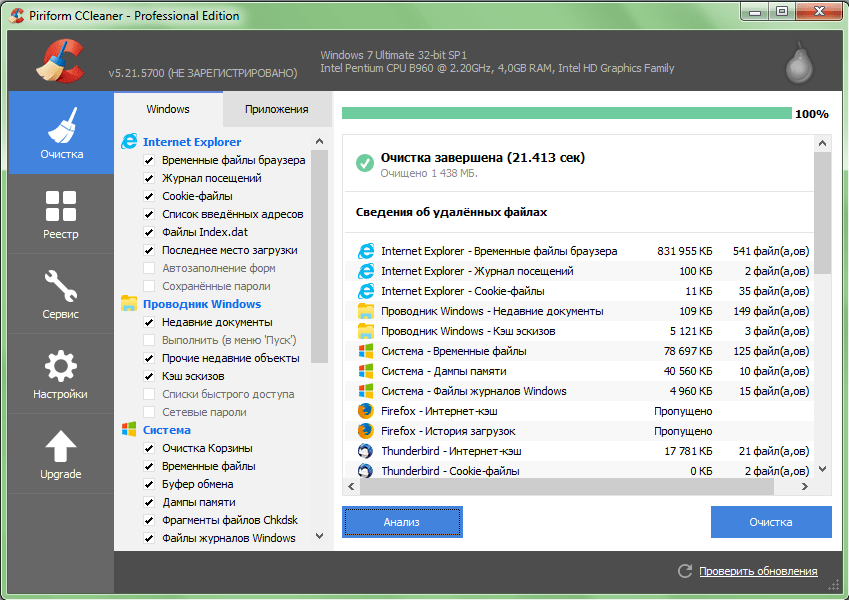 Ну и после этого стоит сделать перезагрузку компьютера.
Ну и после этого стоит сделать перезагрузку компьютера.
Очистка компьютера от ненужных файлов и папок.
Данный пункт очень важен для того, чтобы почистить компьютер хорошо. Ведь что происходит, когда много информационного мусора в голове человека? Он начинает тупить. Точно так же и с компьютером. Он видит всю информацию на компьютере, индексирует папки и файлы, а когда бардак, то и времени нужно больше, в следствии начинает компьютер тормозить.
- Идем в пуск — все программы — стандартные — служебные — очистка диска.
- Выбираем системный диск, там где установлена операционная система. Обычно диск С. Нажимаем ОК
- Ждем пока система проанализирует и в открывшемся окне ставим все галочки, кроме архивации. Если появится кнопка «очистить системные файлы» — нажимайте, появятся еще пункты.
- Все выбрали, нажимаем ОК.
- Теперь нам понадобится сторонняя программа, их много, считается лучшей Ccleaner.
 Скачиваем ее и устанавливаем. Она хороша тем, что и тут комплекс инструментов, для того, чтобы почистить компьютер, так что она нам еще понадобится.
Скачиваем ее и устанавливаем. Она хороша тем, что и тут комплекс инструментов, для того, чтобы почистить компьютер, так что она нам еще понадобится. - Запускаем и в пункте Очистка внизу есть две кнопки «Анализ» и «Очистка». Нажимаем «Анализ», ждем окончания.
- Теперь нажимаем очистить, и все лишнее удалится.
Чистка реестра.
Что же такое реестр? Проще говоря, эта некая база данных операционной системы с настройками и различными параметрами. Очень важный элемент Windows. И когда он захламлен, комп тоже тормозит, ведь все программ, которые мы устанавливает там тоже прописывают свои настройки, и когда мы что то делаем, в реестре тоже меняются параметры. В общем, чтобы почистить компьютер, его тоже необходимо чистить.
Тут нам поможет уже установленная программа Ccleaner, она замечательно с этим справляется.
- Запускаем программу и выбирает вкладку «Реестр».
- Тут так же, сначала делаем анализ.
- Теперь нажимаем «Исправить».
 Появится окно, требующее сделать резервную копию Реестра, соглашаемся, не повредит.
Появится окно, требующее сделать резервную копию Реестра, соглашаемся, не повредит. - Ждем до конца и делаем перезагрузку ПК.
Есть еще программа, которая мне очень нравится и постоянно пользуюсь ею — Wise Registry Clesner. Она даже не требует установки. В чем плюсы:
- Чистит Реестр, так же анализ, потом чистка.
- Оптимизирует Реестр
- Дефрагментирует Реестр
Я делаю все три пункта, мощная программа.
Дефрагментация диска.
Тут так же как и с Реестром, все файлы и папки должны лежать на своих местах и полочках, а не разбросаны по всему жесткому диску. Этот пункт тоже важен чтобы почистить компьютер нормально. После этого операционной системе проще находить файлы и папки, в следствии чего система не тормозит.
- Зайдите в «Мой компьютер» и нажмите правой кнопкой на необходимый раздел винчестера.
- Кликните правой кнопкой, в меню нажмите на пункт «Свойства».
- Перейдите на раздел «Сервис».

- Нажмите на кнопку «Дефрагментация диска» или «Оптимизировать» (на 10 версии Windows).
Теперь можно заниматься своими делами, потому что процесс этот долгий, но эффективный. Так нужно сделать со всеми дисками на вашем компьютере.
Но если у вас стоит уже современный SSD диск, то дефрагментацию делать не нужно, просто бессмысленно, так как такие диски — это те же Флешки. А на обычных дисках есть диск, который раскручивается при чтении файлов, и головка может читать то, что рядом. Ну а если файлы разбросаны, то и бегать головке много, диску крутиться быстрее, времени уходит много. А Флешка исключает все эти моменты и читает информацию мгновенно практически.
Оптимизация операционной системы Windows
Тут разберем еще несколько пунктов для оптимизации самой системы.
- Отключить визуальные эффекты. правой кнопкой мыши по моему компьютеру — свойства — дополнительные параметры — быстродействие — параметры. Тут отключаем как можно больше, смотрите сами, пробуйте.
 Если компьютер вообще слабый — отключаем все.
Если компьютер вообще слабый — отключаем все. - Чистим планировщик задач. Заходим в C:WindowsTasks и все удаляем. Теперь без вашего ведома система ничего не запланирует 🙂 .
- Отключаем Восстановление системы. Из практики, это редко помогает восстановить систему, но если нужно, то оставьте этот пункт. Опять правой кнопкой мыши по моему компьютеру — выбираем свойство — защита системы (в других версиях операционных систем, может просто называться восстановление системы) — жмем по каждому диску и нажимаем настроить — в открывшемся окне нажимаем отключить и удаляем все точки, чтобы не занимали много места и ОК.
- Оптимизировать рабочий стол. Все иконки и папки на рабочем столе подгружают систему, поэтому для того чтобы почистить компьютер хорошо, оставляйте на рабочем столе только самое необходимое. Или лучше создавать ярлыки на рабочем столе.
Ну вот, думаю, это самое основное, что нужно делать , чтобы почистить компьютер. И лучше делать это хотя бы раз в два месяца, и тогда ваш компьютер будет жить и дышать свободно. Хорошего Вам дня.
И лучше делать это хотя бы раз в два месяца, и тогда ваш компьютер будет жить и дышать свободно. Хорошего Вам дня.
И вот видео о том, как можно почистить компьютер, чтобы он не тормозил.
Как почистить компьютер от мусора и ненужных файлов
Чистка компьютера от мусорных файлов и программ — важная составляющая быстрой работы вашего ПК. Потому что если в памяти компьютера есть ненужные программы и файлы, которые он тратит свою оперативку, то ПК и ноутбук может жутко тормозить. Существует несколько несложных шагов для очистки компьютера от хлама. В этой статье мы их и осветим.
Шаг 1. Чистка реестра и удаление ненужных файлов
Это можно сделать и самостоятельно, на намного легче будет использовать программу, предназначенную именно для этого. С помощью CCleaner можно легко и быстро программы почистить захламленный ПК. Просто скачайте эту программу с сайта и установку на свой компьютер.
С помощью CCleaner можно легко и быстро программы почистить захламленный ПК. Просто скачайте эту программу с сайта и установку на свой компьютер.
После загрузки CCleaner и ее установки, нужно открыть программу. Дальше все проще простого:
- Переходим во вкладку «Реестр».
- Установить все галочки в разделе «Целостность реестра».
- Нажмите «Поиск проблем». Спустя несколько секунд (или минут) будут найдены все ненужные записи.
- Для очистки необходимо использовать «Исправить».
- При желании можно создать копию реестра, но этого делать необязательно.
- В сплывшем окне нажимаем «Исправить отмеченные».
Это были все шагов для очистки реестра. Чтобы очистить компьютер от лишних программ нужно сделать следующих действий:
- Переходим во вкладку «Очистка».

- Можно поставить все галочки в разделе « Windows» или «Приложения». Обычно они проставляются автоматически, но, при желании, можно что-то поменять.
- Жмем «Анализ» и ждем несколько секунд.
- После анализа высветиться список приложений с их размером, которые являются хламом на вашем компьютере. Тут нажимаем «Очистка».
На этом все. Таким способом вы можете очистить ваш ПК и его реестр от всего ненужного и производительности вашему устройству.
Шаг 2.Чистка системного диска: папки Temp, очистка диска
Тоже достаточно простой способ, но эффективный. На пути к следующему шагу нам нужно очистить папки Temp, где хранятся временные файлы и выполнить чистку диска, которая позволяет почистить компьютер от ненужных файлов, стандартные инструменты системы. Большинство функций уже выполнила программу CCleaner, но ручная проверка не будет лишней.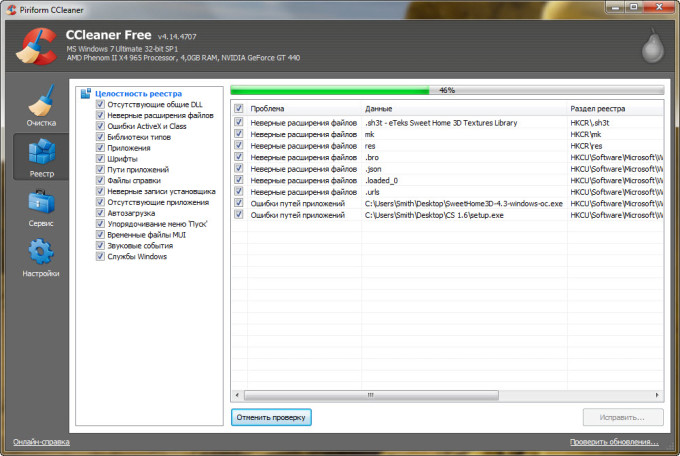
Действия для этого такие же простые, как и до этого. Разобьем все по пунктам:
- В меню «Пуск» находим раздел «Компьютер» и открываем его.
- Открываем «Системный диск (С :)». Он может быть также записан как Локальный диск (C :).
- Там находим папку « Windows» и переходим в нее.
- Уже в этом каталоге ищем папку « Temp». Содержимое этой папки можно полностью удалить, потому что там хранятся временные файлы, которые несут никакой пользы.
При удалении могут появиться ошибки , например, что файл используется — просто нажимаем «Пропустить».
В Windows есть еще одна папка, в которой хранятся временные и промежуточные файлы — это папка тоже называется «Temp». Найти эту группу легче всего через поиск. Для этого нужно войти в меню «Пуск» и в поиске достижения «% TEMP%». Далее следуют те же области, что и в первом случае: войти — удалить.
Далее следуют те же области, что и в первом случае: войти — удалить.
После очистки папок Temp не выполнить выполнить очистку диска стандартными средствами системы. Для этого нужно:
- Нажать по «Системному диску» правой кнопкой мыши.
- Выбрать пункт «Свойства».
- Щелкнуть вкладку «Общие».
- Там будет кнопка «Очистка диска». Жмем ее для анализа ненужных файлов.
- Спустя пару минут программа предложит удалить определение количества файлов. Устанавливаем все галочки и нажимаем «Ок».
Если вы недавно обновили систему, в этом окне вы увидите еще и дополнительную кнопку «Очистить системные файлы».Ее можно нажать, чтобы удалить временные файлы, которые были скачаны до обновления системы.
Шаг 3. Проверка компьютера на вирусы: Dr. Web Cureit
Один из важных шагов при чистке компьютера от ненужных файлов — это, конечно же, проверка системы на наличие различных вирусов. Для этого нам понадобится утилита Dr. Web Cureit . Скачать ее последнюю версию можно на официальном сайте. После запуска установленной утилиты:
Для этого нам понадобится утилита Dr. Web Cureit . Скачать ее последнюю версию можно на официальном сайте. После запуска установленной утилиты:
- Запускаем программу. Она не требует какой-либо установки как это было с CCleaner.
- Далее принимаем пользовательское соглашение и нажимаем «Продолжить».
- В появившемся окне жмем «Начать проверку». В течение 15 минут система будет проверена на наличие вредоносных программ. Если вирусы будут найдены, то программа предложит их обезвредить.
- Обезвреживаем вирусы и радуемся, что наш компьютер теперь в безопасности.
Даже если вам кажется, что вирусов у вас нет, то это может быть совершенно не так.Наличие вирусов на ПК или ноутбуке не всегда означает, что он будет тормозить или будет выскакивать какая-нибудь вирусная реклама. Вирусы могут неприметно сидеть в память ПК, «пожирая» его оперативную память и медленно «убивая» ваше устройство.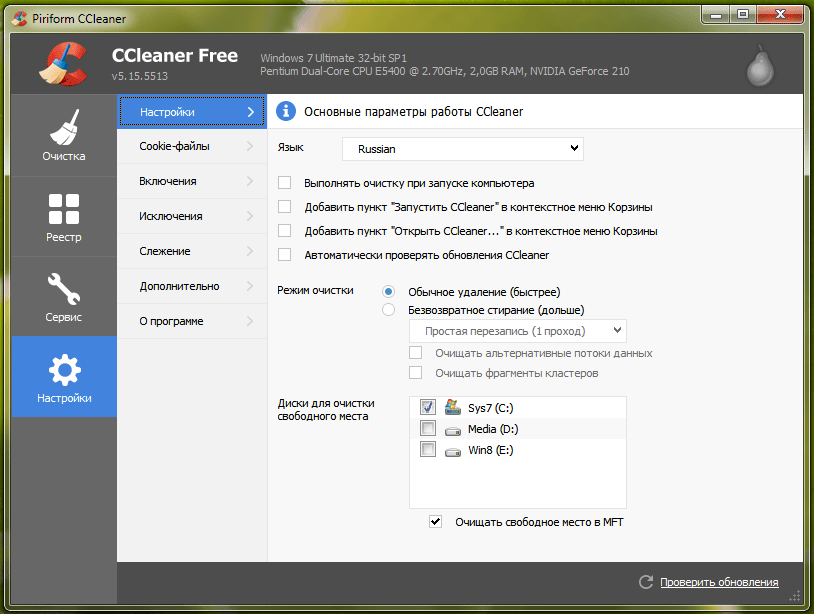
Шаг 4. Чистка автозагрузки
Чтобы почистить компьютер от мусора недостаточно просто удалить старые и ненужные файлы. Следует не забывать и про автозагрузку, которая также может забиваться различными хламом. Для этого нужно вернуться к раннее установленной нами программе CCleaner и действовать последовательно:
- Запустив программу переходим в раздел «Сервис».
- Находим вкладку «Автозагрузка». В ней мы увидим все программы, которые запускаются вместе с компьютером, увеличивая время его запуска и быстроту при работе
- В списке программ необходимо выделить ненужный софт , справа кнопку «Выключить». Кому софту относят все программы, которые используются сразу после запуска компьютера — их можно запустить вручную при необходимости.
Шаг 5. Удаление программ: 2 способ
Если вы решили почистить ПК от ненужных файлов, то многие программы могут стать ненужными. Можно просто задуматься, как часто вы используете другие программы. Ведь некоторые устанавливают в свою систему все подряд без раздумий. Настало время проанализировать софт и почистить компьютер от ненужных программ.
Можно просто задуматься, как часто вы используете другие программы. Ведь некоторые устанавливают в свою систему все подряд без раздумий. Настало время проанализировать софт и почистить компьютер от ненужных программ.
Первый способ . Сделать это можно к примеру стандартными средствами системы.
Тут все достаточно просто:
- Через меню «Пуск» заходим в «Панель управления».
- В «Настройке параметров компьютера» выбираем «Программы». Здесь будет представлен список всех программ.
- В списке выделяются ненужные программы и жмем «Удалить».
Этот способ хоть и легкий, но не совсем эффективный. Ведь после удаления программ на ПК или ноутбуке остается много «хвостов» программы и ненужных записей в реестре.
Второй способ.
Для полного удаления программы и ее «хвостов» можно использовать утилиту Revo Unistaller .
После запуска этой программы вы увидите список в виде значков из всех программ, которые есть на вашем устройстве. Нажав на любой из этих значков можно сразу же удалить программу.
Здесь есть также дополнительные функции — после удаления программы вам предложат выполнить поиск оставшихся следов следов. Выбираем «умеренный поиск» и нажимаем «далее».
Сначала будут найдены оставшиеся области в реестре — выделено то, что выделено жирным и жмем «Удалить».А на следующем шаге программа найденные файлы и папки: их тоже нужно выделить и оставить и удалить.
Шаг 6. Удаление дублей
Время от времени на вашем жестком появляются одинаковые файлы — так называемые «дубли». Вручную искать одинаковые файлы достаточно проблематично, поэтому лучше использовать специальную программу.
Тут мы снова возвращаемся к CCleaner и открываем раздел «Сервис» , а там вкладку «Поиск дублей». Далее действуем пошагово:
Далее действуем пошагово:
- Во вкладке «Поиск дублей» много различных параметров, которые настраиваются из ваших потребностей. Мы настраиваем эти параметры.
- Нажимаем «Найти». Спустя несколько минут поиск файлов-дублей будет завершен.
- Внимательно изучаем и выделяем по одному файлу-дублю из каждой пары представленных файлов и документов.
- Нажимаем «Удалить».
Итоги
Теперь вы знаете как почистить ваш компьютер от ненужных файлов, мусора и вирусов.Вам остается только точно следовать данным рекомендациям и не импровизировать, чтобы не удалить ничего лишнего.
Компьютер, как любая вещь в вашем доме, нуждается в чистке, особенно в чистке памяти для большей эффективности работы. Не нужно экономить времени на этом, ведь быстрый и продуктивный компьютер сэкономит вам куда больше времени, чем вы потратите на его очистку.
Как почистить компьютер от мусора и ненужных файлов?
Здравствуйте друзья . В этом уроке я покажу Вам как почистить компьютер от мусора и ненужных файлов.Ведь не секрет, что весь хлам, который есть на наших компьютерах, не несёт какой-то пользы нашей системы, а в некоторых случаях наоборот может быть причиной торможения компьютера и различных глюков.
Давайте я покажу Вам, как можно почистить компьютер от мусора и ненужных файлов проделав несколько несложных шагов.
Содержание:
- Чистка реестра и удаление ненужных файлов
- Чистка системного диска
- Проверка ПК на вирусы
- Чистка автозагрузки
- Удаление ненужных программ
- Удаление дублей
- Чистка компьютера от пыли
Чистка Реестра и удаление ненужных файлов
Используя бесплатную программу CCLEANER, мы можем почистить реестр и удалить огромное количество хлама.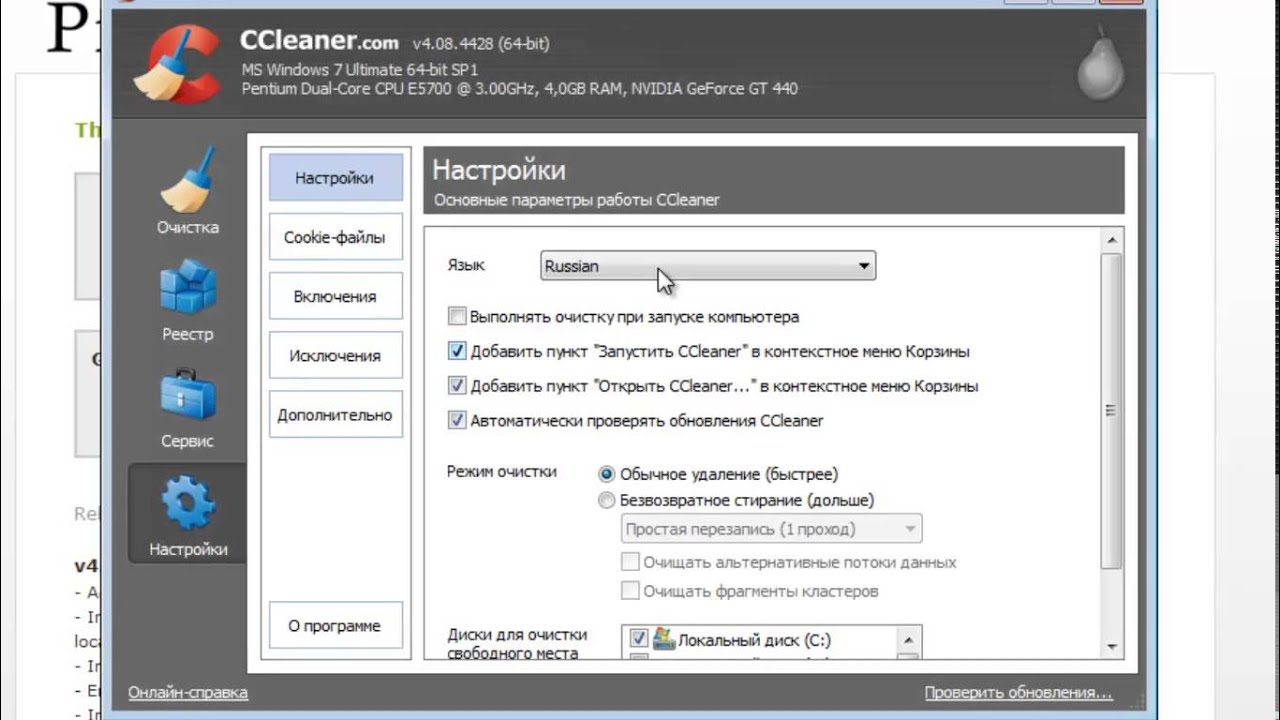 Скачайте последнюю версию с официального сайта: https://piriform.com.
Скачайте последнюю версию с официального сайта: https://piriform.com.
Установите программу Очиститель и запустите её. Перейдите на вкладку Реестр, убедитесь, что все галочки в разделе Целостность реестра установлены и после этого нажмите Поиск проблем.
Спустя несколько секунд будут найдены все ненужные записи. Для их очистки нажмите Исправить и в открывавшемся окно Исправить отмеченные.
Теперь откройте первую вкладку — Очистка.Здесь можете посмотреть какие галочки стоят в разделе Windows и Приложения. Я обычно всё оставляю по умолчанию и жму Анализ.
По завершению мы видим список всех файлов ( хлам ), которые можно удалить. Также указан их размер (почти 1 гигабайт). Нажимаем Очистка, чтобы всё это дело удалить.
Чистка системного диска: папки TEMP, Очистка диска
На пути к следующему шагу нам нужно очистить TEMP, в которых хранятся временные файлы, и выполнить «Очистку диска», которая позволяет почистить компьютер от ненужных файлов используя стандартные инструменты системы. Некоторые функции уже выполнила программу CCLEANER, но я вас уверяю ручная проверка не будет лишней!
Некоторые функции уже выполнила программу CCLEANER, но я вас уверяю ручная проверка не будет лишней!
Откройте раздел Компьютер, далее системный диск (C 🙂 и следующие папки: Windows — TEMP.
Содержимое папки TEMP можно полностью удалить. Здесь хранятся временные файлы, и они несут никакой пользы. Если будут появляться ошибки, например, «Данные файлы используются», то мы просто жмём «Пропустить всё». Обычно не получается удалить минимальное количество файлов!
В Windows есть ещё одна временная папка и добраться до нее проще всего следующим способом.Нажмите Пуск и в поиске введите запрос% TEMP%. Папка Temp отображается в найденном.
В Windows 8 и 10 поиск можно запустить сочетание клавиш WIN + Q .
Найденную папку нужно открыть и очистить содержимое!
После очистки папок ТЕМП не выполнить «очистку диска» стандартными средствами системы. Для этого нажмите по системному диску правой кнопкой мыши и выберите пункт «Свойства».
На вкладке «Общие» есть кнопка «Очистка диска». Жмём её для анализа ненужных файлов.
Спустя пару минут программа предложит удалить определенное количество файлов. Устанавливаем все галочки и жмём «ОК».
Если вы недавно обновили систему, в этом окне вы увидите ещё дополнительную кнопку «Очистить системные файлы».
Нажмите её, чтобы удалить временные файлы, которые были скачаны для обновлений Windows.
Важно! Если у Вас мало места на системном разделе, то я советую прочитать мой урок: Как почистить диск С. Там я рассказал 10 крутых фишек, для чистки системного диска
Проверка компьютера на вирусы: Dr.Web CureIt
Один из важных шагов при чистке компьютера от ненужных файлов — это конечно-же проверка системы на наличие вирусов. Для этого на утилита от Доктор Веб! Скачайте последнюю версию на официальном сайте.
Запустите Dr. Web CureIt ( не требует установки ) и после принятия соглашения жмите «Продолжить» и «Начать проверку».
Web CureIt ( не требует установки ) и после принятия соглашения жмите «Продолжить» и «Начать проверку».
Примерно в течение 15 минут система будет проверена на наличие вредоносных программ. Если вирусы будут найдены, то программа предложит их обезвредить.
Чистка автозагрузки
Чтобы почистить компьютер от мусора, просто удалить старые и ненужные файлы.Следует не забывать и про автозагрузку, которая также может забиваться различными хламом!
Возвращаемся к ранее установленной программе CCleaner и переходим в раздел «Сервис», вкладка «Автозагрузка». Здесь мы увидим все программы, которые запускаются вместе с компьютером. Я советую ненужный софт и нажмите кнопку «Выключить».
К ненужному софту я отношу все программы, которые не используются сразу после включения компьютера.Их можно запустить вручную при первой необходимости.
Удаление ненужных программ. 2 типа
2 типа
Если вы решили почистить компьютер от мусора, многие программы могут стать ненужными, если просто взять и задуматься, как часто мы их используем? Некоторые устанавливают в свою систему всё подряд без раздумий. Пришла пора проанализировать софт и программ очистить компьютер от ненужных .
Сделать это можно, к примеру, стандартными средствами системы зайдя в Пуск — Панель управления — Удаление программы.
Мы видим список всех установленных программ. Выделяем ненужную и жмём «Удалить».
Но мне, если честно, этот способ не очень нравится, так как после удаления программ таким способом у нас остаётся очень много « хвостов » этих программ и ненужных записей реестре. Я советую для полного удаления программ утилиту под названием Revo Uninstaller.
После запуска Revo Uninstaller вы также увидите список всех программ и функций по любой из них вызывает функцию «Удалить функцию».
. Выбираем «Умеренный поиск» и жмём «Далее».
Выбираем «Умеренный поиск» и жмём «Далее».
Сначала будут найдены оставшиеся области в реестре. Выделяем то что указано жирным и жмём «Удалить».
А на следующем шаге программа найдёт оставшиеся файлы и папки. Их тоже нужно пальцем и щелчком.
Удаление дублей
Время от времени на вашем жестком виде появляются одинаковые файлы.Сегодня вы скачали фильм, а через полгода забыли про него и скачали повторно, музыку то скачиваете, то теряете, фотки закачиваете с телефона на компьютер по несколько раз. Всё это приводит к скапливанию на компьютер дублей.
Вручную искать одинаковые файлы очень затруднительно, поэтому давайте использовать специальную программу.
Возвращаемся к уже знакомой нам программе CCleaner и открываем раздел Сервис, вкладка Поиск дублей. Здесь много различных параметров, которые можно настраивать под свои потребности.Я для примера ничего не настраиваю, а просто жму «Найти».
Спустя несколько минут поиск файлов-дубликатов будет завершён. Внимательно изучив я вижу, что у меня на компьютере есть пару одинаковых видеороликов, которые можно смело удалять.
Я не вдаюсь здесь в подробностях, потому что программа нашла много файлов и для удаления всего хлама нужно затратить достаточно много времени на анализ. Но думаю суть этой функции ясна!
Чистка компьютера от пыли
До этого момента мы разбирались, как почистить комп от мусора в самой Windows, используя стандартные и сторонние программы.Но не стоит забывать, что компьютер и ноутбук нужно чистить ещё и изнутри .
Не забывайте хотя бы раз в год заглядывать внутрь системного блока и прочищать его от пыли, а также наносит новый термопасту на процессор. Слежение за температурой комплектующих также не будетней. По этой теме советую прочитать мой урок: Какая должна быть температура компьютера. Используя знания, вы будете знать, перегревается ваше устройство или нет!
Теперь вы знаете, как почистить компьютер от программных файлов, мусора и. На этом всё, спасибо за внимание, желаю удачи!
На этом всё, спасибо за внимание, желаю удачи!
Интересные статьи по теме:
Как почистить Windows 10 от мусора, старых и ненужных файлов, кэша и т.д. (чтобы не тормозил ПК)
Доброго времени всем!
Чаще всего обычный пользователь сталкивается с необходимой очисткой ОС Windows от мусорных и ненужных файлов в 2-ух случаях:
- либо когда на системном диске «C: \» остается мало места;
- , либо система, начала притормаживать, и как-то в целом «вяло» работать.
Разумеется, вопросов по проблематике я решил привести несколько наиболее актуальных способов решения сей загвоздки …
Кстати, если для чистки системы вы будете использовать какие-то сторонние спец. утилиты — очень рекомендую создать точку восстановления (время на это уйдет 1 мин., но а если что-то пойдет не так — она сэкономит вам часы!).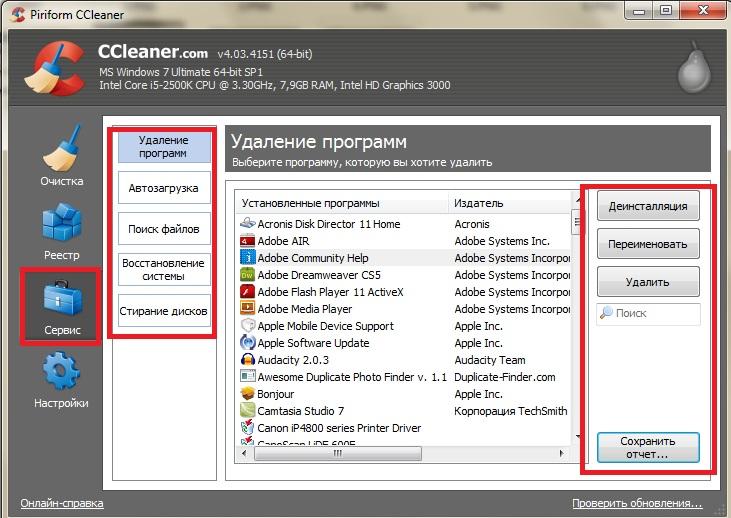
И так, теперь ближе к теме …
👉 В помощь!
Инструкция по оптимизации Windows 10 (для повышения производительности компьютера)
*
Содержание статьи
Способы чистки и оптимизации ОС
Вариант 1: инструменты контроля памяти в Windows 10
В современной ОС Windows 10 появился весьма наглядный инструмент для оценки занятого места на диске и чистке системного диска от разного рода мусора.
Как его запустить: Параметры ОС (сочетание Win + i ), откройте раздел «Система / память» . Далее кликните по ссылке «Настроить контроль памяти …» . 👇
👉 Примечание!
Если у вас нет подобного инструмента — просто запустите обновление ОС Windows 10 до последней версии.
Параметры Windows 10 — система — память — очистка
Далее вы можете установить расписание контроля памяти, установить кол-во дней хранения файлов в корзине и файл «Загрузка» , и удалить предыдущие версии Windows (если, конечно, они у вас есть. .. 👀).
.. 👀).
Настроить контроль памяти
Не могу не отметить доработанный инструмент для удаления временных файлов: теперь он позволяет за 1 мин. почистить Windows от предыдущих обновлений, кэша, старых и ненужных файлов и т.д. Например, в моей Windows набралось аж порядка 8 (13) ГБ «мусора»! 👇
Удалить 8 ГБ!
*
Вариант 2: спец. утилиты для оптимизации, очистки и ускорения ОС
SystemCare
Несмотря на то, что в Windows 10 были доработаны функции очистки, назвать их идеальными — всё же нельзя… Тем более, если мы их сравниваем со сторонними продуктами — например, 👉 с Advanced SystemCare (ссылка на офиц. Сайт).
Она позволяет одним кликом мыши провести не только сканирование системы на наличие мусора, но и оптимизировать реестр, автозагрузку, задать оптимальные настройки под ваше железо и ОС (для макс. Быстродействия). 👇
SystemCare — главное окно
Обратите внимание на скриншот ниже, сколько ошибок, проблем, и время файлов удалось найти SystemCare после работы штатного «чистильщика» Windows. Благо, что всё это легко исправляется нажатием 1-й кнопки …
Благо, что всё это легко исправляется нажатием 1-й кнопки …
Гигабайты ненужных файлов и горы ошибок
Кстати, если у вас притормаживает Windows — рекомендую обратить внимание на вкладку «Ускорение» . Всего за несколько шагов (откл. Служб, обновлений и оптимизации драйверов, удаления неиспользуемых приложений и т.д.) добиться максимальной производительности от вашей системы!
Инструменты для очистки и оптимизации
*
Dism ++
Официальный сайт: https: // www.chuyu.me/
Вообще, приложение Dism ++ предусмотрено для редактирования дистрибутива Windows (и конечно же, у нее есть штатная функция очистки — чтобы перед упаковкой системы сделать ее идеальной и без всего ненужного («как по заводу»)).
Разумеется, предупреждаю, что Dism ++ — программа, которая при неумелом обращении может «подпортить» вам жизнь … Не нажимайте и не удаляйте, что не знаете.
Как почистить систему: загрузить и запустить приложение, перейти в раздел «очистка» , нажать кнопку «анализ» , проверить все галочки (стрелка-3 👇) и нажать кнопку «очистка» (в правом нижнем районе, см.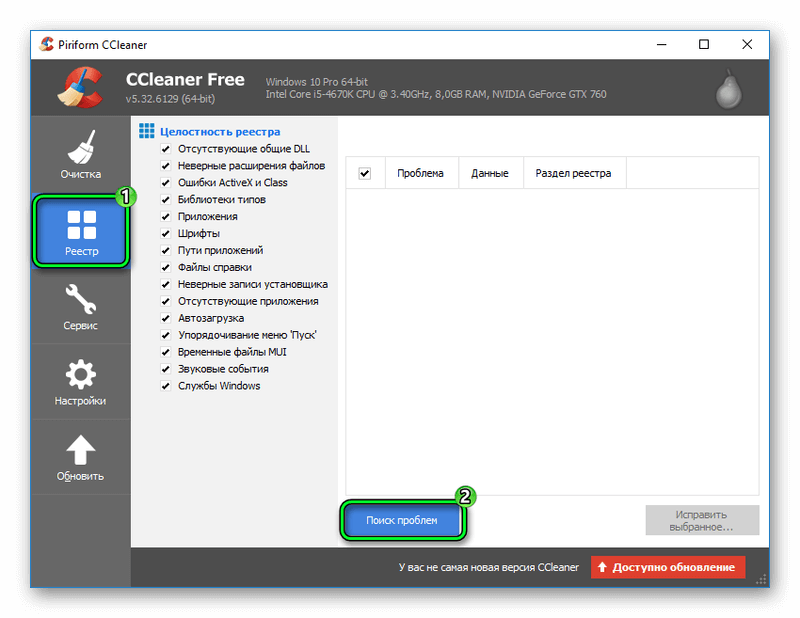 скриншот ниже).
скриншот ниже).
DISM ++ — как работать с программой
Через 1-2 мин. ваша система будет очищена от всего, что вы пометили. Отмечу, что Dism ++ справляется с оптимизацией системы намного лучше, чем многие другие «чистильщики» (но в целом приложение это рекомендовал только опытным пользователям).
Было освобождено 5,4 ГБ (DISM ++)
*
Вариант 3: универсальное средство Windows
Во всех современных версиях Windows (XP / 7/8/10) есть встроенное средство для чистки дисков.Оно, конечно, «архаическое» и не блещет эффективностью, но не отметить его не могу … (всё-таки, оно уже встроено в ОС)
Для его запуска нужно открыть «Мой компьютер», нажмите правой кнопкой мыши по системному диску с Windows и откройте его свойства . 👇
Свойства диска
Во вкладке «Общие» будет заветная кнопка — «Очистка диска» . 👇 Нажав на нее, появится небольшое окно, в котором она может освободить, и предложит вам окно указать, что вы разрешаете удалить.
Очистка диска — встроенное средство
Работает инструмент быстро, надежно, но крайне не эффективно …
*
👉 Дополнение!
Большая подборка программ для обслуживания Windows. Рекомендую!
*
На сим пока всё …
Комментарии и дополнения по теме — будут кстати!
Удачи!
👋
Полезный софт:
- Видео-Монтаж
Отличное ПО для начала создания своих видеороликов (все действия идут по шагам!).
Видео сделает даже новичок!
- Ускоритель компьютера
Программа для очистки Windows от мусора (ускоряет систему, удаляет мусор, оптимизирует реестр).
Другие записи:
Как очистить компьютер от лишних программ. Очистим компьютер от ненужных программ
Один из основных компьютеров — это пыль, которая попадании в ваш ПК или ноутбук оседает, ухудшающую работу техники. Несмотря на серьезность проблемы, не стоит сразу обращаться к мастеру.
Несмотря на серьезность проблемы, не стоит сразу обращаться к мастеру.
Любой, кто имеет малейшее желание, может самостоятельно справиться с чисткой компьютера.
Но не стоит забывать, что компьютер — это не только системный блок, поэтому стоит потрудиться ипочистить еще и мышку с клавиатурой. Очистите пыль все девайсы, вы не только облегчаете свою работу, но и продлеваете им жизнь.
При появлении пыли в компьютере сразу ухудшаются его характеристики, и это проявляется следующим образом:
- дольше грузится;
- начинает перегреваться, гудеть, выходит горячий воздух из кулера;
- не может открыть программы, которые с легкостью открывал ранее;
- в некоторых случаях происходит самопроизвольное выключение и многое другое.
Если об комплектующих, то можно говорить залипание клавиш и колесика, подергивание курсора, самопроизвольный набор теста.
Для того, чтобы у вас не было проблем с вашим ПК или ноутбуком, следует чистку от пыли хотя бы раз в год. В условиях повышенной запыленности или же если ваш системный блок находится на полу, то стоит чистить чаще.
В условиях повышенной запыленности или же если ваш системный блок находится на полу, то стоит чистить чаще.
Основным местом скопления пыли в вашем ПК является кулер. Количество охлаждающих устройств может колебаться от 2 до 12 в системном блоке.В самом простом варианте он находится в стенке, а второй прикреплен к блоку питания.
При увеличении мощности комплектующих на них также устанавливаются кулеры. Со временем их все нужно чистить.
В ноутбуках стоит только 1 кулер, но при этом его чистить сложнее в виду сложности строения корпуса. Для того чтобы разобрать ноутбук, необходимо больше времени. Но в общем виде можно рассказать, как почистить компьютер от пыли применимо к ПК и ноутбукам.
Шаг № 1.Разборка компьютера
Перед тем, как начать чистить свой компьютер, стоит его подготовить. Для этого расчистите стол, необходимое количество различных коробочек — они понадобятся для сбора шурупов и крепежей. Затем найдите видео разборки, если у вас ноутбук.
Чтобы разобрать компьютер, вам понадобятся отвертки крестовые (для запаса возьмите пару плоских), вата, вода, термопаста, спирт, тряпка из натурального материала, банковская или карта для скидок и тонкий штырь.
Для чистки компьютерной техники продается маленький. Если он у вас есть, то стоит им пользоваться.
Прежде чем разбирать ПК, его нужно обесточить и отсоединить все провода и кабель. Затем открутите все шурупы, которые держат глухую боковую панель. Соберите их все в одну коробку, чтобы не растерять.
Как только вы откроете крышку, аккуратно стряхните пыль и проверьте крепления и контакты проводки. Далее стоит начать отсоединять и доставать с системного блока все комплектующие — одно за другим.
Продолжайте складывать в коробки винты и запоминайте последовательность разборки. Сборка произведена в обратном порядке.
После того, как вы всё достанете, максимально очистите от пыли сухой тряпкой комплектующие с платами и отложите их до следующего шага. Намочите тряпку водой и тщательно вытрите всю пыль, не оставляя воды и разводов.
Если у вас ноутбук: строго следуя видео разборки вашего компьютера, снимите нижнюю панель и протрите сухой тряпкой материнскую плату.
Снимая все комплектующие, осматривайте их и при необходимости протирайте от пыли.
Шаг № 2. Очистка материнской платы
Перед очисткой материнской платы стоит осмотреть и определить, сильно ли она запылилась. Если в уголках видно большое количество пыли, стоит отсоединить от нее комплектующие и прочистить с помощью ватки и штыря.
Штырь поможет достать пыль из труднодоступных мест, а вата соберет всю пыль, которая находится на дорожках. Следите за тем, чтобы вата не оставалась на ножках микросхем.Это происходит быстрее, если за этим не следить, запыление плат и кулеров происходит быстрее.
Важно: не стоит протирать материнскую плату влажной тряпкой или увлажненной ватой. Если вам, плата недостаточно очищена, рекомендуем воспользоваться влажной салфеткой.
Протрите планки оперативной памяти и осмотр их. Далее снимите охладительную систему процессора и вытрите старую термопасту.
Для удаления термопасты воспользуйтесь возможностью салфеткой, смоченной в спирте. Такую же манипуляцию стоит провести с охладительной системой.После окончания очистки нужно нанести новую термопасту.
Если у вас ноутбук, протрите материнскую плату и комплектующие. Снимите с материнской платы систему охлаждения и удостоверьтесь в отсутствии пыли в труднодосягаемых местах. Уберите старую термопасту и нанесите новую.
Шаг № 3. Очистка кулеров
Самым важным этапом в очистке компьютера от пыли является очистка всех кулеров. Для их полной и качественной очистки стоит отделить элементы пассивного охлаждения от элементов активного охлаждения.
Попросту говоря — нужно открутить от кулеров различное оребрение.
Когда вы доберетесь до лопастей, вытрите пыль с них слегка влажной тряпкой. Затем дайте им просохнуть и соберите кулеры.
Если у вас ноутбук: опытные компьютерщики советуют не разбирать кулер, так лопатки кулера более слабые и очень легко реагируют на любое силовое воздействие.
Если же вы хотите протереть кулер, вам стоит намотать вату на штырь, увлажнить ее и аккуратно протирать, периодически меняя вату.
Перед установкой продуйте систему охлаждения на материнской плате. Также стоит продуть вентилятор. Это не сильно поможет, но это лучше, чем ничего.
Проблемы с этими устройствами появляются не только из-за пыли. Испортить ваши девайсы волосы, крошки, различные жидкости и многое другое.
Для прочистки мыши выполните несколько действий.
- Аккуратно раскрутите все внешние шурупы.
- Далее снимите корпус и продуйте внутренности мыши.
- Снимите колесо и почистите его.
- Открутите шуруп и снимите плату. Под ней может быть большое скопление пыли.
- Протрите и соберите мышь.
Для чистки клавиатуры сделайте следующее:
- снимите все клавиши;
- приверните ее и легонько постучите по тыльной стороне;
- протрите влажной тряпкой. Если у вас залипают клавиши, профессионалы советуют протеретьих спиртом;
- соберите клавиатуру.
Таким образом, вы сможете проводить уход за вашим ПК.
Эта процедура не требует много времени, но очень важна для нормального функционирования техники.
Пользователи компьютерных систем должны следить за исправностью и работоспособностью своего устройства. Под это попадает чистка ПК от вирусов, ненужных программ, проверка компонентов и многое другое. В данной статье вы узнаете, как почистить компьютер, чтобы не тормозил.
Все причины тормозов можно разделить на программные и аппаратные. В первом случае пользователь может исправить проблему вручную и с помощью специальных программ. В случае неисправности железа устранить причину замедления не получится без специальных знаний в данной области. Мы разберем программные причины и способы их устранения.
Настраиваем автозагрузку
Если вы часто устанавливаете на ноутбук или компьютерные программы и приложения, они добавляются в папку автозагрузки по умолчанию.Часть из них сильно виляет на скорость включения операционной системы, а другие заметно тормозят работу устройства. Отследить весь список программ в автозагрузке можно следующим образом:
- Сначала необходимо запустить «Диспетчер задач». Самый простой способ — это использовать горячие клавиши Ctrl + Shift + Esc .
- Теперь необходимо открыть вкладку «Автозагрузка». Здесь находится нужный нам список.
- Обратите внимание на графы «Состояние» и «Влияние на запуск».Из первой можно узнать, включена или отключена программа. Вторая графа отображает степень влияния на включение компьютера.
- Необходимо выбрать те приложения, которые увеличивают скорость загрузки ПК. Их нужно самостоятельно закрыть. Для этого кликните ПКМ по строке с программой и нажмите «Отключить».
Теперь ненужные приложения будут мешать быстрой операционной системе. Ту же самую можно осуществить через программу CCleaner, о которой пойдет речь далее.
Как очистить ПК с помощью CCleaner
Данная утилита позволяет чистить компьютер от временных файлов, кэша и ошибок в реестре. С ее помощью также можно удалять установленный софт и настраивать автозагрузку. Разберем все функции по порядку. Сначала нужно установить CCleaner:
- Откройте официальный сайт, чтобы скачать бесплатный инсталлятор. Программа совместима с Widnows XP, Widnows 7, Windows 8 и 10.
- Запустите скачанный файл и нажмите «Установить».
- После быстрой инсталляции нажмите «Запустить CCleaner».
- В первом разделе «Очистка» утилита позволяет удалить временные файлы, историю посещений, кэш и прочий мусор. Перед запуском закрыть необходимо браузер. Для старта процедуры нажмите «Анализ».
- После сканирования системы появится информация об удаляемых файловх. Теперь нажмите «Очистка».
- Переходим во вкладку «Реестр».Данная функция позволяет очистить список записей об ошибках и конфликтах. Нажмите на «Поиск проблем».
- После сбора информации о проблемах нажмите «Исправить выбранное».
- Вы можете сделать резервные копии измененных данных.
- Для запуска кликните по «Исправить отмеченные».
- Дальше следует вкладка «Сервис». Здесь инструменты представлены для удаления программ, настройки автозагрузки, расширений для браузеров и т.д. Если вы собираетесь чистить ПК от ненужных программ и файлов вручную, то CCleaner будет отличной альтернативой стандартным средствам Windows по удалению софта.
- Во вкладке «Автозагрузка» представлена альтернатива стандартному функционалу «Диспетчера задач». Здесь вы можете не только полностью удалить приложения из автозапуска, но и временно отключить их. Также вы можете настроить запуск задач и контекстных меню при включении ПК.
CCleaner — одна из немногих программ с таким функционалом, которую можно скачать бесплатно на русском языке.Для того, чтобы утилита следила за чистотой системы в фоновом режиме, сделайте следующее:
- Зайдите в раздел «Настройки». Установите галочку в новом доме.
- Готово! Теперь утилита будет чистить ПК при каждом включении. Вам не придется проделывать операцию вручную.
Очистка от вирусов
Следующая причина тормозов — это заражение вредоносным ПО. Для очистки рекомендуется пользоваться сторонними антивирусами, а не стандартным Защитником Windows.
Если ваш антивирус не справляется с лечением, то вы можете воспользоваться одной из специальных одноразовых утилит. Она просканирует и вылечит вашу систему единоразово, но не будет постоянным защитником. Разберемся, как правильно просканировать компьютер с помощью Dr.Web Cureit:
- Откройте ссылку и скачайте программу. Дистрибутив будет весить около 160 Мб.
- Утилита не требует установки. Запустите скачанный файл и нажмите кнопку «Начать проверку».
- Подождите, пока Dr.Web Cureit полностью просканирует систему на наличие угроз.
- Теперь нажмите кнопку «Обезвредить» и закройте утилиту.
Очистка кэша в браузере
- Запустите браузер и за клавиши Ctrl + H . Эту вкладку можно также открыть через боковое меню.
- В меню выбора пункта «Очистить историю».
- Выбрать временной диапазон «Все время» и нажать на кнопку «Удалить данные».
Если вы не хотите пользоваться сторонним софтом для очистки ПК, то воспользуйтесь возможностью стандартного функционала Windows.
Удаление программ
Если не работает с помощью CCleaner, то удалить лишние приложения можно с помощью средств операционной системы:
- В поисковой строке на панели задач введите запрос «Удаление».
- Найдите в списке ненужный софт и кликните по «Удалить».
Интерфейс несколько отличается в зависимости от версии Windows, но все названия и программы одинаковые.
Очистка и дефрагментация диска
Разберемся, как выполнить очистку диска через стандартные средства ОС:
- Через проводник за нажмите в раздел «Компьютер», кликните по нужному жесткому диску ПКМ и выберите пункт «Свойства».
- Во вкладке «Общие» нажмите на отмеченную кнопку.
- Отметьте ненужные файлы и нажмите «ОК».
- Подтвердите удаление.
- Теперь в свойствах откройте вкладку «Сервис» и выберите пункт «Оптимизировать».
- Выберите винчестера и нажмите «Оптимизировать».
- После анализа файлов системы программа определит, нуждается ли раздел жесткого диска в оптимизации, и начинается ее при необходимости.
Ручное удаление временных файлов
Все временные файлы хранятся в папке Temp. Получить к ней можно доступным следующим образом:
- Запустите окно «Выполнить» (Win + R ) и введите команду:
- Перед ручным удалением внимательно просмотрите список файлов и папок.Возможно, часть из них понадобятся для работы или игр. Остальное можно смело удалять.
Отключение эффектов
Если тормоза появляются из-за слабого ПК, то улучшение ситуации отключение визуальных эффектов. В особенности это касается современных Windows 8 и 10. С помощью представленного руководства вы сможете отключить ненужные эффекты:
- Откройте «Панель управления» и зайдите в раздел «Система и безопасность».
- Теперь нажмите на пункт «Система».
- Откройте меню «Дополнительные параметры системы».
- Во вкладке «Дополнительно» нажмите отмеченную кнопку.
- Установите параметр «Обеспечить наилучшее быстродействие» и сохраните изменения.
Отключение служб
Данный пункт касается операционной системы Windows 10, по умолчанию запущено множество служб.Все они ощутимо загружают процессор и ОЗУ, поэтому некоторые из них нужно отключить. Сделать это можно так:
- Запустите приложение «Службы». Для этого в окне «Выполнить» введите команду:
- Первая служба — это Windows Search, которая в фоновом режиме сканирует и индексирует файлы для поиска. Найдите одноименную строку в списке и кликните по ней дважды. В открывшемся окне выберите тип запуска «Отключена» и примените изменения.
- Вторая служба — Superfetch.С ее помощью ОС следит за часто используемыми приложениями и загружает их в ОЗУ. Для снижения нагрузки на ПК отключить и эту службу таким же способом.
Профилактика
Помимо программных проблем, причиной того, что ПК тормозит, являются аппаратные неисправности. Одна из таких — засорение пылью. Пользователь должен следить за чистотой внутри системного блока. Основной признак загрязнения — это повышение температуры процессора, видеокарты и других компонентов.Вы можете отслеживать показатели с помощью специального утилит.
Одной из таких программ является HWMonitor. Через нее можно отследить температуру всех компонентов. Например, на скриншоте установлена температура каждого процессора процессора:
Заключение
Мы рассмотрели всевозможные способы ускорения работы персонального компьютера. С помощью ручной очистки и специального утилит вы сможете избавиться от угроз тормозов.
Видео
Ознакомьтесь с видеороликом с подробным описанием всех действий из инструкций.Вы можете выполнять все последовательные шаги с просмотром видео.
Проблема с мусором на компьютере доставляет неудобства из года в год почти всем пользователям. В этой статье я расскажу, как почистить Локальный диск С.
Если ваш ПК стал заметно медленнее работать, вам будет полезно очистить ненужные файлы и тем самым ускорить работу компьютера.
Чтобы узнать, как это правильно сделать самому, прочитайте статью полностью или посмотрите видео в конце статьи.
Вступление
Множество людей задается вопросом медленной работы компьютера и часами ищут информацию по интернету.Одной из основных причин является захламление Локального диска С. Медленнее работает на этой системе, которая выполняет все выполняемые действия.
В результате засорения файлов операционной системы мы начинаем замечать ошибки в процессах работы и медленный отклик программ. Представьте на жизненном примере: вы в кроссовках, спортивной обуви бегаете для улучшения физической формы. А теперь возьмите, закиньте на каждое плечо по мешку картошки и попробуйте пробежаться, ну как? Думаю, разница будет ощутимой, тоже самое и на локальном диске, пока пустой работает быстро, накопилось много мусора стало работать медленно.
Именно поэтому следует хотя бы иногда наводить порядок на ПК и удалять лишние файлы.
Чистый рабочий стол и его влияние на Локальный диск С
Дорогие друзья, сначала я хочу обратить ваше внимание на рабочий стол вашего ПК, потому что многие не понимают его как правильно использовать. А правильное его условие заключается в его чистоте.
Все файлы и папки на рабочем столе записываются на его альбомы музыки и новые фильмы, работайте правильно уже сейчас, перенесите все данные с рабочего стола на Локальный диск D или другие системы это значительно облегчит работу операционной системы и освободит память диска С.Если выдаетесь в быстром доступе, к некоторым программам или файлам, сделайте нужные ярлыки так будет правильно.
Очистка временных, ненужных файлов с компьютера вручную
Прежде чем перейти к этому этапу, нужно понимать, что при работе любых на компьютере, операционная система создает временные файлы.
Делается это на самом деле для ускорения работы, каким образом? Допустим, вы открыли сайт одноклассники, система записала в папке с временными файлами несколько больших картинок с сайта и когда вы в следующий раз заходите на одноклассники компьютер не загружает информацию с сервера сайта, а берет несколько больших картинок уже из записанных ранее в временных файлах.
«пухнет» до такой степени, что начинает тормозить и забивается большая часть памяти Локального диска С, что иногда тоже приводит к ошибкам.
Чтобы удалить эти временные файлы вам достаточно перейти в нужную папку с самыми временными файлами и все удалить оттуда. Кстати, не переживайте, там нет системных файлов и вы не удалите ничего нужного, смело заходим и чистим.
Для этого заходим в директорию:
Мой компьютер / Локальный диск С / Windows / Temp
Зашли в эту папку, обвели все файлы и удалили, очистили корзину.
Анализ удаления и старых, ненужных программ, игр и файлов
Этот раздел можно разделить на два этапа. Первый достаточно простой, он включает в себя удаление уже ненужных игр и программ. Для этого просто заходим в панель управления программами и удаляем, те, которые вы когда-то устанавливаются, устанавливаются, увидев знакомые названия точно не запутаетесь.
1. Заходим в меню пуск- панель управления- программы и компоненты и видим перед собой такое окно:
Находим ненужные нам программы в этом окне, выбираем их и нажимаем сверху на кнопку / изменить таковую по очереди с каждым приложением или игрой.Данный процесс тоже почистит память локального диска С.
Смысл действия заключается в выявлении проблемной папки или файла, а для нас это объекты, которые занимают значительный объем памяти. Не совсем понятно? Сейчас все объясню.
Заходим в Локальный диск С и видим перед собой папки, количество может быть у всех разное
Теперь начинаем анализ каждой папки по очереди, сначала проверим объем первой папки
Наша цель узнать, сколько памяти она занимает на компьютере
Посмотрели, увидели, что папка занимает всего 8.13 МБ, нам такой размер не интересен, мы ищем только огромные файлы, которые весят от нескольких ГБ.
Что делать если ничего не понимаю в размерах файлов?
Если вы с трудом разбираетесь в объемах файлов или не умеете их отличать, то рекомендую использовать моим онлайн учебником: Как освоить компьютер с нуля. В нем вы найдете ответы на все свои вопросы.
Немного отвлеклись, но ничего, продолжим, переходим в папку и тоже проверяем ее вес, пока не найдете папки объем вас пугает.Скорее всего — это будет две папки: Windows и Program Files.
Как только мы выявили папку, которая занимает много места, переходим в нее и так же анализируем все что есть в ней через определение веса. В конце концов вы найдете файлы или папки, которые занимают огромный объем памяти Локального С, скопируйте их название и посмотрите в Интернете что за файлы и от какой программы диска, скорее всего вы будете удивлены, сколько барахла найдете.
Внимание, если вы совсем начинающий пользователь, то не используйте данный метод, просто пропустите его, потому что в процессе вы можете удалить нужные плачевные компоненты или программы, что приведет к невозможным обстоятельствам.
Используем встроенные возможности очистки Локальных дисков
Создатели операционной системы не забыли про пользователей и добавили изначально в Windows Локальные базовые возможности по упрощенной очистке дисков. Это не всегда эффективно, но знать этот метод тоже будет полезным, к тому же, он займет у вас много времени.
Для этого вам нужно зайти в мой компьютер, выбрать локальный диск для очистки и нажать на него правой кнопкой мышки и выбрать строчку свойства.
Теперь мы увидим перед собой информацию о диске, нужно нажать на кнопку очистить диск
Некоторое время нужно будет подождать, пока программа запускается, вы будете видеть примерно такое окно:
Когда программа запустится вы увидите окно в котором нужно расставить галочки напротив разделов, которые вы хотите почистить, я тут просто ставлю все галочки и нажимаю ок.
Автоматическая очистка Кеша и Реестра с помощью программы Ccleaner
Теперь можно немного расслабиться, дальше за нас будет работать программа по автоматической очистке.Называется она Ccleaner, как правильно ее скачать и откуда, вы можете прочитать в статье, как почистить реестр компьютера. После того, как вы ее установили, запускаем. Нажимаем на раздел очистка, выбираем сначала рубрику Windows и только после этого нажимаем кнопку анализа.
Теперь мы увидим перед собой все файлы, которые могут программа почистить не причиняя вреда вашему ПК.Нажимаем кнопку очистить
Реанимация или ускорение работы компьютера после очистки бардака
После того, как вы проделали такую огромную работу, просто необходимо привести компьютер в чувства, для этого нужно разложить все файлы по своим полочкам. Это ускорит работу компьютера и избавит вас от некоторых ошибок. Процесс этот называется дефрагментация. Этому я недавно посвятил целую статью которую рекомендую вам прочитать.
А теперь пришло время закрепить знания, посмотрите видео в котором я сам проделываю все этапы очистки диска С по порядку.Удачи друзья и не забывайте подписываться на новости моего сайта, подписка немного ниже, будьте грамотными во всем!
Компьютеры — устройства тонкой технической и программной организации. Одно из условий их функционирования на все 100% имеющее место — это, естественно, чистота и порядок как внутри и снаружи системного блока, так и непосредственно в разделах жёсткого диска. Системно выполнять уборку, освобождать ПК от пыли, грязи и «цифрового мусора», рано или поздно с ним случится беда.Он начнёт «тормозить» и «глючить» или вовсе выйдет из строя — перестанет запускаться.
Данная статья поможет вам очистить диск от ненужных файлов вручную и посредством специальных программ.
Как убрать ненужные файлы вручную?
Очистите корзину!
В Windows все ранее удаленные папки и файлы хранятся в специальной директории, называемой «Корзина». Она выполняет такие же функции, как и мусорная корзина в доме или квартире — в ней скидывается весь хлам.Вы в любой момент можете восстановить из этого резервуара данные, которые убрали.
Однако если в «Корзине» хранится исключительно всё лишнее, её обязательно нужно очистить. Времена утилизированный «цифровой мусор» продолжает занимать пространство системного раздела. Зачем же его растрачивать попусту? Всё-таки лучше свободные мегабайты (а то и гигабайты!) Потратить на полезную программу или игру. Согласитесь.
Чтобы очистить «Корзину», выполните следующее:
1.Щёлкните правой кнопкой по ярлыку «Корзины» на рабочем столе.
2. В контекстном наборе опций выбрать «Очистить корзину».
«Уборка» в директориях Windows
В процессе эксплуатации операционной системы в её папках накапливаются так называемые временные файлы. После единоразового использования Windows либо какой-то другой программой они создаются в «балласт».
Чтобы избавиться от них:
1. Нажмите сочетание клавиш — «Win» и «E».
2.Клацните правой кнопкой по иконке «Диск C».
3. В меню системы клацните «Свойства».
4. В новом окне на вкладке «Общие» нажмите «Очистка диска».
5. Подождите немного. Системной утилите перед тем, как удалить файлы с диска, проанализировать директории.
6. Поставьте галочки возле элементов, которые необходимо удалить («Журнал», «Эскизы» и т.д.).
7. Нажмите кнопку «Очистить…».
По завершении процедуры вы также убрать сохранённые точки восстановления ОС и тем ещё увеличить свободное пространство системного раздела. Делается это так:
1. В этом же окне следует вкладку «Дополнительно».
2. В блоке «Восстановление системы…» клацните «Очистить».
3. Подтвердите удаление резервных точек: в сообщении с запросом нажмите «Удалить».
Внимание! После запуска команды утилиты Windows удаляет все точки восстановления, кроме последней.
Что происходит в папке Temp?
Папка Temp выполняет функции хранилища временных файлов. В ней размещают свои элементы многие программы и непосредственно операционная система в процессе различных операций (распаковки архивов, обновления, инсталляции и т.д.).
В Temp обязательно нужно регулярно «наведываться» и вычищать всё её содержимое. В ней могут храниться не только временные файлы, но и вирусы. Огромное количество цифровых «штаммов» после успешной атаки на ПК размещаются именно здесь.
Чтобы очистить Температура:
1. Откройте папку. Она находится в директории:
Диск C → Пользователи → → AppData → Local
2. Нажмите комбинацию «Ctrl + A», чтобы заблокировать все файлы и папки.
3. Нажмите правую кнопку мыши. Выберите «Удалить».
Были в Интернете? Уберитесь в браузере!
После посещения сайтов в кэше (специальном хранилище) и журнале браузеров сохраняется большое количество информации, в том числе и конфиденциальной.Естественно, она тоже сокращает драгоценные свободные мегабайты диска C.
Возьмите себе правило по завершении веб-сёрфинга (работы в интернете) в обязательном порядке очищать браузер. Много времени у вас эта процедура не отнимет — всего 1-2 минуты, не больше!
1. Практически во всех популярных браузерах (Opera, Google Chrome, Firefox) очистка запускается «горячей» комбинацией клавиш — «Ctrl + Shift + Del». Нажмите их одновременно, находясь в окне веб-обозревателя.
2. В настройках открылись панели, что необходимо убрать данные, которые были сохранены за весь период использования. Также устанавливаются галочки возле объектов, нуждающихся в очистке.
3. Нажмите кнопку «Очистить историю».
Избавляйтесь от ненужных приложений
У некоторых пользователей, особенно начинающих, в процессе выбора и установки программ и игр наблюдается болезнь Плюшкина.
Всё, что бы им ни попадалось под руку на торрент-трекерах, сайтах, посвященных ПО, и в других интернет-источниках, а также на дисках и флешках, позаимствованных у друзей и знакомых, они обязательно устанавливают на ПК.И при этом руководствуются такой же небезызвестный литературный герой: «Возьму, сохраню, когда-нибудь пригодится». В результате такого захламления компьютера происходит чуть ли не с геометрической прогрессией.
нейтрализовать из Windows ненужную игру, утилиту, чтобы выполнить это руководство:
1. Нажмите «Пуск» (первый значок слева в нижней части дисплея).
2. В выехавшей панели щёлкните «Панель управления».
3.В разделе «Программы» клацните «Удаление…».
4. Нажмите 1 раз в списке левой кнопкой по программе, от которой нужно избавиться.
5. Нажмите вверху (над списком) опцию «Удалить».
6. Следуйте подсказкам открывшего деинсталлятора, чтобы нейтрализовать ПО с диска компьютера.
Совет! Также деинсталлятор можно открыть другим способом: Пуск → Все программы → папка удаляемого приложения → файл Uninstall, или Uninstaller (или на русском — Удалить, Удаление).
Как убрать приложения, установленные вместе с системой?
Браузер Internet Explorer, приложение «Блокнот», игры (Косынка, Пасьянс и пр.) И другие интегрированные в Windows приложения деинсталлировать вышеописанным способом, а также посредством специального утилит нельзя. Их можно только отключить — сделать так, чтобы они не отображались в операционной системе.
1. Откройте: Пуск → Панель управления → Программы → Программы и компоненты.
2.В открывшемся окне, в перечне слева, щёлкните последний пункт — «Включение и отключение компонентов…».
3. Снимите галочку в окошке возле компонента, который требуется убрать (например, Игры → Маджонг).
4. Нажмите «ОК». Дождитесь завершения выполнения операции.
Автоматическое удаление ненужных файлов
Программы-уборщики
Данная категория софта призвана помочь вам навести порядок в системном разделе за считаные минуты.Посредством специальных алгоритмов эти утилиты деликатно изымают из реестра, директорий ОС, браузеров и прочих приложений «программные непотребства».
Рассмотрим наиболее эффективные решения.
Точно детектирует и нейтрализует с диска C временные, ненужные папки и файлы (папки Temp, кеш эскизов, дампы памяти, системный журнал). Корректно очищает директории браузеров (кеш, куки, историю посещений, сохранённые пароли и логины) и других доверенных приложений (WinRAR, Nero, панель Google и др.). Наводит порядок в реестре: проверяет его целостность, устраняет в «ветках» ошибки.
Одна из самых мощных утилит для оптимизации ОС и очистки диска C. Качественно вычищает системные папки и устраняет проблемы в реестре. Предоставляет пользователю возможность комфортно управлять автозагрузкой, запланированными задачами и деинсталлировать бесполезные приложения. Имеет специальные настройки для выборочной очистки.
Удобнейший инструмент для глобальной и выборочной очистки системного диска.Использует более 90 алгоритмов удаления ненужных объектов. Качественно оптимизирует реестр, автозагрузку, общие настройки. Умеет выполнять подробный мониторинг потребляемых системных ресурсов в реальном времени. Очень прост в управлении.
Чтобы воспользоваться nCleaner:
1. В окне утилиты щёлкните раздел «Чистая система».
2. Для очистки директорий диска C в блоке «Очистить систему…» нажмите кнопку «Очистить сейчас».
Чтобы исправить ошибки в реестре, нажмите такую же кнопку, но в блоке «Очистка реестра…».
3. По завершении анализа выбранных объектов клацните «Удалить».
Что делать с ненужными драйверами?
Конечно же, удалять. Если какое-либо устройство уже нет на ПК, например видеокарты, винчестера, веб-камеры, то, соответственно, и драйвер его не нужен.
Для решения этой задачи лучше всего использовать специализированные утилиты. Например, Driver Sweeper. Эта крохотная программка незаменима, когда нужно узнать, какие драйверы установлены в ОС и удалить ненужные.Она имеет дополнительные полезные функции (чистка реестра, резервное копирование и др.). Оснащена мультиязычный интерфейс.
Программы-деинсталляторы
Эти обслуживающие утилиты выполняют деинсталляцию программ и игр в полуавтоматическом режиме. Они находят и запускают деинсталлятор приложения, а затем по завершении стандартного удаления освобождают системный раздел оставшихся элементов удаленного приложения.
Рассмотрим наиболее популярные в Сети утилиты-деинсталляторы.
Достойная альтернатива системному апплету, отвечающему за деинсталляцию ПО. Наделена расширенными функциями, тщательно анализирует директории. Находит все остатки программ в папках и реестре. Оснащена простой в пользовании панелью управления.
Молниеносно выполняет анализ диска и его очистку от «цифрового мусора». Нейтрализует объекты из папок и реестра, не нарушая работоспособность системы и программ.
Решение от китайских разработчиков.Наделено мощными алгоритмами сканирования объектов системы. Имеет функцию «Принудительное сканирование».
Как удалить неудаляемые файлы?
Если вы ещё не сталкивались с ситуацией, когда ненужный файл «не хочет» удаляться, то обязательно столкновение в будущем. Это происходит из-за того, что удаляемый объект используется каким-либо приложением или драйвером.
Разрешаются такие проблемы также при помощи спецутилит. Вот некоторые из них:
Имеет крохотный размер.Интегрируется в контекстное меню ОС. Сообщает пользователю, какой конкретно процесс блокирует приложение. Корректно убирает файлы в директориях. Приводится в действие всего лишь несколькими кликами мышками.
Умеет устранять большое количество блокировок файла, связанных с правами пользователя, доступом и защитой. Мгновенно завершает все блокирующие процессы и благополучно отправляет выбранный элемент в корзину.
Наделён защитой от неумелого использования: не удаляет файлы, которые хранятся в конфиденциальных данных пользователя.Эффективно снимает блокировку и удаляет файлы практически всех категорий.
Осторожно, пожиратели памяти!
Windows по умолчанию резервирует память системного раздела для своих специальных файлов. Они могут иметь довольно солидный объём — 4,7, 10 Гб и больше. Но если нет надобности в этих файлах, а точные в тех функциях, они имеют смысл, конечно же, их убрать. Кому же помешает ещё 5-10 свободных гигабайт на диске C?
Файл подкачки.sys
Файл подкачки — своеобразный программный резервуар для RAM ПК. В нем временно сохраняются данные, которые не позволяют вместить оперативную память. Но если у вас мощный компьютер с RAM порядка 6-8 Гб, можно убрать этот файл с помощью специальной опции.
1. Перейдите: Панель → Панель управления → Система и безопасность → Система.
2. Щёлкните «Дополнительные параметры…». В панели свойств нажмите «Параметры» в блоке «Быстродействие».
3. Перейдите в подраздел «Дополнительно».
4. В блоке «Виртуальная память» нажмите «Изменить».
5. Снимите галочку в опции «Автоматически выбирать…».
6. Щёлкните радиокнопку «Без файла подкачки», нажмите «ОК».
Совет! Чтобы уменьшить объём pagefile.sys., Клацните «Указать размер» и впишите в поля «Исходный…» и «Минимальный…» размер файла в мегабайтах.
Hiberfil.sys
В данном файле сохраняются данные, когда ПК переходит в особый «Спящий режим» — гибернацию. Если вы не пользуетесь этой опцией, сделайте следующее:
1. Откройте «Пуск». В меню поиск наберите — CMD.
2. Запустите с правами администратора появившееся в панели приложение.
3. Введите директиву — powercfg.exe / hibernate off
4. Нажмите «Enter».
Также гибернацию можно отключить через панель «Выполнить» (запускается комбинация «Win + R»).Наберите в её строке — powercfg –h off и клацните «OK».
Успешной очистки Windows!
Любая по мере своей работы накапливает большое количество мусора. Сюда можно отнести файлы каталогов tmp, записи, созданные программы, но не использующиеся, логи, журналы, Все это увеличению скорости работы компьютера. В данной статье будет приведена информация о том, как ускорить время отклика приложений, сделать с ОС более комфортной.
Если не выполнять эти действия, замедлится скорость открытия контекстных меню, папок, запуск программ.Свободное место на жестком диске будет все время уменьшаться, что приведет к зависаниюм или даже невозможности загрузить операционную систему.
Встроенные в средства Windows
Начать рассказ о программах, которые могут очистить компьютер, следует со встроенной утилитами. Работает она эффективно, чем сторонние продукты. На нее стоит обратить внимание пользователям, редко работающим за компьютером, а также тем, у кого нет прав или возможности установки ПО. Утилита по умолчанию входит в комплект всех версий Windows.Чтобы запустить её в любом ОС, достаточно в поле ввода окна «Выполнить» строку «cleanmgr». Теперь остается только кликнуть на «ОК». На дисплее отображается главное окно утилиты. В нём нужно указать, с каким разделом продолжит работать программа.
Анализ HDD будет продолжаться несколько минут. На его скорость влияет размер жесткого диска, процент дефрагментации, время, прошедшее после последнего запуска аналогичной операции. Когда сканирование закончится, утилита предоставит поверхностный отчет и предложит выбрать группы файлов для удаления.Рядом с каждым представленным чек-боксом, напротив, указано количество мегабайт занимаемой информации.
Установите флажки напротив имен всех групп. Кликните по «ОК» и подтвердите свое намерение. Для удаления большего количества ненужной информации с разделов HDD в главном окне утилиты нужно нажать на кнопку «Очистить системные файлы». Применяя подход, описанный выше, придется потратить не более 10 минут на выполнение всех действий. Как говорилось ранее, стандартные средства Windows малоэффективны, а это значит, что во время утилизации нашла далеко не весь мусор.
Сторонние продукты
Одна из самых популярных программ для оптимизации работы ПК — CCleaner. Многие пользователи отдают предпочтение именно ей. Интерфейс приложения максимально прост и поэтому неопытному пользователю не потребуется изучать справочное пособие.
Установка
CCleaner — абсолютно бесплатный продукт, поэтому скачивать его следует только с официального ресурса.Кроме возможности получить последнюю версию утилиты, вы точно будете знать, что не заразите свой ПК вирусом. Программа требует инсталляции, перед тем как очистить компьютер. Windows после запуска установщика предупредит пользователя об опасности исполняемых файлов, загруженных из мировой сети. Сделайте следующие действия:
- Выберите «Да».
- На дисплее появится окно. В нём нужно выбрать язык, применять который в интерфейсе предпочтительнее.
- После добавления «Next» пользователю станет доступна предварительная настройка.Все параметры будут понятны любому юзеру, который хоть раз устанавливал программы в Windows.
- Теперь остается только нажать на надпись «Установить» и дождаться завершения процесса. Инсталляция выполняется быстро. Она займет одну-две минуты.
Как очистить компьютер: удаление временных документов
В главном окне программы находится надпись «Очистка». Выполнит анализ, функция которого организована во встроенном инструменте.В графах слева указаны имена групп файлов, которые имеют значение. Некоторые из них отмечены по умолчанию. Установите галочки напротив ненужных файлов. Кликните по надписи «Анализ» и подождите, пока приложение соберет данные. На время завершения функции влияет объем мусора системы.
После сканирования на экране появится окно с подробным отчетом. В нем можно просмотреть расположение всех удаляемых документов и освобождение объема данных. Чтобы очистить компьютер, нажмите на соответствующую кнопку.Важные для работы операционной системы файлы удалены не будут. Если вы не хотите избавляться от истории или журналов ошибок Windows, стоит пройти предварительный отчет и просмотреть список ошибок, отмеченных флажками.
Системный реестр
В целом скорость работы компьютера мало зависит от мусора в реестре. Однако беспорядок в нём негативно сказывается на стабильности программ. Чистить разделы и записи тогда, когда утилиты, функционировавшие нормально, начали резко сбоить.В случае невозможности установки новых приложений из-за возникновения ошибок в процессе инсталляции есть смысл оптимизацией реестра:
- Нажмите на иконку с подписью «Реестр» в левом блоке программы.
- Не снимая флажков, кликните на «Поиск».
- Утилита начало сканирование, которое будет продолжаться несколько минут.
- После его завершения на «Исправить».
- CCleaner предложит создать копию данных, которые могут сотрет.
- После выбора на дисплее отображается окно с подробной информацией об удаляемых разделах и ключах. В нём находится кнопка «Исправить», на которую следует нажать.
Сервис
Раздел «Сервис» утилиты CCleaner предоставляет пользователю несколько инструментов для манипуляций с настройками операционной системы, установленными приложениями, разделами жесткого диска. Главные возможности этого раздела, на которые стоит обратить внимание, — программ и управлениеми управлениями автозагрузки.
В нее входят те приложения, которые запускаются либо вместе с Windows, либо после входа пользователя. От ненужных или редко используемых программ автозагрузку следует очистить. Ускорить при помощи этого метода может ли получится, однако время загрузки компьютер заметно уменьшится. Функция деинсталляции приложений полностью аналогична стандартному инструменту Windows. Преимущества CCleaner — большая наглядность и быстрый доступ к функционалу.
Revo Uninstaller
Revo Uninstaller отличается от различных программ, направленных на удаление мусора с жесткого диска компьютера.Если основная масса утилит стирает уже накопленные данные, то Revo Uninstaller борется с одной из причин захламленности ПК — неправильным удалением ПО. Во время работы приложения следит за активностью программ, запоминает, какие файлы были созданы после конкретной, какие данные записывались в реестр и изменялись в нем.
Удаляя программу при помощи Revo Uninstaller, пользователь может быть на 100% уверен, что на компьютере не осталось мусора, связанного с ней. Утилиты, установленные до оснащения рассматриваемым приложением, также деинсталлируются, не оставляя хвостов.Это возможно благодаря встроенной системе сложного анализа. Пользователю достаточно кликнуть по пункту «Удалить», а после сканирования галочками все надписи. Тот, кто любит полностью контролировать работу программ, изучить подробный отчет. В нем записываются все пути к файлам и параметры реестра, которые будут удалены.
Заключение
Помните: недостаточно один раз очистить компьютер. «Виндовс» любой версии требует регулярного сервиса. Чем больше программ устанавливается в операционную систему, чем чаще выполняется работа за ПК, тем меньше должна быть периодичность техобслуживания.
Удаляем лишний мусор компьютера вручную. Как правильно почистить компьютер от ненужных файлов
Во время своей работы операционная система Windows 7 скапливает много мусора и ненужных файлов. Обычно это является следствием обновлений системы, распаковки архивов и работы в интернете. В самой системе есть штатные утилиты для удаления хлама, но они не запускаются автоматически и периодически нужно проводить очистку вручную.
Ручное удаление временных файлов через командную строку
Удаление ненужных файлов и каталогов с жёсткого диска произведено с помощью внутренней команды «DELete».Это можно сделать как из операционной системы, так и при запуске компьютера, когда Windows 7 ещё не загружена.
Для удаления отдельного файла вводится команда «DEL» и имя файла. Для удаления группы файлов (например, всех временных файлов, которые имеют расширение TMP) можно воспользоваться символом подстановки: «DEL * .TMP».
Чтобы удалить временные файлы через командную строку, делайте следующее:
Таким же образом можно удалить ненужные каталоги, но вместо команды «DEL» вводится «DELTREE».
Применение символов подстановки DOS — простое, но мощное и опасное средство. Этот способ предполагает точное знание расположения файлов и каталогов — он не совсем подходит для неподготовленных пользователей.
Если не используется какая-либо из файловых оболочек, в которой видны файлы директории, рекомендуется их перед удалением файлов просмотреть листинг командой «DIR». Например, если есть намерение удалить все файлы с расширением TXT, перед вводом команды «DEL *.TXT стоит перестраховаться и просмотреть их команду «DIR * .TXT».
Ручная очитска папки Temp
В системе Windows 7 существует отдельная папка для хранения временных файлов. В ней размещены файлы и каталоги, которые остались после инсталляции программ, распаковки различных архивов и работы в интернете. Чтобы удалить их, делайте следующее:
Попасть в эту систему следующим образом:
Удаление ненужных при помощи утилиты «Очистка диска»
«Очистка диска» — это встроенная в операционную систему программа, которая удаляет ненужный мусор с компьютер.С ее помощью можно найти множество файлов, которые продолжительное время не использовались. Их удаление приведёт к увеличению эффективности работы компьютера. Все временные и неиспользуемые продолжительные системные файлы будут удалены, а корзина почищена.
Чтобы запустить очистку, делайте следующее:
- Откройте меню «Пуск» и нажмите на «Все программы».
Разверните «Все программы»
- Перейдите в папку «Стандартные», затем «Служебные» и запустите утилиту «Очистка диска».
Запустите утилиту «Очистка диска»
- Выберите диск для очистки и нажмите OK.
Выберите диск для очистки
- Отметьте интересующие вас пункты и нажмите ОК.
Отметьте интересующие вас пункты и нажмите ОК
Также в эту утилиту можно попасть следующим способом:
Удаление ненужных программ через штатную утилиту
Помимо системного мусора, на компьютере могут быть установлены давно забытые программы или вирусный софт.Чтобы их удалить, делайте следующее:
- Откройте меню «Пуск» и перейдите в панель управления.
Откройте «Панель управления»
- Нажмите «Удаление программы».
Нажмите «Удаление программы» при распределении по категориям
- Нажмите на ненужную программу правой кнопкой мыши и выберите «Удалить».
Удалите все ненужные программы
- После штатного удаления зайдите в парку Program Files на диске C и сотрите принадлежащую удалённому приложению папку, если она там будет.
Затрите оставшиеся папки
Как почистить диск от мусора на Windows 7 при помощи сторонних программ
При помощи программ можно произвести очистку жёсткого диска наиболее эффективно, с достижением максимального увеличения производительности в работе компьютера.
- Wise Care 365;
- Glary Utilites;
- 360 Total Security;
- Ваш деинсталлятор.
Весь вышеприведённый софт вы сможете с лёгкостью найти в интернете.
Wise Care 365
Wise Care 365 существует в бесплатной и платной версии. Она производит очистку реестра, локального диска, позволяет редактировать автозагрузку, оптимизирует работу многих приложений и самой системы. Если использовать её, можно избежать появления различных сбоев и подвисаний на вашем постоянно компьютере.
- Запустите программу и нажмите кнопку «Проверка».
Сразу после запуска программы запустите проверку системы
- После завершения проверки приступайте к исправлению всех найденных ошибок.
После проверки результатов проверки исправьте все найденные ошибки
- Перейдите во вкладку «Очистка» и нажмите на большую зелёную кнопку в разделе «Очистка реестра».
Нажмите на кнопку «Очистка», чтобы залечить ошибки реестра
- откройте раздел «Глубокая очистка» и запустите сканирование.
Нажмите «Проб» в разделе «Глубокая очистка»
- После нажмите «Очистка», чтобы исправить найденные ошибки.
После завершения глубокого сканирования «Очистка»
- Перейдите во вкладку «Оптимизация» и запустите дефрагментацию жёсткого диска.
Запустите дефрагментацию жёсткого диска
- Теперь отключите автозапуск программ в соответствующем разделе.
Отключите завтозапуск программ
Glary Utilities
Glary Utilities существует в бесплатной и платной версии. Эта программа очищает и восстанавливает реестр, анализирует дисковое пространство, удаляет временные файлы, производит дефрагментацию диска, а также имеет много других функций.
- Запустите программу, перейдите на вкладку «1-Кликом» и нажмите «Найти проблемы».
Перейдите на вкладку «1-Кликом» и нажмите «Найти проблемы»
- Дождитесь окончания проверки, перейдите во вкладку «Модули» и нажмите «Стирание следователи».
Нажмите на «Стирание следов»
- Дождитесь анализа и нажмите «Стереть следы».
Нажмите «Стереть следы»
- Установите необходимые точки в левую панель и закройте окно. После перезагрузите компьютер.
Отметьте итерисующие вас страницы и закройте окно
360 Total Security
360 Total Security является бесплатной антивирусной программой, основанной на движках Avira и Defender.Эта программа не конфликтует с другими антивирусами и имеет ряд дополнительных преимуществ. Она позволяет выполнять автоматическую очистку системы от ненужных файлов, оптимизацию автозапуска приложений, поиск уязвимостей, сжатие диска и способ ускорить работу компьютера.
- Сразу после запуска программы запустите проверку системы.
Запустите проверку системы
- После обнаружения ошибок «Исправить».
Нажмите «Исправить»
- Перейдите во вкладку «Очистка» и запустите сканирование.
Здравствуйте друзья . В этом уроке я покажу Вам как почистить компьютер от мусора и ненужных файлов. Ведь не секрет, что весь хлам, который есть на наших компьютерах, не несёт какой-то пользы нашей системы, а в некоторых случаях наоборот может быть причиной торможения компьютера и различных глюков.
Давайте я покажу Вам, как можно почистить компьютер от мусора и ненужных файлов проделав несколько несложных шагов.
Чистка Реестра и удаление ненужных файлов
Используя бесплатную программу CCLEANER, мы можем и удалить огромное количество хлама.Скачайте последнюю версию с официального сайта: https://piriform.com.
Установите программу Очиститель и запустите её. Перейдите на вкладку Реестр , убедитесь, что все галочки в разделе Целостность реестра установлены и после этого Поиск проблем .
Спустя несколько секунд будут найдены все ненужные записи. Для их очистки нажмите Исправить и в открывавшемся окне Исправить отмеченные .
Теперь откройте первую вкладку — Очистка. .Здесь можете посмотреть какие галочки стоят в разделе Windows и Приложения . Я обычно всё оставляю по умолчанию и жму Анализ .
По завершению мы видим список всех файлов ( хлам ), можно удалить. Также указан их размер (почти 1 гигабайт). Нажимаем Очистка , чтобы всё это дело удалить.
Чистка системного диска: папки TEMP, Очистка диска
На пути к следующему шагу нам нужно очистить папки TEMP , в которых хранятся временные файлы, которые позволяют почистить компьютер от ненужных файлов с помощью стандартных инструментов системы.Некоторые функции уже выполнила программу CCLEANER, но я вас уверяю ручная проверка не будет лишней!
Откройте раздел Компьютер , далее системный диск (C 🙂 и следующие папки: Windows — ТЕМП. .
Содержимое папки TEMP можно полностью удалить. Здесь хранятся временные файлы, и они несут никакой пользы. Если будут появляться ошибки, например, «Данные файлы используются «, то мы просто жмём» Пропустить всё «. Обычно не получается удалить минимальное количество файлов!
В Windows есть ещё одна временная папка и добраться до нее проще всего следующим способом.Нажмите Пуск и в поиске введите запрос% TEMP% . Папка Temp отображается в найденном.
В Windows 8 и 10 поиск можно запустить сочетание клавиш WIN + Q .
Найденную папку нужно открыть и очистить содержимое!
После очистки папок ТЕМП не выполнить «очистку диска» стандартными средствами системы. Для этого нажмите по системному диску правой кнопкой мыши и выберите пункт «Свойства «.
На вкладке «Общие «есть кнопка» Очистка диска «.Жмём её для анализа ненужных файлов.
Спустя пару минут программа предложит удалить определенное количество файлов. Устанавливаем все галочки и жмём «ОК» «.
Если вы недавно обновляли систему, то в этом окне вы увидите ещё дополнительную кнопку «».
Нажмите её, чтобы удалить временные файлы, которые были скачаны для обновлений Windows.
Важно! Если у Вас мало места на системном разделел, то я советую прочитать мой урок:.Там я рассказал 10 крутых фишек, для чистки системного диска
Проверка компьютера на вирусы: Dr.Web CureIt
Один из важных шагов при чистке компьютера от ненужных файлов — это конечно-же. Для этого на утилита от Доктор Веб! Скачайте последнюю версию на официальном сайте.
Запустите Dr.Web CureIt ( не требует установки ) и после принятия соглашения жмите «Продолжить «и» Начать проверку «.
Примерно в течение 15 минут система будет проверена на наличие вредоносных программ.Если вирусы будут найдены, то программа предложит их обезвредить.
Чтобы почистить компьютер от мусора, просто удалить старые и ненужные файлы. Следует не забывать и про автозагрузку, которая также может забиваться различными хламом!
Возвращаемся к ранее установленной программе CCleaner и переходим в раздел «». Здесь мы увидим все программы, которые запускаются вместе с компьютером. Я советую ненужный софт и нажмите кнопку «Выключить «.
К ненужному софту я отношу все программы, которые не используются сразу после включения компьютера.Их можно запустить вручную при первой необходимости.
Удаление ненужных программ. 2 типа
Если вы решили почистить компьютер от мусора , то многие программы могут стать ненужными, если просто взять и задуматься, как часто мы их используем? Некоторые устанавливают в свою систему всё подряд без раздумий. Пришла пора проанализировать софт и очистить компьютер от ненужных программ .
Сделать это можно, к примеру, стандартными средствами системы зайдя в Пуск — Панель управления — Удаление программы.
После запуска Revo Uninstaller Вы также увидите список всех программ и функций по любому из них функцию «Удалить» «.
. Выбираем «Умеренный поиск «и жмём» Далее «.
Сначала будут найдены оставшиеся области в реестре. Выделяем то что указано жирным и жмём «Удалить «.
А на следующем шаге программа найдёт оставшиеся файлы и папки.Их тоже нужно пальцем и щелчком «Удалить «.
Удаление дублей
Время от времени на вашем жестком появляются одинаковые файлы. Сегодня вы скачали фильм, а через полгода забыли про него и скачали повторно, музыку то скачиваете, то теряете, фотки закачиваете с телефона на компьютер по несколько раз. Всё это приводит к скапливанию на компьютер дублей .
Вручную искать одинаковые файлы очень затруднительно, поэтому давайте использовать специальную программу.
Возвращаемся к уже знакомой нам программе CCleaner и открываем раздел Сервис , вкладка Поиск дублей . Здесь много различных параметров, которые можно настраивать под свои потребности. Я для примера ничего не настраиваю, а просто жму «Найти «.
Спустя несколько минут поиск файлов-дубликатов будет завершён. Внимательно изучив я вижу, что у меня на компьютере есть пару одинаковых видеороликов, которые можно смело удалять.
Я не вдаюсь здесь в подробностях, потому что программа нашла много файлов и для удаления всего хлама нужно затратить достаточно много времени на анализ.Но думаю суть этой функции ясна!
До этого момента мы разбирались, как почистить комп от мусора в самой Windows, используя стандартные и сторонние программы. Но не стоит забывать, что компьютер и ноутбук нужно чистить ещё и изнутри .
Не забывайте хотя бы раз в год заглядывать внутрь системного блока и прочищать его от пыли, а также наносит новый термопасту на процессор. Слежение за температурой комплектующих также не будетней. По этой теме советую прочитать мой урок:.Используя знания, вы будете знать, перегревается ваше устройство или нет!
Теперь вы знаете, как почистить компьютер от программных файлов, мусора и. На этом всё, спасибо за внимание, желаю удачи!
Все новые компьютерные системы рано или поздно сталкиваются с такой ситуацией, когда компьютер начинает тормозить или использовать свободное место на диске «C». Это явный признак того, что компьютер пора почистить от хлама и ненужных файлов, а иначе очень скоро компьютер начнет нестабильно работать или просто перестанет загружаться.В этой статье мы в деталях рассмотрим как правильно с помощью какой нибудь программы почистить компьютер .
Существует множество программ с помощью которого можно произвести очистку компьютера. Программы такие как «Norton Utilities», «WinUtilities», «TuneUp Utilities» хорошо очищают и оптимизируют систему компьютера, но для простого пользователя они покажутся слишком сложными.
В нашем примере мы рассмотрим, как почистить компьютер с помощью программы «Ace Utilities» , она проста в использовании и неплохо делает свою работу.
Для начала нужно её где нибудь скачать, например, наберите в строке поиска Яндекса фразу R12; «Скачать Ace Utilities rus» и получите много результатов где можно скачать эту программу.
Итак мы установили программу чистильщик и теперь приступим к самой чистке компьютера
Сначала откроется окно для создания точки восстановления, для того чтобы восстановить систему в случае каких либо сбоев, но на моей практике такого ни разу не встречалось. «Это как говорят неруси R12; план Б »
Здесь ничего не трогаем и жмем «Далее»
Итак, точка восстановления создана, жмем «Готово»
А вот и основное окно программы для очистки нашего компьютера
Слева выбираем надпись «Очистка» а справа нажимаем на «Очистка ненужных файлов»
В открывшемся окне в левом верхнем углу нажимаем на бинокль.Начинается сканирование ненужных файлов. Время сканирования может занять несколько минут в зависимости от производительности компьютера. Будет казаться, что компьютер завис, но это не так, нужно дождаться завершения сканирования компьютера
После того как закончится сканирование компьютера и программа найдет все ненужные файлы (мусор), жмем кнопку «Удалить все», т.е. «Удалить все». Не бойтесь нажимать, ничего лишнего не удалится, это временные файлы оставшиеся от когда то рабочих игр или программ, которые уже никогда не нужны.После удаления ненужных файлов окно автоматически закроется.
Пошел процесс удаления
Теперь нам нужно почистить системный реестр. В реестреятся настройки всей операционной системы Windows и всех устройств в нее программ
Выбираем «Очистка системного реестра»
В левом верхнем углу жмем кнопку «попытаться». Сканирование тоже может продолжаться достаточно долго от 2 до 15 минут.
После окончания сканирования жмем кнопку «Удалить все».Все, реестр очищен от мусора. Это будет влиять на скорость и загрузку компьютера
Теперь нужно выбрать удаление «Удаление неверных ярлыков»
Опять же жмем «Бинокль» и начинается сканирование
После сканирования мы видим все ненужные ярлыки, их может быть очень много. Я недавно делал очистку своего компьютера, поэтому у меня их так мало. Жмем кнопку «Удалить» как показано на картинке выше
Жмем кнопку «Да», тем самым соглашаясь с удалением неверных ярлыков
Следующий этап очистки и оптимизации это R12; Дефрагментация реестра.
Слева выбираем пункт «Оптимизация» а справа «Дефрагментация реестра», т.е. приведем реестр в порядок.
Дефрагментация может длиться очень долго от нескольких минут до получаса в зависимости от производительности компьютера, поэтому может показаться. что компьютер завис, но это не так. Нужно обязательно дождаться окончания работы программы и открытия окна как на картинке ниже
Вот дефрагментация закончена. Жмем кнопку «Готово», при этом компьютер должен сам перезагрузиться.
Остался последний этап очистки компьютера R12; это дефрагментация жесткого диска, тоже очень важный этап оптимизации работы компьютера. Он очень влияет на скорость открытия программ.
Чтобы дефрагментировать жесткий диск, нажимаем кнопку «Пуск»
выбираем «Все программы»
Далее выбираем папку «Стандартные»
В папке «Стандартные» выбираем папку «Служебные»
В папке «Служебные» находим программку «Дефрагментация реестра», запускаем ее.
В открывшейся программе выбираем диск, который мы хотим дефрагментировать, основной диск «С», на нем находится вся операционная система Windows, так что его нужно дефрагментировать в первую очередь. У меня три диска, а у Вас может быть и 2 и 1, в зависимости как Вам настроили в магазине, где вы приобретали свой компьютер.
После того, как выбрали диск нажимаем кнопку «Анализировть диск» или можно сразу нажать на кнопку «Дефрагментация диска» R12; в этом случае анализ произойдет автоматически.
Дефрагментация вообще может занять пол дня в зависимости от размера жесткого диска, так что если ее делать не удивляйтесь, если это будет происходить очень долго.
Вот собственно мы и почистили наш компьютер.
Нет похожих постов
В статье научу как проводится чистка компьютера от мусора. Я блоггер и загружаю много материалов на компьютере, устанавливаю программы, тестирую патчи и тому подобное. В системе накапливается много мусора, мешает нормальной работе.Рассмотрю несколько приемов как очистить и ускорить компьютер своими руками.
Именно эти четыре шага обеспечат максимальную скорость и оптимизацию. Спрашивал у знакомых посоветуйте программу, оказалась одна ерунда, начал искать сам. Начнем с очистки жесткого диска.
Как очистить компьютер от мусора:
Расскажу как очистить компьютер от мусора, соблюдайте все шаги в статье. Не используйте стандартный деинсталятор, прога Revo Uninstaller поможет.Что касается мусора на самом жестком диске, проводим в два этапа.
Первый этап: стандартно
Мало кто знает, что в виндовс есть стандартная утилита по очистке жестких дисков. Для этого надо открыть «мой компьютер», и на каждом из локальных дисков нажмите правой кнопкой мыши и выбрать «свойства».
Находим и нажимаем «очистка».
И соглашаемся со своим решением.
Пройдет процесс, после чего на вашем диске добавиться довольно много места.Пишу эту статью с рабочего компьютера, ему 2 недели, и за эти две недели накопилось хламу на почти 6 Гб.
Второй способ: программой
Стандартный чистильщик хорош только под саму систему, поэтому надо почистить и весь остальной жесткий диск. Для этих целей советую программу CCleaner, вот ее официальный сайт . Скачать бесплатно ничего сложного нет. Открываем и видим окно программы на русском языке.
- Выбираем пункт «очистка».
- Сначала делаем анализ.
- Выйдет весь список ненужных файлов, нажимаем.
На этом очистка жесткого диска закончена. Предлагаю список альтернатив бесплатно.
- Расширенная очистка диска
- Пустой и безопасный
- Freespacer
- Очиститель HDD
- Moo0 Очиститель диска
Чистка компьютера от мусора: реестр
Чистка компьютера от мусора в реестре я применяю программу Wise Registry Cleaner, скачать можно здесь , программа совершенно бесплатно.Загружаем и устанавливаем. При первом запуске спросят про копию копии реестра, делаем её. Выбираем глубокую очистку, чтобы избавиться от всех косяков, что хорошо всё на русском.
Переходим в раздел оптимизация.
- Сам раздел.
- Отмечаем галочки, я поставил все.
- Нажимаем оптимизировать.
- После работы программы появятся надписи «оптимизировано».
Последний раздел сжатие реестра, классная вещь.Надо для начала проведения анализа. Компьютер в некотором времени не будет отвечать, не пугаться.
Теперь нажимаем на сжатие. Реестр запускаетие, советую ничего в это время не делать.
После сжатия пойдет перезагрузка, это обязательно. Второй шаг сделали, реестр оптимизировали, помогла бесплатная утилита Wise Registry Cleaner. Для альтернативы предлагаю еще программы, можно скачать бесплатно и без регистрации.
Приложение для реестра под windows 7,8 и 10
- Средство очистки реестра Auslogics.
- Vit Registry Fix Free.
- Reg Organizer — эта программа бесплатно на виндовс 10 работает отлично, тестировал.
- Avira RegistryCleaner.
Чистка папок системный объем информации
Месяц назад у меня начал очень медленно загружаться компьютер около 35 минут. Думал что конец жесткому диску, но обошлось. Дело в том, что папка системная информация об объеме хранит в себе резервные копии точек восстановления, и у меня этих точек было на 253 Г, и начал ее чистить.Для начала надо включить видимость скрытых папок. Входим в панель управления и находим параметры папок.
- Путь до панели.
- Выставляем крупные значки.
- Нажимаем параметры папок.
- Вкладка вид.
- Снимаем галочку.
- Меняем чек бокс.
- Нажимаем ок.
Теперь эта папка появилась на диске C, но открыть ее нельзя, даже если настроены права администратора. Чтобы очистить, надо зайти на диск C, и найти информацию об объеме системы, нажмите правой кнопкой мыши и выбрать свойства.
Чтобы добавить администратора к доступу нажимаем добавить.
Вводим свою учетную запись и жмем ок.
Все запись создана жмем ок.
Во время создания всяческие их предупреждения, игнорируем.
Для очистки точек восстановления идем в панель управления, и смотрим скриншот.
- Путь до программы.
- В левом разделе выбираем «защита системы».
- Выбираем диск С.
- Нажимаем настроить.
Вот в чем была проблема, у меня этот ползунок был выставлен на 50%, поэтому вся память и заполнилась. Я выставил на 5 процентов, пусть будут точки. Чтобы очистить память жмем удалить.
На этом все жесткий диск чист от мусора. Переходим к последнему шагу.
Дефрагментация жесткого диска: бесплатно windows 7, 8, 10
Начнем со стандартного качества, работает одинаково на всех системах, включая windows 8.Заходим в мой компьютер и выбираем диск для дефрагментации.
Дефрагментация- это перенос и кластеризация файлов системы по типам.
- Нажимаем правой кнопкой.
- Находим свойства.
- Вкладка сервис и выполнить дефрагментацию.
В следующем окне выбираем локальный диск. Сначала нажимаем на анализ, как он пройдет жмем на дефрагментацию. Есть аналоги стандартной программе, их разбирать не буду, потому что все работают по одному принципу.
Список программ для windows 10 и всех остальных.
- Дефрагментация диска Auslogics.
- SuperRam
- Расширенная дефрагментация
- Магическая дефрагментация Ashampoo
- ScanDefrag
- Улучшение памяти Ultimate
Не пользуйтесь проверками на мусор с помощью онлайн инструментов, не помогите, лучше сделать в ручную.
В статье используется чистка компьютера от мусора, а именно: жесткий диск, реестр, точки восстановления и дефрагментация.Держите на компьютере только необходимое. В заключении видео.
Компьютеры — устройства тонкой технической и программной организации. Одно из условий их функционирования на все 100% имеющее место — это, естественно, чистота и порядок как внутри и снаружи системного блока, так и непосредственно в разделах жёсткого диска. Системно выполнять уборку, освобождать ПК от пыли, грязи и «цифрового мусора», рано или поздно с ним случится беда. Он начнёт «тормозить» и «глючить» или вовсе выйдет из строя — перестанет запускаться.
Данная статья поможет вам очистить диск от ненужных файлов вручную и посредством специальных программ.
Как убрать ненужные файлы вручную?
Очистите корзину!
В Windows все ранее удаленные папки и файлы хранятся в специальной директории, называемой «Корзина». Она выполняет такие же функции, как и мусорная корзина в доме или квартире — в ней скидывается весь хлам. Вы в любой момент можете восстановить из этого резервуара данные, которые убрали.
Однако если в «Корзине» хранится исключительно всё лишнее, её обязательно нужно очистить. Времена утилизированный «цифровой мусор» продолжает занимать пространство системного раздела. Зачем же его растрачивать попусту? Всё-таки лучше свободные мегабайты (а то и гигабайты!) Потратить на полезную программу или игру. Согласитесь.
Чтобы очистить «Корзину», выполните следующее:
1. Щёлкните правой кнопкой по ярлыку «Корзины» на рабочем столе.
2.В контекстном наборе опций выбрать «Очистить корзину».
«Уборка» в директориях Windows
В процессе эксплуатации операционной системы в её папках накапливаются так называемые временные файлы. После единоразового использования Windows либо какой-то другой программой они создаются в «балласт».
Чтобы избавиться от них:
1. Нажмите сочетание клавиш — «Win» и «E».
2. Клацните правой кнопкой по иконке «Диск C».
3.В меню системы клацните «Свойства».
4. В новом окне на вкладке «Общие» нажмите «Очистка диска».
5. Подождите немного. Системной утилите перед тем, как удалить файлы с диска, проанализировать директории.
6. Поставьте галочки возле элементов, которые необходимо удалить («Журнал», «Эскизы» и т.д.).
7. Нажмите кнопку «Очистить…».
По завершении процедуры вы также убрать сохранённые точки восстановления ОС и тем ещё увеличить свободное пространство системного раздела.Делается это так:
1. В этом же окне следует вкладку «Дополнительно».
2. В блоке «Восстановление системы…» клацните «Очистить».
3. Подтвердите удаление резервных точек: в сообщении с запросом нажмите «Удалить».
Внимание! После запуска команды утилиты Windows удаляет все точки восстановления, кроме последней.
Что происходит в папке Temp?
Папка Temp выполняет функции хранилища временных файлов.В ней размещают свои элементы многие программы и непосредственно операционная система в процессе различных операций (распаковки архивов, обновления, инсталляции и т.д.).
В Temp обязательно нужно регулярно «наведываться» и вычищать всё её содержимое. В ней могут храниться не только временные файлы, но и вирусы. Огромное количество цифровых «штаммов» после успешной атаки на ПК размещаются именно здесь.
Чтобы очистить Температура:
1. Откройте папку. Она находится в директории:
Диск C → Пользователи → → AppData → Local
2.Нажмите комбинацию «Ctrl + A», чтобы разместить все файлы и папки.
3. Нажмите правую кнопку мыши. Выберите «Удалить».
Были в Интернете? Уберитесь в браузере!
После посещения сайтов в кэше (специальном хранилище) и журнале браузеров сохраняется большое количество информации, в том числе и конфиденциальной. Естественно, она тоже сокращает драгоценные свободные мегабайты диска C.
Возьмите себе правило по завершении веб-сёрфинга (работы в интернете) в обязательном порядке очищать браузер.Много времени у вас эта процедура не отнимет — всего 1-2 минуты, не больше!
1. Практически во всех популярных браузерах (Opera, Google Chrome, Firefox) очистка запускается «горячей» комбинацией клавиш — «Ctrl + Shift + Del». Нажмите их одновременно, находясь в окне веб-обозревателя.
2. В настройках открылись панели, что необходимо убрать данные, которые были сохранены за весь период использования. Также устанавливаются галочки возле объектов, нуждающихся в очистке.
3. Нажмите кнопку «Очистить историю».
Избавляйтесь от ненужных приложений
У некоторых пользователей, особенно начинающих, в процессе выбора и установки программ и игр наблюдается болезнь Плюшкина.
Всё, что бы им ни попадалось под руку на торрент-трекерах, сайтах, посвященных ПО, и в других интернет-источниках, а также на дисках и флешках, позаимствованных у друзей и знакомых, они обязательно устанавливают на ПК. И при этом руководствуются такой же небезызвестный литературный герой: «Возьму, сохраню, когда-нибудь пригодится».В результате такого захламления компьютера происходит чуть ли не с геометрической прогрессией.
нейтрализовать из Windows ненужную игру, утилиту, чтобы выполнить это руководство:
1. Нажмите «Пуск» (первый значок слева в нижней части дисплея).
2. В выехавшей панели щёлкните «Панель управления».
3. В разделе «Программы» клацните «Удаление…».
4. Нажмите 1 раз в списке левой кнопкой по программе, от которой нужно избавиться.
5. Нажмите вверху (над списком) опцию «Удалить».
6. Следуйте подсказкам открывшего деинсталлятора, чтобы нейтрализовать ПО с диска компьютера.
Совет! Также деинсталлятор можно открыть другим способом: Пуск → Все программы → папка удаляемого приложения → файл Uninstall, или Uninstaller (или на русском — Удалить, Удаление).
Как убрать приложения, установленные вместе с системой?
Браузер Internet Explorer, приложение «Блокнот», игры (Косынка, Пасьянс и пр.) и другие интегрированные в Windows приложения деинсталлировать вышеописанным способом, а также посредством специального утилит нельзя. Их можно только отключить — сделать так, чтобы они не отображались в операционной системе.
1. Откройте: Пуск → Панель управления → Программы → Программы и компоненты.
2. В открывшемся окне, в перечне слева, щёлкните последний пункт — «Включение и отключение компонентов…».
3. Снимите галочку в окошке возле компонента, который требуется убрать (например, Игры → Маджонг).
4. Нажмите «ОК». Дождитесь завершения выполнения операции.
Автоматическое удаление ненужных файлов
Программы-уборщики
Данная категория софта призвана помочь вам навести порядок в системном разделе за считаные минуты. Посредством специальных алгоритмов эти утилиты деликатно изымают из реестра, директорий ОС, браузеров и прочих приложений «программные непотребства».
Рассмотрим наиболее эффективные решения.
Точно детектирует и нейтрализует с диска C временные, ненужные папки и файлы (папки Temp, кеш эскизов, дампы памяти, системный журнал). Корректно очищает директории браузеров (кеш, куки, историю посещений, сохранённые пароли и логины) и других доверенных приложений (WinRAR, Nero, панель Google и др.). Наводит порядок в реестре: проверяет его целостность, устраняет в «ветках» ошибки.
Одна из самых мощных утилит для оптимизации ОС и очистки диска C. Качественно вычищает системные папки и устраняет проблемы в реестре.Предоставляет пользователю возможность комфортно управлять автозагрузкой, запланированными задачами и деинсталлировать бесполезные приложения. Имеет специальные настройки для выборочной очистки.
Удобнейший инструмент для глобальной и выборочной очистки системного диска. Использует более 90 алгоритмов удаления ненужных объектов. Качественно оптимизирует реестр, автозагрузку, общие настройки. Умеет выполнять подробный мониторинг потребляемых системных ресурсов в реальном времени.Очень прост в управлении.
Чтобы воспользоваться nCleaner:
1. В окне утилиты щёлкните раздел «Чистая система».
2. Для очистки директорий диска C в блоке «Очистить систему…» нажмите кнопку «Очистить сейчас».
Чтобы исправить ошибки в реестре, нажмите такую же кнопку, но в блоке «Очистка реестра…».
3. По завершении анализа выбранных объектов клацните «Удалить».
Что делать с ненужными драйверами?
Конечно же, удалять.Если какое-либо устройство уже нет на ПК, например видеокарты, винчестера, веб-камеры, то, соответственно, и драйвер его не нужен.
Для решения этой задачи лучше всего использовать специализированные утилиты. Например, Driver Sweeper. Эта крохотная программка незаменима, когда нужно узнать, какие драйверы установлены в ОС и удалить ненужные. Она имеет дополнительные полезные функции (чистка реестра, резервное копирование и др.). Оснащена мультиязычный интерфейс.
Программы-деинсталляторы
Эти обслуживающие утилиты выполняют деинсталляцию программ и игр в полуавтоматическом режиме.Они находят и запускают деинсталлятор приложения, а затем по завершении стандартного удаления освобождают системный раздел оставшихся элементов удаленного приложения.
Рассмотрим наиболее популярные в Сети утилиты-деинсталляторы.
Достойная альтернатива системному апплету, отвечающему за деинсталляцию ПО. Наделена расширенными функциями, тщательно анализирует директории. Находит все остатки программ в папках и реестре. Оснащена простой в пользовании панелью управления.
Молниеносно выполняет анализ диска и его очистку от «цифрового мусора». Нейтрализует объекты из папок и реестра, не нарушая работоспособность системы и программ.
Решение от китайских разработчиков. Наделено мощными алгоритмами сканирования объектов системы. Имеет функцию «Принудительное сканирование».
Как удалить неудаляемые файлы?
Если вы ещё не сталкивались с ситуацией, когда ненужный файл «не хочет» удаляться, то обязательно столкновение в будущем.Это происходит из-за того, что удаляемый объект используется каким-либо приложением или драйвером.
Разрешаются такие проблемы также при помощи спецутилит. Вот некоторые из них:
Имеет крохотный размер. Интегрируется в контекстное меню ОС. Сообщает пользователю, какой конкретно процесс блокирует приложение. Корректно убирает файлы в директориях. Приводится в действие всего лишь несколькими кликами мышками.
Умеет устранять большое количество блокировок файла, связанных с правами пользователя, доступом и защитой.Мгновенно завершает все блокирующие процессы и благополучно отправляет выбранный элемент в корзину.
Наделён защитой от неумелого использования: не удаляет файлы, которые хранятся в конфиденциальных данных пользователя. Эффективно снимает блокировку и удаляет файлы практически всех категорий.
Осторожно, пожиратели памяти!
Windows по умолчанию резервирует память системного раздела для своих специальных файлов.Они могут иметь довольно солидный объём — 4,7, 10 Гб и больше. Но если нет надобности в этих файлах, а точные в тех функциях, они имеют смысл, конечно же, их убрать. Кому же помешает ещё 5-10 свободных гигабайт на диске C?
Pagefile.sys
Файл подкачки — своеобразный программный резервуар для RAM ПК. В нем временно сохраняются данные, которые не позволяют вместить оперативную память. Но если у вас мощный компьютер с RAM порядка 6-8 Гб, можно убрать этот файл с помощью специальной опции.
1. Перейдите: Панель → Панель управления → Система и безопасность → Система.
2. Щёлкните «Дополнительные параметры…». В панели свойств нажмите «Параметры» в блоке «Быстродействие».
3. Перейдите в подраздел «Дополнительно».
4. В блоке «Виртуальная память» нажмите «Изменить».
5. Снимите галочку в опции «Автоматически выбирать…».
6. Щёлкните радиокнопку «Без файла подкачки», нажмите «ОК».
Совет! Чтобы уменьшить объём pagefile.sys., Клацните «Указать размер» и впишите в поля «Исходный…» и «Минимальный…» размер файла в мегабайтах.
Hiberfil.sys
В данном файле сохраняются данные, когда ПК переходит в особый «Спящий режим» — гибернацию. Если вы не пользуетесь этой опцией, сделайте следующее:
1. Откройте «Пуск». В меню поиск наберите — CMD.
2. Запустите с правами администратора появившееся в панели приложение.
3. Введите директиву — powercfg.exe / hibernate off
4. Нажмите «Enter».
Также гибернацию можно отключить через панель «Выполнить» (запускается комбинация «Win + R»). Наберите в её строке — powercfg –h off и клацните «OK».
Успешной очистки Windows!
Как почистить компьютер от вредных программ. Как правильно почистить компьютер от ненужных файлов. Очистка временных, ненужных файлов с компьютера вручную
За исключением пользователей ПК сталкиваются с такой проблемой, когда компьютер начинает зависать, тормозить и отказывать в выполнении тех или используемых функций и задач.
В таком случае необязательно запрашивать помощь специалиста, ведь всё возможно сделать самостоятельно, находясь дома. Ведь достаточно как полностью очистить компьютер, не удаляя виндоуз. Вы же не хотите потерять важную информацию?
Приметим, что в системе уже существуют всевозможные инструменты для очистки жёсткого диска на компьютере. Причём способы очистки в целом аналогичны как для 7 версии Windows, так и для 8. В статье рассмотрены способы использования этих стандартных средств, так и с помощью сторонних ПО.
Важность процесса профилактики
Периодически касательно компьютера требуется проводить, так сказать, профилактику. Стопроцентная очистка ПК не всегда приемлема, так как у пользователя могут на жёстком диске храниться важные данные. Но при этом папки со временем заполняются хаотично, и память периодически очищается и приводить в порядок память. Например, одним из полезных процессов в этом плане является дефрагментация диска.Для этого правила как сторонние программы, так и стандартные средства.
Для чего нужна дефрагментация?
Эту операцию можно отнести к одним из важнейших эксплуатационных моментов касательно жёсткого диска. Суть в том, что пользователь ПК всегда что-либо перемещает на своём жёстком диск, либо удаляет файлы. Вследствие этого в памяти используются данные своего рода «пробелы», которые заполняются новым размером, превышающим пространство.В результате большие по размеру данные начинают дробиться, и есть фрагмент, прилагаться чего жёсткий дискит большие нагрузки, и компьютер начинает тормозить. Поэтому дефрагментация и важна для компьютера. Но дефрагментацией всё не заканчивается, и для очистки ПК необходимо применить и другие методы.
Очистка ПК: план действий
Сначала необходимо удалить все ненужные файлы, для чего используются стандартные средства системы, так и сторонние. Так рекомендуем применять программу «Your Uninstaller».Она позволяет даже остаточные файлы из системного реестра, что значительно экономит место на диске.
Как удалить данные безвозвратно?
Для безвозвратного удаления ненужных файлов вы можете воспользоваться специальной программой-утилитой под названием «CCleaner». Утилита является бесплатной. После загрузки осуществите запуск программы и следуйте таким действиям:
- Активирование вкладки «Сервис» (значок сундука слева).
- Переход на «Стирание диски».
- Отметка необходимых для удаления пунктов.
- Нажатие «Стереть».
- Очистка без удаления системы
Некоторым может понадобиться информацию о том, как полностью очистить компьютер, не удаляя Виндовс. Здесь вам поможет также «CCleaner». Для этого проделайте такие шаги:
- Активирование вкладки «Очистка» (знак метлы).
- Отметка требуемых пунктов.
- Нажатие «Анализ», а затем — «Очистка».
- Переход на «Реестр».
- Выбор требуемых и прочие «Поиск проблем».
- Клик на «Исправить».
Стандартные средства «Windows» для удаления мусора
Система имеет сокрытый потенциал, и вы можете использовать им, прибегнув к нимными средствами для очистки системы. Для этого требуется выполнить:
- Вход в «Пуск».
- Выбор «Компьютер».
- Наводка курсора на требуемый раздел и меню правой кнопкой мыши (контекстного меню).
- Выбор «Свойства».
- Активирование вкладки «Общие».
- Нажатие «Очистка дисков» и отметка требуемых для удаления типов файлов.
- Подтверждение «Ок».
- Нажатие «Удалить файлы».
Освобождение оперативной памяти
Не все пользователи компьютеров знают о том, как очистить компьютер полностью, и не всем это надо. Многим необходимо, к примеру, просто очистить оперативную память. Это важно, и, если вы не знаете, как это сделать, то здесь мы вам раскроем этот вопрос.
Существует один действенный способ очистки данного вида памяти. Следует проделать следующие операции:
- Открытие стандартного блокнота.
- Ввод в нём команды FreeMem = Пробел (640000000).
- Сохранение записи и присвоение ей имени «ram_cleaner.vbs». Выбор формата «txt».
Для очистки ОЗУ требуется запущенный файл, когда это понадобится.
Специальный ПО для профилактики и оптимизации системы.
Программ, помогающих в вопросе о том, как правильно очистить компьютер от ненужных файлов, существует множество.Некоторые из таких программ имеют широкий функционал, что позволит вам избавиться от тягот по поводу ненужных данных в памяти жёсткого диска. К примеру, рекомендуем такую программу, как «TuneUp Utilites 2014». Она самостоятельным образом осуществляет слежение за производственной системой и поддерживает ее постоянно оптимизированной. Новичку как разная программает огромную помощь. Стоит отметить, что в программе имеется специальная служба, позволяющая очищать оперативную память ПК.Это очень другой вариант, когда пользователю не вариант досконально и подробно разбираться во всех нюансах работы системы.
Форматирование жёсткого диска
Когда пользователю требуется переустановить операционную систему, то следующий метод очистки как раз для такого случая. Перед установкой дистрибутива системы на ваш ПК вы можете форматировать какую-либо из областей жёсткого диска. Такой способ очистки диска является самым критическим, поскольку при форматировании удаляется содержимое жёсткого диска, поэтому, если на диске остаются важные данные, следует их скопировать на другой носитель.Для форматирования нажмите на диск правой клавишей мыши и выбрать «Форматировать».
«Командная строка»
Для стирания данных диска также используется «Командная строка». При выборе такого метода очистки проделайте это:
- Одновременное гнездие «Win» и «R».
- Ввод в строке значения «cmd» и программие «ОК».
- В интерфейсе программы внесение значений «формат», а через пробел — название раздела диска (после обязательно должно стоять двоеточие).
- В результате произошедших изменений данные данные: формат C :. Где значение «С» — раздел жёсткого диска, в этом случае — системного.
Очистка карты памяти
Затрагивая тему очистки памяти, стоит упомянуть также о картах памяти. Ведь мусор может накапливаться также на внешних носителях, и используются карты в наше время довольно часто. Вследствие загрязнения карты памяти компьютер также может начать тормозить. Поэтому знание об очистке внешнего носителя от мусорных файлов всегда понадобится.
Итак, для очистки карты памяти проделайте:
- Наведите курсор на раздел карты памяти и жмите правой кнопкой мыши.
- Выберите «Форматировать».
- Остановите выбор на файловой системе под названием «FAT32». Это более приемлемая система для внешних накопителей.
Заключение
Итак, теперь вы знаете как полностью очистить компьютер, но при этом не проекивая виндоуз. Здесь даже не важно, какая у вас версия «Windows»: 7 или 8.Ведь в принципе своём методы для разных систем одинаковы. Этот вопрос очень актуален для пользователей, потому что от чистоты системы зависит, как будет работать компьютер в целом, лишние файлы всегда включают помехой, и подвергают стресс-тестированию жесткий диск с оперативной памятью, подвергая его сильной нагрузке. Поэтому вникайте в вопрос и применяйте новые знания на практике. Облегчите работу ПК!
Если вы больше не желаете терпеть «своеволие» захламленной системы или у вас возникли некоторые проблемы, связанные с предпродажной подготовкой ПК — расслабьтесь! Чтение обещает быть увлекательным и вместе с тем невероятно полезным в конечной форме своего проявления (имеется в виду практическое применение полученной информации).Здесь и сейчас вы узнаете о том, как очистить компьютер полностью. Вам будут даны исключительно «тотального» характера. Так как только комплексное решение способно качественно повлиять на итог ваших действий. Впрочем, давайте по порядку.
Неизбежность процесса профилактики
Рано или поздно диск нужно подвергать некоторому «лечению». Так как сохраняемая на винчестере информация часто имеет хаотичную изменяемую структуру. Не всегда практическое решение вопроса: «Как очистить компьютер путем полного форматирования дискового пространства?» — оптимально приемлемый вариант.Как правило, массивы информации, хранящиеся в недрах пользовательских машин, часто включают некую ценность для своих хозяев. Однако чтобы навести порядок на «цифровом складе», нет необходимости подвергать жесткий диск в процессе полного стирания. Достаточно будет запустить любое программное средство, функционал которого позволяет произвести дефрагментацию диска.
Информационная кутерьма
Не будем глубоко внедряться в техническую терминологию. Лишь поверхностно коснемся эксплуатационного момента одного из самых ответственных за хранение информации комплектующей современного компьютера — HDD.Потому как понимание проблемы: «Как очистить компьютер полностью?» освободит ваш мозг от некоторых сомнений целесообразности систематической дефрагментации разделов накопителя.
Дело в том, что в процессе использования винчестера пользователем постоянно что-то удаляет либо переносить часть данных в область дискового пространства. Образовавшиеся «пробелы» заполняются новые структуры.В конечном итоге «увесистые» подвергаются процессу дробления. В результате механике HDD приходится несколько «напрягаться», из-за чего раскрывается эффект «торможения» налицо. Именно по этой причине следует периодически проводить дефрагментацию диска. Однако, чтобы достичь наиэффективнейшего результата такого решения рода задач (профилактического типа), прежде следует сделать-что другое…
Как очистить компьютер: выбрать полностью план действий
Прежде всего удалите все ненужные файлы.Для этого можно использовать стандартные средства Windows. Однако специализированный софт, например, Your Uninstaller, в процессе деинсталляции удаляет остаточный цифровой мусор из реестра системы. Таким образом, происходит существенная экономия дискового пространства.
Эффективные меры жесткого характера
Допустим, вам необходимо досконально очистить винчестер. В таком случае уровень стирания должен значениям «высокий» и «надежный».Конфиденциальная информация, уничтоженная методом «в несколько проходов», практически не может быть восстановлена обычными программными средствами. Если вам требуется простое решение вопроса: «Как полностью очистить жесткий диск?» — воспользуйтесь возможностью вторым способом.
Первый способ: безвозвратный
Вам понадобится исключительно специализированный софт. Воспользуйтесь возможностью бесплатной утилитой CCleaner. После загрузки из Сети и программной установки запустите этот функциональный софт.
- Активируйте вкладку «Сервис» (ярлык в виде сундука в левой стороне рабочей области программы).
- Затем перейти по пункту «Стирание диски».
- В соответствующий чек-боксах сделайте приемлемый выбор.
- В подтверждении своих действий — нажмите «Стереть».
Второй вариант: как очистить компьютер, не удаляя Windows
Все тот же CCleaner поможет вам навести порядок во всех разделах вашего жесткого диска:
- Активируйте вкладку «Очистка» (значок в виде метлы).
- Отметьте необходимые области.
- Нажмите кнопку «Анализ».
- После чего кликните на «Очистка».
- Затем следует на вкладку «Реестр».
- Отметьте все группы и нажмите «Поиск проблем».
- Затем жмем «Исправить».
Третий метод избавления от цифрового «мусора»: стандартный инструментарий Windows
Задействовав некоторые встроенные системы различных служб, вы не получите практический ответ на интересующий вас вопрос: «Как полностью очистить жесткий диск?», Но и научитесь пользоваться сокрытым потенциалом ОС.
- Войдите в меню «Пуск».
- Пройдите по вкладке «Компьютер».
- Наведите курсор на нужный раздел и правой кнопкой мыши вызовите контекстное меню.
- Из ниспада списка выбора «Свойства».
- В служебном окне, которое появляется незамедлительно, требуется активировать вкладку «Общие».
- Нажав на кнопку «Очистка дисков», вам необходимо отметить те типы файлов, которые требуются удалить.
- Подтвердите внесенные вами изменения кнопкой «ОК».
- После чего в окне сообщения нажать «Удалить файлы».
Высвобождение ОЗУ ресурсов
Не все знают, как очистить оперативную память компьютера. Однако для вас данный «секрет» будет раскрыт. Воспользуйтесь наиболее приемлемым для вас методом и оптимизируйте работу своего ПК.
- Откройте Windows-блокнот.
- Пропишите команду: FreeMem = Space (64000000).
- Сохраните полученную запись под именем «ram_cleaner.vbs» в формате «txt».
В случае необходимости запустите текстовый файл, что и позволит очистить ОЗУ вашего ПК.
Программные решения для оптимизации и профилактики системы
Существует специализированного софта, использование которого позволит вам избавиться от головной боли по поводу образующегося «мусора» в системе. Стоит отметить, что некоторые программы обладают невероятно широким функционалом. Например, TuneUp Utilites 2014 самостоятельно следит за производственной системой и постоянно оптимизирует работу ОС.Для новичка такая программа — просто клад. Кстати, в данной софте реализована специальная служба, которая является ответом на часто задаваемый вопрос: «как очистить оперативную память компьютера». Когда нет желания и времени разбираться досконально во всех тонкостях и нюансах обслуживания ПК, то именно такой вариант оптимален.
Предпоследний вариант очистки: форматирование жесткого диска
Когда пользователь решается прибегать к процессу переустановки операционной системы Windows, то стоит воспользоваться представленным способом очистки жесткого диска.Прежде чем дистрибутив будет инсталлирован на ваш жесткий диск. Это, пожалуй, один из самых кардинальных способов очистки накопителя от находящейся на нем информации. Тем не менее, если у вас были затруднения решением вопроса о том, как форматировать диск «С», то теперь вы знаете, что для этого нужно предпринять.
Финальный метод цифровой «Нажмите кнопку утилизации»: командная строка
Чтобы затереть данные на дисковом пространстве, можно прибегнуть к такому методу очистки:
- одновременно клавишами «Win» и «R».
- В служебной строке введите: cmd, а затем нажмите «ОК».
- В командном окне пропишите: формат (раздела идентификатора), после чего обязательно поставьте двоеточие.
В итоге у вас должно получиться следующее: format c :, где «с» — буквенное обозначение раздела HDD, в данном случае — системного.
Прежде чем закончить
Наверное, было бы несправедливо умолчать о картах памяти. Так как проблема «накопления цифрового мусора» на сегодняшний день для флеш-носителей информации не менее актуальна, чем для винчестеров ПК.Ни для кого не секрет, что миниатюрные устройства для хранения данных (флешки) имеют довольно приличный номинал емкости. Поэтому знание того, как отформатировать карту памяти, также необходимо пользователю.
- При вставке вышеуказанного запоминающего устройства в специальный разъем ПК (кардридер) система назначающего внедренному оборудованию специальный буквенный символ.
- Наведя маркер на карту памяти, один раз щелкните правой кнопкой мыши. Из контекстного меню выбора «Форматировать».
- Наиболее приемлемой для миниатюрных накопителей информации является файловая система «FAT32». Поэтому форматировать карту памяти необходимо согласно рекомендуемым параметрам.
- Ваш флеш-носитель прослужит долго, если вы не будете использовать «стихийно» извлекать устройство из ПК, системе не согласовать с ОС тот момент, когда систему следует отключить подаваемое на флешку питание.
В заключение
Должно быть, теперь вам понятно, как очистить компьютер полностью? Windows 8 у вас установлена или седьмая ОС — не суть важно.Все вышеприведенные примеры актуальны и действенны буквально для всех версий операционок семейства Microsoft. Вам остается применить знания на практике, дабы облегчить работу вашему ПК. Удачи вам и стабильного быстродействия!
На сегодняшний день сфера IT-технологий сильно разрослась и быстро прогрессирует. Потому что очень часто различные предустановленные службы устаревают и становятся не востребованными. Многие владельцы ПК о них попросту забывают, что приводит к возникновению различных конфликтов в операционной системе.Это может стать причиной того, что компьютер будет работать медленнее.
Зачем и что дает очистка
Операционная система Windows имеет множество достоинств, таких как дружественный интерфейс и простота инсталляция различных приложений.
Но такая простота нередко оборачивается настоящей проблемой: частая инсталляция приводит к «замусориванию» ОС. «Когда количество ненужной информации в реестре и на жестком диске» начинает неудовлетворительно предела.
Именно поэтому диагностика операционной системы необходима. Она позволяет устранить неприятные моменты, при наличии большого количества лишних данных и ненужных записей в реестре.
К таким моментм относится:
Очистить свой жесткий диск от лишней информации, можно увеличить производительность ПК.За прирост её составляет больше 50% (в особенно запущенных случаях).
Способы удаления
Удалить ненужные устаревшие приложения можно разными способами. Можно использовать какими-либо инструментами от сторонних разработчиков.
Фото: бесплатное скачивание программы
- Ccleaner;
- Glary Utilites.
Также можно стандартными инструментами для очистки Windows. Ими комплектуются все современные версии ОС.
Новый инструмент, позволяющий вычистить все «следы».
- Очистка диска Windows;
- Панель управления;
- Regedit — редактор реестра.
В первую очередь, при использовании стандартных инструментов необходимо удалить лишние приложения с помощью панели управления. Один из её разделов под названием «Установка и удаление» дает возможность сделать это максимально корректно.
После того, как все необходимые действия выполнены, запустить запускку диска.И при наличии необходимых знаний службой Regedit очищается реестр.
Видео: очистка ПК от программ
Инструмент Windows «очистка диска»
Вручную выполнить очистку довольно сложно, поэтому чаще всего используют такую службу, как «Очистка диска».
Чтобы данная функция использовалась, выполните следующие действия:
После запуска для начала операции зачистки выполнить в определенном порядке действия:
Рассматриваемая функция также предоставляет пользователю автоматизированный способ нахождения и деинсталляции не использованных приложений.
Для выполнения данного действия необходимо:
Через панель управления
Также быстро очистить компьютер от ненужных программ можно при помощи других функций, имеющихся в операционной системе. Сделать это можно через «Панель управления». В ней можно легко построить специальный раздел под названием «Программы и компоненты».
Иногда случается, что ярлыка с таким попросту нет. В таком случае следует изменить способ просмотра.
Сделать это можно следующим образом:
Все элементы в панели будут рассортированы не по категориям. Каждая служба или приложение будет оснащаться собственным ярлыком. После того, как все вышеперечисленные операции выполнены, можно приступить непосредственно к удалению.
Чтобы очистить ПК от ненужных и устаревших данных, требуется сделать следующее:
- нажимаем на ярлык «Программы и компоненты»;
- в открывшемся окне при помощи курсора мыши выделяем нужный пункт;
- кликаем на кнопку с надписью «Удалить».
После этого запустится стандартная процедура удаления, от пользователя потребуется постоянно лишь кликать на «Далее». Удаление описанным выше способом является оптимальным для выполнения чистки, так как при использовании других методов очень часто остается большое количество мусора.
Правильная очистка компьютера от ненужных программ в Glary Utilities
Одной из самых популярных утилит для удаления ненужных приложений, да и просто для чистки ОС, Glary Utilities.Она представляет собой настоящий комбайн, оснащенный множеством самых разных и очень полезных функций. С их помощью можно максимально корректно избавиться от всего накопившегося за годы работы мусора.
Деинсталляция программ
Выполнять деинсталляцию приложений в рассматриваемой утилите очень просто. Для этого даже не требуется быть опытным или продвинутым пользователем ПК. Достаточно уметь запустить утилиту с ярлыка на рабочем столе и пару кнопок.Интерфейс очень дружественен и понятен на интуитивном уровне любому человеку.
Выполнение деинсталляции осуществляется следующим образом:
Процесс, запущенный пользователь, проходит в автоматическом режиме. Все ключи и список реестра, связанные с удаляемым приложением, будут стерты. Последующая очистка чаще всего после этого попросту не требуется.
Поиск удаление и дубликатов файлов
При использовании рассматриваемой утилиты все же случается, что файлы удаляются не полностью.Поэтому разработчиком предусмотрен поиск дубликатов. Кроме того, эта функция дает возможность конструкции на жестком копии файлов, необходимых лишь в одном экземпляре.
Для осуществления поиска дублирующихся файлов выполнить следующие действия:
- запускаем Glary Utilities;
- находим раздел под названием «Файлы и папки»;
- нажимаем на второй сверху пункт под названием «Поиск дубликатов»;
- автоматический поиск осуществит анализ дисков, после чего весь список дублирующихся данных будет выведен на экран.
Впервые обнаруженные копии можно просто удалить при помощи Glary Utilities. Достаточно требуемые галочкой и нажать «удалить выделенные файлы». Таким способом можно не только вычистить лишнюю информацию со своего ПК, но также освободить большое количество места на жестком диске.
Удаление программ через Ccleaner
CCleaner является одной из самых популярных утилит для удаления мусорных данных с компьютера. С её помощью можно максимально быстро осуществить деинсталляцию, причем выполняется данный процесс максимально корректно.Последующая чистка не требуется.
Стирание ненужных приложений осуществляется следующим образом:
После выполнения всех перечисленных выше действий будет запущен процесс стирания. Таким образом, буквально в несколько кликов, можно легко избавиться от присутствующего в системе мусора при помощи Ccleaner.
Чистку своего компьютера от различного мусора и неиспользуемых данных следует осуществлять периодически. Промежутки между отдельными проверками должны выбираться из использования ПК.Если непрерывно диагностировать свой компьютер, то можно очень легко избежать всевозможных проблем: падения производительности или других подобных.
Все новые компьютерные системы рано или поздно сталкиваются с такой ситуацией, когда компьютер начинает тормозить или использовать свободное место на диске «C». Это явный признак того, что компьютер пора почистить от хлама и ненужных файлов, а иначе очень скоро компьютер начнет нестабильно работать или просто перестанет загружаться.В этой статье мы в деталях рассмотрим как правильно с помощью какой нибудь программы почистить компьютер .
Существует множество программ с помощью которого можно произвести очистку компьютера. Программы такие как «Norton Utilities», «WinUtilities», «TuneUp Utilities» хорошо очищают и оптимизируют систему компьютера, но для простого пользователя они покажутся слишком сложными.
В нашем примере мы рассмотрим, как почистить компьютер с помощью программы «Ace Utilities» , она проста в использовании и неплохо делает свою работу.
Для начала нужно её где нибудь скачать, например, наберите в строке поиска Яндекса фразу R12; «Скачать Ace Utilities rus» и получите много результатов где можно скачать эту программу.
Итак мы установили программу чистильщик и теперь приступим к самой чистке компьютера
Сначала откроется окно для создания точки восстановления, для того чтобы восстановить систему в случае каких либо сбоев, но на моей практике такого ни разу не встречалось. «Это как говорят неруси R12; план Б »
Здесь ничего не трогаем и жмем «Далее»
Итак, точка восстановления создана, жмем «Готово»
А вот и основное окно программы для очистки нашего компьютера
Слева выбираем надпись «Очистка» а справа нажимаем на «Очистка ненужных файлов»
В открывшемся окне в левом верхнем углу нажимаем на бинокль.Начинается сканирование ненужных файлов. Время сканирования может занять несколько минут в зависимости от производительности компьютера. Будет казаться, что компьютер завис, но это не так, нужно дождаться завершения сканирования компьютера
После того как закончится сканирование компьютера и программа найдет все ненужные файлы (мусор), жмем кнопку «Удалить все», т.е. «Удалить все». Не бойтесь нажимать, ничего лишнего не удалится, это временные файлы оставшиеся от когда то рабочих игр или программ, которые уже никогда не нужны.После удаления ненужных файлов окно автоматически закроется.
Пошел процесс удаления
Теперь нам нужно почистить системный реестр. В реестреятся настройки всей операционной системы Windows и всех устройств в нее программ
Выбираем «Очистка системного реестра»
В левом верхнем углу жмем кнопку «попытаться». Сканирование тоже может продолжаться достаточно долго от 2 до 15 минут.
После окончания сканирования жмем кнопку «Удалить все».Все, реестр очищен от мусора. Это будет влиять на скорость и загрузку компьютера
Теперь нужно выбрать удаление «Удаление неверных ярлыков»
Опять же жмем «Бинокль» и начинается сканирование
После сканирования мы видим все ненужные ярлыки, их может быть очень много. Я недавно делал очистку своего компьютера, поэтому у меня их так мало. Жмем кнопку «Удалить» как показано на картинке выше
Жмем кнопку «Да», тем самым соглашаясь с удалением неверных ярлыков
Следующий этап очистки и оптимизации это R12; Дефрагментация реестра.
Слева выбираем пункт «Оптимизация» а справа «Дефрагментация реестра», т.е. приведем реестр в порядок.
Дефрагментация может длиться очень долго от нескольких минут до получаса в зависимости от производительности компьютера, поэтому может показаться. что компьютер завис, но это не так. Нужно обязательно дождаться окончания работы программы и открытия окна как на картинке ниже
Вот дефрагментация закончена. Жмем кнопку «Готово», при этом компьютер должен сам перезагрузиться.
Остался последний этап очистки компьютера R12; это дефрагментация жесткого диска, тоже очень важный этап оптимизации работы компьютера. Он очень влияет на скорость открытия программ.
Чтобы дефрагментировать жесткий диск, нажимаем кнопку «Пуск»
выбираем «Все программы»
Далее выбираем папку «Стандартные»
В папке «Стандартные» выбираем папку «Служебные»
В папке «Служебные» находим программку «Дефрагментация реестра», запускаем ее.
В открывшейся программе выбираем диск, который мы хотим дефрагментировать, основной диск «С», на нем находится вся операционная система Windows, так что его нужно дефрагментировать в первую очередь. У меня три диска, а у Вас может быть и 2 и 1, в зависимости как Вам настроили в магазине, где вы приобретали свой компьютер.
После того, как выбрали диск нажимаем кнопку «Анализировть диск» или можно сразу нажать на кнопку «Дефрагментация диска» R12; в этом случае анализ произойдет автоматически.
Дефрагментация вообще может занять пол дня в зависимости от размера жесткого диска, так что если ее делать не удивляйтесь, если это будет происходить очень долго.
Вот собственно мы и почистили наш компьютер.
Нет похожих постов
В системе со временем становится много мусора, тормозящего работу ноутбука: ненужных программ, временных файлов, записей в реестре. Почистить систему и ускорить ее работу можно с помощью встроенных инструментов или специального софта.
Порядок чистки системы
Главное в очистке ноутбука от мусора — регулярность проведения. Если вы никогда не пробовали почистить систему, то в ней скопится столько лишних данных, что про нормальную работу можно забыть. Многие пользователи сразу начинают думать, что «железо» больше не тянет, и нужен новый ноутбук или хотя бы полная переустановка системы.
Переустановка проблемы решит, мусора не останется, но ускорить систему можно менее радикальным способом, не предполагающим удаление пользовательских данных с ноутбука.Даже очистка с помощью встроенных инструментов принесет огромный положительный эффект. Но чтобы ничего не забыть, составим четкую последовательность:
- Очистка рабочего стола. Удаляйте ненужные файлы и ярлыки неиспользуемых программ.
- Проверка документов, в том числе скачанных торрентов. Типичная ситуация — скачал сезон сериала, посмотрел, оставил мертвым грузом на диске. Удалить — чем больше место, тем быстрее работает система.
- Деинсталляция неиспользуемых программ.
- Очистка диска от временных файлов.
- Чистка реестра с помощью программы CCleaner.
- Проверка списка автозапуска.
Если файл не удаляется, используйте утилиту Unlocker. Она самостоятельно выгружает из памяти процессы, загруженные файлы, помогая быстро почистить систему от данных, которые при удалении выдают ошибку «Невозможно удалить. Файл используется другой программой ».
Деинсталляция программ
Старайтесь, чтобы на ноутбуке были установлены действительно нужные приложения.От программного обеспечения «мусора» систему лучше почистить, чтобы освободить место и немного увеличить производительность. Удалить программу можно способами способами:
- Через апплет «Удаление программы» в панели управления.
- С помощью собственного файла деинсталляции Uninstall.exe.
- Воспользовавшись возможностями утилиты Revo Uninstaller (есть бесплатная версия).
Предпочтительнее выглядит третий вариант, потому что Revo Uninstaller удаляет программу полностью, в том числе стирающая запись в системном реестре.После стандартной деинсталляции остаются следы, которые идут не на пользу системе.
После удаления Revo Uninstaller предложит почистить систему от оставшегося мусора. Выберите режим и нажмите «включ».
Программа покажет оставшиеся файлы и папки. Выделите их и нажмите «Удалить».
При продвинутом сканировании можно стереть записи в реестре, так что приложение будет уничтожено бесследно.
Удаление временных файлов
В системе скапливается много временных файлов, забивающих память, от которых нужно избавляться.
Ту же операцию можно выполнить с помощью бесплатной чистящей утилиты CCleaner:
При удалении временных файлов будет очищена «Корзина», поэтому убедитесь, что в ней нет ничего полезного, прежде чем приниматься за уборку системы. Дополнительно можно очистить файлы:
Сформируется еще один перечень данных, которые можно удалить. Среди них будут старые обновления, которые порой занимают много места на жестком диске. После формирования нажмите «Ок», чтобы выполнить очистку.
Чистка реестра
В системном реестре тоже скапливается огромное количество мусора — записей программ, которые были давно удалены. Если вы производили деинсталляцию через Revo Uninstaller, то записей не останется, но почистить реестр не помешает в любом случае — есть еще неверные расширения или неправильные правила брандмауэра. О ручном удалении не может быть и речи: это слишком долго и опасно — можно стереть ту запись и получить ошибки в работе системы. Реестр следует чистить с помощью программы CCleaner:
Если раньше вы никогда не выполняли подобную работу, то система стала работать быстрее и стабильнее.
Настройка автозапуска
Чтобы ускорить загрузку ноутбука, необходимо почистить список автозапуска. В него добавляются программы, которые загружаются вместе с Windows. Чем больше приложений, тем больше времени уходит на их запуск. Чтобы почистить список автозагрузки от мусора:
В стандартном списке автозапуска можно только отключить программы, но удалить их не получится. Чтобы ускорить работу системы, используйте программу CCleaner, чтобы ускорить работу системы, вы хотите в прямом смысле очистить автозагрузку от мусора.
Раз уж вы открыли вкладку «Сервис» в CCleaner, воспользуйтесь возможностью еще одной удобной функции ноутбука — поиском очистки дублей. Здесь всё просто: запускаете поиск, смотрите результат, выделяете, от какой версии файла следует избавиться (обычно полностью идентичны и созданы в одно время), и нажимаете «Удалить выбранные».
После такой очистки ноутбука от мусора вы заметите серьезный прирост производительности системы. Главное не пустить всю работу насмарку нерегулярностью уборки.Достаточно часто удалять временные файлы и чистить реестр не стоит: достаточно прибирать систему 1-2 раза в месяц.
Какими программами почистить компьютер от мусора
В этот раз хочу выяснить какие есть программы для очистки мусора на компьютере. Ведь в процессе работы на жестком воспроизводятся различные временные файлы. Часть из них удаляется после того, как вы закрываете ту или иную программу, а часть так и остается лежать на жестком диске.Со временем таких файлов скапливается все больше и они могут не только занимать большое место на жестком диске, но и стать причиной «глюков» и сбоев компьютера.
Представляю Вашему вниманию самые используемые программы для оптимизации Windows:
- Advanced SystemCare — особенность проги в том, что она не только убирает всяческие ненужные файлы и скрипты, но также обнаруживает шпионов и рекламных червей, предотвращает угрозы для операционной системы и указывает на бреши в системе безопасности.А в разделе «Параметры интернет-соединения» предоставляется возможность ускорить загрузку страниц, получение и отправку данных по сети.
CCleaner — практически официальная программа оптимизации для Windows 7. Она предоставила компании Piriform -лицензированный партерном Microsoft, и одобрена последним для оптимизации Windows. Этот «чистильщик» убедил нас в том, что может провести эффективную и вполне безопасную очистку реестра, удалить огромное число временных файлов и корректировки в список автозагрузки.
- Wise Registry Cleaner простая и быстрая программа. После установки он сразу анализирует систему и предоставляет пользователю список файлов с описанием предлагаемых к удалению. Согласиться с предложением, отклонить или принять отдельные точки — решает пользователь. Ошибки программа сортирует на «безопасные» (которые можно смело удалять) и «стремительные» (такие, что оставляет вероятность спровоцировать дестабилизацию в работе ОС).
- EasyCleaner — утилита для оптимизации, способная выследить и уничтожить все неиспользуемые, дублирующиеся и лишние файлы, затрудняющие работу операционки.Кроме того, она обладает полной наглядной графической опцией, которая определяет свободное место на детских дисках, что дает контроль над дефрагментацией.
- Красная кнопка — предназначается для экстренного уничтожения чего-либо. Если компьютер работает все медленней и подолгу думает, прежде чем открыть очередное окно, возможно, пришло время вашего нажатия красную кнопку и убрать мусор. Ее небольшой вес и примеро-минималистский интерфейс привлекает многих юзеров.
- AusLogics BoostSpeed — проведет сканирование и выдаст список ненужных файлов, в реестре и других причин снижения производительности. Кроме того, вы сможете освободить место на диске и привести в порядок автозагрузку.
- Glary Utilities — кроме стандартных операций по чистке реестра, диска и истории эта утилита для оптимизации также предлагает инструменты для восстановления системы и бэкапа драйверов, а также средства для проверки обновлений приложений и их деинсталляции.
- SpeedUpMyPC — эта разработка подойдёт пользователям как новых, так и старых компьютеров. После её использования эффективных приложений увеличилось. SpeedUpMyPC на практике доказывает, что ряд программ и возможностей запускать быстрее, чем вы привыкли.
- nCleaner — Это утилита для оптимизации, предлагающая очистить около 100 типов данных. С её помощью вы сможете найти и удалить лишние файлы, стереть реестровые записи, а также избавиться от различных плагинов.
Интересно, что разработчики реализовали также опцию запоминания, благодаря которой вы оптимизируете оптимизацию по заданным критериям. Управление автозапуском, расписание, системный ресурс и подробная статистика — всё это авторы также включили в функционал. - Comodo System Cleaner — после установки вы сможете проанализировать ошибку и получить сведения об ошибках. Это могут быть ненужные файлы, засоряющие компьютер или лишние записи в реестре.Вы также сможете удалить какие-нибудь конфиденциальные данные — приложение позволяет стереть файлы и перезаписать соответственные секторы жесткого диска. Планировщик заданий, бэкап, работа с заблокированными папками, поиск дубликатов также функции.
Материал подготовлен на основе статьи: Программы для чистки компьютера.


.jpg)
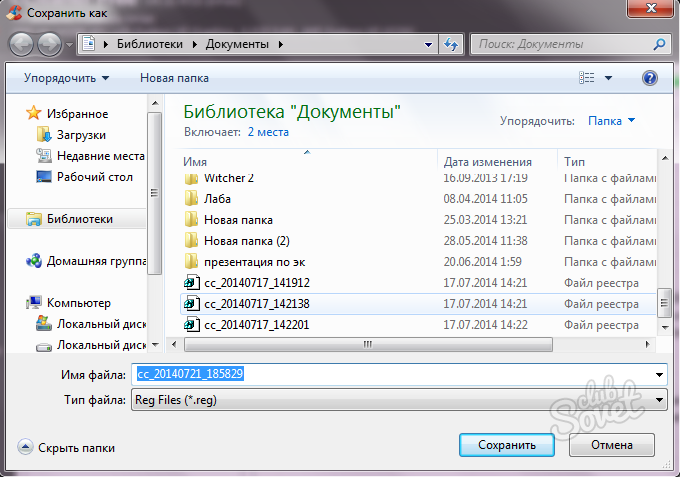


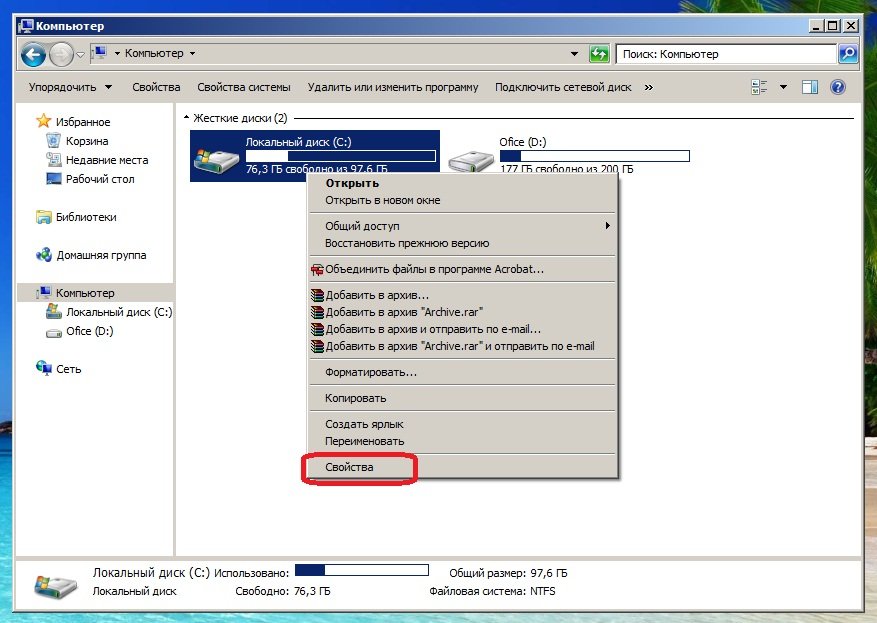


 После установки он сразу анализирует систему и предоставляет пользователю список файлов с описанием предлагаемых к удалению. Согласиться с предложением, отклонить или принять отдельные пункты – решает пользователь. Ошибки программа сортирует на «безопасные» (которые можно смело удалять) и «стремные» (такие, что оставляют вероятность спровоцировать дестабилизацию в работе ОС).
После установки он сразу анализирует систему и предоставляет пользователю список файлов с описанием предлагаемых к удалению. Согласиться с предложением, отклонить или принять отдельные пункты – решает пользователь. Ошибки программа сортирует на «безопасные» (которые можно смело удалять) и «стремные» (такие, что оставляют вероятность спровоцировать дестабилизацию в работе ОС).

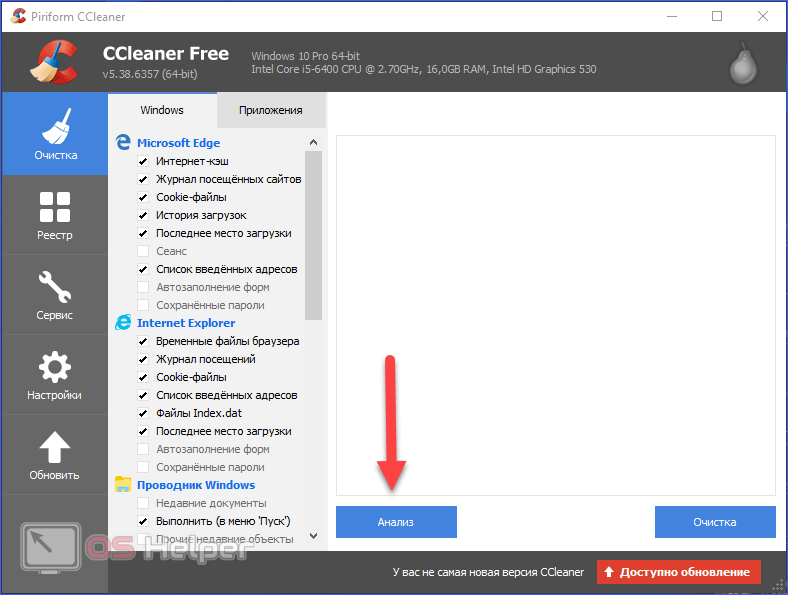
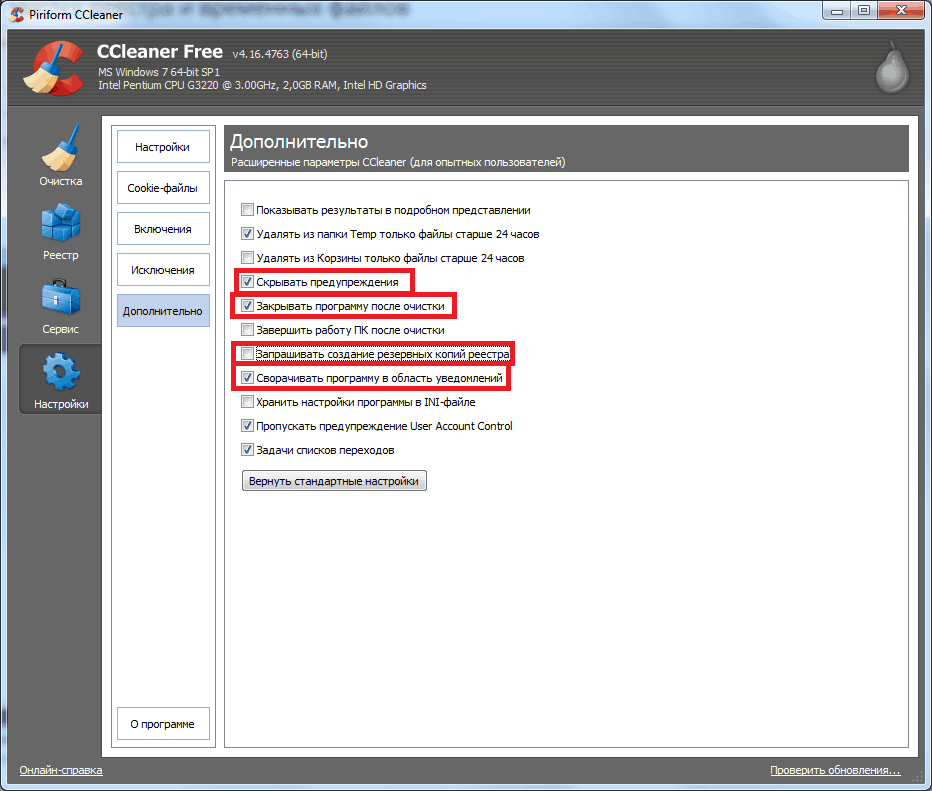


 Скачиваем ее и устанавливаем. Она хороша тем, что и тут комплекс инструментов, для того, чтобы почистить компьютер, так что она нам еще понадобится.
Скачиваем ее и устанавливаем. Она хороша тем, что и тут комплекс инструментов, для того, чтобы почистить компьютер, так что она нам еще понадобится.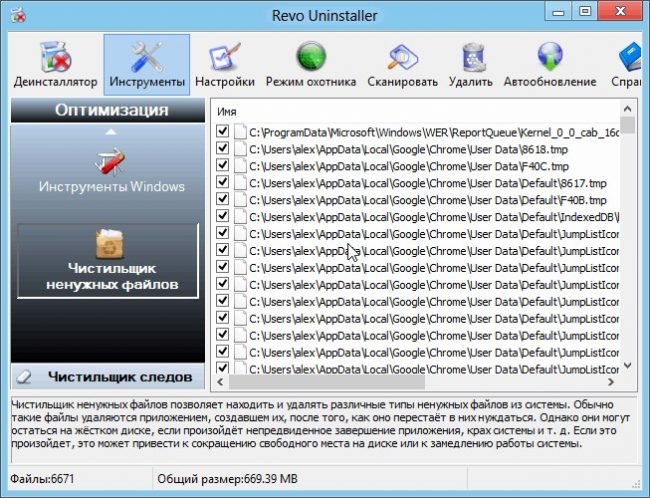 Появится окно, требующее сделать резервную копию Реестра, соглашаемся, не повредит.
Появится окно, требующее сделать резервную копию Реестра, соглашаемся, не повредит.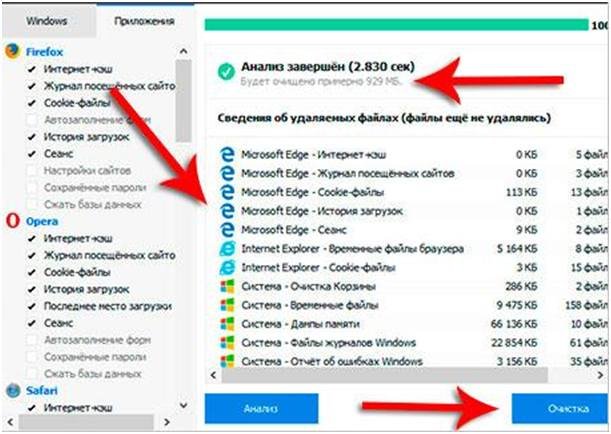
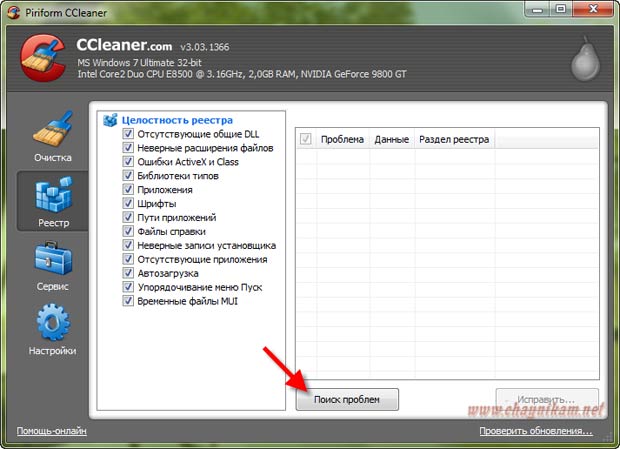 Если компьютер вообще слабый — отключаем все.
Если компьютер вообще слабый — отключаем все.
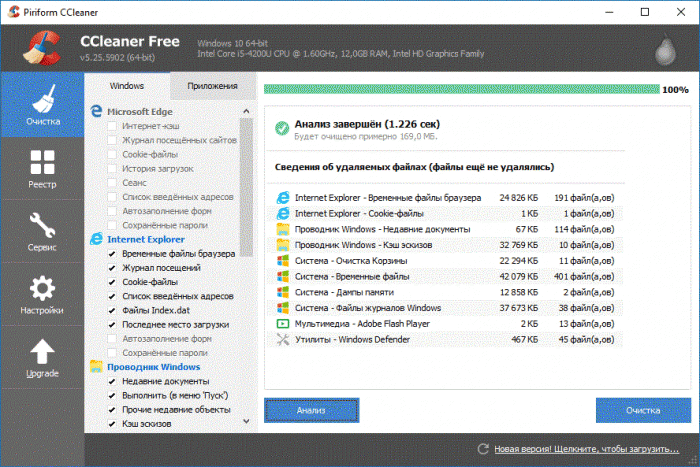

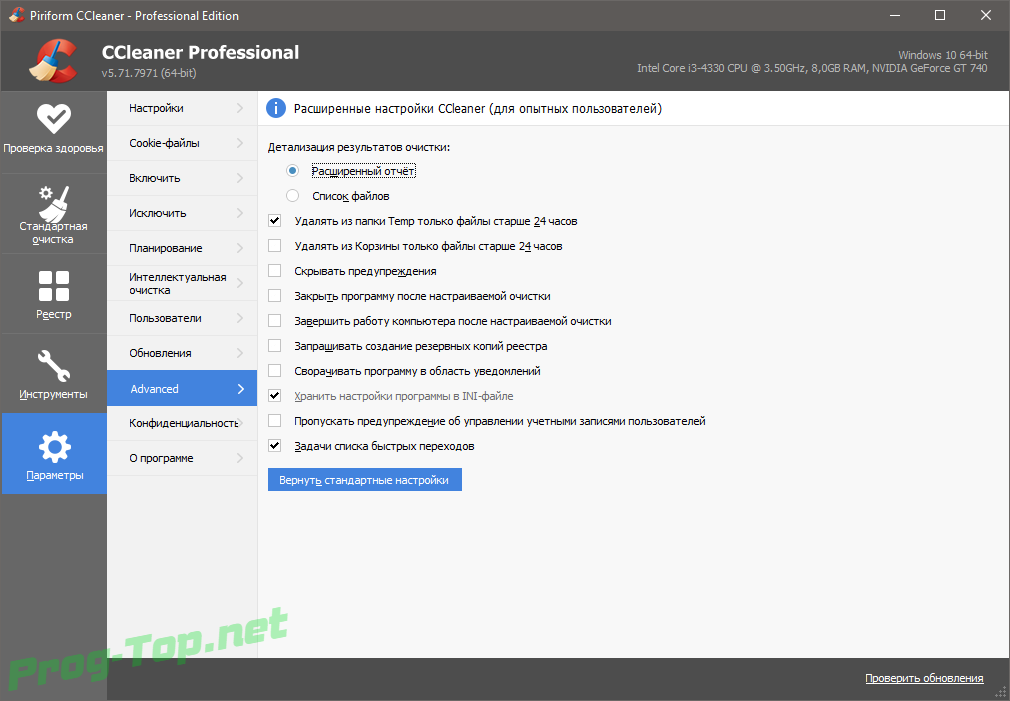
 Скачиваем ее и устанавливаем. Она хороша тем, что и тут комплекс инструментов, для того, чтобы почистить компьютер, так что она нам еще понадобится.
Скачиваем ее и устанавливаем. Она хороша тем, что и тут комплекс инструментов, для того, чтобы почистить компьютер, так что она нам еще понадобится. Появится окно, требующее сделать резервную копию Реестра, соглашаемся, не повредит.
Появится окно, требующее сделать резервную копию Реестра, соглашаемся, не повредит.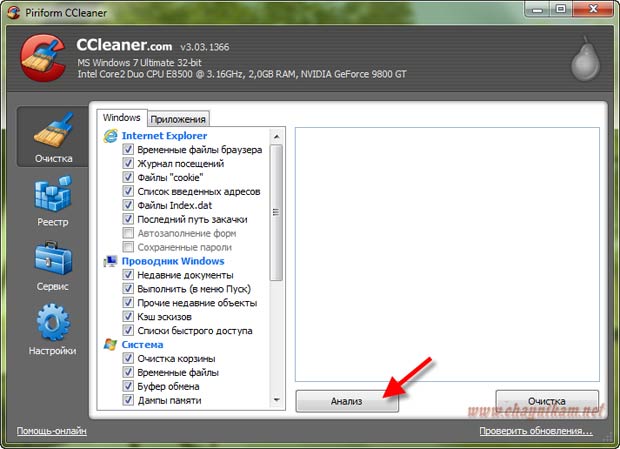
 Если компьютер вообще слабый — отключаем все.
Если компьютер вообще слабый — отключаем все.
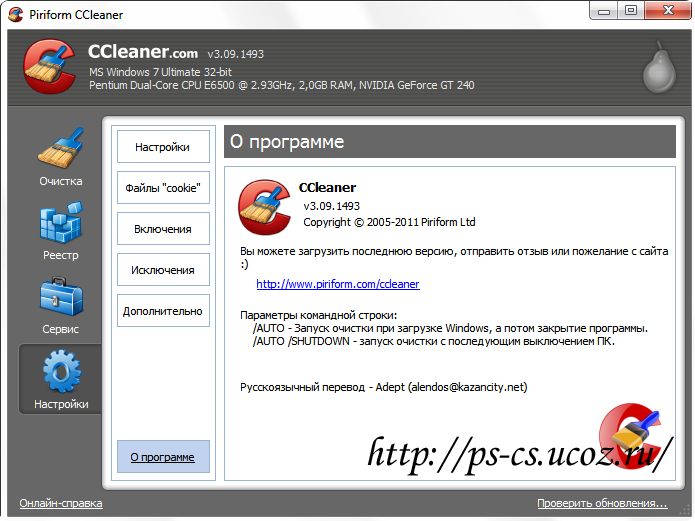 2 типа
2 типа