Настройка Windows 7
- Главная❯
- Публикации❯
- Windows 7❯
- Настройка Windows 7
просмотров:
96 451
комментариев:
6
обновлено:
22.10.2017
Шаг 1. Настройка сети в Windows 7
96 451
6
22.10.2017
Автор: Anvi | Теги:настройка windows 7, сеть в windows 7, MAC адрес
В этой статье вы сможете подробно изучить методы настройки сети, сетевых адаптеров, просмотра или смены MAC адреса сетевой платы и многие другие моменты, необходимые для настройки сети в Windows 7.
читать полностью
просмотров:
6 617
комментариев:
0
обновлено:
02.08.2017
Шаг 2. Настройка Windows 7: установка бесплатного антивируса Avira
6 617
0
02.08.2017
Автор: admin | Теги:настройка windows 7, бесплатный антивирус, антивирус
Каждый персональный компьютер должен иметь качественную защиту, поскольку в сети находятся «хитрые» программы, способные нанести вред не только файлам, хранящимся на вашем компьютере, но и причинить финансовый ущерб.
читать полностью
просмотров:
4 747
комментариев:
0
обновлено:
14.10.2017
Шаг 2.1 Настройка Windows 7: установка и настройка бесплатного антивируса Avast! Free 2015
4 747
0
14. 10.2017
10.2017
Автор: Anvi | Теги:настройка windows 7, бесплатный антивирус, антивирус
Помимо рекомендуемого бесплатного антивируса для Windows 7, мы рассмотрим несколько альтернативных вариантов бесплатных антивирусов. В программном продукте Avast! Free Antivirus реализованы передовые цифровые технологии по выявлению и обезвреживанию всевозможных угроз.
читать полностью
просмотров:
15 769
комментариев:
2
обновлено:
03.08.2017
Шаг 3. Обновления Windows 7: настройка параметров загрузки и установки обновлений
15 769
2
03.08.2017
Автор: Anvi | Теги:настройка windows 7, обновления
Любой персональный компьютер или ноутбук после инсталляции самой свежей операционной системы нуждается в регулярном обновлении, поскольку разработчики постоянно совершенствуют и дополняют ОС. В этой статье мы подробно коснемся вопроса настройки скачивания и установки обновлений операционной системы Windows 7.
В этой статье мы подробно коснемся вопроса настройки скачивания и установки обновлений операционной системы Windows 7.
читать полностью
просмотров:
5 971
комментариев:
0
обновлено:
14.10.2017
Шаг 4. Установка бесплатного видеопроигрывателя для Windows 7
5 971
0
14.10.2017
Автор: Anvi | Теги:настройка windows 7, медиаплеер, видео
В системах Windows производители заложили основные функции для работы, проигрывания видео, а также аудиодорожек. Чтобы избежать ошибок при воспроизведении, а также для воспроизведения более широкого спектра форматов, необходимо инсталлировать дополнительный софт, который обеспечит проигрывание даже поврежденных файлов видео.
читать полностью
просмотров:
435 083
комментариев:
10
обновлено:
02.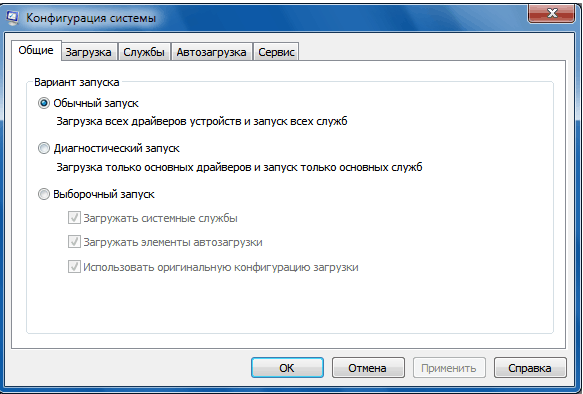 09.2017
09.2017
Сброс настроек в Windows 7 (откат системы)
435 083
10
02.09.2017
Автор: Anvi | Теги:настройка windows 7, восстановление windows 7
Следуя советам этого руководства, каждый пользователь сможет произвести полный откат OS, без трудностей или препятствий. Здесь собраны самые актуальные и реально действующие методы сброса Windows, которых вы нигде больше не найдете. Информация советов была собрана специалистами по ремонту и настройке систем Windows.
читать полностью
просмотров:
61 936
комментариев:
6
обновлено:
04.03.2018
Скачать .Net Framework для Windows 7 | Устанавливаем или обновляем, исправляем ошибки.
61 936
6
04.03.2018
Автор: admin | Теги:.NET Framework, скачать, windows 7, настройка windows 7, ошибки windows 7
В этой статье вы найдете ссылки для скачивания .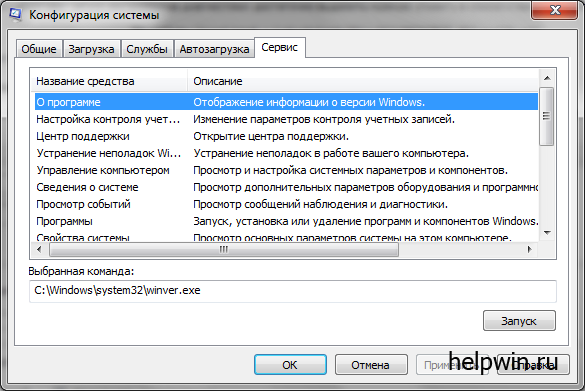 NET Framework разных версий (3.5 SP1, 4, 4.6, 4.7). А так же информацию для чего он нужен, почему может потребоваться старая версия фреймворка, информацию по установке и исправлению ошибок.
NET Framework разных версий (3.5 SP1, 4, 4.6, 4.7). А так же информацию для чего он нужен, почему может потребоваться старая версия фреймворка, информацию по установке и исправлению ошибок.
читать полностью
просмотров:
172 411комментариев:
10
обновлено:
06.11.2017
Скачать DirectX 9, 10, 11 для Windows 7 | DirectX 12 и Windows 10.
172 411
10
06.11.2017
Автор: admin | Теги:windows 7, directx 9, ошибки windows 7, directx 12
DirectX нужен для запуска и нормальной работы большинства профессиональных программ и 3D-приложений.
В этой статье вы найдете ссылки на скачивание DirectX, информацию как узнать вашу версию DirectX, информацию о DirectX версии 9, 10, 11, 12 и поддержке их в разных версиях ОС Windows.
читать полностью
просмотров:
7 173
комментариев:
2
обновлено:
03.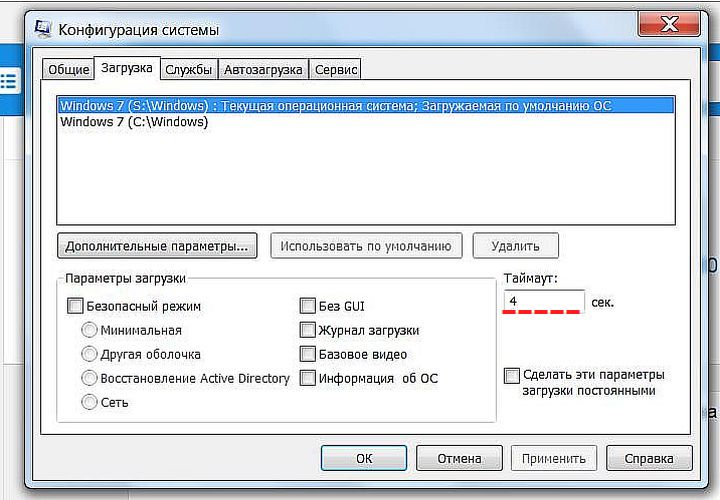
Как установить таймер отключения в windows 7
7 173
2
03.10.2017
Автор: Anvi | Теги:настройка windows 7, таймер, автоотключение, bat, ярлык, гаджеты для windows 7
Эта статья описывает несколько способов установки таймера: от ручного до программного, благодаря чему компьютер завершит сеанс самостоятельно в заранее назначенное время.
Смотрите содержание, один из вариантов точно придется вам по душе.
читать полностью
просмотров:
10 695
комментариев:
2
обновлено:
24.09.2017
Как установить или сбросить пароль в Windows 7
10 695
2
24.09.2017
Автор: Anvi | Теги:пароль windows 7, настройка windows 7, восстановление windows 7
В этой статье подробно рассказано как установить пароль в windows, удалить его или сбросить, если вы его забыли.
читать полностью
просмотров:
66 277
комментариев:
5
обновлено:
24.09.2017
Как настроить микрофон и наушники на компьютере c windows 7
66 277
5
24.09.2017
Автор: Anvi | Теги:настройка windows 7, настройка звука, звук, микрофон, наушники
Не знаете, как правильно подключить наушники и микрофон к компьютеру/ноутбуку и выполнить их настройку на Windows 7/8.1?
Или столкнулись с трудностями в процессе конфигурации звуковых устройств?
Выберите шаг, на котором «застряли» или начните с нуля, если не можете разобраться с разъемами.
читать полностью
просмотров:
32 476
комментариев:
2
обновлено:
24. 09.2017
09.2017
Ошибка с кодом 0x0000000a при установке или работе Windows 7
32 476
2
24.09.2017
Автор: Anvi | Теги:установка windows 7, ошибки windows 7, BSOD, настройка windows 7
Ошибка с кодом 0x0000000a (IRQL_NOT_LESS_OR_EQUAL) на Windows 7 – одна из наиболее часто встречающихся проблем при установке ОС и/или ее непосредственной работе.
Методы устранения этой ошибки вы найдете в этой статье.
читать полностью
просмотров:
112 388
комментариев:
19обновлено:
24.09.2017
Настройка и оптимизация windows 7 для работы на SSD диске.
112 388
19
24.09.2017
Автор: admin | Теги:настройка windows 7, SSD, оптимизация windows 7
Твердотельный накопитель (SSD) значительно превосходит классический жесткий диск (HDD) в скорости чтения и записи файлов. Это достигается благодаря совершенно новой технологии хранения информации и методов ее чтения и записи.
Это достигается благодаря совершенно новой технологии хранения информации и методов ее чтения и записи.
При этом твердотельные накопители имеют ограничения, связанные со сроком службы, а также имеют ряд особенностей при работе, которые влияют на производительность.
В этой статье мы рассмотрим настройки операционной системы для оптимальной работы SSD, особенности работы служб Windows, а также некоторые «хитрости» для более стабильной работы SSD диска и увеличения продолжительности срока его службы.
читать полностью
просмотров:
68 018
комментариев:
0
обновлено:
14.10.2017
Настройка автозагрузки Windows 7
68 018
0
14.10.2017
Автор: Anvi | Теги:настройка windows 7, автозагрузка, реестр windows 7
В этой статье вы узнаете о том, как изменить автозагрузку приложений в Windows 7 из реестра с помощью программы msconfig, а также из папки автозагрузка.
читать полностью
Читать онлайн «Настройка Windows 7 своими руками. Как сделать, чтобы работать было легко и удобно», А. А. Гладкий – ЛитРес
Введение
Настройка операционной системы – важный элемент ее эксплуатации. При установке Windows на компьютер большинство настроек выставляется по умолчанию и, как правило, эти параметры являются оптимальными для большинства пользователей. Некоторые параметры необходимо указать в процессе установки системы (часовой пояс, региональные и языковые настройки, и др.). Однако любые настройки Windows 7 впоследствии можно отредактировать: например, поменять тему оформления, способ переключения раскладки клавиатуры, подключить внешнее устройство, включить специальные возможности, и т. д. О том, как самостоятельно выполнять настройку системы Windows 7, мы и расскажем в данной книге.
Глава 1
Общие сведения о Windows 7
В первой главе кратко вспомним, что представляет собой операционная система Windows 7, каковы ее основные свойства и как оценить ее производительность.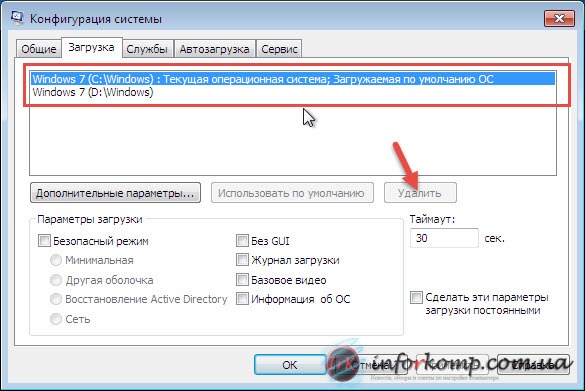
Особенности Windows 7 по сравнению с предыдущими версиями
Какие же характерные особенности имеет операционная система Windows 7 по сравнению со своими предшественницами?
В первую очередь следует отметить новый пользовательский интерфейс, характеризуемый повышенным удобством и эргономичностью. В Windows 7 имеются новые стили оформления и темы, которых не было в предыдущих версиях. Значительно доработана структура и содержимое меню Пуск, причем возможность использования классического представления меню Пуск не предусмотрена (в отличие от той же Windows XP). Механизм поиска отличается простотой и удобством: достаточно ввести имя (или фрагмент имени) объекта в соответствующее поле меню Пуск – и по мере ввода символов система автоматически начнет его искать. Панель задач значительно увеличена, благодаря чему ее элементы (значки открытых приложений и др.) тоже увеличились в размерах. Однако пользователь при желании может легко переключиться на классическое представление панели задач.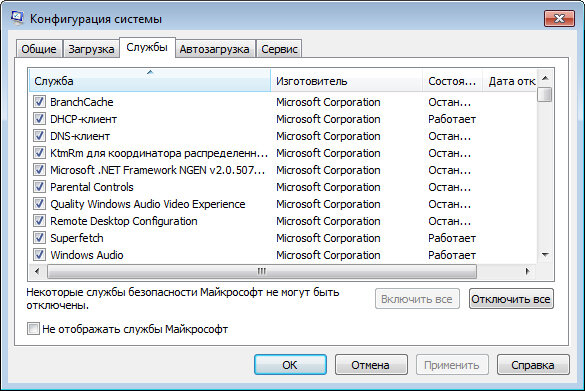 Кроме этого, пользовательский интерфейс Windows 7 имеет и ряд других изменений.
Кроме этого, пользовательский интерфейс Windows 7 имеет и ряд других изменений.
В Windows 7 сохранена функция быстрого переключения пользователей, благодаря которой несколько разных пользователей могут на одном компьютере работать поочередно каждый под своим именем и только со своими данными, причем при смене пользователя выходить из системы не требуется.
В системе реализован режим удобного общего доступа к объектам в локальной сети с помощью режима «Домашняя группа», а также намного упрощен механизм подключения к беспроводным сетям.
В Windows 7 используется проигрыватель Windows Media 12, который имеет ряд новых возможностей. Среди них следует отметить поддержку цифрового вещания, ускоренное воспроизведение видеоданных, разграничение прав пользователей на доступ к тем или иным режимам и функциям (использование данной возможности имеет смысл при работе в локальной сети), и т. д. Ну и, конечно, нельзя не упомянуть о мощной мультимедийной системе Windows Media Center, имеющей практически неограниченные возможности по работе с мультимедийными объектами, а также с Интернет – вещанием.
Важным преимуществом Windows 7 является улучшенная совместимость с различными приложениями и устройствами, что повышает устойчивость системы и стабильность ее работы. Этому во многом способствует то, что Windows 7 поддерживает многие перспективные технологии, реализованные при разработке нового оборудования и различных устройств (расширенных клавиатур, новых аудио– и видеоустройств, беспроводных сетевых устройств, мониторов высокого разрешения и др.).
Наличие функций восстановления системы, ее обслуживания, динамического и автоматического обновлений существенно повышает надежность Windows 7. Отметим, что эти механизмы были существенно доработаны по сравнению с предыдущими версиями системы.
Какие же системные требования предъявляются к компьютеру, работающему под управлением системы Windows 7? Ответ на этот вопрос приводится в следующем разделе.
Системные требования
Для успешной эксплуатации операционной системы Windows 7 компьютер должен отвечать следующим минимальным требованиям:
• Тактовая частота процессора – 1 ГГц.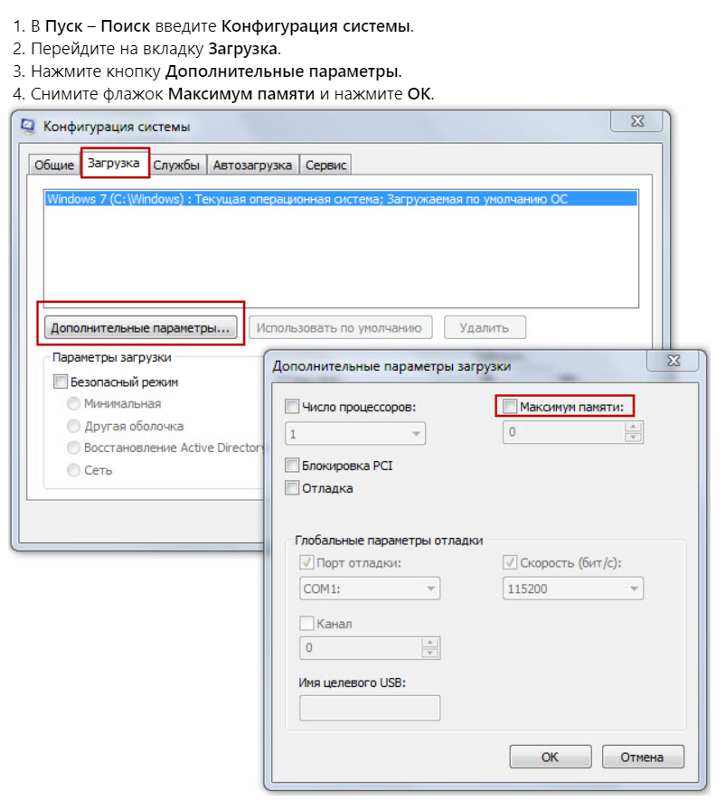 Он может быть как 32–разрядным (х86), так и 64–разрядным (х64).
Он может быть как 32–разрядным (х86), так и 64–разрядным (х64).
• Объем оперативной памяти – 1 Гб (для 32–разрядной системы) или 2 Гб (для 64–разрядной системы).
• Свободное место на жестком диске – не менее 16 Гб (для 32–разрядной системы) и не менее 20 Гб (для 64–разрядной системы).
• Графическое устройство DirectX 9 с драйвером WDDM версии 1.0 или выше.
Для работы в некоторых режимах могут потребоваться дополнительные технические устройства (например, звуковая плата и динамики – для работы со звуком, сетевая плата – для работы в сети, ТВ – тюнер – для просмотра телевизионных передач, и др.).
Следует отметить, что для эксплуатации Windows 7 возможно использование компьютера и с меньшими техническими характеристиками, однако при этом существенно замедляется скорость работы системы, а также ограничиваются ее некоторые возможности.
Свойства Windows 7
Переход в режим просмотра свойств системы осуществляется из Панели управления. Чтобы открыть ее, нужно в меню Пуск выполнить команду Панель управления – в результате на экране отобразится окно, которое показано на рис. 1.1.
1.1.
Рис. 1.1. Панель управления Windows 7
В данном окне представлен перечень категорий и подкатегорий Панели управления. Щелкните мышью на категории Система и безопасность – в результате отобразится окно, которое показано на рис. 1.2.
Рис. 1.2. Содержимое категории Система и безопасность
В данном окне нам открылся перечень подкатегорий и ссылок, предназначенных для перехода в соответствующие режимы работы Панели управления. В данном случае нас интересует подкатегория Система – при щелчке мышью на данной ссылке открывается окно, изображенное на рис. 1.3.
Рис. 1.3. Свойства системы
Это и есть окно, в котором можно просмотреть основные свойства операционной системы и некоторые параметры компьютера. В верхней части окна указано, что на компьютере эксплуатируется операционная система Windows 7 от разработчика Microsoft, выпущенная в 2009 году. Далее следует краткая оценка производительности системы (на данном рисунке она составляет 2,7, а о том, как просмотреть более подробные параметры производительности, будет рассказано в следующем разделе). После этого представлены сведения о процессоре и об объеме оперативного запоминающего устройства (оперативной памяти или, попросту говоря, «оперативки») – в данном случае он составляет 2 Гб. Также указан тип операционной системы – на данном компьютере эксплуатируется 32–разрядная операционная система, а еще – сведения о том, что для используемого экрана недоступны перо и сенсорный ввод данных.
После этого представлены сведения о процессоре и об объеме оперативного запоминающего устройства (оперативной памяти или, попросту говоря, «оперативки») – в данном случае он составляет 2 Гб. Также указан тип операционной системы – на данном компьютере эксплуатируется 32–разрядная операционная система, а еще – сведения о том, что для используемого экрана недоступны перо и сенсорный ввод данных.
Ниже отображаются сведения об имени компьютера, домена и рабочей группы. Отметим, что эти сведения вводятся на стадии установки и предварительной настройки операционной системы, но вы можете в любой момент их отредактировать. Для этого щелкните на расположенной справа ссылке Изменить параметры – в результате на экране отобразится окно, которое показано на рис. 1.4.
Рис. 1.4. Окно редактирования свойств системы, вкладка Имя компьютера
В данном окне на вкладке Имя компьютера нужно нажать кнопку Изменить – при этом отобразится окно, изображенное на рис. 1.5.
Рис.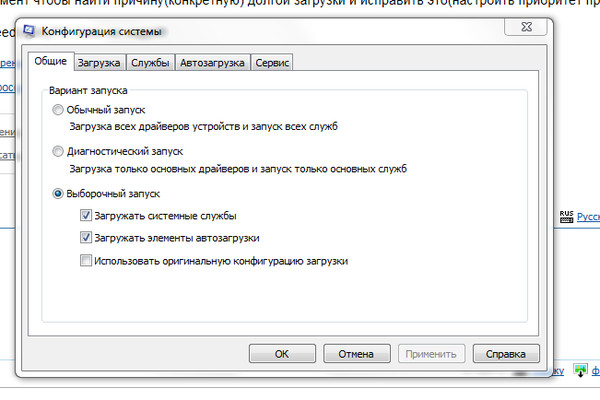 1.5. Редактирование имени компьютера, домена или рабочей группы
1.5. Редактирование имени компьютера, домена или рабочей группы
В данном окне в поле Имя компьютера с клавиатуры можно ввести произвольное имя данного компьютера, под которым он будет идентифицироваться в составе локальной сети.
С помощью переключателя Является членом нужно указать принадлежность компьютера к домену или рабочей группе. При установке переключателя в соответствующее положение открывается для редактирования поле, в котором нужно с клавиатуры ввести имя домена или рабочей группы.
Учтите, что после изменения имени компьютера, домена или рабочей группы нужно соответствующим образом отредактировать сетевые параметры – в противном случае данный компьютер может оказаться невидимым в сети.
Выполненные изменения вступают в силу после нажатия в данном окне кнопки ОК. С помощью кнопки Отмена осуществляется выход из данного режима без сохранения выполненных изменений.
Более подробно с окном редактирования свойств системы мы познакомимся ниже, в разделе «Настройка прочих параметров системы».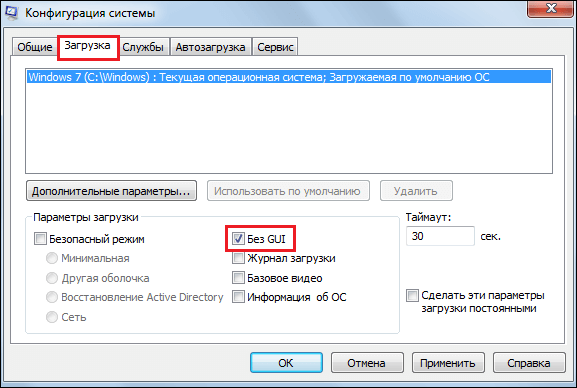
В нижней части окна свойств системы (см. рис. 1.3) представлены сведения об активации Windows и коде продукта.
Оценка производительности компьютера
Чтобы просмотреть сведения о текущей производительности компьютера, нужно в окне свойств системы (см. рис. 1.3) щелкнуть на ссылке Индекс производительности Windows. Также для этого можно в подкатегории Система (см. рис. 1.2) щелкнуть на ссылке Проверка индекса производительности Windows. При выполнении любого из указанных действий на экране отобразится окно, которое показано на рис. 1.6.
Рис. 1.6. Оценка производительности Windows
Стоит отметить, что индекс производительности Windows оценивает возможности аппаратной части компьютера и используемого программного обеспечения, и выводит результат измерения в числовом представлении. Это число принято называть базовым индексом производительности. Чем выше базовый индекс производительности – тем быстрее и лучше работает компьютер.
Оценка индекса производительности осуществляется по шкале от 1,0 до 7,9.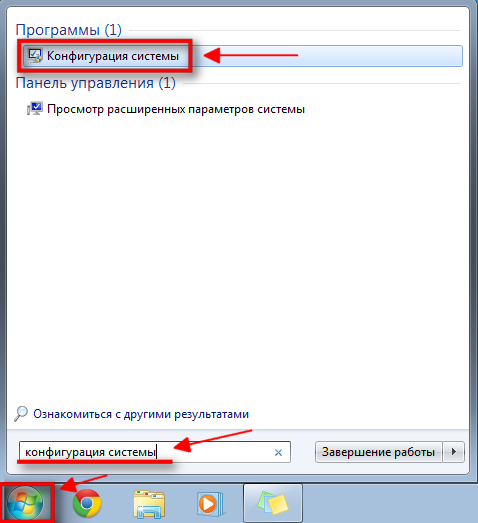 Всего оценивается пять компонентов: процессор, оперативная память, графика, графика для игр и основной жесткий диск. Каждому компоненту выставляется отдельная оценка, после чего выводится общая оценка производительности. Отметим, что эта общая оценка соответствует наименьшей оценке компонентов. Иначе говоря, если компоненты оценены следующими оценками: 2,7; 5,3; 6,4; 3,5 и 2,2, то общая оценка будет составлять 2,2 – то есть равняться минимальной оценке из всех выставленных.
Всего оценивается пять компонентов: процессор, оперативная память, графика, графика для игр и основной жесткий диск. Каждому компоненту выставляется отдельная оценка, после чего выводится общая оценка производительности. Отметим, что эта общая оценка соответствует наименьшей оценке компонентов. Иначе говоря, если компоненты оценены следующими оценками: 2,7; 5,3; 6,4; 3,5 и 2,2, то общая оценка будет составлять 2,2 – то есть равняться минимальной оценке из всех выставленных.
Настоятельно рекомендуется при приобретении программного обеспечения принимать во внимание значение базового индекса производительности. В частности, если базовый индекс производительности составляет 3,3, вы можете смело покупать любое ПО, разработанное для данной версии Windows и требующее эксплуатации на компьютере со значением базового индекса 3,3 и ниже.
Необходимость использования индекса производительности Windows обусловлена бурным развитием IT – технологий. Предполагается, что в процессе роста производительности аппаратного обеспечения будет внедряться более высокий базовый индекс производительности.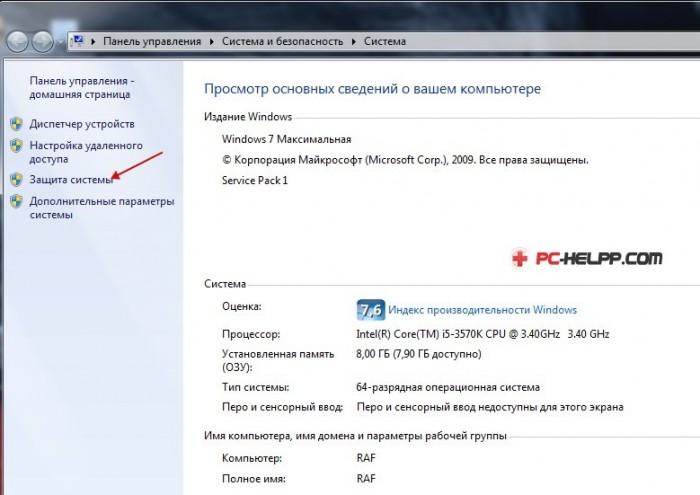 Тем не менее, стандарты для каждого уровня этого индекса остаются, как правило, постоянными.
Тем не менее, стандарты для каждого уровня этого индекса остаются, как правило, постоянными.
Общая оценка, выставленная компьютеру по результатам измерения, характеризует минимальную производительность операционной системы с учетом возможностей аппаратных элементов компьютера (оперативная память, процессор, жесткий диск, графическая подсистема). Отметим, что применительно в графической подсистеме оценивается ее производительность с учетом потребностей как рабочего стола, так и трехмерной графики.
Кратко охарактеризуем общие возможности компьютера, получившего ту или иную общую оценку.
Компьютер, общая оценка которого составила от 1,0 до 2,0 баллов, пригоден для решения большинства вычислительных задач общего характера. Среди наиболее востребованных таких задач можно отметить, например, работу с программами пакета MS Office или использование Интернета (работа с электронной почтой, поиск данных, и т. п.). С другой стороны, компьютер, получивший такую оценку, непригоден для использования стиля Aero или современных мультимедийных возможностей, реализованных в системе Windows 7.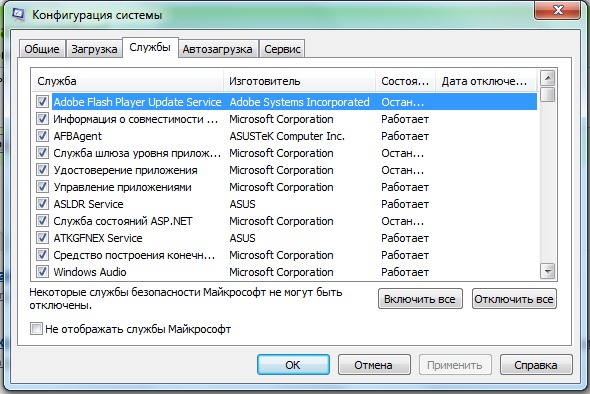
Компьютер, общая оценка которого составила 3,0 балла, позволяет использовать стиль Aero и ряд других новых функциональностей Windows 7 на базовом уровне. Но не все функции новых дополнительных возможностей системы Windows 7 будут доступны. Например, такой компьютер поддерживает воспроизведение цифрового телевидения, однако у него могут возникать проблемы с воспроизведением телевидения высокой четкости.
Компьютер, которому была выставлена общая оценка в диапазоне от 4,0 до 5,0 баллов, позволяет задействовать новые возможности операционной системы Windows 7. При этом реализуется поддержка выполнения нескольких приложений.
Компьютер, получивший общую оценку от 6,0 до 7,0 баллов, обладает скоростным жестким диском и может функционировать при высоком разрешении и интенсивном потреблении графических ресурсов. В частности, такие компьютеры можно использовать для участия в многопользовательских трехмерных играх, записи и воспроизведения телевизионных передач высокой четкости.
Если общая оценка свидетельствует о том, что текущих возможностей компьютера недостаточно – вы можете обновить его аппаратную часть (например, заменить какой-то компонент). После этого выполните повторную оценку, щелкнув на ссылке Повторить оценку (см. рис. 1.6). Учтите, что для выполнения данной операции могут потребоваться учетные данные администратора.
Однако бывают ситуации, когда обновить индекс производительности Windows не удается. Это происходит в перечисленных ниже случаях.
• Компьютер (например, ноутбук) получает питание от аккумуляторной батареи. Дело в том, что в подобной ситуации операционная система стремится автоматически экономить питание, чтобы максимально отсрочить момент разрядки аккумулятора. Поэтому если и получится выполнить оценку производительности, она может не соответствовать действительности. Для получения достоверной картины подключите компьютер к электрической сети.
• Недостаток свободного пространства на жестком диске компьютера. В данном случае проблемы с оценкой возникают потому, что система автоматически генерирует тестовый файл на жестком диске.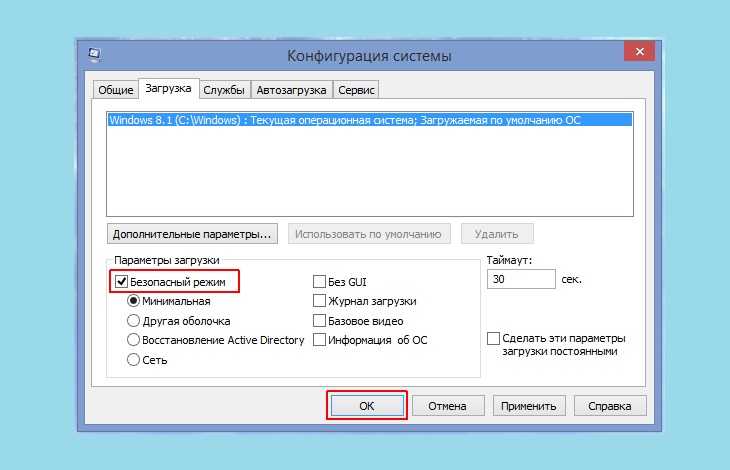 Если же для этого файла места не хватает – оценка становится невозможной. Для освобождения места на диске предназначен специальный механизм, описание которого будет приведено ниже, в главе, посвященной обслуживанию системы.
Если же для этого файла места не хватает – оценка становится невозможной. Для освобождения места на диске предназначен специальный механизм, описание которого будет приведено ниже, в главе, посвященной обслуживанию системы.
• Процесс оценки уже осуществляется. В данном случае запустить его повторно не получится, потому что это и не надо – вначале необходимо дождаться, когда завершится текущий процесс.
• Устаревший драйвер монитора. В данном случае индекс производительности не обновиться. Для решения проблемы достаточно установить свежий драйвер монитора.
• Компьютер не поддерживает мультимедиа. В подобной ситуации проведение оценки производительности невозможно с технической точки зрения.
В остальных случаях проблем с обновлением индекса производительности возникать не должно.
404: Страница не найдена
Страница, которую вы пытались открыть по этому адресу, похоже, не существует. Обычно это результат плохой или устаревшей ссылки. Мы приносим свои извинения за доставленные неудобства.
Что я могу сделать сейчас?
Если вы впервые посещаете TechTarget, добро пожаловать! Извините за обстоятельства, при которых мы встречаемся. Вот куда вы можете пойти отсюда:
Поиск- Узнайте последние новости.
- Наша домашняя страница содержит самую свежую информацию об IT Channel.
- Наша страница «О нас» содержит дополнительную информацию о сайте, на котором вы находитесь, SearchITChannel.
- Если вам нужно, свяжитесь с нами, мы будем рады услышать от вас.
Просмотр по категории
МикроскопUK
- Генеральный директор Softcat: стратегия работает
Очередной финансовый год заканчивается вознаграждением инвесторов за поддержку канального игрока
- Генеральный директор Couchbase отмечает возможность предоставления базы данных как услуги
Поскольку клиенты переходят на облачные технологии, настал подходящий момент для того, чтобы партнеры представили что-то новое
- Schneider Electric: Устойчивое развитие — это командный вид спорта
Компания Vendor Schneider Electric обещает внести свой вклад в то, чтобы помочь партнерам ускорить внедрение экологической стратегии и помочь .
 ..
..
ПоискБезопасность
- Кампания криптомайнинга злоупотребляла бесплатными пробными версиями аккаунта GitHub
Поставщик облачной безопасности Sysdig раскрыл крупнейшую операцию по добыче криптовалюты, которую он когда-либо видел, поскольку злоумышленники использовали бесплатную учетную запись …
- Патчи Apple активно использовали ошибку нулевого дня iOS
К нулевому дню iOS добавилось множество других уязвимостей в обновлении безопасности Apple от 24 октября. Обновление iOS 16 содержало…
- Лучшие фреймворки для обеспечения безопасности
Следование концепции безопасности в соответствии с дизайном или ее разработка специально для вашей компании является ключом к внедрению безопасности в каждую …
ПоискХранилище
- Verity ES запускает программное обеспечение для удаления данных корпоративного уровня
Verity ES, новое дочернее предприятие компании Revert Inc.
 , специализирующейся на удалении данных, вышла из скрытности и ориентирована на очистку дисков …
, специализирующейся на удалении данных, вышла из скрытности и ориентирована на очистку дисков … - 7 передовых методов шифрования NAS для защиты данных
Безопасность хранения данных важна как никогда. Шифрование — это один из способов сделать устройства NAS более защищенными от таких …
- St. Luke’s Triages Управление медицинскими данными для больниц
Администраторы систем хранения для сети больниц и медицинских учреждений по всему Айдахо обращаются к программному обеспечению для маркировки и многоуровневого хранения данных, чтобы …
ПоискСеть
- 4 различных типа беспроводных сетей
Четыре типа беспроводных сетей — беспроводная локальная сеть, беспроводная сеть MAN, беспроводная сеть PAN и беспроводная глобальная сеть — различаются по размеру,…
- Как настроить VPN для корпоративного использования
VPN
почти вездесущи, но знает ли ваша организация, как их развернуть? Узнайте о вариантах использования, требованиях, развертывании.
 ..
.. - CBRS и Wi-Fi: в чем разница?
Citizens Broadband Radio Service позволяет использовать частные сети LTE и поддерживает развертывание корпоративных глобальных сетей. Но это не значит…
SearchCloudComputing
- С помощью этого руководства настройте базовый рабочий процесс AWS Batch
AWS Batch позволяет разработчикам запускать тысячи пакетов в AWS. Следуйте этому руководству, чтобы настроить этот сервис, создать свой собственный…
- Партнеры Oracle теперь могут продавать Oracle Cloud как свои собственные
Alloy, новая инфраструктурная платформа, позволяет партнерам и аффилированным с Oracle предприятиям перепродавать OCI клиентам в регулируемых …
- Dell добавляет Project Frontier для периферии, расширяет гиперконвергентную инфраструктуру с помощью Azure
На этой неделе Dell представила новости на отдельных мероприятиях — одно из которых продемонстрировало программное обеспечение для управления периферией, а другое — углубление гиперконвергентной .
 ..
..
SearchDataManagement
- Разблокируйте чистые комнаты данных, решив проблему людей
Чистые комнаты данных становятся мейнстримом, поскольку соображения конфиденциальности усложняют измерение рентабельности инвестиций в рекламу, но «проблема людей» создает …
- RisingWave Labs привлекает 36 миллионов долларов для базы данных потоковой обработки
Поставщик потоковой базы данных с открытым исходным кодом рассчитывает расшириться в облако с платформой базы данных как услуги, написанной на …
- Oracle Database 23c переносит JSON и график в реляционную базу данных
Технический гигант анонсировал следующую важную веху для своей одноименной базы данных на конференции CloudWorld, предоставив пользователям …
ПоискБизнесАналитика
- Стартап Tellius привлекает 16 миллионов долларов нового финансирования для стимулирования роста
Поставщик аналитики планирует использовать капитал для создания экосистемы для аналитики за счет новых интеграций и разработки .
 ..
.. - TigerGraph представляет поддержку языка запросов openCypher
Поставщик графовой базы данных переходит на поддержку openCypher, чтобы привлечь клиентов, незнакомых с его языком запросов GSQL, в то время как …
- Инструмент управляемой аналитики освещает обновление платформы Tableau
Data Guide предлагает расширенные интеллектуальные возможности, предназначенные для помощи пользователям в получении информации из своих данных и …
Полное руководство по установке Windows 7
Итак, вы готовы установить Windows 7? Читайте дальше, чтобы получить руководство о том, как подойти к этой установке и убедиться, что ваша копия Windows 7 установлена правильно.
Планирование установки
Как и при любой установке ОС, сначала необходимо спланировать процесс установки. Когда вы запускаете программу установки Windows 7, вы должны предоставить информацию о том, как установить и настроить операционную систему. Тщательное планирование может сделать вашу установку Windows 7 более эффективной, помогая избежать потенциальных проблем во время установки. Понимание параметров конфигурации также поможет убедиться, что вы правильно настроили свою систему.
Тщательное планирование может сделать вашу установку Windows 7 более эффективной, помогая избежать потенциальных проблем во время установки. Понимание параметров конфигурации также поможет убедиться, что вы правильно настроили свою систему.
Вот некоторые из наиболее важных моментов, которые следует учитывать при планировании установки Windows 7:
- Проверить системные требования
- Проверка совместимости аппаратного и программного обеспечения
- Определение параметров разметки диска
- Заполните контрольный список перед установкой
Microsoft заявляет минимальные рекомендуемые характеристики для Windows 7:
- 32-разрядный или 64-разрядный процессор 1 ГГц
- 1 ГБ системной памяти
- 16 ГБ свободного места на диске
- Поддержка графики DirectX 9 с памятью 128 МБ (для включения темы Aero)
- Дисковод DVD-R/W
- Доступ в Интернет (для активации и получения обновлений)
32-разрядная или 64-разрядная версия?
Вам необходимо решить, устанавливать ли 32-разрядную или 64-разрядную версию Windows 7.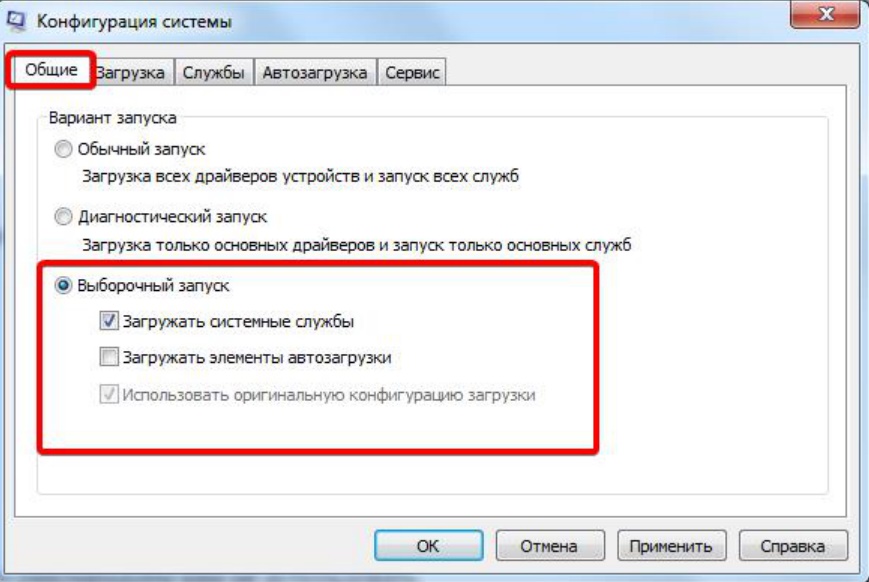 Пакет установочного диска Windows 7 включает как 32-разрядную, так и 64-разрядную версии Windows 7. В основном, 64-разрядная версия Windows обрабатывает большие объемы оперативной памяти (ОЗУ) более эффективно, чем 32-разрядная система. Поэтому, если вы планируете использовать Windows 7 на компьютере с объемом оперативной памяти более 3 ГБ, я настоятельно рекомендую использовать 64-разрядную версию. Большинство программ, разработанных для 32-разрядной версии Windows, будут работать в 64-разрядной версии Windows, а если нет, вы всегда можете использовать режим Windows XP (прочитайте мой «Как установить режим Windows XP в Windows 7» статья).
Пакет установочного диска Windows 7 включает как 32-разрядную, так и 64-разрядную версии Windows 7. В основном, 64-разрядная версия Windows обрабатывает большие объемы оперативной памяти (ОЗУ) более эффективно, чем 32-разрядная система. Поэтому, если вы планируете использовать Windows 7 на компьютере с объемом оперативной памяти более 3 ГБ, я настоятельно рекомендую использовать 64-разрядную версию. Большинство программ, разработанных для 32-разрядной версии Windows, будут работать в 64-разрядной версии Windows, а если нет, вы всегда можете использовать режим Windows XP (прочитайте мой «Как установить режим Windows XP в Windows 7» статья).
Примечание . В любом случае, вы не можете использовать существующую 32-разрядную версию предыдущей ОС для обновления на месте до 64-разрядной версии Windows 7, и вам потребуется отформатировать и установить свежий экземпляр. Кроме того, вы не можете использовать существующую 64-разрядную версию предыдущей ОС для выполнения обновления до 32-разрядной версии Windows 7 на месте.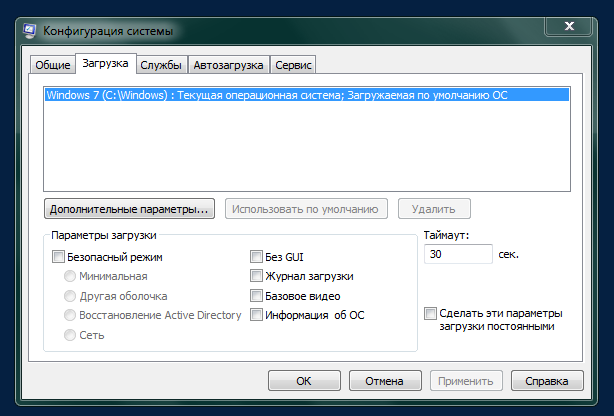
- Обновление (обновление на месте) — этот вариант заменяет вашу текущую версию Windows на Windows 7 и сохраняет ваши файлы, настройки и программы на вашем компьютере.
- Пользовательская («свежая» установка) — этот вариант заменяет вашу текущую версию Windows на Windows 7, но не сохраняет ваши файлы, настройки и программы. По этой причине ее иногда называют чистой установкой.
Как всегда, свежая установка намного лучше, и я настоятельно рекомендую использовать этот трек. Даже если на вашем компьютере уже установлена операционная система Windows XP/Vista, я настоятельно рекомендую вам отформатировать ее и установить новую копию ОС.
В этой статье речь пойдет о новой установке Windows 7. Дополнительные сведения об этих путях см. в моих статьях «Как выполнить обновление с Windows XP до Windows 7» и «Обновление с Windows Vista до Windows 7».
Начало процесса установки
При установке на физический компьютер вставьте DVD-диск с Windows 7 в DVD-привод и перезагрузите компьютер. Если вас попросят нажать клавишу для загрузки с DVD или CD, нажмите любую клавишу. Во время чтения содержимого DVD на мгновение появится черное окно.
Если вас попросят нажать клавишу для загрузки с DVD или CD, нажмите любую клавишу. Во время чтения содержимого DVD на мгновение появится черное окно.
Примечание . Эти снимки экрана взяты из установки Windows 7 Ultimate, выполненной на виртуальной машине, работающей на VMware Workstation. Я буду использовать файл .ISO, смонтированный на CD/DVD-приводе виртуальной машины.
Затем появится экран Starting Windows .
Примечание : Если страница установки Windows не появляется и вас не просят нажать клавишу для запуска с DVD или CD, возможно, вам придется указать, что ваш компьютер использует DVD- или CD-привод в качестве загрузочного устройства. .
Процесс установки
Как и в Windows Vista и Windows Server 2008, и в отличие от предыдущих версий Windows, Windows 7 не имеет заметной текстовой фазы процесса установки, и она загружается непосредственно в графический интерфейс пользователя (GUI) режим.
Через несколько секунд вы увидите первое приглашение:
Нажмите «Далее», если вы не хотите изменить некоторые региональные настройки для процесса установки. Пользователи иврита должны прочитать мою статью «Установка иврита в Windows 7».
Нажмите кнопку «Установить сейчас».
Примечание . Если вы используете установочный носитель для восстановления существующей установки Windows 7, вам также следует прочитать мою последнюю статью о среде восстановления Windows.
Далее примите условия лицензии и нажмите «Далее».
Далее, если вы не обновляете существующую установку Windows, нажмите кнопку Тип установки Custom (Advanced). Обратите внимание, что в этом случае кнопка «Обновить» недоступна, потому что эта конкретная установка выполняется на новом компьютере без какой-либо предыдущей операционной системы.
Следующим этапом является выбор установочного раздела. Поскольку на этом компьютере установлен новый жесткий диск, который ранее не форматировался, у вас будет только возможность создать на нем новый раздел.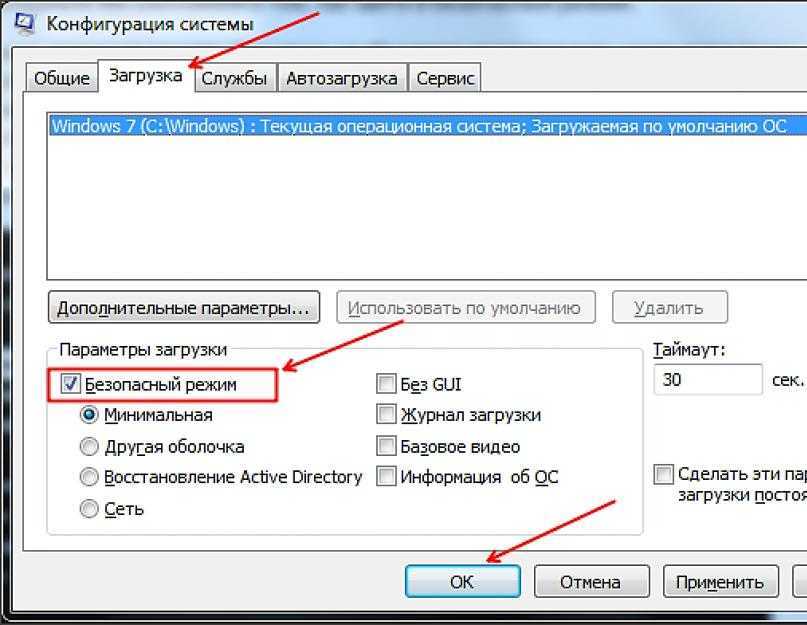
Если вы не хотите указывать конкретный раздел для установки Windows или создавать разделы на жестком диске, нажмите «Далее», чтобы начать установку. Если у вас уже есть другой существующий раздел с достаточным количеством свободного места и вы хотите установить Windows 7 на этот раздел для создания мультизагрузочной конфигурации, выберите раздел, который вы хотите использовать, а затем нажмите «Далее», чтобы начать установку. Если вы хотите создать, расширить, удалить или отформатировать раздел, щелкните Параметры диска (дополнительно), выберите нужный вариант и следуйте инструкциям.
Поскольку мне не нужно выполнять никаких дополнительных действий, я просто нажму кнопку «Далее». Затем процесс установки создаст раздел на всем доступном дисковом пространстве и отформатирует его.
Процесс установки начнет копирование файлов с установочного DVD-носителя на жесткий диск.
Процесс может занять некоторое время в зависимости от типа оборудования, используемого вашим компьютером. В моем тестовом образце виртуальной машины, который я использовал для этой демонстрации, весь процесс завершился до того, как я успел написать предыдущие 3 абзаца, так что это может быть довольно быстро.
В моем тестовом образце виртуальной машины, который я использовал для этой демонстрации, весь процесс завершился до того, как я успел написать предыдущие 3 абзаца, так что это может быть довольно быстро.
Компьютер перезагрузится, и следующее, что вы увидите, — это запрос на установку имени пользователя и компьютера. По умолчанию имя компьютера будет username-PC, где username — введенное вами имя пользователя.
Примечание : Создаваемый вами пользователь будет единственным пользователем, доступным в системе в данный момент. Как и в Vista, встроенная учетная запись администратора отключена. Прочтите мою статью о том, как включить учетную запись администратора Windows 7 для получения дополнительной информации.
Нажмите «Далее».
Введите пароль пользователя. Запомните этот пароль, так как он будет ЕДИНСТВЕННЫМ пользователем в системе, и если вы не создадите дополнительного пользователя или не включите встроенную учетную запись администратора, если вы забудете этот пароль, вам придется взломать его, чтобы получить доступ к системе. Лучшим вариантом будет выбрать сложный пароль, состоящий как минимум из 7 символов и более (что-то вроде Pssw0rd или MYpa$$w0rd). Также необходимо ввести подсказку для пароля.
Лучшим вариантом будет выбрать сложный пароль, состоящий как минимум из 7 символов и более (что-то вроде Pssw0rd или MYpa$$w0rd). Также необходимо ввести подсказку для пароля.
Нажмите «Далее».
Затем введите ключ продукта. Если у вас нет под рукой ключа продукта, вы все равно можете нажать «Далее» и продолжить установку. Вам будет предложено ввести ключ продукта после установки Windows.
Выберите тип защиты вашего компьютера. Рекомендуемые настройки оптимальны для тех, кто не планирует прятать свой компьютер за корпоративным брандмауэром (и даже в этом случае в некоторых случаях это будет лучшим вариантом). Если вы планируете установить сторонний брандмауэр позже, вы можете настроить его позже. Обратите внимание, что этот параметр также влияет на то, как компьютер использует функции Центра обновления Microsoft Windows (автоматического обновления).
Выберите свой часовой пояс и местоположение и нажмите «Далее».
Выберите тип сетевого расположения.


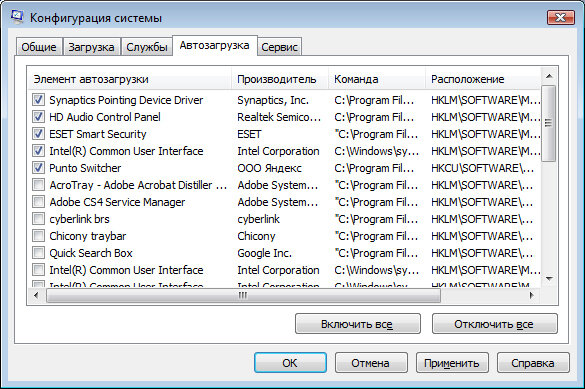 ..
..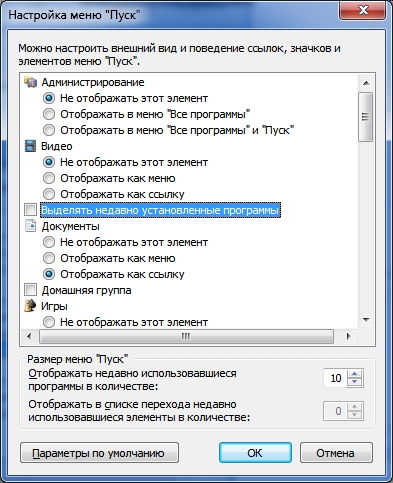 , специализирующейся на удалении данных, вышла из скрытности и ориентирована на очистку дисков …
, специализирующейся на удалении данных, вышла из скрытности и ориентирована на очистку дисков …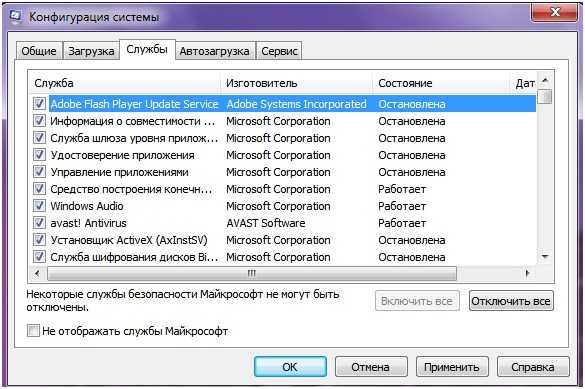 ..
.. ..
.. ..
..