Пять важных настроек, которые нужно сделать на любом смартфоне
Настройки смартфонов, установленные по умолчанию производителем, устраивают далеко не всех, а порой могут не удовлетворять современным требованиям безопасности. Как правильно настроить свой смартфон? Сейчас расскажем.
1. Отключите предпросмотр уведомлений на заблокированном экране. Кому понравится, что часть переписки может прочесть любой посторонний, просто поглядев на экран?
Делается это просто. Нужно открыть настройки, раздел «Конфиденциальность — Показывать уведомления» и выбрать пункт «Показывать конфиденциальные данные только на разблокированном экране». Все сообщения, которые вам прислали, будут скрыты и отобразятся только после разблокировки (паролем, пальцем или лицом).
2. Проверьте , что и где разрешено делать приложениям. Делается это в разделе настроек «Конфиденциальность — Разрешения приложений». Имеет смысл зайти в пункты «Телефон», «Микрофон», «Камера», «Контакты», «Местоположение», SMS, «Список вызовов».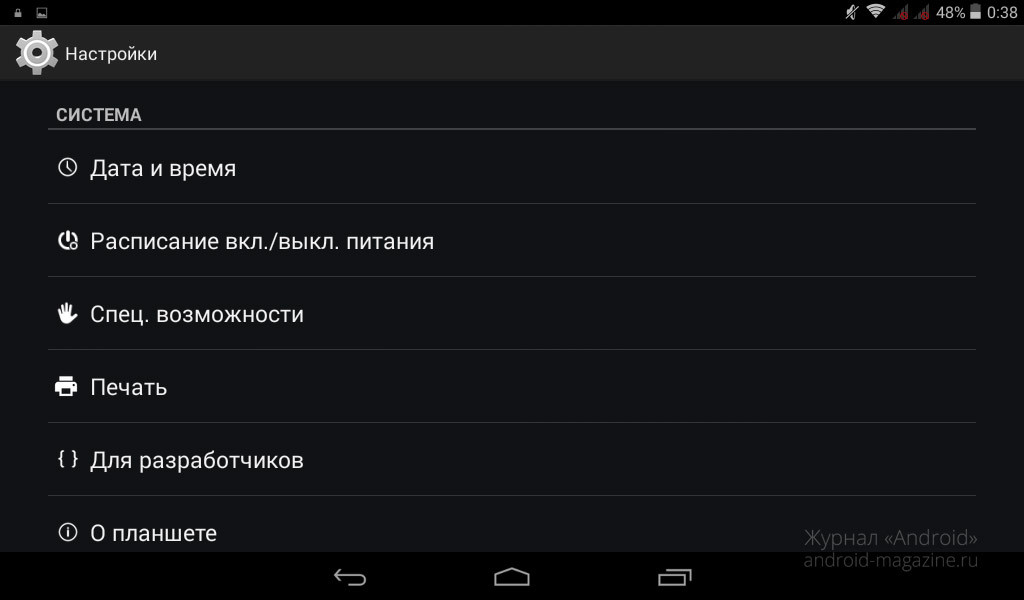 В каждом из них будет видно, какие приложения имеют доступ к этим функциям, а какие — нет.
В каждом из них будет видно, какие приложения имеют доступ к этим функциям, а какие — нет.
Нередко «безобидные» приложения вроде фонарика требуют доступ к звонкам и SMS, и это будет видно в настройках. Доступ лучше отключить, а в идеале — фонарик, который читает ваши контакты, нуждается в срочном удалении.
3. Избавьтесь от беспорядка на рабочем столе. На многих смартфонах новые приложения автоматически поселяются на главном экране, захламляя его. Чтобы значки приложений, которые вы не будете использовать каждый день, оставались только в общем списке, достаточно нажать на рабочий стол в любом месте, выбрать меню «Настройки главного экрана» и отключить ползунок «Добавлять значки на главный экран».
4. Сэкономьте батарею. В разделе настроек «Вид» можно отключить автоматическое включение экрана при получении новых сообщений, поднятии смартфона и в других ситуациях. Экран (главный потребитель энергии) будет без толку работать меньше — батарея протянет дольше.
5. Включите отслеживание смартфона в разделе настроек «Безопасность — Найти устройство».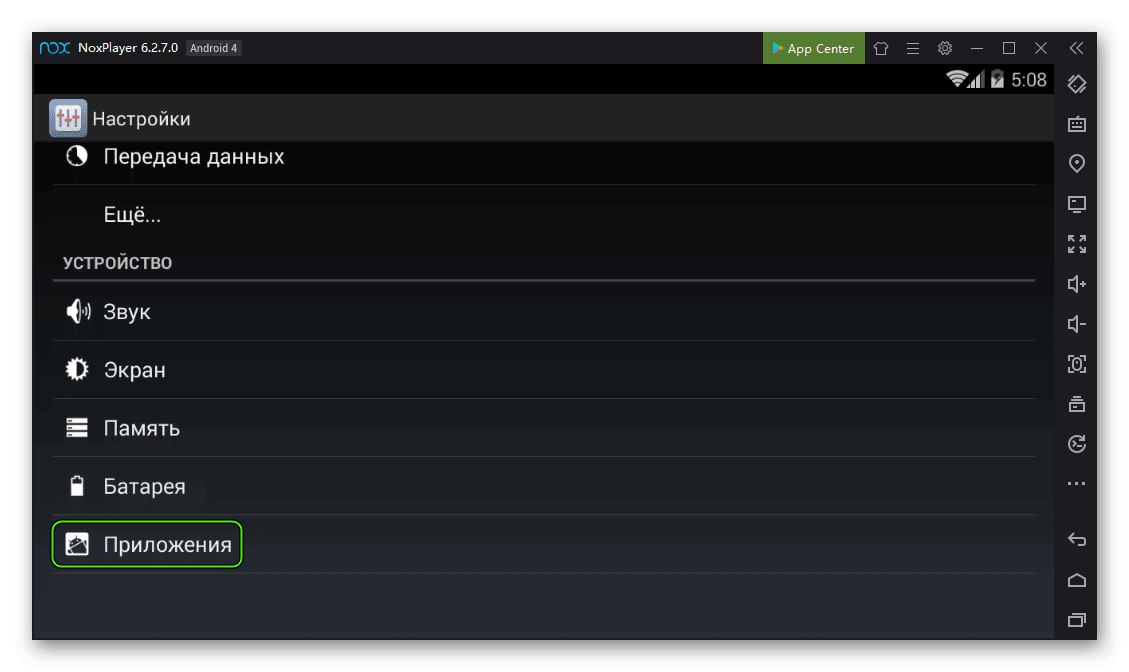 После этого его можно будет отыскать в случае потери через сервис android.com/find. На сайте отобразится его точное местоположение, а также будет возможность «прозвонить» девайс, заблокировать его и в крайнем случае — полностью очистить, чтобы важные данные не попали в чужие руки.
После этого его можно будет отыскать в случае потери через сервис android.com/find. На сайте отобразится его точное местоположение, а также будет возможность «прозвонить» девайс, заблокировать его и в крайнем случае — полностью очистить, чтобы важные данные не попали в чужие руки.
Как Настроить Телефон Android С Нуля?
Достав из коробки новый телефон на Android, бывалый юзер, вроде меня, на первичную настройку потратит минут 30-40. Когда есть опыт, даже самые непонятные вещи кажутся очевидными. А вот новичок может часами всматриваться в подписи к менюшкам и с ужасом думать: надо ли что-то настраивать здесь или оставить на потом. Попробую исправить ситуацию и расскажу вам про то, как настроить Андроид-телефон с нуля.
Новый или сброшенный до заводского состояния смартфон встречает меню первичной конфигурации. Оно отличается у разных версий Android, и нередко меняется производителями, но основные этапы настроийки телефона одинаковы:
- выбор языка,
- подключение к сети Wi-Fi,
- пользовательские соглашения
- и системные запросы
Тут можно завязнуть надолго, вчитываясь и разбираясь, но не стоит. Быстрее переходите к учетке, только обязательно подключитесь к сети, поскольку без интернета настроить смартфон не удастся. По этой причине процедуру лучше всего проводить дома или там, где есть быстрый коннект.
Быстрее переходите к учетке, только обязательно подключитесь к сети, поскольку без интернета настроить смартфон не удастся. По этой причине процедуру лучше всего проводить дома или там, где есть быстрый коннект.
Как быстро настроить телефон на Андроид?
Основные параметры
- Учетная запись – это информационное ядро смартфона, причем, не важно, используете ли вы Google ID, сервис Xiaomi или Samsung, задача у них одна и та же – сохранить в облаках критично важную информацию, как минимум, контакты, но в бэкапе могут храниться история вызовов, SMS-сообщения, голосовые записи и персональные настройки.
К ним можно получить доступ с компьютера, если вдруг что-то случится с аппаратом, и эти данные используются для быстрой настройки новых устройств. Поэтому не спешите нажать «Пропустить».
Показать результатыПроголосовало: 31133
- Android 5-й версии и выше позволяет сразу же установить программы, которые вы использовали на другом аппарате с этой системой.
 Это не полноценное восстановление из резервной копии, когда заодно возвращаются и пользовательские настройки, а просто установка по списку, но тоже удобно. При этом можно установить не все, а лишь необходимые.
Это не полноценное восстановление из резервной копии, когда заодно возвращаются и пользовательские настройки, а просто установка по списку, но тоже удобно. При этом можно установить не все, а лишь необходимые.Отлично. Мы на домашнем экране, софт постепенно подтягивается из магазина Google Play, а какой не подтягивается, стоит поставить в очередь на установку. В это время аппарат будет подтормаживать, но не расстраивайтесь – это нормально для Android.
- Открываем системные настройки телефона. Начинаю я всегда с параметров звука и уведомлений.
- Про выбор рингтона рассказывать не буду, тут сами разберетесь. Что нужно обязательно сделать, так это включить вибрацию во время вызовов. Даже не знаю, почему, но она очень часто по умолчанию отключена. Если доступны, настройте профили вызовов: дома, на улице и в офисе.
- Еще стоит потратить несколько минут на режим «Не беспокоить», чтобы нотификации не напрягали в ночное время. И если беспокоитесь, что коллеги будут видеть карточки уведомлений с личной информацией на экране блокировки, выключите их показ.

- Параметры экрана отличаются в разных сборках Android. Например, Samsung позволяет настроить цвета дисплея в AMOLED, сделать их очень насыщенными, или, наоборот, спокойными.
У некоторых китайских моделей есть профиль Miсrovision – детальная корректировка цветопередачи. А вот, что точно будет в вашем смартфоне, так это уровень яркости и его автонастройка. Его обязательно стоит включить, а еще время отключения дисплея, поставьте минуту или две.
- Далее в моем списке идет меню «Язык и Ввод». Тут нужно выбрать клавиатуру. Еще настроить языки ввода, автокоррекцию, звуки и вибрацию нажатия кнопок, а затем включить очень удобный голосовой набор от Google, отлично распознающий русский.
- Загляните в меню «Приватность» и включите полноценный режим определения местоположения по GPS, Wi-Fi и сотовым сетям. Он сильно ест батарею когда активен, но при навигации точность будет несравненно выше.
- «Батарея». Если повезет, производитель предусмотрел создание профилей энергосбережения.
 Тогда стоит настроить экономичный пресет для ситуаций, когда нужно выжать максимум из батареи смартфона. Ну, и не помешало бы включить отображение процентов заряда аккумулятора, если в системе этот пункт есть.
Тогда стоит настроить экономичный пресет для ситуаций, когда нужно выжать максимум из батареи смартфона. Ну, и не помешало бы включить отображение процентов заряда аккумулятора, если в системе этот пункт есть. - Меню «Безопасность» интересно сразу несколькими настройками. Здесь системе разрешается установка программ из неизвестных источников, а это всеми нами любимые APK. И я не про пиратские игры, а про крутой софт, который недоступен в магазине Google.
- Если телефон снабжен сканером отпечатков, в этом разделе добавляются новые пальцы в память. Лайфхак от бывалого: если палец распознается с ошибками, добавьте его дважды или даже трижды. Нет сканера, установите защитный PIN, пароль или паттерн. Такая перестраховка никогда лишней не будет.
- Еще в Android есть система резервного хранения данных пользователя. Тут снова все зависит от сборки Android. Некоторые производители позволяют сохранить чуть ли не полную копию аппарата, другие ограничиваются некоторыми системными приложениями.
 А Android Marshmallow бэкапит еще и данные сторонних программ, правда, только если разработчики предусмотрят такую возможность.
А Android Marshmallow бэкапит еще и данные сторонних программ, правда, только если разработчики предусмотрят такую возможность.
Дополнительные настройки Android
К этому моменту основной софт должен уже скачаться. Самое время заглянуть в меню «Учетные записи». Первоначальный короткий список из Google ID и аккаунта производителя смартфона дополняют учетки приложений, мессенджеров, почтовиков и сервисов. Можно быстро ввести логины и пароли, а заодно определить данные для синхронизации, например, запретить Skype и Facebook лезть в контакты, или подключить Dropbox, куда автоматически загружать все фотографии со смартфона.
Раз уж заговорили о сервисах, обязательно возьмите на вооружение ассистент Google. Выберите язык, скачайте языковой пакет для работы без интернета и активируйте распознавание фразы О’кей, Google. Зачем? Например, очень удобно ставить таймер голосом во время приготовления еды и в картах прокладывать маршрут домой. Честно, это очень полезная функция.
Последние этапы настройки нового телефона – софт и персонализация. Тут уже все индивидуально. Во-первых, определитесь с лаунчером. Используемый по умолчанию может выглядеть не так, как вам нравится, или работать слишком медленно. В таком случае, стоит поставить бесплатный легкий Google Старт или какое-то другое решение с высоким рейтингом в магазине. Потом удобно расставьте ярлыки и необходимые виджеты, выберите обои и настройте параметры каждой программы.
Даже если совсем пару десятков, то это займет немало времени, про сотню приложений даже говорить не буду. Мой вам совет: возьмитесь за самые важные приложения, а остальные — по мере надобности. Теперь вы знаете, как правильно настроить телефон после покупки — пользуйтесь на здоровье!
Спасибо!Не помоглоЦены в интернете
Александр ВайФайкин
Выпускник образовательного центра при МГТУ им. Баумана по специальностям «Сетевые операционные системы Wi-Fi», «Техническое обслуживание компьютеров», «IP-видеонаблюдение». Автор видеокурса «Все секреты Wi-Fi»
Автор видеокурса «Все секреты Wi-Fi»
Задать вопрос
Как настроить Android после покупки
Смартфоны уже давно вошли в нашу жизнь и большинство пользователей не представляют, что бы они делали без такого полезного гаджета. Но в то же время, есть ещё огромное количество людей, кто только собирается приобрести либо недавно приобрёл себе подобный девайс. После покупки устройство попадает к нам в руки с заводскими настройками и многие даже не представляют, какие параметры можно (а иногда нужно) изменить. Некоторые готовы даже попросить продавцов-консультантов, чтобы те помогли им настроить приобретённый девайс за определённую плату.
Чтобы лишний раз неопытный пользователь не разочаровался покупкой из-за неудобно настроенных параметров и не отдавал дополнительные деньги за их изменение, в сегодняшней статье мы расскажем вам, какие настройки нужно поменять после покупки нового Android-смартфона. Некоторые советы также могут оказаться полезными и более опытным владельцам девайсов под управлением «зелёного робота».
Первое включение
Если девайс приобретался в магазине, то после вставки SIM-карты и при первом включении вас встретит экран приветствия, где будет необходимо выбрать основной язык интерфейса. После его выбора нужно нажать кнопку «Далее» (также она может изображаться в виде стрелки).
На следующем шаге, как правило, нужно будет подключиться к сети WiFi. Здесь надо выбрать вашу точку доступа, ввести от неё пароль и нажать кнопку «Подключить. Этот шаг можно пропустить, однако делать это лучше при наличии мобильного интернета, т. к. некоторые параметры будут доступны только если осуществлён выход в глобальную сеть.
Полноценное использование смартфона возможно лишь при наличии Google-аккаунта. Если у вас уже был Android-смартфон либо ранее создана учётная запись в Gmail или YouTube, просто введите свои данные, а затем согласитесь с условиями лицензионного соглашения. Если такого аккаунта у вас ещё нет, то нажмите на «Создать новый аккаунт». Пропускать этот шаг не рекомендуется, так как в противном случае вы не сможете получить доступ к магазину приложений Google Play и многим другим функциям.
Далее будет предложено настроить сервисы Google. Рекомендуется оставить активированным резервное копирование данных на Google Диск и разрешить использование местоположения. Параметр «Разрешить поиск сети» лучше отключить, так как это может негативно повлиять на время автономной работы, а «Освободить место» — на своё усмотрение. После чего нужно нажать кнопку «Принять».
Теперь нужно будет придумать графический ключ, пароль либо PIN-код для защиты ваших данных от посторонних глаз. Если ваше устройство оснащено дактилоскопическим сенсором — сканируйте хотя бы один отпечаток пальца — так будет легче, быстрей и безопасней разблокировать устройство. Также желательно поступить и со сканером лица или радужки глаза. Пропускать настройки безопасности не рекомендуется.
После вам предложат записать образец голоса для быстрого доступа к Google Ассистенту. Если вы согласны — нажмите «Принять», произнесите фразу «Ok Google» несколько раз и затем нажмите кнопку «Готово».
Если вам уже невтерпёж поскорей начать пользоваться устройством, на следующем шаге можно нажимать кнопку «Нет, спасибо» для перехода на рабочий стол. В ином случае можете выбрать обои главного экрана и изменить размер шрифта и уже потом начинать пользоваться свежим девайсом.
После окончания первоначальной настройки вы будете перемещены на рабочий стол и ваш телефон уже будет готов к работе и установке приложений. Но это далеко не все параметры, которые можно изменить. Для комфортного использования рекомендуем вам ознакомиться и поменять нижеприведённые значения.
Тонкая настройка Android
Чтобы наполную кастомизировать свой смартфон предлагаем вам настроить по своему желанию следующие параметры, после чего вы будете ещё больше довольны своей новинкой.
Настройка лаунчера
Попадая на рабочий стол после первого запуска, пользователь видит только те утилиты, на которые производитель решил обратить ваше внимание. Но не стоит оставлять главный экран таким, ведь его можно изменить на свой вкус и вынести на первую страницу программы, которые считаете нужными.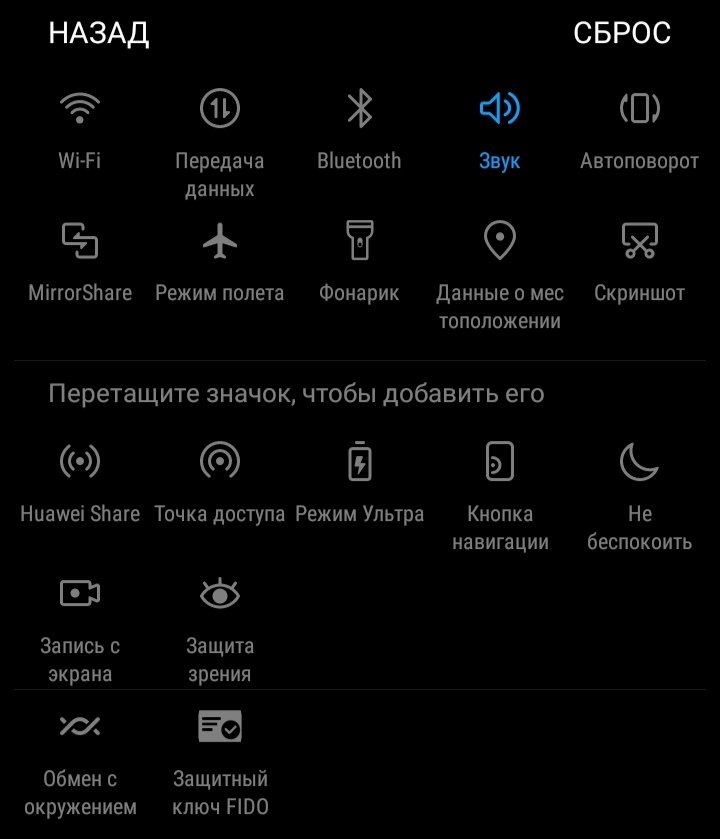 Кроме того, в Android можно добавлять виджеты, которые могут сократить вам количество действий, чтобы добраться для нужной функции в каком-либо приложении.
Кроме того, в Android можно добавлять виджеты, которые могут сократить вам количество действий, чтобы добраться для нужной функции в каком-либо приложении.
Приложения на рабочий стол можно добавить обычным перетаскиванием — зажать необходимую иконку и перетащить на нужное место. Для добавления виджетов потребуется удержать палец на пустом месте экрана, нажать на раздел «Виджеты» и в списке выбрать нужный виджет.
Настройка док-бара
Как правило, в большинстве оболочек присутствует так называемый док-бар — место на рабочем столе, где расположены часто используемые приложения для быстрого доступа к ним, например, телефон, мессенджер, браузер, камера. Её также можно настроить, перенеся сюда иконки наиболее важных программ.
Обычно это можно сделать и с рабочего стола и из меню приложений (последнее может отсутствовать в некоторых оболочках и лаунчерах): нужно зажать необходимое приложение и просто перетащить в нижнюю часть экрана.
Смена обоев
Рабочий стол Android-смартфона должен радовать своего владельца. Обои являются его неотъемлемой частью и это то, на что цепляется взгляд первым делом. Чтобы ваше устройство приводило вас в восторг нужно подобрать обои по своему вкусу, если стандартные вас не устраивают (а такое бывает довольно часто).
Обои являются его неотъемлемой частью и это то, на что цепляется взгляд первым делом. Чтобы ваше устройство приводило вас в восторг нужно подобрать обои по своему вкусу, если стандартные вас не устраивают (а такое бывает довольно часто).
Чтобы сменить обои главного экрана либо экрана блокировки, достаточно зажать пальцем на пустом месте рабочего стола, в появившемся меню нажать на «Обои», затем найти и выбрать подходящее изображение, определиться, куда его установить и затем подтвердить действие.
Настройка шторки уведомлений Android
В строке состояния отображаются часы, уровень сигнала сети, заряд аккумулятора и другие индикаторы и значки уведомлений. Если потянуть её вниз, вы увидите быстрые переключатели часто используемых функций смартфона, например, Wi-Fi, Bluetooth, фонарик и другие, однако их количество зависит от оболочки. По умолчанию переключатели настроены так, как это видит производитель, но вы при этом вправе сами выбирать их расположение или вовсе отключать ненужные.
Чтобы кастомизировать быстрые настройки, нужно вытянуть шторку (один или два раза — зависит от прошивки) и нажать на иконку карандаша и перемещать переключатели как вам нравится. Отключить элементы можно простым нажатием на них либо перетаскиванием в зону ниже.
Настройки экрана
Дефолтные параметры экрана зачастую устраивают лишь некоторое количество пользователей. И прежде, чем разочароваться в телефоне из-за «неправильных» оттенков или крупного шрифта, проверьте, возможно в настройках имеются те самые пункты, которые можно изменить.
Большинство оболочек предоставляют возможности калибровки экрана. Для этого найдите в списке доступных настроек экрана что-то подобное на «Калибровка экрана» либо воспользуйтесь поиском и затем выберете подходящий по душе режим.
Чтобы изменить размер текста и масштаб изображения на экране найдите одноимённые пункты в приложении «Настройки» и установите значение, которое будет для вас наиболее комфортным. Если у вас хорошее зрение, а дисплей устройства достаточно крупных размеров, можно смело устанавливать минимальные либо близкие к минимальным значения.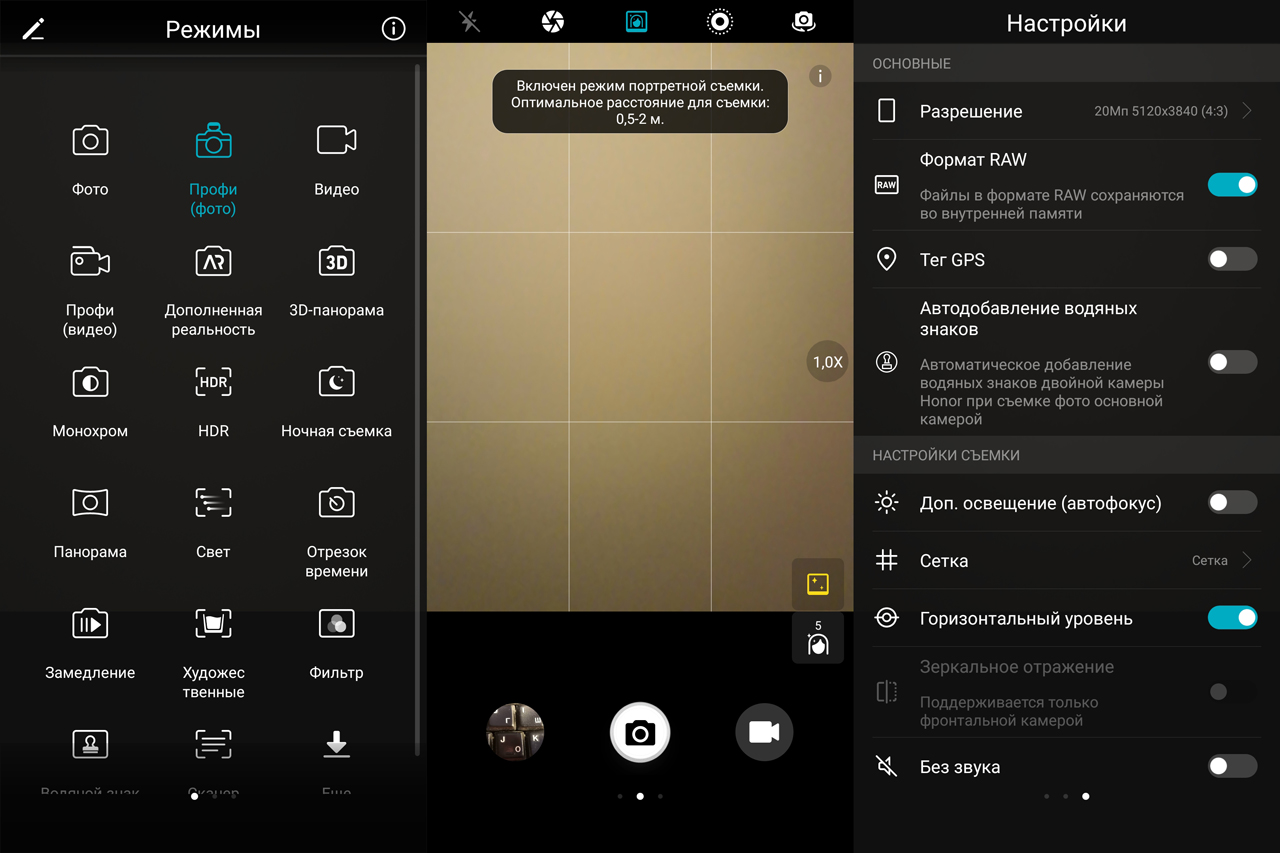
Также следует установить комфортное для вас время ожидания, через которое, при бездействии, экран смартфона будет заблокирован.
Кроме этого, большинство производителей добавляют различные «плюшки», использование которых должно улучшить пользовательский опыт. Следует пройтись по всем пунктам и активировать нужные вам элементы.
Настройка звука
Помимо выбора громкости и звуков входящего вызова, будильника и различных уведомлений, следует включить вибрацию при звонке (непонятно, почему она отключена по умолчанию), чтобы наверняка не пропустить звонок, сообщение либо попросту не проспать работу/учёбу. Также можно выбрать, какие звуковые эффекты оставить или отключить при различных действиях, например, при наборе номера в «звонилке», блокировке экрана, нажатия на экран и другие.
Настройка режима «Не беспокоить»
Режим «Не беспокоить» — очень удобная и тонко настраиваемая штука. Его можно включать как вручную, так и автоматически по заданному времени или в определённом месте. Настроить можно сразу несколько различных правил. При включенном режиме предлагается выбрать, какие звуки отключить, какие уведомления оставить или не показывать ни одного, а также сообщения и звонки от каких контактов пропускать со звуком. Достаточно лишь один раз настроить и больше не задумываться, не разбудит ли вас среди ночи случайный звонок.
Настройка уведомлений
В новых версиях Android разработчики хорошо поработали над системой уведомлений. Теперь их можно настраивать очень тонко, например, сместить вниз или вовсе отключить определённые уведомления от одного приложения, а другие оставить или даже повысить их приоритет. Подобные параметры могут пригодиться в мессенджерах: уведомления некоторых каналов убрать совсем, у других отключить звук, а личные сообщения помещать на верх списка и оповещать об этом со звуком.
Настройка аккаунтов
Если у вас имеются почтовые ящики в других сервисах или более одной учётной записи в Google, то вы с лёгкостью можете добавить эти аккаунты в соответствующем разделе в настройках. Теперь вся ваша почта будет всегда под рукой. Также, если это потребуется, можно отключить синхронизацию для некоторых аккаунтов.
Настройка батареи
В параметрах батареи первым делом нужно установить нижний порог заряда, при достижении которого будет включаться режим энергосбережения. В некоторых оболочках можно с точностью до одного процента установить данное значение, но чаще всего это «5%», «15%» или «20%». Также нужно решить, использовать ли функцию Battery Manager или Adaptive Battery. Первая будет выявлять программы, чрезмерно расходующие заряд и предлагать ограничить их работу. Во втором случае система сама будет следить, какие приложения вы реже всего используете и ограничивать такие фоновые процессы для продления срока жизни смартфона от одного заряда.
Ну и вдобавок можно выбрать стиль значка батареи в статусбаре и показывать ли оставшийся процент заряда, и если да, то рядом со значком либо внутри него.
Как можно заметить, в Android достаточно много параметров, которые желательно настроить сразу после покупки. Но, к сожалению, большинство пользователей этим пренебрегает и потом на различных форумах, сайтах-отзовиках и подобных ресурсах появляются негативные отзывы о смартфоне, таких как «желтит экран», «нет вибро при входящем вызове, пропустили очень важный звонок», «неудобная шторка» и т. п. Как правило, это случилось из-за того, что владелец поленился залезть в настройки и изменить параметры на свой вкус либо отдал это дело продавцу-консультанту, который настроил девайс так, как удобно было бы ему.
В данной статье мы привели хоть и довольно очевидные опытному пользователю вещи, но не все таковыми являются и эти люди нуждаются в помощи. Не стоит бояться обилия настроек и откладывать это дело на потом, ведь если присмотреться поближе, становится ясно, что всё интуитивно понятно и довольно просто.
Также стоит помнить, что некоторое сказанные выше параметры могут отсутствовать, перенесены в другие разделы либо добавлены новые в зависимости от производителя и установленной оболочки. Делитесь в комментариях, какие по-вашему мнению настройки нужно изменить в первую очередь после покупки смартфона.
Инструкция для новичков как пользоваться новым Android смартфоном
Базовая настройка
Несмотря на то, что Android является общей ОС для миллиона самых разных смартфонов, многие производители допиливают и украшают операционку в соответствии со своими видением прекрасного. Поэтому последовательность шагов первоначальной настройки в разных смартфонах может несколько отличаться. Переживать из-за этого не стоит, просто следуйте инструкциям на экране и не промахнетесь. А теперь включаемся и поехали.1. Если девайс приобретался в магазине, то после установки SIM-карты и при первом включении вас встретит экран приветствия, где будет необходимо выбрать основной язык интерфейса. Тут все просто: в появившемся списке ищем нужный и нажимаем «Далее».
Тут все просто: в появившемся списке ищем нужный и нажимаем «Далее».
2. Следом за этим система как правило предлагает подключиться к нужной Wi-Fi сети, чтобы смартфон получил связь с внешним миром и мог оперативно подтянуть необходимые обновления. Тут все просто — выбираем вашу домашнюю сеть, забиваем пароль и готово. В случае чего этот пункт можно пропустить и подключиться к сети попозже.
3. Полноценное использование смартфона возможно лишь при наличии Google-аккаунта. Если у вас уже был Android-смартфон либо ранее создана учетная запись в Gmail или YouTube, просто введите свои данные, а затем согласитесь с условиями лицензионного соглашения.
4. Если аккаунта нет, то жмем «Создать новый аккаунт» и переходим в меню регистрации. Здесь нужно придумать название электронного адреса, пароль и по желанию ввести свои личные данные.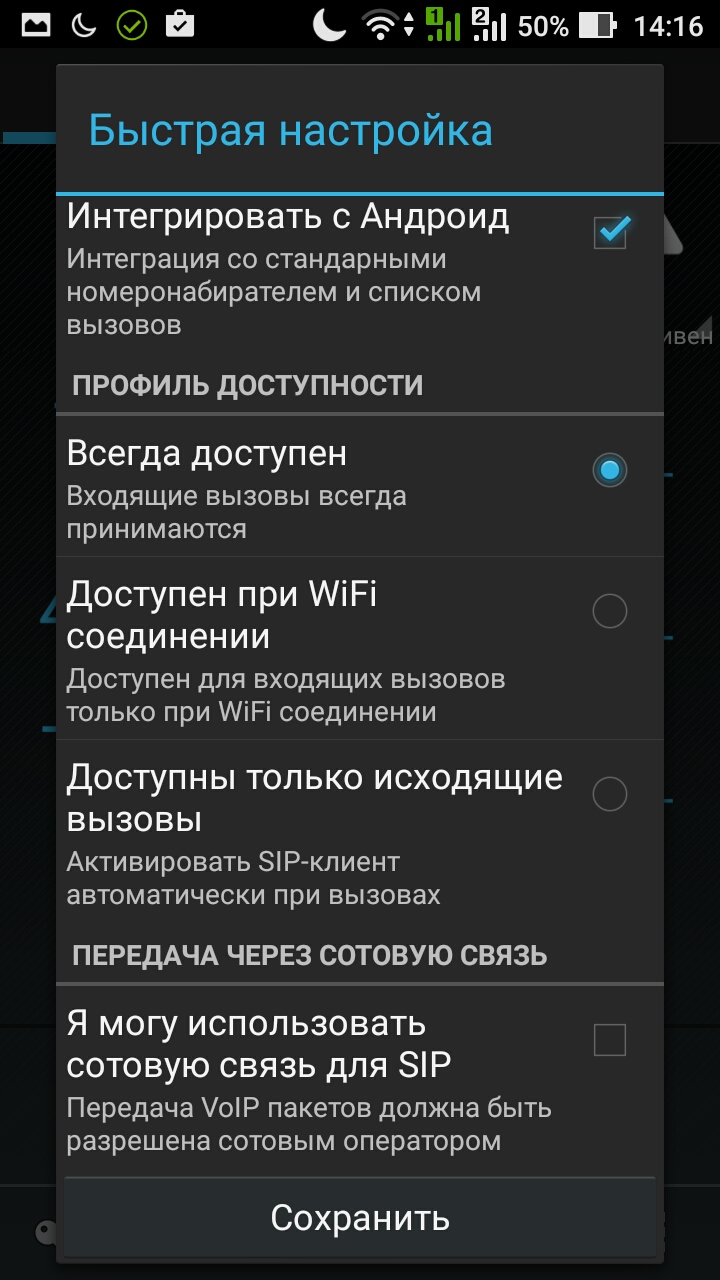 Не стоит пропускать этот шаг, так как без аккаунта Google многие сервисы в смартфоне не будут работать.
Не стоит пропускать этот шаг, так как без аккаунта Google многие сервисы в смартфоне не будут работать.
Популярные смартфоны на чистом Android
5. Далее большинство современных смартфонов предложит вам перенести на него данные с вашей прошлой «трубки» или восстановить из облака. Менеджер переноса данных отличается от смартфона к смартфону и наделен разными функциями от простого переноса установленных ранее приложений до полного копирования системы. Поэтому определитесь, что именно вы хотите вернуть, а что оставить в прошлом, и следуйте инструкциям на экране.
6. Почти приехали. Теперь Android предложит активировать необходимые сервисы Google. Обычно галочки стоят у всех пунктов, но вы можете убрать ненужные (например, усиленную геолокацию или отправку анонимных системных данных в Google) и в случае надобности включить их позже в настройках.
7. Последний пункт — защита смартфона. В этом меню вам нужно будет придумать пароль/PIN-код и добавить отпечаток пальца (если в смартфоне есть дактилоскопический датчик). Это не отнимет много времени: к датчику в разных местах нужно будет несколько раз прикоснуться нужным пальцем и слепок будет готов. Это займет максимум минуту, но в будущем сэкономит кучу времени и нервов при разблокировке экрана, бесконтактных платежах и авторизации в банковских приложениях.
Последний пункт — защита смартфона. В этом меню вам нужно будет придумать пароль/PIN-код и добавить отпечаток пальца (если в смартфоне есть дактилоскопический датчик). Это не отнимет много времени: к датчику в разных местах нужно будет несколько раз прикоснуться нужным пальцем и слепок будет готов. Это займет максимум минуту, но в будущем сэкономит кучу времени и нервов при разблокировке экрана, бесконтактных платежах и авторизации в банковских приложениях.
Дополнительная настройка
После завершения всех манипуляций Android поприветствует нового хозяина и предложит провести небольшой ознакомительный тур по системе. По сути настройка смартфона завершена, теперь им можно пользоваться. Однако мы рекомендуем посвятить еще 5 – 10 минут своего времени углубленной настройке системы под себя.
Обновляем систему
Даже если у вас совсем новый смартфон, это все равно стоит сделать. За то время, которое смартфон лежал на прилавке, производитель мог успеть выкатить целую пачку важных и не очень обновлений системы. Как правило обновление системы выносится в отдельный пункт в настройках смартфона («О системе» или «Система»), который находится в самом низу списка. Кликаем по нему и ищем пункт “Обновление ПО”.
За то время, которое смартфон лежал на прилавке, производитель мог успеть выкатить целую пачку важных и не очень обновлений системы. Как правило обновление системы выносится в отдельный пункт в настройках смартфона («О системе» или «Система»), который находится в самом низу списка. Кликаем по нему и ищем пункт “Обновление ПО”.
Устанавливаем нужные приложения
На большинстве смартфонов уже из коробки установлены основные приложения вроде Gmail, Skype или Facebook Messenger. Однако такие «стартовые пакеты» заметно меняются от производителя к производителю и зачастую оказывается, что вместо нужных вам программ рабочий стол забит каким-то непонятным хламом. Многие сразу же после покупки доплачивают специалистам магазина за установку дополнительного софта, но нам это кажется не совсем разумным. Так как устанавливают на смартфон преимущественно бесплатные приложения вроде Instagram, TikTok, FBReader, Pocket, VLC напрямую из Google Play.
Популярные смартфоны на Android 10 Q
Тогда почему бы не сделать это самому? Ищем в меню или на рабочем столе иконку Google Play, кликаем по ней и в строке поиска забиваем названием нужного приложения. Затем переходим к нему, выбираем «Установить» и даем ему нужные разрешения на использование смартфона. И так повторяем процесс для каждого приложения. Список «нужного» у каждого свой, поэтому дать какие-то рекомендации сложно. Если не знаете, что вам нужно, то непременно посмотрите тематические рекомендации в самом Google Play или погуглите «лучшие приложения для Android». Главное не спешите забивать смартфон под завязку, потом забудете, что и зачем устанавливали, а смартфон может замедлиться.
Облагораживаем домашний экран
Попадая на рабочий стол после первого запуска, пользователь видит только те утилиты, на которые производитель решил обратить ваше внимание. Естественно, его можно настроить под себя и вывести на главный экран только те приложения, которые вам действительно нужны. Кроме того, в Android можно добавлять специальные виджеты (погода, часы, курсы валют, плеер и т.д.), которые позволяют взаимодействовать с приложением напрямую с рабочего стола. Приложения добавляются на рабочий стол обычным перетаскиванием иконки на нужное место. Чтобы добавить виджет, нужно кликнуть по пустому месту экрана на несколько секунд, затем в появившемся меню нажать на раздел «Виджеты» и выбрать нужный из общего списка.
Естественно, его можно настроить под себя и вывести на главный экран только те приложения, которые вам действительно нужны. Кроме того, в Android можно добавлять специальные виджеты (погода, часы, курсы валют, плеер и т.д.), которые позволяют взаимодействовать с приложением напрямую с рабочего стола. Приложения добавляются на рабочий стол обычным перетаскиванием иконки на нужное место. Чтобы добавить виджет, нужно кликнуть по пустому месту экрана на несколько секунд, затем в появившемся меню нажать на раздел «Виджеты» и выбрать нужный из общего списка.
Меняем обои
Рабочий стол смартфона должен радовать своего владельца. Особенно поначалу. Обои являются его неотъемлемой частью и это то, на что цепляется взгляд первым делом. Вместо того чтобы копаться в сети и вручную выбирать их, лучше установите какое-нибудь приложение, которое будет обновлять фоны автоматически. Например, Wallz или WallHub. Вполне вероятно, что у вас в системе уже есть похожее приложение для обоев. Поищите по слову «Wall» или «Wallpaper» в названии.
Например, Wallz или WallHub. Вполне вероятно, что у вас в системе уже есть похожее приложение для обоев. Поищите по слову «Wall» или «Wallpaper» в названии.
Кастомизируем шторку уведомлений
Шторка уведомлений и быстрых настроек — это лучшее изобретение человечества со времен пенициллина и двигателя внутреннего сгорания. Она позволяет быстро в один клик включить/выключить геолокацию, NFC, Wi-Fi, фонарик, автоповорот экрана и вообще что угодно. Поэтому сразу после рабочего экрана логично было бы настроить и ее. Для этого тянем пальцем сверху вниз по экрану пока шторка не выедет. В правом верхнем углу рядом со значком шестеренки появится иконка, напоминающая карандаш. Кликаем по ней и переходим в меню настройки шторки: здесь можно изменить порядок иконок быстрого доступа, добавить нужные или наоборот убрать ненужные.
Настраиваем параметры дисплея
Базовые настройки дисплея зачастую устраивают лишь некоторое количество пользователей. Вместо того, чтобы разочароваться в телефоне из-за «неправильных» оттенков или крупного шрифта, идем в настройки смартфона и ищем раздел «Экран/Дисплей». В первую очередь советуем поиграться с цветовым режимом и температурой, эти параметры могут кардинально изменить впечатление от смартфона. Также в настройках можно выставить нужную яркость (или включить автоматическое изменение яркости) и размер шрифтов. В том же разделе можно настроить включение специального ночного режима, который предотвращает воздействие синего света, которое особенно сказывается негативно при использовании телефона перед сном.
Вместо того, чтобы разочароваться в телефоне из-за «неправильных» оттенков или крупного шрифта, идем в настройки смартфона и ищем раздел «Экран/Дисплей». В первую очередь советуем поиграться с цветовым режимом и температурой, эти параметры могут кардинально изменить впечатление от смартфона. Также в настройках можно выставить нужную яркость (или включить автоматическое изменение яркости) и размер шрифтов. В том же разделе можно настроить включение специального ночного режима, который предотвращает воздействие синего света, которое особенно сказывается негативно при использовании телефона перед сном.
Регулируем расход батареи
То, как часто вы будете заряжать новый смартфон, сильно повлияет на впечатление от него. Поэтому настоятельно рекомендуем отправиться в меню настроек, найти пункт «Батарея» и немного там поколдовать.
Популярные Android-смартфоны с хорошей батареей
В параметрах первым делом нужно установить нижний порог заряда, при достижении которого будет включаться режим энергосбережения. В некоторых оболочках можно с точностью до одного процента установить данное значение, но чаще всего это фиксированное значение типа 10%. Также нужно решить, использовать ли функции Battery Manager или Adaptive Battery. Первая будет выявлять программы, чрезмерно расходующие заряд и предлагать ограничить их работу. Во втором случае система сама будет следить, какие приложения вы реже всего используете и ограничивать такие фоновые процессы для продления срока жизни смартфона от одного заряда. Названия и принципы работы этих фич могут немного отличаться в зависимости от оболочки и версии Android, но принципы их работы общие.
В некоторых оболочках можно с точностью до одного процента установить данное значение, но чаще всего это фиксированное значение типа 10%. Также нужно решить, использовать ли функции Battery Manager или Adaptive Battery. Первая будет выявлять программы, чрезмерно расходующие заряд и предлагать ограничить их работу. Во втором случае система сама будет следить, какие приложения вы реже всего используете и ограничивать такие фоновые процессы для продления срока жизни смартфона от одного заряда. Названия и принципы работы этих фич могут немного отличаться в зависимости от оболочки и версии Android, но принципы их работы общие.
Дополнительно экономим расход энергии
Помимо этого на расход заряда очень сильно влияет яркость экрана, разговоры и использование беспроводных сетей и дополнительных сервисов. Общие рекомендации тут такие — отключайте Wi-Fi, мобильный интернет, Bluetooth, NFC и геолокацию, когда они вам не нужны. А в настройках экрана поставьте галочку напротив пункта «Авто». Тогда смартфон будет регулировать яркость в зависимости от освещения вокруг, а не постоянно светить на все 100%.
А в настройках экрана поставьте галочку напротив пункта «Авто». Тогда смартфон будет регулировать яркость в зависимости от освещения вокруг, а не постоянно светить на все 100%.
Грамотно расходуем мобильный трафик
Хотя мобильные операторы раздают все более щедрые ежемесячные пакеты с мобильным трафиком, будет нелишним его проконтролировать. Шаг первый — идем в настройки системы, ищем пункт «Сеть и интернет», затем «Передача данных». Там нас ждет меню «Установить лимит трафика», в котором можно указать, сколько мегабайт может загрузить смартфон, прежде чем вам будет показано уведомление. После достижения этого лимита мобильный интернет будет отключен.
Также нелишним будет ограничить обновление приложений через мобильную сеть. Для этого нужно открыть Google Play и в левом верхнем углу кликнуть по значку с тремя вертикальными полосками. Откроется дополнительное окно, в котором нужно выбрать меню «Настройки».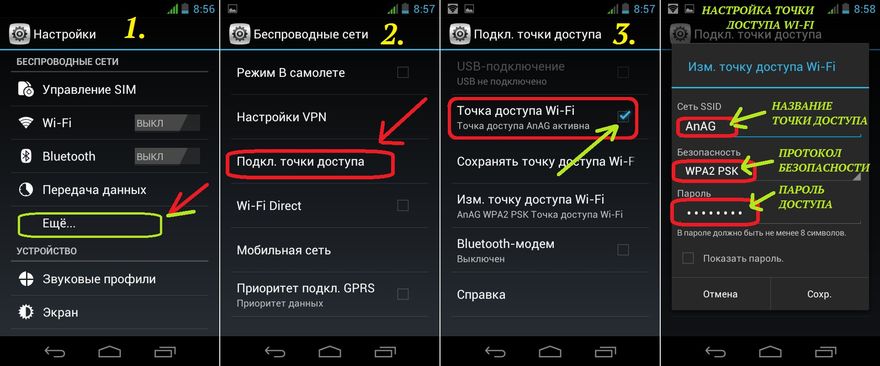 В нем ищем пункт «Автообновление приложений» и выбираем «Только через Wi-Fi».
В нем ищем пункт «Автообновление приложений» и выбираем «Только через Wi-Fi».
Резюме
Перспектива самостоятельно настраивать смартфон пугает многих покупателей, но на самом деле в этом нет ничего сложного. Android прошёл большой путь от корявенького «ведроида» до крайне удобной и продуманной операционной системы, поэтому чтение данной инструкции скорее всего займет у вас даже больше времени, чем сама настройка. Главное не бойтесь «сделать что-то не так» (это будет сложно) и не паникуйте, если не можете найти нужный пункт в каком-то меню. Как мы уже говорили, каждый производитель смартфонов допиливает Android в соответствие со своими идеалами прекрасного, поэтому некоторые пункты меню могут называться немного иначе, чем в тексте, или прятаться в другом разделе.
Как настроить смартфон после покупки и подготовить его к работе
Когда мы приобретаем новый смартфон, мы получаем его в первозданном состоянии.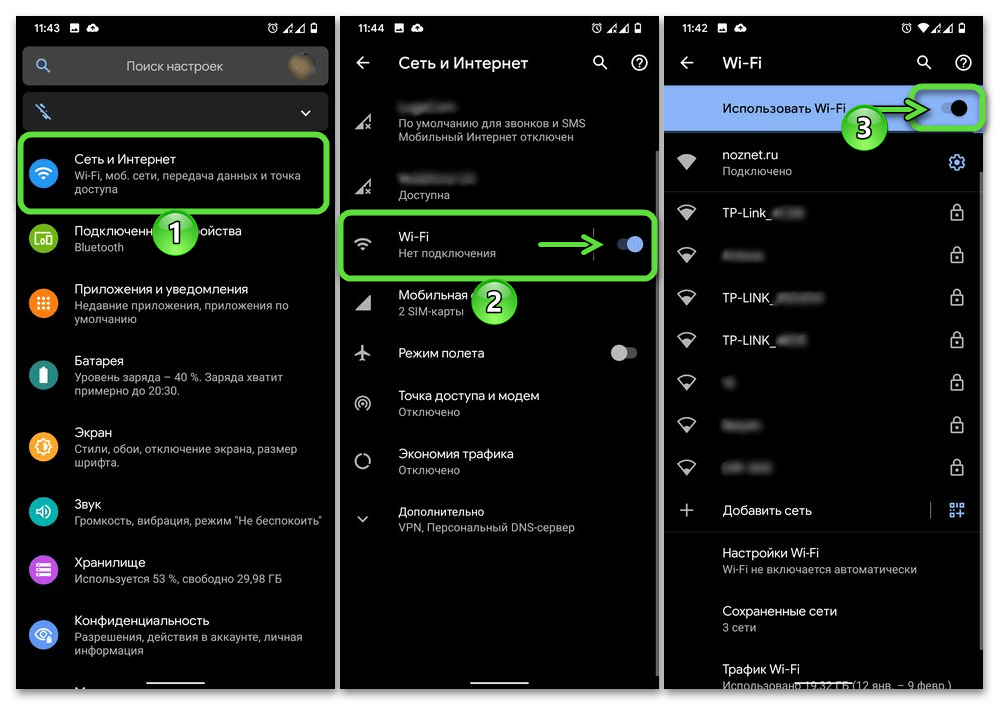 На нем нет никаких лишних файлов, данных, и мы можем настроить все так, как нам нравится.
На нем нет никаких лишних файлов, данных, и мы можем настроить все так, как нам нравится.
В этой статье мы расскажем вам, какие действия необходимо совершить со смартфоном после покупки, чтобы его использование было максимально комфортным.
Содержание
- Как настроить Android-смартфон
- Как настроить iPhone
Как настроить Android-смартфон
Первое, что вам необходимо сделать после покупки Android-смартфона, это произвести его базовую настройку. Сюда входит выбор языка, включение передачи данных, ввод данных от аккаунта Google и т.д. В некоторых случаях система также может попросить вас ввести данные от других аккаунтов. Давайте рассмотрим процесс первоначальной настройки подробнее:
Шаг 1. Настройка большинства Android-смартфонов начинается с выбора языка. Вам будет предложен список поддерживаемых данной версией операционной системы языков, из которого необходимо выбрать тот, который вас устраивает. После его выбора нажмите кнопку «Далее», которая в нашем случае выглядит в виде стрелки.
После его выбора нажмите кнопку «Далее», которая в нашем случае выглядит в виде стрелки.
Шаг 2. Следующим шагом, как правило, является подключение к сети Wi-Fi. Выберите сеть, которая является для вас домашней. Этот шаг можно пропустить, нажав кнопку «Далее», однако делать это рекомендуется только, если в смартфон вставлена SIM-карта с подключенным мобильным интернетом.
Шаг 3. Введите пароль от своей домашней сети Wi-Fi и нажмите кнопку «Подключить».
Шаг 4. Возможно, что дальше запустится проверка подключения. Не исключено также, что смартфон предоставит возможность обновить прошивку. Система также может предложить перенести данные с другого устройства, функционирующего под управлением Android. Если вам это не нужно, нажмите кнопку «Пропустить».
Шаг 5. Полноценное использование смартфона невозможно без создания аккаунта Google. Если у вас уже был Android-смартфон, просто введите данные своего аккаунта. Если такого аккаунта у вас пока нет, то нажмите на «Создать новый аккаунт». Пропускать этот шаг не рекомендуется, так как в противном случае вы не сможете получить доступ к магазину приложений Google Play и многим другим функциям.
Если такого аккаунта у вас пока нет, то нажмите на «Создать новый аккаунт». Пропускать этот шаг не рекомендуется, так как в противном случае вы не сможете получить доступ к магазину приложений Google Play и многим другим функциям.
Шаг 6. Введите адрес своей электронной почты Gmail, нажмите кнопку «Далее», после чего останется лишь ввести пароль, после чего нажать вышеупомянутую кнопку.
Шаг 7. Нажмите кнопку «Принять». Тем самым вы соглашаетесь с политикой конфиденциальности Google.
Шаг 8. Далее система предложит вам скачать приложения, которые были установлены на ваш прошлый смартфон. Для этого выберите марку использовавшегося вами устройства, отметьте нужные вам программы (можете оставить галочку около пункта «Все приложения») и нажмите кнопку «Далее».
Шаг 9. Система предложит вам активировать сервисы Google. Рекомендуется оставить галочки около всех пунктов и нажать кнопку «Далее».
Шаг 10.![]() Дальше система может познакомить вас с основными элементами интерфейса. Просто нажимайте кнопку «ОК».
Дальше система может познакомить вас с основными элементами интерфейса. Просто нажимайте кнопку «ОК».
Шаг 11. Дождитесь загрузки и установки всех приложений, которые использовались на прошлом смартфоне. Это может быть весьма длительный процесс.
На этом первичную настройку можно считать завершенной. Следует заметить, что в зависимости от производителя устройства производимые вами действия могут отличаться. Просто следуйте указаниям на экране смартфона и вы не ошибетесь.
Если вы хотите достичь максимального комфорта, то лучше продолжить настройку.
Помимо всего вышеперечисленного, необходимо настроить электронную почту. Сам электронный адрес Gmail уже будет вбит в параметрах соответствующего приложения. Но у вас могут быть и другие электронные адреса, которые также можно добавить в приложение Gmail. Для этого запустите программу и совершите следующие действия:
Шаг 1. Свайпом от левого края вытяните шторку с основным меню. Или просто нажмите на три горизонтальные полоски в правом верхнем углу.
Или просто нажмите на три горизонтальные полоски в правом верхнем углу.
Шаг 2. Прокрутите список вниз и нажмите на пункт «Настройки».
Шаг 3. Нажмите на пункт «Добавить аккаунт» и следуйте дальнейшим инструкциям.
Несколько полезных рекомендаций
- После того, как вы выполнили все настройки, рекомендуем вам включить энергосберегающий режим, который позволит сэкономить заряд аккумулятора. Пройдите по адресу: Настройки – Мое устройство. И включите энергосбережение (поставьте все необходимые галочки). В этих же целях рекомендуем вам включать при пользовании и отключать, как только в этом нет необходимости, такие опции как: GPS, Bluetooth или NFC и т. д. Не забывайте и о том, что всевозможные анимации, виброзвонок и прочее также являются врагами энергосбережения.
- Если Вы планируете совершать покупки через Google Play, рекомендуем сделать привязку своей карты.
- Позаботьтесь об установке антивируса для Android.

- Для полноценной работы аккумулятора старайтесь соблюдать простые правила пользования:
- не стоит долгое время держать смартфон на холоде
- постарайтесь не допускать полной разрядки батареи
- заряжать аккумулятор следует полностью. Это позволит увеличить цикл перезарядок смартфона
Рекомендуем вам прочитать нашу статью «7 фишек, которые должен знать каждый владелец Android-устройства».
Как настроить iPhone
После приобретения новенького iPhone, как и в случае с Android-смартфонами, необходимо провести его начальную настройку. Первое, что вам нужно сделать — произвести активацию iPhone, без которой вы не сможете его использовать.
Шаг 1. Включение смартфона
После включения «айфона» вы увидите приветствие на нескольких языках. Следуйте инструкциям на экране. Для пользователей с нарушениями зрения предусмотрена возможность включить функцию VoiceOver или «Увеличение» прямо на экране приветствия.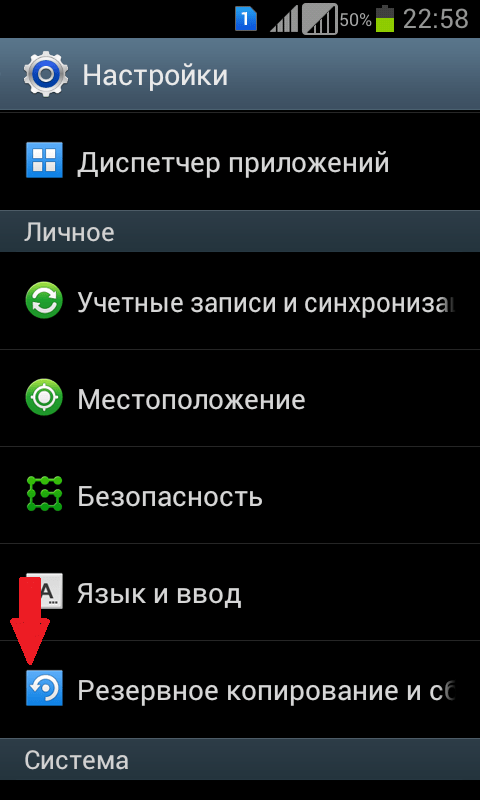
После появления соответствующего запроса выберите язык. Затем выберите страну или регион. От этого выбора зависит, как на устройстве будут отображаться сведения (дата, время, контакты и многое другое).
Шаг 2. Запуск функции «Быстрое начало» при наличии другого устройства с iOS 11
Благодаря функции «Быстрое начало» новое устройство, при наличии другого устройства с iOS 11, можно настроить автоматически. Разместите два устройства рядом друг с другом, после чего следуйте инструкциям на экране.
Если у вас нет другого устройства с iOS 11, для продолжения нажмите «Настроить вручную».
Шаг 3. Активация смартфона
Для активации и продолжения настройки устройства необходимо подключиться к сети Wi-Fi, сотовой сети или к iTunes.
Нажмите название сети Wi-Fi, которую необходимо использовать, или выберите другой вариант. При настройке iPhone система попросит вас вначале вставить SIM-карту.
Шаг 4. Настройка Touch ID или Face ID и создание пароля
На некоторых устройствах можно настроить функцию Touch ID или Face ID.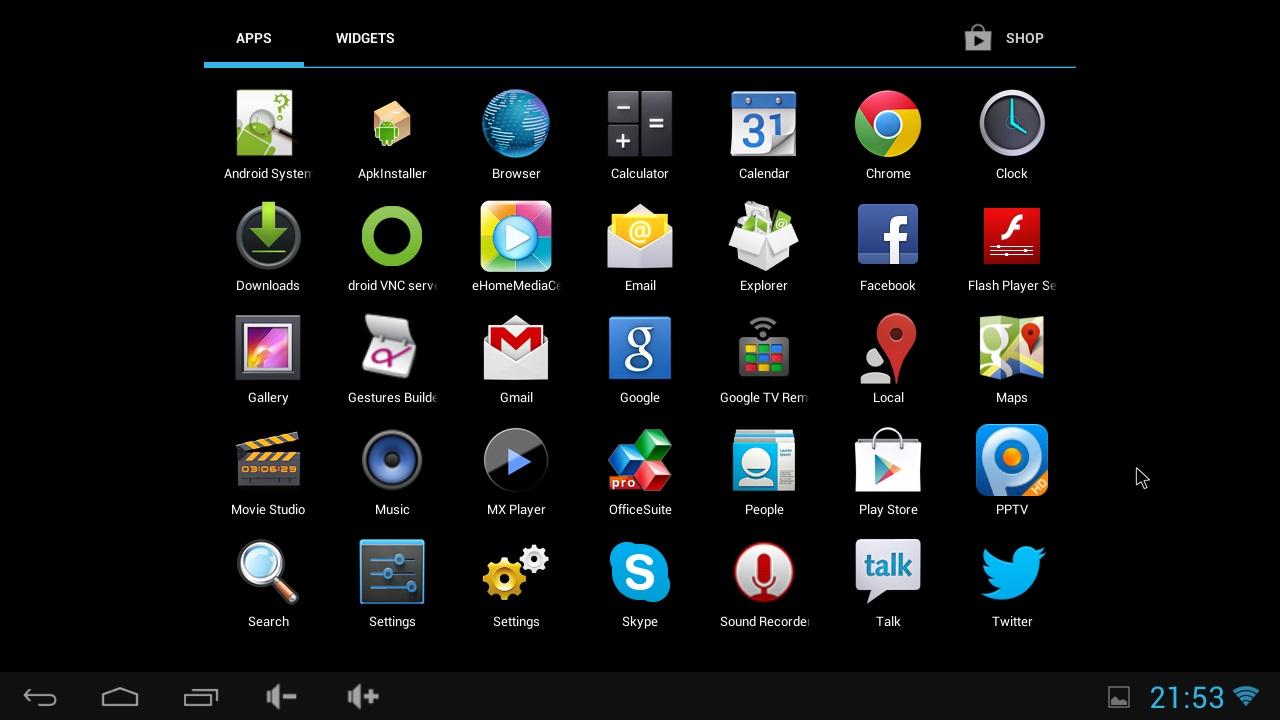 Эта функция позволяет снимать блокировку устройства и совершать покупки с помощью отпечатка пальца или взгляда (благодаря распознаванию лица). Нажмите «Продолжить» и следуйте инструкциям на экране или нажмите «Настроить позже».
Эта функция позволяет снимать блокировку устройства и совершать покупки с помощью отпечатка пальца или взгляда (благодаря распознаванию лица). Нажмите «Продолжить» и следуйте инструкциям на экране или нажмите «Настроить позже».
Затем задайте пароль из шести цифр, чтобы защитить данные. Пароль необходим для использования таких функций, как Touch ID, Face ID и Apple Pay. Если вы хотите установить пароль из четырех цифр или произвольный пароль, либо не хотите использовать пароль, нажмите «Параметры код-пароля».
Шаг 5. Восстановление или перенос информации и данных
Если у вас есть резервная копия iCloud или iTunes, либо устройство Android, можно выполнить восстановление или перенести данные с использовавшегося ранее устройства на новое.
Если резервной копии или другого устройства нет, выберите «Настроить как новый [устройство]».
Шаг 6. Вход с использованием идентификатора Apple ID
Введите идентификатор Apple ID и пароль или нажмите «Нет Apple ID или забыли его?». На этом этапе можно восстановить идентификатор Apple ID или пароль, создать Apple ID или настроить его позже. Если у вас несколько идентификаторов Apple ID, нажмите «Использовать разные Apple ID для iCloud и iTunes?».
На этом этапе можно восстановить идентификатор Apple ID или пароль, создать Apple ID или настроить его позже. Если у вас несколько идентификаторов Apple ID, нажмите «Использовать разные Apple ID для iCloud и iTunes?».
При входе с использованием Apple ID может появиться запрос на код подтверждения с предыдущего устройства.
Шаг 7. Настройка Siri
Далее появится запрос на настройку или включение различных служб и функций, например Siri. На некоторых устройствах появится запрос проговорить несколько фраз, чтобы функция Siri запомнила ваш голос.
Шаг 8. Выбор настроек для анализа программ, True Tone и кнопки «Домой»
Выберите, хотите ли вы отправлять информацию разработчикам программ.
Затем включите функцию True Tone, если ваш iPhone или iPad поддерживает ее. Технология True Tone регулирует цвета дисплея и интенсивность его подсветки, чтобы изображения выглядели более естественными.
Владельцы iPhone 7, iPhone 7 Plus, iPhone 8 и iPhone 8 Plus могут настроить отклик кнопки «Домой».
Нажмите «Начать работу», чтобы приступить к использованию своего устройства.
Как и в случае с Android-смартфонами, для того, чтобы ваш iPhone долго служил вам верой и правдой, мы рекомендуем соблюдать простые правила:
- не держите долгое время смартфон на морозе
- постарайтесь не допускать полной разрядки батареи
- старайтесь заряжать аккумулятор полностью
Рекомендуем вам прочитать нашу статью «Полный обзор iOS 11»
Заключение
Теперь вы знаете, как настроить смартфон после покупки и подготовить его к работе. Выполняйте все вышеуказанные советы, и ваш смартфон будет радовать вас долгие годы. Если у вас остались какие-то вопросы, задавайте их в комментариях.
Как настроить Android-смартфон стандартными средствами | Смартфоны | Блог
Умельцами создано множество самых разнообразных приложений и сервисов для настройки смартфона на Android. Вы можете скачать и установить их в дополнение к вашим приложениям, которых и так наверняка немало, можете отнести смартфон к специалисту, который настроит его под ваши пожелания за определенную сумму денег. Но по итогу не факт, что вы окажетесь полностью довольны. Как говорится, хочешь сделать что-то хорошо – сделай это сам.
Но по итогу не факт, что вы окажетесь полностью довольны. Как говорится, хочешь сделать что-то хорошо – сделай это сам.
Большинство настроек более-менее отвечают требованиям современного пользователя, но некоторые параметры скрыты от посторонних глаз и находятся в меню «Для разработчиков». Гайдов по этим параметрам в интернете немало, но в данной статье мы рассмотрим только те, которые могут быть реально полезны рядовому пользователю, не затрагивая «гиковские». Делать все это мы будем на примере смартфона на операционной системе Android версии 8.0.
Помните, что в все манипуляции в этом режиме вы делаете на свой страх и риск, и, если телефон не запустится, или будет работать не так, как раньше – автор снимает с себя всякую ответственность. Так что подумайте, прежде чем читать дальше и применять это на практике. Впрочем, следует оговориться, что большинство настроек, рассматриваемых в статье достаточно безобидны, и почти не затрагивают жизненно важные функции.
В любом случае, перед любыми такими экспериментами стоит сделать бэкап данных телефона.
Его включаем здесь: Настройки – Google – Резервное копирование, и назначаем Google-аккаунт, на диск которого будут заливаться резервные копии.
А если что-то пойдет не так, а вы не будете понимать, что именно, то можно выполнить сброс настроек до заводских.
Это выполняется так: Настройки – Система – Сброс – Сброс настроек.
Итак, все предохранительные действия выполнены, приступим.
Идем Настройки – Система – Справка – Сведения о ПО, и несколько раз «тапаем» по полю «Номер сборки», пока на экране не появится надпись «Вы стали разработчиком».
В разных моделях телефонов и версиях Android этот путь, название поля и количество тапов (от 5 до 10) могут отличаться. После выполнения этого пункта у нас в разделе «Система» появится меню «Для разработчиков».
Графические настройки
Первое, что стоит сделать – найти параметр «Отключение аппаратных наложений» (1) и активировать его. Он включает использование графического процессора для отрисовки экрана. Это в итоге существенно улучшило плавность скролла и качество воспроизведения видео.
Он включает использование графического процессора для отрисовки экрана. Это в итоге существенно улучшило плавность скролла и качество воспроизведения видео.
Есть и другой параметр, отвечающий за использование графического процессора – «GPU-ускорение» (2). Он может улучшить, а может и ухудшить работу смартфона, однако в моем случае ни положительного, ни отрицательного эффекта не замечено.
У обоих параметров есть минус – после перезагрузки устройства они отключаются и приходится включать их заново.
Также за качество картинки отвечает функция «Включить 4x MSAA» (3), которая активирует сглаживание в приложениях, использующих Open GL. Она улучшает графику, но соразмерно ухудшает производительность и может непредсказуемо повлиять на работу смартфона, будьте осторожны.
Дальше обратим внимание на параметр «Минимальная ширина». Чем больше значение параметра, тем меньше размеры шрифта и элементов интерфейса. Таким образом экран смартфона становится вместительнее, но, если у вас плохое зрение, лучше не трогать это пункт. Минимальное значение параметра – 320 dp, максимальное – 960, стандартное – 360 dp.
Минимальное значение параметра – 320 dp, максимальное – 960, стандартное – 360 dp.
Настроим длительность анимации. Находим три параметра «Анимация окон», «Анимация переходов» и «Длительность анимации». Они регулируют плавность и скорость движения окон, меню и всплывающих сообщений. Значения «Без анимации» — слишком резко, окна распахиваются мгновенно, анимации «10х» слишком медленные, стандартное значение 1x. Мы поставили 0,5, это немного ускорило процесс работы со смартфоном.
Еще несколько параметров, которые могут быть полезны:
«Отразить интерфейс» — функция, смещающая элементы интерфейса и текст вправо. Может быть полезно для левшей, но в некоторых приложениях работает некорректно. Вот как выглядит эффект в приложении «ВКонтакте»:
Параметр «Визуальный отклик» – при тапе на экране остается небольшой кружок в месте касания. Очень полезная функция для снимающих скринкасты, а еще с его помощью можно проверить калибровку экрана.
«Изменение размера в многооконном режиме» – параметр разрешает изменять размер окна приложения в многооконном режиме, даже если само приложение этого не позволяет. После такого изменения приложение может работать некорректно, поэтому имейте в виду.
«Имитировать аномалию» – режим изменения цветовой гаммы для людей, у которых иное восприятие цветов. К сожалению, изменения, включаемые этим параметром, не отображаются на скриншотах.
Память и производительность
Заходим в подменю «Работающие приложения». Здесь можно узнать, какие приложения запущены и сколько памяти они съедают. В верхней части экрана есть пункт «Показать работающие приложения» и «Показать процессы в кэше». Первый пункт показывает, какая часть памяти отдана под систему, а какая под приложения, второй показывает, какие службы приложений находятся в кэше. Можем остановить ненужные, чтобы освободить память.
В меню «Неактивные приложения» можно посмотреть все установленные приложения и их статус – включено или выключено. Многие приложения работают в фоновом режиме, для освобождения памяти их можно вручную отключить.
Многие приложения работают в фоновом режиме, для освобождения памяти их можно вручную отключить.
Возвращаемся в меню «Для разработчиков». Установим лимит фоновых процессов. Находим опцию, которая так и называется, она ограничивает количество фоновых приложений, работающих одновременно. Для нашего смартфона с его 2 Гб оперативной памяти это довольно важно. Мы установили значение параметра на значение «не более 4». Это явно увеличило производительность и емкость батареи, раньше она расходовалась за день, теперь ее хватает дня на полтора. Однако это имеет побочный эффект в виде неудобства – некоторые мессенджеры, например, не присылают уведомления о новых сообщениях, пока не полезешь проверять сам.
Также можно активировать опцию «Все ANR». Она включает уведомления, когда приложение работает некорректно и выдает отчет об ошибке.
Для некоторых может быть важна установка приложений на SD карту, даже если они лезут в основную память. В меню разработчиков включаем пункт «Разрешить сохранение на внешние накопители» – этот пункт как раз включает возможность устанавливать приложения не в память телефона, а на SD-карту, например. Однако, не факт, что установленное приложение будет работать. И, к сожалению, после включения этой опции уже установленные во внутреннюю память приложения переместить на внешний накопитель нельзя.
Однако, не факт, что установленное приложение будет работать. И, к сожалению, после включения этой опции уже установленные во внутреннюю память приложения переместить на внешний накопитель нельзя.
Сети
В этом разделе много параметров, но мы обратим внимание на две интересных настройки:
«Переключаться на мобильную сеть» – полезный пункт, при включении которого телефон будет автоматически подключаться к мобильной сети, если уровень Wi-Fi сигнала недостаточен для передачи данных.
«Всегда включать поиск сетей Wi-Fi»– телефон будет всегда искать доступные Wi-Fi сети, даже если пункт Wi-Fi основного меню отключен.
Также в меню «Конфигурация USB» можем включить режим работы смартфона при подключении к ПК по умолчанию. Есть пункт использования как USB-модема. Это полезно если Wi-Fi сетей поблизости нет, а выйти в интернет с ноутбука ну очень надо, причем не раз.
Помните – если вы меняете настройку при подключенном к компьютеру телефоне, работать в прежнем режиме телефон не сможет, пока не отключите его от ПК и не присоедините снова.
Прочие настройки
Пункт «Отчет об ошибке» предлагает нам два варианта: интерактивный и подробный отчет. Для оптимизации работы эти параметры не нужны, но, если вы захотите вдруг узнать, что разряжает батарею вашего смартфона быстро и бессимптомно – создайте отчет и изучите его с помощью специальной утилиты.
«Пароль для резервного копирования» – этот параметр вводит пароль, защищающий резервные копии данных от несанкционированного доступа. Резервные копии не создаются по умолчанию, но вы можете включить эту функцию в меню настроек «Google». Копии создаются как для настроек Google (контакты, настройки Gmail, календарь), так и для установленных приложений и настроек самого телефона (настройки и пароли сетей Wi-Fi, язык и способы ввода, настройки дисплея, обои, дата и время). Для удаления уже установленного пароля введите его дважды, а третью графу оставьте пустой.
«Не выключать экран»– при включенном параметре экран не будет гаснуть во время подзарядки. Эта функция может быть нужна, если вы пользуетесь телефоном как навигатором, тогда при подключении питания экран будет всегда включен. Однако злоупотреблять им не стоит – у экрана есть свой ресурс и не следует расходовать его без необходимости.
Эта функция может быть нужна, если вы пользуетесь телефоном как навигатором, тогда при подключении питания экран будет всегда включен. Однако злоупотреблять им не стоит – у экрана есть свой ресурс и не следует расходовать его без необходимости.
Отключить режим разработчика можно следующим образом: Настройки – Приложения и уведомления – Сведения о приложениях – Настройки – Хранилище и память – Стереть данные. После этого режим разработчика будет отключен, однако и все настройки, которые вы в нем изменили, сбросятся.
Будьте осторожны при работе с режимом разработчика. Большая часть настроек предназначена для технических специалистов и программистов, поэтому не стоит изменять значение параметров без знания о том, что делает каждый параметр, и как он влияет на работу устройства. Кроме того, помните – если играясь со значениями параметров вы случайно «убьете» смартфон, то в гарантийном обслуживании вам, скорее всего, откажут.
Как правильно настроить интернет на Android
Наверное, ещё 10 лет назад мы и не могли подумать, что интернет станет неотъемлемой частью нашей жизни. Но сегодня, купив себе новый смартфон или планшет, мы первым делом копируем записную книгу и разбираемся, как настроить сеть на Android. И если вдруг что-то не работает, мы тут же начинаем паниковать. Кому-то настройка Всемирной паутины даётся легко, но есть и те, кому необходим совет.
Но сегодня, купив себе новый смартфон или планшет, мы первым делом копируем записную книгу и разбираемся, как настроить сеть на Android. И если вдруг что-то не работает, мы тут же начинаем паниковать. Кому-то настройка Всемирной паутины даётся легко, но есть и те, кому необходим совет.
Есть простые способы настройки мобильного и беспроводного доступа для гаджетов на Android, а также использования всемирной сети через кабель USB в формате «Компьютер — Android» и наоборот.
Настройка мобильного доступа на Android
При первом использовании SIM-карты в новом или перепрошитом телефоне в большинстве случаев настройка проходит автоматически, но если этого не произошло по какой-либо причине и доступ не работает, то нужно настроить гаджет самостоятельно. Самый простой способ — это заказать автоматические настройки у вашего оператора сотовой сети. Из СМС от оператора они сохраняются одним кликом, и интернет будет подключён за несколько секунд.
Если вам не подходит этот вариант, тогда вы можете настроить Android вручную, предварительно попросив оператора сотовой сети выслать их вам в текстовом сообщении.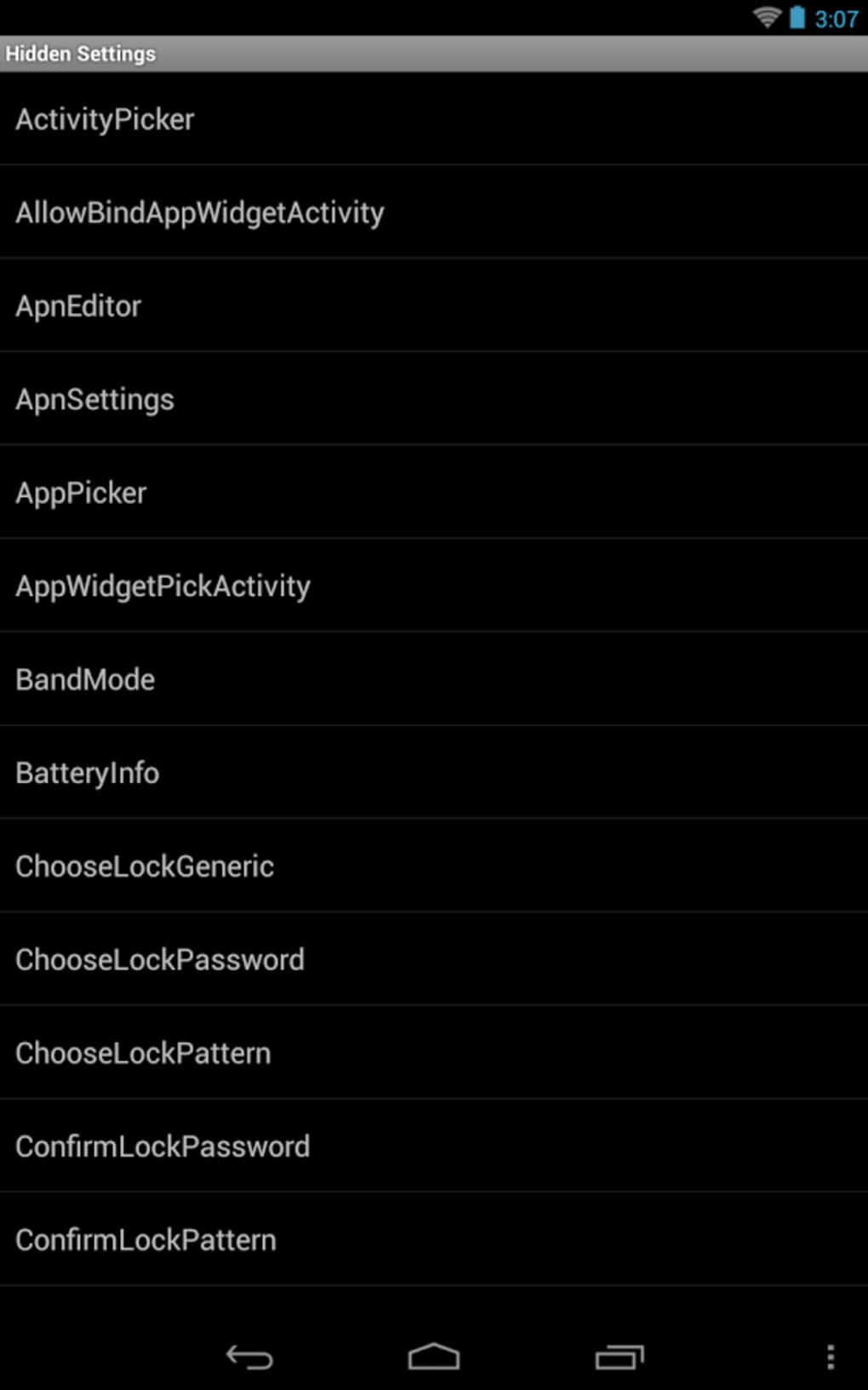
Настройка сети вручную не займёт у вас более 5 минут, ничего, кроме гаджета, вам не понадобится, даже кабель USB. Для ручной настройки зайдите через «Меню» смартфона Android в «Настройки» и в пункте «Беспроводная связь/Беспроводные сети» нажмите «Ещё». В развернувшемся меню выбирайте интересующий нас пункт «Мобильные сети».
Далее жмите «Точки доступа (APN)», после этого на экране появится список из уже имеющихся точек доступа мобильных операторов, чьи SIM-карты использовались в вашем гаджете. Потом выбирайте из списка нужного мобильного оператора, услугами сети которого вы будете пользоваться. После этого просто сверьте правильность имеющихся настроек с теми, которые вам выслал оператор. Возможно, вы обнаружите ошибку, из-за которой и не работает глобальная паутина.
Если же в телефоне список с точками доступа отсутствует, то нажмите клавишу «Меню» и выберите пункт «Создать APN». После этого заполните поля вручную согласно данным из СМС с настройками. Будьте предельно внимательны, так как интернет не работает, если будет неправильно введена хотя бы одна цифра.
Если автоматические настройки по тем или иным причинам не устанавливаются, либо пользователю просто хочется свериться с параметрами своего оператора сотовой связи для работы мобильного Интернета, стоит узнать об особенностях подключения разных поставщиков услуг.
Билайн
Один из популярнейших операторов сотовой связи в лице Билайна предлагает своим пользователям доступ к мобильному Интернету. Чтобы его настроить, нужно, как и в случае со всеми далее представленными операторами, зайти в настройки мобильной сети на своём телефоне, и в параметрах Точка доступа (APN) ввести соответствующие данные.
Поскольку речь идёт об операторе Билайн, здесь должны использоваться следующие параметры:
- APN прописывается как internet.beeline.ru;
- в разделе «Имя пользователя» (Username) должно стоять значение beeline;
- в графе «Пароль» (Password) также прописывается beeline.
Если автоматически эти настройки не были прописаны, их можно ввести вручную.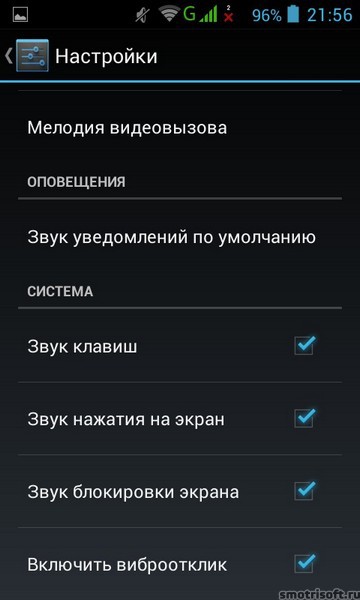 После этого мобильный Интернет от Билайн должен начать функционировать.
После этого мобильный Интернет от Билайн должен начать функционировать.
Также потребуется выбрать предпочтительную сеть. Сейчас актуально использовать 4G или даже 5G. Доступ по стандарту 3G даёт слишком низкую скорость, но есть меньше трафика.
ВНИМАНИЕ. Важно отметить, что у Билайна есть специальная сим-карта Билайн Бизнес. При её использовании в строке APN нужно прописать другое имя. А именно m2m.beeline.ru.
Тут ничего сложного нет.
МТС
Не менее распространённым и популярным считается оператор сотовой связи MTS.
Здесь нужно прописать в настройках следующие данные:
- internet.mts.ru в строке APN;
- для пунктов «Username» и «Password» используется идентичное значение mts.
Вот и всё. Указав эти данные, вставив предварительно сим-карту от МТС в свой Android-смартфон, мобильный Интернет станет доступным.
МегаФон
Ещё один популярный российский оператор сотовой связи, который пользуется спросом во многих регионах страны.
При этом тут, в зависимости от региона, используется 2 варианта APN.
В строке «APN» жители РФ, кроме Москвы и области, прописывают просто слово internet. А Пароль и имя пользователя будут везде одинаковыми. Это просто gdata.
А вот для Московского региона используется APN internet.itmsk.
Стоит попробовать оба варианта. После ввода и сохранения данных на Android-смартфоне станет доступным мобильный Интернет согласно вашему тарифному плану.
Tele2
Если сравнивать с другими поставщиками услуг, то в плане популярности оператор Теле2 уступает своим конкурентам, представленным выше.
При этом многие пользователи отмечают качественную и стабильную связь, предоставляемую этой компанией.
Если требуется настроить мобильный Интернет на Android, и вы используете сим-карту этого бренда, тогда тут потребуется прописать только APN, если эта строка не заполнилась при попытке установить автоматические настройки.
В строке APN для пользователей Android-смартфонов с SIM-картами от Теле2 нужно прописать internet. tele2.ru. А вот строки с паролем и именем пользователя трогать не нужно. Они просто остаются пустыми.
tele2.ru. А вот строки с паролем и именем пользователя трогать не нужно. Они просто остаются пустыми.
У других операторов свои данные для настройки мобильного Интернета.
В большинстве случаев их удаётся получить автоматически, просто вставив сим-карту в Android-смартфон, и включив его. Либо же можно связаться с оператором, который отправит параметры в формате СМС вам на телефон. Сверившись с ним, потребуется внести соответствующие изменения в настройках мобильного Интернета.
На этом этапе подключения Android-смартфона к мобильному Интернету крайне редко возникают какие-то проблемы и сложности. Но для перестраховки лучше знать, что и в каком случае необходимо указывать в настройках.
Настройка Wi-Fi на Android
Теперь, когда мы разобрались, как настроить мобильный интернет, давайте займёмся настройкой Wi-Fi, ведь не всегда есть смысл оплачивать мобильный трафик, особенно когда вы находитесь дома или вблизи бесплатной точки доступа.
Обычно подключение к сети Wi-Fi происходит автоматически, как только вы активируете такую функцию в своём устройстве. Однако иногда возникают проблемы с подключением. Почему это происходит? Бывает, что паутина не работает, если вы находитесь в зоне действия сразу нескольких точек доступа, тогда телефон или планшет может растеряться и не подключиться ни к одной из них. Но в таком случае не нужно паниковать, необходимо просто помочь телефону настроить Wi-Fi.
Однако иногда возникают проблемы с подключением. Почему это происходит? Бывает, что паутина не работает, если вы находитесь в зоне действия сразу нескольких точек доступа, тогда телефон или планшет может растеряться и не подключиться ни к одной из них. Но в таком случае не нужно паниковать, необходимо просто помочь телефону настроить Wi-Fi.
Итак, вам необходимо просто выбрать нужную точку доступа, ваш домашний роутер или публичную сеть. Но как это сделать? Заходите через «Меню» телефона в «Настройки», а в пункте «Беспроводная связь/Беспроводные сети» жмёте на Wi-Fi и просто активируете его одним движением пальца, выбрав кнопку «Вкл.». После этого сразу же появится список доступных беспроводных сетей. Но если сеть защищена паролем, то рядом с её названием и значком Wi-Fi будет изображён замочек.
Выберите нужную вам сеть по названию и нажмите на неё. Далее введите пароль и нажмите «Подключить».
Если Wi-Fi включен, но интернета нет
К сети без замочка подключение осуществляется аналогично, но при этом пароль вводить не нужно. Однако и здесь могут возникнуть трудности. Возможно, вы уже задавались вопросом: «Почему Wi-Fi подключён, но не работает интернет на телефоне Android?». Причины бывают разные, например, подключение может быть скрыто в параметрах вашего роутера или выключена функция DHCP, в таком случае вам придётся настроить сеть вручную. Как это сделать? Активируйте Wi-Fi по указанной выше схеме. Далее выберите «Добавить сеть». Но в различных версиях Android настоящее меню может находиться в разных местах: под перечнем доступных сетей Wi-Fi или вверху экрана в виде трёх точек возле значка «лупы».
Однако и здесь могут возникнуть трудности. Возможно, вы уже задавались вопросом: «Почему Wi-Fi подключён, но не работает интернет на телефоне Android?». Причины бывают разные, например, подключение может быть скрыто в параметрах вашего роутера или выключена функция DHCP, в таком случае вам придётся настроить сеть вручную. Как это сделать? Активируйте Wi-Fi по указанной выше схеме. Далее выберите «Добавить сеть». Но в различных версиях Android настоящее меню может находиться в разных местах: под перечнем доступных сетей Wi-Fi или вверху экрана в виде трёх точек возле значка «лупы».
После того как вы выбрали на своём Android «Добавить сеть», введите её название, после чего укажите тип безопасности и не забывайте, он должен совпадать с тем, который указан в параметрах маршрутизатора. Теперь сохраните настройки, перезагрузите свой телефон или планшет и пользуйтесь Wi-Fi, он уже работает.
Но если на вашем роутере отключена функция DHCP, то, когда будете добавлять новое подключение, поставьте галочку в строке «Показать дополнительные параметры». Потом вам нужно будет прописать DNS-сервер, IP-адрес, параметры IP и прочие данные. Чтобы некоторые пункты настройки стали доступны, в строке «Параметры IP» нужно выбрать значение «Статический». Такая настройка Android займёт у вас около 10 минут. Если Wi-Fi не работает, перезагрузите роутер и гаджет.
Потом вам нужно будет прописать DNS-сервер, IP-адрес, параметры IP и прочие данные. Чтобы некоторые пункты настройки стали доступны, в строке «Параметры IP» нужно выбрать значение «Статический». Такая настройка Android займёт у вас около 10 минут. Если Wi-Fi не работает, перезагрузите роутер и гаджет.
Как при помощи USB использовать смартфон в качестве модема для своего ПК
Теперь рассмотрим ещё один важный момент: если у вас дома нет интернета или вы находитесь в пути, то нелишним будет знать, как передать интернет с компьютера на Android через USB и настроить телефон в качестве модема.
Чтобы пользоваться мобильным интернетом через ПК, вначале его нужно настроить. Для этого активируете эту функцию в своём ноутбуке. Откройте «Сетевые подключения» и поставьте галочку напротив пункта «Разрешить другим пользователям сети использовать подключение к интернету с этого компьютера». Теперь скачайте на компьютер Android Debug Bridge (Android Дебаг Бридж) и разархивируйте файлы. Это одна из самых удобных программ для управления Android.
После этого в своём телефоне активируйте режим отладки USB. Войдите через «Меню» в «Настройки», найдите пункт «Параметры для разработчика» и поставьте отметку возле «Отладка USB».
Теперь подключите свой телефон или другое мобильное устройство к ПК, использовав кабель USB. Далее откройте папку с разархивированной программой Android Debug Bridge и найдите файл AndroidTool.exe, запустите его. На экране компьютера появится окно, в котором нужно нажать «Refresh», а из выпавшего списка под названием «Select DNS to use» выбрать «DNS» и нажать «Connect». Тут же на экране появится чёрное окно с бегущей строкой и текстом «Connection Done», это значит, что интернет уже подключён.
Обратите внимание, что некоторые гаджеты после этого просят предоставить права для пользователя. В таком случае просто нажмите «Разрешить» в ответ на появившееся на экране смартфона сообщение. Теперь ваш телефон подключён в качестве модема. Важно: не отключайте и не расшатывайте кабель USB во время пользования сетью и её настройки. Почему это нельзя делать? Из-за плохого контакта интернет часто даёт сбои или вообще не работает.
Как при помощи USB использовать интернет ПК на своём смартфоне
И напоследок давайте разберём, как подключить интернет на Android через компьютер по USB. В этом нет ничего сложного, настроить сеть нам поможет уже знакомая Android Debug Bridge. Через неё очень просто не только раздавать, но и получать интернет.
Но не спешите запускать приложение, вначале на своём ПК в настройках интернет-подключений, во вкладке «Доступ» разрешите всем пользователям подключаться к интернету вашего компьютера.
Теперь возьмите USB, с его помощью нужно подключить телефон к ПК, но не забывайте, что при этом у вас должны быть выключены соединения Wi-Fi и передача данных. Далее следуйте описанным в предыдущем пункте инструкциям, только в списке выберите DNS-сервер, который использует ваш компьютер. Потом в программе нажмите кнопку «Show Android Interface», приложение предложит установить на телефон или другой используемый гаджет USB Tunnel, одобрите это предложение и после установки наделите программу правами суперпользователя. Теперь нажмите кнопку «Connect» в программе USB Tunnel на ПК. Вот и всё, у вас подключен и работает интернет.
Как видите, подключить сеть на Android вовсе не сложно, не нужно быть большим знатоком компьютера, чтобы самостоятельно настроить смартфон, планшет и ПК. Всё, что вам нужно, — это немного терпения, гаджет, ПК и USB. Так что быстрее настраивайте интернет и читайте другие полезные советы об Android на нашем сайте.
Android Studio для начинающих, Часть 1: Установка и настройка
Обновлено: январь 2020 г.
Уже несколько лет становится ясно, что Android — это сила, с которой нужно считаться в сфере мобильных ОС. Эта основанная на Java технология вызвала новую золотую лихорадку, когда программисты соревнуются за заработок на своих мобильных приложениях. Вакансий на Android тоже много, о чем свидетельствует быстрый поиск работы с помощью Indeed.com.
Чтобы добиться успеха, разработчикам Android необходимо хорошо разбираться в языке Java (или Kotlin), API Android и архитектуре приложений Android.Также важно использовать подходящую и эффективную среду разработки. В течение многих лет Eclipse IDE с подключаемым модулем ADT была предпочтительной платформой для разработки Android. Сегодня это Android Studio.
Если вы новичок в Android Studio, эта серия руководств поможет вам начать работу. Я кратко представлю платформу разработки Android, а затем покажу вам, как загрузить, установить и запустить программное обеспечение. После этого мы потратим большую часть времени на использование Android Studio для разработки анимированного мобильного приложения:
- В Part 1 вы запустите свой первый проект Android и познакомитесь с главным окном Android Studio.
- В Часть 2 вы запрограммируете приложение, узнав, как использовать Android Studio для ввода исходного кода и ресурсов в проект.
- В Часть 3 мы создадим и запустим приложение, используя как эмулируемое аппаратное устройство, так и планшет Kindle Fire.
- В Часть 4 я покажу вам, как использовать встроенные инструменты и плагины для отладки Android и повышения продуктивности программирования.
Примеры в этой серии взяты из самой стабильной версии Android на момент написания этой статьи, Android 3.2.1.
Начало работы с Android Studio
Android Studio — это официально поддерживаемая Google IDE для разработки приложений для Android. Эта IDE основана на IntelliJ IDEA, которая предлагает мощный редактор кода и инструменты разработчика. Android Studio 3.2.1 включает следующие функции:
- Гибкая система сборки на основе Gradle
- Быстрый и многофункциональный эмулятор
- Единая среда, в которой вы можете разрабатывать для всех устройств Android
- Instant Run для внесения изменений в ваше работающее приложение без создания нового APK.
- Шаблоны кода и интеграция с GitHub, которые помогут вам создавать общие функции приложений и импортировать образец кода
- Обширные инструменты и фреймворки для тестирования
- Инструменты Lint для выявления проблем производительности, удобства использования, совместимости версий и других проблем
- Поддержка C ++ и NDK
- Встроенная поддержка Google Cloud Platform, упрощающая интеграцию Google Cloud Messaging и Google App Engine.
- Архитектура подключаемого модуля для расширения Android Studio с помощью подключаемых модулей
Загрузить Android Studio
Google предоставляет Android Studio для платформ Windows, Mac OS X и Linux.Вы можете загрузить Android Studio с домашней страницы Android Studio, где вы также найдете традиционные SDK с инструментами командной строки Android Studio. Перед загрузкой Android Studio убедитесь, что ваша платформа соответствует следующим требованиям:
Требования Windows
- Microsoft Windows 7/8/10 (32-разрядная или 64-разрядная)
- Минимум 3 ГБ ОЗУ, рекомендуется 8 ГБ ОЗУ (плюс 1 ГБ для эмулятора Android)
- Минимум 2 ГБ доступного дискового пространства, рекомендуется 4 ГБ (500 МБ для IDE плюс 1.5 ГБ для Android SDK и образа системы эмулятора)
- 1280 x 800 минимальное разрешение экрана
Требования к Mac OS
- Mac OS X 10.10 (Yosemite) или выше, до 10,13 (High Sierra)
- Минимум 3 ГБ ОЗУ, рекомендуется 8 ГБ ОЗУ (плюс 1 ГБ для эмулятора Android)
- Минимум 2 ГБ доступного дискового пространства, рекомендуется 4 ГБ (500 МБ для IDE плюс 1,5 ГБ для Android SDK и образа системы эмулятора)
- 1280 x 800 минимальное разрешение экрана
Требования к ОС Linux
- Рабочий стол GNOME или KDE.Протестировано на Ubuntu 14.04 LTS, Trusty Tahr (64-битный дистрибутив, способный запускать 32-битные приложения)
- 64-битный дистрибутив с возможностью запуска 32-битных приложений
- Библиотека GNU C (glibc) 2.19 или новее
- Минимум 3 ГБ ОЗУ, рекомендуется 8 ГБ ОЗУ (плюс 1 ГБ для эмулятора Android)
- Минимум 2 ГБ доступного дискового пространства, рекомендуется 4 ГБ (500 МБ для IDE плюс 1,5 ГБ для Android SDK и образа системы эмулятора)
- 1280 x 800 минимальное разрешение экрана
Убедившись, что ваша операционная система совместима с Android Studio 3.2.1 или выше, загрузите соответствующий дистрибутив Android Studio. Страница загрузки Android Studio автоматически определила, что я использую 64-разрядную операционную систему Windows, и выбрала для загрузки android-studio-ide-181.5056338-windows.exe (927 МБ).
Установка Android Studio на 64-битную Windows 10
Я запустил android-studio-ide-181.5056338-windows.exe , чтобы начать процесс установки. Установщик ответил, представив диалоговое окно Android Studio Setup , показанное на рисунке 1.
Рисунок 1. Настройка Android Studio
При нажатии Далее я попал на следующую панель, на которой можно отказаться от установки виртуального устройства Android (AVD).
Джефф ФризенРисунок 2. Установить Android AVD?
Я решил оставить настройки по умолчанию. После нажатия Next я попал на панель Configuration Settings , где меня попросили выбрать, где установить Android Studio.
Джефф ФризенРис. 3. В месте установки должно быть не менее 500 МБ свободного места
Я оставил место установки по умолчанию и щелкнул Next , и меня приветствовала панель Choose Start Menu Folder .
Джефф ФризенРисунок 4. Выберите папку для хранения ярлыков Android Studio
Я оставил настройку по умолчанию и нажал Установить . Появилась следующая панель Installing :
Jeff FriesenРисунок 5.На этой панели отображается прогресс установки
Щелчок Показать подробности вызывает отображение имен устанавливаемых файлов и других действий. Когда установка закончилась, появилась панель Установка завершена .
Джефф ФризенРисунок 6. Кнопка Далее становится доступной после завершения установки
После нажатия Далее установщик представил панель Завершение установки Android Studio .
Джефф ФризенРисунок 7.Оставьте галочку напротив Start Android Studio, чтобы запустить это программное обеспечение
Чтобы завершить установку, я оставил отметку Start Android Studio и щелкнул Finish .
Запуск Android Studio
При первом запуске Android Studio отображается диалоговое окно Полная установка , которое предлагает возможность импорта настроек из предыдущей установки.
Джефф ФризенРисунок 8. Можно импортировать настройки предыдущей установки
Я решил не импортировать настройки (выбор по умолчанию) и щелкнул OK и получил в награду следующий экран-заставку:
Jeff FriesenРисунок 9.Заставка Android Studio
Я также заметил следующее окно сообщения Finding Available SDK Components .
Джефф ФризенРисунок 10. Android Studio загружает все необходимые (и доступные) компоненты SDK.
На этом этапе Android Studio представила следующее диалоговое окно мастера установки Android Studio :
Jeff FriesenРис. 11. Мастер предоставляет возможности настройки и переноса приложений
Я щелкнул Далее , и мастер предложил мне выбрать тип установки.Я сохранил стандартные настройки по умолчанию.
Джефф ФризенРисунок 12. Выберите тип установки
Затем мне была предоставлена возможность выбрать тему пользовательского интерфейса.
Джефф ФризенРис. 13. Попробуйте Android Studio, выбрав тему Darcula
.Я оставил значение по умолчанию IntelliJ и щелкнул Next . Затем Android Studio предоставила возможность проверить настройки.
Джефф ФризенРисунок 14.Android Studio определяет дополнительные компоненты SDK, которые будут загружены (щелкните, чтобы увеличить)
Я щелкнул Finish , и Android Studio начала процесс загрузки компонентов SDK.
Джефф ФризенРисунок 15. Мастер загружает и распаковывает компоненты SDK
Завершение этой части настройки может занять несколько минут. Нажатие Показать подробности может немного облегчить скуку, открыв различные файлы, которые загружаются и распаковываются.
Джефф ФризенРисунок 16. Мастер определяет различные загружаемые архивы
Для моего компьютера на базе AMD после того, как компоненты были полностью загружены и разархивированы, ожидал неприятный сюрприз:
Jeff FriesenРисунок 17. Аппаратное ускорение на базе Intel недоступно
Я могу либо мириться с медленным эмулятором, либо использовать устройство Android для ускорения разработки. В части 3 я покажу вам, как я решил эту проблему.
Наконец, я щелкнул Finish , чтобы завершить работу мастера. Появилось диалоговое окно Добро пожаловать в Android Studio .
Джефф ФризенРисунок 18. Добро пожаловать в Android Studio
Это диалоговое окно используется для запуска нового проекта Android Studio, работы с существующим проектом и многого другого. Доступ к нему можно получить, выбрав Android Studio из меню Windows Пуск или аналогичный на другой платформе.
Ваше первое мобильное приложение Android Studio
Самый быстрый способ познакомиться с Android Studio — использовать его для разработки приложения.Мы начнем с варианта приложения «Hello, World»: небольшого мобильного приложения, которое отображает сообщение «Добро пожаловать в Android».
В следующих шагах вы запустите новый проект Android Studio и познакомитесь с главным окном, включая окно редактора, которое вы будете использовать для написания кода приложения в Части 2.
Запуск нового проекта
Судя по нашей настройке, у вас все еще должна быть запущена Android Studio с диалоговым окном Добро пожаловать в Android Studio . Отсюда нажмите Начать новый проект Android Studio .Android Studio ответит диалоговым окном Create New Project , показанным на рисунке 19.
Jeff FriesenРисунок 19. Создание нового проекта Android
Введите W2A (Добро пожаловать в Android) в качестве имени приложения и javajeff.ca в качестве доменного имени компании. На своем рабочем столе я заметил C: \ Users \ JEFF \ AndroidStudioProjects \ W2A в качестве местоположения проекта. Щелкните Далее , чтобы выбрать целевые устройства.
Джефф ФризенРисунок 20.Выберите категории целевых устройств
Android Studio позволяет выбрать форм-фактора или категории целевых устройств для каждого создаваемого приложения. Я сохранил настройку по умолчанию.
Щелкните Далее , и вам будет предоставлена возможность выбрать шаблон для основного действия вашего приложения. Пока мы будем придерживаться Пустое действие . Выберите этот шаблон (при необходимости) и нажмите Далее .
Джефф ФризенРисунок 21. Укажите шаблон действия
Далее вы настроите действие:
Jeff FriesenРисунок 22.Настройте свою деятельность
Введите W2A в качестве имени действия и main в качестве имени макета и щелкните Next для завершения этого шага.
При первом использовании Android Studio вы обнаружите, что ему необходимо загрузить некоторые файлы, связанные с его макетом ограничений, который используется для создания отзывчивых пользовательских интерфейсов:
Jeff FriesenРис. 23. Макет ограничений — это макет по умолчанию, используемый Android Studio для новых проектов приложений
Android Studio включает Finish после загрузки файлов макета ограничений.Нажмите эту кнопку, и Android Studio перейдет в главное окно.
Джефф ФризенРисунок 24. Главное окно Android Studio показывает, что оно построило скелетное приложение W2A
.Главное окно разделено на строку меню и несколько других областей, которые обозначены на рисунках 25 и 26. ( Обратите внимание, что рисунки 25 и 26 любезно предоставлены Google. )
Jeff FriesenРис. 25. Различные области, составляющие главное окно
Джефф ФризенРисунок 26.Главное окно, представляющее панель инструментов, окно (окна) редактора и другие функции
Посетите страницу Meet Android Studio, чтобы узнать больше о пользовательском интерфейсе Android Studio.
Окна проекта и редактора
Когда вы входите в главное окно (см. Рисунок 24), вы видите окно проекта, в котором отображаются только app и Gradle Scripts . Вам нужно будет развернуть ветку app дерева проекта, чтобы увидеть более подробную информацию.
Джефф ФризенРисунок 27.Окно проекта и окно редактора показывают скелетный исходный код активности W2A
.Окно проекта организовано в виде дерева, основными ветвями которого являются app и Gradle Scripts . Ветвь приложения далее организована в манифестов , java , сгенерированных Java и res подветвлений:
- манифестов хранит
AndroidManifest.xml, который представляет собой XML-файл, описывающий структуру приложение для Android.В этом файле также записываются настройки разрешений (если применимо) и другие сведения о приложении. - java хранит исходные файлы Java приложения в соответствии с иерархией пакетов, которой в этом примере является
ca.javajeff.w2a. Он также организует файлы для тестирования. - res хранит файлы ресурсов приложения, которые организованы в drawable , layout , mipmap и values subbranches:
- drawable — это в основном пустое место для хранения иллюстраций приложения; изначально здесь хранятся XML-файлы для переднего плана средства запуска и адаптивных значков фона.
- макет — это расположение, содержащее файлы макета приложения;
main.xml(файл макета основного действия) изначально хранится здесь. - mipmap — это место, содержащее различные файлы
ic_launcher.png, в которых хранятся значки экрана запуска с разным разрешением. - значений — это расположение, содержащее
colors.xml,strings.xmlиstyles.xml.
Ветвь Gradle Scripts идентифицирует различные .gradle (например, build.gradle ) и .properties (например, local.properties ), которые используются системой сборки Android Studio на основе Gradle.
Заключение к Части 1
Вы установили и настроили Android Studio и создали проект для своего первого мобильного приложения Android Studio; теперь вы готовы создать свое приложение для Android. В Android Studio это означает заполнение вашего нового проекта исходным кодом Java и файлами ресурсов. Перейдите ко второй части, когда будете готовы написать свое первое анимированное мобильное приложение для Android.
Этот рассказ «Android Studio для начинающих. Часть 1: Установка и настройка» был первоначально опубликован JavaWorld.
Copyright © 2020 IDG Communications, Inc.
Настройка инструментов разработки для платформы Android
Настройка инструментов разработки для платформы Android К основному содержанию 6/8В этой главе содержится информация о настройке и настройке инструментов разработки для платформы Android.Установите Android SDK и ускоритель эмулятора, чтобы можно было развертывать приложения MAF, разработанные в JDeveloper, на настроенном устройстве Android или эмуляторе.
В эту главу входят следующие разделы:
3.1 Установка Android SDK
Установите Android SDK, чтобы развернуть приложение MAF на устройствах Android.
Android Studio, IDE Google для разработки под Android, включает Android SDK в свою установку и предоставляет возможности мастера, которые упрощают управление платформами SDK и необходимыми инструментами.
Установите Android Studio и входящий в него Android SDK, загрузив установочный файл с https://developer.android.com/studio/index.html. На веб-сайте разработчика Android есть инструкции по установке для Windows, Mac и Linux. См. Https://developer.android.com/studio/install.html.
Android SDK предоставляет:Инструменты, которые собирают и упаковывают ваше приложение в файл .APK (тип файла, который устанавливает приложения на устройства Android)
Эмулятор для создания виртуальных устройств Android (AVD), где вы можете протестировать свое приложение, если у вас нет доступа к физическому устройству Android
OEM-драйвер USB для подключения вашей машины разработки к физическому устройству Android через USB-кабель, если у вас есть устройство (позволяет развернуть приложение с вашей машины разработки на устройство Android)
3.2 Указание настроек Android в MAF
Настройте параметры Android, такие как Android SDK, расположение инструментов сборки и информацию для подписи, чтобы упаковать и развернуть приложения на платформе Android.
Для платформы Android вы можете указать предпочтения с помощью графического интерфейса пользователя или командной строки.
3.2.1 Использование графического интерфейса
Чтобы настроить среду для платформы Android:
- Убедитесь, что Android SDK установлен.
- В JDeveloper щелкните Инструменты, а затем щелкните Параметры.
- В диалоговом окне «Параметры» щелкните «Платформа мобильных приложений», а затем щелкните «Платформа Android».
- Укажите расположение Android SDK на вашем компьютере.
- Укажите расположение инструментов сборки Android на вашем компьютере.
- Предоставьте информацию об учетных данных для подписи.
3.2.2 Использование командной строки
Вы можете установить предпочтения MAF, необходимые для разработки приложений MAF, например расположение Android SDK, указав параметры запуска при запуске JDeveloper.
Чтобы запустить JDeveloper из командной строки с параметрами запуска, используйте параметры -J-D . Все строки должны быть заключены в двойные кавычки, как показано в примерах.
В следующем примере показано, как переопределить расположение Android SDK:
jdeveloper.exe -J-Doracle.adfmf.framework.dt.preferences.PlatformSDKsPrefs.androidPlatformDir = "C: \"
Это параметры запуска, которые вы можете использовать для установки предпочтений Android из командной строки:
оракул.adfmf.framework.dt.preferences.PlatformSDKsPrefs.androidSdkDiroracle.adfmf.framework.dt.preferences.PlatformSDKsPrefs.androidBuildToolsDiroracle.adfmf.framework.dt.preferences.PlatformSDKsPrefs.androidReleaseSigningKeystorePathoracle.adfmf.framework.dt.preferences.PlatformSDKsPrefs.androidReleaseSigningKeystorePath
3.3 Установка эмулятора-ускорителя
Вы можете повысить производительность эмулятора, который отображает AVD, установив ускоритель эмулятора.
После установки ускоритель эмулятора ускоряет работу эмулятора и эмулируемых AVD за счет выделения дополнительных ресурсов на машине разработки. Сумму вы указываете при установке ускорителя. После установки ускоритель появляется в списке инструментов SDK диспетчера SDK, который можно запустить из Android Studio, как показано на следующем изображении. Ускоритель эмулятора Intel x86 (HAXM) — это один из доступных типов ускорителя эмулятора.
Убедитесь, что сайт обновления для ускорителя эмулятора, который вы хотите загрузить, выбран на вкладке SDK Update Sites, показанной на предыдущем изображении. После загрузки запустите установщик. См. Https://developer.android.com/studio/run/emulator-acceleration.html#accel-vm.
3.4 Создание виртуального устройства Android
Виртуальное устройство Android (AVD) копирует устройство Android на вашем компьютере разработчика. Это полезный вариант для тестирования, особенно если у вас есть доступ только к одному или ограниченному кругу физических устройств Android.
AVD Manager, который вы запускаете из Android Studio, щелкнув Инструменты, затем Android, а затем AVD Manager, имеет ряд готовых к использованию виртуальных устройств. Он включает в себя большинство устройств, разработанных самой Google, например линейки Nexus и Pixel XL. Google поддерживает документацию, описывающую, как управлять AVD (см. Https://developer.android.com/studio/run/managing-avds.html).
Другие поставщики устройств Android, такие как Samsung, предоставляют на своих веб-сайтах спецификации, которые можно использовать для самостоятельного создания AVD.
Для создания AVD:
В Android Studio запустите Диспетчер виртуальных устройств Android, выбрав «Инструменты», затем «Android», а затем «Диспетчер AVD».
На экране «Ваши виртуальные устройства» щелкните «Создать виртуальное устройство».
На экране «Выбор оборудования» выберите телефонное устройство, например Pixel, и нажмите «Далее».
На экране «Образ системы» нажмите «Загрузить» для получения одного из рекомендуемых образов системы.Примите условия, чтобы завершить загрузку.
После завершения загрузки выберите образ системы из списка и нажмите Далее.
На следующем экране оставьте все параметры конфигурации без изменений и нажмите Готово.
На экране «Ваши виртуальные устройства» выберите только что созданное устройство и нажмите «Запустить этот AVD» в эмуляторе.
3.5 Настройка Android-устройства для установки приложения с машины для разработки
Вы можете установить приложение прямо со своей машины разработки на устройство Android, настроив устройство Android и подключив его к машине разработки с помощью кабеля USB.
Для настройки Android-устройства:
Подключите устройство к машине разработки с помощью кабеля USB.
Если вы разрабатываете в Windows, вам может потребоваться установить соответствующий драйвер USB для вашего устройства. Для получения справки по установке драйверов см. Документ OEM-драйверы USB.
Включите отладку по USB на своем устройстве, выбрав «Настройки»> «Параметры разработчика».
Примечание:
Параметры разработчика по умолчанию скрыты. Чтобы сделать его доступным, перейдите в «Настройки»> «О телефоне» и нажмите «Номер сборки» семь раз.Вернитесь к предыдущему экрану, чтобы найти параметры разработчика.
3.6 Тестирование установки среды Android
Разверните образец приложения MAF, чтобы проверить, успешно ли вы настроили среду Android.
Вы можете протестировать настройку своей среды следующим образом:
- В JDeveloper откройте образец приложения HelloWorld.
- Выберите «Приложение», затем «Развернуть» в главном меню.
- В раскрывающемся меню выберите профиль развертывания для платформы Android.
- Выберите «Развернуть приложение в эмуляторе» в диалоговом окне «Развернуть». Использование эмулятора устройства на базе Android для тестирования настройки среды предпочтительнее, поскольку не требует подписи приложения. Перед началом развертывания убедитесь, что эмулятор запущен.
- Нажмите «Далее» в диалоговом окне «Развертывание», чтобы проверить страницу «Сводка», а затем нажмите «Готово».
См. Раздел «Развертывание мобильных приложений» в статье «Разработка мобильных приложений с помощью Oracle Mobile Application Framework ».
После успешного развертывания (которое может занять несколько минут) устройство, на котором вы развернули приложение, отображает экран запуска приложения HelloWorld, а затем отображает функцию приложения по умолчанию.
Сценарии на этой странице улучшают навигацию по содержимому, но никоим образом не меняют содержимое.
Как загрузить и установить Android Studio в Windows 10
Введение
Официальной интегрированной средой разработки (IDE) для разработки приложений Android является Android Studio, которую поддерживает Google.7 мая 2019 года Java был заменен на kotlin в качестве предпочтительного языка для разработки приложений для Android. Но все же Java используется для разработки приложений для Android. Android Studio 3.6.1 имеет следующие функции.
- Поддержка сборки на основе Gradle.
- Компоненты пользовательского интерфейса могут быть созданы с помощью функций перетаскивания в редакторе макета.
- Общие проекты и компоненты Android могут быть созданы мастерами на основе шаблонов.
- Встроенная поддержка Google Cloud Platform, обеспечивающая интеграцию с Firebase Cloud Messaging (ранее «Google Cloud Messaging») и Google App Engine.
- Инструменты Lint для выявления проблем производительности, полезности, совместимости версий и других проблем.
Это руководство покажет вам системные требования и различные шаги по загрузке и установке Android Studio в Windows 10.
Системные требования
Перед загрузкой и установкой Android Studio необходимо выполнить следующие требования.
- Версия операционной системы — Microsoft Windows 7/8/10 (32-разрядная или 64-разрядная).
- Оперативная память (ОЗУ) — рекомендуется минимум 4 ГБ ОЗУ и 8 ГБ ОЗУ.
- Свободное место на диске — рекомендуется минимум 2 ГБ и 4 ГБ.
- Минимальная необходимая версия JDK — Java Development Kit (JDK) 8.
- Минимальное разрешение экрана — 1280 * 800. Разрешение
Загрузите и установите Android Studio
Шаг 1
Чтобы загрузить Android Studio, посетите официальный веб-сайт Android Studio в своем браузере.Шаг 2
Нажмите на опцию «Загрузить Android Studio».
Шаг 3
Дважды щелкните загруженный файл «Android Studio-ide.exe».
Шаг 4
«Android Studio Setup» появится на экране и нажмите «Далее», чтобы продолжить.
Шаг 5
Выберите компоненты, которые вы хотите установить, и нажмите кнопку «Далее».
Шаг 6
Теперь перейдите в папку, в которую вы хотите установить Android Studio, и нажмите «Далее», чтобы продолжить.
Шаг 7
Выберите папку меню «Пуск» для ярлыка «Android Studio» и нажмите кнопку «Установить», чтобы продолжить.
Шаг 8
После успешного завершения установки нажмите кнопку «Далее».
Шаг 9
Нажмите кнопку «Готово», чтобы продолжить.
Теперь на экране появится экран приветствия вашей студии Android.
Конфигурация установки Android Studio
Шаг 10
«Мастер установки Android Studio» появится на экране с мастером приветствия. Щелкните по кнопке «Далее».
Шаг 11
Выберите (отметьте) опцию «Стандартный», если вы новичок и ничего не знаете об Android Studio. Он установит для вас наиболее распространенные настройки и опции. Нажмите «Далее», чтобы продолжить.
Шаг 12
Теперь выберите желаемую тему пользовательского интерфейса. (Я предпочитаю темную тему (Дракула), которая больше всего нравится кодерам).Затем нажмите кнопку «Далее».
Шаг 13
Теперь нажмите кнопку «Готово», чтобы загрузить все компоненты SDK.
И начинается процесс загрузки и установки компонентов.
Шаг 14
После загрузки всех необходимых компонентов нажмите кнопку «Готово».
Поздравляю, ваша Android Studio успешно установлена в вашей системе, и вы можете начать новый проект Android Studio.
Заключение
Следуя вышеуказанным шагам, вы можете загрузить и установить Android Studio в Windows 10.
Надеюсь, вам понравилась эта статья. Следуйте за C # Corner, чтобы узнать больше о новых и удивительных вещах о Windows 10.
Спасибо, что прочитали эту статью.
Артикул
https://en.wikipedia.org/wiki/Android_Studio
Как установить Android Studio на Ubuntu 20.04 — VITUX
Android Studio — это наиболее широко используемое программное обеспечение для разработки мобильных приложений для Android. Android Studio разработана Google и может работать в различных операционных средах, таких как Windows, macOS и Linux. Большинство современных популярных приложений для Android разрабатываются на Android Studio.Этот инструмент имеет различные встроенные функции, которые обеспечивают стабильную и быструю среду для разработки приложений.
В этой статье мы покажем вам, как установить Android Studio в системе Ubuntu 20.04 Linux.
Установка Android Studio в Ubuntu 20.04
У нас есть два разных способа установить Android Studio в системе Ubuntu 20.04. Это следующие:
- Установите студию android, добавив репозиторий android-studio
- Установите студию android через snap
Метод 1: установите Android Studio через репозиторий
Используя этот метод, вы установите студию android на свой Ubuntu 20.04, добавив ее официальный репозиторий в свой список источников. Но сначала вам нужно убедиться, что в вашей системе Ubuntu должны быть установлены некоторые предварительные пакеты. Выполните следующие шаги, чтобы установить Android Studio через репозиторий:
Шаг 1. Установите Java JDK в Ubuntu 20.04
Вам необходимо установить программное обеспечение Java JDK, которое требуется для студии Android. Итак, вы установите Java JDK, используя следующую команду, если она еще не установлена в вашей системе:
$ sudo apt install openjdk-11-jdk
Если Java уже установлена в вашей системе, вы пропустите это шаг, чтобы сэкономить ваше время.
Шаг 2. Добавление репозитория android-studio
Теперь вы добавите официальный репозиторий android studio в свою систему. Для этого используйте на терминале следующую команду:
$ sudo add-apt-repository ppa: maarten-fonville / android-studio
Во время установки на терминале появится приглашение, вы нажмете ‘ Введите ‘, чтобы продолжить добавление репозитория, в противном случае, если вы хотите отменить это действие, вы нажмете’ Ctrl — c ‘, чтобы отменить добавление репозитория в вашу систему.
Шаг 3: Обновите кеш apt
После успешного добавления репозитория android обновите apt-cache вашей системы с помощью следующей команды:
$ sudo apt update
Шаг 4: Установите Android Studio
сейчас пришло время установить студию Android в вашей системе Ubuntu 20.04 с помощью диспетчера пакетов apt. С помощью следующей команды вы установите Android Studio со всеми ее зависимостями:
$ sudo apt install android-studio
Шаг 5: Запустите Android Studio
После завершения установки Android Studio вы запустите это с помощью панели поиска средства запуска приложений.Для этого нажмите «Действия», расположенный в верхнем левом углу рабочего стола в системе Ubuntu 20.04. Теперь введите ключевое слово «Android Studio» в строку поиска. Как вы увидите значок студии Android в результатах поиска:
Щелкните значок студии Android и настройте параметры студии Android в системе Ubuntu 20.04. Выберите не импортировать настройки следующим образом:
Будет выполнен поиск доступных компонентов SDK на следующем экране:
Теперь в вашей системе запустится мастер установки Android.Нажмите Далее, как показано ниже:
Выберите тип установки Standard или Custom. Выберите вариант «Стандартный» и нажмите кнопку «Далее», как показано ниже:
Теперь вам нужно выбрать тему пользовательского интерфейса. Выберите Light и нажмите Next.
Вы также можете выбрать другую тему для студии Android.
Если вы хотите изменить какие-либо настройки, нажмите кнопку «Назад». В противном случае просмотрите параметры настройки мастера и нажмите Далее.
Теперь формальные настройки эмулятора будут отображаться в диалоговом окне. Щелкните по кнопке Готово.
После этого необходимые компоненты начнут загружаться в вашу систему следующим образом:
После завершения загрузки вы нажмете «Готово».
Теперь в вашей системе отобразится следующее окно, из которого вы можете использовать Android Studio в своей системе. Выберите вариант Начать новый проект студии Android, чтобы создать новое приложение.
Поздравляем! Android Studio установлена и настроена в вашей системе Ubuntu 20.04.
Метод 2: установка Android Studio через snap
Вы можете установить студию Android с помощью оснастки в вашей системе Ubuntu, используя следующую команду:
$ sudo snap install android-studio --classic
Вы также можете установить студию Android, используя указанная ниже команда:
$ sudo snap remove android-studio
В этой статье мы реализовали два разных метода установки Android Studio на вашу Ubuntu 20.04 система. Надеюсь, вам понравилась эта статья. Теперь вы можете установить студию Android в любой системе Ubuntu.
Установить последнюю версию Android Studio и пакетов и инструментов платформы SDK — MATLAB и Simulink
Установите последнюю версию Android Studio и SDK Platform Packages and Tools
Чтобы запустить модели Simulink ® на вашем устройстве Android ™, вы должны установить пакеты и инструменты платформы Android Studio и Software Development Kit (SDK) на ваш главный компьютер.Инструменты SDK включают Android SDK Build-Tools, Native Development Kit (NDK) и Android SDK Platform-Tools.
Загрузка и установка последней версии Android Studio, а также пакетов и инструментов SDK на вашем главном компьютере может вызвать спорадические проблемы или ошибки сборки при развертывании модели Simulink на вашем устройстве Android.
Установить последнюю версию Android Studio
Выполните следующие действия, чтобы загрузить и установить протестированную версию Android Studio на ваше устройство:
Перейдите в Android Studio и примите условия и условия.
Дважды щелкните загруженный файл
.exeи следуйте инструкциям. инструкции на экране по установке Android Studio.
Установка последней версии пакетов и инструментов платформы Android SDK
Выполните следующие действия, чтобы загрузить и установить последнюю версию пакетов и инструментов платформы Android SDK на свой хост-компьютер:
После установки Android Studio выполните любое действие этих шагов, чтобы открыть SDK Manager из приложение Android Studio:
На целевой странице Android Studio выберите Настроить > SDK Manager .
На панели инструментов приложения Android Studio выберите Tools > Android > SDK Manager .
На панели инструментов приложения Android Studio щелкните SDK Менеджер .
В диалоговом окне Default Settings щелкните эти вкладки. для установки пакетов платформы Android SDK и инструментов разработчика:
Платформы SDK — выберите последний пакет Android SDK, чтобы скомпилировать свое приложение с последняя версия платформы SDK.
Инструменты SDK — выберите новейшие инструменты сборки Android SDK, NDK (бок о бок) и инструменты платформы Android SDK.
Примечание
Расположение Android SDK, отображаемое в Android SDK Параметр Location не должен содержать пробелов. Пробелы могут вызвать проблемы при работе с инструментами Android NDK. Вы можете изменить расположение SDK, щелкнув значок Редактировать кнопка.
Щелкните Применить . Android Studio начинает установку выбранных пакетов и инструментов на твой компьютер. После установки Status Изменения установленных пакетов и инструментов с Не установлено на Установлен .
Щелкните ОК .
См. Также
Параметры разработчика Android | Установить протестированную версию Android Studio и пакетов и инструментов платформы SDK | Обновление до последней версии Android Studio
Настройка IntelliJ IDEA | CodePath Android Cliffnotes
Android Studio — это версия JetBrain IntelliJ Community Edition, специально предназначенная для разработки под Android.Инструкции по установке Android Studio можно найти здесь.
IntelliJ IDEA содержит все функции Android Studio. Однако установка для разработки под Android требует немного больших усилий, поскольку по умолчанию она не включает Android SDK.
Предварительные требования Настроить IntelliJ IDEA- Открыть IntelliJ IDEA
- Закройте все открытые окна проекта
- Отобразится экран приветствия IntelliJ.
- Добавить необходимые SDK
- Нажмите
Configure> Project Defaults> Project Structure - Выберите
SDK - Добавить комплект разработчика Java
- Нажмите
+> JDK - Примечание. Нажмите
Cmd + Shift +., чтобы показать скрытые файлы в диалоговом окне выбора файлов. - Перейдите в расположение JDK. Например,
/Library/Java/JavaVirtualMachines/jdk1.7.0_79.jdkв OSX. - Выберите папку JDK
- Добавить Android SDK
- Нажмите
+> Android SDK - Примечание. Нажмите
Cmd + Shift +., чтобы показать скрытые файлы в диалоговом окне выбора файлов. - Перейдите в расположение Android SDK. Например, для установок Homebrew используйте
/ usr / local / Cellar / android-sdk / - Выберите папку с версией Android SDK и примите представленные значения по умолчанию
- Нажмите ОК
- На экране приветствия щелкните Создать новый проект или выберите
Файл> Новый проектв строке меню. - Выберите Android из списка типов проектов слева
- Выберите Gradle: Android-модуль из вариантов справа
- На экране сведений о проекте укажите:
- Название приложения
- Название пакета
- Минимум, цель, пакеты SDK для компиляции
- Выберите Пустое действие на экране шаблона.
- Примите или измените последующие значения по умолчанию, если необходимо.
- Когда проект открыт, Gradle пытается получить любые зависимости. Если есть ошибки:
- В журнале ошибок щелкните по рекомендованному разрешению.
Установите Android Studio на Mac OS X · Настройте Mac для разработки приложений NativeScript
Цель этого раздела — помочь вам установить в вашей среде разработки все зависимости для разработки под Android.
Самый быстрый способ — загрузить и установить Android Studio.
Последняя текущая версия для Android Studio доступна по адресу: https://developer.android.com/studio/index.html
.Выберите значок установщика:
Чтобы установить Android Studio на Mac, выполните следующие действия:
- Запустите DMG-файл Android Studio.
- Перетащите Android Studio в папку «Приложения», затем запустите Android Studio.
- Выберите, хотите ли вы импортировать предыдущие настройки Android Studio, затем нажмите «ОК».
- Мастер установки Android Studio проведет вас через остальную часть установки, включая загрузку компонентов Android SDK, необходимых для разработки.
Щелкните кнопку Далее.
Выберите стандартную установку и нажмите Далее.
В окне «Проверить настройки» нажмите «Готово».
После установки вы получите окно Добро пожаловать в Android Studio:
Нажмите кнопку «Настроить» и выберите «Менеджер SDK:
».На левой панели выберите Android SDK.На правой панели выберите вкладку SDK Platforms и выберите SDK для уровней API с 22 по 24.
Нажмите кнопку ОК, чтобы загрузить и установить эти Android SDK.
После принятия лицензии вы должны увидеть следующий экран:
Дождитесь установки всех компонентов.
Установите системную переменную ANDROID_HOME
Откройте диспетчер SDK и сделайте копию Android SDK. Расположение:
.Откройте приложение «Терминал» и введите следующую команду:
экспорт ANDROID_HOME = / Users / HDO / Library / Android / sdk
Чтобы проверить правильность настройки ANDROID_HOME, введите следующие команды:
компакт-диск $ ANDROID_HOME
ls
Вы должны увидеть следующий результат:
дополнения, дополнения, патчер, платформы, системные образы
build-tools лицензирует платформенные инструменты исходники инструменты
Сохранить системную переменную ANDROID_HOME для текущего пользователя
Системная переменная ANDROID_HOME должна сохраняться, когда вы покидаете и повторно запускаете новое окно терминала.
Один из способов сделать это — создать или обновить файл .profile в домашнем каталоге пользователя. Этот файл должен содержать все команды, которые должны быть выполнены перед запуском сеанса окна терминала.
Откройте приложение «Терминал» и введите следующие команды:
cd $ HOME
нано. профиль
В текстовом редакторе добавьте следующую строку
экспорт ANDROID_HOME = / Users / HDO / Library / Android / sdk
У вас должен быть экран, похожий на следующий снимок экрана:
Чтобы сохранить.файл профиля, введите CTRL + X , затем введите Y , а затем нажмите клавишу ENTER .
После этого закройте окно Терминала, снова откройте новое и введите следующую команду, чтобы проверить, сохраняется ли системная переменная:
эхо $ ANDROID_HOME
У вас должен быть непустой ответ.
Список литературы
https://support.


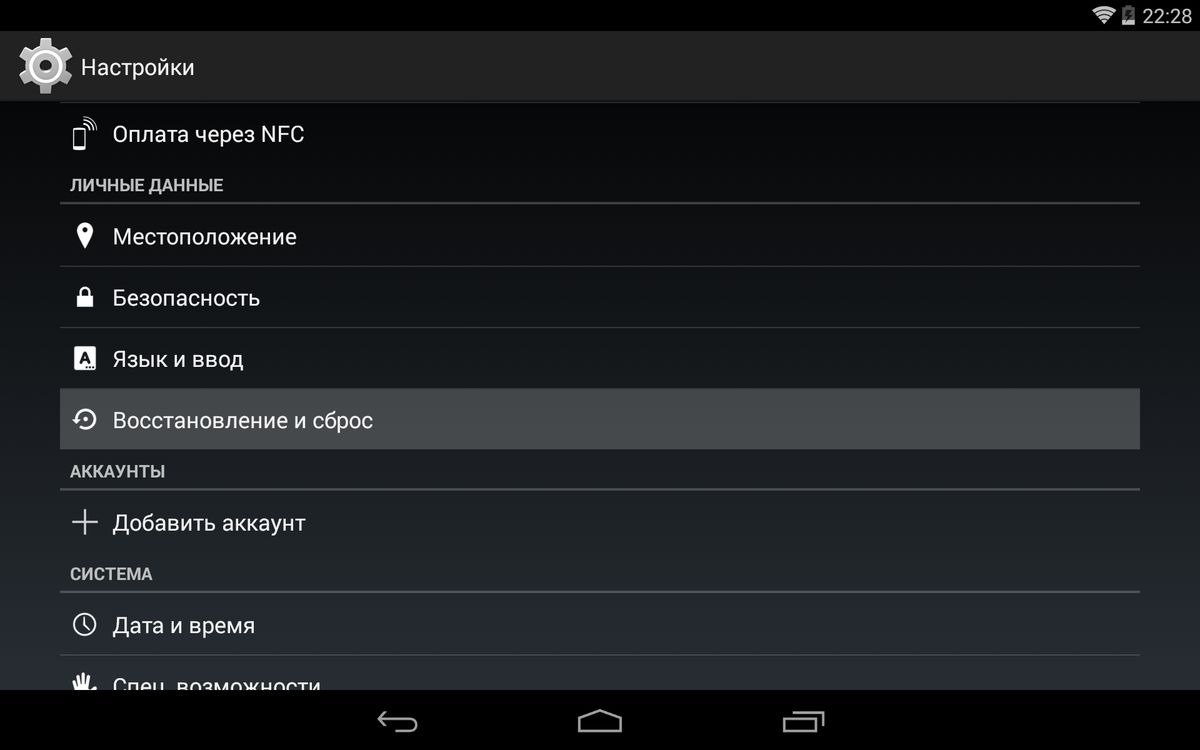
 Тогда стоит настроить экономичный пресет для ситуаций, когда нужно выжать максимум из батареи смартфона. Ну, и не помешало бы включить отображение процентов заряда аккумулятора, если в системе этот пункт есть.
Тогда стоит настроить экономичный пресет для ситуаций, когда нужно выжать максимум из батареи смартфона. Ну, и не помешало бы включить отображение процентов заряда аккумулятора, если в системе этот пункт есть. А Android Marshmallow бэкапит еще и данные сторонних программ, правда, только если разработчики предусмотрят такую возможность.
А Android Marshmallow бэкапит еще и данные сторонних программ, правда, только если разработчики предусмотрят такую возможность.