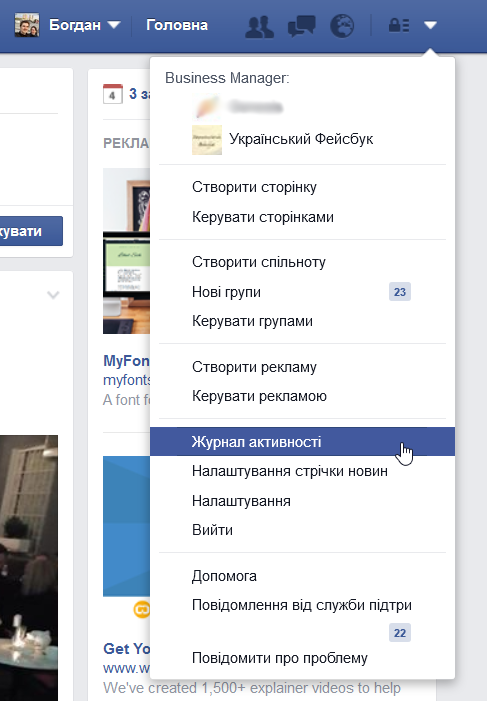[Решено] Facebook messenger в режиме «Active Now», но без зеленой точки
Если в профиле вашего друга указано, что он активен в данный момент, но нет зеленого индикатора, указывающего на то, что он онлайн, это может означать, что в его профиле отключен чат или что в профиле, который вы просматриваете у своего друга, отключен чат. Также возможно, что пользователь оставил Facebook открытым, но отключил функцию чата на своем аккаунте.
Кто сейчас активен?
Когда кто-то активен сейчас на Facebook, это означает, что он в данный момент находится в сети, независимо от того, какое устройство он использует. Мы также можем сказать, что кто-то активно пользуется Facebook, если он активен сейчас в Facebook Messenger. Это указывает на то, что пользователь вошел в Facebook. Вы можете отправлять ему сообщения или ей сообщения, но вы не сможете позвонить ему, используя мессенджер.
Или же вы можете часто звонить ему или ей, но он или она может не отвечать на ваш звонок. Тот факт, что приложение для обмена сообщениями оставалось открытым в фоновом режиме, является единственным объяснением этого, и это свидетельствует о том, что пользователь сейчас занят какой-то деятельностью.
Если вы сейчас активны или недавно были активны в Facebook или Messenger, ваши друзья и контакты будут отображаться в статусе Active Now. Вы также будете получать информацию о том, что кто-то из ваших контактов или друзей сейчас активен или недавно был активен.
Что такое «Зеленый свет» на Facebook?
Подавляющее большинство людей, пользующихся Facebook, знают о зеленом огоньке или зеленой точке, которая появляется рядом с именем их друга. Увидев зеленый огонек, подавляющее большинство людей сразу же предполагают, что человек, с которым они пытаются связаться, находится в сети. Но действительно ли все так просто.
Если рядом с профилем человека горит зеленая лампочка или точка, это может означать, что он отошел от своего устройства, но не закрыл браузер Facebook. Или же это может означать, что они используют другой браузер и не могут ответить в данный момент.
Зеленый свет обычно загорается, даже если в момент его появления вы ничего не делаете в Facebook. Единственное, что определяет, считает ли Facebook человека активным, это то, закрыл ли пользователь браузер Facebook или нет.
[Решено] Facebook Active теперь с зеленым светом
Если рядом с кнопкой active now на профиле вашего приятеля есть зеленый огонек, это означает, что он сейчас в сети. Что профиль часто используется на Facebook и что с человеком можно связаться через сообщение. Если рядом с индикатором «Сейчас активен» горит зеленый свет, это также означает, что его чат в Facebook активен.
Этот человек может пользоваться Facebook в данный момент, а может просто оставить открытым свое приложение или даже чат. Это также указывает на то, что человек может позвонить вам через Facebook Messenger, как в качестве получателя, так и в качестве вызывающего абонента.
Просто обновив Messenger, вы узнаете, активен ли еще человек. Кроме того, если вы видите надпись Active Now, но рядом с ней нет зеленого индикатора, это означает, что у человека может быть выключен чат.
4 способа найти друга, чей чат выключен на Facebook
Когда-то чат Facebook считался самым худшим из всех чатов, но сегодня он стал отличным инструментом для общения с друзьями и клиентами. Ранее в 2009 году, когда я присоединился к Facebook, на сайте не было функции истории чата.
Ранее в 2009 году, когда я присоединился к Facebook, на сайте не было функции истории чата.
Все сообщения чата не записывались, чтобы люди могли просмотреть их позже. Функция «Входящие» и функция чата были отдельными вещами в Facebook. Личные сообщения работали так же, как электронная почта, а чат включал в себя окно, которое просто появлялось как интерфейс для общения людей. Сегодня все разговоры, которые мы ведем в окне чата, записываются, и Сообщения работают вместе с ними. Давайте посмотрим, как найти друга, чей чат выключен на Facebook.
Когда ваш близкий друг отключает свой чат, в этом есть своя ирония. Может быть, он или она не хочет с вами общаться? Или у него или у нее есть какая-то важная работа? Как друг, мы обычно спрашиваем их о причине отключения чата. Надежные друзья открывают правду, в то время как с другими людьми дело обстоит иначе.
Гораздо интереснее сказать другу, что он или она находится в сети, в то время как его или ее чат выключен. Вы можете узнать это тремя разными способами.
1. Время последней активности
Мобильный сайт предоставляет точное время, когда пользователь был активен на Facebook. Когда вам нужен кто-то, находится он в сети или нет, зайдите на mbasic.facebook.com или m.facebook.com; перейдите к сообщениям и посмотрите на время последней активности. Если вы подозреваете в этом, то обновите страницу через минуту, вы можете заметить, что последнее активное время должно быть обновлено до самого последнего.
Сайт для настольных компьютеров показывает период 1 м как минимальное время последней активности, в то время как мобильный сайт показывает точное время с секундами.
2. Используйте тикер
Тикер на Facebook показывает активность, проявляемую в реальном времени. вашими друзьями. Хотя они отключают чат, они забывают, что их присутствие в сети может быть раскрыто, если они поставят лайк или прокомментируют какое-либо сообщение. Тикер может быть полезен, чтобы найти зависимого от Facebook человека, чей чат выключен.
3.
 Функция просмотра чата
Функция просмотра чатаНекоторые люди просто читают сообщение, отправленное вами. Они не знают о функции «Видеть», которая существует в Facebook. Отправьте сообщение другу, который, как вы подозреваете, находится в сети. Пока они читают сообщение, вы получаете уведомление о том, что они его видели. Теперь вы можете поймать их с поличным.
Как исправить «Этот человек недоступен в Messenger»
Последнее обновление от пользователя Наталья Торжанова .
Иногда при попытке отправить сообщение другому человеку пользователи мобильного приложения Facebook Messenger получают уведомление «Этот человек недоступен в Мессенджере» и не могут связаться с ним. Здесь мы разберем возможные причины этой проблемы и посоветуем, что можно сделать в таких ситуациях.
- Почему я не могу написать другому пользователю в Facebook Messenger?
- Что делать, если вы получили уведомление «Этот человек недоступен в Messenger»
При получении такого уведомления трудно понять, что стало тому причиной: то ли ваш корреспондент удалил приложение, то ли решил вас заблокировать.
Почему я не могу написать другому пользователю в Facebook Messenger?
Эта проблема может быть вызвана одной из нескольких причин:
- Получатель вашего сообщения мог удалить свое приложение или учетную запись Facebook.
- Другой пользователь заблокировал вас в приложении Messenger или на Facebook в целом.
- Ваш собеседник удалил беседу.
- Сервис Facebook заблокировал или полностью деактивировал вашу учетную запись или аккаунт вашего собеседника.
- Произошел технический сбой приложения на вашем устройстве.
Что делать, если вы получили уведомление «Этот человек недоступен в Messenger»
- Убедитесь, что у вас установлена последняя версия приложения.
- Проверьте, не заблокировал ли вас ваш собеседник (если вы заблокированы другим пользователем, вы оба сможете видеть, лайкать, комментировать и делиться сообщениями друг друга, но не можете отправлять сообщения в Мессенджере).
 Поищите старые сообщения или лайки, которые оставил этот пользователь в вашей ленте. Если имя пользователя отображается синим цветом (а не серым) и кликабельно, это означает, что вы не заблокированы пользователем. В этой статье мы подробнее рассказываем о том, как узнать, не заблокировал ли вас кто-то в соцсети Facebook.
Поищите старые сообщения или лайки, которые оставил этот пользователь в вашей ленте. Если имя пользователя отображается синим цветом (а не серым) и кликабельно, это означает, что вы не заблокированы пользователем. В этой статье мы подробнее рассказываем о том, как узнать, не заблокировал ли вас кто-то в соцсети Facebook. - Посмотрите, не была ли учетная запись получателя деактивирована или удалена. Если ваши общие друзья также не могут найти его учетную запись, ваш получатель, должно быть, деактивировал/удалил свою учетную запись на Facebook.
- Убедитесь, что вы сами не заблокировали вашего собеседника по ошибке. Для этого откройте мессенджер, зайдите в чат, прокрутите вниз и проверьте раздел Конфиденциальность. Если вы видите опцию разблокировки, это означает, что вы заблокировали пользователя.
- Наконец, вы можете открыть веб-страницу Facebook и, возможно, здесь сможете написать этому человеку. Вы также можете отсюда отправить ему запрос на сообщение.
 Если вам удалось написать пользователю на веб-странице , это значит, что произошел какой-то сбой в работе вашего мобильного приложения Messenger. Попробуйте очистить кеш приложения, а затем снова войти в свою учетную запись.
Если вам удалось написать пользователю на веб-странице , это значит, что произошел какой-то сбой в работе вашего мобильного приложения Messenger. Попробуйте очистить кеш приложения, а затем снова войти в свою учетную запись.
Примечание. Если это тот досадный случай, когда вы можете позвонить собеседнику, но не можете написать ему, это может быть вызвано тем, что он заблокировал только ваши сообщения, а не звонки. Это также может произойти по ошибке, поэтому попросите его проверить, не заблокировал ли он ваши сообщения.
Изображение: © William Hook — Unsplash
Похожие запросы
- Этот человек недоступен в мессенджер что это значит
- Этот человек не использует мессенджер — Лучшие ответы
- Этот человек недоступен в приложении messenger — Лучшие ответы
- Этот человек недоступен в messenger — Facebook
- Messenger вход — Facebook
- Msn messenger — MSN Messenger
- Messenger скачать на компьютер — Интернет
- Данный документ более недоступен whatsapp — Сотовая связь
Данный документ под заголовком « Как исправить «Этот человек недоступен в Messenger» » представлен по лицензии Creative Commons.
Как сделать видеозвонок в Facebook Messenger
Facebook позволяет вам использовать свою платформу Messenger для видеозвонков один на один и групповых видеозвонков с участием до 50 человек через Messenger Rooms, что похоже на виртуальную тусовку, куда друзья могут просто зайти, чтобы просто поздороваться.
Вот все, что вам нужно знать о видеозвонках в Messenger.
Начало работы с Facebook Messenger
Facebook Messenger — одна из наиболее широко используемых служб обмена сообщениями, через которую ежедневно звонят более 700 миллионов человек. Это бесплатно и предлагает несколько функций связи, включая видеозвонки, и доступно по всему миру на различных устройствах.
Вы можете установить приложение Messenger на свой iPhone или Android-телефон из Apple App Store или Google Play соответственно. Также есть приложение Messenger для настольных компьютеров MacOS и Windows.
Также есть приложение Messenger для настольных компьютеров MacOS и Windows.
Вы также можете получить доступ к Messenger из Facebook в Интернете или из специального веб-приложения Messenger. Установка или использование последней версии Messenger гарантирует, что у вас будет доступ к новейшим функциям.
- Перейдите сюда, чтобы получить последнюю версию приложения Messenger
Если вам когда-нибудь понадобится деактивировать свою учетную запись Facebook, вы все равно сможете использовать Messenger. Фактически, вы можете обмениваться фотографиями, видео, начинать групповые чаты и многое другое — и все это без учетной записи Facebook. В конце концов, Facebook заявил, что надеется интегрировать все свои платформы обмена сообщениями, включая WhatsAapp и Instagram, чтобы пользователи могли начать разговор и получить к нему доступ из любой службы Facebook.
Первый этап этих усилий представлен в виде Messenger Rooms, функции видеозвонков, представленной в 2020 году, которую мы подробно обсудим ниже.
Как общаться в видеочате с кем-то или с группой в Messenger
Вы можете общаться в видеочате только с одним человеком или с группой людей, используя Messenger.
Мобильное приложение Messenger для iOS и Android
В области чатов откройте беседу с человеком или группой, с которой хотите начать видеочат, а затем щелкните значок видеовызова.
Примечание: Если вы не подключены к Wi-Fi во время видеовызова с мобильного устройства, функция будет использовать ваш существующий тарифный план.
Вы можете скачать мобильное приложение Messanger для iOS отсюда и для Android отсюда.
Facebook.com или Messenger.com
В области чатов откройте беседу с человеком или группой, с которой хотите начать видеочат, а затем щелкните значок видеовызова.
Примечание: Звонки через messenger.com или facebook.com доступны только в браузерах Chrome, Microsoft Edge и Opera.
Настольное приложение Messenger для Mac и Windows
В области чатов откройте беседу с человеком или группой, с которой вы хотите начать видеочат, а затем нажмите на значок видеовызова (см.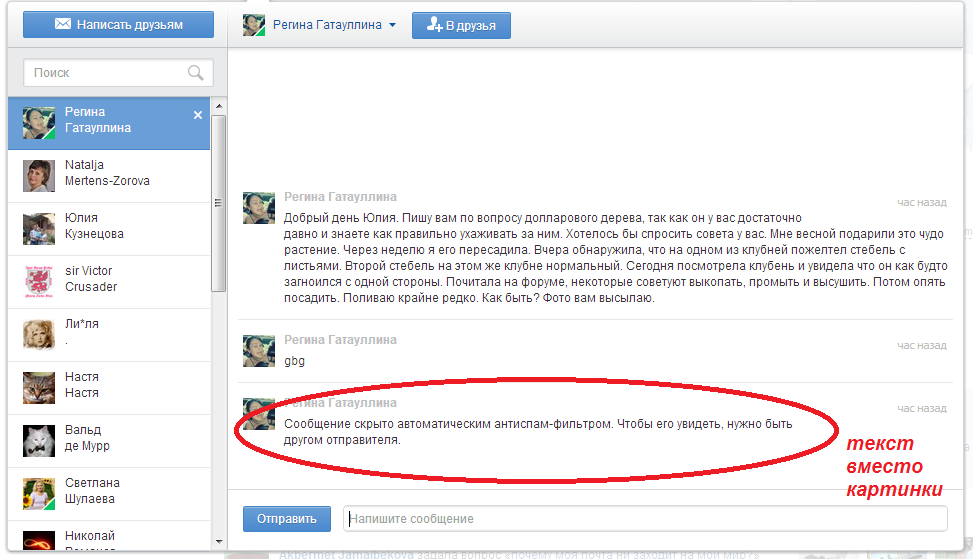 выше).
выше).
Вы можете загрузить настольное приложение Messenger для Mac здесь и для Windows здесь.
Устройства портала Facebook
Вызовы Portal можно принимать на устройствах Portal, в приложении Messenger на мобильных телефонах или планшетах, на messenger.com или facebook.com или в WhatsApp на мобильных телефонах. Но вы не можете использовать Portal для вызова соединений Messenger, у которых нет учетных записей Facebook — мы знаем, что это сбивает с толку.
В любом случае, чтобы сделать видеозвонок на портале, обязательно добавьте свою учетную запись Facebook Messenger при первоначальной настройке устройства, а затем вы можете просто сказать ему: «Привет, портал, позвони [имя контакта]». Портал может попросить вас подтвердить, какому контакту вы пытаетесь позвонить.
белка_виджет_167459
Как работают Messenger Rooms?
- Messenger Rooms: объяснение функции видеозвонков, похожей на Zoom
В 2020 году Facebook развернула функцию видеозвонков под названием Messenger Rooms. комната». Вы можете запустить комнату из Messenger, Facebook, Instagram Direct, WhatsApp или Portal, а также открыть вызов для всех или заблокировать его, чтобы не допустить присоединения незваных людей. Вы также можете удалить участников.
комната». Вы можете запустить комнату из Messenger, Facebook, Instagram Direct, WhatsApp или Portal, а также открыть вызов для всех или заблокировать его, чтобы не допустить присоединения незваных людей. Вы также можете удалить участников.
Находясь в комнате, вы можете использовать фильтры дополненной реальности Facebook и изменить свой фон на виртуальный. Facebook включает в себя 360-градусные виды экзотических мест для фона, а также фильтры красоты, а также фильтры, предназначенные для осветления темной комнаты. Имейте в виду, что Zoom, популярная альтернатива, также позволяет вам присоединяться к большим групповым видеозвонкам и использовать виртуальные фоны.
Создать комнату обмена сообщениями
Вот как создать комнату с телефона:
- Откройте мобильное приложение Messenger.
- Коснитесь вкладки «Люди» в нижней части экрана.
- Нажмите на первого человека, с которым хотите создать комнату.
- Нажмите на значок меню с четырьмя кружками в левом нижнем углу
- Нажмите на Создать комнату.

- Вы можете поделиться комнатой в своей ленте новостей, группах и событиях.
- Чтобы разделить комнату с людьми, у которых нет Facebook, вы можете отправить им ссылку.
Комнаты теперь доступны по всему миру в приложении Messenger. Messenger Rooms в конечном итоге появятся во всех продуктах обмена сообщениями Meta, начиная с Messenger и Facebook, а затем в Instagram Direct, WhatsApp и Portal.
Вы можете присоединиться к комнате со своего телефона или компьютера — ничего скачивать не нужно. Звонки в номер не шифруются сквозным шифрованием.
Хотите узнать больше?
Ознакомьтесь с нашими советами и рекомендациями по Messenger.
- Facebook Messenger Kids: как это работает и где это доступно?
Как позвонить кому-то в приложении Facebook: 6 шагов (с иллюстрациями)
Подобно тому, как вы используете свой смартфон или Zoom, вы можете совершать видео- и голосовые вызовы, используя свою учетную запись Facebook. Однако, в отличие от мобильного телефона, эта полезная функция позволяет вести голосовые и видео-разговоры с людьми из вашего списка друзей как с мобильного устройства Facebook, так и с рабочего стола, что позволяет вам общаться прямо из дома. Вы можете позвонить кому-то в приложении Facebook, если они являются вашими друзьями. Если вам интересно, как это сделать, то прочитайте четыре метода, упомянутых ниже.
Однако, в отличие от мобильного телефона, эта полезная функция позволяет вести голосовые и видео-разговоры с людьми из вашего списка друзей как с мобильного устройства Facebook, так и с рабочего стола, что позволяет вам общаться прямо из дома. Вы можете позвонить кому-то в приложении Facebook, если они являются вашими друзьями. Если вам интересно, как это сделать, то прочитайте четыре метода, упомянутых ниже.
1.Использование друзей
2.Использование настроек
3.Использование Messenger
4.Использование профиля
Шаг 1: Откройте приложение Facebook : В качестве первого шага необходимо открыть приложение Facebook.
- Страница Facebook синего цвета с буквой F белого цвета.
- Из четырех приложений, представленных на изображении, выберите приложение, отмеченное красным, это Facebook.
- Люди могут зайти в Play Store и загрузить приложение, если оно отсутствует на их смартфоне.
- Воспользуйтесь изображением, чтобы правильно выполнить шаг.

Кроме того, вы можете заставить приложение Facebook использовать меньше данных, изменив настройки данных.
Шаг 2: Нажмите на значок друга : После этого нажмите на значок друга в верхней части экрана. Сначала найдите его.
- Иконка друга имеет форму фигуры человека.
- Значок находится прямо над параметром состояния.
- Его легко найти благодаря прикрепленному изображению.
Кроме того, вам может быть любопытно узнать названия других значков, присутствующих рядом с опцией «Друзья». Это «Домой», «Смотреть», «Маркет», «Уведомления» и «Меню».
Шаг 3: Нажмите на друзей : В-третьих, вы должны нажать на опцию друга.
- Нажав на значок друга, вы увидите опцию «Ваши друзья».
- Опция находится рядом с опцией предложения.
- Отмечено красной стрелкой на изображении ниже, которое является опцией «ваши друзья».
Кроме того, в этой опции отображаются друзья, которых вы заводите в своей учетной записи. Последовательно они появятся.
Последовательно они появятся.
Шаг 4: Нажмите на профиль вашего друга : В-четвертых, нажмите на учетную запись друга. Вы можете поискать их.
- Вы можете найти своего друга с помощью опции поиска.
- Имя друга также отображается в алфавитном порядке.
- Список друзей можно отсортировать по алфавиту или по возрастанию и убыванию.
- Если вы сохраните настройки с новых на старые, то учетная запись нового друга появится первой после нажатия ваших друзей.
Тем не менее, вы должны нажать на профиль друга, и тогда профиль откроется.
Шаг 5: Нажмите на 3 точки : После этого нажмите на три точки в профиле.
- Эта опция находится рядом с опцией сообщения.
- Нажмите на него, чтобы получить варианты вызова.
- Вы можете видеть своих друзей в разделе и просматривать информацию, указанную в их профилях.
Кроме того, вы можете отправить сообщение своему другу в Messenger с помощью дополнительного сообщения.
Шаг 6: Нажмите на аудиовызов : Наконец, вы должны нажать на опцию аудиовызова. Опцион находится на первой позиции.
- Есть и другие варианты, такие как видеозвонки, просмотр друзей и сообщения о профилях.
- Сначала нажмите на опцию.
- Таким образом, вы можете позвонить кому-нибудь из вашего списка друзей.
Кроме того, вы можете увидеть свою дружбу с этим человеком, где счет лет идет как воспоминания.
Шаг 1: Нажмите на 3 строки : Во-первых, вы должны выбрать шестой вариант, доступный в верхней части экрана.
- Вариант три строки или меню.
- На представленном изображении значок отмечен красной стрелкой.
- Убедитесь, что вы выбрали правильный вариант.
- Темный режим доступен в приложении Facebook, чтобы сделать настройки автоматическими, когда он будет включаться ночью и меняться в течение дня.
После этого выполните следующий шаг — найдите своих друзей.
Шаг 2: Нажмите «Найти друзей». : Во-вторых, вам нужно нажать на опцию «найти друзей». Вы можете найти его легко.
- Коснитесь ярлыка «найти друзей».
- Ярлык выделен синим цветом.
- Это поможет вам найти своих друзей, которые зарегистрированы в вашей учетной записи Facebook.
- Опция находится рядом с торговой площадкой.
Более того, в меню можно увидеть пятнадцать ярлыков. Вы можете нажать на них, чтобы получить к ним прямой доступ.
Шаг 3: Нажмите на Ваши друзья : После этого нажмите на опцию под названием ваши друзья.
- Опция доступна внутри опции друга.
- Выберите его со второй позиции.
- Вы также можете видеть ожидающие запросы на добавление в друзья в своей учетной записи.
- Вы можете принять или отклонить запросы.
Кроме того, вы можете щелкнуть «Предложения», чтобы увидеть людей, которых вы, возможно, знаете, и добавить их в свой профиль.
Шаг 4: Нажмите на профиль вашего друга. : Теперь вам нужно найти друга по вашему выбору. Затем нажмите на профиль друга, чтобы открыть его учетную запись.
- У вас есть возможность поиска.
- Вы можете найти их полное имя, чтобы легко найти их.
- Каждый из ваших друзей, доступных в вашей учетной записи, легко находится с помощью этой функции поиска.
- Быстро выполните этот шаг, чтобы перейти к следующему шагу.
Facebook предоставляет вам возможность поиска, потому что это помогает вам найти своих друзей из вашего огромного списка одним нажатием.
Шаг 5: Нажмите на 3 точки : Однако после открытия учетной записи вы должны нажать на три точки.
- Вариант наконец.
- Посмотрите правильное изображение, чтобы найти его в приложении Facebook.
- Вы можете увидеть другие данные в учетной записи вашего друга.
- У вас также есть возможность просматривать их последние сообщения и реагировать на них.

Более того, открыв аккаунт друга, вы сможете увидеть их общих друзей. «Общие друзья» означают друзей, которые являются общими между вами и вашим другом.
Шаг 6: Нажмите на аудиовызов : Наконец, вы должны выбрать один вариант из четырех доступных. Нажмите на опцию аудиозвонка, чтобы позвонить.
- Вы можете увидеть три других варианта.
- У вас также есть возможность видеозвонка.
- Во время аудиовызова вы можете слышать голос своего друга, а во время видеовызова вы можете слышать свой голос, а также его живое изображение.
- Это ваш последний шаг.
Наконец, вы можете сделать звонок, выполнив следующие действия. Вы можете слышать голос своего друга и разговаривать.
Шаг 1: Нажмите на значок мессенджера : Сначала вам нужно войти в свою учетную запись Facebook.
- Войдя внутрь, найдите значок мессенджера.
- Значок мессенджера находится в правом верхнем углу.

- Размещается рядом с опцией поиска.
- В правом верхнем углу у вас есть три опции: «Добавить», «Поиск» и «Сообщение».
Причем вариант мессенджера черный. Вы можете заметить это, определив цвет.
Шаг 2: Нажмите на профиль: Во-вторых, вам нужно найти своего друга в мессенджере, которому вы хотите позвонить. Затем нажмите на их профиль.
- В профиле отображается фотография вашего друга.
- Вы можете просмотреть последние отправленные сообщения.
- Вы можете увидеть последнюю дату вашего чата.
- Следуйте за изображением.
Кроме того, вы можете заглушить чат своего друга и отключить звуки в приложении Facebook, если не хотите получать уведомления об их сообщениях.
Шаг 3: Нажмите на значок вызова : Наконец, вы должны завершить процесс, нажав на значок вызова там.
- Значок вызова находится справа.
- Выберите первый вариант справа.

- Помимо функции видеозвонка, есть кнопка вызова.
- Вы можете видеть время активности вашего друга.
Кроме того, вы можете отправлять им смайлики и гифки, если хотите, во время чата.
Шаг 1: Поиск человека: Во-первых, вы должны найти человека с помощью опции поиска.
- Опция поиска доступна с правой стороны после входа внутрь.
- Он находится между опциями «Добавить» и «Сообщение».
- Щелкните по нему.
- Опция поиска поможет вам найти любого человека, если вы знаете его имя.
Кроме того, вы можете видеть, что новые сообщения появляются в вашей ленте новостей. Вы можете реагировать и комментировать их.
Шаг 2: Нажмите на профиль: Во-вторых, после того, как появятся результаты поиска, вы должны нажать на профиль. Убедитесь, что вы проверяете человека, прежде чем нажимать на его профиль.
- Вы можете увидеть квалификацию вашего друга в разделе о профиле.

- В качестве примера профиль показан на приложенном ниже рисунке.
- У вас есть возможность отправить сообщение или позвонить другу.
Кроме того, вы можете увидеть истории и избранные фотографии ваших друзей, зайдя в их профили. Вы можете увидеть их увлечения и загруженные ролики.
Шаг 3: Нажмите на 3 точки : В-третьих, нажмите на точки рядом с опцией сообщения.
- Опция дает вам возможность вызова.
- Щелкните по нему.
- Чтобы точно определить местонахождение, воспользуйтесь изображением.
Более того, опция звонка в Facebook бесплатна. Вы можете позвонить, если у вас есть интернет на вашем мобильном телефоне.
Шаг 4: Нажмите на Аудиовызов : Наконец, вы можете выбрать вариант Аудиовызова. Это поможет вам услышать голос вашего друга.
- Выберите опцию.
- Вы также можете нажать на видеовызов, если хотите увидеть своего друга вживую.

- Можно звонить часами.
- Убедитесь, что у вас достаточно интернета для совершения звонка.
Наконец, эта функция помогает вам общаться с вашим другом с помощью аудио и видео.
Таким образом, вы должны прочитать все четыре шага, чтобы узнать, как позвонить кому-то в приложении Facebook. После прочтения вы можете позвонить своему другу любым из упомянутых выше способов. Ознакомьтесь с часто задаваемыми вопросами, приведенными ниже, чтобы узнать больше о теме и получить больше знаний.
Как я могу использовать Facebook Messenger для видеозвонков?
Откройте беседу с человеком или группой, с которыми вы хотите общаться в видеочате, в области бесед, а затем щелкните значок видеовызова. Когда вы совершаете видеозвонок на своем мобильном устройстве без Wi-Fi, функция израсходует доступный лимит данных. Поэтому таким образом можно совершать видеозвонки.
Почему вы не можете позвонить кому-нибудь на Facebook?
Имейте в виду, что прежде чем вы сможете позвонить, Messenger должен получить доступ к вашему микрофону.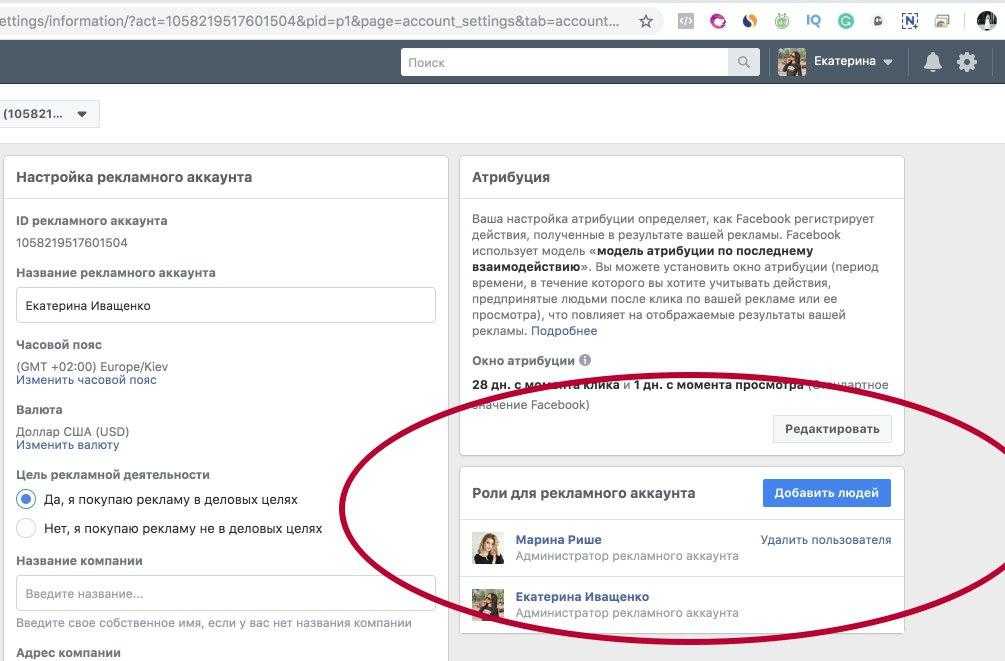 Вы можете проверить настройки своего компьютера или браузера, чтобы узнать, дали ли вы разрешение. Более того, для доступа к микрофону и камере требуются разрешения. Убедитесь, что вы включили его, чтобы звонить кому-то на Facebook.
Вы можете проверить настройки своего компьютера или браузера, чтобы узнать, дали ли вы разрешение. Более того, для доступа к микрофону и камере требуются разрешения. Убедитесь, что вы включили его, чтобы звонить кому-то на Facebook.
Почему в Messenger одного человека по-прежнему отображаются синие значки телефона и камеры, а у других нет?
Это указывает на то, что они недоступны, когда значки телефона и видеовызова исчезают (вместо того, чтобы быть синими). Либо их соединение для передачи данных не работает, либо у них нет доступа к Интернету. Если вы позвоните им, их телефон не зазвонит; Messenger сообщит им, что вы звонили позже.
Почему я не могу ответить на звонок этого человека в Messenger?
Вы должны принять чей-то запрос стать вашим другом и/или пригласить его в друзья, чтобы звонить или принимать звонки от него в Messenger. Вы можете бесплатно звонить и отправлять сообщения друг другу всякий раз, когда входите в Facebook, но только после того, как вы оба примете друг друга.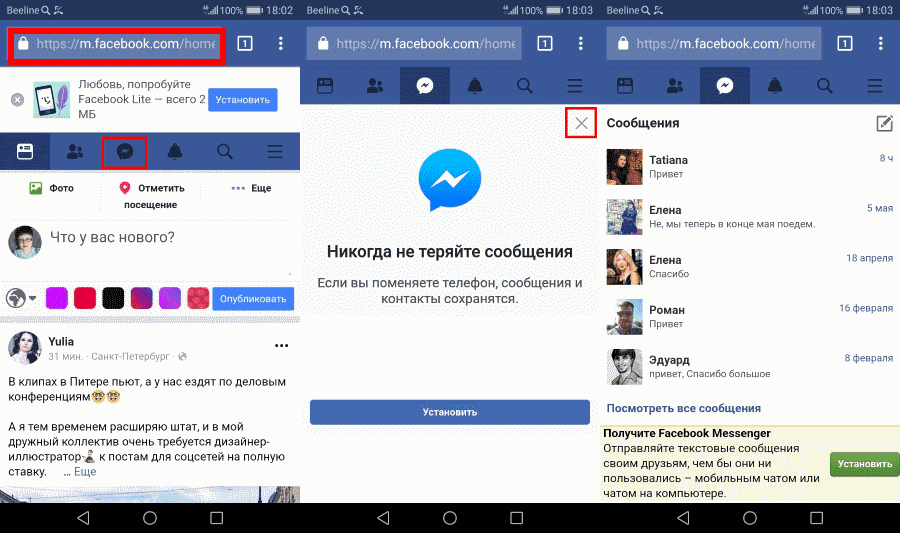
Что означает значок мобильного телефона в чате Facebook?
Значок сотового телефона рядом с вашим приятелем в чате Facebook указывает на то, что у него есть Facebook на мобильном телефоне или капсульном устройстве, поэтому велика вероятность, что если вы все еще думаете о нем или разговариваете с ним, он будет иметь это на своем мобильный телефон или капсульное устройство.
Что означает синий кружок в Facebook Messenger?
Ваше сообщение было отправлено, если оно отмечено синим кружком и галочкой рядом с ним. Если синий кружок рядом с вашим сообщением заполнен, оно доставлено. Кроме того, крошечная версия фотографии вашего приятеля появится рядом с вашим сообщением, как только друг прочитает его.
Как понять, что кто-то в Messenger проигнорировал ваш звонок?
Внимательно следите за значками доставки обоих аккаунтов. Другой человек проигнорировал вас, если его значок доставки изменился с «отправлено» на «доставлено», а ваш остался на «отправлено».


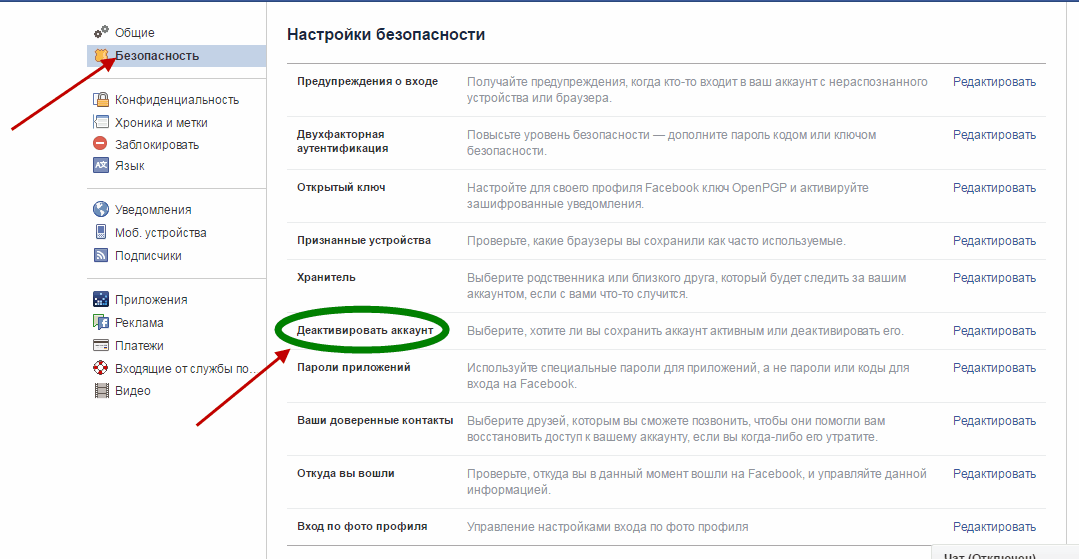 Поищите старые сообщения или лайки, которые оставил этот пользователь в вашей ленте. Если имя пользователя отображается синим цветом (а не серым) и кликабельно, это означает, что вы не заблокированы пользователем. В этой статье мы подробнее рассказываем о том, как узнать, не заблокировал ли вас кто-то в соцсети Facebook.
Поищите старые сообщения или лайки, которые оставил этот пользователь в вашей ленте. Если имя пользователя отображается синим цветом (а не серым) и кликабельно, это означает, что вы не заблокированы пользователем. В этой статье мы подробнее рассказываем о том, как узнать, не заблокировал ли вас кто-то в соцсети Facebook. Если вам удалось написать пользователю на веб-странице , это значит, что произошел какой-то сбой в работе вашего мобильного приложения Messenger. Попробуйте очистить кеш приложения, а затем снова войти в свою учетную запись.
Если вам удалось написать пользователю на веб-странице , это значит, что произошел какой-то сбой в работе вашего мобильного приложения Messenger. Попробуйте очистить кеш приложения, а затем снова войти в свою учетную запись.