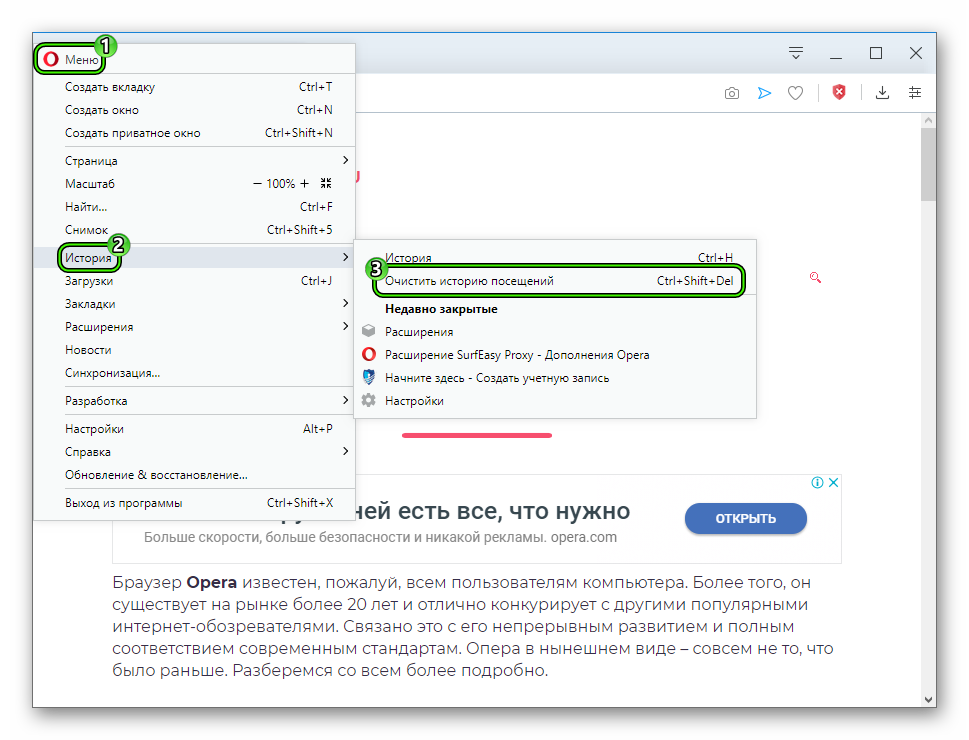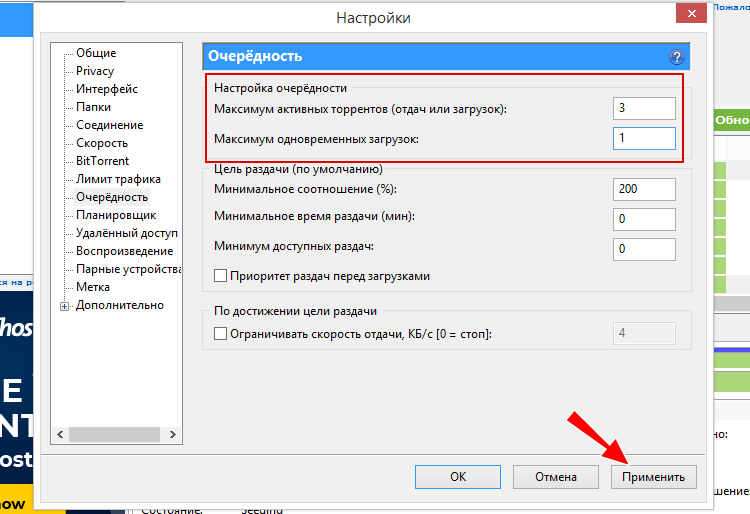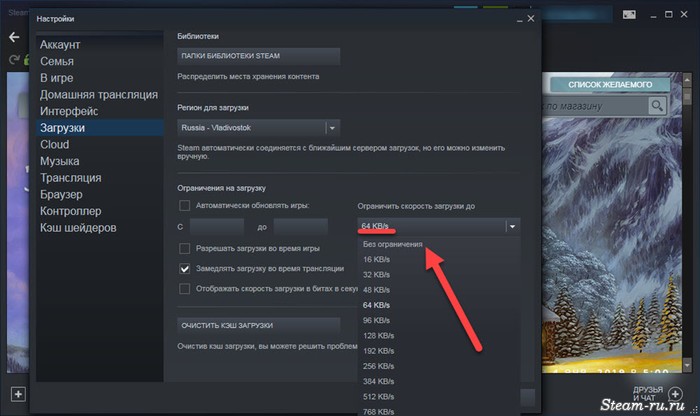Как увеличить скорость скачивания файлов в браузерах
Когда вы скачиваете действительно большие файлы в Chrome или другом браузере, то можете заметить, насколько это долгий процесс. Предположим, вы поставили на загрузку ISO-файл Windows 10 с официального сайта Microsoft, и скорость колеблется в районе 600 Кб/с, хотя у вас интернет в 50 Мбит/с. В такой ситуации не стоит звонить провайдеру и обвинять его в том, что тот урезает скорость.
Дело в том, что большинство современных браузеров — Chrome, Firefox, Safari и так далее — скачивают файлы в один поток, не задействовав ваш канал целиком. Это совершенно незаметно, когда качаете мелкие картинки или приложения, но попробуйте-ка так загрузить 4 ГБ.
К счастью, скорость загрузки можно увеличить несколькими способами.
1. Chrome, Opera и «Яндекс.Браузер»
В Chrome есть опция Parallel downloading в скрытых настройках. Включите её, и браузер начнёт скачивать файлы в несколько потоков.
Введите в адресную строку chrome://flags/#enable-parallel-downloading, переключите появившуюся настройку в режим Enabled и перезапустите браузер. Затем проверьте скорость.
Затем проверьте скорость.
Аналогичная опция есть и в других основанных на Chrome веб-обозревателях, например в Opera и «Яндекс.Браузере».
2. Firefox
В Firefox вам понадобится расширение Multithreaded Download Manager. Установите его, затем нажмите на значок в панели инструментов, щёлкните плюсик и добавьте URL, которых хотите скачать.
Максимальное число потоков — 6. Чтобы увеличить его, введите в адресную строку about:config, затем наберите в поиске network.http.max-persistent-connections-per-server и укажите в параметре вместо 6 другое число.
В пункте network.http.max-persistent-connections-per-proxy сделайте то же самое. Не рекомендуется злоупотреблять и выставлять больше 16 потоков.
3. uGet и Progressive Downloader
Менеджеры загрузок в браузерах тоже постоянно испытывают проблемы с закачкой очень больших файлов. Альтернатива — использовать специализированную программу.
Один из вариантов — uGet. Это бесплатный менеджер закачек с открытым исходным кодом. Он умеет как перехватывать ссылки из браузеров, так и загружать файлы по требованию.
Это бесплатный менеджер закачек с открытым исходным кодом. Он умеет как перехватывать ссылки из браузеров, так и загружать файлы по требованию.
Количество потоков настраивается в параметрах загрузки uGet. Для этого надо при добавлении закачки указать нужное число потоков в пункте Max Connections.
uGet работает в Windows, Linux и Android.
Загрузить uGet →
Если вы предпочитаете macOS — установите Progressive Downloader, бесплатную альтернативу uGet. Нажмите Progressive Downloader → «Настройки» → «Задача» и введите необходимое количество потоков.
Загрузить Progressive Downloader →
Теперь тяжёлые файлы должны качаться куда быстрее.
Читайте также 🧐
Как значительно увеличить скорость загрузки в Chrome с большинства сайтов
Активируем скрытый параметр.
Многие пользователи браузера Google Chrome определенно не раз замечали, что скорость загрузки файлов, особенно больших, с некоторых сайтов гораздо ниже их обычной скорости загрузки. Причем скорость действительно низкая, из-за чего файлы приходится скачивать часами. В этой инструкции рассказали об одном скрытом параметре Google Chrome, который обеспечивает максимальную скорость загрузки файлов практически со всех сайтов.
Причем скорость действительно низкая, из-за чего файлы приходится скачивать часами. В этой инструкции рассказали об одном скрытом параметре Google Chrome, который обеспечивает максимальную скорость загрузки файлов практически со всех сайтов.
Ускорить загрузку файлов через Chrome получится благодаря активации скрытого параметра браузера. Речь идет о функции параллельной загрузки, которая по умолчанию отключена во всех версиях Google Chrome. Параллельная загрузка позволяет браузеру устанавливать несколько подключений к серверу при загрузке файлов. Это заметно увеличивает скорость загрузки по сравнению с обычной.
Как значительно увеличить скорость загрузки в Chrome с большинства сайтов
Шаг 1. Наберите в адресной строке chrome://flags для перехода к списку доступных экспериментальных функций.
Шаг 2. В поле «Поиск флагов» введите Parallel downloading.
Шаг 3. Выберите значение Enabled в списке параметров справа от описания функции.
Шаг 4. Нажмите появившуюся кнопку «Перезапустить» в нижнем правом углу экрана для перезапуска Chrome и применения нового параметра, который заметно ускорит скорость загрузки файлов с большинства сайтов.
Готово! При следующей же загрузке большого файла вы заметите, что скорость скачивания соответствует или близка к максимальной, предоставляемой вашим интернет-каналом.
Смотрите также:
Поделиться ссылкой
Поставьте 5 звезд внизу статьи, если нравится эта тема. Подписывайтесь на нас Telegram, ВКонтакте, Instagram, Facebook, Twitter, YouTube.
Загрузка…
Упала скорость загрузки файлов в браузере после обновления Windows 10? Есть решение проблемы
Мы привыкли жить в мире, где скоростью интернета в 100 мбит/c мало кого удивишь. Фильмы в отличном качестве качаются за час, красивейшие топовые ААА-игры — за пару-тройку часов. Однако бывает и так, что скачивая файл с большого ресурса вы натыкаетесь на скорость из времен ADSL:
Однако бывает и так, что скачивая файл с большого ресурса вы натыкаетесь на скорость из времен ADSL:
Сервер далеко? Да нет, это Google Диск. В фоне что-то еще качается? Не-а. Ну, может быть, неполадки у провайдера? Снова нет — тот же YouTube отлично показывает 8К-видео без подгрузок, а Steam качает на скорости под полсотню мегабайт в секунду. Возможно, кривое обновление Chrome? Снова нет, в Firefox скорость такая же невысокая.
И такая проблема достаточно массовая: на Reddit и форуме поддержки Microsoft хватает жалоб на то, что скорость закачки через браузер низкая, а через остальные программы, в том числе менеджеры загрузок или торренты, временами на порядок выше. Это выглядит так, будто с браузером есть какие-то проблемы, но обычно переход на другой браузер проблему не решает.
Получается, что виновник глубже — то есть система? Да, это действительно может быть. Еще начиная с Windows Vista компания Microsoft встраивает в свои ОС «автонастройку окна получения» (Window Auto-Tuning).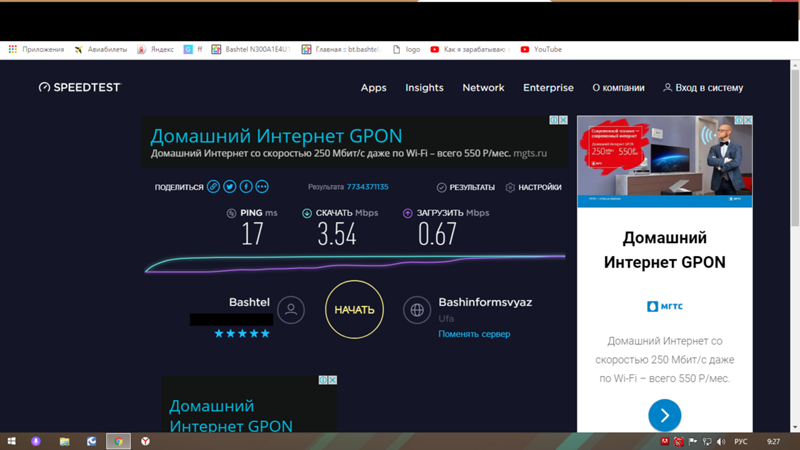 Эта функция предназначена для улучшения производительности программ, которые получают данные из сети по протоколу TCP. И вот она-то временами и сбоит после обновления Windows 10, причем привязки к определенному апдейту тут нет.
Эта функция предназначена для улучшения производительности программ, которые получают данные из сети по протоколу TCP. И вот она-то временами и сбоит после обновления Windows 10, причем привязки к определенному апдейту тут нет.
Проверить это просто — попробуйте скачать какой-либо файл с крупного сервера, типа Яндекс.Диска или Google Диска. Если скорость закачки в разы или тем более на порядок отличается от скорости вашего интернета, то вполне может быть, что стал сбоить Window Auto-Tuning.
Если оба раза вы увидели ответом «ОК», то можете снова пытаться скачать тот же файл — вполне может быть, что скорость серьезно вырастет:
В моем случае такая проблема была и на ПК, и на ноутбуке, через Ethernet и Wi-Fi соответственно, так что она действительно достаточно массовая. Но, разумеется, стоит понимать, что способ выше не является панацеей, и что проблема может быть глубже — например, в кривых драйверах сетевого адаптера или в не самом быстром DNS.
Но, разумеется, стоит понимать, что способ выше не является панацеей, и что проблема может быть глубже — например, в кривых драйверах сетевого адаптера или в не самом быстром DNS.
iGuides в Telegram — t.me/igmedia
iGuides в Яндекс.Дзен — zen.yandex.ru/iguides.ru
Устранение проблемы со слишком долгой загрузкой браузера или слишком медленным просмотром веб-страниц
Наиболее распространенные причины проблем с медленным просмотром веб-страниц или долгой загрузкой браузера таковы:
Скопление временных файлов Интернета
Заражение вредоносными программами
Нежелательные дополнения или расширения браузера
Низкий уровень сигнала WiFi
Несколько открытых сеансов браузера
Наличие нескольких программ для обеспечения безопасности
Чтобы улучшить качество просмотра и увеличить скорость, выберите один из следующих вариантов:
ШАГ 1
Удаление нежелательных расширений или дополнений браузера
Запустите веб-браузер.
В зависимости от браузера, выберите один из следующих вариантов:
Для Microsoft Edge: В правом верхнем углу нажмите , а затем выберите .
- Для Internet Explorer: В меню Сервис выберите .
Для Mozilla Firefox: В правом верхнем углу нажмите значок и выберите . На странице Управление дополнениями выберите .
Для Google Chrome: В правом верхнем углу нажмите значок , затем выберите . На вкладке Расширения нажмите .
По очереди выберите каждое дополнение и отключите его.
Если отключение конкретного дополнения приводит к повышению скорости Интернета, отключите ее на постоянной основе.

Нежелательные расширения браузера также могут увеличивать время загрузки страниц. Чтобы определить, какие именно расширения замедляют работу браузера, рекомендуем отключать их по очереди.
Чтобы определить, какие именно расширения замедляют работу браузера, рекомендуем отключать их по очереди.
ШАГ 2
Удаление временных файлов Интернета
Запустите продукт Norton.
Если отображается окно Мой Norton, рядом с разделом нажмите .
Дважды щелкните , затем нажмите .
После удаления временных файлов нажмите кнопку .
Функция очистки файлов Norton удаляет временные файлы браузеров Google Chrome, Internet Explorer и Mozilla Firefox. Временные файлы могут отрицательно влиять на скорость загрузки веб-страниц.
ШАГ 3
Загрузите и запустите средство Norton Power Eraser — Сканирование на нежелательные приложения (для Windows 10/8/7)
Загрузите Norton Power Eraser.
Нажмите + , чтобы открыть окно Загрузки в браузере, и дважды щелкните файл .
Ознакомьтесь с условиями лицензионного соглашения и нажмите .

Если вы уже приняли лицензионное соглашение, этот запрос больше не появится.
Norton Power Eraser проверяет наличие новой версии и автоматически загружает ее.
В окне Norton Power Eraser выберите и нажмите .
-
Результаты сканирования Norton Power Eraser будут показаны в окне Сканирование на нежелательные приложения завершено.
Если нежелательные приложения не обнаружены, появится сообщение » Угрозы не найдены «. Нажмите .
Если были обнаружены нежелательные приложения, то в окне Сканирование на нежелательные приложения завершено нажмите кнопку рядом с нежелательным приложением или панелью инструментов.
Выполните показанные на экране инструкции.
После завершения процесса удаления перезагрузите компьютер.
Загрузите Norton Power Eraser.

Нажмите + , чтобы открыть окно Загрузки в браузере, и дважды щелкните файл .
Ознакомьтесь с условиями лицензионного соглашения и нажмите кнопку .
Norton Power Eraser проверяет наличие новой версии и предлагает загрузить ее, если она доступна.
В окне Norton Power Eraser нажмите значок .
Результаты сканирования Norton Power Eraser будут показаны в окне Сканирование на нежелательные приложения завершено.
Если нежелательные приложения не обнаружены, появится сообщение » Угрозы не найдены «. Нажмите кнопку .
Если были обнаружены нежелательные приложения, то в окне Сканирование на нежелательные приложения завершено нажмите кнопку рядом с нежелательным приложением или панелью инструментов.

Выполните показанные на экране инструкции.
После завершения процесса удаления перезагрузите компьютер.
ШАГ 4
Загрузка Norton Power Eraser и выполнение сканирования (в Windows 10/8/7)
Загрузите Norton Power Eraser.
Нажмите + , чтобы открыть окно Загрузки в браузере, и дважды щелкните файл .
Если появилось окно Управление учетными записями пользователей, нажмите или .
Ознакомьтесь с условиями лицензионного соглашения и нажмите .
Если вы уже приняли лицензионное соглашение, этот запрос больше не появится.
Norton Power Eraser проверяет наличие новой версии и автоматически загружает ее.
В окне Norton Power Eraser выберите и нажмите .
Если вы хотите выполнить сканирование на наличие руткитов, нажмите и в разделе Настройки сканирования и журналов включите параметр и нажмите .

В окне запроса на перезагрузку системы нажмите кнопку .
Дождитесь результатов сканирования. Следуйте инструкциям на экране.
Загрузите Norton Power Eraser.
Нажмите + , чтобы открыть окно Загрузки в браузере, и дважды щелкните файл .
Если появилось окно Управление учетными записями пользователей, нажмите кнопку или .
Ознакомьтесь с условиями лицензионного соглашения и нажмите кнопку .
Norton Power Eraser проверяет наличие новой версии и предлагает загрузить ее, если она доступна.
В окне Norton Power Eraser нажмите значок .
По умолчанию Norton Power Eraser выполняет сканирование системы на наличие руткитов и предлагает перезагрузить систему. В окне запроса на перезагрузку системы нажмите кнопку .

Для отказа от сканирования на наличие руткитов выберите и отключите параметр .
Дождитесь результатов сканирования. Выполните показанные на экране инструкции.
ШАГ 5
Удаление продуктов для обеспечения безопасности других поставщиков
Нажмите клавиши + , чтобы открыть окно «Выполнить».
Введите в командной строке следующую команду и нажмите .
appwiz.cpl
В списке установленных программ выберите продукт другого поставщика и нажмите кнопку или .
Выполните показанные на экране инструкции.
После завершения процесса удаления перезагрузите компьютер.

За инструкциями по удалению программы обеспечения безопасности другого поставщика обратитесь к документации по этой программе или поставщику программы.
ШАГ 1
Удаление нежелательных расширений браузера
Запустите веб-браузер.
В зависимости от браузера, выберите один из следующих вариантов:
Для Safari: В строке меню Safari выберите , а затем нажмите вкладку Расширения. отмените выбор параметра
Для Mozilla Firefox: В правом верхнем углу нажмите значок и выберите . На странице Управление дополнениями выберите .
Для Google Chrome: В правом верхнем углу нажмите значок , затем выберите . В области Chrome нажмите .
По очереди выберите каждое дополнение и отключите его.

Если отключение расширения позволяет устранить проблему, вернитесь к настройкам расширений, проверьте и установите все обновления, доступные для расширений.
Если проблему устранить не удалось, в окне Расширения выберите расширение и нажмите .
Нежелательные расширения браузера также могут увеличивать время загрузки страниц. Чтобы определить, какие именно расширения замедляют работу браузера, рекомендуем отключать их по очереди.
ШАГ 2
Перезагрузите компьютер
Завершите работу всех программ.
Перезагрузите компьютер.
ШАГ 3
Запустите быстрое сканирование
Запустите Norton.
В главном окне Norton выберите .
На левой панели выберите , а затем нажмите .
Дождитесь результатов сканирования.
Требуется дополнительная помощь?
С помощью этого решения мне удалось легко устранить неполадку.
 Да
Нет
Да
НетПомогите нам улучшить это решение.
Благодарим вас за комментарии относительно качества обслуживания.
Какие действия следует выполнить сейчас?
Просмотрите решения или свяжитесь с нами.
Идентификатор документа (DOCID): v59066911
Операционная система: Windows
Последнее изменение: 05/03/2021
Софт: Наука и техника: Lenta.ru
Активация скрытой настройки браузера может существенно ускорить загрузку файлов через интернет. Об этом говорится в материале на сайте издания Hi-Tech Mail.ru.
Авторы объяснили, что браузеры значительно снижают скорость загрузки файлов, чтобы оставить подключение к интернету доступным для других процессов и программ. Например, если скорость интернета составляет 100 мегабит в секунду, то загрузка документов через браузер может ограничиваться до 20 мегабит в секунду. Однако данный лимит можно обойти.
Однако данный лимит можно обойти.
По словам журналистов, для снятия ограничений нужно зайти в настройки Experiments или Flags браузеров Chrome или Opera. В Chrome функция «Параллельная загрузка» активируется после ввода в адресной строке команды chrome://flags/#enable-parallel-downloading. Для браузеров Opera необходимо ввести команду opera://flags/#enable-parallel-downloading.
Материалы по теме
00:02 — 17 января
Нам бы их проблемы
Смартфон-рулон, умный унитаз и датчик мочевого пузыря: самые странные изобретения 2021 года
00:07 — 15 марта 2020
Фантомные боли
Раскладушка Samsung, мощнейший Xiaomi и очередной убийца iPhone — главные смартфоны начала 2020 года
После этих действий программа попросит перезапустить браузер. «Теперь ваш браузер будет использовать многопоточную загрузку при скачивании файлов, разбивая их на несколько частей, а значит, загрузка будет занимать намного меньше времени», — заявили авторы. Журналисты отметили, что описанные настройки можно применять как в десктопной, так и в мобильной версиях Chrome и Opera.
В ноябре 2020 года эксперты Роскачества раскрыли советы по правильной эксплуатации Wi-Fi-роутера. Для обеспечения бесперебойной работы и высокой скорости соединения оборудование необходимо ставить в середине квартиры и на удалении от разных девайсов — например, радиотелефонов или микроволновых печей.
Быстрая доставка новостей — в «Ленте дня» в Telegram
Как в Яндекс браузере увеличить скорость работы и ускорить загрузку страниц и файлов до максимума | GuideComp.ru
Практически каждый пользователь замечал, как через некоторое время после установки различных приложений, в том числе обозревателей, они начинают работать медленнее. Здесь дело не в ошибочной субъективной оценке производительности браузера или ПК, а в увеличении объёма обрабатываемой информации, наличии устаревших данных. Чтобы ускорить браузер, в частности Яндекс, до максимума и сделать его ещё быстрее, чем вначале, нужно очистить всё ненужное и активировать функции, отвечающие за увеличение скорости работы обозревателя. Одной из полезных функций является аппаратное ускорение, которое за счёт подключения дополнительных ресурсов сокращает время на обработку данных.
Одной из полезных функций является аппаратное ускорение, которое за счёт подключения дополнительных ресурсов сокращает время на обработку данных.
В какой сфере и как увеличить скорость браузера Яндекс?
Ускорение Яндекс браузера – это обобщённое понятие. Первым делом стоит определить, какую именно сферу нужно улучшить или они все нуждаются в восстановлении. Пользователи могут жаловаться на несколько основных сфер:
- Низкая скорость запуска приложения. Порой от нажатия на ярлык до загрузки проходит минута и даже больше,
- Медленная загрузка страниц. Это нужно обязательно изменить, так как прогрузка веб-сайтов является основной задачей обозревателя,
- Небольшая скорость скачивания файлов с Интернета. Если сеть сильно «просаживается» при загрузке файлов, первым делом стоит изучить заявленную провайдером скорость. Вероятно, это является максимальной скоростью, в противном случае – есть возможность улучшить состояние этой сферы,
- Низкая стабильность интернета, что означает постоянное расторжение связи с сервером и появление различных ошибок.

Два предпоследних пункта подобны по своей сути, способы решения таких неисправностей также одинаковы. Определившись с проблемной сферой браузера, можем начать делать его активнее.
Ускорение запуска обозревателя
Во время загрузки браузера происходит стартовая обработка ранее открытых страниц, установленных расширений, временных файлов и самого ядра. Снижая количество обрабатываемой информации автоматически увеличиваем скорость запуска.
Как ускорить загрузку Яндекс браузера:
- Изменить настройки стартовой страницы. Если установлен запуск ранее открытых страниц, загрузка станет дольше пропорционально количеству вкладок. Есть 2 выхода из ситуации: закрывать вкладки перед завершением сеанса или установить режим работы – при запуске открывать табло. Чтобы установить новый параметр, переходим в раздел «Настройки» в Yandex Browser и в графе «При запуске открывать» выбрать «Табло с любимыми сайтами»,
- Очистить ресурсоёмкие и ненужные расширения. Рекомендуем периодически удалять плагины, которые редко используются или стали бесполезными. На странице «Дополнения» в браузере листаем список вниз и поочерёдно отключаем расширения. Наибольшее внимание уделяем разделу «Из других источников». Напоминаем, что одновременная установка двух однотипных дополнений может негативно отразиться на скорости загрузки обозревателя. Лучше оставлять одно, лучшее расширение своего рода,
- Убрать временные файлы. Простой способ ускорить запуск Яндекс браузера очистить все временные файлы через приложение CCleaner. Достаточно скачать его по ссылке. В разделе «Очистка» на вкладке «Приложения» выделяем все пункты, имеющие отношение к Google Chrome, далее нажимаем на кнопку «Анализ». После завершения процедуры анализа необходимо нажать на кнопку «Очистка»,
- Проверить систему на наличие вирусов. Метод поможет увеличить производительность системы в целом и позитивно отразится на скорости работы обозревателя во время прогрузки страниц. Удалить вирусы поможет антивирусный сканер типа Dr. Web или полноценный антивирус вроде ESET NOD32 или Kaspersky Internet Security,
- Освободить ресурсы компьютера. Если ПК сильно загружен, производительность системы в работе обозревателя будет сильно падать. Нужно остановить ненужные процессы или дождаться до окончания важных задач. Ещё один способ увеличения скорости работы компьютера – убрать с автозагрузки все ненужные программы. Это можем сделать на вкладке «Автозагрузка» в «Диспетчере задач».
Если системные способы не помогают, вероятная причина заключается в низкой производительности ПК. Чтобы повысить скорость загрузки всех приложений, в том числе Яндекс браузера, рекомендуем установить SSD-диск и добавить планки ОЗУ.
Повышение скорости работы, загрузки страниц
На производительности браузера отражается не только мощность компьютера. Даже на высокопроизводительных ПК сайты могут загружаться с существенными задержками. Независимо от мощности ПК, с помощью перечисленных ниже способов удастся улучшить производительность браузера.
Как ускорить Яндекс браузер и его секреты:
- Ускорение Яндекс обозревателя наступает при очистке лишних расширений. Способ описан в предыдущем разделе,
- Повысить скорость открытия и прогрузки страниц поможет дополнительная функция браузера – предварительное выполнение запроса к странице. Предзагрузка способна в разы ускорить быстродействие обозревателя. Как включить возможность:
- Переходим в меню браузера, нажав на 3 горизонтальные черты.
- Нажимаем на пункт «Настройки».
- В списке «Дополнительные настройки» (нажимаем на кнопку в конце листа базовых настроек, чтобы увидеть список) ищем раздел «Личные данные».
- Устанавливаем флаг возле пункта «Заранее запрашивать данные о страницах, чтобы быстрее их загружать».
- Включение поддержки изображений с прозрачным фоном, от чего наступает некоторое увеличение скорости работы. Функция позволяет сделать Яндекс браузер быстрее на несколько процентов, но в сумме с другими способами прирост ощутим. Для включения функции достаточно перейти на страницу экспериментальных функций и включить флаг с названием #disable-accelerated-2d-canvas, переведя его в состояние «Enabled»,
- Завершение других процессов, потребляющих большое количество трафика. Закачка файлов, активные торренты, майнинг, просмотр фильмов и некоторые остальные задачи забирают много трафика. Перечисленные действия и комфортный, быстрый сёрфинг – это взаимоисключающие понятия. Ускорить загрузку страниц в Яндекс обозревателе просто, выключив закачку или дождавшись её завершения. Чтобы проверить нагрузку на сеть, можем перейти в «Диспетчер задач» и выбрать сортировку по вкладке «Сеть»,
- Увеличение максимально доступного размера занимаемой памяти. В Windows 7 часто приходится напрямую задавать допустимую нагрузку со стороны браузера. Чем больше стоит число, выделенное под инициализацию Yandex browser, тем скорее загрузится страница. Чтобы ускорить браузер Яндекс для Виндовс 7 стоит указать больший размер выделенной памяти. Правда, несколько возрастёт нагрузка на компьютер (незначительно). Чтобы увеличить скорость работы браузера активируем флаг #max-tiles-for-interest-area на странице. В последней версии браузера для Windows 10 функция переведена в автоматический режим, её включать не нужно, а в разделе флагов отсутствует,
- Включить большее количество активных растровых потоков. Помогает быстрее обрабатывать изображения на страницах, а картинки на большинстве сайтов на 80% составляют вес страницы. Рекомендуем флагу #num-raster-threads установить максимальное значение из доступных в выпадающем списке. Это не создаст ощутимой нагрузки на компьютер, но позволит повысить скорость браузера Яндекс,
- Активация режима «Турбо». Позволяет экономить трафик за счёт сжатия всего контента. Для уменьшения размера контента весь трафик перенаправляется на сервера Яндекс, где он сжимается. Сжатие выполняется в отношении картинок и видео. Можем включить режим на странице «Дополнения» в разделе «Удобные инструменты». Если установить тип работы «Авто», он будет включаться при понижении скорости до 128 кбит/сек и выключаться после повышения – до 512 кбит/сек. Для высокоскоростного интернета нет необходимости в режиме «Турбо»,
- Отключить VPN, proxy-расширения или приложения. Они неизбежно влекут за собой уменьшение скорости интернета. Метод поможет существенно ускорить открытие страниц в браузере Яндекс. Как отключить прокси:
- Переходим на страницу «Настройки» в Yandex Browser и нажимаем на «Показать дополнительные настройки» внизу страницы.
- Ищем раздел «Сеть» и жмём на кнопку «Изменить настройки прокси-сервера». Если кнопка неактивна, предварительно переходим на страницу «Дополнения» и выключаем расширения, контролирующие доступ к сети (вроде Browsec или friGate).
- Нажимаем на кнопку «Настройки сети» и снимаем выделение в разделе «Использовать прокси-сервер».
- Активировать специальный обработчик для быстрой выгрузки окон и страниц из оперативной памяти. Помимо основной задачи, JS-обработчик позволяет устранить известную проблему, когда во время закрытия вкладок появляются зависания. Необходимая функция имеет код #enable-fast-unload, её переводим в активное положение на этой странице браузера,
- Изменить состояние функции предугадывания действий. Это отличный способ сделать, чтобы Яндекс браузер работал быстрее. Обозреватель заранее подгружает потенциально необходимый контент и значительно быстрее реагирует на действия пользователя. Сегодня функция ещё экспериментальна, не может похвастаться высокой точностью предугадывания, но в большинстве случаев позволяет существенно ускорить работу в Yandex браузере. Для активации функции, устанавливаем положение «Enabled» возле #enable-scroll-prediction,
- Сменить DNS-адреса. При неправильной установке DNS производительность и стабильность интернета может сильно падать. Чтобы обеспечить высокое качество интернета, рекомендуем установить автоматический выбор DNS или указать общедоступные адреса Google DNS. Способ смены DNS:
- Переходим в «Центр управления сетями и общим доступом» из «Панели управления».
- Нажимаем на пункт «Изменение параметров адаптера».
- Переходим в «Свойства» активного подключения и открываем настройки «IP-версии 4».
- Указываем автоматический выбор или задаём адреса 8.8.8.8 и 8.8.4.4.
- Разгон скорости легко выполнить с помощью активации современной системы кэширования Simple Cache. Благодаря обновлениям в кэшировании, обозреватель лучше работает с кэшем. Рекомендуем изменить состояние функции в активное, перейдя по ссылке.
Ускорение работы Яндекс браузера не произойдёт, если причиной медленной загрузки страниц является плохая скорость интернет-соединения.
Как ускорить загрузку в Яндекс браузере до максимума?
Не так уж много способов увеличить скорость закачки в браузере от Яндекса, ведь это в большей мере зависит от качества интернета. Но всё же существует несколько методов, позволяющих выполнить сохранение файла быстрее:
- Банальный способ ускорить интернет в целом и в браузере Яндекс заказать лучший пакет услуг у провайдера,
- Отключить все промежуточные сервера: прокси и ВПН. Причём рекомендуем выполнить проверку не только в браузере, но и среди десктопных приложений. Чтобы ускорить закачку в Яндекс браузере, лучше отключить proxy вовсе или добавить обозреватель в исключения (Пример прокси: Browsec, Hola, friGate, ZenMate),
- Изменить правила интернет-защиты и брандмауэра. Перейти в настройки брандмауэра несложно, введя слово «брандмауэр» в поиск Windows (Win+S). Дальше переходим в группу «Правила для входящих подключений». Находим пункт «Яндекс.Браузер (входящий mDNS-трафик)» и проверяем, что у него состояние «Включено», а также используется порт UDP. Если это не так, стоит создать правило и указать порт 5353. Также в антивирусе есть раздел «Исключения» или «Белый список», в него нужно внести Яндекс браузер (Скриншот 1 брандмауэр Windows, скриншот 2 ESET NOD32),
- Ускорить загрузку файлов в Яндекс браузере при использовании корпоративной сети поможет отключение фаервола. Системный администратор может отключать его для определённых доменов. Подобное разрешение удаётся получить достаточно редко,
- Правильно подобрать сервер скачивания. С некоторых серверов скорость низкая по причине специальных настроек на стороне хостинга, часто такое бывает когда пользователь выбирает бесплатный способ загрузки. Еще, если при скачивании файла с других серверов скорость и стабильность Интернета лучше, проблема в конкретном ресурсе.
Часто появляется желание увеличить скорость интернета в браузере Яндекс при скачивании файлов с ресурсов, которые официально в стране заблокированы. Для их использования приходится включать VPN. Единственный способ сделать скачивание быстрее – заменить прокси или VPN-сервис на более качественный/платный (пример: ExpressVPN).
Аппаратное ускорение в Яндекс браузере
Аппаратное ускорение заслуживает отдельного раздела, так как позволяет существенно ускорить работу видеоконтента. Дополнительно функция позволяет улучшить плавность видео и повысить его качество, если производительность компьютера и скорость интернета позволяют.
Как включить аппаратное ускорение?
Есть 2 простых способа выполнить инициализацию запуска аппаратного ускорения.
Первый способ:
- Делаем клик правой кнопкой мыши по любому Flash-содержимому на странице браузера (можете перейти вот по этой ссылке с Flash данными) и нажимаем на элемент «Параметры».
- На вкладке «Отображение» выбираем «Включить аппаратное ускорение».
Второй метод:
- Из меню обозревателя переходим в «Настройки».
- Открываем весь список настроек.
- Ищем пункт «Использовать аппаратное ускорение если возможно» и активируем его в Яндекс браузере.
- Проверяем, что на вкладке активирована функция #disable-accelerated-video-decode.
Как выключить аппаратное ускорение?
Отключение выполняется точно также, можем использовать один из способов:
- Убираем выделение возле соответствующего пункта в разделе «Параметры», появляющимся после клика ПКМ по Flash данным (см. пункт выше про включение),
- Отключаем подсвеченную строку после перехода по ссылке,
- Выключаем функцию по ссылке для Yandex Browser.
Важно! Чтобы произошла активация или деактивация функции, необходимо перезагрузить браузер.
Все перечисленные методы помогают увеличить скорость загрузки страниц, файлов, обычно они используются совокупно, чтобы максимально ускорить работу Яндекс браузера. При совместном использовании часто удаётся добиться прироста производительности в разы, хотя некоторые способы и самостоятельно повышают быстродействие на 50-200%.
Загрузка…Как увеличить скорость скачивания
Сегодня файлы очень большие, особенно видео и игры, например, в steam (в стиме). Если скорость скачивания медленная, то можно такой файл неделю загружать.
Естественно у кого скорость скачивания не реактивная, ищут варианты ее увеличить. Здесь есть несколько нюансов.
Первый самый главный – это провайдер. Многие желают скачивание увеличить от Ростелеком, Yota, на модеме используемый модеме и даже через wifi.
Городским жителям проще – они могут провайдера сменить, в деревне таких возможностей практически нет, а платить приходится в три дорого.
Что им делать? Как хоть немного прибавить скорость? Давайте вначале ответим на вопрос, а можно ли вообще увеличить скорость скачивания, не меняя провайдера.
ПРИМЕЧАНИЕ: в сети вам наобещают, с медленного интернета сделать ракету. Не видитесь, кроме вирусов не получите ничего – это невозможно.
Можно ли увеличить скорость скачивания
Немного можно, но 10 процентов это максимум, что можно выжать, и то при удачном стечении обстоятельств.
Первое – не скачивайте с файлообменников, например, с shareman если нет доступа к скоростной загрузке (надо покупать).
Втрое — если скачиваете игры, например, tera, world of tanks, варфейс, и т. д., в игровом центре или с battle net старайтесь делать это не в браузере гугл хром или опере, а пользуйтесь менеджерами загрузок, например, Download Master – даже с mediaget будет быстрее.
Программа для увеличения скорости скачивания до максимума
Здесь речь идет о оптимизации параметров интернета при скачивании файлов. Называется эта программа — Auslogics Internet Optimizer. Вот ссылка на нее:
http://www.downloadcrew.com/article/23452-auslogics_internet_optimizer
Все что вам нужно это нажать на: «DOWNLOAD», как на рисунке ниже (она бесплатная и на русском языке).
При использовании Auslogics Internet Optimizer, потеря скорости интернета будет минимальной.
Одного щелчка на кнопку » Оптимизировать» будет достаточно для применения оптимальных настроек, только перезагрузите компьютер или ноутбук, хотя, впрочем, программа вам это сама порекомендует.
Также там найдете настройки, для конкретного браузера: IE, Firefox и Opera, вот только для Google Chrome пока нет.
Хотя скорость загрузки файлов должна увеличится максимум на 6 процентов, это немного, но лучше, чем ничего.
Вердикт: если вы новичок в компьютерном мире, то программа Auslogics Internet Optimizer вместо вас быстро оптимизирует скорость скачивания, а для специалистов, в приложении имеются функции ручных настроек.
В сети найдете также множество других аналогичных приложений, только все они если не на английском языке, то платные. Успехов.
Как увеличить скорость Интернета / загрузки в Google Chrome на 200%
Увеличить скорость загрузки в Google Chrome: — Ввод URL-адреса в браузере и ожидание загрузки страницы — один из самых неприятных моментов, с которыми мы сталкиваемся . Сегодня Интернет достиг точки, когда все под рукой. Какими бы ни были требования, вам нужно только преобразовать их в соответствующие ключевые слова для поиска. Мы ожидаем, что поиск информации будет максимально быстрым. Но из-за низкой пропускной способности вашего интернет-соединения мгновенный поиск информации очень затруднен.
Google Chrome — один из самых известных веб-браузеров, доступных сегодня. Он привлекает пользователей своим более быстрым сбором информации, элегантным пользовательским интерфейсом, рядом полезных расширений и т. Д. Даже при низкой пропускной способности Google Chrome извлекает информацию очень быстро, используя эту ограниченную пропускную способность. Вы можете повысить скорость Google Chrome, применив определенные методы. Прочтите эту статью, чтобы ознакомиться с этими методами, позволяющими сделать ваш любимый веб-браузер быстрее, чем сейчас.
1.Включить флаг параллельной загрузки —
Включение флага « параллельная загрузка » увеличит скорость загрузки на вашем компьютере.
1. Откройте окно Google Chrome на своем компьютере.
2. В окне Google Chrome введите в адресной строке « chrome: // flags » и затем нажмите Введите .
Откроется окно экспериментов .
3. Теперь щелкните поле поиска и введите «, параллельная загрузка ».
4. Теперь рядом с флажком Параллельная загрузка щелкните раскрывающийся список.
5. Затем выберите « Включено ».
6. Как только на вашем компьютере будет установлен флажок « включен », вы увидите запрос перезапустить программу запуска.
7. Просто нажмите « Relaunch ».
Браузер Google Chrome будет перезапущен.
Вы увидите значительный рост скорости загрузки при загрузке чего-либо из Google Chrome .
2. Установите расширение диспетчера загрузок Turbo в chrome
Загрузите и установите Turbo download manager, очень популярное расширение для Chrome, которое увеличивает скорость загрузки, а также помогает вам управлять, приостанавливать несколько загрузок в Chrome.
3. Удалите приложение SmartByte на компьютерах Dell
Если вы используете ПК Dell, просто удалите SmartByte App со своего ПК, и это решит проблему.
4. Настройка безопасности Windows
1. Найдите Безопасность Windows в окне поиска Windows 10 и щелкните результат поиска, чтобы открыть Безопасность Windows.
2. Теперь нажмите Управление приложением и браузером
3. Теперь выключите Проверить приложения и файлы.
5. Измените расширенные настройки Chrome, как показано
1. Просто перейдите по адресу chrome: // settings / прямо в браузере Chrome.
2. Затем прокрутите вниз и щелкните advanced .
Теперь найдите и отправьте запрос Do not track with your browsing traffic. Поверьте, это увеличит вашу скорость загрузки, и в этом нет ничего плохого.
6. Отключить фоновый запуск Google Chrome —
Отключение фонового процесса Google Chrome на вашем компьютере может повлиять на эффективную скорость процесса загрузки / выгрузки.
1. Откройте окно Google Chrome .
2. В окне Google Chrome на правой стороне нажмите « трехточечный », а затем нажмите « Настройки ».
3. Теперь прокрутите вниз настройки Chrome и нажмите « Advanced ».
4. В системе установите переключатель « Продолжать выполнение фоновых приложений при закрытии Google Chrome » на « Выкл. ».
5. Таким же образом переключите « Использовать аппаратное ускорение » на « Выкл. ».
6. Теперь нажмите « Relaunch », чтобы перезапустить Google Chrome .
Браузер Google Chrome будет перезапущен.
Скорость загрузки / выгрузки на вашем компьютере будет увеличена.
7. Теперь измените настройки сети
1. Нажмите одновременно клавиши Windows + r , чтобы открыть , запустить .
2. Напишите в нем inetcpl.cpl и нажмите OK .
3. Теперь щелкните вкладку соединений .
4. Щелкните Настройки LAN .
5. Убедитесь, что автоматически определяет настройки установлен.
8. Отключить добавочные номера
в Google Chrome очень полезны. Иногда они могут замедлить работу вашего Chrome.Поэтому рекомендуется удалить их, если вы закончили с ними. Чтобы удалить любое расширение, перейдите в Настройки -> Расширения . Снимите флажок Включено , если вам больше не нужно конкретное расширение.
9. Используйте добавочный номер для сохранения данных
Data Saver — хорошее расширение, доступное в Google Chrome. Это помогает в сохранении данных в Chrome. Кроме того, это увеличивает скорость просмотра. Добавьте в Chrome расширение для сохранения данных, чтобы сократить объем трафика.
10. Отключить содержимое изображения
Еще одна уловка для увеличения скорости просмотра — отключение графического содержимого. Без изображений это было бы неприятно. Но если вы больше сконцентрированы на содержании, чем на данных, и хотите более быстрый просмотр, то вы можете отключить содержимое изображения. Введите chrome: // chrome / settings / content в свой Chrome . Под Изображениями отметьте опцию Не показывать изображения .Затем нажмите Готово .
Итак, вы выполнили пять шагов по ускорению просмотра в Google Chrome.
11. Регулярно очищайте данные просмотров
Браузеры сохраняют историю просмотров, кеши, данные для входа и т. Д. Это может вызвать некоторую нагрузку на вашу систему. Так что лучше очищать их регулярно. Чтобы очистить данные просмотра в Google Chrome, перейдите к Настройки -> История -> Очистить данные просмотра .
Как увеличить скорость загрузки браузера
Определение возможности загрузки на компьютер с высокой скоростьюКонфигурация вашего компьютера — это показатель номер один ожидаемой скорости загрузки.Если вы покупаете высококачественную систему с последними характеристиками, перед тем, как начать загрузку из Интернета, вам просто нужно убедиться, что у вас достаточно места и хорошее подключение к Интернету. Вы можете самостоятельно проверить и понять технические характеристики перед покупкой компьютера. Прочтите, чтобы понять, как ваш процессор и другие характеристики могут повлиять на скорость загрузки и производительность компьютера в целом.
При покупке нового компьютера вам необходимо изучить спецификации, чтобы убедиться, что вы получаете лучшее предложение. Один из способов убедиться, что у вас лучшая компьютерная система, — это приобрести компьютер с лучшим процессором, который может себе позволить ваш бюджет.Это может сбивать с толку, поскольку Intel использует стиль брендинга BMW, в соответствии с которым маркетологи продвигают Core i3, i5 и i7 как хорошие / лучшие / лучшие. Покупатели могут легко принять это за то, что последняя версия всегда лучше (например, Core i7 превосходит Core i5), и решают не искать более глубокого понимания. Но реальность вас удивит.
Этот стиль BMW хорош и справедлив, но не раскрывает всей истории.
| Привет, загрузчики! |
|---|
| Если вы столкнулись с напряженным процессом загрузки, вы можете избежать его и риска загрузки вредоносных программ или вирусов, получив свои файлы и данные через FileWhopper.Вы можете загружать или скачивать файлы и папки, используя уникальную ссылку для общего доступа. С FileWhopper, если у вас хорошая скорость интернета и быстрый процессор, вам не нужно беспокоиться о скорости загрузки. |
Intel называет каждое поколение чипов Core уникальным образом. Например, при совершении покупок вы встретите такие названия, как Skylake, Bridge, Haswell, Sandy и Kaby Lake. Последнее поколение — Ice Lake.С каждым поколением мы знаем, что ожидать большего с точки зрения функций и типа, а также уровня используемых технологий. Все чипы измеряются в нанометрах, и с каждым новым поколением чипов Core их размер уменьшается. Чем лучше производительность, тем меньше размер. Они снизились с 45 нм до 32 нм до 22 нм до нынешних 14 нм.
Когда Intel уменьшает размер транзисторов, они помещают их на каждый новый чип. В результате каждый выпуск содержит новые улучшенные функции.Определить поколение в конкретном ядре легко. Вам просто нужно понять стиль именования Intel. Например, Core i7-6820 — это чип шестого поколения, а Core i7-7500 — это процессор той же версии седьмого поколения. Согласно Intel, вам просто нужно обратить внимание на первую цифру после тире, а последние три — это стоимость единицы складского хранения или SKU (в данном случае 500 — это SKU).
Таким образом, покупая компьютер и ища лучшую конфигурацию для более быстрой загрузки и лучшей производительности, проверьте номер.Чем выше число, тем выше производительность вашего ПК, и наоборот.
Новые версии процессоров Intel поставляются с графическими сопроцессорами. Сопроцессор также имеет номер поколения. Просто знайте, что вы можете сказать, что графический чип является лучшим, если у него есть свой бренд. В итоге, если вам нужен компьютер, который просто запускается и работает, приобретите новейший или новейший процессор Intel.
Первые месяцы после покупки или сборки компьютера он обязательно будет быстрым.Чем старше он становится, тем медленнее становится процессор. Есть целый ряд факторов, по которым скорость загрузки со временем снижается. По большей части вы можете попытаться исправить или исправить проблемы, связанные с производительностью. Но сначала вам нужно будет понять точный фактор, вызывающий или способствующий низкой скорости загрузки, и попытаться исправить это.
Некоторые факторы, способствующие низкой скорости загрузки, включают следующее:
- Проблемы с настройками маршрутизатора.
- Проблемы с DNS-сервером.
- Сетевые помехи.
- Фоновые программы, которые используют большую часть полосы пропускания.
- Старый процессор.
Список очень длинный и заслуживает полного изложения с подробностями в отдельной статье. А пока вы можете узнать, как легко увеличить скорость загрузки в браузере.
Исправления
: как ускорить загрузку браузераFix 1: Попробуйте избавиться от надстроек и расширений браузера. Вы можете столкнуться с низкой скоростью загрузки в браузере из-за загрузки временных файлов cookie, кешей и истории Интернета.Чтобы удалить их при просмотре в Internet Explorer:
- Сначала выйдите из Internet Explorer.
- Закройте все остальные экземпляры Windows Explorer.
- Выберите «Пуск»> «Панель управления», выберите «Сеть и Интернет», а затем дважды щелкните «Свойства обозревателя».
- На вкладке «Общие» в разделе «История просмотров» нажмите «Удалить».
- Выберите «Временные файлы Интернета и файлы веб-сайтов», «Файлы cookie и данные веб-сайтов», «История» и нажмите «Удалить».
Если вы просматриваете Firefox, перейдите в строку меню и нажмите Параметры. Перейдите на страницу Конфиденциальность и безопасность . Затем перейдите к Файлы cookie и данные сайта и нажмите Очистить данные . Убедитесь, что оба параметра на экране отмечены, и нажмите Очистить.
Fix 2: Иногда скорость загрузки вашего браузера может быть медленной из-за того, что вы используете устаревшую версию браузера. Перейдите на официальный сайт браузера и загрузите последнюю версию.Если вы используете Explorer, посетите Microsoft.com; если вы используете Firefox, посетите Mozilla.com.
Fix 3: Если вы используете DSL-соединение, используйте DNS-фильтры на своих телефонных линиях. Это поможет уменьшить шум в линии и, как следствие, напрямую увеличить скорость загрузки из Интернета. Дело в том, что если на линии есть шум или помехи, скорость загрузки браузера снижается.
Fix 4: По возможности используйте более короткие кабели.Вы можете рассмотреть более короткие телефонные кабели и кабель Ethernet Cat5. Более короткий кабель означает, что ваши электронные данные перемещаются на меньшее расстояние, и, следовательно, скорость загрузки вашего браузера увеличивается. Если кабель длиннее, время прохождения увеличивается, что приводит к снижению скорости просмотра, что эквивалентно увеличению времени загрузки.
Fix 5: Чтобы увеличить скорость загрузки, регулярно выполняйте дефрагментацию диска. Это легко сделать. Просто выполните следующие действия:
- Нажмите кнопку Пуск Windows .
- Введите поиск файла для Defrag.
- Следуйте подсказкам, чтобы завершить процесс дефрагментации.
Вы также можете дефрагментировать диск, выполнив простой процесс быстрого доступа. Откройте командную строку MS-DOS и введите в командной строке defrag your_drive_letter : / O . Нажмите Введите на клавиатуре и дождитесь завершения процесса. Это все.
Fix 6: Скорость загрузки может быть низкой из-за вредоносных программ или вирусов в вашей системе.Ваш компьютер может быть заражен, поэтому проверьте, нет ли на нем заражения. Если на вашем компьютере установлен антивирус, запустите его, чтобы обнаружить и удалить вредоносное ПО.
Почему скорость загрузки Google Chrome такая низкая?Вы также можете столкнуться с низкой скоростью загрузки в браузере Chrome. Если это так, вы можете начать с проверки, работает ли расширение Chrome в фоновом режиме, поскольку оно снижает пропускную способность и замедляет загрузку.
Чтобы отключить расширения Chrome:
- Запустите Chrome и в правом верхнем углу найдите три точки , — меню .
- Щелкните Дополнительные инструменты> Расширения.
- Отключите расширения одно за другим и проверьте скорость загрузки.
Вы также можете отключить все ваши расширения сразу. Используйте одноразовое решение под названием «Отключить расширения временно», , которое является бесплатным и простым, чтобы временно отключить все ваши расширения.Если вы передумаете, вы можете легко повторно включить их все одним щелчком мыши, поскольку в Chrome есть функция формы памяти, которая запоминает все расширения, которые были ранее включены.
Кроме того, при просмотре и загрузке в Chrome вы можете увеличить скорость, выполнив следующие действия:
- Откройте меню Chrome . Выберите «Настройки». Щелкните Конфиденциальность и безопасность .
- Найдите и включите опцию Предварительная загрузка страниц для более быстрого просмотра и поиска. Chrome выполняет эту команду для предварительной загрузки страниц, которые вы, скорее всего, посетите. Это помогает увеличить скорость просмотра.
Вы также можете очистить данные просмотра, чтобы освободить место. Для начала:
- Откройте меню Chrome и перейдите к Дополнительные инструменты. Выберите опцию Очистить данные просмотра .
- Найдите и установите флажок Файлы cookie и другие данные сайта. Также установите флажок Кэшированные изображения и файлы .
- В раскрывающемся меню «Диапазон времени» выберите вариант для Все время .
- Щелкните Очистить данные.
Наконец, если вы все еще хотите узнать, как ускорить загрузку браузера, и вы используете Chrome, вот несколько дополнительных советов и исправлений:
- Завершите все процессы, занимающие память.
- Закройте все неиспользуемые вкладки и окна.
- Удалите большинство закладок.
- Отключить все плагины браузера.
- Переустановите браузер.
- Получите инструмент очистки Chrome для своей ОС.
- Изменить DNS-серверы.
- Отключить аппаратное ускорение.
Если вы последуете нашим советам, ваш браузер наверняка будет в отличном состоянии.
Пять простых приемов для ускорения работы вашего браузера
Дни, когда Интернет представлял собой набор простых текстовых страниц, давно прошли. Современные сайты могут содержать видео, аудио, интерактивные элементы и стопки изображений, и со временем ваш браузер может замедлиться под тяжестью всего этого контента.
Но это не обязательно должно быть так: при небольшом своевременном обслуживании и уборке вы можете гарантировать, что ваш просмотр будет быстрее и дольше. Этот совет применим ко всем основным браузерам настольных компьютеров, включая Google Chrome, Mozilla Firefox, Microsoft Edge, Apple Safari и Opera.
1. Удалите неиспользуемые добавочные номера
Возможно, вы … расширили свой браузер. Дэвид НилдТак же, как слишком много ненужных приложений замедлит работу вашего компьютера, слишком много подключаемых модулей и расширений могут сделать то же самое с вашим браузером.Они занимают системные ресурсы и даже могут вызывать ошибки и сбои. Расширения не являются плохими по своей сути — они могут добавить в ваш браузер действительно полезные функции, но рекомендуется время от времени проводить аудит расширений и удалять те, на которые вы больше не полагаетесь, не узнаете или не знаете. действительно нужно, и избавьтесь от них в первую очередь.
Этот процесс достаточно прост в большинстве браузеров, у которых есть удобный дисплей для меню расширений. В Chrome Extensions находится под Дополнительные инструменты в главном меню; в Firefox выберите в главном меню Дополнения ; а в Microsoft Edge и Opera выберите Extensions в главном меню.Расширения менее распространены в Safari, но вы можете найти их в разделе Настройки и Расширения в меню Safari .
Как только вы начнете, вы можете быть удивлены тем, сколько дополнений вы можете обойтись без них. Если вы готовы к действительно радикальной очистке, попробуйте удалить их все сразу, а затем переустановить только те, которые вы считаете бесценными.
Убедитесь, что расширения, которые вы сохраняете, регулярно обновляются. Ваш браузер должен обрабатывать это автоматически, но стоит проверить это вручную, чтобы убедиться, что вы используете последние версии ваших надстроек, чтобы они не содержали ошибок и работали бесперебойно.
2. Очистите кеш и удалите файлы cookie
Ваш браузер предоставит вам варианты очистки локально сохраненных данных. Дэвид НилдКогда вы путешествуете по сети, ваш браузер собирает (или кэширует) определенные файлы, чтобы ускорить просмотр. Если вы снова посетите сайт, кешированные файлы уже там, поэтому вашему браузеру нужно только загрузить новые биты из Интернета. Это означает меньше времени на ожидание и, как правило, ускоряет, а не замедляет просмотр.
Однако мы рекомендуем время от времени очищать кеш и начинать заново. Ваш браузер должен автоматически управлять кешем, но он может стать громоздким и иногда вызывать проблемы. Если вы хотите, чтобы скорость просмотра была как у новой, протирайте планшет каждые несколько месяцев или около того. После этого вы заметите небольшое замедление, поскольку ваш браузер восстанавливает свой кеш, но скорость должна быстро вернуться к норме.
В то же время, когда вы очищаете кеш, большинство браузеров также позволяют очищать файлы cookie.Файлы cookie — это фрагменты данных, которые веб-сайты связывают с вашим компьютером, чтобы определить, кто вы, откуда, ваши предпочтения и многое другое. Обычно файлы cookie безвредны и полезны, но регулярная очистка быстро избавит от любых поврежденных или ненужных файлов.
В Chrome из Настройки выберите Очистить данные просмотра . В настройках Firefox вы можете найти параметр в разделах Конфиденциальность и безопасность и Очистить данные . Для Opera откройте Настройки , затем Конфиденциальность и безопасность и Очистить данные просмотра .На вкладке Параметры для Microsoft Edge откройте Конфиденциальность и службы , затем щелкните Выберите, что удалить . Safari немного сложнее: откройте Preferences из меню Safari , затем нажмите Advanced и отметьте Показать меню разработки в строке меню . Затем вы можете открыть меню Develop и выбрать Empty Caches . Очистите файлы cookie Safari через Конфиденциальность и Управление данными веб-сайта в настройках .
3. Удалите и переустановите браузер
Некоторые браузеры, включая Opera, предлагают параметр сброса, который можно увидеть здесь, внизу страницы. Дэвид НилдМы говорили об очистке расширений и очистке кеша, чтобы вернуть ваш браузер в исходное состояние, что является лучшим подходом для предотвращения замедления работы браузера. Что ж, удаление и переустановка браузера — это быстрый ярлык, который выполняет ту же работу.
После того, как вы избавились от старой версии любимого браузера, вы можете загрузить его последнее обновление из Интернета.Это очистит все поврежденные кеши данных и ненужные расширения, но также убедитесь, что вы используете самую последнюю версию программного обеспечения — еще один важный фактор для обеспечения бесперебойной работы вашего браузера. Постоянное обновление настолько важно для исправления ошибок и блокировки угроз безопасности, что современные браузеры обычно загружают обновления автоматически. Но чтобы охватить все ваши базы, стоит периодически запускать обновление вручную.
Так как же удалить браузер? В Windows вам нужно перейти в раздел Apps в Settings , чтобы удалить программы; в macOS вы можете просто перетащить приложения из папки Applications в Finder в корзину Trash .Однако удалить Microsoft Edge из Windows или Safari из macOS невозможно, поскольку эти приложения встроены в операционные системы. При удалении браузера таким способом не просто удаляются расширения и файлы cookie — обычно одновременно удаляются ваши закладки и история просмотров. Поэтому, если вы хотите сохранить свои закладки, сначала убедитесь, что вы создали их резервную копию в другом месте.
Chrome, Firefox, Edge и Opera также включают удобные функции для существенного сброса настроек браузеров, которые избавят вас от необходимости удалять и переустанавливать всю программу.В Chrome, Edge и Opera найдите ссылку Восстановить исходные значения по умолчанию в самом низу списка расширенных настроек. В Firefox откройте страницу «about: support» на вкладке, затем нажмите Обновить Firefox . Эти сбросы не повлияют на вашу историю просмотров и закладки.
4. Управление вкладками
The Great Suspender приостанавливает вкладки, которые вы не используете. Дэвид НилдУбирать беспорядок из-за кулис — не единственный способ ускорить работу в Интернете.Более эффективное управление открытыми вкладками также поможет вам быстрее просматривать страницы. Чем больше вкладок у вас открыто, тем медленнее будет работать ваш браузер (хотя приложения всегда лучше справляются с этими требованиями, поэтому держите их в актуальном состоянии).
Для этого достаточно свести количество открытых вкладок к минимуму. Это непросто в наш век веб-приложений и информационной перегрузки, но постарайтесь удержаться от соблазна держать открытыми сразу дюжину вкладок. Если вам нужно отслеживать несколько сайтов, чтобы вернуться к ним позже, вы можете использовать сервис чтения позже, например Pocket или Instapaper.Или просто сохраните ссылки на сайты в списке закладок вашего браузера — вы можете настроить папку Temp именно для этой цели.
Несколько хорошо подобранных расширений браузера также могут помочь в управлении вкладками. Хотя вам следует установить как можно меньше надстроек браузера, такие расширения действительно полезны. Например, Max Tabs для Firefox устанавливает жесткое ограничение на количество вкладок, которые вы действительно можете открывать одновременно — когда вы достигнете этого предела, вам нужно будет решить, от каких из ваших открытых вкладок вы можете избавиться, прежде чем вводить новенький..
В Chrome (и Edge, который поддерживает те же расширения) xTab выполняет аналогичную работу. Между тем, The Great Suspender и Tab Wrangler отлично подходят для закрытия или приостановки неиспользуемых вкладок, и они работают как в Chrome, так и в Edge. Если вы используете Safari, Tab Suspender является относительно простым, но делает то, что вам нужно, в то время как пользователям Opera стоит взглянуть на Nein Tabs.
5. Дополнительная помощь
CleanMyMac приводит в порядок различные аспекты вашего компьютера, включая браузер. Дэвид НилдПомимо управления вкладками, другие надстройки и приложения могут помочь вам поддерживать работу вашего браузера на максимальной скорости.Большинство из этих инструментов выполняют задачи по очистке, о которых мы говорили выше, например, убирают кешированные файлы, которые вам больше не нужны. Стоит протестировать один или два из них и посмотреть, заметите ли вы увеличение скорости.
Например, взгляните на надстройку Speed Tweaks для Firefox, которая обещает сократить раздувание браузера и отредактировать несколько внутренних настроек для более быстрой работы. Для браузера Google стоит попробовать Clean Guru: он может позаботиться об истории вашего браузера, кеше, файлах cookie и даже некоторых файлах, скрытых глубоко в программе.
Множество настольных программ также убирают беспорядок в браузере. К ним относятся надежный (и бесплатный) CCleaner для Windows и macOS, CleanMyMac (35 долларов в год) для macOS и System Mechanic (40 долларов) для Windows. Приложения позволяют вам регулярно убирать в браузере оставшиеся файлы, а также предлагают множество опций для оптимизации других установленных вами программ.
Последний способ ускорить просмотр веб-страниц — уменьшить объем данных, поступающих на ваш компьютер.Расширения, такие как Save-Data для Chrome и Bandwidth Hero для Firefox, могут значительно сократить объем используемых вами данных и время, необходимое для загрузки страниц, хотя такие методы, как сжатие изображений и вырезание дополнительных элементов (например, анимации), не являются необходимыми для сайт появится.
Как ускорить загрузку Chrome
Google Chrome — невероятно отзывчивый браузер. Он может отображать результаты поиска за считанные секунды благодаря новому основному алгоритму. Однако этого нельзя сказать о скорости загрузки.
Обновите Google Chrome до последней версииЭто может показаться очевидным, но запуск устаревшей версии Chrome может привести к задержкам. Обычно Google автоматически обновляет браузер в фоновом режиме, то есть когда вы закрываете и снова открываете его. Если вы давно этого не делали, скорее всего, у вас не установлена последняя версия прошивки. Вот как это проверить:
- Откройте Chrome.
- Щелкните три вертикальные точки в правом верхнем углу экрана.
- Если значок окрашен в зеленый, оранжевый или красный цвет, Google выпустил обновление несколько дней назад.
После того, как вы установили, что вам необходимо обновление, вот как это сделать вручную:
- Запустите Chrome на вашем ПК или Mac.
- Затем щелкните три вертикальные точки в правом верхнем углу.
- В раскрывающейся панели выберите «Обновить Google Chrome».
- Наконец, нажмите «Перезапустить».
Вы также можете обновить мобильную версию приложения браузера.Вот как это сделать на устройстве Android:
- Запустите приложение Google Play Store.
- В правом верхнем углу экрана нажмите на изображение своего профиля.
- Выберите «Управление приложениями и устройством» в окне параметров.
- Найдите Chrome в разделе «Доступные обновления» и обновите приложение.
А вот как это сделать с устройством iOS:
- Откройте приложение App Store и нажмите на значок своего профиля.
- На всплывающей панели найдите «Доступные обновления» и найдите приложение Chrome.
- Нажмите кнопку «Обновить» рядом с приложением, чтобы получить последнюю версию.
- Введите свой Apple ID, если будет предложено.
Иногда накопление данных просмотра может помешать процессу загрузки. Известно, что хранение слишком большого количества файлов cookie вызывает сбои, поэтому рекомендуется выполнить глубокую очистку. Вот как это сделать на компьютере:
- Запустите браузер Chrome и щелкните трехточечное меню в правом верхнем углу окна.
- В раскрывающемся списке выберите «Дополнительные инструменты», затем перейдите к «Очистить данные просмотра».
- Откроется новое окно. Установите временной диапазон для удаления. Например, вы можете очистить данные, накопленные за последний час, или удалить все.
- Затем установите флажки рядом с типом данных, которые вы хотите удалить.
- Наконец, нажмите «Очистить».
Если вы удалите какие-либо сохраненные пароли, информация будет удалена со всех синхронизируемых устройств.
Вы также можете очистить данные просмотра в своем мобильном приложении, чтобы оптимизировать производительность. Просто выполните следующие действия:
- Запустите мобильное приложение Chrome.
- В правом верхнем углу нажмите на три вертикальные точки. Для устройств iOS это три горизонтальные точки.
- Перейдите в «Настройки», если у вас есть устройство Android, и «История», если вы пользователь iPhone.
- В списке параметров выберите «Конфиденциальность и безопасность», затем нажмите «Очистить данные просмотра».”
- Выберите временной диапазон и тип данных, которые вы хотите удалить.
- По завершении нажмите «Очистить» или «Готово» в зависимости от устройства.
Хотя расширения Chrome невероятно полезны, их бывает слишком много. Если есть плагин, которым вы давно не пользовались, возможно, стоит его удалить. Вот как это сделать:
- Запустите Chrome на своем ПК или Mac.
- Затем щелкните меню «Еще» в правом верхнем углу.
- В раскрывающемся списке выберите «Дополнительные инструменты», затем перейдите к «Расширения».
- Прокрутите список расширений и нажмите «Удалить» рядом с теми, которые вы хотите удалить.
- По завершении нажмите «Удалить» еще раз для подтверждения.
Конечно, вам не нужно навсегда избавляться от расширений. Вместо этого вы можете временно отключить их на время загрузки файлов, чтобы увеличить скорость. Вот как это сделать:
- Запустите Chrome и откройте меню «Еще».
- Перейдите в «Дополнительные инструменты», затем «Расширения».
- Снимите флажок рядом с плагином, который вы хотите отключить.
Опять же, это может показаться слишком упрощенным, но закрытие неиспользуемых вкладок иногда может повысить скорость загрузки. Таким образом, Chrome сосредоточит всю пропускную способность на процессе загрузки, а не распределяет ее на фоновые ресурсы. Если вам нужны какие-либо важные страницы для использования в будущем, вы можете либо добавить их в закладки, либо найти их среди данных просмотра.
Также не рекомендуется использовать браузер во время загрузки файлов. Вы можете проводить измерения, которые помогут Chrome работать лучше или даже работать в автономном режиме; просто убедитесь, что вы не перегружаете пропускную способность интернета.
Убедитесь, что предварительная загрузка страниц включенаВ Chrome есть функция, позволяющая кэшировать страницы, связанные с той, которую вы в настоящее время используете для загрузки файлов. Если вы хотите немного ускорить процесс, убедитесь, что эта функция включена, прежде чем начинать процесс.Вот как это сделать:
- Откройте Chrome и нажмите на три вертикальные точки в правом верхнем углу.
- Перейдите в «Настройки», затем прокрутите вниз и выберите «Дополнительно» из списка параметров.
- Затем в разделе «Конфиденциальность и безопасность» сдвиньте влево параметр «Использовать службу прогнозирования для более быстрой загрузки страниц». Это включит предварительную отрисовку.
Пользователи Windows 10 могут включить Prefatch with Registry. Вот как это сделать:
- Удерживайте сочетание клавиш «Windows Key + R», чтобы открыть диалоговое окно «Выполнить».
- Введите «Regedit» в поле и нажмите «Enter».
- Затем щелкните раздел «
HKEY_LOCAL_MACHINE \ Software \ Policies \ Google \ Chrome». Затем щелкните правой кнопкой мыши браузер и выберите «Создать»> «32-битное значение DWORD» в раскрывающейся панели. - Установите нулевое значение, если хотите, чтобы предварительная выборка всегда была включена.
- Если вы хотите, чтобы эта функция работала только в не сотовых сетях, установите для нее значение.
Наконец, пользователи Mac могут включить эту функцию с помощью команды терминала:
- Откройте Finder и нажмите «Перейти».Затем выберите «Утилиты».
- Запустите приложение «Терминал».
- Введите следующую команду: «
по умолчанию пишут com.google.chrome NetworkPredictionOptions -integer”. - Если вы хотите включить предварительную отрисовку для всех сетей, введите ноль вместо« n ».
- Если вы хотите включить его только для несотовых сетей, введите один.
Если вы хотите значительно повысить скорость загрузки, разрешение параллельной загрузки в Chrome — чрезвычайно эффективный способ сделать это.Хотя это все еще считается экспериментальной функцией, многие пользователи сочли ее очень полезной. Вот как активировать параллельную загрузку:
- Запустите браузер Chrome на своем компьютере.
- Вставьте «
chrome: // flags» в адресную строку вверху окна и нажмите «Enter». - Откроется новое окно — введите «параллельная загрузка» во встроенное поле поиска.
- Затем разверните раскрывающееся меню в разделе «Параллельная загрузка».
- Наконец, выберите «Включено» из списка настроек.
Вредное программное обеспечение — одна из наиболее частых причин любых сбоев. Вот почему рекомендуется регулярно проверять свое устройство на наличие вредоносных программ. Это не только улучшит скорость загрузки в Chrome, но и потенциально оптимизирует общую производительность приложения. Вот как это сделать:
- Запустите Chrome на своем компьютере.
- Щелкните три вертикальные точки, чтобы получить доступ к меню «Еще».
- Затем откройте «Настройки». Прокрутите до раздела «Сброс и очистка» и выберите «Очистить компьютер».
- Затем выберите «Найти», чтобы Chrome мог использовать ваше устройство для обнаружения любых вирусов или другого вредоносного программного обеспечения.
- Наконец, нажмите «Удалить».
Могу ли я добавить ограничение скорости загрузки Google Chrome?
Конечно, есть. Как и другие популярные браузеры, Chrome имеет встроенную функцию, которая позволяет контролировать скорость загрузки, чтобы избежать проблем с пропускной способностью Интернета.Вот как это сделать:
1. Запустите браузер и щелкните три вертикальные точки, чтобы открыть раскрывающееся меню.
2. Выберите «Дополнительные инструменты», а затем выберите «Инструменты разработчика» на всплывающей панели. Более быстрый способ сделать это — использовать сочетание клавиш «CTRL + Shift + I».
3. Появится новая панель. Нажмите на три вертикальные точки в правом верхнем углу и выберите «Настройки» из раскрывающегося списка.
4. Затем нажмите «Регулировка» в новом окне «Настройки», а затем «Добавить пользовательский профиль».”
5. Введите ограничение скорости для загрузки файлов до желаемого значения кб / с.
6. Наконец, добавьте заголовок к новому профилю и нажмите «Добавить», чтобы завершить процесс.
Загрузка файлов в мгновение окаGoogle Chrome — отличный браузер, который иногда может зависать при загрузке файлов. Чаще всего это происходит, когда вы пытаетесь загрузить несколько файлов за один раз. К счастью, есть несколько способов ускорить работу браузера.
Во-первых, начните с основ, например, проверьте, установлена ли у вас последняя версия приложения, и закройте все дополнительные вкладки. Затем вы можете перейти к некоторым более продвинутым функциям, таким как включение параллельных загрузок и предварительный рендеринг. Наконец, очень полезное расширение Chrome позволит вам управлять загруженными файлами с большей скоростью и эффективностью.
Является ли Chrome вашим предпочтительным веб-браузером? Вы когда-нибудь сталкивались с проблемами при загрузке? Дайте нам знать в комментариях ниже.
Как улучшить скорость вашего интернет-браузера
Как повысить скорость и производительность вашего интернет-браузера при использовании Internet Explorer
Автор: Себастьян Ион
Если ваш браузер работает медленно, не обязательно винить в этом ваше соединение.Сторонние панели инструментов, определенные расширения, файлы cookie или настройки также могут снижать производительность вашего браузера.
Вот несколько простых советов и приемов по оптимизации вашего браузера Internet Explorer:
- Удалить панели инструментов
- Отключить панели инструментов и расширения прямо из браузера
- Очистить кеш браузера и удалить файлы cookie
- Сбросить настройки браузера
Другие идеи, которые могут помочь:
- Установите последнюю версию Internet Explorer
- Попробуйте другой браузер
Удалить панели инструментов
Многие панели инструментов могут интегрироваться и загружаться в ваш браузер, что влияет не только на его внешний вид, но и замедляет ваш интернет-трафик.
Панель инструментов браузера — это расширение, добавляемое к интерфейсу браузера. В то время как некоторые надстройки браузера могут улучшить вашу работу в сети и могут оказаться очень полезными, другие негативно влияют на работу в Интернете. Они могут легко установить себя по умолчанию вместе с общими бесплатными приложениями, и они иногда мешают или конфликтуют с другим программным обеспечением на вашем компьютере.
Каждая панель инструментов будет иметь свои собственные функции, такие как поисковые системы, смайлы, музыкальные плееры и т. Д., поэтому для их загрузки потребуются дополнительные ресурсы.
Чтобы удалить некоторые панели инструментов, откройте список установленных программ (в Windows 7 выберите «Пуск»> «Панель управления» и в категории «Программы» нажмите «Удалить программу»).
Щелкните правой кнопкой мыши каждую панель инструментов, которую хотите удалить, и выберите «Удалить». После завершения этого процесса панели инструментов будут полностью удалены.
Отключить панели инструментов и расширения прямо из браузера
- Откройте Internet Explorer
- Нажмите кнопку «Инструменты» (зубчатое колесо) в правом верхнем углу окна, а затем нажмите «Управление надстройками».
- В разделе «Показать» в раскрывающемся меню выберите «Все надстройки». Список всех надстроек будет отображаться в правой части окна.
- Выберите каждую надстройку, которую вы хотите удалить, и нажмите Отключить.
- По завершении закройте окно и перезапустите браузер.
Очистить кеш браузера и удалить файлы cookie
Мало кто помнит об этом, и, в конце концов, на жесткий диск загружаются большие объемы данных, которые ваш браузер хранил на протяжении многих лет.
Для очистки кеша просмотра:
- Откройте Internet Explorer.
- Нажмите кнопку «Инструменты», наведите указатель на «Безопасность» и выберите «Удалить историю просмотров». Если вы не хотите удалять файлы cookie и файлы, связанные с веб-сайтами в списке избранного, установите флажок «Сохранить данные избранных веб-сайтов».
- Установите флажок рядом с каждой категорией информации, которую вы хотите удалить.
- Щелкните Удалить.
Сбросить настройки браузера
Иногда, когда вы устанавливаете программу, она может изменять настройки браузера без вашего ведома.Вы можете заметить, что ваш браузер ведет себя не так, как вы привыкли.
Если Internet Explorer перестает отвечать или вообще не работает, возникают ошибки, указывающие на то, что Internet Explorer необходимо закрыть, или если просмотр работает медленно, вы можете сбросить настройки Internet Explorer. Для этого выполните следующие действия.
- Запустите Internet Explorer.
- Нажмите кнопку «Инструменты», затем выберите «Свойства обозревателя».
- В окне «Свойства обозревателя» щелкните вкладку «Дополнительно».
- Щелкните «Сброс».
- В диалоговом окне «Сбросить настройки Internet Explorer» выберите «Сброс».
Установите флажок «Удалить личные настройки» только в том случае, если вы также хотите удалить историю просмотров, службы поиска, ускорители, домашние страницы, защиту от отслеживания и данные фильтрации ActiveX.
Устанавливая этот флажок, вы в основном начинаете работу с новой версией Internet Explorer. - Когда Internet Explorer закончит применение настроек по умолчанию, нажмите «Закрыть», а затем нажмите «ОК».
- Закройте и перезапустите Internet Explorer.
Установите последнюю версию Internet Explorer
Использование последней версии Internet Explorer поможет вам быстрее выходить в Интернет. Кроме того, ваш компьютер станет более безопасным, и проблемы, с которыми вы столкнулись со старым браузером, скорее всего, исчезнут.
Вы можете использовать приведенную ниже таблицу, чтобы узнать, какую последнюю версию Internet Explorer вы можете использовать в зависимости от вашей операционной системы:
| Ваша операционная система Windows | Последняя версия Internet Explorer |
| Windows 8.1, Windows RT 8.1 | Internet Explorer 11 |
| Windows 8, Windows RT, Windows 7 | Internet Explorer 10 |
| Windows Vista | Windows Internet Explorer 9 |
| Windows XP | Windows Internet Explorer 8 |
Ознакомьтесь с этой статьей Microsoft, чтобы получить последнюю версию Internet Explorer.
Попробуйте другой браузер
Существует множество интернет-браузеров, каждый из которых немного отличается от другого.Некоторые браузеры имеют больше функций, другие — просты. Некоторые работают немного лучше, чем другие. Но все интернет-браузеры в основном делают одно и то же: позволяют просматривать веб-страницы.
Самыми популярными браузерами являются Google Chrome, Mozilla Firefox, Internet Explorer, Safari и Opera. Существуют также другие, менее популярные браузеры, такие как RockMelt, Avant Browser, Maxthon, Deepnet Explorer, Flock, SeaMonkey, AOL Explorer и т. Д.
Переход с одного браузера на другой в большинстве случаев является самым быстрым и простым способом решения многих проблем, с которыми вы сталкиваетесь.Если в браузере есть панели инструментов и надстройки, некоторые веб-сайты не открываются или загрузка занимает много времени, вы можете попробовать установить другой и посмотреть, работает ли он лучше.
Чтобы установить новый интернет-браузер, вам нужно будет использовать тот, который у вас уже есть, чтобы искать и загружать другой. Просто используйте поисковую систему, такую как Google или Bing, для поиска браузера, который вы хотите установить, и щелкните ссылку для загрузки.
Вот домашние страницы наиболее популярных браузеров на случай, если вы захотите перейти с Internet Explorer:
Mozilla Firefox: // www.mozilla.org/en-US/
Google Chrome: https://www.google.com/intl/en/chrome/
Safari: //www.apple.com/safari/download/
Opera: //www.opera.com/
Проблемы с компьютером? Когда ваш компьютер не работает, позвоните в Bitdefender Tech Assist. Мы — команда компьютерных экспертов, которые всегда готовы уделить максимум внимания потребностям вашего ПК. Техническая помощь доступна 24/7. Просто выберите услугу, которая соответствует вашим потребностям, и наши технические гении сделают всю работу через сверхбезопасное удаленное соединение.Мы экономим ваше время и силы, чтобы вы могли сосредоточиться на том, что для вас действительно важно.
10 простых способов ускорить ваш Интернет — команда компьютерщиков не требуется
10. Обратитесь к другому интернет-провайдеру
Иногда ваш интернет-провайдер является самой большой проблемой. Мы признаем, что этот совет не обязательно легкий или простой, но он практичен и может даже оказаться дешевле для вас в долгосрочной перспективе. Если ваш интернет-провайдер будет предоставлять вам медленное соединение, независимо от того, сколько других советов вы попробуете, подумайте об обмене.
В большинстве регионов есть только пара интернет-провайдеров (ISP), так что это должно быть довольно быстрой проверкой, чтобы увидеть, есть ли у другого провайдера, который обслуживает ваш регион, более выгодные цены на более высокие скорости. Вы можете просмотреть этот обзор лучших интернет-провайдеров и проверить интернет-предложения этого месяца, чтобы выяснить, может ли альтернативный провайдер предложить вам более выгодную цену.
Смена провайдера должна использоваться в крайнем случае, но если вы попробуете другие советы из нашего списка, а ваша скорость все еще будет низкой, возможно, пришло время внести изменения.Особенно, если вы используете спутниковый Интернет и обнаруживаете, что можете переключиться на кабельное или DSL. (DSL или кабель, скорее всего, обеспечат более высокую скорость и больше данных, чем спутниковый Интернет.)
Ознакомьтесь с нашими лучшими рекомендованными интернет-провайдерами или воспользуйтесь нашим почтовым индексом ниже, чтобы узнать, какие варианты доступны в вашем регионе.
Данные действительны 19.11.18. Предложения и доступность зависят от местоположения и могут быть изменены.
* Первые 12 месяцев. Для некоторых пакетов требуется контракт на 1 или 2 года.Первые 3 месяца.
Держите скорость и продолжайте заниматься серфингом
Мы знаем, что медленная скорость интернета может причинять физическую боль, особенно если вы ежедневно имеете дело с медленным подключением и высокими приоритетами. Воспользуйтесь этими десятью советами, чтобы немного увеличить скорость, не вдаваясь в слишком технические детали сервера, и не волнуйтесь — вы должны вернуться к непрерывному перееданию в кратчайшие сроки.
Но если вы не … Вот несколько сравнений, которые стоит рассмотреть:
Как улучшить медленную скорость загрузки в Chrome?
Узнайте, как уменьшить скорость загрузки файлов в браузере Google Chrome.Вы можете использовать эти простые исправления, чтобы увеличить скорость загрузки на Chrome.
Несмотря на все преимущества, которые он может предложить, Chrome печально известен тем, что потребляет довольно много ресурсов памяти. Но его проблема, похоже, на этом не заканчивается. От пользователей поступало множество жалоб на то, что они, как правило, испытывают более медленную скорость загрузки в этом браузере по сравнению с его аналогом.
Именно об этой проблеме рассказывали на форумах службы поддержки Google, и ей уже удалось привлечь к себе много внимания.На момент написания более 8000 пользователей проголосовали за исходный запрос автора, и их ответ, похоже, аналогичен.
У меня тоже есть почти аналогичный опыт работы с этим браузером. Изначально я списал это на проблемы с моим интернет-провайдером. Однако вскоре загрузка файлов через Chrome стала повседневной рутиной. Затем я попытался переключиться на альтернативу, отличную от Chromium (Firefox), и, несомненно, можно было заметить увеличение скорости загрузки.
Связано: Google Chrome работает очень медленно: как я это исправил! (Добавлено 5+ методов)
Однако, поскольку я глубоко погружен в экосистему Google, переключиться на другой браузер было непросто.К счастью, необходимости в этом не возникло, так как я смог улучшить медленную скорость загрузки в Chrome с помощью нескольких удобных обходных путей. И в этом руководстве я поделился ими всеми. Итак, без лишних слов, приступим.
Включить параллельную загрузку в Chrome
В Chrome есть специальный раздел флагов, позволяющий пользователям протестировать экспериментальные функции браузера. Один из этих флагов позволяет инициировать параллельную загрузку. Таким образом, вместо того, чтобы загружать файл за один раз, Chrome разбивает его на более мелкие пакеты данных, чтобы снизить нагрузку на сервер.
После загрузки всех этих пакетов браузер упакует их в один файл и уведомит вас о завершении загрузки.
Вот шаги, чтобы включить параллельную загрузку Chrome flags :
- Запустите браузер Chrome на компьютере.
- Открыть ниже URL-адрес Chrome flags в браузере.
chrome: // flags
- Теперь поиск Параллельная загрузка экспериментов.
- Щелкните раскрывающийся список и измените его состояние на Включено .
- Нажмите кнопку «Перезапустить», чтобы изменения вступили в силу.
Поскольку это экспериментальная функция, вы можете столкнуться с небольшой нестабильностью при повседневном использовании браузера. В этом случае вам следует рассмотреть возможность отключения флага параллельной загрузки.
Отключить сторонние расширения
Интернет-сообщество, кажется, разделено на две половины, когда дело касается расширений в этом домене. В то время как некоторые рекомендуют устанавливать сторонние расширения для увеличения скорости, другие используют другой подход и предлагают отключить установленные плагины.И я поддерживаю вторую половину группы.
Не существует расширения как такового, которое могло бы в буквальном смысле значительно увеличить скорость загрузки Chrome. Скорее, расширения, которые вы установили заранее, могут исчерпать пропускную способность при выполнении своей повседневной деятельности. Поэтому очень жизнеспособным вариантом в этом отношении будет отключение этих расширений.
Вот шаги, чтобы отключить расширения браузера на chrome :
- Запустите браузер Chrome на компьютере,
- Щелкните значок в правом верхнем углу.
- Наведите указатель мыши на Дополнительные инструменты> Расширения .
- Переключите кнопку , чтобы отключить все расширения, которым требуется активное подключение к Интернету.
Если вы не уверены, использует ли расширение Интернет, вы можете проверить это на странице списка расширений в Интернет-магазине Chrome для автономного режима.
Лучше просто отключить расширения, чем полностью удалять их с компьютера. После загрузки необходимого файла вы можете просто повторно включить расширение без необходимости переустанавливать их и настраивать с нуля.
Очистить данные просмотра
Процесс загрузки файлов — это передача пакетов данных с сервера клиентам (которым является ваш компьютер). Однако, если ваш браузер со временем накопил собственный набор временных данных, это может замедлить работу всего браузера. Лучше всего периодически удалять эти временные интернет-файлы.
Вот шаги, чтобы очистить данные просмотра из Chrome :
- Запустите браузер Chrome на компьютере,
- Нажмите, чтобы открыть меню параметров.
- Выберите из списка меню Настройки .
- Перейдите на вкладку Privacy and Security на левой странице.
- Щелкните меню Очистить данные просмотра .
Откроется всплывающее окно очистки данных просмотра в Chrome. - Включить флажок напротив Файлы cookie и другие данные сайта и Кэшированные изображения и файлы .
- Нажмите кнопку «Очистить данные».
Единственный недостаток (если вы хотите его назвать) заключается в том, что он может замедлить скорость загрузки веб-страниц.Поскольку браузер больше не может собирать биты данных соответствующего веб-сайта из кеш-памяти, ему придется загружать сайт с нуля.
Однако такое ожидание в течение нескольких дополнительных секунд определенно более приемлемо, чем ожидание дополнительных 5-10 минут для загрузки файла.
Сканирование и удаление вредоносных программ через Chrome
Примечание. доступно только для пользователей Windows.
Могли быть случаи, когда вы могли непреднамеренно посетить небезопасный веб-сайт или загрузить вредоносное стороннее расширение Chrome.В этом случае существует вероятность заражения браузера вредоносным ПО. Эти вирусные программы постоянно работают в фоновом режиме, отслеживают ваши данные и даже могут отправлять их неавторизованным пользователям.
Это не только создает риск для конфиденциальности, но и снижает скорость загрузки. Поскольку вредоносная программа уже передает пакеты данных в фоновом режиме, нагрузка на сервер может значительно возрасти с вашей стороны, и в результате загрузка может даже не начаться. В связи с этим вы можете использовать встроенный сканер Chrome для поиска и удаления вредоносного программного обеспечения на вашем компьютере.
Вот шаги для сканирования и очистки компьютера с помощью браузера Chrome :
- Запустите браузер Chrome на компьютере,
- Нажмите, чтобы открыть меню параметров.
- Выберите из списка меню Настройки .
- Прокрутите вниз и нажмите «Дополнительно».
- Выберите Сброс и очистите внизу раздела Advanced .
- Выберите меню Очистить компьютер .
- Нажмите кнопку «Найти».
- Chrome начнет сканирование вашего компьютера на наличие потенциально вредоносных программ, а затем удалит и их.
С этого момента вам следует избегать посещения сайтов, которые не следуют протоколам безопасности HTTPS или SSL (или проверять надежность домена этого сайта, если его посещение имеет первостепенное значение). Точно так же вам также следует избегать загрузки файлов .exe прямо из Интернета, если вы не уверены в надежности источника.
Итог: скорость загрузки файлов Chrome
Итак, это все из этого руководства по улучшению медленной скорости загрузки в браузере Chrome. Мы поделились четырьмя разными методами относительно одного и того же. В моем случае комбинация второго и третьего методов сработала.
В моем браузере было установлено расширение, которое уведомляло меня о снижении цен в различных интернет-магазинах. Однако для этого он должен был постоянно работать в фоновом режиме и взаимодействовать с серверами этого сайта.
Связано: Как управлять настройками загрузки на компьютере Chrome?
Это исчерпало большую часть пропускной способности моей сети и снизило общую скорость загрузки. Отключение и последующее удаление связанного с ним кеша и файлов cookie работают довольно хорошо. С учетом сказанного, мы хотели бы услышать ваше мнение в комментариях о том, какой метод дал желаемые результаты.
Наконец, вот рекомендуемые веб-браузеры для вашего компьютера и мобильного телефона, которые вы должны попробовать.
Если у вас есть какие-либо мысли о , как улучшить медленную скорость загрузки в Chrome? , тогда не стесняйтесь заглядывать в поле для комментариев ниже.