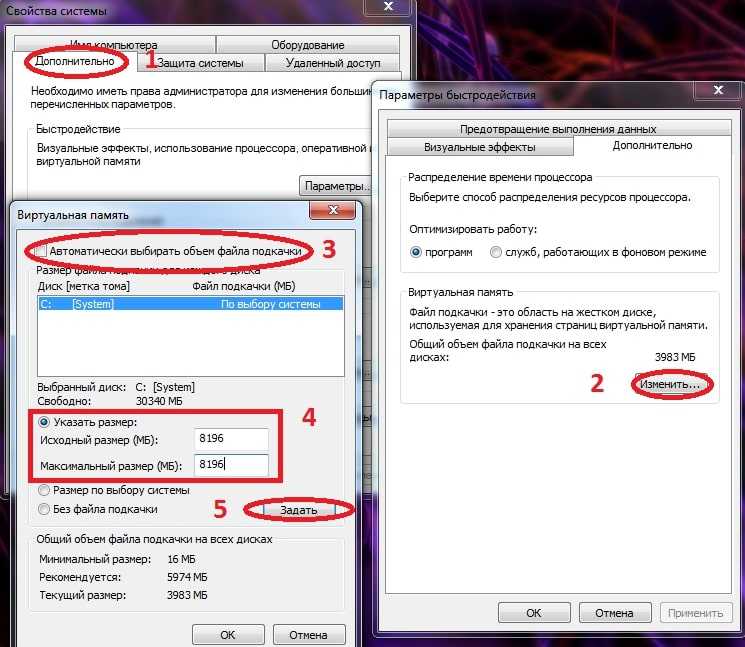Как увеличить файл подкачки в Windows 10
Автор admin На чтение 5 мин Просмотров 106 Опубликовано
Оперативная память – важнейшая и неотъемлемая часть любого персонального компьютера. Именно она служит временным хранилищем информации, к которой процессор имеет прямой быстрый доступ. Несомненно, жёсткий диск также является хранилищем информации, но доступ к нему осуществляется с намного меньшей скоростью, чем к ОЗУ.
Обычно в ПК устанавливается небольшое количество ОЗУ. В стандартных домашних компьютерах её объём редко превышает 4-6 Гб, в связи с чем она быстро заполняется. При полном заполнении RAM данные начинают записывать в так называемый файл подкачки или, говоря по-иному, в виртуальную память. Что такое файл подкачки (SWAP)? Это файл с выделенной областью, расположенный на жёстком диске. Что дает данный файл и для чего он нужен? Ответ прост – любое неактивное свёрнутое приложение переводится именно в него, а RAM использует для других активных процессов.
Если компьютер или ноутбук обладает недостаточным количеством оперативной памяти, а виртуальная настроена неправильно или же вовсе отключена, программы будут работать с постоянными сбоями. Во избежание этого необходимо понимать, как настроить и расширить размеры дополнительного файла. Сегодня мы как раз и будем говорить о том, как увеличить файл подкачки в Windows 10.
Где находится файл подкачки Windows 10? И на 32 Bit, и на 64 Bit он находится в корне системного раздела и именуется swapfile.sys. Изначально Windows самостоятельно определяет его объём.
Содержание
- Увеличение файла подкачки в Windows 10
- Перенос на другой диск
- Выводы
- Видеоинструкция
Увеличение файла подкачки в Windows 10
Подробно рассмотрим, как увеличить размер виртуальной памяти или уменьшить его.
Правильная настройка проводится следующим образом:
- Переходим в настройки файла. Кликаем по иконке «Найти» рядом с «Пуск» и пишем запрос «Панель управления», после чего кликаем по первому же результату:
- В меню «Просмотр» выбираем отображение крупных значков, после чего оправляемся в пункт «Система»:
- Открываем «Дополнительные параметры системы».
 Данная вкладка расположена в левой части окна:
Данная вкладка расположена в левой части окна:
- Кликаем по первой кнопке параметров:
- Вновь переходим ко вкладке «Дополнительно». Для увеличения размеров виртуальной памяти нажимаем на «Изменить»:
- В результате таких действий мы попадаем в окно настройки. Чтобы изменить размеры SWAP в Windows 10, снимаем отметку с
- Размеры заданы. Они станут актуальны только после следующей перезагрузки ПК.
Как видно из инструкции выше, процесс работы с этим файлом нельзя отнести к разряду трудоёмких. Все действия просты, производятся при помощи встроенных в систему средств и не требуют больших временных затрат.
Рассмотрим ещё один немаловажный процесс.
Перенос на другой диск
Не секрет, что можно не только изменить размер виртуальной памяти, но и перенести ее на другой диск. Для этого повторяем все действия из вышеизложенной инструкции для того, чтобы добраться до настроек. Сделать это можно и другим способом:
- Прожимаем комбинацию [knopka]Win[/knopka]+[knopka]R[/knopka] на клавиатуре для активации окна «Выполнить». В открывшемся окне прописываем команду «System Properties Advanced» и нажимаем «ОК»:
- В открывшемся окне в пункте «Быстродействие» нажимаем по кнопке «Параметры»:
- Отправляемся во вкладку «Дополнительно», спускаемся вниз и нажимаем «Изменить»:
- Отключаем раздел, расположенный на системном диске, путём активации пункта «Без файла подкачки» и нажатия на «Задать»:
- Выбираем другой диск и задаём на нём новый раздел с виртуальной памятью: необходимо поставить отметку в пункте
- Перезагружаем компьютер для того, чтобы изменения начали действовать.

Вышеописанный файл можно и вовсе отключить. Для этого задаём параметр «Без файла подкачки» для содержащего его диска и не задаём для другого. ОС в данном случае будет работать без виртуальной памяти, однако, не стоит обольщаться – быстродействия это не прибавит, а, напротив, повысит риск возникновения притормаживаний и зависаний.
Многие пользователи переносят SWAP с SSD-диска на обычный HDD, считая, что это продлит срок жизни данного диска. В этом есть небольшое заблуждение – подобная процедура окажет небольшое влияние на продолжительность эксплуатации твердотельного накопителя, но перенос виртуальной памяти на обычный жёсткий диск ощутимо снизит производительность ПК. Гораздо большее влияние на SSD способна оказать дефрагментация – в её проведении нет никакой необходимости.
В дополнение к вышесказанному можно заметить, что некоторые пользователи считают объем RAM в 4 или 6 Гб достаточным и отключают SWAP, считая, что это увеличит производительность ПК. Это не совсем верное решение, ведь использование оперативной памяти в пиковые моменты может достигать максимальных отметок, что вызывает вывод системных сообщений о том, что для стабильной работы не хватает памяти.
Это не совсем верное решение, ведь использование оперативной памяти в пиковые моменты может достигать максимальных отметок, что вызывает вывод системных сообщений о том, что для стабильной работы не хватает памяти.
Выводы
SWAP – это неотъемлемая часть OS, являющаяся неким дополнением к основной оперативной памяти. Именно к нему система обращается при недостатке имеющихся ресурсов. Не стоит пренебрегать данным файлом – он способен существенно повысить стабильность работы компьютера или ноутбука. Многие пользователи сознательно завышают объёмы выделенной виртуальной памяти настолько, насколько можно, например, для высокотребовательных игр (будь то GTA 5 или любая другая), стремясь создать все условия для повышения производительности PC. Эксперты говорят, что нет ничего страшного в завышении объёмов виртуальной памяти. Необходимо подбирать оптимальный размер данной памяти опытным путём.
Не рекомендуется полностью отказываться от файла подкачки и тогда, когда система располагает менее чем 8 Гб ОЗУ. Если же в ПК установлено 16 и более гигабайт, то можно попробовать совсем отказаться от дополнительной памяти. В любом случае, необходимо руководствоваться лишь опытным путём и результатами – лишь так можно достичь оптимальной производительности компьютера.
Если же в ПК установлено 16 и более гигабайт, то можно попробовать совсем отказаться от дополнительной памяти. В любом случае, необходимо руководствоваться лишь опытным путём и результатами – лишь так можно достичь оптимальной производительности компьютера.
Видеоинструкция
Для полноты картины предлагаем вам просмотреть тематический ролик.
Windows 7 увеличить файл подкачки » Страница 3
Не получается в Windows 7 увеличить файл подкачки, и вообще, скажется изменение размера файла подкачки каким-нибудь образом на быстродействии компьютера? На одном форуме подсказали ваш сайт, почитал я тут у Вас, понимаю, что вопрос для вас скорее всего неинтересный, но всё равно прошу вас помочь.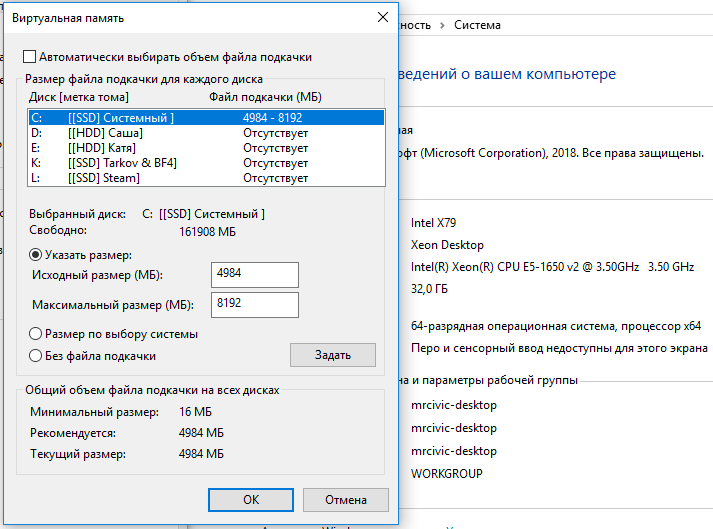
Почему же неинтересный Сергей, очень даже интересный. Я вам дам максимальную информацию о файле подкачки, а вы уже выбирайте то, что вам нужно. В Windows 7 увеличить файл подкачки в некоторых случаях нужно обязательно, а так же перенести его с системного диска на другой.
Файл подкачки или виртуальная память, а так же своп-файл, создаётся Windows 7 для увеличения размера доступной оперативной памяти. В процессе работы Windows 7 активно использует физическую оперативную память, когда её становится не достаточно, то операционная система обращается к созданному ей на жёстком диске файлу подкачки, имеющему всегда формат pagefile.sys, используя его в качестве недостающей виртуальной памяти. И в случае надобности всегда обращается к этому файлу, храня в нём данные не поместившиеся в оперативку.
- Примечание: По умолчанию Windows 7 сама выбирает размер файла подкачки и располагается он на диске с операционной системой, но лучше будет, если файл подкачки будет расположен НЕ на разделе с Windows 7, это прибавит быстродействия.
 Так же в конце статьи приведён пример с иллюстрациями, как именно включить функцию очищения файла подкачки при завершении работы.
Так же в конце статьи приведён пример с иллюстрациями, как именно включить функцию очищения файла подкачки при завершении работы.
Для хорошей производительности вашего компьютера, минимальный размер файла подкачки или виртуальной памяти должен составлять объём, равный объёму вашей физической оперативной памяти, а максимальный превышать её в два раза. Например у меня в компьютере 2 Гб оперативной памяти, значит минимальный размер файла подкачки у меня будет 2 Гб, а максимальный 4 Гб, точно так, как на скришноте.
- Примечание: существует так же мнение, что размер файла подкачки, должен быть строго определён, то есть статический (Исходный и Максимальный размер один и тот же), при таких условиях он НЕ будет подвержен фрагментации, значит не сможет замедлить загрузку Windows 7. При динамическом файле подкачки, чтобы избежать падения быстродействия, нужно в настройках системы включить функцию очищения файла подкачки при завершении работы, лично я считаю, особого прироста скорости это не даёт, как и постоянная дефрагментация файла подкачки (читайте дальше, все скришноты приведены внизу).

- Друзья, в последнее время оперативная память стала доступна по цене и если у вас установлена Windows 7 (8) 64 бит, а в системном блоке установлено 8 ГБ оперативки, то я бы посоветовал выставить размер файла подкачки По выбору системы. Многие могут возразить и предложить убрать файл подкачки совсем, так как своей физической оперативной памяти достаточно 8 ГБ. Лично я советую поэкспериментировать и если вам покажется, что ваша Windows работает быстрее без файла подкачки, то в настройках виртуальной памяти отмечайте пункт Без файла подкачки.
В Windows 7 можно создать файл подкачки на нескольких дисках сразу, но к увеличению производительности это не приведёт. Подвержен ли фрагментации файл подачки? И такое спрашивают, ответ не подвержен, если его размер статический и не изменяется, то есть вами указан определённый размер файла подкачки, скришноты приведены ниже.
В Windows 7 увеличить файл подкачки, а так же перенести его на любой другой Том можно следующим образом.
Пуск->Щёлкните правой мышкой на значке Компьютер и выберите Свойства, далее->Дополнительные параметры системы.
Вкладка Дополнительно->Быстродействие и Параметры
далее на вкладке Параметры быстродействия выберите Дополнительно
далее Виртуальная память, нажимаем на кнопку Изменить
и заходим в диалоговое окно Виртуальная память.
Далее видим, что файл подкачки расположен у нас на системном диске (С:), перенесём его например на диск (Е):, но сначала уберём файл подкачки с диска (С:) . Выделим диск (С:), затем поставим галочку в пункте Без файла подкачки и жмём Задать. Может появится такое предупреждение, жмём Да.
В данном диалоговом окне выделяем диск (Е:), ставим галочку в пункте Указать размер, Исходный размер должен соответствовать размеру вашей физической оперативной памяти, Максимальный размер должен быть в два раза больше и нажимаем на кнопку Задать.
Все ваши изменения вступят в силу после перезагрузки, вот мы с вами и увеличили файл подкачки Windows 7.
Если вы хотите, чтобы размер вашего файла подкачки был строго определён и этим избежать его фрагментации, то выглядеть это должно вот так.
Друзья, многие спрашивают, как в настройках системы включить функцию очищения файла подкачки при завершении работы?
Пуск-Выполнить-secpol.msc. Выбираем Локальные политики и затем Параметры безопасности и наконец щёлкаем два раза левой мышкой на пункте Завершение работы: очистка файла подкачки виртуальной памяти. Ставим Включен и жмём Применить.
окон. Является ли постепенное увеличение использования подкачки индикатором утечки памяти?
Это может быть хорошо, признак того, что серверная ОС работает правильно, используя пространство подкачки для освобождения ОЗУ для кэширования диска. Когда ОС запускается впервые, выполняется множество процессов, но, вероятно, они никогда (или редко) не делают ничего полезного, потому что вы не используете эти части Windows.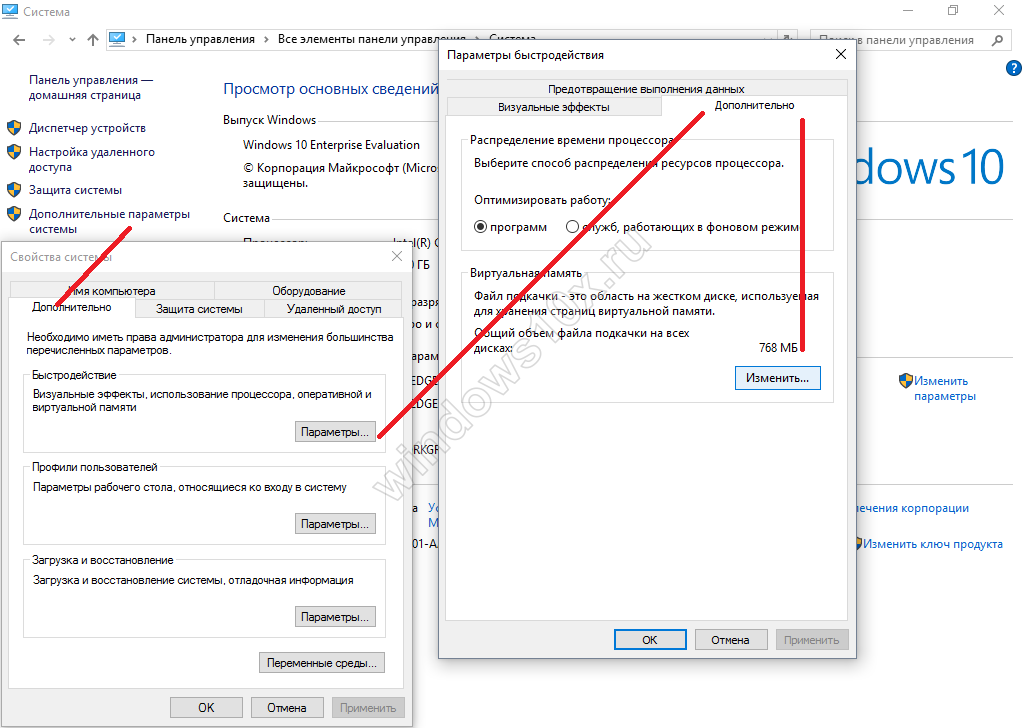 Их память может быть выгружена, но это происходит только постепенно, когда ОС пытается восстановить страницу.
Их память может быть выгружена, но это происходит только постепенно, когда ОС пытается восстановить страницу.
В ситуациях с нехваткой памяти для ОС нормально время от времени выбирать случайную страницу и проверять, используется ли она, например. пометив его как недействительный (но оставив его в памяти, чтобы он мог быстро подключить его обратно к таблице страниц для процесса, которому он принадлежит). Если в ближайшее время на него не будет ссылки, ОС может выгрузить его на диск. (И немедленно верните его или оставьте в оперативной памяти до тех пор, пока для чего-то не понадобится больше страниц.)
В Linux агрессивность этого процесса задается параметром vm.swappiness . Я не знаю, есть ли в Windows аналогичная настройка.
15% вашего 24-гигабайтного файла подкачки составляют всего 3,6 ГБ, что намного меньше размера 6 ГБ, который вы зарезервировали для всего, кроме СУБД.
Будем надеяться, что ваша ОС просто выгружает грязные страницы, которые никогда не изменяются, когда происходит некоторая случайная нехватка памяти для идентификации такой страницы. Такие страницы, вероятно, распространены в программах, которые запускаются, но на самом деле ничего не делают, когда ничего не подключается к их службам.
Такие страницы, вероятно, распространены в программах, которые запускаются, но на самом деле ничего не делают, когда ничего не подключается к их службам.
В лучшем случае такая страница даже никогда не будет прочитана, поэтому она может остаться вне памяти или в оперативной памяти. Затем ваше пространство подкачки выполняет свою работу, оставляя больше оперативной памяти для кэширования диска и других полезных вещей.
Но ответ @ user3067860 дает еще одну очень полезную подсказку: Windows оставит страницу в пространстве подкачки, даже если она будет прочитана обратно, поэтому ее можно снова вытеснить из ОЗУ бесплатно, без ввода-вывода. Он удаляется из свопа только в том случае, если страница изменена (или освобождена, я думаю, например, путем перезапуска любого процесса, которым она владела).
В большинстве процессов, которые просто сидят и ждут, пока кто-нибудь с ними поговорит, они, вероятно, выделили немного памяти и записали в нее во время запуска, но теперь просто сидят в цикле событий, ожидая события, которое никогда не происходит.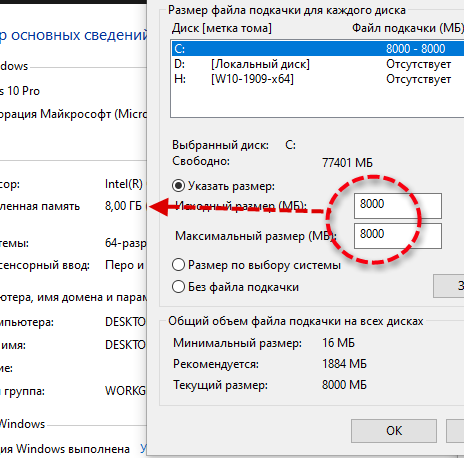 Или просыпаться каждые несколько секунд или раз в день для чего-то, может быть, касаясь некоторого пространства стека и страницы или двух.
Или просыпаться каждые несколько секунд или раз в день для чего-то, может быть, касаясь некоторого пространства стека и страницы или двух.
Но остальные их страницы, которые они испортили при запуске, больше никогда не будут переписаны, и большинство из них даже не будут прочитаны, если какая-либо служба Windows не понадобится.
В долгосрочной перспективе мы ожидаем, что большинство этих страниц (стековые и частные .data / .bss страницы и динамические распределения, «куча») в конечном итоге будут выгружены . Все, что читается, но не записывается, в конечном итоге все равно окажется в пространстве подкачки, но также останется горячим в ОЗУ.
И, конечно же, помимо вашей СУБД есть некоторые вещи, которые выполняют , такие как, предположительно, обновление Windows и ведение журнала, поэтому есть некоторая возможность увеличить общий объем памяти сверх того, что было сразу после загрузки.
Этот ответ является предположением, основанным на том, как в целом устроены операционные системы, но без опыта реальной настройки сервера Windows. Там может быть реальной проблемой, но также вполне возможно, что ваше использование свопа остановится, если вы оставите его в покое. Я бы присматривал за этим, но не стал бы беспокоиться, если бы ваш объем подкачки не превышал 6 ГБ. Если он достигнет 12 ГБ, то, возможно, запланируйте перезагрузку.
Там может быть реальной проблемой, но также вполне возможно, что ваше использование свопа остановится, если вы оставите его в покое. Я бы присматривал за этим, но не стал бы беспокоиться, если бы ваш объем подкачки не превышал 6 ГБ. Если он достигнет 12 ГБ, то, возможно, запланируйте перезагрузку.
Поскольку перезапуск вашей СУБД не повлиял на использование подкачки, похоже, что эти страницы не из нее. В этом есть смысл; на самом деле он выполняет настоящую работу и, вероятно, часто записывает большую часть своих страниц памяти. И ваше разделение физической памяти, возможно, заставляет Windows не пытаться восстановить свои страницы.
Ошибка нехватки памяти в виртуальной машине Linux Azure — виртуальные машины
Редактировать
Твиттер LinkedIn Фейсбук Электронная почта
- 2 минуты на чтение
Эта статья поможет понять и устранить ошибку нехватки памяти (OOM) при использовании виртуальной машины Linux Azure.
Исходная версия продукта: Виртуальная машина под управлением Linux
Исходный номер базы знаний: 4010058
Симптомы
На виртуальной машине Linux Azure возникает ошибка OOM. Например, системный журнал показывает следующую ошибку:
.ядро localhost: Недостаточно памяти: убить процесс 2154 (oom) оценка 844 или пожертвовать дочерним элементом
Причина
Эта проблема может быть вызвана отсутствием файла подкачки.
Резолюция
Добавьте файл подкачки, чтобы увеличить виртуальную память на виртуальных машинах Linux Azure. Для этого выполните следующие действия.
Примечание
- Следующие команды выполняются от имени пользователя root.
- Вы должны установить файл подкачки в соответствии с рекомендациями вашего поставщика Linux: Ubuntu, Red Hat.



 Данная вкладка расположена в левой части окна:
Данная вкладка расположена в левой части окна:
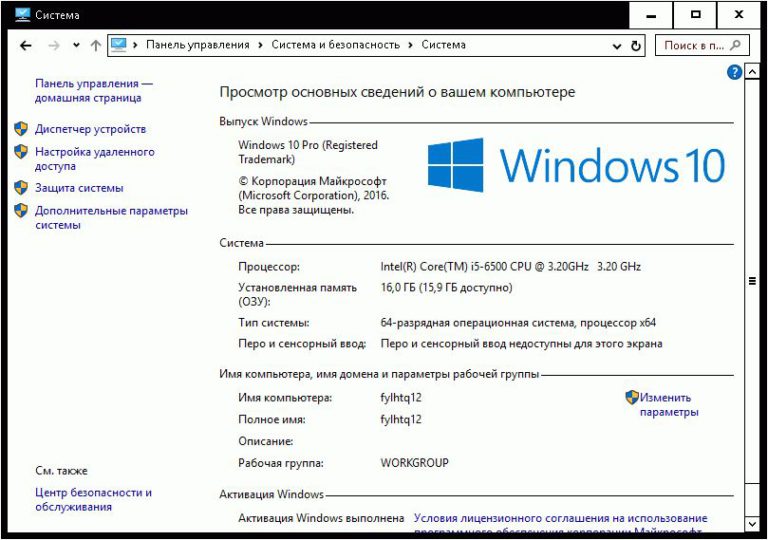
 Так же в конце статьи приведён пример с иллюстрациями, как именно включить функцию очищения файла подкачки при завершении работы.
Так же в конце статьи приведён пример с иллюстрациями, как именно включить функцию очищения файла подкачки при завершении работы.