Как настроить детский смартфон или планшет на Android | Смартфоны | Блог
Сколько радости несет покупка нового смартфона или планшета ребенку, столько же и опасности она представляет. Перед тем, как вручить ребенку презент, придется настроить девайс, чтобы сделать его удобным и безопасным. Как это сделать?
Настроить базовый функционал
Первым делом потребуется завести учетную запись в Google для использования магазина Google Play и других сервисов. Сделать это можно только с 13 лет, поэтому придется зарегистрировать аккаунт на себя или схитрить, указав ложный возраст ребенка. Если девайс общий и ребенок пользуется им время от времени, проще создать в настройках дополнительный аккаунт или гостевой профиль. Благодаря многопользовательскому режиму (после Android 4.2) у каждого будут свои личные настройки, рабочий стол и приложения.
Как создать отдельный профиль?
- Активировать в настройках вкладку «Пользователи»;
- Нажать «Добавить пользователя» и «Ограниченный профиль».
Если ребенок будет выходить в интернет, нужно включить безопасный режим поиска в Google и YouTube. В этом режиме нежелательный для детей контент автоматически фильтруется и уходит из поисковой выдачи.
В приложении YouTube:
- Перейдите в панель управления аккаунтом: иконка в правом верхнем углу;
- Выберите пункт «Общие» в настройках;
- Активируйте там «Безопасный режим».
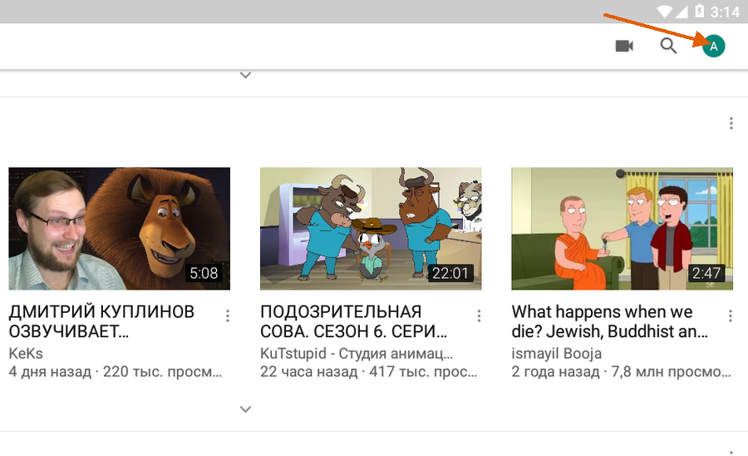
В браузере:
- Откройте настройки устройства;
- Зайдите в аккаунт и проследуйте по пути: Google → Конфиденциальность →Поиск → Личные данные;
- Включите «Безопасный поиск» с помощью ползунка.
Если ребенок уже достаточно взрослый для самостоятельного использования Google Play, тогда придется настроить «Родительский контроль». Чтобы ваше чадо не скачало «взрослые» игры, музыку с нецензурным текстом и другой недетский контент, зайдите в личные настройки Google Play и активируйте «Родительский контроль». При включении родительского контроля вы установите ПИН-код, без которого отключить контроль нельзя.

Если к аккаунту привязана банковская карта, то лучше включить в личных настройках Google Play аутентификацию при покупке, тогда ваш ребенок столкнется с паролем и не сможет скачать ничего без вашего ведома.
Другой вариант контроля покупок – семейная подписка. Чтобы активировать в Google Play семейный аккаунт, нужно:
- Пройти по пути: Настройки → Аккаунт → Семейная подписка;
- Пригласить в семейный аккаунт ребенка, указав его e-mail;
- Принять приглашение на детском устройстве;
- Открыть в настройках семейной подписки появившийся детский профиль и выбрать подходящий режим одобрения скачиваний – например, только платный контент.
Использовать сторонние приложения
Помимо уже имеющихся настроек защитить «гаджетовое» детство помогут специальные программы-лаунчеры (оболочки), предоставляющие более широкие возможности по настройке и родительскому контролю. С их помощью можно назначать доступные приложения, устанавливать лимиты времени на использование устройства или отдельных программ, блокировать или ограничивать доступ в интернет и Google Play.
Google Family Link
Это официальный бесплатный софт Google для родительского контроля, состоящий из двух приложений: одно из них устанавливается на родительское устройство с Android (начиная с версии 4.4), второе – на детское (с версии 7.0). Google Family Link объединяет в себе все базовые настройки и функции с дополнительными опциями, например, лимит времени использования девайса и блокировка приложений.
Kidix
Это полностью бесплатный детский лаунчер. Программа позволяет сортировать разрешенные приложения по трем категориям: игры, обучение, другие; устанавливать лимит времени для каждой категорий и общие суточные лимиты, а также настраивать разрешенные номера телефонов.
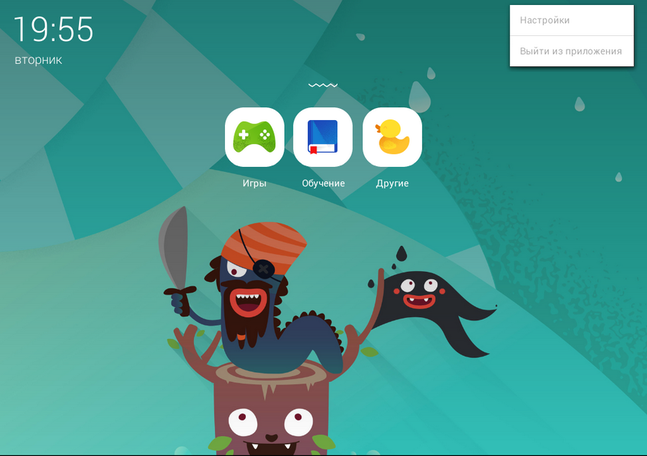
Kaspersky Safe Kids
С помощью этой оболочки можно осуществлять мониторинг активности на детском девайсе, просматривать статистику использования, а также информацию о том, какими приложениями ребенок пользуется и на какие сайты заходит. В расширенной платной версии доступны подробные отчеты по звонкам и СМС, недельный график использования, установка разрешенных территориальных зон на карте, отслеживание действий в соцсетях и другие полезные функции для беспокойных родителей.
Аналогичные функции имеются в платных оболочках: Kids Shell, Kids Place, Norton Family.
Установить все необходимые приложения сразу
Чтобы у ребенка было меньше поводов самостоятельно искать что-то в поисковике и Google Play, установите для него несколько приложений сами. Например: YouTube Детям, ivi для детей, «Мульт – детские мультфильмы», «Детский плеер» и тому подобные агрегаторы детского контента, которые можно найти в Google Play.
Лучше выбирайте развивающие и познавательные игры. «Сказбука» – для обучения чтению и математике в режиме игры, «Рисовалка» – для развития творческих наклонностей, «Домашний логопед» – для исправления недостатков произношения, «Фиксики» – для развития кругозора и логического мышления, «Пианино дети» – для начинающего музыканта.
Защитить ОС девайса
Каждый родитель знает, что маленькие дети, обычно, жмут на все подряд, а всплывающие рекламные окна не только осложняют использование устройства: ребенок запросто перейдет на взрослые сайты и «подхватит» вредоносный софт. Чтобы ликвидировать агрессивную рекламу, установите блокировщик рекламы, например, Adblock. Нелишней будет и установка антивируса – по крайней мере, бесплатного: Avast или Dr.Web Light, но лучше потратьтесь, ведь моральное здоровье ребенка гораздо важнее, и установите платное полнофункциональное ПО: Kaspersky, ESET или Avira.
Кстати, продвинутые платные антивирусы могут содержать и функции родительского контроля, так что вы ограничитесь только одним приложением.
Родительский контроль на телефоне: как установить и отключить
06 февраля, 2020
Автор: Maksim
Родительский контроль на телефоне — это то, чем следует пользоваться каждому родителю. Ведь сейчас смартфоны есть практически у каждого ребенка, и они могут выходить в интернет практически откуда угодно.
Подвергать опасности детей, которая может их встретить в сети — точно не стоит. Непонятные группы с различными призывами, сайты со взрослым содержанием, соц. сети с лицами не самых хороших намерений. От всего этого их лучше оградить.

Предыдущий материал был про родительский контроль на Windows 10, 7 и 8, сегодня вы узнаете, как реализовать данную функцию на телефонах своих детей.
Интересно! До достижения ребенком возраста тринадцати лет, рекомендуется давать ему простой кнопочный телефон. Так вы и обезопасите его от интернета и будет меньше шанс, что он просто сломает такой аппарат. Зато всегда будет на связи.
Как установить родительский контроль на телефоне
То, как управлять данной функцией в телефоне будет зависеть, какая на ней установлена операционная система. Рассмотрим двух лидеров на этом рынке — IOS и Android. Также, дополнительно будет список сторонних приложений для этих целей, в них функционал будет даже больше и востребованнее, и я бы рекомендовал использовать именно их.
Родительский контроль на Айфон — iPhone
В IOS родительский контроль устанавливается довольно легко, но не дает много возможностей, поэтому если вы хотите полностью обезопасить своего ребенка от негатива в сети, то рекомендую использовать дополнительные приложения, о них будет написано в главе ниже.
Зайдите в настройки устройства и перейдите в пункт «Экранное время». Включите данную функцию и укажите, что это телефон вашего ребенка. Далее придумайте пароль, чтобы он отличался от того, каким вы разблокируете устройство.

Укажите необходимые настройки: время работы аппарата, лимиты на время работы отдельных приложений и игр и т.д.

Также здесь можно ограничить сайты для посещения, поставить ограничение на доступ к ненормативному контенту, запретить изменение настроек самой системы и т.д.
Родительский контроль на телефоне Андроид — Android
Андроид не предоставляет много возможностей по родительскому контролю, но он тут есть. Создадим ограниченный профиль для ребенка. Для этого откройте настройки аппарата, перейдите в раздел пользователи и добавьте одного нового.
Установите необходимые ограничения, приложения, контент и функции, которые будут доступны на этом аккаунте.

Далее прейдите в настройки Google Play и включите функцию родительского контроля.

После проделанных действий, в играх, программах, фильмах будет установлено ограничение по возрасту, которое вы установите.
Как видите внутренних средств по родительскому контролю в Андроид не много, поэтому лучшим решением все-таки будет использование дополнительного софта — читайте об этом ниже.
Приложения родительского контроля на Айфон и Андроид
Рассмотрим самые лучшие приложения для этих мобильных операционных систем. Их существует немало для IOS и Android, в статье будет ТОП из них.
Kaspersky Safe Kids
Адрес: Kaspersky Safe Kids
Поддержка: Windows, Mac OS, IOS и Android
Одно из лучших решений в этой категории. С дружелюбным интерфейсом на русском языке и большими возможностями для контролирования детей. Кроме того, оно мульти-платформенное, т.е. может работать на мобильных устройствах и на компьютерах.

Kaspersky Safe Kids дает следующие возможности:
- Позволяет управлять временем работы, как всего аппарата, так и его программного обеспечения
- Блокировать опасные сайты
- Показывать местоположение аппарата на карте
- Возможность указать периметр, за который нельзя выходить
- Следить за активностью в соц. сетях
- Контролирует подозрительный контент на устройстве и сразу информирует вас
- Мгновенные уведомления на ваш телефон
- и многое другое
Google Family Link
Адрес: App Store и Google Play
Поддержка: IOS и Android
Приложение от самого Google, предоставляет множество возможностей для контролирования своих детей через их смартфоны. Распространяется абсолютно бесплатно и на русском языке.

Позволяет:
- Отслеживать действия
- Время использования
- Какие программы и игры открывались
- Управлять установленным софтом и устанавливать самому новый
- Устанавливать ограничения на время использования устройства и программного обеспечения
- Блокировать аппарат полностью
- Определять местонахождение устройства
Screen Time
Адрес: App Store и Google Play
Поддержка: IOS и Android
Отличный вариант, который довольно популярен в России. Имеет большое количество функций и работает на русском языке.

С помощью Screen Time вы сможете:
- Устанавливать лимиты на работу всего устройства и его отдельных программ
- Блокировать необходимое ПО на устройстве
- Просматривать действия, совершенные на аппарате
- Список посещаемых сайтов
- и т.д.
Kidslox
Адрес: App Store и Google Play
Поддержка: Windows, Mac OS, IOS и Android
Kidslox на русском языке и не с плохим функционалом. Все его всячески хвалят, но цена за использование для кого-то может показываться большой.

Также позволяет ограничивать время, проведенное за устройством, блокировать необходимые элементы и многое другое.
Где мои дети
Адрес: App Store и Google Play
Поддержка: Windows, Mac OS, IOS и Android
Отличный GPS трекер, чтобы узнать местоположение того, у кого установлено приложение, работает даже без интернета. Также, позволяет узнать, чем занимаются ваши чада за своим мобильным или планшетом.

Сколько времени он проводит за устройством, что чаще запускает, в какие игры чаще играет, позволяет позвонить в режиме громкого звонка даже если телефон находится в вибро-режиме.
Интересно! В App Store и Google Play есть множество и других приложений, которые обеспечивают такой функционал, вы можете найти их легко сами, просто вбив их там в поиск.
Как отключить родительский контроль на телефоне
Выключить РК на телефоне можно только зная какой установлен пароль. Бывает, что приложения могут глючить и вылетать, но это большое исключение.
Наверное, единственно 100% выключить эту функцию — это произвести принудительный сброс всех настроек устройства. Но стоит ли это того?
В заключение
Не стоит впадать в крайности в слежке за своим чадом, разумное ограничение — это хорошо. Главное понимать, что все хорошо только в меру. Пишите в комментариях, как вы контролируете своих детей, когда они используют смартфоны.
Как установить родительский контроль на смартфон или планшет
Современные устройства на платформе Android — идеальная палочка-выручалочка для молодых родителей. Планшет или смартфон буквально магическим образом действуют на малыша — концентрирует его внимание и мгновенно успокаивает.
В то же время многие взрослые нередко замечали, что Главный экран устройства после детских игр заметно меняется: пропадают нужные приложения, открываются настройки, веб-страницы и т. д.
Дети постарше могут даже снимать деньги со счета для оплаты своих игровых пристрастий. Существует несколько способов для того, чтобы сделать общение ребенка с Android-устройством максимально полезным и безопасным.
Способ 1.
Средства родительского контроля, которые предлагает операционная система Android по умолчанию, далеки от совершенства. Поэтому предлагаем воспользоваться возможностью создания профиля с ограниченным доступом. Вы сами решаете, какие приложений доступны детям, и устанавливаете запрет на совершение покупок в приложении. Делается это элементарно.
- Зайдите в Настройки.
- Выберите пункт Добавить пользователя/профиль.
- Нажмите Профиль с ограниченным доступом.
В Профиле с ограниченным доступом ребенок может самостоятельно настроить внешний вид стартового экрана. К тому же для каждой учетной записи хранятся свои достижения в той или иной игре. Таким образом, дети смогут играть в одни и те же игры на одном устройстве, но чувствовать себя индивидуальными владельцами.
Способ 2.
Можно использовать специальные приложения, позволяющие создать видимость рабочего экрана для ребенка. Приложений для родительского контроля, предлагаемых Play Market бесплатно, достаточно много. Рассмотрим настройку родительского контроля на примере Kid’s Shell. Это приложение-оболочка запускает только те программы, которые установили родители, и исключает возможность совершения звонков. Ребенок, не владеющий таблицей умножения, самостоятельно из оболочки выйти не сможет, поэтому взрослые могут быть спокойны за сохранность своих данных.
- Откройте приложение, просмотрите краткое руководство по использованию.
- Нажмите кнопку меню и выберите пункт Parent mode (Родительский контроль).
- Потяните за значок для добавления приложения в детскую оболочку.
- Нажмите и удерживайте выбранное приложение, чтобы поместить его на детский стол.
Теперь можно отдавать планшет или смартфон ребенку.
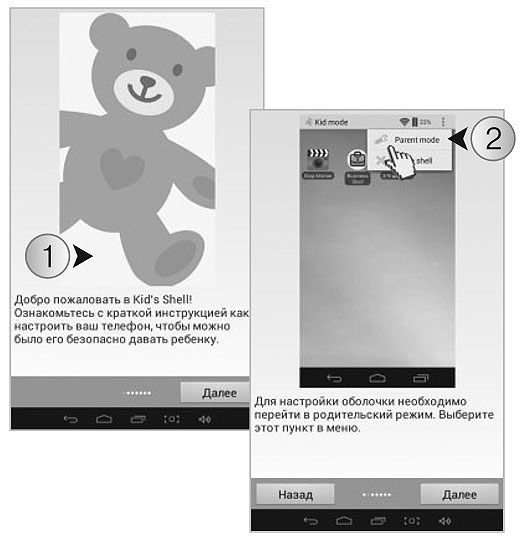

Как установить родительский контроль на телефон ребенка
Дети впитывают всё как губка. Но каждому родителю хотелось бы, чтобы информация, которую они усваивают, была исключительно полезна. И не нарушала их пока ещё хрупкую психику. Нынешняя молодёжь предпочитает всё больше времени проводить за компьютерными играми. Поэтому рассмотрим способы установить родительский контроль на мобильный телефон вашего ребёнка.
Что такое родительский контроль на смартфоне?
Детскими смартфонами гораздо проще управлять при помощи специального программного обеспечения. Подобных инструментов существует немало. Одним из самых популярных является «Google Family Link» для устройств с Android.
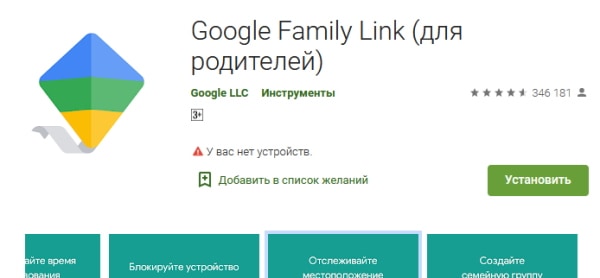 Приложение Family Link
Приложение Family LinkПриложение поможет получить полный контроль для мобильного телефона, которым пользуются ваши дети. Вы сможете выбирать для них контент, который считаете приемлемым. А также устанавливать время использования устройства.
 Рабочее окно программы Family Link
Рабочее окно программы Family LinkСредствами приложения можно заблокировать телефон или планшет удалённо, где бы вы не находились. Это поможет напомнить ребёнку, что пришло время делать уроки. Или заниматься прочими полезными делами. Практически каждая программа для контроля умеет отслеживать устройство детей при помощи разных технологий. В некоторых последних моделях смартфонов с Android 8 и 9 версии есть встроенные программы для настройки родительского контроля.
Читайте также: как отключить Family Link Manager на телефоне.
Как установить родительский контроль через Плей Маркет на телефон ребёнка
У нас есть возможность настроить отдельно мобильный маркет Google Play, в котором дети часто ищут игры, музыку и прочий контент. Любые фильмы, игры и музыка в маркете имеют возрастные ограничения. После того, как мы настроим приложение Play Market, оно не позволит скачать детям запрещённый для них контент.
Перед установкой и настройкой родительского контроля на телефоне убедитесь, что на устройстве выполнен вход в аккаунт ребёнка, а не в ваш:
- Открываем маркет и нажимаем на кнопку меню. Она расположена в верхней части экрана слева;
 Нажмите на кнопку меню в Google Play
Нажмите на кнопку меню в Google Play - Найдите кнопку «Настройки» и нажмите её. Она обозначена символом с шестерёнкой;
 Выберите пункт «Настройки»
Выберите пункт «Настройки» - Здесь нужно выбрать пункт «Родительский контроль»;
 Найдите и выберите пункт «Родительский контроль»
Найдите и выберите пункт «Родительский контроль» - В нём будет три пункта для настроек. Необходимо выбирать их поочерёдно и настраивать;
- Нажмите вверху на ползунок «Родительский контроль». Появится строка, куда нужно ввести пароль. Не забудьте его, он нужен для применения или изменения настроек в будущем. А также для отключения настроек;
 Активируйте «Родительский контроль»
Активируйте «Родительский контроль» - Выбрав «Игры и приложения», вы сможете указать возраст ребёнка и сохранить параметры;
 Установите пароль для приложения Family Link
Установите пароль для приложения Family Link - Затем выберите «Фильмы» и «Музыка» и установите такие же параметры;
 Выберите ограничения для ребёнка
Выберите ограничения для ребёнка - Активируйте пункт «Ненормативная лексика», чтобы ребёнок не смог найти на телефоне в поиске музыку с острыми словечками.
 Активируйте пункт «Ненормативная лексика»
Активируйте пункт «Ненормативная лексика»
После этих настроек проверьте выбранные вами параметры. Попробуйте найти в поиске маркета, например, игру «Клуб Романтики». Её возрастное ограничение — 16 лет. Попробуйте установить её. Новые параметры онлайн магазина не должны позволить вам этого сделать.
Это интересно: Family Link — родительский код доступа.
Как отключить родительский контроль в Play Market
В некоторых ситуациях после установки необходимо удалить контроль с телефона, чтобы снова начать пользоваться маркетом полноценно. В таком случае нужно в настройках удалить данные Play Market, которые в нём сохранились.
Дальнейшие ваши действия будут такими:
- Нажмите на иконку с шестерёнкой на рабочем столе телефона или выберите настройки из другого меню;
- Затем следует найти пункт «Приложения» или «Диспетчер приложений» и выбрать его;
 Выберите «Диспетчер приложения»
Выберите «Диспетчер приложения» - В списке установленных программ вам необходимо найти Google Play и выбрать его;
 Найдите и выберите «Google Play»
Найдите и выберите «Google Play» - В окне с приложением расположена кнопка «Остановить». Нажмите её;
 Нажмите на кнопку «Остановить»
Нажмите на кнопку «Остановить» - Далее нажмите на пункт «Память» и удалите здесь все данные.
 Память приложения Google Play
Память приложения Google Play
После удаления сохраненных маркетом данных настройки родительского контроля на телефоне вашего ребёнка будут стёрты. И ограничения исчезнут. Эту функцию можно настроить более гибко, если использовать специальное приложение. Давайте рассмотрим и его.
Это может быть полезным: Family Link заблокировал телефон — как разблокировать.
Настройка Goolge Family Link на телефоне родителя
Установить и настроить родительский и детский доступ к приложению Family Link можно и на смартфоне. Но гораздо удобнее выполнить настройки на компьютере. Для этого нужно посетить главную страницу сервиса по данному адресу. На главной необходимо нажать на кнопку «Начать».
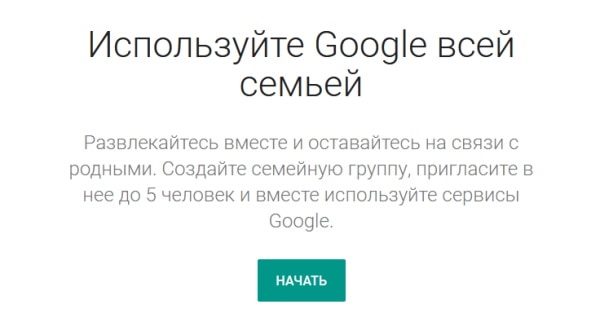 Нажмите на кнопку «Начать» в Family Link
Нажмите на кнопку «Начать» в Family LinkЗатем авторизоваться со своим, родительским аккаунтом. Далее нужно нажать на кнопку «Пригласить…» или «Invite» и добавить аккаунт ребёнка из списка или вручную.
 Добавьте аккаунт ребёнка в системе Google
Добавьте аккаунт ребёнка в системе GoogleПерейдите в вашу семейную группу, чтобы проверить, что ребёнок добавлен. Здесь же будет кнопка для добавления ещё одного ребёнка, если это необходимо.
Следующий этап — установка приложения на мобильный телефон, если Android на нём ниже восьмой версии. Текущую версию можно посмотреть в пункте настроек «О телефоне». В более новых моделях сервис уже есть и ничего скачивать не нужно.
Дальнейший порядок действий для установки контроля на телефоне родителя:
- При входе в приложение нужно снова указать свой аккаунт Google;
 Укажите свой аккаунт (родителя) в приложении
Укажите свой аккаунт (родителя) в приложении - Затем укажите, что приложением будет пользоваться родитель;
- Далее приложение интересуется, есть ли у нашего ребёнка аккаунт, если нет, его можно создать на этом шаге.
Мы ещё вернёмся к «взрослому» приложению. Но далее необходимо настроить Google Family Link на детском смартфоне.
Каким образом установить Family Link на смартфоне ребёнка
Возьмите в руки телефон, которым будет пользоваться ребёнок, чтобы выполнить настройки на нём:
- Запустите приложение на телефоне и укажите аккаунт Google, принадлежащий ребёнку;
 Выберите аккаунт, принадлежащий ребёнку
Выберите аккаунт, принадлежащий ребёнку - Далее необходимо ввести код родительского приложения. На том шаге, на которым мы остановились в предыдущей главе он должен появиться на экране родительского смартфона;
 Введите код подтверждения из родительского приложения
Введите код подтверждения из родительского приложения - После ввода кода на экране вместо него появится аватарка аккаунта родителя. Выберите её, чтобы продолжить;
- Затем подтвердите разрешения. Действие каждого из них подробно описано. Поэтому вы сможете ознакомиться с ними;
- Далее нужно указать название текущих настроек на телефоне ребёнка. Можно использовать имя;
 Дайте имя профилю приложения
Дайте имя профилю приложения - Теперь снова вернёмся к приложению для родителей. В главном меню вы найдёте разделы, в которых можно ограничивать контент на смартфоне ребёнка. Настройте, что будет отображаться в Play Market, какие фильмы или игры детям загружать нельзя, включите фильтр для Ютуб и т.д.;
 Основные параметры приложения для родителей
Основные параметры приложения для родителей - В приложении можно открыть отчёт, в котором подробно описано, сколько времени проводят дети в том или ином приложении.
 Настройка времени доступа к приложения на смартфоне
Настройка времени доступа к приложения на смартфоне
Дальнейшая настройка контроля является на усмотрение родителей. Выбрав определённый день недели можно задать количество часов, которые ребёнок сможет проводить в играх.
Параметры родительского контроля на устройстве
Основные настройки родитель должен применить на главном экране. Это установка возрастного ограничения на контент, включение фильтра YouTube и настройка календаря на неделю. Последний пункт особенно важен для родителей, которые планируют весь день своих детей по часам. Добавьте время, когда ребёнок сможет включить игру на телефоне. Настройте количество времени, которое он сможет проводить за игрой.
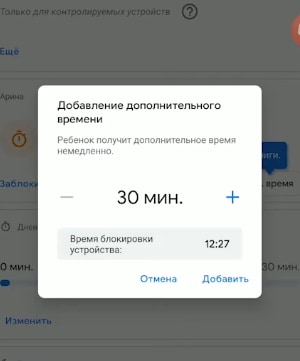 Настройка параметров приложения Family Link
Настройка параметров приложения Family LinkВ приложении есть возможность ограничить доступ к всем приложениям в определённое время. Например, с 21:00 до 7:00 малыш не сможет включить игру или приложение на своём смартфоне. И по этой причине ложиться спать им придётся вовремя. Так как в любимую игру всё равно не поиграть. Установленный и настроенный родительский контроль на мобильном телефоне ребёнка позволит не только ограничивать вредный контент, но и определять местонахождение ваших детей, когда их нет дома.


 Нажмите на кнопку меню в Google Play
Нажмите на кнопку меню в Google Play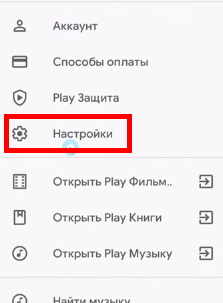 Выберите пункт «Настройки»
Выберите пункт «Настройки» Найдите и выберите пункт «Родительский контроль»
Найдите и выберите пункт «Родительский контроль» Активируйте «Родительский контроль»
Активируйте «Родительский контроль» Установите пароль для приложения Family Link
Установите пароль для приложения Family Link Выберите ограничения для ребёнка
Выберите ограничения для ребёнка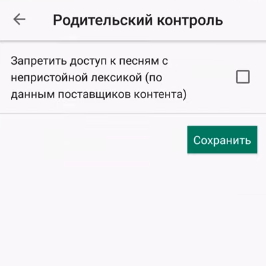 Активируйте пункт «Ненормативная лексика»
Активируйте пункт «Ненормативная лексика» Выберите «Диспетчер приложения»
Выберите «Диспетчер приложения» Найдите и выберите «Google Play»
Найдите и выберите «Google Play»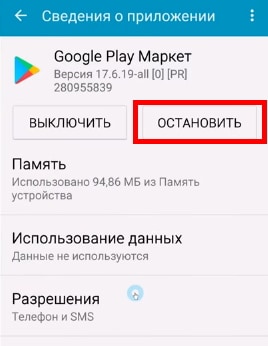 Нажмите на кнопку «Остановить»
Нажмите на кнопку «Остановить» Память приложения Google Play
Память приложения Google Play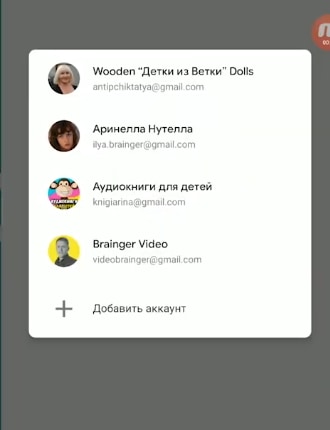 Укажите свой аккаунт (родителя) в приложении
Укажите свой аккаунт (родителя) в приложении Выберите аккаунт, принадлежащий ребёнку
Выберите аккаунт, принадлежащий ребёнку Введите код подтверждения из родительского приложения
Введите код подтверждения из родительского приложения Дайте имя профилю приложения
Дайте имя профилю приложения Основные параметры приложения для родителей
Основные параметры приложения для родителей Настройка времени доступа к приложения на смартфоне
Настройка времени доступа к приложения на смартфоне