Как установить рингтон на телефон с ютуба
30 ноября, 2021
By Адриано Де Лука
Сегодня мы поговорим о лучших инструментах для превращения песни на YouTube в мелодию звонка для мобильного телефона, будь то iPhone или Android. Сначала вам нужно, чтобы песня была доступна на вашем смартфоне. В этом случае операция проста и одинакова для обоих типов устройств: используйте онлайн-конвертер.
Запись с YouTube в аудиофайлы; Выберите любой сайт, который не кажется вам слишком переполненным рекламой. Это пример; Откройте YouTube в приложении или на другой странице вашего браузера; Воспроизведите песню, которую вы хотите превратить в мелодию звонка;
Скопируйте ссылку на страницу YouTube в панель преобразования сайта; Нажмите Конвертировать и подождите, пока сайт создаст ссылку для загрузки; Перейдите к загрузке и разрешите загрузку с сайта, внимание! рекламные окна могут открываться, закрывать их перед загрузкой вашей песни.
Теперь песня присутствует среди файлов вашего смартфона, обычно в папке “Загрузки“. На этом этапе выбор пути зависит от используемого вами устройства, поэтому переходите непосредственно к интересующему вас абзацу.
Как установить рингтон на телефон с ютуба на AndroidВо-первых, если вы хотите облегчить себе жизнь, вы можете искать песни, уже настроенные в качестве рингтонов. Вы можете найти множество бесплатных приложений в Play Store. Для их поиска я рекомендую вам написать в строке поиска рингтоны для Android и взглянуть на рейтинги. На данный момент среди лучших есть ZEDGE. Приложение бесплатное, хотя внутри вы можете найти некоторые песни за отдельную плату.
Если песня не входит в число доступных в различных приложениях, или вы хотите сами выбрать фрагмент, который нужно вырезать, чтобы сделать его мелодией звонка, вы можете сделать это другим способом: загрузите приложение Обрезать музыку, песни, звуковые мелодии, которое позволяет загружать файл из вашей библиотеки и вырезать его, выбрав стороны или установив время начала и окончания с помощью интуитивно понятного сенсорного интерфейса. Финальная песня не должна превышать 40 секунд.
Финальная песня не должна превышать 40 секунд.
Проще всего поставить песню в качестве мелодии звонка на свой iPhone с помощью iTunes. Если вы хотите пойти этим путем, я отсылаю вас непосредственно к нашей предыдущей статье.
Если у вас нет больших требований, вы можете выбрать одну из самых популярных песен, уже доступных в режиме мелодии звонка в приложениях с самым высоким рейтингом. В AppStore вы можете выбрать из: Лучшие рингтоны 2021, рингтон, Рингтоны для iPhone! Приложения бесплатны, но у некоторых есть подписки для доступа к другим, таким как первое, которые дают возможность создать платный премиум-профиль или посмотреть рекламу для загрузки песни.
Понравилось это:
Нравится Загрузка…
Как поставить собственный рингтон на Vivo
музыка / По Как исправить
Установите музыку в формате MP3 в качестве мелодии звонка для вашего Vivo
Пройдите через музыкальный проигрыватель на вашем Vivo
Используйте меню настроек на вашем Vivo, чтобы настроить мелодию звонка
Настройте музыку в качестве мелодии звонка на вашем Vivo
Настройте рингтон для одного контакта
Все новости на Vivo в наших статьях.
Мы покажем вам эту статью как установить собственный рингтон на вашем Vivo
, особенно если этот рингтон взят из MP3. Более того, мы покажем вам, как редактировать ваши любимые треки MP3 на вашем Vivo. Например, вы можете запомнить только припев любимой музыки, чтобы установить его в качестве мелодии звонка для вашего Vivo. Это возможно благодаря множеству приложений для вашего Vivo, о которых говорилось во второй части этой статьи.Наконец, мы увидим, как установить персональную мелодию звонка для конкретного контакта.
В этом руководстве мы предполагаем, что у вас есть все знания о правах собственности на музыку и рингтоны, используемые на вашем Vivo.
Установите музыку в формате MP3 в качестве мелодии звонка для вашего Vivo
Установите музыку в формате MP3 в качестве мелодии звонка на вашем Vivo относительно легко, если вы знаете, как это сделать.
Действительно, система Android хорошо известна своей отличной работоспособностью и множеством доступных опций, особенно на вашем Vivo.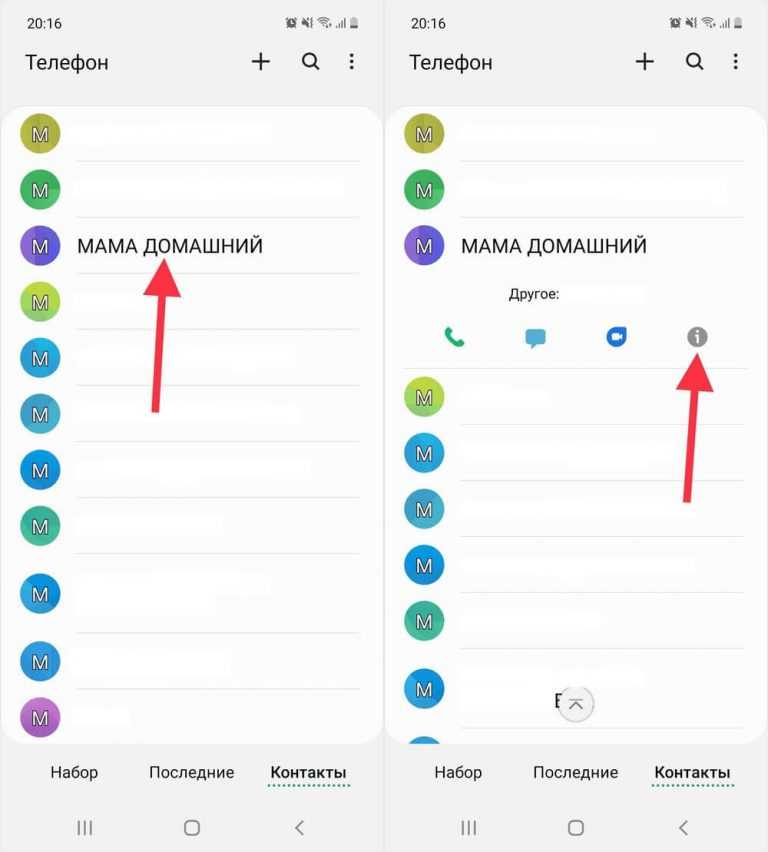 Чтобы установить музыку в формате MP3 в качестве мелодии звонка, вам нужно запустить свой любимый музыкальный проигрыватель на вашем Vivo или перейти в меню «Настройки». Во всех случаях мы предполагаем, что вы загрузили желаемую музыку на свой Vivo. Вы можете сделать это через службу загрузки музыки или с помощью кабеля USB от вашего компьютера.
Чтобы установить музыку в формате MP3 в качестве мелодии звонка, вам нужно запустить свой любимый музыкальный проигрыватель на вашем Vivo или перейти в меню «Настройки». Во всех случаях мы предполагаем, что вы загрузили желаемую музыку на свой Vivo. Вы можете сделать это через службу загрузки музыки или с помощью кабеля USB от вашего компьютера.
Пройдите через музыкальный проигрыватель на вашем Vivo
Интересный вариант установить на Vivo собственный рингтон — это использовать музыкальный проигрыватель.
Если у вас его еще нет, многие из них доступны для загрузки в «Play Store» вашего Vivo: просто введите «музыкальный проигрыватель» в строке поиска и сделайте свой выбор. Для этого вам просто нужно воспроизвести музыку, а затем нажать кнопку параметров на вашем Vivo. Затем у вас будет выбор установить воспроизводимую музыку в качестве мелодии звонка для вашего Vivo или даже в качестве будильника.
Используйте меню настроек на вашем Vivo, чтобы настроить мелодию звонка
Еще один интересный вариант — пройти через меню настроек вашего Vivo, доступное с главного экрана. Затем вы можете перейти в разделы «Звуки», затем «Рингтоны». Оттуда вам нужно будет добавить мелодию звонка.
Затем вы можете перейти в разделы «Звуки», затем «Рингтоны». Оттуда вам нужно будет добавить мелодию звонка.
Перемещайтесь по древовидной структуре вашего Vivo, чтобы найти музыку, которую вы хотите для своего Vivo. Подтвердите, и ваш Vivo теперь имеет новую мелодию звонка!
Настройте музыку в качестве мелодии звонка на вашем Vivo
Многочисленные приложения, доступные в «Play Store» вашего Vivo, такие как «Ringtone Maker», позволяют редактировать и настраивать рингтоны для вашего Vivo по желанию. Чтобы получить к нему доступ, просто перейдите в Play Store своего Vivo, затем введите в строке поиска «мелодии для персонализации» или аналогичный запрос.
После этого у вас будет широкий выбор приложений, позволяющих персонализировать мелодии звонка.
Не стесняйтесь полагаться на отзывы пользователей или общий рейтинг каждого приложения, прежде чем загружать его на свой Vivo. Тогда ваше воображение будет почти вашим единственным ограничением для редактирования выбранных произведений.
Настройте рингтон для одного контакта
На вашем Vivo у вас обычно есть возможность выбрать музыку, например песню в формате MP3, для конкретного контакта.
Это очень удобно, если вы хотите знать, кто вам звонит, еще до того, как вы посмотрите на экран Vivo. Для этого вы можете перейти в меню «Контакты» своего Vivo, затем открыть карточку контакта, для которой вы хотите настроить мелодию звонка.
Попав в карточку контакта, вы обычно получаете доступ к опции «Мелодии звонка». Затем у вас будет выбор между музыкой по умолчанию для вашего Vivo, другой мелодией звонка, доступной среди мелодий звонка вашего Vivo, или даже возможностью просмотра памяти вашего Vivo, чтобы найти песню в формате MP3. Мы рекомендуем последний вариант, если вы хотите загрузить файл MP3 для своего контакта. Подтвердите, и вы установите персональную мелодию звонка для вашего контакта на вашем Vivo.
Найдите все наши статьи на Vivo чтобы помочь вам.
Как скачать и установить бесплатные рингтоны для iPhone 12?
Большинство людей предпочитают использовать собственные рингтоны вместо стандартных рингтонов на iPhone.
Что ж, дело в том, что Apple усложняет пользователям установку собственных рингтонов и надеется, что вы заплатите доллар или больше, чтобы купить рингтоны в iTunes Store. К счастью, есть два способа, которые помогут вам установить любимые песни в качестве мелодии звонка, текстового сообщения, будильника или уведомления. Продолжайте читать, чтобы узнать больше.
► Если вы только что перешли с телефона Android на iPhone, это руководство «Как перенести данные с Android на iPhone 12» покажет вам, как копировать контакты, сообщения, музыку и многое другое на новый iPhone 12.
Часть 1. Где скачать бесплатные рингтоны для iPhone 12?
Часть 2. Как установить песню в качестве рингтона на iPhone 12?
Часть 3.
 Как добавить рингтоны на iPhone 12 с компьютера?
Как добавить рингтоны на iPhone 12 с компьютера?
Часть 1. Где скачать бесплатные рингтоны для iPhone 12
Некоторые могут задаться вопросом, где можно получить бесплатные рингтоны для iPhone 12. Что ж, существует множество сайтов для загрузки бесплатных рингтонов, и вы можете выполнить поиск «веб-сайт для загрузки бесплатных рингтонов для iPhone» или аналогичный, чтобы найти тот, который вы предпочитаете. Многие пользователи рекомендуют Zedge.net, Tones7, mobie9, Melofania, FreeTone.org, Mob.org, CellBeat.com.
Таким же образом можно бесплатно скачать MP3. Если на веб-сайте нет кнопки загрузки или если вы хотите конвертировать видео с Youtube в файл MP3, вы можете положиться на бесплатный загрузчик видео и аудио (например, x2convert.com/en3), который поможет вам сделать это.
2 способа установить собственные мелодии звонка — какой выбрать?
◆◆◆ Вы можете установить песню в качестве мелодии звонка на iPhone или добавить мелодию звонка на iPhone 12 с помощью iTunes. Однако способ iTunes немного сложен. Мы рекомендуем сначала перенести песни с компьютера на iPhone, а затем использовать GarageBand, чтобы установить песню в качестве мелодии звонка.
Однако способ iTunes немного сложен. Мы рекомендуем сначала перенести песни с компьютера на iPhone, а затем использовать GarageBand, чтобы установить песню в качестве мелодии звонка.
Если у вас есть песни, хранящиеся на компьютере, вы можете обратиться к этому руководству по переносу музыки с компьютера на iPhone, чтобы легко добавлять песни на свой iPhone.
Часть 2. Как установить песню в качестве мелодии звонка на iPhone 12/12 Pro (Max)/12 mini
Чтобы установить песню в качестве мелодии звонка на iPhone 12, вы можете положиться на приложение GarageBand, которое вы можете получить в Магазин приложений. Это поможет вам конвертировать песни, хранящиеся на iPhone, в рингтоны.
1. Откройте GarageBand > выберите любой доступный инструмент, например Клавиатура .
2. Коснитесь значка Project > коснитесь значка Loop > в разделе Music коснитесь Песни .
3. Нажмите и удерживайте песню, которую хотите установить в качестве мелодии звонка > Перетащите файлы в качестве второй дорожки > Нажмите на эту дорожку и перетащите концы, чтобы обрезать звук. Вы можете нажать Воспроизвести , чтобы воспроизвести его.
Нажмите и удерживайте песню, которую хотите установить в качестве мелодии звонка > Перетащите файлы в качестве второй дорожки > Нажмите на эту дорожку и перетащите концы, чтобы обрезать звук. Вы можете нажать Воспроизвести , чтобы воспроизвести его.
4. Убедитесь, что длительность звука меньше 40 секунд, и коснитесь значка Стрелка вниз , чтобы сохранить его в Мои песни .
5. Найдите свой проект в разделе Недавние и нажмите и удерживайте его > Коснитесь Поделиться > Выберите опцию Рингтон .
6. Назовите мелодию звонка > Нажмите Экспорт > После успешного экспорта нажмите Использовать звук как.. . > Затем вам будет предложено установить мелодию звонка в качестве мелодии звонка по умолчанию, текстового сообщения или для определенного контакта. Или вы можете нажать Готово , чтобы добавить его в список мелодий звонка.
7. Теперь вы можете перейти к Настройки > Звуки и тактильные ощущения > Рингтоны есть чек.
Часть 3. Как добавить рингтоны на iPhone 12 с компьютера
Если у вас есть песни или рингтоны, хранящиеся на компьютере, вы можете воспользоваться iTunes, чтобы добавить рингтоны на iPhone 12. Если вы хотите установить песню в качестве мелодию звонка, вы можете сначала преобразовать песню в мелодию звонка, а затем синхронизировать мелодию звонка с iPhone. Или, если файл уже в формате мелодии звонка, вы можете начать с шага 2, чтобы узнать, как добавить мелодию звонка на iPhone 12.
Шаг 1. Создайте собственную мелодию звонка с помощью iTunes 9.0032 ● Если песни, которую вы хотите установить в качестве мелодии звонка, нет в библиотеке, вы можете нажать Файл > Выбрать Добавить папку в библиотеку > Просмотреть свой компьютер и выбрать песню, которую вы хотите установить в качестве рингтона для библиотека iTunes.
● Перейдите к Songs или Недавно добавленные , чтобы найти песню, которую хотите использовать. Щелкните песню правой кнопкой мыши и выберите Информация о песне .
● В новом окне выберите Options . Выберите период продолжительностью до 30 секунд в песне, которую вы хотите использовать в качестве мелодии звонка, установив Старт и Стоп время. Нажмите OK для подтверждения.
● Выберите исходную песню, затем нажмите Файл > Преобразовать > Создать версию AAC . Затем вы увидите уменьшенную версию песни.
● Щелкните правой кнопкой мыши уменьшенную версию и выберите Показать в проводнике Windows . Скопируйте и вставьте его на рабочий стол и измените расширение с .m4a на .m4r . (Apple использует расширение .m4r для рингтонов вместо привычного . m4a.)
m4a.)
● Поскольку вам больше не нужна короткая версия песни, вы можете вернуться в библиотеку iTunes и удалить сокращенную версию. Щелкните правой кнопкой мыши и выберите Удалить из библиотеки > Удалить песню > Переместить в корзину , чтобы сделать это.
Шаг 2. Добавьте пользовательские мелодии звонка на iPhone 12● Подключите iPhone 12 к компьютеру через USB-кабель.
● Щелкните значок устройства и выберите Сводка . Убедитесь, что установлен флажок «Управлять музыкой и видео вручную». Нажмите Применить для подтверждения.
● Перейдите на вкладку Тоны в разделе На моем устройстве , перетащите мелодию звонка с рабочего стола в iTunes. Затем этот рингтон автоматически добавится на ваш iPhone 12.
Шаг 3. Установите собственный рингтон на iPhone 12 ● Перейдите в Настройки > Нажмите Звуки и тактильные ощущения > Нажмите Мелодия .
● Найдите и выберите рингтон, который вы только что синхронизировали с iTunes.
Заключение
Теперь вы знаете, где скачать бесплатные рингтоны на iPhone 12, iPhone 12 Pro (Max), iPhone 12 mini. Чтобы напрямую изменить мелодию звонка на iPhone 12, вы можете использовать GarageBand, чтобы установить песню в качестве мелодии звонка. Или, если вы сохранили песни на компьютере, вы можете позволить iTunes помочь вам добавить рингтоны на iPhone 12.
Решит ли этот отрывок вашу проблему? Вы можете поделиться им, чтобы помочь большему количеству людей. Или, если у вас есть какие-либо проблемы, не стесняйтесь оставлять их в разделе комментариев, и мы ответим вам как можно скорее.
3 способа передачи рингтонов iPhone
Введение
Рингтоны— один из лучших способов персонализировать свой iPhone. Вы можете настроить воспроизведение любимых мелодий при поступлении вызова или даже при получении уведомления.
Если вас не впечатлили встроенные мелодии, поставляемые с вашим устройством, возможно, вы уже приобрели рингтоны в iTunes Store. Однако мы также расскажем, как создавать свои собственные рингтоны из музыки, которая уже есть в вашей медиатеке iTunes!
Однако мы также расскажем, как создавать свои собственные рингтоны из музыки, которая уже есть в вашей медиатеке iTunes!
Но что, если вы хотите, чтобы рингтоны вашего iPhone звучали на вашем блестящем новом телефоне iPhone или Android или даже на вашем компьютере? Не беспокойтесь — это довольно легко сделать, и мы проведем вас через шаги, необходимые для этого быстро и легко.
Быстрый переход к интересующему вас методу по ссылке из списка ниже:
- Перенос рингтонов с iPhone на компьютер
- Перенос рингтонов с iPhone на Android
- Перенос рингтонов с iPhone на iPhone
- Как поменять рингтон на айфоне
- Как сделать рингтон на айфоне
Метод 1: перенос мелодий с iPhone на компьютер
Этот первый метод является важным навыком, который необходимо иметь на поясе инструментов, так как он необходим для переноса ваших рингтонов на другой iPhone или Android. Всякий раз, когда возникает необходимость скопировать мультимедиа с iPhone на компьютер, вы не ошибетесь с приложением TouchCopy. TouchCopy — это невероятно удобный и мощный инструмент, который позволяет копировать музыку, сообщения, фотографии, контакты и многое другое с iPhone, iPod и iPad на ваш компьютер — функциональность, которую iTunes просто не предоставляет.
Всякий раз, когда возникает необходимость скопировать мультимедиа с iPhone на компьютер, вы не ошибетесь с приложением TouchCopy. TouchCopy — это невероятно удобный и мощный инструмент, который позволяет копировать музыку, сообщения, фотографии, контакты и многое другое с iPhone, iPod и iPad на ваш компьютер — функциональность, которую iTunes просто не предоставляет.
Попробуйте TouchCopy бесплатно ▼
Получите электронное письмо со ссылкой для загрузки бесплатной пробной версии на свой компьютер:
Адрес электронной почты:Примечание. Мы уважаем вашу конфиденциальность. Мы не будем делиться вашим адресом электронной почты с кем-либо еще или рассылать вам спам.
Вот как перенести рингтоны с iPhone на компьютер:
- Загрузите, установите и запустите TouchCopy на своем компьютере.
- Подключите свой iPhone с помощью нашего USB-кабеля.
- Откройте раздел « Файлы », затем перейдите к «

- Выберите рингтоны, которые вы хотите скопировать (рингтоны — это файлы в формате m4r).
- Нажмите « Сохранить на ПК » или « Копировать на Mac ».
Пробная версия TouchCopy для ПК позволяет БЕСПЛАТНО передавать до 10 файлов, включая рингтоны. Приобретите лицензию TouchCopy, чтобы снять пробные ограничения.
Метод 2: перенос мелодий с iPhone на Android
Масштабный переход с iPhone на Android? Это может быть пугающим опытом, о котором нужно много думать. Если вы испытываете затруднения или вам нужна помощь, ознакомьтесь с нашим руководством по переходу с iPhone на Android.
Если вам просто нужно перенести несколько отличных мелодий на новый телефон Android или скопировать все ваши контакты, музыку и фотографии, вы можете использовать надежное и популярное программное обеспечение TouchCopy.
Вот что вам нужно сделать, чтобы перенести рингтоны iPhone на Android:
- Скопируйте рингтоны с iPhone на компьютер.
 Для этого выполните действия, описанные в методе 1 .
Для этого выполните действия, описанные в методе 1 . - После завершения копирования безопасно извлеките iPhone из компьютера и подключите новый Android.
- Закройте TouchCopy и откройте Проводник на ПК.
- Откройте папку, содержащую скопированные мелодии.
- Убедитесь, что вы видите расширения файлов в проводнике. Для этого перейдите в «Вид» > отметьте « Расширения имен файлов ».
- Если ваш рингтон не имеет расширения файла OGG, щелкните правой кнопкой мыши рингтон, который вы хотите передать > Переименовать > Убедитесь, что расширение файла — OGG ( .ogg ).
- Перенесите свои рингтоны на Android —
- В проводнике перейдите к подключенному устройству Android (обычно в разделе «Этот компьютер» или «Мой компьютер» в проводнике).

- Откройте его, а затем найдите и откройте папку Рингтоны .
- Вставьте свои рингтоны в эту папку (щелкните правой кнопкой мыши > Вставить).
Отлично! Теперь, когда ваш Android содержит рингтоны, которые вы скопировали с iPhone; вы можете установить их в настройках вашего устройства. Настройки различаются от устройства к устройству, но обычно вы можете найти настройки мелодии звонка в меню «Настройки» > «Звук/Уведомления» > «Мелодия звонка».
Метод 3: перенос мелодий с iPhone на iPhone
Если вы недавно купили себе новый iPhone, вы наверняка захотите получить доступ к своим существующим мелодиям на нем, верно? Это очень просто для купленных мелодий, но совсем другое дело, если вы хотите перенести пользовательские мелодии на новое устройство.
Перенос купленных мелодий
iOS 11 или новее: на новом iPhone перейдите в «Настройки» > «Звуки» (или «Звуки и тактильные сигналы») > «Рингтон». В верхней части страницы вы увидите раздел «Магазин» — нажмите «Загрузить все купленные мелодии».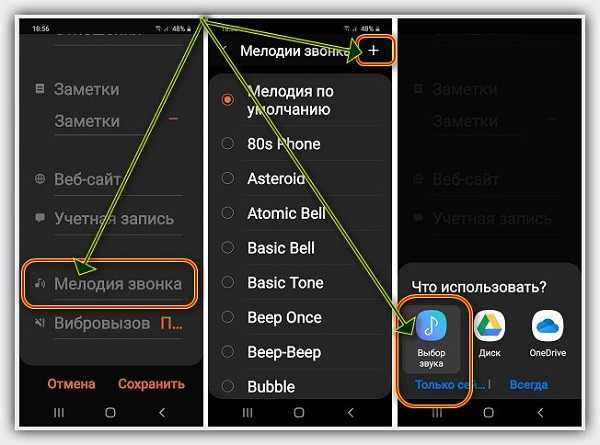 Затем ваше устройство проверит все покупки под вашим Apple ID и загрузит все, чего еще нет на вашем устройстве.
Затем ваше устройство проверит все покупки под вашим Apple ID и загрузит все, чего еще нет на вашем устройстве.
Перенос ваших пользовательских мелодий
Если у вас есть рингтоны, которые вы создали сами, рингтоны, которые не были куплены в iTunes Store, или если вы используете iOS 10 или более раннюю версию, вам потребуется использовать альтернативный маршрут для переноса рингтонов с iPhone на iPhone:
- Скопируйте рингтоны с iPhone на компьютер. Для этого выполните действия, описанные в способе 1.
- После завершения копирования безопасно извлеките iPhone из компьютера и подключите новый iPhone.
- Закройте TouchCopy и откройте iTunes.
- Кроме того, откройте папку, содержащую ваши рингтоны на вашем компьютере.
- Выберите рингтоны, которые вы хотите скопировать на новый iPhone.
- Перетащите выбранные мелодии звонка в заголовок « Tones » в разделе вашего устройства в iTunes.
Как изменить рингтон на iPhone
Теперь, когда вы знаете, как добавлять рингтоны, давайте посмотрим, как установить рингтон на вашем iPhone:
- Возьмите свой iPhone и откройте «Настройки» > «Звуки» (или «Звуки и тактильные ощущения»).

- В разделе «Шаблоны звуков и вибраций» коснитесь типа уведомления, для которого вы хотите изменить звук.
- Коснитесь мелодии из списка, чтобы прослушать ее и установить в качестве мелодии для выбранных уведомлений.
Как сделать рингтон на айфон
В этом разделе мы покажем вам, как сделать песню из вашей медиатеки iTunes рингтоном на вашем iPhone. Обратите внимание, что iPhone может использовать в качестве мелодии звонка только файлы продолжительностью от 0 до 30 секунд, поэтому, если вы хотите использовать песню в качестве мелодии звонка, вам нужно будет сократить ее до своего любимого фрагмента.
Во-первых, вам нужно убедиться, что нужная вам песня есть в вашей медиатеке iTunes. Если у вас есть песня на iPhone, но ее нет в медиатеке iTunes, вы можете использовать TouchCopy для переноса музыки с iPhone на iTunes.
Давайте посмотрим, как создать рингтон из песни в iTunes:
- Откройте iTunes и найдите песню, которую хотите сделать рингтоном.

- Щелкните правой кнопкой мыши песню > «Получить информацию» (или «Показать информацию»).
- Выберите вкладку «Параметры».
- Установите флажки Start и Stop и введите промежутки времени, между которыми должен звучать ваш рингтон (помните, что рингтон может длиться не более 30 секунд).
- Нажал ОК .
- Отлично, теперь убедитесь, что ваша дорожка по-прежнему выбрана, и перейдите в меню «Файл» > «Преобразовать» > «Создать AAC версии » (это создаст версию вашей дорожки, в которой используются выбранные вами параметры начала и остановки. Ваша исходная дорожка также останется. )
- Затем найдите новый файл AAC на своем компьютере. Чтобы упростить эту задачу, щелкните правой кнопкой мыши новую дорожку в iTunes и выберите « Показать в проводнике Windows ».
- Убедитесь, что вы видите расширения файлов в проводнике. Для этого перейдите в «Вид» > отметьте « Расширения имен файлов ».



 Как добавить рингтоны на iPhone 12 с компьютера?
Как добавить рингтоны на iPhone 12 с компьютера?
 Для этого выполните действия, описанные в методе 1 .
Для этого выполните действия, описанные в методе 1 .


