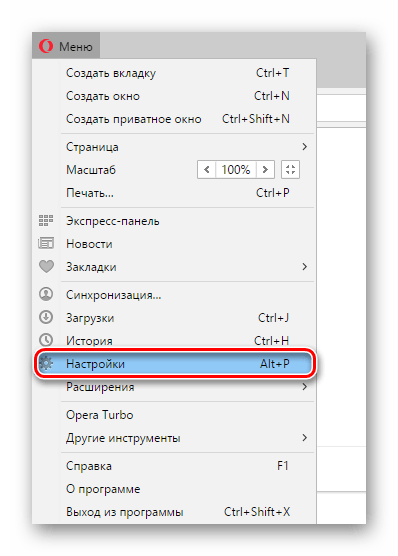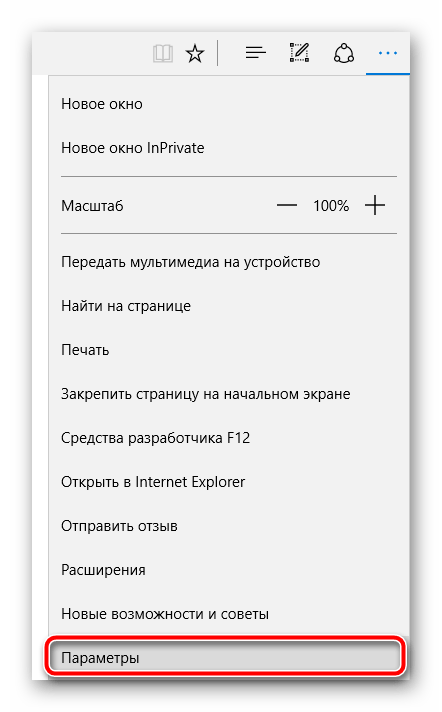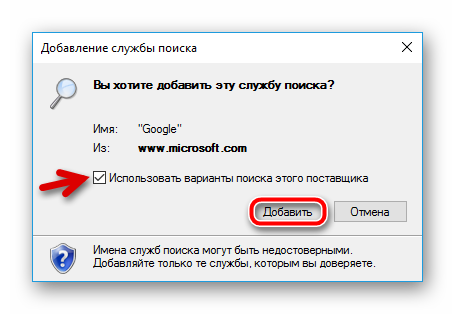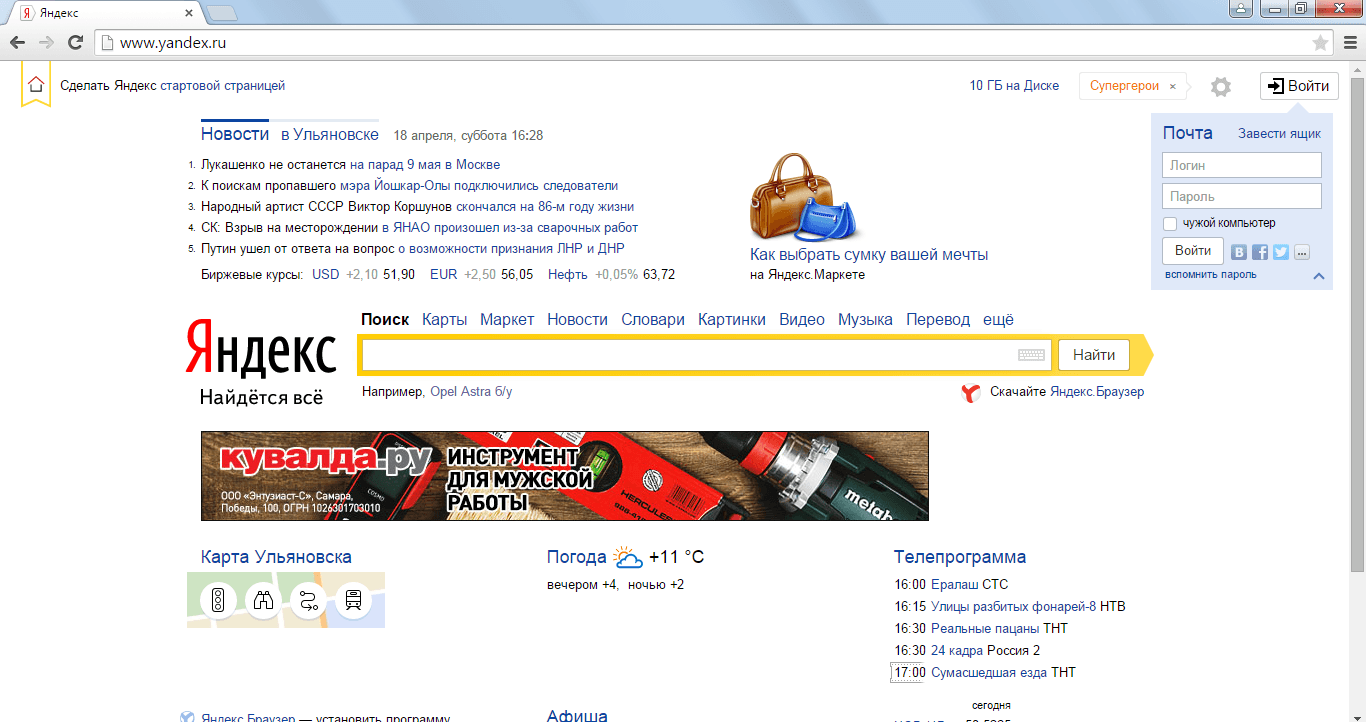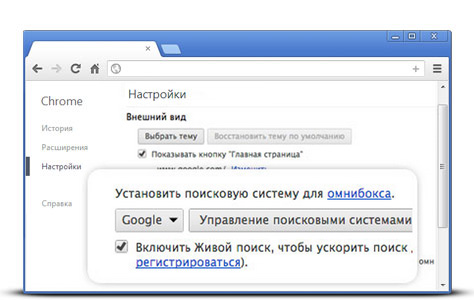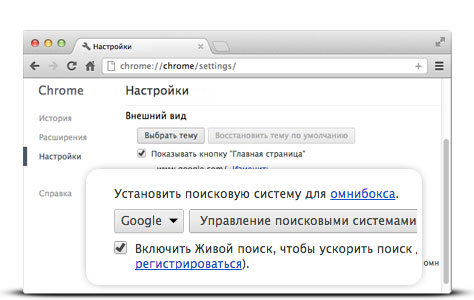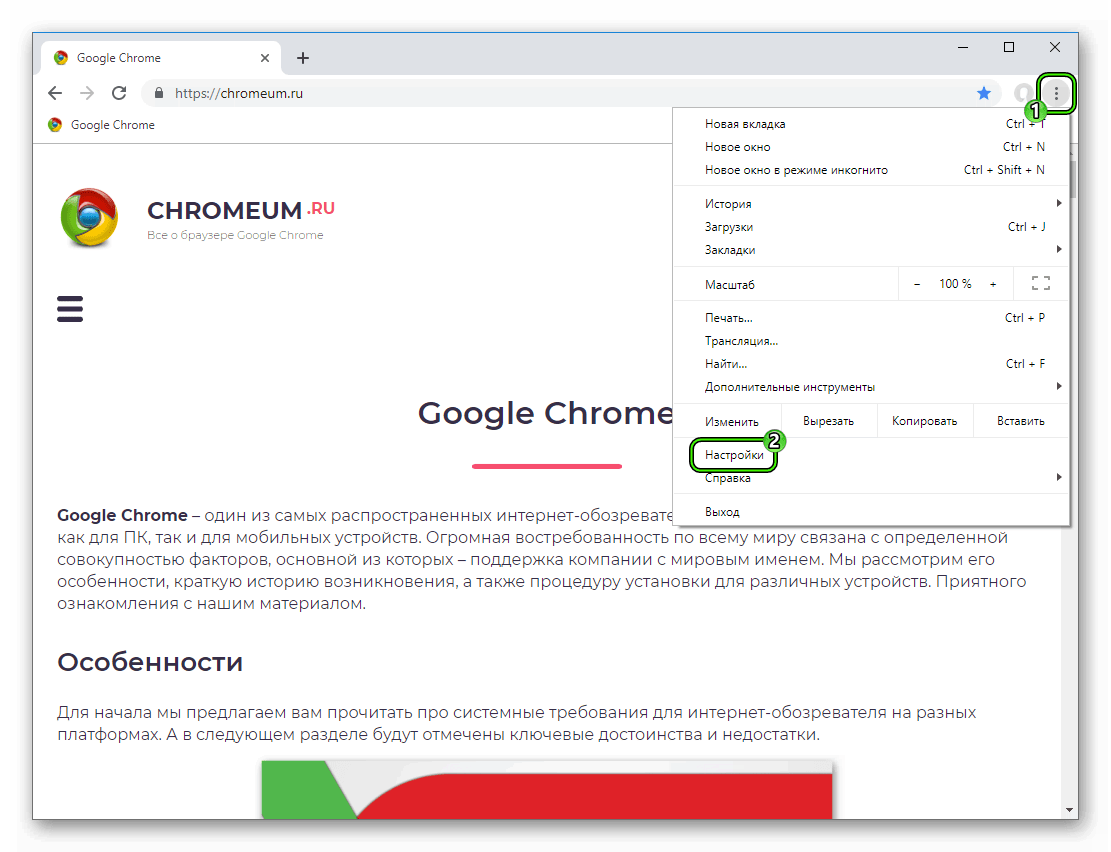Как сделать Гугл поиском по умолчанию

Сейчас все современные браузеры поддерживают ввод поисковых запросов из адресной строки. При этом большинство веб-обозревателей позволяют самостоятельно выбрать желаемый «поисковик» из списка доступных.
Google — популярнейшая система поиска в мире, однако далеко не все браузеры используют ее в качестве обработчика запросов по умолчанию.
Если при поиске в своем веб-обозревателе вы всегда желаете использовать именно Гугл, тогда эта статья для вас. Мы расскажем, как установить поисковую платформу «Корпорации Добра» в каждом из популярных на данный момент браузеров, предоставляющих такую возможность.
Читайте на нашем сайте: Как установить Google стартовой страницей в браузере
Google Chrome

Начнем мы, конечно же, с наиболее распространенного нынче веб-обозревателя — Гугл Хром. В общем-то, как продукт всем известного интернет-гиганта этот браузер уже содержит установленный по умолчанию поиск Google. Но случается, что после инсталляции некоторого ПО его место занимает другой «поисковик».
В таком случае исправить ситуацию придется самостоятельно.
- Для этого сначала переходим в настройки браузера.

- Здесь находим группу параметров «Поиск» и выбираем «Google» в выпадающем списке доступных поисковых систем.

И все. После этих несложных действий при поиске в адресной строке (омнибоксе) Chrome снова будет отображаться поисковая выдача Гугл.
Mozilla Firefox

На момент написания статьи браузер от Mozilla по умолчанию использует поиск Яндекс. По крайней мере, версия программы для русскоязычного сегмента пользователей. Поэтому, если вместо него вы хотите пользоваться Гугл — придется самим исправить ситуацию.
Сделать это можно, опять же, буквально за пару кликов.
- Переходим в «Настройки» при помощи меню браузера.

- Затем перемещаемся на вкладку «Поиск».

Здесь в выпадающем списке с поисковыми системами по умолчанию выбираем необходимую нам — Google.
Дело сделано. Теперь быстрый поиск в Гугл возможен не только через строку набора адреса, но и отдельную, поисковую, которая размещена правее и помечена соответствующим образом.
Opera

Изначально Опера так же, как и Chrome, использует поиск Гугл. К слову, данный веб-обозреватель и вовсе основан на открытом проекте «Корпорации Добра» — Chromium.
Если все-таки поиск по умолчанию был изменен и требуется вернуть на этот «пост» Google, здесь, как говорится, все из той же оперы.
- Идем в «Настройки» через «Меню» или при помощи сочетания клавиш ALT+P.

- Здесь во вкладке «Браузер» находим параметр «Поиск» и в выпадающем списке выбираем требуемую поисковую систему.

По сути, процесс установки поисковой системы по умолчанию в Opera почти ничем не отличается от описанных выше.
Microsoft Edge

А вот здесь уже все немного иначе. Во-первых, для того, чтобы Google появился в списке доступных поисковых систем, необходимо хотя бы раз воспользоваться сайтом google.ru через браузер Эдж. Во-вторых, соответствующую настройку довольно далеко «спрятали» и вот так сразу найти ее бывает несколько затруднительно.
Процесс смены «поисковика» по умолчанию в Microsoft Edge выглядит следующим образом.
- В меню дополнительных возможностей переходим к пункту «Параметры».

- Далее смело листаем в самый низ и находим кнопку «Просмотреть доп. параметры». На нее и жмем.

- Затем внимательно ищем пункт «Поиск в адресной строке с помощью».

Для перехода к списку доступных поисковых систем нажимаем на кнопку «Изменить поисковую систему». - Здесь остается лишь выбрать «Поиск в Google» и нажать кнопку «Использовать по умолчанию».

Опять же, если в MS Edge поиск Google ранее не использовался, в этом списке его вы не увидите.
Internet Explorer

Ну и куда же без «всеми любимого» веб-браузера IE. Быстрый поиск в адресной строке начал поддерживаться еще в восьмой версии «ослика». Однако процесс установки поисковой системы по умолчанию постоянно менялся со сменой цифр у названия веб-обозревателя.
Мы же рассмотрим установку поиска Google в качестве основного на примере последней версии Internet Explorer — одиннадцатой.
В сравнении с предыдущими браузерами здесь все еще более запутанно.
- Для начала смены поиска по умолчанию в Internet Explorer нажимаем на стрелку вниз возле иконки поиска (лупы) в адресной строке.

Затем в выпадающем списке предлагаемых сайтов жмем на кнопку «Добавить». - После этого нас перебрасывает на страницу «Internet Explorer Коллекция». Это своеобразный каталог надстроек систем поиска для использования в IE.

Здесь нас интересует единственная такая надстройка — Google Search Suggestions. Находим ее и жмем «Добавить в Internet Explorer» рядом. - Во всплывающем окошке проследите, чтобы был отмечен пункт «Использовать варианты поиска этого поставщика».

Затем смело можно нажимать на кнопку «Добавить». - И последнее, что от нас требуется — это выбрать иконку Google в выпадающем списке адресной строки.

Вот и все. Ничего сложного в этом, в принципе, нет.
Обычно смена поиска по умолчанию в браузере происходит без проблем. Но что, если сделать это категорически нельзя и каждый раз после изменения основной поисковой системы она снова меняется на что-то иное.
В этом случае наиболее логичным объяснением является заражение вашего ПК вирусом. Для его удаления можно воспользоваться любым антивирусным средством вроде Malwarebytes AntiMalware.
После очистки системы от вредоносного ПО проблема с невозможностью смены поисковой системы в браузере должна исчезнуть.
 Мы рады, что смогли помочь Вам в решении проблемы.
Мы рады, что смогли помочь Вам в решении проблемы. Опишите, что у вас не получилось.
Наши специалисты постараются ответить максимально быстро.
Опишите, что у вас не получилось.
Наши специалисты постараются ответить максимально быстро.Помогла ли вам эта статья?
ДА НЕТКак поставить гугл поисковиком по умолчанию
 Использование поисковых систем стало частью повседневной деятельности человека. К определенному сервису поиска информации привыкаешь как к любимому чаю.
Использование поисковых систем стало частью повседневной деятельности человека. К определенному сервису поиска информации привыкаешь как к любимому чаю.
Многие пользователи меняют браузер, установленный в операционной системе, на более быстрый, но применяемая поисковая система их не всегда устраивает. В этой статье мы расскажем, как поменять в Опера поисковик используемый по умолчанию на ваш любимый.
Поиск в Opera
Поиск в браузере Опера устроен достаточно своеобразно, и осуществляется из нескольких мест:
- Начальная страница. Для русскоязычного сегмента интернета поисковиком указан Яндекс;
- Адресная строка. Обработку введенного в нее поискового запроса поддерживают все современные браузеры. Здесь по умолчанию задан Google;
- Специальное окно поиска рядом с адресной строкой. В ней тоже используется Google.
 Давайте разберемся с настройками и установим единую систему поиска.
Давайте разберемся с настройками и установим единую систему поиска.
Поклонникам Яндекс
Установим сервис Яндекса в качестве основного инструмента поиска информации. В главном окне Опера, фрагмент которого видно на скриншоте, в правом верхнем углу, вы видите три горизонтальные черты. За этой иконкой скрываются настройки начальной страницы. 
Нам интересна нижняя часть этой вкладки, позволяющая редактировать параметры браузера. 
В открывшейся странице выберите пункт «Браузер» и найдите область, отвечающую за управлением поисковыми системами. Нажав одноименную кнопку, вы раскроете окно выбора, в котором Яндекс располагается на втором месте. 
Выбираем «Установить по умолчанию». Выходим из настроек, возвращаясь на начальную страницу. 
Результат произведенных действий хорошо виден на скриншоте. Поисковик в Опера во всех областях изменен на Яндекс.
Поклонникам Google
Не всем нравится Яндекс, чтобы сменить его на Гугл снова отправимся в настройки. В данном случае, нашей задачей будет убрать область поиска Яндекс с начальной страницы. Как вы помните, в остальных местах Google установлен по умолчанию. Добравшись до общих настроек обратите внимание на нижний левый угол. 
Установите галочку в поле «Показать дополнительные настройки». Заодно проверьте какая поисковая система задана для адресной строки. На тот случай если вы воспользовались первой частью наших рекомендаций и поменяли ее на Яндекс. Переходим обратно, к настройкам начальной страницы. 
После наших манипуляций на ней появились дополнительные параметры. Убираем галочку с пункта «Поле поиска» и избавляемся от Яндекса. На начальной странице теперь отображаются только выбранные для частого использования сайты. 
Как видно на скриншоте, дополнительная область поиска удалена, а Гугл используется в качестве основного инструмента добычи информации в интернете.
Любителям экзотики
Уделим внимание пользователям, которых не устраивают обе поисковые системы. Существует два варианта, которыми можно воспользоваться в этом случае. Во-первых, можно использовать сайты поиска, дополнительно предустановленные в браузере:
Действия, в этом случае, будут сочетанием описанных в двух предыдущих разделах. С начальной страницы удаляем строку Яндекса, а в настройках меняем Гугл на выбранную вами поисковую систему.
Во-вторых, можно задать свои настройки для использования подходящей вам поисковой системы. Для примера рассмотрим созданием собственного запроса в Yahoo. Откройте главную страницу сайта. 
В форму запроса надо ввести какое-нибудь приметное слово, пусть это будет «алмаз». Оно нам потребуется на следующем этапе наших действий. Дадим Yahoo возможность обработать запрос и затем полностью скопируем все содержимое адресной строки браузера. 
Отправляемся в настройки поисковых систем и выбираем пункт «Создать» 
Подготовим собственную систему запроса по поисковику Yahoo. Прописываем название и ключ, который в дальнейшем будем использовать для его включения. Все, что скопировали из адресной строки вставляем в поле «Адрес». Ищем в этой смеси символов введенное нами для обработки слово. 
Аккуратно заменяем «алмаз» на символы «%s», без кавычек. Ваш шаблон готов. Теперь с его помощью вы можете искать информацию. Для примера найдем данные по запросу «корунд». В адресной строке вводим «я корунд». 
Результат видно на скриншоте. По заданному нами ключу «я», включается Yahoo, что видно по появившейся в поле адреса иконке. Результат подобного запроса, независимо от того, какая система поиска задана по умолчанию, обрабатываться будет на выбранном сайте.
Аналогичную операцию вы можете проделать с любой выбранной вами страницей. В качестве ключа можно использовать любое удобное слово.
Удаление лишнего поля
Напоследок избавимся от лишнего поля, которое имеется у нас за адресной строкой. Это настройка на любителя, кому-то нравится вводить запросы непосредственно на место адреса, а кому-то в отдельное поле.
Снова отправляемся в настройки и включаем там дополнительные поля, как делали это убирая строчку Яндекса. В разделе «Браузер» опускаемся до группы «Интерфейс пользователя». 
Включенные дополнительные настройки подсвечиваются в Opera серыми точками, что позволяет их легко выделять и отличать от стандартных. Убираем галочку с нижней строки, которую видно на приведенном скриншоте.
Теперь, после всех ваших манипуляций с настройками, для запросов информации в интернете, у вас остается только непосредственно строка адреса.
В заключение
Мы с вами совершили экскурсию по настройкам браузера Opera и рассмотрели, как поменять заданную в нем поисковую систему на любую по вашему вкусу или как создать свою собственную. Будем считать, что теперь у вас не возникнет никаких проблем с решением этой задачи, и любую информацию вы будете находить в считанные секунды. Удачного поиска!
Сделайте Google стартовой страницей – Google
Выберите первый вариантНажмите «Да»
Выберите первый вариант
Нажмите «Добавить»
Готово?
Войдите в аккаунт и пользуйтесь поиском.
Войти в Google
Выберите первый вариант
Готово?
Войдите в аккаунт и пользуйтесь поиском.
Войти в Google
Google Поиск установлен, но не сделан поиском по умолчанию. Чтобы сделать Google поиском по умолчанию, выполните следующие действия:
- Нажмите на значок инструментов в правой верхней части окна браузера.
- Выберите пункт Свойства обозревателя.
- В разделе Поиск вкладки Общие нажмите Параметры.
- Выберите Google.
- Нажмите По умолчанию и Закрыть.
Шаг 1. Откройте «Свойства обозревателя»
Выберите Сервис в меню в верхней части окна браузера.
Затем выберите Свойства обозревателя.
Шаг 2. Сделайте Google стартовой страницей
В верхнем разделе Домашняя страница удалите выделенный текст в поле Адрес. Затем введите в этом поле www.google.com.ua.
Шаг 3. Сохраните изменения
Нажмите ОК, чтобы сохранить изменения.
Шаг 1. Откройте настройки браузера
Нажмите на значок настроек в правом верхнем углу и выберите Настройки.
Откроется новая вкладка.
Шаг 2. Сделайте Google стартовой страницей
В разделе Внешний вид установите флажок Показывать кнопку «Главная
страница», а затем нажмите на ссылку Изменить.
Удалите содержимое поля (about:blank или другой сайт). Введите www.google.com.ua.
Чтобы сохранить изменения, нажмите ОК.
Шаг 3. Синхронизируйте настройки
Чтобы синхронизировать вкладки, закладки, приложения, темы и многое другое на всех
устройствах, нажмите кнопку Войти в Chrome, расположенную вверху страницы Настройки.
Войдите в аккаунт Google, а затем нажмите Да, синхронизировать все или
перейдите по ссылке Дополнительно, чтобы настроить параметры
синхронизации.
Подробнее…
Шаг 1. Нажмите на значок настроек
Нажмите на значок настроек в правом верхнем углу окна браузера и выберите пункт Настройки. Откроется новая вкладка.
Шаг 2. Сделайте Google стартовой страницей
В разделе «Внешний вид» установите флажок Показывать кнопку «Главная
страница».
Нажмите Изменить, чтобы выбрать адрес главной страницы.
Выберите вариант Следующая страница и введите www.google.com.ua.
Нажмите ОК.
Шаг 3. Синхронизи
Поисковик гугл по умолчанию. Как сделать Google поиском по умолчанию в браузере
Вам очень нравится Гугл? Вы привыкли им пользоваться для ежедневного серфинга по Интернету? Однако испытываете проблемы с установкой Гугла в качестве поисковика по умолчанию? Не переживайте, решение этой проблемы не займет у вас много времени, даже если вы неопытный пользователь.
Вам понадобится
- — компьютер, планшет, ноутбук
- — интернет
- — браузер
Инструкция
Google Chrome позволяет осуществлять поиск в интернете непосредственно из адресной строки вверху окна браузера (также называемое «универсальное окно поиска »). Если вводить поисковые термины в эту строку, в ней автоматически отображаются результаты поиска с помощью поисковой системы, например, Google.
Можно указать поисковую систему, которую адресная строка будет использовать по умолчанию .
Настройки поисковой системы по умолчанию
Адресная строка Google Chrome по умолчанию использует поиск Google для отображения результатов поиска, но можно использовать и другую поисковую систему :
Если нужной поисковой системы нет в списке, выполните следующие действия, чтобы добавить её как новую поисковую систему .
Добавление, изменение и удаление поисковых систем
Браузер Google Chrome автоматически сохраняет список поисковых систем, которые встречались во время просмотра. Например, если вы посетите страницу https://www.youtube.com , браузер автоматически определит и добавит поисковую систему YouTube в список поисковых систем, которыми можно пользоваться. Поэтому вы сможете осуществлять поиск на YouTube непосредственно из адресной строки, даже не переходя на этот сайт.
Чтобы вручную добавлять, редактировать или удалять поисковые системы в браузере, выполните следующие действия:
Подробнее о настройках поисковой системы
Ниже приведены несколько советов по информации, которую нужно предоставить для каждой поисковой системы.
- Добавление новой поисковой системы . Введите метку для поисковой системы.
- Ключевое слово . Введите текстовую комбинацию, которую нужно использовать для этой поисковой системы. Для быстрого доступа в адресной строке к этой поисковой системе воспользуйтесь ключевым словом.
- URL-адрес . Введите адрес поисковой системы.
Чтобы найти соответствующий веб-адрес, выполните следующие действия:
- Откройте поисковую систему, которую хотите добавить.
- Выполните поиск.
- Скопируйте и вставьте веб-адрес страницы результатов поиска в поле URL. Помните, что URL страницы результатов поиска отличается от URL-адреса веб-сайта. Например, доступ к Google вы получаете по адресу http://www.google.com , но нужно добавить URL страницы результатов поиска, например, http://www.google.com/search?q=XYZ , если вы искали «xyz».
- Замените поисковый термин в URL на %s . Например, для поисковой системы Google конечный URL-адрес поисковой системы будет http://www.google.com/search?q=%s . При вводе поискового запроса в адресной строке, %s будет автоматически заменен на ваш поисковый термин.
Убедитесь, что вы включили %s в URL. Иначе вы не сможете настроить эту поисковую систему как поисковую систему по умолчанию .
Работа в Интернете вызывает немало вопросов, особ
Как установить поисковик по умолчанию. Как установить поисковик Google по умолчанию в Internet Explorer
Нажмите на значок настроек Настройки .
Откроется новая вкладка.

Google .
Добавить .
ОК .

Нажмите на значок настроек в правом верхнем углу и выберите Настройки .
Откроется новая вкладка.


Шаг 2. Сделайте Google поиском по умолчанию
В разделе «Поиск» в раскрывающемся меню выберите Google .
Шаг 3. Сделайте Google стартовой страницей
В разделе «Начальная группа» выберите «Следующие страницы:» и нажмите Добавить .
В появившееся поле введите www.сайт. Нажмите ОК .
Закройте вкладку настроек. Изменения будут сохранены автоматически.
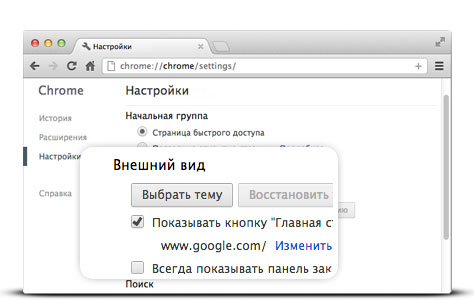
Сделайте Google поиском по умолчанию
Нажмите стрелку вниз в левой части окна поиска.
Выберите Google в раскрывающемся меню.