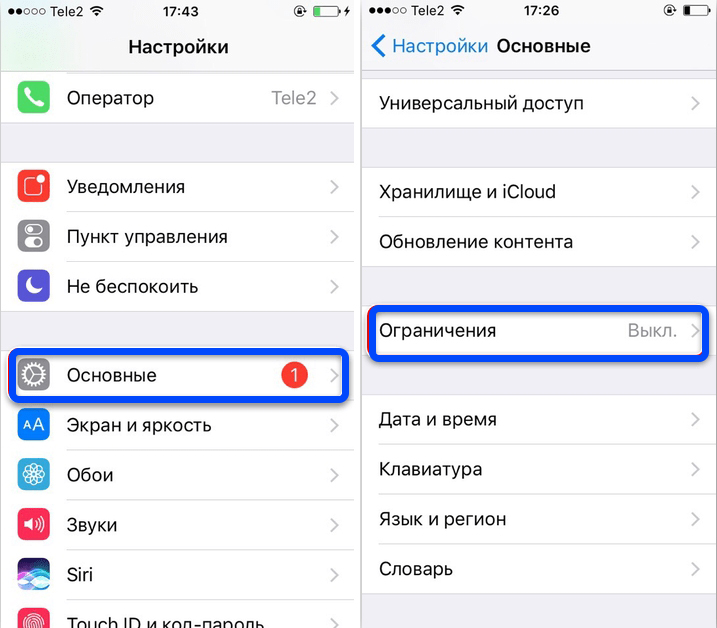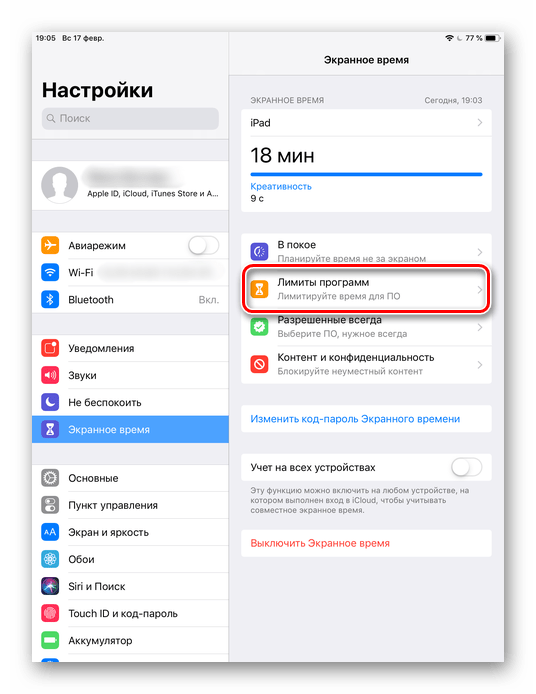Как поставить пароль на папку айфон 11?
Статьи › Приложение › Как на айфоне поставить пароль на приложение 11?
Поставить пароль на папку силами самого Айфона не получится. В качестве мер безопасности можно использовать только цифровой код разблокировки и Touch ID — однако эти меры защищают iPhone в целом, а не отдельный каталог.
- Как поставить пароль на галерею айфон 11?
- Как поставить пароль на приложения на айфоне 11?
- Как скрыть папку на айфоне 11?
- Можно ли поставить пароль на альбом в айфоне?
- Как поставить пароль на папку?
- Как скрыть фотографии на айфоне 11?
- Как на айфоне поставить пароль на отдельные приложения?
- Как настроить Face ID на iPhone 11?
- Как поставить пароль на приложения на айфоне с помощью команд?
- Как скрыть папку в галерее на айфон?
- Как называется скрытая папка на айфоне?
- Можно ли скрыть папку?
- Как поставить пароль на фотопленку?
- Как поставить пароль на папку в галерее?
- Как поставить пароль при входе в приложение?
- Как сохранить пин в галерею на айфоне?
- Как поставить пароль на WhatsApp на iPhone?
- Как поставить пароль на вход в Инстаграм?
- Как поставить пароль на приложения в айфоне 10?
- Как скрыть папку с приложениями на айфоне?
- Как сделать незаметное фото на айфоне?
- Можно ли скрыть приложения на айфоне?
- Что такое функция гид доступ?
- Как установить пароль на галерею на iOS?
- Как скрыть фото в галерее на айфоне?
- Как поставить пароль на приложения на iPhone?
Как поставить пароль на галерею айфон 11?
Откройте приложение «Заметки» — значок создания новой заметки в правом нижнем углу — значок + — Медиатека. Из галереи выберите фото или видео. Поделиться (в правом верхнем углу) — заблокировать — значок замка (в правом верхнем углу).
Из галереи выберите фото или видео. Поделиться (в правом верхнем углу) — заблокировать — значок замка (в правом верхнем углу).
Как поставить пароль на приложения на айфоне 11?
Создание пароля для программы:
- Выполните вход в appleid.apple.com.
- В разделе «Вход в учетную запись и безопасность» выберите «Пароль для приложения».
- Выберите «Создать пароль для приложения» или нажмите кнопку «Добавить»
- Введите или вставьте пароль для приложения в поле пароля приложения.
Как скрыть папку на айфоне 11?
Вновь коснитесь иконки и на доли секунды перетяните ее в крайнюю правую часть папки, выходя за ее границы. После чего, не отпуская палец, сразу же переместите иконку на центр папки и нажмите клавишу Home. Приложение бесследно пропадет, ускользнув в верхний левый угол.
Можно ли поставить пароль на альбом в айфоне?
Чтобы включить данную функцию, переходим по пути Настройки — Универсальный доступ — Гид-доступ.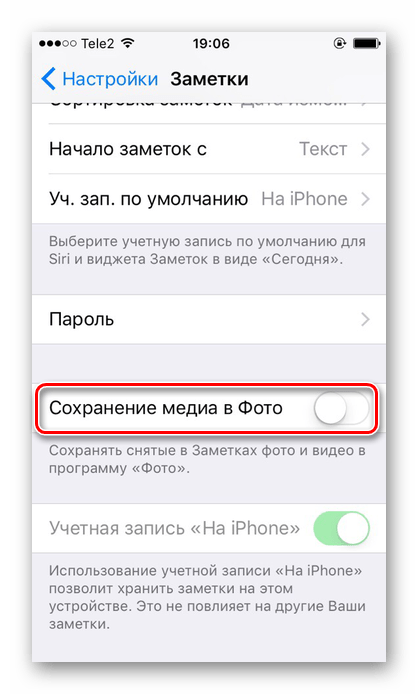 Активируем опцию, включаем разблокировку по Face ID или Touch ID и задаем код-пароль.
Активируем опцию, включаем разблокировку по Face ID или Touch ID и задаем код-пароль.
Как поставить пароль на папку?
- Нажмите правой кнопкой мыши на папку, на которую нужно установить пароль.
- Выберите «Редактировать».
- Установите галочку «Папка защищена паролем».
- Нажмите «Продолжить».
- Заполните форму создания пароля:
Как скрыть фотографии на айфоне 11?
Как скрыть фотографии на iPhone или iPad:
- Откройте приложение «Фото».
- Выберите фотографию или видеозапись, которую нужно скрыть.
- Нажмите кнопку «Еще», а затем нажмите «Скрыть».
- Подтвердите, что фотографию или видеозапись нужно скрыть.
Как на айфоне поставить пароль на отдельные приложения?
Для других приложений, загружаемых из App Store, требуется другой процесс:
- Откройте совместимое приложение и перейдите в «Настройки».
- Щелкните «Настройки».

- Теперь нажмите «Заблокировать» или «Пароль и Touch ID» (в зависимости от приложения).
Как настроить Face ID на iPhone 11?
Настройка Face ID:
- Перейдите в меню «Настройки» и выберите «Face ID и код-пароль».
- Нажмите «Настройка Face ID».
- Расположите устройство в вертикальной (портретной) ориентации перед лицом и нажмите «Приступить».
- Посмотрите на устройство так, чтобы ваше лицо оказалось в рамке, и плавно двигайте головой по кругу.
Как поставить пароль на приложения на айфоне с помощью команд?
Как включить блокировку приложения по Touch ID или Face ID:
- Запустите приложение Быстрые команды.
- На вкладке Автоматизация выберите пункт Создать автоматизацию для себя.
- Выберите условие — Приложение.
- Отметьте опцию Открыто и укажите приложение, в котором будем включать блокировку.
Как скрыть папку в галерее на айфон?
Если вы хотите скрыть этот альбом, чтобы он не оставлял следов в приложении, то шаг за шагом:
- Войдите в приложение «Настройки» на своем iPhone или iPad.

- Найдите «Фото» и перейдите к настройкам раздела.
- Отключите опцию «Скрытый альбом».
Как называется скрытая папка на айфоне?
Best Secret Folder — спрячьте изображения в настоящий сейф
Можно ли скрыть папку?
Скрыть папку Windows, изменив атрибуты
Первый способ скрыть папку Windows — это изменить атрибуты в свойствах папки. В появившемся меню нажмите Свойства. Перейдите на вкладку Общие. В разделе «Атрибуты»: установите флажок Скрытый.
Как поставить пароль на фотопленку?
Как установить пароль на фото в iOS:
- Запускаем «Настройки» и переходим в раздел «Заметки».
- Далее указываем код в разделе «Пароль».
- Создаем новую заметку и добавляем необходимое фото;
- В контекстном меню «Поделиться» выбираем опцию «Заблокировать»;
- Подтверждаем блокировку заметки, используя иконку «замка».
Как поставить пароль на папку в галерее?
Чтобы установить пароль на папку:
- Перейдите в настройки и найдите раздел «Безопасность»
- Нажмите на «Защита личных данных»
- Выберите приложения и папки, которые хотите защитить
- Выберите способ защиты (ПИН-код, пароль, графический ключ, отпечаток пальца)
Как поставить пароль при входе в приложение?
Блокировка в приложении (для Android).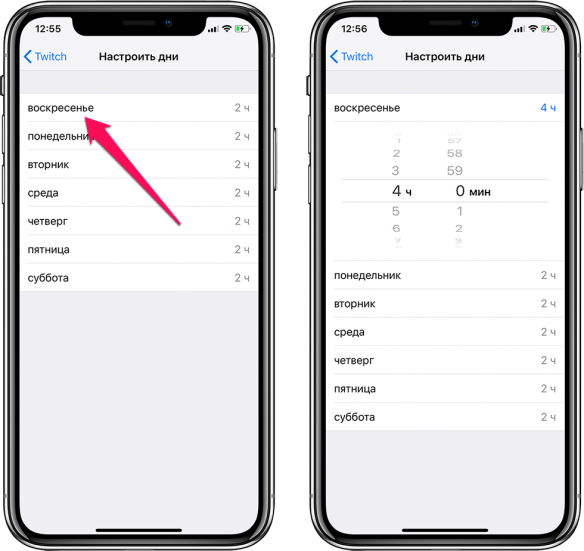
Чтобы активировать эту функцию, нужно зайти в настройки и выбрать пункт «Пароль и безопасность», затем «Безопасность системы» и «Закрепление экрана». После этого можно закреплять приложения через «Недавние приложения».
Как сохранить пин в галерею на айфоне?
Вы также можете скачать пин прямо из своей ленты, нажав в правом нижнем углу изображения и выбрав в меню пункт Скачать изображение. Изображение будет сохранено в папке галереи на вашем устройстве.
Как поставить пароль на WhatsApp на iPhone?
Откройте Настройки WhatsApp. Нажмите Конфиденциальность > Блокировка экрана. Включите Требовать Touch ID или Требовать Face ID. Выберите период нахождения WhatsApp в режиме ожидания, по истечении которого для разблокирования приложения потребуется использовать Touch ID или Face ID.
Как поставить пароль на вход в Инстаграм?
Приложение Instagram для Android и iPhone
Нажмите значок или на свое фото профиля в правом нижнем углу экрана, чтобы перейти в свой профиль. Нажмите значок в правом верхнем углу экрана и выберите Настройки. Нажмите Безопасность и выберите Пароль. Введите текущий пароль, а затем новый.
Нажмите значок в правом верхнем углу экрана и выберите Настройки. Нажмите Безопасность и выберите Пароль. Введите текущий пароль, а затем новый.
Как поставить пароль на приложения в айфоне 10?
Как защитить паролем любое приложение на iPhone или iPad без джейлбрейка:
- Активируйте функцию «Экранное время» в соответствующем подпункте меню «Настройки»;
- Нажмите на сенсорную «кнопку» «Использовать код-пароль» и введите любую известную только вам последовательность символов;
Как скрыть папку с приложениями на айфоне?
Самый простой способ скрыть стороннее приложение — поместить его в папку. Хотя этот способ не кажется надежным, чаще всего именно к нему пользователи и обращаются. Для создания папки достаточно просто перетянуть одно приложение на другое. Можно сгруппировать максимальное число программ и спрятать среди них нужную.
Как сделать незаметное фото на айфоне?
Скрытое фотографирование на iPhone с iOS 12
Чтобы активировать скрытую фотосъемку, запустите камеру и двойным нажатием кнопки «Home» перейдите в режим многозадачности.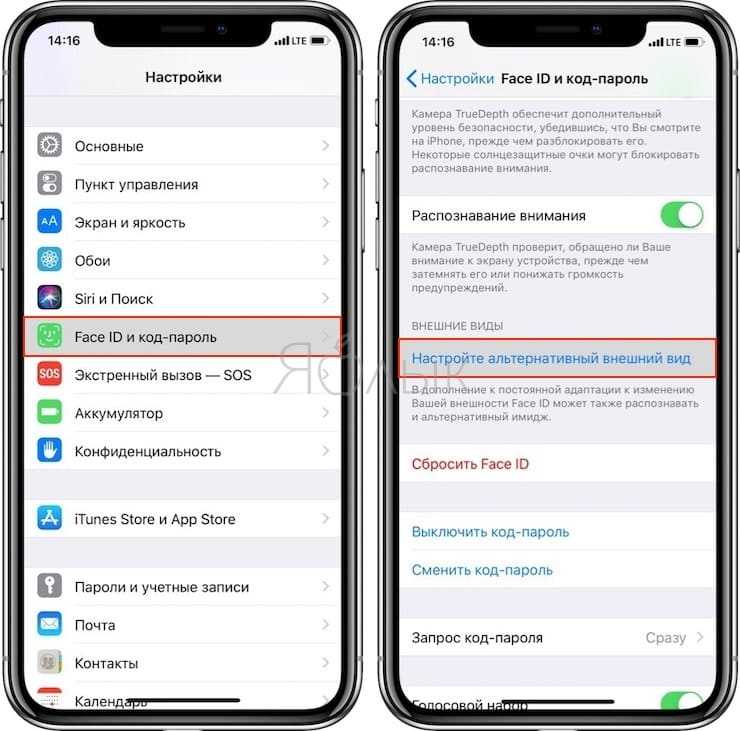 После прокрутите ленту, чтобы приложение «Камера» скрылось с экрана. Вот и все! Теперь нажимайте кнопку «Увеличить громкость» и получайте скрытые фото.
После прокрутите ленту, чтобы приложение «Камера» скрылось с экрана. Вот и все! Теперь нажимайте кнопку «Увеличить громкость» и получайте скрытые фото.
Можно ли скрыть приложения на айфоне?
Вы не можете полностью скрыть приложение на iOS
Apple никогда не предоставляла возможность скрывать приложения на операционных системах iOS и iPad OS. Единственный легальный (в смысле — предложенный) способ убрать приложение с вашего iPhone или iPad — это полностью удалить его.
Что такое функция гид доступ?
Функция «Гид-доступ» ограничивает использование устройства одним приложением и позволяет определять, какие возможности устройства будут доступны. Гид-доступ можно включать, давая свое устройство ребенку или во избежание срабатывания случайных жестов.
Как установить пароль на галерею на iOS?
Как установить пароль на фото в iOS:
- Запускаем «Настройки» и переходим в раздел «Заметки».
- Далее указываем код в разделе «Пароль».
- Создаем новую заметку и добавляем необходимое фото;
- В контекстном меню «Поделиться» выбираем опцию «Заблокировать»;
- Подтверждаем блокировку заметки, используя иконку «замка».

Как скрыть фото в галерее на айфоне?
Как скрыть фотографии и видео на iPhone
— Сначала вам нужно найти изображение или видео, которое вы хотите скрыть из галереи. — Затем нажмите значок «Поделиться», который появится в нижней части экрана. — В меню параметров обмена нажмите на опцию «Скрыть». Наконец, подтвердите действие.
Как поставить пароль на приложения на iPhone?
Как включить блокировку приложения по Touch ID или Face ID:
- Запустите приложение Быстрые команды.
- На вкладке Автоматизация выберите пункт Создать автоматизацию для себя.
- Выберите условие — Приложение.
- Отметьте опцию Открыто и укажите приложение, в котором будем включать блокировку.
Пароли на приложения. Как установить пароль на приложение в iPhone
В этой статье я расскажу о методе, который позволяет установить пароль на приложения Android, таким образом, что открывать и использовать эти программы на девайсе будет возможно не всем.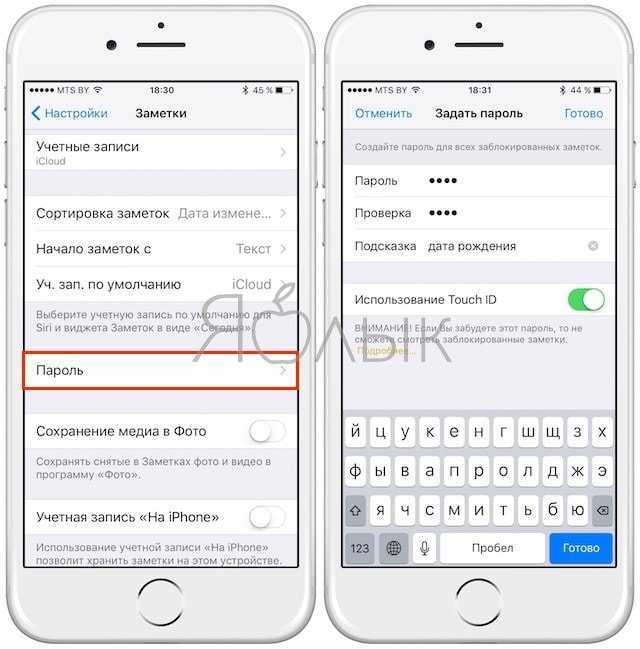 Решать эту задачу я буду с помощью небольшого, бесплатного и простого приложения AppLock.
Решать эту задачу я буду с помощью небольшого, бесплатного и простого приложения AppLock.
Как поставить пароль на приложения Android
В первую очередь расскажу о том, как установить пароль на программы с помощью AppLock, а потом покажу, что ещё умеет этот инструмент. Скачайте AppLock на своё устройство по ссылке ниже и установите его.
Запустите скачанную программу. При первом запуске потребуется придумать PIN-код. Этот код будет использовать для запуска самого AppLock, а также для запуска приложений, которые нужно защитить (можно изменить код в любое время или назначить другой метод защиты, например, рисунок или жест).
Перед вами появится интерфейс программы, ион откроется на вкладке «Приложения». Для того, чтобы поставить пароль на приложения Android, нужно добавить необходимые программы именно сюда. Для этого нажмите на кнопку с иконкой плюса.
Появится список установленных программ. Здесь выберите, какие именно приложения нужно защитить паролем, и нажмите на кнопку с иконкой плюса.
Выбранные программы появятся в списке во вкладке «Приложения». Теперь можно выходить из AppLock и попробовать запустить защищаемое приложение. При запуске должен появиться запрос на пароль. В качества пароля используется PIN-код, который был придуман при первом открытии AppLock.
Другие возможности AppLock
Кроме того, что AppLock может поставить пароль на приложения Android, в этой программе есть и другие полезные функции. Коротко расскажу о них ниже:
- В качестве метода защиты может быть назначен PIN-код, рисунок или жест.
- Можно установить подскажу для пароля.
- Есть возможность ограничить максимальное количество неправильного ввода шифра.
- Присутствует очень полезная функция наблюдения, которая позволяет вести учёт неправильных попыток ввода пароля, а также делать фото злоумышленника с помощью фронтальной камеры.
- Можно управлять защитой устройства с помощью СМС.
- Возможность защиты самого AppLock от удаления.

А также есть пару функции, не имеющий отношения к защите, но тоже полезных для некоторых пользователей: выбор приложений, запуск которых будет происходить со всегда включенным или повёрнутым экраном.
Один из частых вопросов владельцев Android телефонов и планшетов — как поставить пароль на приложение, особенно на мессенджеры WhatsApp , Viber , ВК и другие.
Несмотря на то, что Android позволяет установить ограничения на доступ к настройкам и установке приложений, а также к самой системе, встроенных средств для установки пароля на приложения здесь нет. Потому, для защиты от запуска приложений (а также просмотра уведомлений от них) придется использовать сторонние утилиты, о которых — далее в обзоре. См. также: (разблокировка устройства), Родительский контроль на Android .
Установка пароля на приложение Android в AppLock
На мой взгляд, AppLock
— лучшее из доступных бесплатных приложений для блокировки запуска других приложений паролем (отмечу лишь, что почему-то название приложения в Play Маркет меняется время от времени — то Smart AppLock, то просто AppLock, а сейчас — AppLock FingerPrint, это может быть проблемой с учетом того, что есть одноименные, но другие приложения).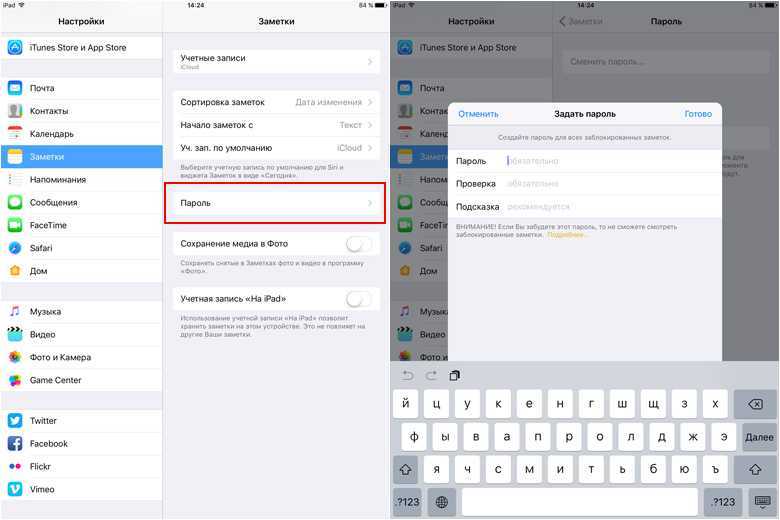
Среди преимуществ — широкий набор функций (не только пароль на приложение), русский язык интерфейса и отсутствие требования большого числа разрешений (необходимо давать лишь те, которые действительно нужны для использования конкретных функций AppLock).
Использование приложения не должно вызывать сложностей даже у начинающего владельца Android устройства:
1. При первом запуске AppLock необходимо создать PIN-код, который будет использоваться для доступа к настройкам, сделанным в приложении (к блокировкам и прочим).
2. Сразу после ввода и подтверждения ПИН-кода, в AppLock откроется вкладка «Приложения », где, нажав кнопку «плюс», вы можете отметить все те приложения, которые необходимо заблокировать без возможности запуска посторонними (при блокировке приложений «Настройки
3. После того, как вы отметили приложения в первый раз и нажали «Плюс » (добавить в список защищенных), необходимо будет задать разрешение на доступ к данным — нажмите «Применить », а затем включите разрешение для AppLock.
4. В результате вы увидите добавленные вами приложения в списке заблокированных — теперь для их запуска требуется ввод пин-кода.
6. Два значка рядом с приложениями позволяют заблокировать также уведомления от этих приложений или отображать вместо блокировки ненастоящее сообщение об ошибке запуска (если в сообщении об ошибке удерживать кнопку «Применить », то появится окно ввода ПИН-кода и приложение запустится).
7. Чтобы использовать текстовый пароль для приложений (а также графический), а не ПИН-код, перейдите на вкладку «Настройки » в AppLock, затем в пункте «Настройка защиты » выберите «Способ блокировки » и задайте нужный тип пароля. Произвольный текстовый пароль здесь обозначен как «Пароль (Комбинация) ».
Дополнительные настройки AppLock включают в себя:
- Скрытие приложения AppLock из списка приложений.
- Защита от удаления
- Многопарольный режим (отдельный пароль для каждого приложения).

- Защита соединений (можно поставить пароль на звонки, подключения к мобильной или Wi-Fi сетям).
- Профили блокировок (создание отдельных профилей, в каждом из которых заблокированы разные приложения с удобным переключением между ними).
- На двух отдельных вкладках «Экран» и «Поворот» можно добавить приложения, для которых будет блокироваться отключение экрана и его поворот. Делается это так же, как при установке пароля на приложение.
И это не полный список доступных функций. В целом — отличное, простое и исправно работающее приложение. Из недостатков — иногда не совсем правильный русский перевод элементов интерфейса. Обновление: с момента написания обзора появились функции для снятия фотографии угадывающего пароль и разблокировки отпечатком пальца.
Скачать AppLock можно бесплатно —
CM Locker Защита данных
Несмотря на все вышеперечисленное, вариант CM Locker не очень мне понравился по следующим причинам:
- Огромное количество необходимых разрешений, запрашиваемых сразу, а не по мере необходимости, как в AppLock (необходимость некоторых из которых не совсем ясна).

- Требование при первом запуске «Исправить » обнаруженные «Угрозы » безопасности устройства без возможности пропустить этот шаг. При этом часть этих «угроз» — целенаправленно сделанные мною настройки работы приложений и Android.
Так или иначе, данная утилита — одна из самых известных для защиты приложений Android паролем и имеет отличные отзывы.
Скачать CM Locker можно бесплатно —
Это далеко не полный список средств, позволяющих ограничить запуск приложений на Android устройстве, однако приведенные варианты, пожалуй, самые функциональные и в полной мере справляются со своей задачей.
Часто бывает так, что вашим телефон пользуетесь не только вы, но и ваши друзья или родственники. Ведь если у вас Galaxy S6, то все хотят его «пощупать»:). А в телефоне у вас и SMS есть личные, и фото в галерее могут быть такие, что другим смотреть их нельзя. Поэтому, у многих пользователей возникает необходимость заблокировать для других некоторые функции своего смартфона на Android.
В этом нам поможет замечательная программа под названием Smart Applock. Есть и другие программы, но именно Smart Applock наиболее совершенна, и к тому же имеет бесплатную версию. Скачать ее можно в Play Market .
Инструкция как поставить пароль на любое приложения в Android:
- Запускаем Smart Applock.
- В верхнем правом углу нажимаем на значок плюсика (+).
- Галочками отмечаем нужные программы и нажимаем на кнопку «Save».
- Рисуем вам графический ключ, подтверждаем его еще раз.
- В диалоговом окне нажимаем на «No» (или «Yes», если боитесь забыть пароль)
Обновлено 2015.02.06: Вышла 2-я версия этого приложения и теперь оно называется Smart AppLock 2 (App Protect) . По сравнение с первой версией тут полностью переработаны алгоритмы защиты, и добавлен ряд новых возможностей:
Мини FAQ
Как сделать так, чтобы Smart AppLock не смог кто-то удалить?— Откройте приложение, зайдите в настройки и включите функцию «Установить как администратора устройства».
 Введите пароль. Теперь, чтобы удалить нашу утилиту надо будет ввести данный пароль.
Введите пароль. Теперь, чтобы удалить нашу утилиту надо будет ввести данный пароль.Я забыл пароль. Как я могу его восстановить?
Когда вы устанавливали пароли в первый раз, программа спрашивала вас, какой метод восстановления пароля вы желаете выбрать: «Секретный вопрос» или «E-mail». Если вы 3 раза введете пароль неправильно, то внизу у вас появится кнопка «Восстановить пароль». Нажмите на нее, и выберите желаемый способ. Если вы выбрали 1-й вариант, то введите ваш секретный вопрос. Если второй — проверьте почту, в течении 5 минут вам должен прийти резервный пароль для восстановления.
WhatsApp, Instagram и другими на мобильном, возможно, вам уже приходила в голову мысль о том, что неплохо было бы защитить их паролем, дабы посторонний человек, взяв в руки ваш телефон, не смог получить доступ к персональной информации. Хотя Андроид и позволяет установить ограничительные меры на кастомизацию параметров и инсталляцию программных модулей, интегрированные средства для защиты паролем отдельных программ тут попросту отсутствуют. Следовательно, для обеспечения защиты запуска дискретных приложений, а также получения оповещений от них на верхней панели, воспользуемся сторонними утилитами, о которых и пойдет речь далее. Итак, в новом материале я расскажу о том, как поставить пароль на приложение на Андроид, и с помощью каких программ это можно сделать.
Следовательно, для обеспечения защиты запуска дискретных приложений, а также получения оповещений от них на верхней панели, воспользуемся сторонними утилитами, о которых и пойдет речь далее. Итак, в новом материале я расскажу о том, как поставить пароль на приложение на Андроид, и с помощью каких программ это можно сделать.
Установка пароля на приложение на Android с помощью программы AppLock
AppLock – официальная страница в Google Play
Насколько я могу судить, AppLock является лучшей из доступных бесплатных программ в своем классе. Как вы уже наверняка догадались, она позволяет обезопасить запуск программ на телефоне при помощи пароля. Важное замечание: в силу каких-то причин, о которых я могу лишь догадываться, в Google Play название программы постоянно меняется: то это AppLock Fingerprint, то Smart Applock, а сейчас просто AppLock. Вероятная причина такого странного поведения утилиты – это наличие в магазине одноименных программ, но совершенно других и от иных производителей.
Главные достоинства AppLock – это объемный в плане функционала пакет с русскоязычной локализацией и отсутствием массивного количества разрешений (в частности, нужно задавать только те разрешения, которые абсолютно необходимы для применения требуемых задач AppLock).
Разобраться с программой может даже тот, кто не имеет больших навыков работы с Андроид-гаджетом. Как она работает, т.е. как поставить пароль на приложение на Андроид?
1. Когда AppLock запускается в первый раз, на экране появится форма с выбором программ, доступ к которым вы желаете обезопасить при помощи пароля. Здесь и социальные сети, и мессенджеры, и фото-сервисы. Можете оставить выбранным хотя бы один, любой из них, а остальные добавить позже в любой момент.
2. Следующий пункт предварительной настройки – это указание графического ключа, используемого для получения доступа к параметрам, кастомизируемым в программе (к блокировкам и прочим фишкам).
Введите ключ дважды и запомните его последовательность, поскольку каждый раз, когда вы захотите внести изменения в конфигурацию приложению, вам потребуется ввести этот самый ключ.
3. На последней итерации программа предлагает включить разрешения для приложений с доступом к истории (под историей имеются в виду данные, какими именно программами вы пользуетесь, как часто, а также информация о мобильном операторе и пр.) Выбираем те программы, доступ к истории которых хотели бы заполучить, и приступаем, наконец, к работе с самим AppLocker’ом.
Итак, открывается главная форма меню настроек AppLocker’а. Самый основной пункт здесь – это блокировка приложения. Именно здесь, нажав на «плюсик», вы можете указать перечень программ, которые защищены графическим ключом. По умолчанию, здесь указано только то приложение, которое мы указали при инсталляции.
И все же, как поставить пароль на приложение Андроид? Нажимаем на кнопку «плюс» и настраиваем этот перечень более детально.
На первой вкладке «Рекомендованные» находятся лишь социальные сети и мессенджеры, установленные на вашем телефоне. Именно к ним рядовой пользователь обращается чаще всего.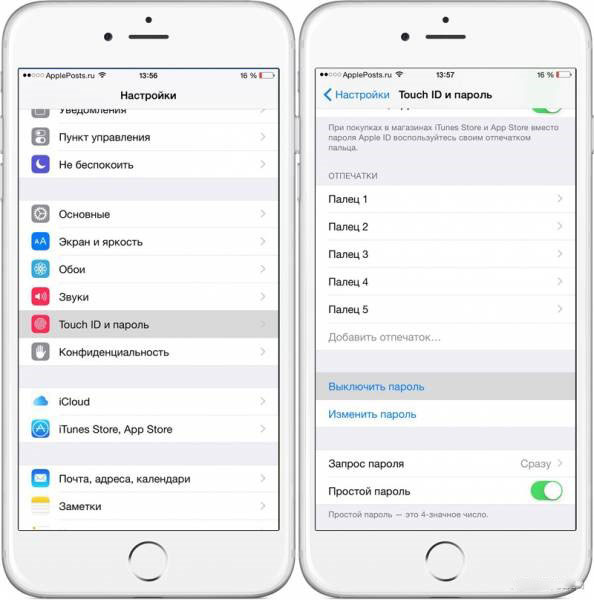 Чуть ниже, в разделе «Фото и видео» находятся видео-платформы и облачные сервисы. Последняя категория «Инструменты» объединяет в себе те утилиты, которые не принадлежат ни к одному из двух приведенных ранее списков. Нажимаем на кнопку с замочком рядом с теми программами, которые желаете обезопасить от постороннего доступа.
Чуть ниже, в разделе «Фото и видео» находятся видео-платформы и облачные сервисы. Последняя категория «Инструменты» объединяет в себе те утилиты, которые не принадлежат ни к одному из двух приведенных ранее списков. Нажимаем на кнопку с замочком рядом с теми программами, которые желаете обезопасить от постороннего доступа.
Триггер, находящийся рядом с заголовком раздела, дает возможность установить защиту для всех программ из целой категории сразу, но этот инструмент не дает нам достаточной гибкости, поэтому его мы обойдем стороной.
Однако, AppLocker способен на большее, а именно обеспечить защиту для абсолютно любого программного модуля, установленного в недрах вашей ОСи. Сделать это можно на вкладке «A~Z». Здесь в алфавитном порядке указаны все без исключения программные продукты, используемые Андроидом. Делаем нужный выбор, снова используя кнопку с замочком.
Последняя вкладка под названием «Заблокировано» предоставляет аккумулятивные данные обо всех приложениях, защищенных в AppLocker’е, — к ее услугам стоит прибегать в последнюю очередь, когда вы уже полностью сделали свой выбор, и хотите убедиться. ничего ли не упустили.
ничего ли не упустили.
С этого момента при попытке доступа к любому из приложений, указанных в AppLocker’е, будет появляться вот такая форма с предложением ввести графический ключ.
Несколько слов о дополнительных возможностях, доступных в приложении:
Защита при зарядке. Данная опция отображает детализированные данные в режиме реального времени при зарядке устройства от компьютера либо от сети.
Личный альбом. Разместив сюда фотоснимки и видеоролики, на телефоне их не увидит никто, кроме вас. Очень надежная опция для хранения паролей от аккаунтов социалок и фотосервисов.
Конфиденциальные заметки. Защищенный блокнот, куда можно заносить важные дела, список покупок, вести дневник, записывать идеи или факты, — словом, использовать ровным счетом, как обычный блокнот, с той лишь разницей, что кроме вас ваши собственные заметки никто прочитать не сможет.
Как видите, функционал AppLocker довольно широк и обилен, и пригодится вам не только для обеспечения защиты приложений на вашем смартфоне, хотя со своей основной функцией утилита справляется буквально «на ура» и не оставляет о себе никаких нареканий.
Как поставить пароль на приложение на Андроид с помощью программы CM Locker
CM Locker – официальная страница в Google Play
Еще одно приложение. позволяющее реализовать аналогичные задачи – это CM Locker. Главное его достоинство – это возможность использования для защиты цифрового пароля, а не графического ключа, как в AppLock. Тем не менее, не лишен этот продукт и некоторых весомых недостатков, о которых я расскажу далее.
При первом запуске CM Locker предлагает защитить ваш телефон от так называемых «угроз», которые в действительности не представляют никакой опасности и служат лишь для пускания пыли в глаза. Под угрозами подразумевается отсутствие защиты паролем мессенджеров и фотографий, в результате чего они могут быть просмотрены сторонними лицами. Но эту настройку вы могли бы сделать и сами, как только вошли в приложение и попытались использовать его по назначению. Следующий тип «угроз» – это фоновые приложения, осевшие в оперативной памяти устройства и никак себя не проявляющие. Такая защита и вовсе выглядит излишней и совершенно абсурдной. К последней категории относится те программы, уведомления к которым вы не получаете. Если вы сами приняли решение настроить соответствующие программы таким образом, чтобы уведомления от них не приходили, то после такой «защиты» все ваши настройки собьются и вам придется смириться с этим либо искать альтернативу такому блокировщику. В завершение всего, программа предлагает исправить все эти нюансы одним махом – а именно, нажатием кнопки «Защитить». Как только вы ее нажмете, все параметры будут выставлены, как это заблагорассудится движку модуля, а вы останетесь без своих настроек. Ну ладно, предположим, с этим все в порядке. Нажимаем кнопку «Защитить» и приступаем к работе с утилитой.
Такая защита и вовсе выглядит излишней и совершенно абсурдной. К последней категории относится те программы, уведомления к которым вы не получаете. Если вы сами приняли решение настроить соответствующие программы таким образом, чтобы уведомления от них не приходили, то после такой «защиты» все ваши настройки собьются и вам придется смириться с этим либо искать альтернативу такому блокировщику. В завершение всего, программа предлагает исправить все эти нюансы одним махом – а именно, нажатием кнопки «Защитить». Как только вы ее нажмете, все параметры будут выставлены, как это заблагорассудится движку модуля, а вы останетесь без своих настроек. Ну ладно, предположим, с этим все в порядке. Нажимаем кнопку «Защитить» и приступаем к работе с утилитой.
На следующей итерации получаем еще больше уведомлений. То, что программа пропустила в прошлый раз, теперь можно сконфигурировать вручную. Делаем нужный нам выбор, либо не делаем его вовсе и следуем дальше.
На следующей форме вам будет предложено выполнить активацию CM Locker. Согласимся с этим, активируем программу и попадаем, наконец, в главное меню.
Согласимся с этим, активируем программу и попадаем, наконец, в главное меню.
Нажимаем на кнопку вызова главного меню в виде трех горизонтальных полос и выбираем опцию «Блокировка экрана и приложений».
Здесь первым делом установим пароль для доступа к блокируемым объектам. Для этого тапнем на поле «Задайте пароль».
На следующей форме выбираем разновидность ключа. Как видно, всего на выбор нам предлагается до 7 вариантов защиты, большую часть из которых составляют разновидности графического ключа и цифрового пароля. Выберем один из типов и укажем сам ключ.
Наконец, пришло время выбрать те программы, доступ к которым вы хотели бы обезопасить при помощи новосозданного ключа. Нажимаем на пиктограмму с замочком рядом с названием соответствующего программного продукта из списка.
Если позднее вы захотите привнести в эти настройки какие-либо изменения, зайдите в пункт меню «Выберите предметы для блокировки» и отметьте соответствующие опции, чтобы установить пароль на приложение Андроид.
Какие еще функциональные возможности припасли для нас разработчики CM Locker?
Прежде всего, фича под названием «Фото злоумышленника». Работает она следующим образом: после трех неправильных попыток ввода пароля утилита отправляет вам на электронную почту фото, снятое с фронтальной камеры смартфона. Согласитесь, весьма удобно, только что потом с этим фото делать – вот вопрос (разве что обратиться в соответствующие органы ).
Защита от кражи. Подключившись к Facebook-аккаунту, вы сможете управлять удаленной блокировкой гаджета, подавать звуковой сигнал, предупреждающий похитителя об опасности, а также контролировать защиту в реальном времени, среди прочего, позволяющей по GPS определить местонахождение пропавшего аппарата.
Еще одна дополнительная опция – конфигурирование уведомлений. Здесь присутствует масса параметров, недоступных при дефолтной настройке уведомлений в Андроиде. Нельзя не отметить гибкость многих из них, что весьма на руку самым требовательным пользователям, пытающихся выжать максимум из своего девайса.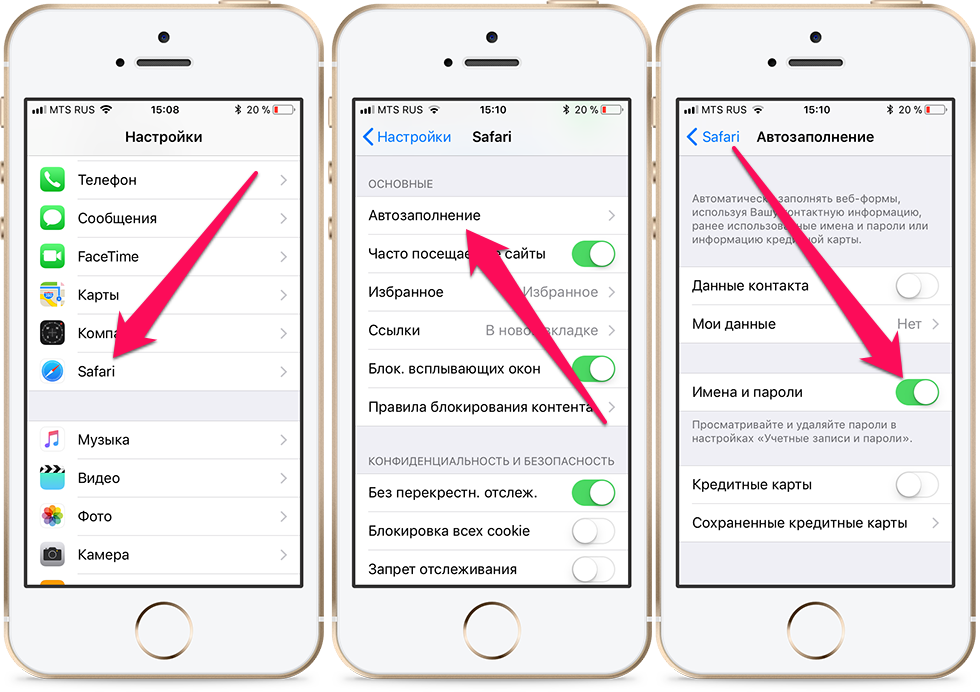
В целом, работа с программным модулем CM Locker не вызывает никаких нареканий и предоставляет развернутый ответ на вопрос «Как поставить пароль на приложение на Андроид». Все, что вам остается сделать, — это выбрать наиболее оптимальную для себя программу из двух предложенных. По удобству AppLock обходит своего конкурента, но благодаря тому, что в последней из программ можно устанавливать цифровые пароли, многие найдут ее для себя безальтернативной.
Как заблокировать приложения на вашем iPhone с помощью пароля, идентификатора лица и многого другого
Автор Дениз Лим
Добавьте дополнительный уровень безопасности вашим любимым приложениям iPhone, заблокировав их по отдельности. Вы даже можете использовать Face ID или Touch ID для удобства.
Вероятно, у вас уже есть биометрическая проверка или пароль для блокировки вашего iPhone.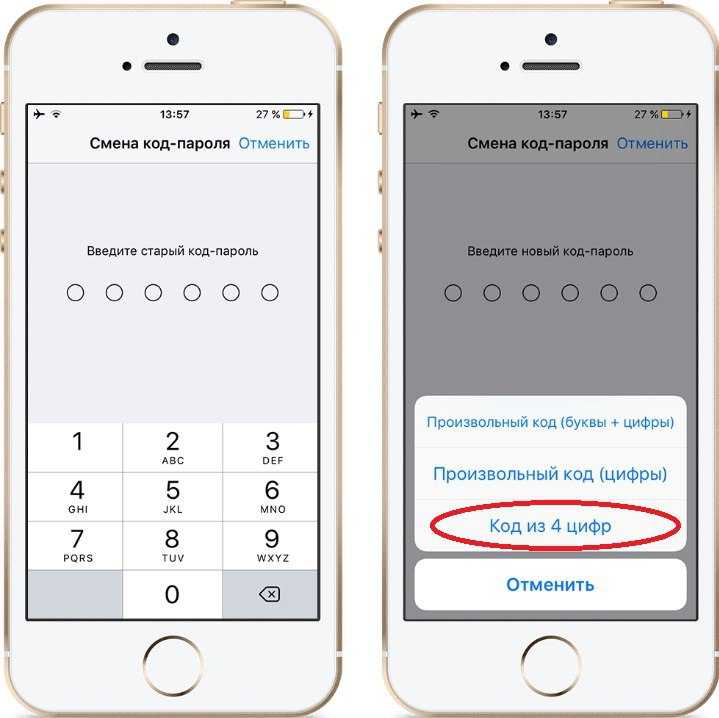 Однако это только один уровень защиты. После обхода любой может получить доступ практически ко всем приложениям и контенту на вашем iPhone.
Однако это только один уровень защиты. После обхода любой может получить доступ практически ко всем приложениям и контенту на вашем iPhone.
Для большей безопасности вы можете изучить варианты блокировки приложений, доступные для iPhone. Ниже мы рассмотрим все уникальные способы блокировки приложений на вашем iPhone.
Как заблокировать приложения на вашем iPhone с помощью пароля
В настоящее время ни одна встроенная функция безопасности не позволяет установить пароль блокировки приложения для вашего iPhone. Тем не менее, есть обходной путь. Давайте рассмотрим, как вы можете использовать Screen Time для блокировки приложений на вашем iPhone с помощью пароля:
- Выберите «Настройки» > «Экранное время» > «Включить экранное время». . Следуйте инструкциям на экране, чтобы включить Экранное время.
- Коснитесь Использовать код-пароль экранного времени . Введите предпочтительный четырехзначный пароль.
 Этот пароль отличается от того, который вы используете для разблокировки iPhone.
Этот пароль отличается от того, который вы используете для разблокировки iPhone. - Перейдите к Ограничения приложений > Добавить ограничение . Введите код доступа к экранному времени, чтобы получить доступ к странице.
- Чтобы заблокировать все приложения на iPhone с помощью пароля Screen Time, выберите Все приложения и категории . Чтобы заблокировать определенные приложения, вы можете провести вниз по экрану, чтобы открыть панель поиска и найти приложения оттуда. Вы также можете нажать стрелку раскрывающегося списка в каждой категории, чтобы выбрать отдельные приложения.
- После выбора приложений нажмите Далее .
- Установите 1 мин. для ограничения приложения. Убедитесь, что Block at End of Limit включен.
- Нажмите Добавьте , чтобы сохранить настройки.
3 изображения
Теперь все ваши приложения iPhone будут заблокированы паролем после одной минуты использования каждый день.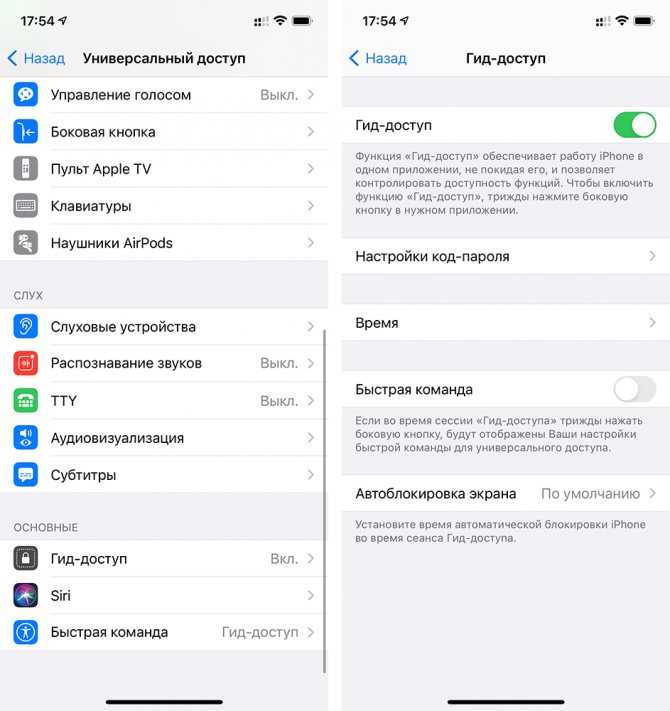 Любой, кто коснется заблокированного приложения, увидит сообщение Time Limit . Параметр Запросить больше времени можно обойти, только введя пароль Экранного времени.
Любой, кто коснется заблокированного приложения, увидит сообщение Time Limit . Параметр Запросить больше времени можно обойти, только введя пароль Экранного времени.
Однако у этого временного решения есть некоторые незначительные ограничения. Системные приложения, такие как Safari, не включаются автоматически в All Apps & Categories выбор. Вам нужно вручную найти приложение с помощью панели поиска. Другое ограничение заключается в том, что Screen Time не позволяет заблокировать пару приложений, таких как Settings и Phone .
Как заблокировать приложения на iPhone с помощью Face ID или Touch ID
Помимо пароля, вы можете заблокировать приложения на своем iPhone с помощью Face ID или Touch ID. Это хорошая альтернатива, если вы ищете способ блокировки приложений без использования Экранного времени.
Во-первых, вам нужно настроить Face ID на вашем iPhone.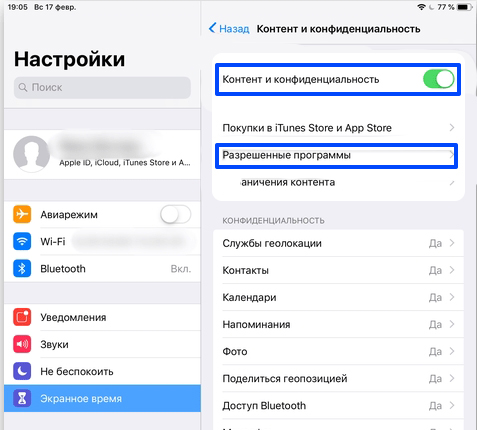 Если у вас есть iPhone с Touch ID, знайте, что процедура настройки в основном такая же. После включения вы можете использовать Face ID (или Touch ID) для блокировки приложений на вашем iPhone.
Если у вас есть iPhone с Touch ID, знайте, что процедура настройки в основном такая же. После включения вы можете использовать Face ID (или Touch ID) для блокировки приложений на вашем iPhone.
Однако мы хотим отметить, что не все приложения можно заблокировать с помощью Face ID или Touch ID. К счастью, многие популярные приложения, такие как WhatsApp и Messenger, позволяют вам это делать.
Как заблокировать приложения на вашем iPhone с помощью управляемого доступа
То, как работает Гид-доступ, немного отличается от блокировки приложений на вашем iPhone. Когда управляемый доступ включен, эта функция блокирует доступ ко всем приложениям на вашем iPhone, кроме того, которое в данный момент открыто на вашем экране.
Таким образом, вы можете использовать этот метод блокировки приложения, когда кто-то просит одолжить ваш телефон для временного использования определенного приложения. Просто запустите указанное приложение и активируйте Гид-доступ, чтобы все остальные приложения были безопасны и недоступны из-за пароля, Face ID или Touch ID.
Выполните следующие действия, чтобы заблокировать приложения на iPhone с помощью управляемого доступа:
- Выберите Настройки > Специальные возможности > Управляемый доступ . Включите Гид-доступ .
- Коснитесь Настройки пароля > Установить пароль управляемого доступа . Введите шестизначный пароль. Этот пароль отличается от пароля, используемого для блокировки вашего iPhone. Это также отдельно от Screen Time.
- В качестве альтернативы можно включить Face ID или Touch ID для использования биометрического пароля.
3 изображения
Теперь, чтобы приложение заблокировало ваш iPhone и ограничило использование только одним приложением, трижды нажмите боковую кнопку , если вы используете iPhone X или более новую модель. Для iPhone 8 или более ранней версии трижды нажмите кнопку Home .
Вы узнаете, что блокировка приложения прошла успешно, когда увидите всплывающее окно Guided Access Started . Чтобы выйти из управляемого доступа, трижды щелкните значок Side 9.0021 или Home еще раз, введите пароль и коснитесь End . Кроме того, вы можете выйти, дважды щелкнув ту же кнопку и подтвердив себя с помощью Face ID или Touch ID.
Можете ли вы заблокировать приложения iPhone с помощью сторонних приложений?
Возможно, вы слышали о приложениях для блокировки приложений для Android. Тогда есть ли аналогичная блокировка приложения для iPhone? Технически, да; такие сторонние приложения существуют. Однако они работают только на взломанных устройствах.
Хотя может показаться заманчивым разблокировать новые возможности настройки и получить доступ к новым приложениям на вашем iPhone, подумайте об этом внимательно, потому что взлом вашего iPhone сопряжен с рисками, такими как раскрытие вашего устройства для уязвимостей в системе безопасности.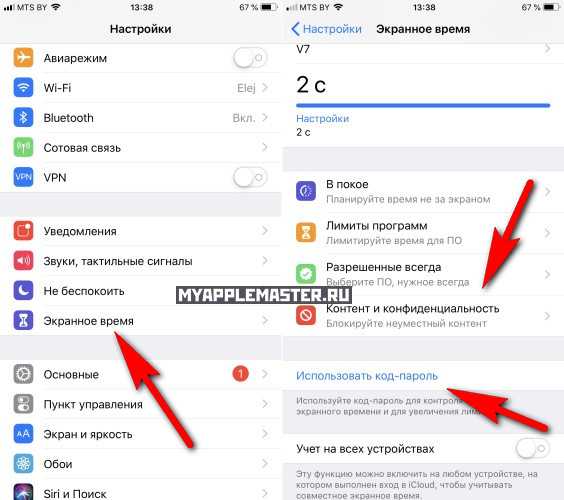
Другие советы по блокировке содержимого приложения на вашем iPhone
Помимо блокировки всего приложения, существуют и другие способы блокировки содержимого приложений на вашем iPhone, чтобы скрыть их от посторонних глаз.
В родных приложениях Apple уже есть несколько встроенных опций. Например, вы можете заблокировать определенные заметки iPhone с помощью пароля. Вы также можете использовать множество советов и приемов, чтобы скрыть личный контент на вашем iPhone.
Другой способ — не забыть выйти из приложений, в которых у вас есть защищенная паролем учетная запись, таких как социальные сети и приложения цифрового кошелька. Обычно все, что вам нужно сделать, это зайти в свой профиль и прокрутить вниз список настроек кнопки Log Out или Sign Out .
Заблокируйте приложения iPhone для большей конфиденциальности
Мы рассмотрели, как вы можете заблокировать приложения на своем iPhone с помощью пароля, идентификатора лица или сенсорного идентификатора и управляемого доступа. Следует признать, что они не идеальны, поскольку у каждого метода есть небольшие ограничения.
Следует признать, что они не идеальны, поскольку у каждого метода есть небольшие ограничения.
Однако вы по-прежнему можете положиться на них для эффективной блокировки приложений на вашем iPhone. Будьте уверены, что любой, у кого нет пароля, не сможет получить доступ к вашим заблокированным приложениям.
Установите четырехзначный пароль на телефоне или планшете
Показать инструкции для:
Android
Установите пароль в приложении Dropbox для Android
- Откройте приложение Dropbox и нажмите кнопку меню.
- Коснитесь значка шестеренки (или Настройки в старых версиях приложения).
- В разделе Дополнительные функции коснитесь Настроить пароль .
- Коснитесь Включите пароль на .
- Введите и подтвердите новый пароль.
Notes :
- Теперь каждый раз, когда вы запускаете приложение Dropbox или возвращаетесь к нему, вам потребуется вводить пароль.

- Ваше устройство будет отключено от Dropbox, если будет 10 последовательных неудачных попыток ввода пароля.
- Вы можете изменить свой пароль в настройках Настройка пароля .
- Вы также можете включить параметр, который будет удалять любые автономные файлы, хранящиеся на вашем устройстве, если неправильный код доступа будет введен более десяти раз.
iPad
Установите пароль в приложении Dropbox для iPad
- Откройте приложение Dropbox.
- Нажмите Аккаунт .
- Коснитесь значка шестеренки в верхней части экрана.
- Коснитесь Блокировка паролем .
- Коснитесь Включите пароль .
- Введите и подтвердите новый пароль.
Notes :
- Теперь каждый раз, когда вы запускаете приложение Dropbox или возвращаетесь к нему, вам потребуется вводить пароль.
- Ваше устройство будет отключено от Dropbox, если будет 10 последовательных неудачных попыток ввода пароля.

- Вы можете изменить свой пароль в настройках Блокировка паролем .
Айфон
Установите пароль в приложении Dropbox для iPhone
- Откройте приложение Dropbox.
- Нажмите Аккаунт .
- Коснитесь значка шестеренки в верхней части экрана.
- Коснитесь Блокировка паролем .
- Коснитесь Включите пароль .
- Введите и подтвердите новый пароль.
Notes :
- Теперь каждый раз, когда вы запускаете приложение Dropbox или возвращаетесь к нему, вам потребуется вводить пароль.
- Ваше устройство будет отключено от Dropbox, если будет 10 последовательных неудачных попыток ввода пароля.
- Вы можете изменить свой пароль в настройках Блокировка паролем .
Windows Phone
Установите пароль в приложении Dropbox для Windows Phone
- В корневой папке Dropbox на вкладке Файлы , Фото или Избранное , нажмите кнопку Многоточие (⋯) в приложении (⋯) и выберите Настройки .

- Нажмите на Безопасность .
- Включить Блокировку паролем .
- Введите и подтвердите новый пароль.
Notes :
- Теперь каждый раз, когда вы запускаете приложение Dropbox или возвращаетесь к нему, вам потребуется вводить пароль.
- Ваше устройство будет отключено от Dropbox, если будет 10 последовательных неудачных попыток ввода пароля.
- Вы можете изменить свой пароль в настройках безопасности .
Планшет с Windows
Установите пароль в приложении Dropbox для планшета с Windows
- Проведите пальцем от правого края экрана, чтобы открыть панель чудо-кнопок, и нажмите Настройки .
- Выберите Безопасность .
- Включить Блокировку паролем .
- Введите и подтвердите новый пароль.
Notes :
- Теперь каждый раз, когда вы запускаете приложение Dropbox или возвращаетесь к нему, вам потребуется вводить пароль.



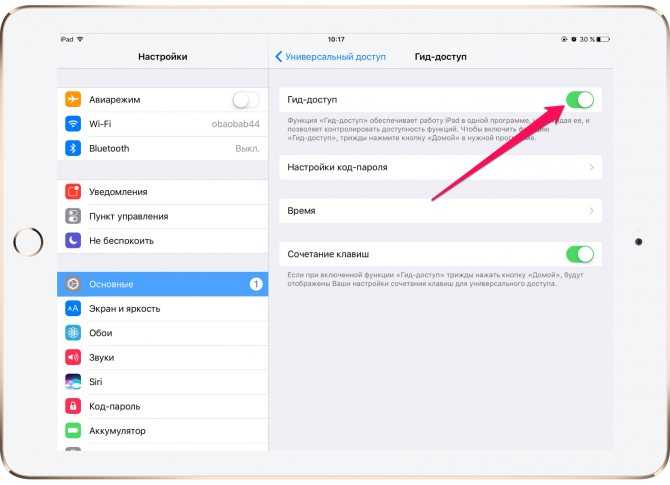
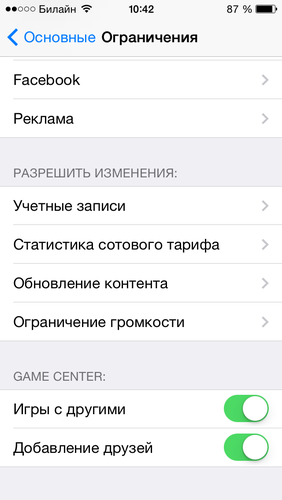
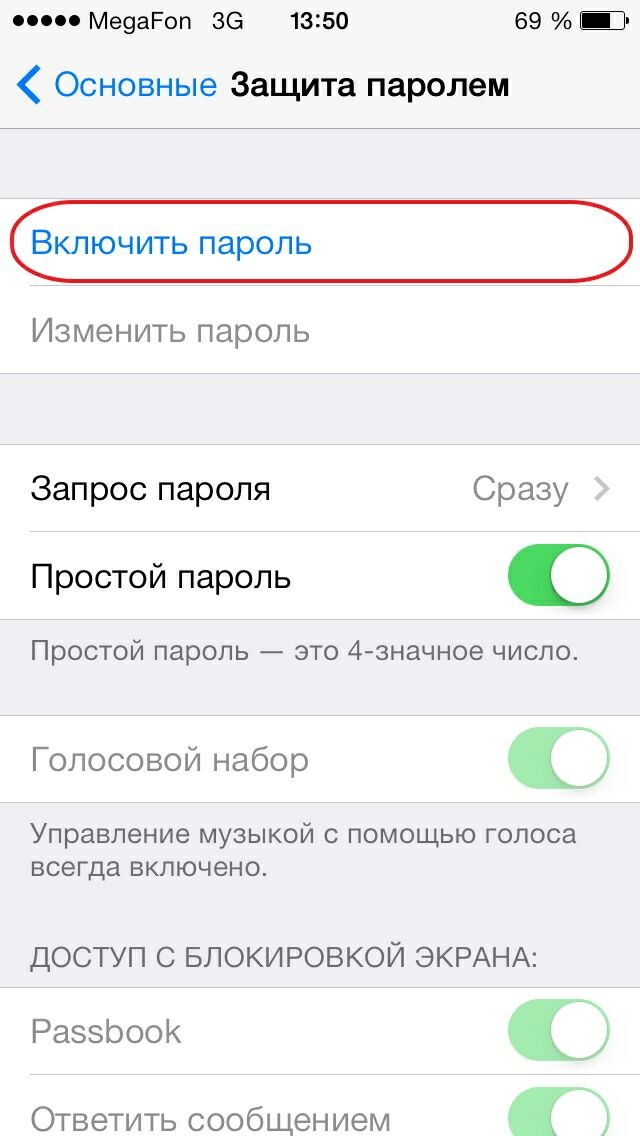



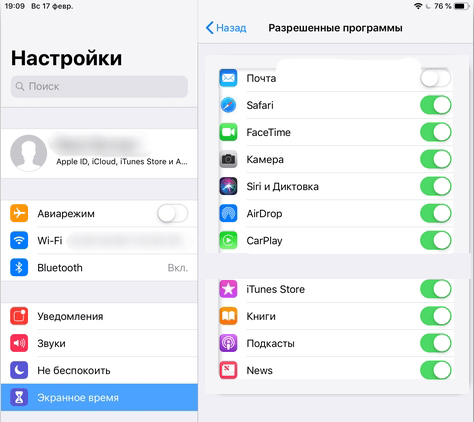 Этот пароль отличается от того, который вы используете для разблокировки iPhone.
Этот пароль отличается от того, который вы используете для разблокировки iPhone.