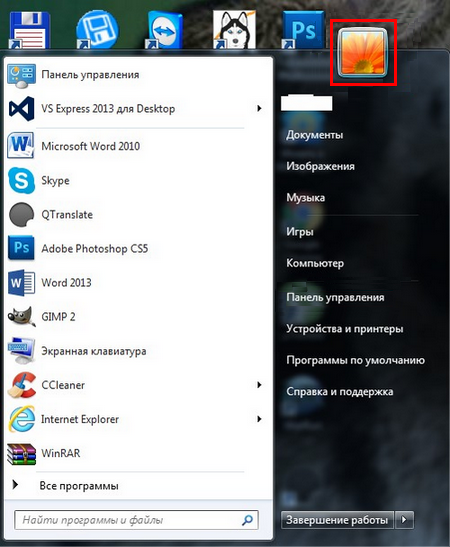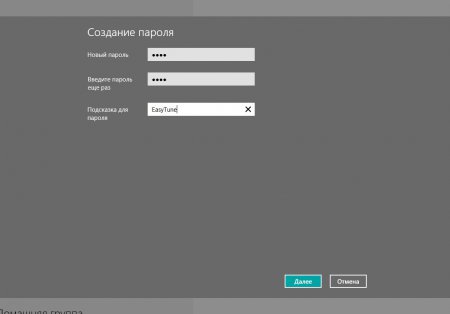Как поставить пароль на компьютер? Ответ от iCover.ru
Ответ:
Если вы хотите установить пароль на компьютер, наиболее распространенным вариантом для этого является установка пароля на учетную запись Windows.
Если вы используете Windows 7, следуйте простой инструкции для установки пароля:
1. Нажмите на кнопку “Пуск” и откройте “Панель управления”.
2. В появившемся списке нас интересует пункт “Добавление и удаление учетных записей пользователей”. Нажмите на него.
3. Откроется окно со списком всех пользователей компьютера. Нажмите на имя пользователя, для которого нужно установить пароль. Если пользователей несколько, то аналогичную процедуру нужно будет проделать для каждого.
4. В открывшемся окне отображен список действий, которые можно выполнять с данной учетной записью. Нажмите на строку “Создание пароля”.
5. Новый пароль необходимо ввести два раза, затем ввести обязательную подсказку на тот случай, если пароль забудется.
Обратите внимание на язык ввода при установке пароля, проследите не нажата ли клавиша Caps Lock. Это позволит вам избежать сложностей при вводе пароля в будущем.
6. В результате, при загрузке компьютера будет появляться приглашение ввести пароль для выбранного пользователя.
Установка пароля для компьютера под управлением Windows 8 немного отличается:
1. Наведите на рабочем столе курсор мыши на правую всплывающую панель и выберите “Параметры”.
2. В открывшейся боковой панели нажмите на “Изменение параметров компьютера”.
3. Здесь выберите вкладку “Пользователи” и в ней нажмите на “Создание пароля”.
4. Установите пароль. Обратите внимание на язык ввода при установке пароля, проследите не нажата ли клавиша Caps Lock. Это позволит вам избежать сложностей при вводе пароля в будущем.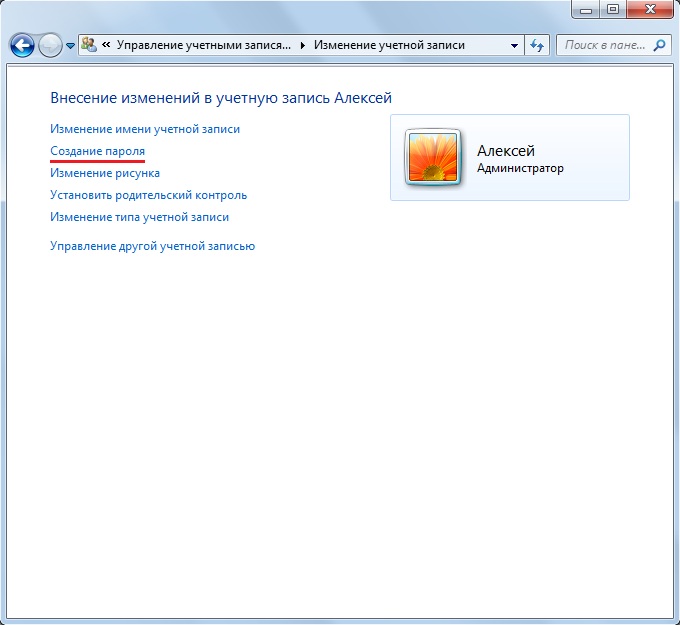
Если вы используете компьютер iMac или Mac Mini под управлением Mac OS, используйте следующий порядок действий:
-
Выберите пункт меню “Apple” > “Системные настройки”, затем нажмите “Пользователи и группы”.
-
Нажмите “Сменить пароль”.
-
Введите новый пароль в поле “Новый пароль”, затем введите его повторно в поле “Подтвердить”.
-
Если вам необходима помощь для создания надежного пароля, нажмите кнопку с изображением ключа рядом с полем “Новый пароль”.
-
Введите подсказку, чтобы позже вы могли вспомнить ваш пароль.
-
Подсказка появляется, если три раза подряд ввести неправильный пароль или нажать вопросительный знак в поле пароля окна входа.
-
Нажмите “Сменить пароль”.

Как поставить пароль на компьютер в Windows 8
Не удивительно, что каждый пользователь хочет закрыть доступ к информации, которая хранится на компьютере, от посторонних глаз. Особенно, если компьютер находится в окружении большого количества людей (например, на работе или же в общежитии). Также, пароль нужен на ноутбуках, дабы предотвратить попадание Ваших «секретных» фотографий и документов в чужие руки при его краже или потере. В общем, пароль на компьютере никогда не будет лишним.
Как установить пароль на компьютер в Виндовс 8
Достаточно частый вопрос пользователей — как защитить компьютер паролем для исключения доступа к нему третьих лиц. В Windows 8, помимо стандартного текстового пароля возможно также использовать графический пароль или пин-код, что облегчает ввод на сенсорных устройствах, но не является более защищенным способом входа.
- Первым делом откройте «Параметры компьютера».
 Найти данное приложение можно, используя поиск, в Пуске в стандартных приложениях Windows, или же, используя всплывающую боковую панель Charms.
Найти данное приложение можно, используя поиск, в Пуске в стандартных приложениях Windows, или же, используя всплывающую боковую панель Charms. - Теперь необходимо перейти во вкладку «Учетные записи».
- Далее перейдите во вкладу «Параметры входа» и в пункте «Пароль» нажмите на кнопку «Добавить».
- Откроется окно, в котором необходимо ввести новый пароль и повторить его. Рекомендуем отбросить все стандартные комбинации, такие как qwerty или 12345, а также не записывайте свою дату рождения или имя. Придумайте что-нибудь оригинальное и надежное. Также запишите подсказку, которая поможет вам вспомнить пароль в случае, если вы его забудете. Нажмите
Вход в систему с помощью учетной записи Microsoft
Система Windows 8 позволяет в любое время преобразовать учетную запись локального пользователя в учетную запись Майкрософт . В случае такого преобразования можно будет входить в систему, используя пароль от учетной записи. Дополнительно модно будет использовать часть таких преимуществ, как автоматическая синхронизация и ключевые приложения Windows 8.
Дополнительно модно будет использовать часть таких преимуществ, как автоматическая синхронизация и ключевые приложения Windows 8.
- Первое, что вам необходимо сделать — открыть «Параметры ПК».
- Теперь перейдите во вкладку «Учетные записи».
- Следующим шагом щелкните на вкладку «Ваша учетная запись» и нажмите на подсвеченную надпись «Подключиться к учетной записи Майкрософт».
- В открывшемся окне необходимо записать ваш электронный адрес, номер телефона или имя пользователя Скайп, а также вписать пароль.
- Возможно, вам может понадобиться подтвердить подключение учетной записи. На ваш телефон придет СМС с уникальным кодом, который необходимо будет ввести в соответствующем поле.
- Готово! Теперь каждый раз при запуске системы, необходимо будет входить с помощью пароля в вашу учетную запись Microsoft.

Внимание!
Вы также можете создать новую учетную запись Майкрософт, которая будет привязана к вашему номеру телефона и электронной почте.
Вот так просто можно защитить свою компьютер и личные данные от посторонних глаз. Теперь при каждом входе в систему, вам будет необходимо ввести ваш пароль. Однако отметим, что данный способ защиты не может на 100% обезопасить ваш компьютер от нежелательного использования.
Опишите, что у вас не получилось. Наши специалисты постараются ответить максимально быстро.
Помогла ли вам эта статья?
ДА НЕТПоделиться статьей в социальных сетях:
Как поставить пароль на компьютер с Windows 7, 8, 10
Установите пароль на компьютер ради безопасности: PxHereКак поставить пароль на компьютер? Этот вопрос волнует пользователей, которые беспокоятся о безопасности системы. Если к технике имеют доступ другие люди, тогда обязательно стоит защитить персональные данные.
Как поставить пароль на компьютер с Windows 7
На компьютере под управлением седьмой версии ОС от Microsoft не составит труда установить пароль. Действия одинаковые как на ПК, так и ноутбуке. Для этого не потребуется устанавливать дополнительное программное обеспечение, поскольку в системе предусмотрены стандартные инструменты.
Действия одинаковые как на ПК, так и ноутбуке. Для этого не потребуется устанавливать дополнительное программное обеспечение, поскольку в системе предусмотрены стандартные инструменты.
Как поставить пароль? Выполните такие действия:
- Через меню «Пуск» войдите в «Панель управления».
- В верхней части окна найдите параметр просмотра содержимого и установите в режим мелких значков для удобства.
- Среди перечисленного списка найдите категорию с учетными записями владельца устройства.
- В новом окне выберите кнопку для создания секретной комбинации.
- Будет представлено несколько полей для заполнения. Придумайте пароль из цифр и букв, впишите его в самое верхнее поле, а затем ниже повторите его. Обязательно запишите код входа где-нибудь, чтобы не забыть.
- В последней строке укажите подсказку.
- Для завершения операции клацните по кнопке «Создать пароль».
После выполненных действий ОС будет запрашивать данные для входа при каждом запуске ПК.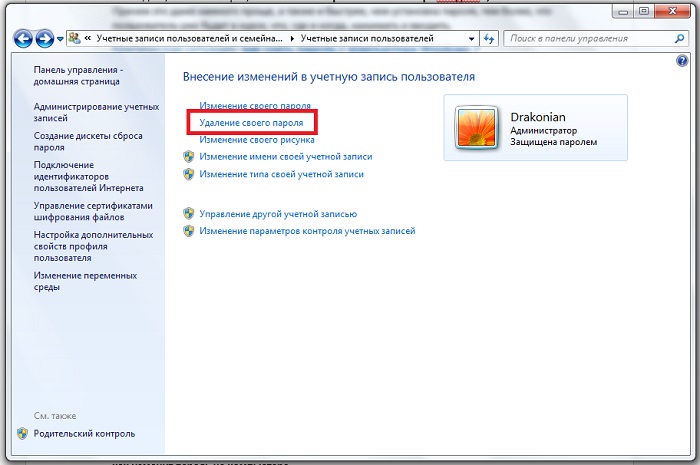 При желании или необходимости пароль можно изменить. Меняется секретная комбинация в том же месте, где и устанавливали ранее.
При желании или необходимости пароль можно изменить. Меняется секретная комбинация в том же месте, где и устанавливали ранее.
В категории с учетной записью пользователя уже не будет кнопки создания пароля. Вместо этого будет предложена функция изменения. Выберите ее, а затем впишите последовательно текущий пароль, новую секретную комбинацию и подтвердите ее. В конце укажите подсказку, а затем выберите «Сменить пароль».
Удаление пароля происходит также в категории с учетным профилем системы. Под кнопкой смены комбинации найдете функцию удаления. Выберите ее, впишите текущий пароль и удалите.
Окно с параметрами учетной записи на Windows 7: YouTube/Уроки ПККак поставить пароль на компьютер с Windows 8
Не знаете, как поставить пароль на ноутбук или ПК? Воспользуйтесь стандартными решениями, предусмотренными разработчиками ОС Windows 8.
По сравнению с седьмой версией в представленном пакете предусмотрена не только возможность текстовой комбинации, но и использования ПИН-кода или графического кода.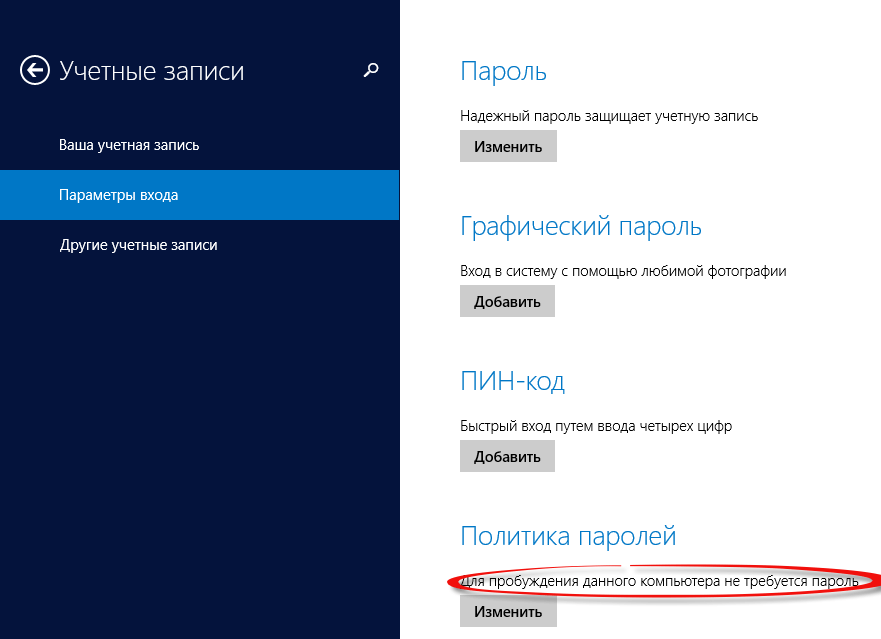 Каждый из предложенных вариантов найдете в одном месте.
Каждый из предложенных вариантов найдете в одном месте.
Теперь подробнее о том, как установить пароль на ноутбук или ПК:
- Откройте пусковую панель, выберите «Параметры».
- Перейдите в раздел, в котором изменяются параметры компьютера. Для этого наведите курсор мыши на «Параметры», после чего появится небольшое меню с выбором, в котором и найдете нужный раздел.
- Найдите категорию с учетными записями. Откройте ее.
- Перейдите во вкладку с параметрами входа.
- Здесь представлены всевозможные решения для блокировки системы. Определите стандартный или графический пароль, ПИН-код. В первом варианте необходимо придумать секретную комбинацию и подтвердить ее. Графический пароль — это нарисованный символ, а ПИН-код — короткая комбинация цифр.
- Кнопкой «Готово» подтвердите выполненные действия.
В этом разделе параметров измените текущий пароль. Выберите кнопку «Изменить», а затем укажите текущую комбинацию либо графический ключ, придумайте новые данные для входа, подтвердите их и сохраните изменения.
Бывают случаи, когда при выходе компьютера из спящего режима необходимо, чтобы система требовала данные для входа. Активируете эту функцию так:
- Через панель управления войдите в раздел, отвечающий за электропитание устройства.
- Нажмите в меню на раздел «Запрос пароля при пробуждении».
- Клацните по функциональной кнопке «Изменение параметров, которые сейчас недоступны».
- Установите флажок возле «Запрашивать пароль».
- Сохраните изменения.
На восьмой версии Windows есть возможность входа в систему через учетную запись Microsoft. Если активировать эту функцию, то система синхронизируется с учетной записью и откроется доступ к приложениям от компании-разработчика ОС. Для этого подключите локальную учетную запись:
- В параметрах ПК войдите в раздел с учетными записями.
- В первой категории клацните по кнопке для подключения к Microsoft.
- Впишите адрес электронной почты, номер телефона или имя, под которым зарегистрированы в Skype.

- Придумайте пароль.
- Нажмите «Далее».
- Создайте учетную запись, заполнив анкету.
- Подтвердите подключение учетной записи, указав одноразовый код. Найдете его в СМС-сообщении, которое придет на телефон.
Как поставить пароль на компьютер на Windows 10
В десятой версии ОС от Microsoft выполняются похожие действия по установке пароля, как и в предыдущих вариантах. Здесь также есть не только стандартный вариант защиты, но и графический, а также ПИН-код.
Как поставить пароль на компьютер на Windows 10? Выполните такие действия:
- Через меню «Пуск» найдите и клацните по шестеренке, которая обозначает параметры системы.
- Откроется окно, в котором выберите раздел с учетными записями.
- Откройте пункт с параметрами входа. У некоторых он обозначается как «Варианты входа».
- Выберите ПИН-код, стандартный пароль или графический ключ.
- Клацните по кнопке «Добавить», придумайте секретную комбинацию или визуальный код, подтвердите действие и сохраните.

Как изменить пароль на компьютере на Windows 10? В этом же разделе выберите тот тип пароля, который планируете сменить, нажмите соответствующую кнопку и укажите новую секретную комбинацию. Здесь же удалите пароли.
Параметры входа на Windows 10: YouTube/Comp ProfiНа Windows 10 есть и другие способы блокировки системы. Можно воспользоваться физическим ключом безопасности — USB-ключ или устройство с поддержкой NFC (смартфон или карточка доступа).
Такой способ входа в систему работает вместе с Windows Hello, с помощью которого настраивается отпечаток пальца или ПИН-код. Это нужно, чтобы те, кто украл физический ключ, не смогли войти в систему без прохождения второй стадии блокировки.
Ключи безопасности приобретаются в розничных компьютерных магазинах. Windows Hello настраивается в том же месте, где и устанавливается стандартный пароль. Установите ползунок в активное положение, а затем:
- Войдите в учетную запись Microsoft.
- Откройте раздел, отвечающий за безопасность, а затем выберите «Расширенные параметры безопасности».

- Добавьте новый способ входа.
- Активируйте «Использовать компьютер с Windows».
- Дальше следуйте инструкции, чтобы настроить Windows Hello.
Чтобы активировать ключ безопасности, перейдите в раздел с выбором способа блокировки. Клацните по ключу и выберите «Управление». Откроется настройка Windows Hello. Подключите ключ безопасности к устройству, создайте ПИН-код и выполните последующие действия, которые запросит система.
Установка пароля на компьютер — необходимость, когда к устройству имеют доступ несколько пользователей. Секретная комбинация убережет данные, которые хранятся на ПК, от ненужного вмешательства посторонними лицами. У каждой версии Windows есть встроенная возможность установки пароля. Его можно изменить и удалить при необходимости.
Оригинал статьи: https://www. nur.kz/technologies/instructions/1755640-kak-postavit-parol-na-komputer-windows-10/
nur.kz/technologies/instructions/1755640-kak-postavit-parol-na-komputer-windows-10/
Узнаем как поставить пароль на компьютер (Windows 8) и каким он должен быть?
Каждый пользователь желает индивидуальности собственного профиля и его максимальной защищенности, однако для этого нужно знать, как поставить пароль на компьютер (Windows 8). Об этом и поговорим сегодня.
Как поставить пароль на компьютер (Windows 8): что нужно делать?
Пароль необходим для надежной защиты ваших данных. Ниже мы рассмотрим, как поставить пароль (Windows 8) на свою учетную запись. Ограничив доступ к компьютеру, вы обезопасите личные данные. Чтобы создать пароль для операционной системы Windows 8, нужно получить права администратора. Итак, переходим к «Панели управления». Отыскать ее можно в «Пуске».
После этого нажимаем на стрелочку, которая отвечает за переход к установленным службам и программам операционной системы. Переключаемся на отображение категорий «Панели управления». Выбираем пункт под названием «Учетные записи, семейная безопасность». Перед нами открылся раздел «Настройки», в котором переходим к «Учетным записям пользователей».
Выбираем пункт под названием «Учетные записи, семейная безопасность». Перед нами открылся раздел «Настройки», в котором переходим к «Учетным записям пользователей».
По центру окна находим пункт, который позволит нам перейти к «управлению другой записью». Перед нами открывается окно, в котором выбираем учетную запись для создания пароля. Переходим к пункту «Создать пароль». Вводим пароль, после чего повторяем его, чтобы убедиться в правильности набора. Далее нажимаем «Создать пароль». Результат проведенных действий можно посмотреть на подписи к вашей учетной записи. Вот мы и разобрались, как поставить пароль на компьютер (Windows 8). Ниже мы обсудим, какой именно должна быть идеальная секретная комбинация.
Как поставить пароль на компьютер (Windows 8): какой выбрать?
Чтобы посторонний человек не сумел подобрать пароль к вашему компьютеру, нужно, чтобы секретная комбинация была сложной и неизвестной никому, однако легко запоминаемой для вас. Специалисты рекомендуют, чтобы ваш пароль соответствовал следующим требованиям: длина должна составлять не менее 5 символов (следует использовать в секретной комбинации дополнительные символы).
Используйте прописные, а также заглавные буквы. Не следует применять пароль, который сторонний человек сможет определить благодаря методу перебора: ваше место рождения, имя или день, в который вы родились. Благодаря качественному паролю вы защищаете собственный компьютер от всех видов несанкционированного доступа.
Системные администраторы рекомендуют
Существует ряд рекомендаций от профессиональных системных администраторов, которые помогут добиться еще большей надежности в защите ПК. Например, они рекомендуют увеличить размер пароля до 5-8 символов.
В случае если существует вероятность того, что вы можете забыть пароль, нужно обязательно позаботиться о способе восстановления. Если вы сможете учесть наши рекомендации, защита вашего ПК будет действительно надежной. Отметим также, что если вам необходимо установить пароль администратора Windows 8, приведенные выше рекомендации подходят и для этого случая.
Не можете вспомнить
У новейших разработок компании «Майкрософт» всегда находятся миллионы фанатов во всем мире.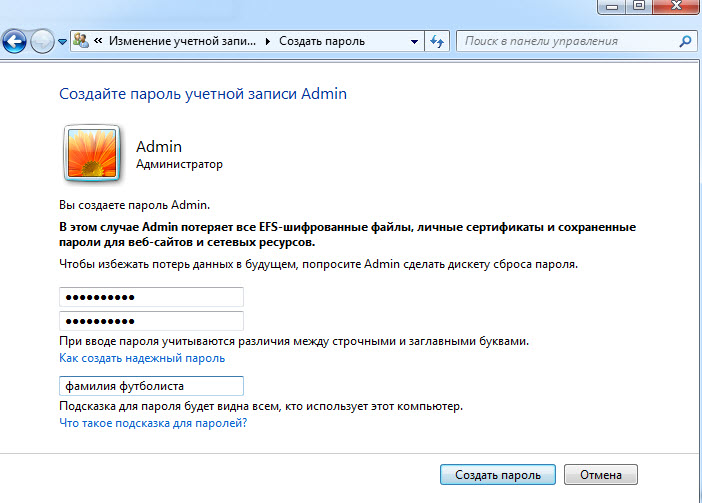 Однако часто случаются ситуации, когда пользователь попросту забыл пароль на Windows 8. К счастью, чтобы решить данную проблему, не обязательно отправлять компьютер к специалистам сервисного центра, оплачивая их услуги по двойным тарифам.
Однако часто случаются ситуации, когда пользователь попросту забыл пароль на Windows 8. К счастью, чтобы решить данную проблему, не обязательно отправлять компьютер к специалистам сервисного центра, оплачивая их услуги по двойным тарифам.
Убрать пароль всегда можно самостоятельно, для этого существует целых два несложных способа. Рассмотрим, что можно сделать средствами самой операционной системы. Обратите внимание, что в данном случае во время процедуры сброса пароля удалены будут все данные пользователя, которые имеются на компьютере (фотографии, документы и много другое). Кроме того, исчезнут установленные ранее программы.
8 простых шагов
Прежде всего, убедимся, что компьютер подключен к сети. Отключение его от питания во время процедуры сброса крайне нежелательно. Далее нам необходимо на экране приветствия в операционной системе кликнуть на кнопку «Питание» в нижнем правом углу. Мы видим всплывающее меню. Нажимаем клавишу Shift, удерживая ее, одновременно кликаем в меню пункт «Перезагрузка».
Перед нами появится окно «Выбор действия». Переходим к разделу «Диагностика», нажав на него мышью. Благодаря открывшемуся меню возвращаем систему к исходному состоянию, выбрав соответствующий пункт. Нажимаем кнопку «Далее», ждем окончания восстановления системы. Если в компьютере отсутствует установочный диск, мастер потребует использовать его, чтобы завершить процесс восстановления.
Спустя несколько минут нажимаем «Просто удалить файлы» в новом меню. После завершения этих действий мы вернемся к состоянию завершения установки системы на компьютер. Таким образом, необходимо заново создать профиль пользователя, а также провести настройку для необходимых программ и рабочего стола.
Способ второй: с помощью программы сброса пароля
Чтобы сбросить пароль, потребуется создание загрузочной флешки, она станет отличным помощником в нашем деле. При создании загрузочной флешки все данные с носителя будут уничтожены. Нам необходимо скачать из интернета специальную программу, подобных решений там множество.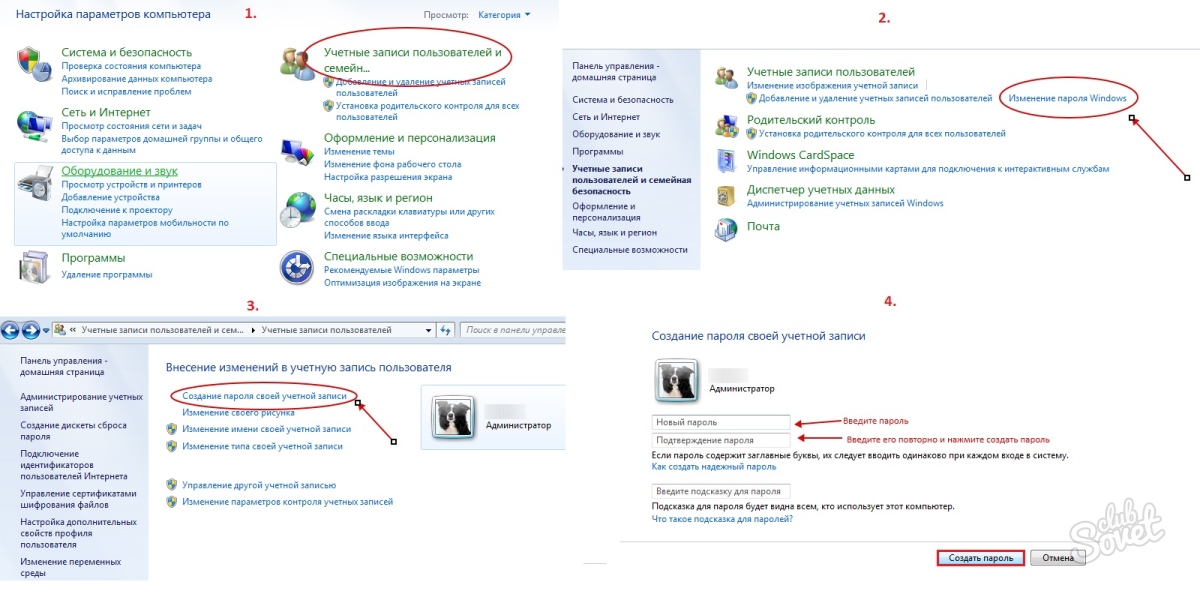
Как поставить пароль на компьютер с Windows 10 (ноутбук c десяткой)
Прежде чем использовать альтернативные способы, необходимо добавить пароль. Так же есть обстоятельства, при которых ПИН-код, жесты на изображении не работают, например, при входе в безопасный режим Windows 10, хотя традиционный ввод шифра доступен всегда. В материале рассмотрим, как поставить пароль на Windows 10 традиционным способом, а также альтернативными способами.
Установка пароля через настройки Windows
Вызовите окно параметров Windows. Для этого нажмите кнопку Win + I или кликните «Пуск», выберите значок параметров.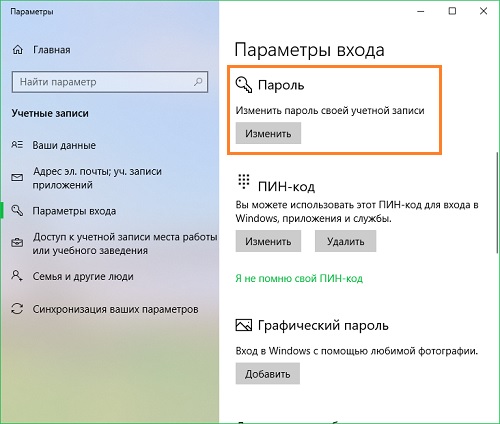
В окошке параметров найдите и перейдите в настройку «Учетные записи».
В разделе «Параметры входа», в области настроек парольной защиты, кликните «Добавить».
Напечатайте новый пароль, далее повторите его еще раз, задайте подсказку. Пароль печатается в зашифрованном виде, чтобы его посмотреть нажмите на значок глаза справа в поле ввода. Как закончите, щелкните «Далее».
В окошке будет отображаться имя и тип учетной записи, для которой ставится защита. Для завершения операции нажмите «Готово».
Установка шифра через настройки панели управления
Чтобы поставить пароль на Windows 10 таким способом, войдите в систему под администратором. Откройте панель управления Windows 10, для этого в окне «Выполнить» (вызывается по клику кнопок Win + R) впишите команду control, кликните OK.
В панели управления выберите представление «Категория». Нажмите опцию, отвечающую за смену типа учетной записи.
Выберите ту учетную запись, которую требуется запаролить. Кликните ссылку слева «Создать пароль».
Кликните ссылку слева «Создать пароль».
Напишите новый пароль, повторите его. Если нужно впишите подсказку (необязательно). Щелкните кнопку «Создать пароль».
Установка пароля через окно управления компьютером
Для открытия панели управления компьютером в поиске на панели задач введите compmgmt.msc и выберите эту команду.
Раскройте раздел локальных пользователей и групп и кликните подраздел «Пользователи». Выберите пользователя, которому нужно поставить защиту, нажмите ПКМ, щелкните «Задать пароль».
В окне предупреждения кликните «продолжить».
Введите новый пароль, далее повторите его. Нажмите OK, и еще раз OK.
Установка шифра через cmd
Войдите в систему как админ. В поиске панели задач введите cmd. После того, как найдется командная строка, кликните на ней ПКМ. В меню выберите запуск от имени админа. При UAC Windows 10 нажмите «Да».
Для просмотра списка имен учетных записей, введите команду ниже, далее кликните Enter.
net users
Используйте команду:
net users “Имя юзера” “Ваш код”
За место «Имя юзера», введите имя учетной записи, которой надо поставить защиту.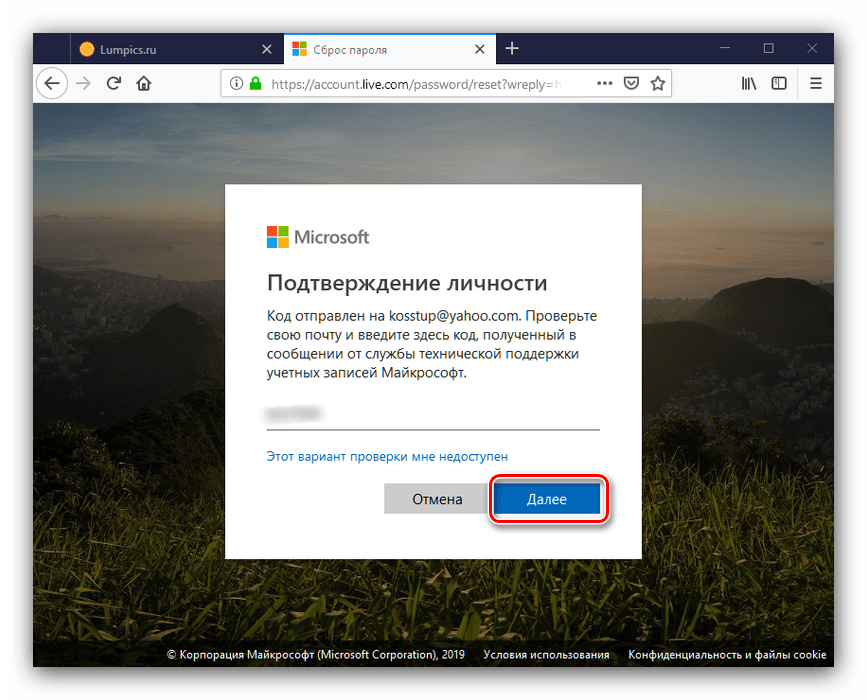 Списки имен смотрели по команде выше. Соответственно задайте свое значение в области «Ваш код». Например, выберем имя «user-nastrojcomp», тогда команда примет вид:
Списки имен смотрели по команде выше. Соответственно задайте свое значение в области «Ваш код». Например, выберем имя «user-nastrojcomp», тогда команда примет вид:
net users “user-nastrojcomp” “PAssWord!”
После ввода команды кликните Enter.
Каждый из 4 способов поможет поставить пароль на Виндовс 10. После перезагрузки компьютера, ноутбука вход уже будет защищен.
Совет! Для надежности пароль задавайте не менее чем из 8 знаков, используйте цифры, буквы в верхнем регистре, специальные символы.
Установка ПИН-кода через настройки
Помимо классической защиты, помогающей заблокировать компьютер с Windows 10, есть дополнительная, называемая ПИН-код. В отличие от пароля ПИН-код привязан к конкретному оборудованию. В случае кражи пароля злоумышленник может войти в учетную запись из любой точки мира, но если украдут ПИН-код, то им придется украсть и оборудование.
Нажмите Win + I для открытия настроек. Перейдите в раздел «Учетные записи». В области ПИН-кода раздела «Параметры входа», щелкните кнопку «Добавить».
Введите пароль, который поставили способами выше. Кликните OK.
Задайте ПИН-код и повторите его. Для ПИН-кода наберите не менее 4 знаков. Если есть необходимость, включите буквы и символы, отметив соответствующий пункт. Набирайте набор символов исходя из рекомендаций, которые появляются по нажатию ссылки «Требования к ПИН-коду. Щелкните OK.
Установка жестов на изображение
Вторая альтернатива, позволяющий поставить пароль на компьютер с Windows 10. Конечно, больше подходит для сенсорных экранов, но можно использовать и мышь. Проделайте такие действия.
В настройках (вызываются Win + I) выберите раздел «Учетные записи», далее «Параметры входа». В области графического пароля щелкните «Добавить».
Введите традиционный шифр. Нажмите OK.
Кликните на «Выбор картинки», чтобы указать свое изображение. ЛКМ перетащите картинку в нужное положение. Щелкните «Использовать эту картинку».
Изобразите на картинке три жеста: обвод объектов, линии. Далее повторите жесты в точности. Если что-то пошло не так, кликните «Начать сначала».
После успешного повторения Вы увидите сообщение об успешном создании графического пароля. Для сохранения щелкните «Готово». При следующем входе в систему Вам нужно повторить эти 3 жеста на изображении.
Как видите, существует 4 способа, помогающих поставить пароль на Windows 10, и 2 альтернативы, каждая из которых имеет свои плюсы. Каким способом пользоваться решать только Вам.
Посмотрите еще статьи:
Вы можете пропустить чтение записи и оставить комментарий. Размещение ссылок запрещено.
Как установить пароль в Windows 7,8,10?
В наше время, в мире компьютерных технологий, нет ничего важнее, чем защита информации. Особенно если эта информация персональная. Многим из вас будет не сильно приятно от того, что кто-нибудь может из любопытства порыться на вашем компьютере. Поэтому сегодня вы узнаете, как поставить пароль на свой ПК.
Конечно, если информацией на компьютере заинтересуются профи, то их это не остановит. Но зато установка пароля прекрасно препятствует несанкционированному доступу со стороны детей и слишком любопытных родственников. Пароль может устанавливаться как на самой операционной системе, так и на BIOS. Второй вариант мы будем рассматривать в отдельной статье и сейчас посмотрим, как это делается на последних ОС Windows.
Лучше сразу придумайте пароль, чем сложнее, тем лучше. Избегайте использования дат или имен, связанных с вами. Немного ниже мы еще поделимся парочкой советов, как выбрать надежный пароль. И когда будете указывать пароль, обращайте внимание на раскладку и не включен ли CapsLock. Ведь если случайно введете не тот пароль, который хотели, то потом не сможете получить доступ к своей учетной записи.
Установку пароля мы рассматриваем с учетом того, что вы работаете через учетную запись администратора. Если нет, то вам необходимо войти в систему именно с нее.
Как установить пароль в Windows 7?
Открываем параметры для учетных записей. Разверните меню «Пуск» и сделайте клик по аватару учетной записи.
В следующем окне, в самом верху нажмите на ссылку «Создание пароля…».
В следующем окошке нужно будет дважды указать свой новый пароль. Чуть ниже введите подсказку, она будет видна всем, но только вам должна своим смыслом подсказать пароль.
После заполнения всех полей делаем клик по кнопке «Создать пароль».
Теперь делаем перезагрузку компьютера. Перед входом в систему вы увидите следующую картинку, с предложением ввести пароль.
Есть еще одна, полезная фишка от любопытных глаз, если вы на некоторое время отходите от своего компьютера, то можете его тоже заблокировать. Для этого достаточно одновременно нажать сочетание клавиш Win+L. Дальше будет уже знакомая картина, где для входа в систему необходим ввод пароля.
Если, по каким-либо причинам, вы решили убрать пароль и входить в систему без него, то сделать это также просто, как и установить его. Аналогичным способом, через меню пуск, заходим в настройки учетных записей и по желанию выбираем одни из двух вариантов: «Изменение пароля» или «Удаление пароля».
В обоих случаях нужно будет указывать действующий пароль. Только в случае его изменения еще понадобиться дважды указать новый.
Как установить пароль в Windows 8?
Для «восьмерки» все делается немножко иначе, но тоже довольно просто. Разверните курсором всплывающую панель с правого края экрана и сделайте клик по значку параметров.
На следующей панельке необходимо перейти к изменению параметров компьютера.
Выделяем раздел «Пользователи» и в параметрах входа нажимаем кнопку «Создание пароля».
Вводим новый пароль и подтверждаем его создание.
При желании, можно отключить необходимость ввода пароля при каждом входе в систему. Просто вызовите окошко «Выполнить» одновременно нажав на клавиши Win+R.
Затем введите слово netplwiz и нажмите клавишу «Enter». В следующем окне уберите флажок возле «Требовать ввод имени и пароля» и для подтверждения дважды введите свой пароль.
Как установить пароль в Windows 10?
В случае с «десяткой», открываем главное меню делаем клик по пункту параметров системы.
В окне параметров переходим в раздел «Учетные записи».
В следующем окне переходим на вкладку «Параметры входа» и в разделе «Пароль» нажимаем на кнопку «Добавить».
На следующем окне будет три поля: в первые два введите свой новый пароль (одинаково, для проверки), а в третье запишите подсказку для этого пароля, которая будет понятна только вам. Затем нажмите кнопку «Далее».
Теперь, для выбранной учетной записи, вы смогли создать пароль. В завершении, осталось только кликнуть по кнопке «Готово».
Какой пароль на компьютере будет надежным?
Как ни странно, но большинство паролей довольно легко и быстро могут быть подобраны очень любопытными людьми. Причем секрет любого хорошего пароля не только состоит в его надежности, но и очень важной характеристикой является его легкая запоминаемость. В любом случае, если вы хотите защитить систему правильным паролем, стоит придерживаться таких правил:
- создавайте пароли не меньше, чем из пяти символов;
- используйте и прописные и заглавные буквы;
- добавляйте дополнительные символы и знаки;
- ни в коем случае не используйте такую всем известную информацию, как даты, дни рождения, имена и названия мест;
- старайтесь помнить все свои пароли, не записывайте их на бумажки.
Только сложный пароль сможет быть хорошей преградой на защите вашей информации. Но чрезмерно длинные пароли (больше 8-10 символов) могут стать проблемой для их же хозяина, ведь их можно очень легко забыть и трудно запомнить.
Как поставить пароль на компьютер при включении
С помощью пароля на учетную запись пользователя в Windows мы можем защитить свои данные от третьих лиц, но правда такова, что его не трудно взломать. Более того, его действия распространяются только в рамках системы, а не на весь компьютер, так что доступ к данным можно получить с помощью других операционных систем, например с Linux, которую можно запустить с загрузочного флэш-накопителя или диска. Чтобы этого не допустить, можно поставить пароль в BIOS или UEFI.
Пароль в BIOS или UEFI защитит компьютер на самом фундаментальном уровне. Без его введения вы не запустите операционную систему Windows, не будет возможности загрузится с диска или флэш-накопителя. Каждый раз при включении компьютера нужно будет его вводить, чтобы продолжить загрузку системы. Предлагаем подробную инструкция, как поставить пароль на компьютер.
Установка пароля на вход
О чем следует помнить перед установкой пароля.
Прежде чем перейти непосредственно к процессу установки следует отметить несколько моментов. Первое, нужно установить такой пароль, который бы вы не забыли. BIOS это не сайт социальной сети, в которой можно попросить его напомнить по электронной почте. Не зная пароль вы не загрузите компьютер.
Другое дело с уровнем безопасности. Пароль в BIOS хоть и защищает от несанкционированного доступа, но в случае со стационарными компьютерами, его легко обойти. Достаточно раскрутить системный блок и сбросить БИОС (с помощью перемычки или удалив батарейку на некоторое время из материнской платы). В случае с ноутбуками, доступ к этим элементам более затруднён, и в этом свой плюс (со стороны безопасности) и минус (если вы его забудете).
Установка пароля в БИОС
Чтобы его поставить в БИОСе у вас не должно возникнуть никаких сложностей. При запуске ПК обратите внимание на первый экран – там будет информация о том, какие клавиши следует нажимать, чтобы войти в настройки BIOS Setup. Обычно это клавиши Delete, F11 / F12 или Escape.
После входа ищем вкладку «Security». В ней находятся все параметры безопасности, в том числе и функция Password. В зависимости от версии BIOS или модели ноутбукам можно просто выбрать опцию Password или System Password и Admin Password (пароль блокирует доступ к другим настройкам).
В нашем случае используйте опцию System Password, которая запрашивает его сразу при включении на вход в компьютер. Выберите этот параметр, а затем дважды введите пароль. Выйдите из БИОС сохранив настройки.
Теперь каждый раз, когда запускаете компьютер, BIOS будет предлагать вводить пароль для дальнейшей его загрузки.
Установка пароля в UEFI
UEFI является преемником BIOS и если у вас установлена Windows 8, то доступ в UEFI несколько отличается. Весь процесс перехода к настройкам UEFI можно найти в инструкции, как получить доступ к BIOS в Windows 8.
Как только вы зайдете в настройки, то как и в BIOS нужно отыскать опцию Security, ввести два раза пароль и выйти из БИОС, сохранив настройки.
Надеемся, что предоставленная инструкция, как поставить пароль на компьютер поможет вам защитить информацию от несанкционированного доступа.
Как установить пароль для компьютера с Windows 8 / 8.1
Установка пароля компьютерной безопасности Windows — это основная и необходимая операция для защиты персональных компьютеров, важной информации и данных от несанкционированного доступа. В Windows 8 возможность создания пароля встроена в настройку системы, и это очень просто. У вас будет возможность создать обычный пароль, использовать дополнительные PIN-коды или войти в систему с образами Windows 8, как при создании пароля в Windows 10.Тем не менее, как создать общий пароль, многие люди используют его из-за того, что этот способ стал более простым. Как создать пароль для Windows 8 подробно рассказано в статье ниже.
- Инструкция по созданию диска сброса пароля в Windows 8
Шаг 1:
Сначала переместите указатель мыши в правый угол экрана, чтобы появился Charm, затем щелкните значок настроек .
Шаг 2:
Затем нажмите Изменить параметры ПК в нижней части интерфейса.
Шаг 3:
Перейдите в интерфейс настроек ПК, щелкните элемент Users setup . Затем вы посмотрите вправо, чтобы увидеть раздел параметров входа , чтобы настроить вход на компьютер, нажмите Создайте пароль .
Шаг 4:
Появится диалоговое окно Создание пароля . Здесь вы введите ваш компьютер пароль для входа в систему в поле «Новый пароль», введите правильный пароль в поле «Повторно введите пароль» и предложите пароль в поле «Подсказка пароля», если вы забыли пароль для входа в Windows 8, вы можете пропустить раздел предложений.пароль.
Затем щелкните Далее , чтобы завершить создание прохода для входа в Windows.
Шаг 5:
Наконец, нажмите Finish , чтобы закрыть интерфейс и снова создать пароль Windows 8.
Итак, мы закончили установку пароля компьютера Windows 8. Когда вы открываете компьютер, введите правильный пароль для входа в компьютер.
Шаг 6:
Если вы хотите, чтобы сменил пароль Windows 8 , мы также получаем доступ к интерфейсу настроек ПК и нажимаем «Установить пользователей».В разделе «Параметры входа» нажмите Изменить пароль , чтобы изменить пароль.
Шаг 7:
Появится окно «Смените пароль», введите пароль, который вы используете, в поле Текущий пароль , а затем , нажмите «Далее» , чтобы продолжить.
Шаг 8:
Затем мы также вводим новый пароль для Windows 8 в этот интерфейс, а затем нажимаем Next ниже.
Значит, вы уже изменили пароль для компьютера с Windows 8.
Выше показано руководство о том, как установить пароль Windows 8 и как изменить новый пароль для компьютера. Не забудьте установить пароль для своего компьютера, чтобы вы могли защитить личную информацию на своем компьютере.
Желаю всем успехов!
Как заблокировать компьютер в Windows 8 / 8.1
В процессе использования компьютера вам иногда необходимо оставить его в покое на неопределенный период времени.Именно в это время другие люди могут использовать ваш компьютер для злонамеренных целей, таких как копирование важных данных, кража платежного пароля и т. Д. Итак, как вы можете предотвратить такие неприятности? Предположим, вы уже установили пароль пользователя на своем ПК, вам не нужно выключать компьютер каждый раз, когда вы должны его покинуть, потому что вы можете заблокировать свой компьютер , и компьютер заблокирует свой экран и запросит пароль от тот, кто хочет получить к нему доступ (см. рисунок ниже).Что касается реализации этого метода, в этой статье будет подробно рассказано, как заблокировать компьютер в Windows 8 / 8.1.
Видео-инструкция по блокировке компьютера в Windows 8 :
Способ 1. Заблокируйте компьютер с помощью значка пользователя на начальном экране.
В интерфейсе «Пуск» щелкните значок пользователя / администратора (в данном случае — administrator1) в правом верхнем углу и выберите в списке Lock .
Метод 2. Заблокируйте компьютер с помощью клавиш Ctrl + Alt + Del.
Нажмите Ctrl + Alt + Del и выберите Lock из опций.
Способ 3 : Заблокируйте компьютер в настройках системы.
Шаг 1. Откройте панель поиска, введите system в пустое поле и выберите Settings .
Шаг 2. В результатах поиска слева выберите Блокировать компьютер, когда я оставляю его в покое на некоторое время. , чтобы перейти на
.
Шаг 3. Когда откроется окно «Параметры экранной заставки», щелкните стрелку , направленную вниз, под «Заставка», чтобы выбрать тип заставки, и коснитесь ОК, , чтобы завершить настройку, как показано на рисунке ниже.
Примечание : Хотя этот способ может заблокировать компьютер после того, как вы оставите его на очень короткое время, он в основном применяется для защиты дисплея компьютера и не требует ввода пароля.
Вы все еще сомневаетесь, блокировать ли ваш ПК с Windows 8 / 8.1 или нет? Перестаньте сомневаться, ведь защита компьютерных данных является главным приоритетом.
Статьи по теме:
Вход в Windows 8 без пароля
Если вы также являетесь пользователем Windows 8 и установили пароль для входа в Windows 8, вы можете задаться вопросом, как можно войти в Windows 8 без пароля во многих ситуациях.
Ситуация 1. Пароль для входа в Windows необходим для защиты данных на вашем компьютере. Но иногда вы можете подумать, что неудобно и бесполезно застревать на экране входа в систему и вам нужно вводить пароль для входа в Windows 8 каждый раз при запуске компьютера. Итак, вы хотите обойти экран входа в систему и автоматически войти в свою систему.
Ситуация 2. В один прекрасный день вы забыли свой пароль для входа в Windows 8 и не смогли войти в свою систему.Как без этого пароля войти в Windows 8?
Как войти в Windows 8 без пароля
Если вы находитесь в ситуации 1, вам нужно отменить пароль для входа в Windows 8 . Если вы находитесь в ситуации 2, вам нужно удалить пароль для входа в Windows 8 .
Отмена пароля Windows 8 — автоматический вход без пароля
Отмените пароль для входа в Windows 8, чтобы при каждом запуске или перезагрузке компьютера вы могли обходить экран входа в систему и автоматически входить в систему без пароля, даже если вы установили пароль для входа в Windows 8.
Шаг 1. Нажмите клавиши Win + R , чтобы открыть диалоговое окно Run . Затем введите control userpasswords2 или netplwiz.exe и нажмите Enter .
Шаг 2. Откроется диалоговое окно «Учетные записи пользователей ». Выберите вкладку Пользователи . Выберите учетную запись пользователя, в которую вы хотите войти без пароля, и снимите флажок . Пользователи должны ввести имя пользователя и пароль для использования этого компьютера . Затем нажмите кнопку Применить .
Шаг 3. В диалоговом окне « Автоматический вход в » введите пароль для входа в оба поля Пароль и Подтвердите пароль , а затем нажмите OK , чтобы сохранить изменения.
После этого каждый раз, когда вы запускаете или перезагружаете компьютер, вы можете пропустить экран входа в систему и автоматически входить в Windows 8 без пароля.
Советы:
1.Убедитесь, что введенный пароль правильный, иначе вам не удастся отменить пароль для входа в Windows 8, что приведет к тому, что вам все равно понадобится пароль для входа.
2. Если вы используете свой компьютер в общественных местах, для вашей безопасности данных не рекомендуется отменять пароль для входа в Windows 8.
Как войти в Windows 8 без пароля после того, как забыли пароль
Если вы забыли пароль для входа в Windows 8, есть много способов удалить забытый пароль без входа в Windows 8.Здесь представлен самый быстрый и простой способ.
Шаг 1. Создайте диск для сброса пароля на другом компьютере.
1. Вставьте USB- или CD / DVD-носитель в любой компьютер, на котором вы можете войти в систему как администратор, и выходить в Интернет, затем загрузите и установите iSumsoft Windows Password Refixer.
2. Запустите это программное обеспечение. Выберите вставленный тип носителя, обратите внимание на букву носителя и нажмите кнопку Начать запись . Вы получаете диск для сброса пароля, пока не появится диалоговое окно Burning Successfully .Процесс занимает всего около 1 минуты.
Шаг 2. Используйте диск сброса, чтобы удалить пароль для входа на компьютер с Windows 8.
1. Вставьте дискету для сброса пароля в забытый и заблокированный компьютер с Windows 8.
2. Запустите или перезагрузите заблокированный компьютер и настройте его на загрузку с USB- или CD / DVD-привода.
Советы: Как загрузить компьютер с USB-накопителя или Как загрузить компьютер с CD / DVD.
3. После загрузки компьютера вы увидите окно Windows Password Refixer. Выберите свою систему Windows 8 и учетную запись пользователя с забытым паролем, затем нажмите кнопку Reset Password .
4. Вас спросят, согласны ли вы сбросить пароль на пустой. Просто нажмите «Да» для подтверждения. Тогда ваш пароль для входа в Windows 8 будет немедленно удален.
Шаг 3. Перезагрузите компьютер и войдите в Windows 8 без пароля.
После удаления пароля нажмите кнопку Reboot и выньте USB- или CD / DVD-привод, чтобы перезагрузить компьютер. После загрузки компьютера вы можете войти в свою Windows 8 без пароля. (Вам вообще не нужно будет вводить пароль на экране входа в систему, и вы сможете напрямую перейти на рабочий стол Windows 8.)
Дополнительно: вы также можете нажать кнопку Добавить пользователя , чтобы добавить новую учетную запись администратора без пароля по умолчанию. Затем войдите в свою Windows 8 как новую учетную запись администратора.
Отключить требуемый пароль при выходе компьютера из спящего режима
Windows 8 переходит в спящий режим после нескольких минут бездействия. Но вход в систему каждый раз раздражает, когда вы просыпаетесь, поэтому отключите требуемый пароль.
Обновление: Windows 8.1 достигла конца основной поддержки. Согласно Microsoft: «Windows 8.1 достигла конца основной поддержки 9 января 2018 года и достигнет конца расширенной поддержки 10 января 2023 года. С общедоступной версией Windows 8.1, клиенты с Windows 8 должны были до 12 января 2016 года перейти на Windows 8.1, чтобы сохранить поддержку ».
Windows 8 переходит в спящий режим после нескольких минут бездействия. Вы можете переместить мышь или нажать клавишу, чтобы разбудить его, но это заставляет вас каждый раз входить в систему. Хотя это обеспечивает дополнительный уровень безопасности в офисе, это может раздражать одного пользователя.
Отключить требуемый пароль при выходе Windows 8 из спящего режима
На рабочем столе или начальном экране используйте сочетание клавиш WinKey + W , чтобы вызвать поиск настроек, и введите : power в поле поиска.
Затем щелкните значок «Электропитание» под результатами поиска.
На рабочем столе откроется экран Power Options. На правой панели нажмите ссылку «Требовать пароль при пробуждении».
На следующем экране нажмите «Изменить настройки, которые в настоящее время недоступны», чтобы получить доступ к параметрам защиты паролем, которые недоступны.
Теперь в разделе «Защита паролем при пробуждении» выберите «Не требовать пароль» и «Сохранить изменения».
Совет: Для более быстрого доступа к Windows при выходе из спящего режима установите четырехзначный ПИН-код для входа в систему. Это позволяет получить дополнительный уровень безопасности, но легче войти в ОС. Вы также можете отключить экран блокировки при входе в систему. Как правило, я не рекомендую отключать эти функции безопасности экрана блокировки. Но это упрощает работу, если ваша система Windows 8 находится в изолированном месте и только вы можете получить к ней доступ.Как мне защитить паролем мои файлы и папки в Windows?
Обновлено: 30 декабря 2019 г., компания Computer Hope
Поскольку в большинстве версий Windows отсутствует метод защиты файлов и папок паролем, на этой странице представлены шаги по шифрованию файлов и папок.Чтобы защитить паролем ваши файлы и папки в Windows, вам необходимо использовать стороннюю программу.
КончикПеред защитой паролем любого документа вы можете создать резервную копию незащищенных паролем файлов и папок на случай, если вы забудете пароль в будущем.
Пользователи Microsoft Windows Vista, 7, 8 и 10
К сожалению, Windows Vista, Windows 7, Windows 8 и Windows 10 не предоставляют никаких функций для защиты файлов или папок паролем. Для этого вам необходимо использовать стороннее программное обеспечение.
Если вы хотите зашифровать файл или папку, это можно сделать, выполнив следующие действия:
- Выберите файл или папку, которую вы хотите зашифровать.
- Щелкните правой кнопкой мыши файл или папку и выберите Свойства .
- На вкладке Общие нажмите кнопку Дополнительно .
- Установите флажок « Зашифровать содержимое для защиты данных », затем нажмите OK в обоих окнах.
Если параметр «Зашифровать содержимое для защиты данных» недоступен или недоступен, вероятно, у вас домашняя версия Windows, которая не поддерживает эту функцию.Также возможно, что жесткий диск, на котором расположены файлы, не отформатирован как NTFS, что необходимо.
Пользователи Microsoft Windows XP Professional
Описанные ниже действия по шифрованию файлов в Windows XP Professional применимы к пользователям, которые используют компьютер с двумя или более учетными записями. Если вы используете одну учетную запись, см. Раздел о других решениях безопасности.
- Выберите файл или папку, которую вы хотите зашифровать.
- Щелкните правой кнопкой мыши файл или папку и выберите Свойства .
- На вкладке «Общие» нажмите кнопку Advanced .
- Установите флажок для параметра Зашифровать содержимое для защиты данных .
- Щелкните Применить , а затем ОК .
Вам не будет предложено ввести пароль при шифровании папки в Windows XP Professional. Однако другие учетные записи пользователей на вашем компьютере не будут иметь доступа к файлам, содержащимся в зашифрованной папке.
Шифрование содержимого для защиты данных выделено серым цветом
Если вы используете домашнюю версию Microsoft Windows XP, см. Шаги Windows XP Home.
Показать «Зашифровать» в контекстном меню
Последняя версия TweakUI также позволяет отображать параметр «Шифрование» в контекстном меню. Для этого выполните следующие действия.
- Откройте TweakUI .
- В окне TweakUI выберите Explorer .
- В правой части окна в разделе Настройки найдите Показать «Шифрование» в контекстном меню и установите флажок. Этот параметр должен быть ниже Префикс «ярлык» для новых ярлыков и выше Показать «Просмотр компьютеров рабочей группы» в NetPlaces .
Пользователи Microsoft Windows XP Home
- Выберите файл или папку, которую вы хотите зашифровать.
- Щелкните правой кнопкой мыши файл или папку и выберите Свойства .
- Щелкните вкладку Sharing .
- Установите флажок Сделать эту папку частной .
- Щелкните Применить , а затем ОК .
Сделать эту папку частной выделена серым цветом
Для того, чтобы эта опция работала в Microsoft Windows XP Home edition, вы должны соответствовать следующим требованиям.
- Жесткий диск должен быть отформатирован в файловой системе NTFS, а не FAT32.
- Папка, которую вы пытаетесь зашифровать, является вашей папкой. Например, если ваше имя Bob , вы должны зашифровать следующую папку или папку в ней:
C: \ Documents and Settings \ Bob \
. Вы не можете зашифровать никакие папки вне этой папки. Если вы хотите зашифровать папки вне этой папки, см. Раздел о других решениях безопасности ниже.
Другие решения безопасности для защиты файлов и папок в Windows
Файлы и папки не часто используются — Простой способ защитить файлы паролем — создать архив файлов с помощью инструмента сжатия.При создании архива вы можете зашифровать его содержимое, указав пароль.
Пользователи Windows ME и Windows XP — Windows ME и Windows XP поставляются с утилитой сжатия. Эту утилиту также можно использовать для сжатия и защиты файлов паролем.
Пользователи Windows Vista и Windows 7 — Windows Vista и Windows 7 включают утилиту сжатия. Однако защита сжатых файлов паролем невозможна без использования стороннего программного обеспечения.
КончикПользователи по-прежнему могут просматривать список файлов в сжатом файле. Если вы хотите, чтобы и имена файлов, и содержимое были скрыты, переместите все файлы в одну папку и защитите эту папку паролем.
Часто используемые или используемые файлы и папки
Если вам нужно защитить паролем или зашифровать часто используемые данные, вам необходимо установить стороннюю программу, которая позволит вам защитить ваши файлы и папки. Ниже приведены некоторые бесплатные и коммерческие решения.
- 7-Zip — Бесплатная утилита для архивирования файлов и папок, которая включает возможность защиты паролем архивированных файлов и папок.
- AxCrypt — отличная бесплатная утилита для шифрования, которая позволяет пользователям шифровать все файлы в папке и не позволяет просматривать эти файлы, если не известна парольная фраза (пароль).
- Folder Guard — коммерческая версия программного обеспечения для защиты паролем, которое позволяет вам защищать паролем файлы, папки и другие ресурсы Windows.
- Защищенная папка — За небольшую плату это отличная программа, которая позволяет защищать папки паролем.
Откройте поиск дополнительных решений для защиты файлов и папок паролем.
Что нужно помнить при шифровании или защите файлов и папок паролем
- Не существует 100% защищенного файла. Существует множество инструментов, утилит и инструкций, как взломать шифрование и пароли для файлов. Однако перечисленные выше методы защиты защитят ваши файлы от большинства пользователей, которые могут с ними столкнуться.Если вы работаете с действительно конфиденциальными данными, мы предлагаем коммерческий продукт для защиты ваших файлов и данных.
- Даже если файл или папка могут быть защищены паролем, их все равно можно удалить (если программа не поддерживает возможность защиты файлов от удаления). Всегда не забывайте делать резервные копии всех ваших файлов, даже тех, которые защищены паролем.
- Если вы забудете пароль и не захотите потратить время на попытки взломать его или заплатить кому-либо, все защищенные данные будут потеряны.Таким образом, на всякий случай важно сделать резервную копию файлов или папок, не защищенных паролем.
Как я могу войти в свой компьютер без пароля администратора? | Технологии
У меня есть ноутбук HP под управлением Microsoft Windows 8. В соответствии с рекомендациями многих источников я создал отдельные учетные записи для своей жены и себя, и мне некоторое время не приходилось входить в систему как администратор. Теперь я просто забыл пароль. Я пробовал все очевидные варианты, которые следовали шаблону, который я использовал для моего старого iMac.Я также пробовал некоторые процессы, упомянутые в Интернете, безуспешно.
Сделать резервную копию наших личных данных достаточно просто, поэтому я подумал о восстановлении заводских настроек, но уверен, что он будет запрашивать пароль администратора. Очевидно, что я не стал платить за какое-то коммерческое программное обеспечение для взлома, но я понятия не имею, какие (если таковые имеются) являются надежными и эффективными. Пожалуйста, предложите решение, так как я хотел бы перейти на Windows 10. Stephen
Вы настроили исходную учетную запись администратора, используя адрес электронной почты Microsoft в качестве MSA (учетной записи Microsoft), что я настоятельно рекомендую? В таком случае ваш пароль для входа в систему совпадает с паролем электронной почты, и вы, возможно, еще помните его.Вы могли даже где-нибудь это записать.
Если вы использовали учетную запись Hotmail, Live или Outlook.com, у вас есть хорошие шансы получить доступ к учетной записи администратора, сбросив пароль учетной записи электронной почты на странице сброса пароля учетной записи Microsoft. На сайте About.com есть пошаговые инструкции.
Ваш компьютер должен быть подключен к сети, чтобы Microsoft могла обновить пароль администратора на вашем портативном компьютере. Однако, если вы сбрасываете пароль от своей стандартной учетной записи, вы, очевидно, будете в сети.
Перезагрузите компьютер
Другой вариант — создать резервную копию данных, а затем восстановить заводское состояние ПК. Это должно быть возможно на всех компьютерах с Windows 8, на которых все еще не поврежден раздел восстановления. Он также работает с ПК с Windows 10. У них нет раздела для восстановления, но у них есть специальная система для восстановления операционной системы при необходимости.
К сожалению, я не думаю, что вы можете сбросить настройки компьютера с Windows 8 со стандартной учетной записью. Вы даже не можете увидеть «Сбросить мой компьютер» из стандартной учетной записи в Windows 10, и коллега-журналист Саймон Биссон подтвердил, что это также имеет место в Windows 8.1. (Благодаря Windows 10 у меня временно нет компьютеров с Windows 8.)
Другие методы сброса пароля администратора Windows в конечном итоге сводятся к изменению файлов на жестком диске до того, как учетная запись администратора получит управление. Традиционный подход заключался в прерывании последовательности загрузки, но вы также можете перезагрузить компьютер с DVD-диска восстановления Windows или загрузочного USB-накопителя. Другой альтернативой является загрузка Linux с «Live CD» или USB-накопителя. Я подозреваю, что именно так работает большинство коммерческих программ «взлома».
Расширенные параметры запуска
Многие читатели Ask Jack знакомы с прерыванием последовательности загрузки ПК с Windows нажатием функциональной клавиши, а затем запуском Windows в безопасном режиме или изменением порядка загрузки в BIOS (базовый ввод / Система вывода) микросхема. ПК с Windows 8 и Windows 10 больше не используют очень старый и медленный BIOS, они используют UEFI с экраном Advanced Startup Options (ASO).
Многие ПК сохранили эту концепцию, так что нажатие, скажем, клавиши F11 или Esc во время загрузки Windows 8 приведет вас к экрану ASO, где вы можете запустить окно командной строки (cmd.exe) он же «ящик DOS». Обратитесь к руководству пользователя ноутбука HP (на жестком диске или в Интернете), чтобы узнать, какую функциональную клавишу нажимать.
В противном случае вы можете попасть на экран ASO, удерживая клавишу Shift, щелкнув значок питания и выбрав «Перезагрузка». Альтернативный вариант — использовать панель чудо-кнопок для выбора «Настройки», нажать «Изменить настройки ПК», а затем пройти через «Восстановление» и перейти к параметру «Расширенный запуск» «Перезагрузить сейчас».
Когда вы перейдете на страницу ASO любым путем, выберите «Устранение неполадок», а затем «Перезагрузите компьютер».Это должно вернуть его к заводскому состоянию.
К сожалению, я не уверен, что он выполнит сброс без пароля администратора — и у меня нет машины, чтобы попробовать — но это того стоит. (У меня никогда не спрашивали пароль при перезагрузке ПК с Windows 8, но я подозреваю, что всегда делал это из учетных записей администратора.)
Взлом
Вы также можете запустить свой ноутбук с Windows DVD или загрузочный USB-накопитель, а затем измените пароль на жестком диске. В идеале используйте DVD восстановления, который Windows предложила вам создать, на случай, если вы столкнетесь с серьезной проблемой.(Конечно, если у вас есть один из них, вы можете просто переустановить Windows 8 с нуля.)
В противном случае не имеет значения, с чего вы загружаетесь, потому что вы не собираетесь устанавливать операционную систему. Это может быть почти любой Windows DVD или Live Linux CD.
Вы «взламываете», переименовывая один из файлов упрощения доступа. Доступно полдюжины, в том числе sethc.exe (настройка высокой контрастности), utilman.exe (диспетчер служебных программ) и osk.exe (экранная клавиатура). Вы переименовываете одну из них, чтобы она перестала работать: например, переименуйте osk.exe в osk.exe.old. После этого вы переименуете командную оболочку с cmd.exe в osk.exe (или любой другой файл, который вы выбрали).
Теперь, когда вы запускаете Windows 8, вы можете запускать экранную клавиатуру с помощью значка утилит, но вместо этого загружается командная оболочка. Это позволяет вам назначить новый пароль (например, 123) для вашей учетной записи администратора, чтобы вы могли войти в систему. (Не забудьте очистить, переименовав osk.exe обратно в cmd.exe и osk.exe.old в osk.exe, и установить новый пароль.)
Многие видео на YouTube показывают, как это делается.Лучшее, что я нашел, — это книга Уэсли Дэвида «Как сбросить пароль Windows через бэкдор». Он очень ясный.
Если вы хотите попробовать «аварийный компакт-диск» на базе Linux, обратите внимание на Trinity Rescue Kit и Ophcrack v3.6.0 (LiveCD v3.6.0). Оба бесплатны.
Если вы хотите попробовать платный взломщик, Windows Password Key выглядит разумным выбором. Я не пробовал, но веб-сайт хорошо спроектирован, на нем есть учебные материалы, а статьи в Центре часто задаваемых вопросов хороши. Хотя Windows Password Key можно загрузить бесплатно, я предполагаю, что вы в конечном итоге заплатите 19 долларов.95, хотя не знаю как.
Я бы просто следовал руководству Уэсли Дэвида.
Профилактика
Есть способы вообще не попасть в такую ситуацию. Я использую адрес электронной почты Microsoft с длинным паролем, но я установил 4-значный PIN-код, чтобы я мог быстро войти в систему. У меня также есть две учетные записи администратора на случай, если одна из них выйдет из строя. Наконец, я отмечу, что Microsoft позволяет вам создать дискету для сброса пароля (или флэш-накопитель USB или гибкий диск), чтобы вы могли сбросить свой пароль, если вы его забудете.Это простой пункт меню с мастером, который поможет вам. Windows 8.1 работает точно так же.
Вам также следует следовать инструкциям Windows по созданию носителей для восстановления и резервных копий, чтобы в случае выхода из строя жесткого диска вы могли переустановить Windows с нуля и вернуть свои данные.
У вас есть еще вопрос к Джеку? Отправьте его по адресу [email protected]
Эта статья содержит партнерские ссылки, что означает, что мы можем заработать небольшую комиссию, если читатель перейдет по ссылке и совершает покупку.Вся наша журналистика независима и никоим образом не зависит от рекламодателей или коммерческих инициатив. Нажимая на партнерскую ссылку, вы соглашаетесь с установкой сторонних файлов cookie. Больше информации.
Как защитить паролем папку в Windows 8
В Windows 8 пока нельзя легко защитить паролем папки или файлы, но вы можете удалить разрешения для пользователей или использовать TrueCrypt для создания монтируемых зашифрованных контейнеров, к которым можно получить доступ только с правильным паролем.
Совет: Если вы хотите защитить папку паролем, ее легко зашифровать и создать для нее контейнер, который можно монтировать и размонтировать. Нажмите здесь — однако есть и более простой подход, если вы просто хотите защитить свои файлы от пользователей, которые используют тот же компьютер, и не нуждаются в усиленной защите (шифрование).Защита папки в Windows 8: через систему разрешений пользователей
Если вы делитесь своей Windows 8 с другими пользователями, достаточно легко защитить свои личные файлы и папки.
1. Шаг Создайте папку
2. Шаг Щелкните его правой кнопкой мыши и выберите свойства
3. Шаг Перейдите на вкладку Security — выберите пользователя, от которого вы хотите защитить свою папку, и нажмите Edit.
4. Шаг Теперь снова выберите пользователя и отметьте первый пункт Запретить — он автоматически установит все остальные флажки. Наконец, нажмите Применить, и он защитит эту папку и разрешит доступ только из вашей учетной записи.
Защита папки паролем в Windows 8 с помощью шифрования
Хорошо, остановись.Шифрование не означает, что оно должно быть медленным или сложным. Фактически, TrueCrypt делает это очень быстро, и вы можете получить доступ ко всем файлам, как если бы они были незашифрованными.
1. Шаг Загрузите TrueCrypt с http://www.truecrypt.org/downloads (последняя стабильная версия 7.1 09/26/11)
2. Шаг При установке TrueCrypt выберите «Извлечь файлы», программа будет извлечена без фактической установки. Затем вы можете скопировать его, например, на портативный USB-накопитель.
3.Шаг . Теперь запустите TrueCrypt.exe.
4. Шаг Нажмите Create New Volume, появится этот экран:
5. Шаг Сейчас выберите Стандарт
6. Шаг Найдите место для вашего зашифрованного контейнера. Думайте об этом как о реальном файле, защищенном паролем. Сохраните его, например, здесь: C: \ Users \ yourusername \ Desktop
Я храню свой собственный контейнер на USB-устройстве с хранилищем 4 ГБ:
Убедитесь, что у вас достаточно места на диске.
7. Шаг Выберите алгоритм. Не знаете, что выбрать? Используйте значение по умолчанию!
8. Шаг Введите размер зашифрованного контейнера. Я делаю маленьким 10МБ
9. Шаг Установите пароль для зашифрованного контейнера. Не делайте пароль слишком коротким, иначе его будет легко взломать
10. Шаг Переместите указатель мыши на некоторое время, чтобы получить хорошее шифрование, и нажмите «Форматировать».
11. Вернитесь на главный экран TrueCrypt, введите путь к зашифрованному контейнеру (или нажмите Выбрать файл и перейдите к нему)
12. Наконец, нажмите «Смонтировать», теперь вы можете получить доступ к своему зашифрованному, защищенному паролем контейнеру, как и к любому другому жесткому диску, через проводник! Потрясающие? Это!
Другие методы:
Существуют различные другие методы защиты паролем и шифрования папок. Однако я считаю, что TrueCrypt — лучшее бесплатное решение. Используя систему разрешений Windows 8, вы можете запретить доступ к определенным папкам и эффективно защитить свои личные папки. Оба метода очень полезны, но, очевидно, это зависит от вашей ситуации.
Если вам нужна дополнительная защита, просто создайте зашифрованный контейнер и сохраните файлы на флэш-накопителе.


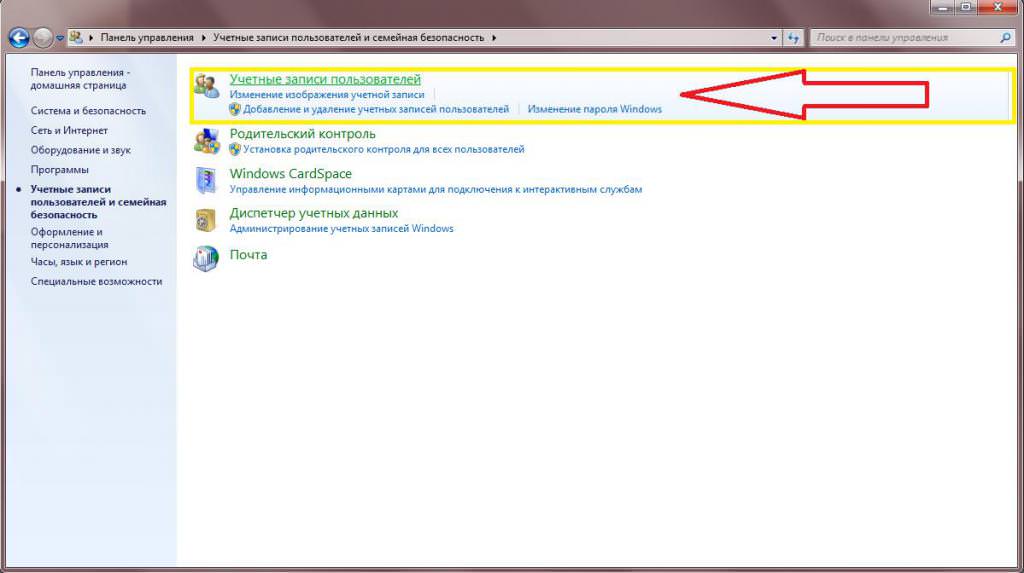
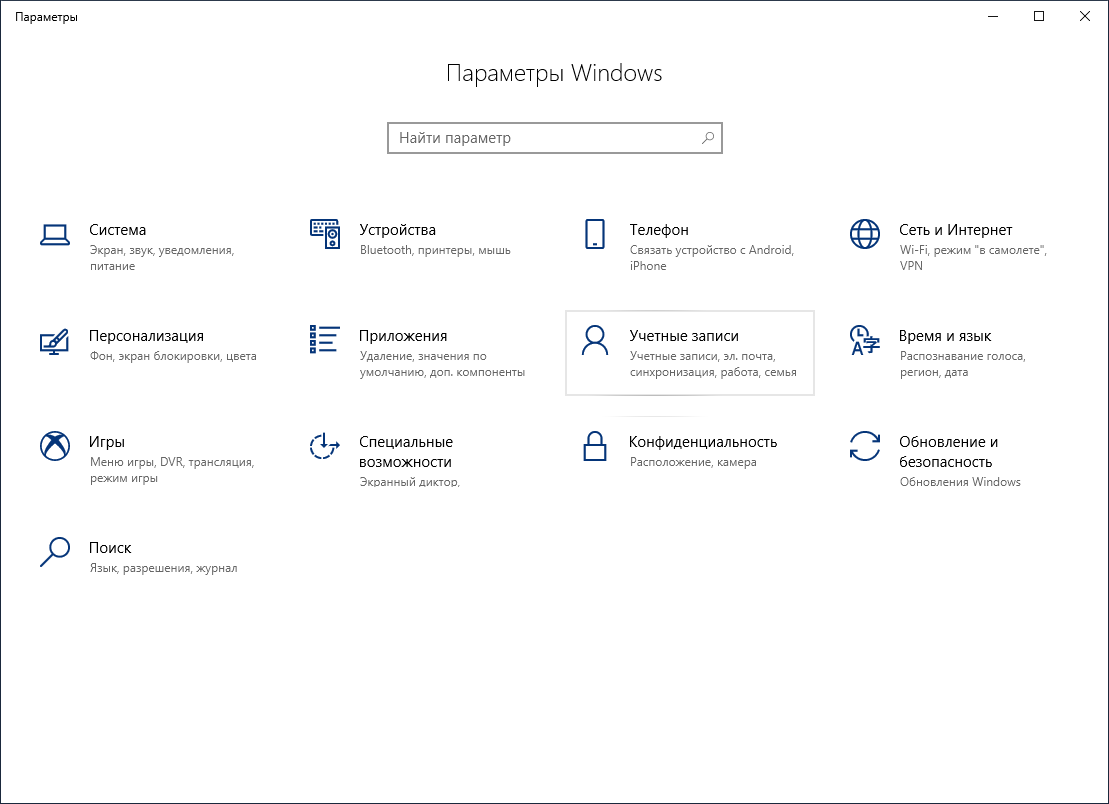 Найти данное приложение можно, используя поиск, в Пуске в стандартных приложениях Windows, или же, используя всплывающую боковую панель Charms.
Найти данное приложение можно, используя поиск, в Пуске в стандартных приложениях Windows, или же, используя всплывающую боковую панель Charms.