Как установить пароль на фото в iOS?
Ваш личный контент будет в безопасности.
О безопасности платформы iOS сказано не мало: такие функции, как Apple ID и Touch ID позволяют не беспокоиться о сохранности содержимого iPhone. Но как быть, если кто-то из друзей вдруг просит ваш смартфон «на секундочку» – позвонить или найти что-то в интернете? Тогда имеет смысл ограничить доступ к вашей личной информации – например, поставить пароль на галерею iPhone. Мы расскажем вам три способа, как это сделать.
1 способ: через «Заметки»
Система iOS предлагает не самое заурядное решение, о котором, скорее всего, вы не знали. Если на вашей модели iPhone есть технология Touch ID или Apple ID, вы можете поставить пароль на «Фотоплёнку» с их помощью.
- Зайдите в «Настройки».
- Выберите пункт «Заметки».
- Отключите «Сохранение медиа и фото».
- Перейдите в раздел «Пароль».
- Активируйте функцию «Использование Touch ID», «Использовать Face ID» или придумайте пароль, а затем нажмите «Готово».
- Теперь, прежде чем делать фотографию, нужно зайти в «Заметки».
- Перейдите в папку, где хотите создать запись.
- В правом нижнем углу нажмите на ярлык создания заметки.
- Кликните по иконке камеры, чтобы создать новый снимок. Выберите «Снять фото и видео».
- Сделайте фотографию и нажмите «Использовать фото».
- В верхней части экрана нажмите иконку «Поделиться» и в выскочившем меню выберите «Заблокировать заметку».
- Осталось ввести придуманный ранее пароль, нажать «ОК» и в правом верхнем углу экрана активировать иконку в виде замка.
- Теперь снятое изображение скрыто от любопытных глаз, оно не будет отображаться в «Фотоплёнке». Чтобы увидеть его, придётся ввести пароль или пройти процедуру сканирования отпечатка пальца.

2 способ: через «Гид-доступ»
«Гид-доступ» – полезная и интересная функция от разработчиков Apple. Каждый, кто интересуется, как поставить пароль на фото iPhone или iPad, должен с ней познакомиться.
- Зайдите в «Настройки» устройства, а дальше – в «Основные».
- Вам нужен «Универсальный доступ» – «Гид-доступ».
- Тапните по тумблеру и установите пароль (это может быть код, отпечаток пальца или сканирование лица).
- Чтобы активировать функцию, нужно трижды нажать кнопку «Домой».
Теперь, вы можете не бояться, что кто-то увидит на вашем устройстве личные фотографии. Если вас просят показать конкретный снимок, вы можете сделать следующее:
- Перейти в раздел «Фото» и открыть то изображение, которое хотите показать.
- Нажать трижды на кнопку «Домой».
- В открывшемся окне выбрать «Параметры» и сдвинуть ползунок влево в строке «Нажатие».
- Нажать «Готово» и «Продолжить».
Если кто-то попытается пролистать вашу галерею, у него не выйдет перейти к просмотру других фотографий.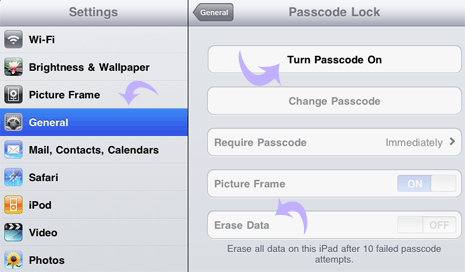
Чтобы отключить «Гид-доступ», снова трижды нажмите «Домой» и введите заданный код-пароль, пройдите процедуру сканирования лица Apple ID или отпечатка пальца Touch ID.
3 способ: через стороннее приложение
Если вы давно ищете ответ на вопрос, как поставить пароль на фото iPhone, загляните в цифровой магазин App Store. Там можно скачать стороннее приложение и с его помощью защитить ваши личные фотографии. Наш выбор пал на Keepsafe – Secret Photo Vault.
- Скачайте и установите приложение.
- Зарегистрируйтесь в нём, создав аккаунт.
- Предоставьте Keepsafe доступ к галерее вашего iPad или iPhone, нажав «Разрешить».
- Выберите те изображения, которые хотели бы спрятать от посторонних (это можно сделать поштучно или все сразу).
- Придумайте код-пароль для защиты личного контента.
- Далее Keepsafe импортирует выбранные файлы и при каждом запуске будет просить ввести пароль. Без него получить доступ к этим изображениям не получится.

В некоторых случаях можно ограничиться тем, чтобы просто спрятать фотографии и видео из галереи. Если у человека нет скрытых мотивов, а вам нужен способ просто перестраховаться, то есть ещё один простой вариант.
- Зайдите в стандартное приложение «Фото».
- Выберете те файлы, которые желаете спрятать.
- Нажмите на кнопку меню в левом нижнем углу.
- Далее появится кнопка «Скрыть».
Где искать файлы, когда они вам понадобятся? Из общей галереи они пропадут, но будут доступны вам в специальном разделе «Скрытые». Чтобы ее найти, зайдите в «Альбомы» и прокрутите в конец списка.
Как восстановить видимость? Откройте нужный файл и в левом нижнем углу нажмите кнопку меню, после чего выберите пункт «Показать».
Теперь ваш личный контент в безопасности.
Как спрятать фото на iPhone и iPad или установить пароль на них – 4 способа
Май212019
Прочие тематики
Несмотря на все меры безопасности в iOS, порой их не хватает.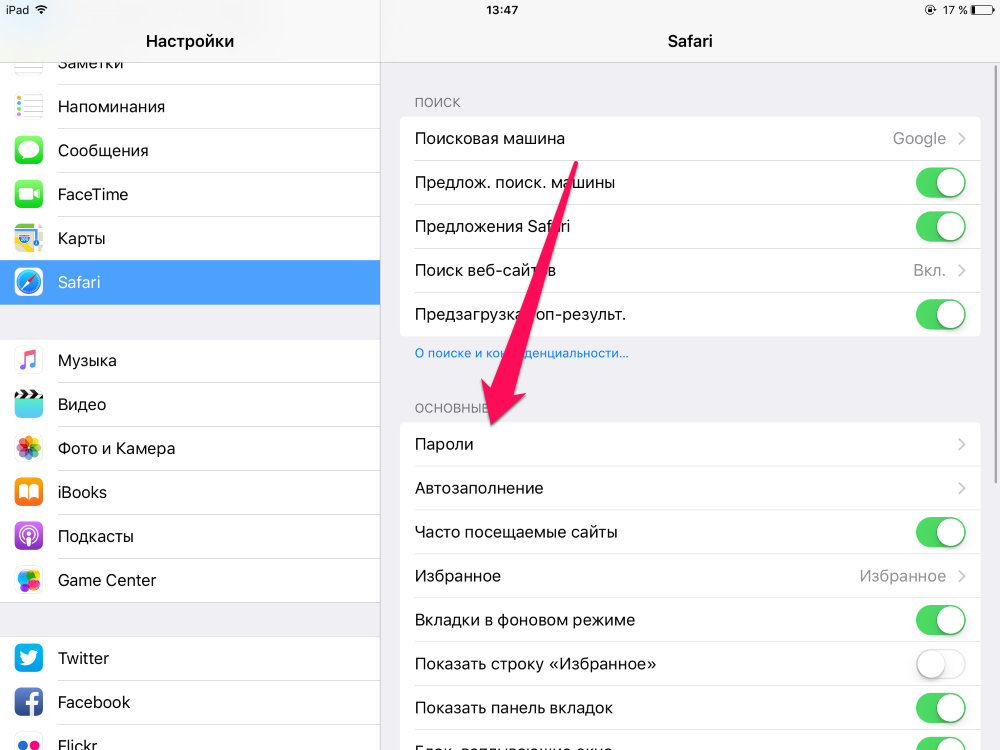 Так, многие пользователи этой системы сетуют на невозможность защитить свои фотографии от просмотра чужими людьми. Фотопленка iOS представляет единственный доступный инструмент – скрыть фото (видео), но это явно далеко от желаемого уровня безопасности. Тем не менее iOS все же позволяет обеспечить приватность фотографий без привлечения сторонних приложений.
Так, многие пользователи этой системы сетуют на невозможность защитить свои фотографии от просмотра чужими людьми. Фотопленка iOS представляет единственный доступный инструмент – скрыть фото (видео), но это явно далеко от желаемого уровня безопасности. Тем не менее iOS все же позволяет обеспечить приватность фотографий без привлечения сторонних приложений.
ПО ТЕМЕ: Как загружать фото и видео в облако с iPhone или iPad, чтобы освободить место.
С большой вероятностью на вашем iPhone или iPad найдется несколько фотографий, которые вы хотели бы сохранить в тайне. Ребенок может взять телефон для игр, или аппарат получит в руки кто-то чужой для совершения звонка. Появление на экране нежелательных фотографий может стать проблемой. Нужен способ спрятать их и убедиться в полной защите от постороннего доступа.
В данном материале мы расскажем о самых удобных способах, позволяющих спрятать фото и видео на iOS или же установить пароль на приложение, содержащее секретные медиафайлы.
Содержание статьи
- 1 Как спрятать фотографии и видео в приложении Фото на iPhone или iPad
- 2 Как установить пароль на приложение Фото на Айфоне или Айпаде
- 3 Как спрятать фото на iPhone или iPad в приложении Заметки и защитить паролем
- 4 Лучшие приложения, позволяющие прятать фото и видео (с паролем) на iPhone и iPad
- 4.1 Фото сейф
- 4.2 Keepsafe: Фото и Видео сейф
- 4.3 Private Photo Vault – Pic Safe
- 4.4 Photo Vault’ Lock Photos Album
Как спрятать фотографии и видео в приложении Фото на iPhone или iPad
Начиная с iOS 8 в мобильной операционке Apple появилась одна небольшая, но очень полезная функция: убрать фотографии или видео «не для всех» из приложения Фото. Единственный, но серьезный минус – контент по-прежнему можно будет видеть в специальном альбоме. Он так и называется: «Скрытые», и доступен без ввода пароля! В Купертино знают толк в том, как хранить тайны :)…
В конце концов, иногда достаточно убрать контент с главного экрана приложения Фото, ведь не всякий «папарацци» хорошо разбирается в iOS и знает, где поискать ещё «горячих» фотографий.
Чтобы скрыть снимок или видео, откройте приложение Фото, перейдите к нужному медиафайлу (фото или видео), нажмите кнопку Поделиться и выберите пункт Скрыть.
Появится предупреждение: iOS уведомит вас о том, что фото или видео будут удалены из Медиатеки, но по-прежнему будут в зоне прямой досягаемости – просто добираться до них придется на пару секунд дольше.
Для того, чтобы получить доступ к скрытым медиафайлам, достаточно открыть программу Фото, нажать на вкладку Альбомы и выбрать – вы правильно догадались! 🙂 – «предательскую» папку Скрытые.
Выберите фото или видео, нажмите кнопку Поделиться, а затем выберите действие Показать.
ПО ТЕМЕ: Диктовка, или как перевести речь в текст на iPhone и iPad без ошибок и со знаками препинания.
Как установить пароль на приложение Фото на Айфоне или Айпаде
К сожалению, по умолчанию у приложения Фото на iPhone или iPad такой функции нет, однако установить пароль на запуск приложения можно при помощи функции Экранное время.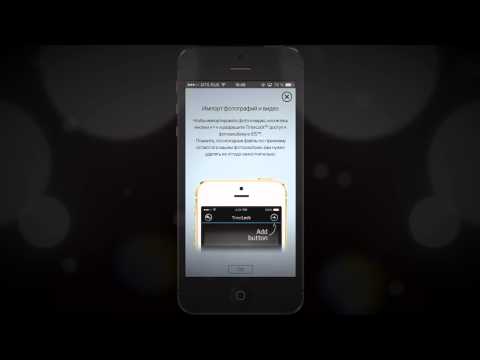
1. Откройте стандартное приложение Настройки и перейдите в раздел Экранное время.
Далее мы опишем шаги для ситуации, когда функция Экранное время не активирована и необходимо лишь защитить фото и видео в приложении Фото паролем.
2. Нажмите кнопку-ссылку Включить Экранное время, а на следующем экране нажмите Дальше.
3. На вопрос «Этот iPhone (iPad) для Вас или Вашего ребенка?» ответьте «Это iPhone (iPad) моего ребенка».
4. На экране с заголовком «В покое» нажмите внизу Не сейчас.
5. На экране Лимиты программ отметьте галочкой пункт Креативность, нажмите
6. На экране Контент и конфиденциальность нажмите Дальше.
7. Придумайте и введите пароль, который нужно будет вводить для входа в приложение Фото.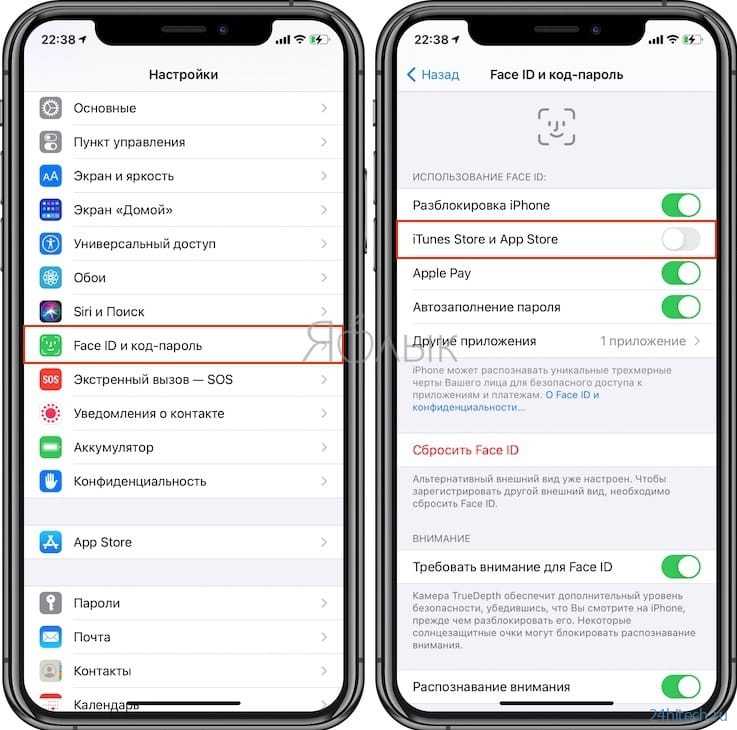
Теперь вкратце разъясним, как это работает.
Функция Экранное время (подробный обзор возможностей) предоставляет пользователям полную картину их взаимодействия с iPhone и iPad, а также позволяет контролировать и ограничивать использование устройств детьми.
В данной ситуации мы принудительно ограничили доступ к приложению Фото, установив дневной лимит на использование равный 1 минуте в сутки. После достижения лимита времени, приложение Фото и другие приложения, из которых может быть получен доступ к Фотопленке iOS блокируются (возле иконки появится значок с изображением песочных часов).
Открыть приложения можно будет только после ввода пароля и последующего одобрения сроком на 15 минут, 1 час или 1 день.
Основными недостатками этого способа являются:
- необходимость ежедневного обязательного запуска приложения Фото в течение минуты с целью исчерпать установленный дневной лимит;
- вместе с приложением Фото ограничивается работа всех программ (кроме Сообщения), из которых может быть получен доступ в приложение Фото.
 Этот перечень программ можно настроить по пути Настройки → Экранное время → Разрешенные всегда.
Этот перечень программ можно настроить по пути Настройки → Экранное время → Разрешенные всегда.
ПО ТЕМЕ: Что такое «золотой час» при съемке фото, или в какое время суток лучше фотографировать на улице.
Как спрятать фото на iPhone или iPad в приложении Заметки и защитить паролем
Как ни странно, но для защиты Фото от посторонних глаз может помочь стандартное приложение «Заметки», которое способно защищать свои данные паролем и идентифицировать доступ с помощью биометрии. К тому же приложение умеет синхронизировать свои данные на всех требуемых устройствах. Это простое, пусть и неочевидное решение, которое поможет избежать приобретения дополнительного ПО.
1. Перейдите по пути Настройки → Заметки и пролистайте вниз до меню «Пароль».
2. В этом разделе производится настройка защиты хранящихся данных. При желании можно обойтись лишь защитой паролем или задействовать Touch ID или Face ID для большего удобства.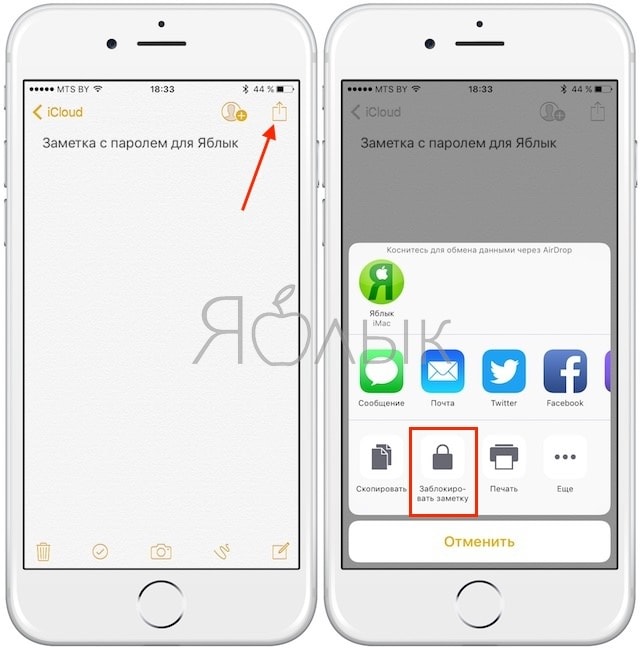
3. Установите переключатель «Сохранение в Фото» в положение Выключено. Это даст возможность сохранять фотографии в нужной программе, а не синхронизировать их с общей галереей. В случае необходимости отключения синхронизации между устройствами понадобится активировать переключатель «Учетная запись на iPhone».
4. Запустите приложение «Заметки» и создайте новую запись, нажав на соответствующую кнопку.
5. На панели, находящейся над клавиатурой нажмите на значок «⊕» (плюс) и выберите нужный режим: Медиатека или Снять фото или видео. В первом случае к заметке будут добавлены ранее созданные медиа, а во втором случае активируется интерфейс камеры для съемки фото или видео.
6. После добавления фото нажмите на кнопку Поделиться в верхнем правом углу и в списке доступных действий выберите «Заблокировать». Система попросит подтвердить свои действия вводом пароля.
7. В верхнем меню приложения Заметки появится иконка с изображением открытого замка, нажмите ее для применения защиты к текущей заметке.
В верхнем меню приложения Заметки появится иконка с изображением открытого замка, нажмите ее для применения защиты к текущей заметке.
Это позволит надежно скрыть все содержимое заметки с фотографией.
ПО ТЕМЕ: Как научить iPhone узнавать друзей на фото, или как работает распознавание лиц в iOS.
Лучшие приложения, позволяющие прятать фото и видео (с паролем) на iPhone и iPad
Для iPhone создано несколько приложений, позволяющих скрывать фотографии от просмотра чужими людьми или просто любопытными.
Фото сейф
Эта программа стартует с такого же приглашения придумать пароль, как и Private Photo Vault. Этот шаг можно и пропустить, но именно он и обеспечивает безопасность ваших фотографий. После ввода пароля можно также ввести адрес электронной почты, для восстановления пароля.
В самом начале работы программы можно импортировать фотографии из приложения «Фото», iCloud, камеры или из файловой системы.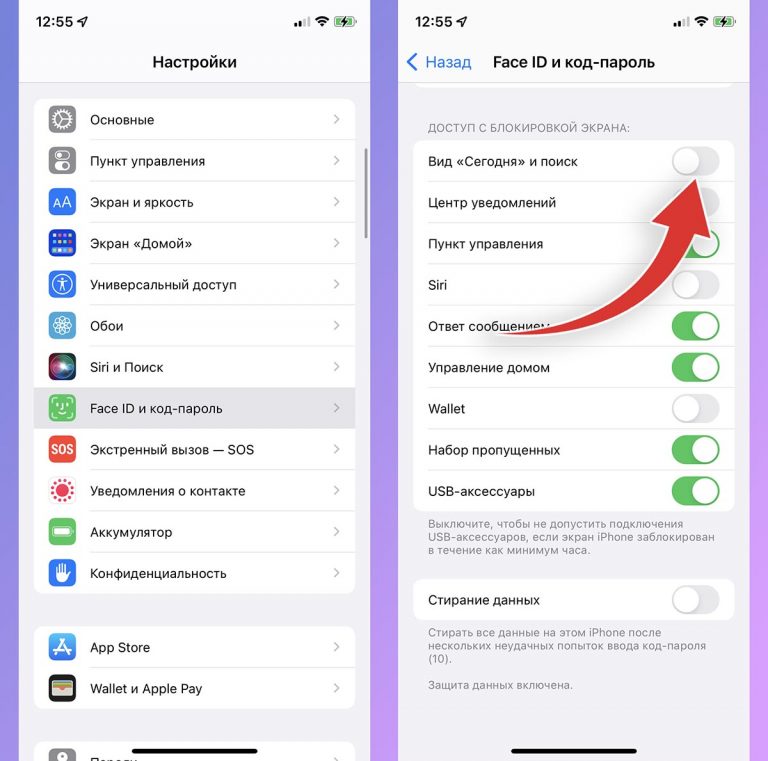 Есть возможность создания нового альбома и придания ему имени по собственному желанию. Приложение позволяет с легкостью выбирать несколько фотографий с помощью жестов. Оно дает возможность удалить фотографии из исходного местоположения при импорте в защищенное хранилище.
Есть возможность создания нового альбома и придания ему имени по собственному желанию. Приложение позволяет с легкостью выбирать несколько фотографий с помощью жестов. Оно дает возможность удалить фотографии из исходного местоположения при импорте в защищенное хранилище.
Фото сейф является еще одним отличным вариантом для сокрытия своих фотографий. Программа распространяется бесплатно, но имеются встроенные покупки для получения резервных копий с iCloud, передачи данных по Wi-Fi и удаления рекламы.
Скачать Фото сейф для iPhone и iPad (App Store)
Keepsafe: Фото и Видео сейф
Работа с Keepsafe: Фото и Видео сейф начинается с создания бесплатной учетной записи с вашим именем и адресом электронной почты. Затем можно установить и подтвердить пароль для доступа к приложению. На главном экране программы вы найдете больше, чем просто опции для создания альбома. Туда можно добавлять видео, ID-карты и организовать совместный доступ к альбому для общего его просмотра своими близкими.
Приложение позволяет создать свой личный альбом и назначить ему пароль для дополнительного уровня безопасности. Кроме того, при желании можно заблокировать любой из встроенных альбомов паролем. Secret Photo Vault дает возможность импортировать снимки из библиотеки фотографий, камеры или из папки «Файлы». Приложение, как и его аналоги, спрашивает о необходимости удалить фотографии из их исходного местоположения после осуществления импорта.
Keepsafe: Фото и Видео сейф имеет настройки для предупреждения о попытках взлома, фальшивый PIN-код, темы и многое другое. Эта программа является отличным и надежным инструментом для сокрытия ваших фотографий. Но доступ к некоторым функциям потребует платной подписки.
Скачать Keepsafe: Фото и Видео сейф для iPhone и iPad (App Store)
Private Photo Vault – Pic Safe
В самом начале использования этой программы придется придумать и ввести свой пароль. Затем при желании можно будет ввести адрес электронной почты для возможного восстановления доступа.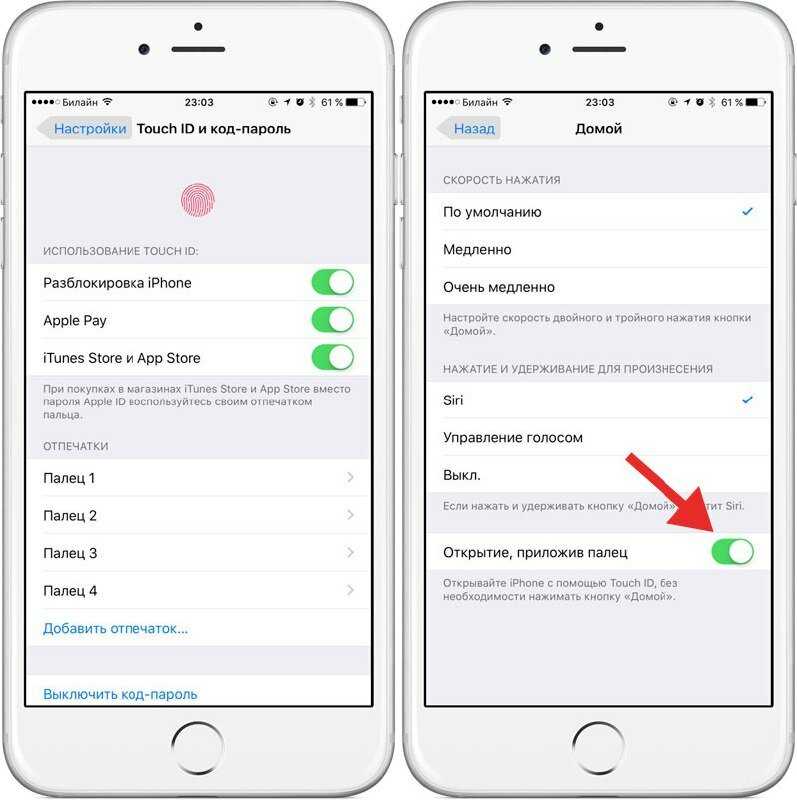
После установки пароля программа готова к работе. Можно добавлять в нее фотографии по одной из вашей библиотеки снимков или с камеры. Можно также импортировать в программу изображения из внешних источников. После добавления в приложение снимков оно спросит, удалить ли их из исходного местоположения.
Программа позволяет создавать целые фотоальбомы и устанавливать на каждый из них персональный пароль, а также задавать адрес электронной почты для восстановления этой информации в случае ее утраты. Такой удобный подход обеспечивает дополнительную безопасность данных за счет пароля самого приложения для доступа к его содержимому.
Private Photo Vault – Pic Safe – это действительно хорошее бесплатное приложение, позволяющее скрыть ваши личные фотографии.
Встроенные покупки в приложении позволяют разблокировать возможности обновления, получения неограниченного числа фотоальбомов, беспроводную передачу снимков, удаление рекламы и многое другое.
Скачать Private Photo Vault – Pic Safe для iPhone и iPad (App Store)
Photo Vault’ Lock Photos Album
Ещё один достойный представитель своего жанра.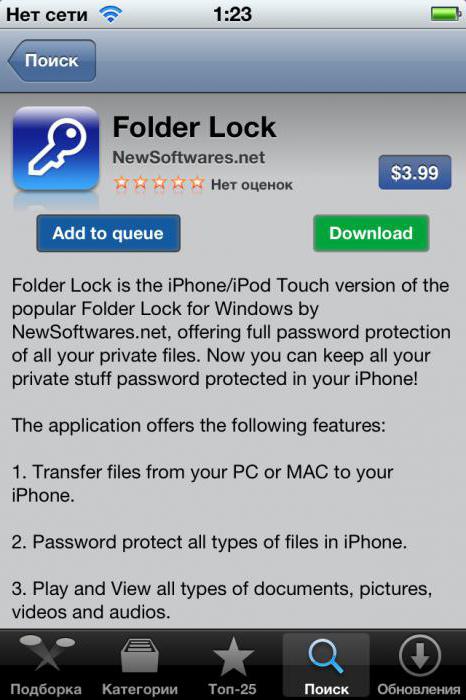 Здесь нет «конспиративных» фишек вроде маскировки под другой тип приложений, но есть реклама, есть лимит на загрузку фотографий в бесплатном режиме… Впрочем, «плюсы» – тоже довольно значимые: нет ограничения на экспорт изображений, доступно слайд-шоу.
Здесь нет «конспиративных» фишек вроде маскировки под другой тип приложений, но есть реклама, есть лимит на загрузку фотографий в бесплатном режиме… Впрочем, «плюсы» – тоже довольно значимые: нет ограничения на экспорт изображений, доступно слайд-шоу.
Встроенная покупка отключает рекламные блоки раз и навсегда.
Скачать Photo Vault’ Lock Photos Album для iPhone (App Store)
Смотрите также:
материал сайта yablyk.com
3 простых способа скрыть фотографии на вашем iPhone
Значок «Сохранить статью» Значок «Закладка» Значок «Поделиться» Изогнутая стрелка, указывающая вправо. Читать в приложении Фотографии легко переместить в скрытый альбом, а затем скрыть этот альбом на вашем iPhone. Дельмейн Донсон / Getty Images
Дельмейн Донсон / Getty Images- Вы можете скрыть фотографии в приложении «Фото» на iPhone, добавив их в скрытый альбом.
- В iOS 14 вы также можете скрыть этот скрытый альбом из приложения «Фотографии», чтобы никто не мог его увидеть.
- Вы также можете заблокировать фотографии в приложении «Заметки» или попытаться скрыть фотографии в своих текстах.
Если вы пытаетесь скрыть фотографию подарка любимому человеку на день рождения или не хотите видеть некоторые старые фотографии, есть несколько способов скрыть изображения на вашем iPhone.
Вы можете создать скрытый альбом в приложении «Фотографии», переместить изображения в защищенные паролем заметки в приложении «Заметки» или замаскировать фотографии в своих текстовых сообщениях. Вот как все это сделать.
Вот как все это сделать.
Ваш iPhone позволяет добавлять выбранные фотографии в скрытый альбом в приложении «Фотографии».
До iOS 14 этот альбом просто отображался как «Скрытый альбом» рядом со всеми другими вашими альбомами в Фото, что было не очень заметным решением. Но теперь вы также можете зайти в приложение «Настройки» и отключить возможность приложения «Фотографии» даже отображать ваш скрытый альбом.
Во-первых, вам нужно выбрать, какие фотографии нужно скрыть:
- Перейдите в приложение «Фотографии» и откройте изображение, которое нужно скрыть, или выберите несколько изображений, которые нужно скрыть.
- В левом нижнем углу коснитесь значка «Поделиться», который выглядит как прямоугольник со стрелкой, торчащей из него.
Выберите значок «Поделиться».
 Грейс Элиза Гудвин/Инсайдер
Грейс Элиза Гудвин/Инсайдер - На нижней панели задач прокрутите вниз и выберите параметр «Скрыть» рядом со значком перечеркнутого глаза.
Коснитесь «Скрыть». Грейс Элиза Гудвин/Инсайдер
- Коснитесь «Скрыть фото» (или «Фотографии») во всплывающем окне для подтверждения.
Во всплывающем окне снова выберите «Скрыть фото».
 Грейс Элиза Гудвин/Инсайдер
Грейс Элиза Гудвин/Инсайдер
Теперь фотографии удалены из вашего основного альбома и помещены в альбом под названием «Скрытые». Чтобы получить к ним доступ, перейдите на вкладку «Альбомы» в приложении «Фотографии». Затем прокрутите вниз, пока не увидите «Скрытый» в разделе «Утилиты».
Как скрыть скрытый альбом в приложении «Фотографии»После того, как вы переместили фотографии в скрытый альбом, вы можете скрыть сам альбом, удалив его из приложения «Фотографии». Вот как:
- Откройте приложение «Настройки».
- Прокрутите вниз, пока не увидите в списке приложение «Фотографии», и выберите его.
Выберите приложение «Фотографии» в списке приложений.
 Грейс Элиза Гудвин/Инсайдер
Грейс Элиза Гудвин/Инсайдер - На странице «Фотографии» прокрутите вниз и сдвиньте переключатель «Скрытый альбом» влево, превратив его из зеленого в серый.
- Теперь скрытый альбом больше не будет отображаться в разделе «Утилиты» приложения «Фото».
 Чтобы снова отобразить альбом, просто вернитесь в «Настройки» и снова включите переключатель «Скрытый альбом».
Чтобы снова отобразить альбом, просто вернитесь в «Настройки» и снова включите переключатель «Скрытый альбом».
Если вы предпочитаете вообще скрывать свои фотографии за пределами приложения «Фотографии», вы можете сделать это с помощью приложения «Заметки». Вот как это сделать:
- Откройте изображение, которое нужно защитить, затем коснитесь значка «Поделиться».
- В списке приложений прокручивайте вправо, пока не увидите значок приложения Notes, и коснитесь его. Появится черновик Notes с изображением в нем — выберите папку Notes для его сохранения и нажмите «Сохранить» в правом верхнем углу.
Выберите место для сохранения заметки и нажмите «Сохранить». Грейс Элиза Гудвин/Инсайдер
- Откройте приложение «Заметки», затем откройте заметку с изображением в ней.

- Коснитесь значка с тремя точками в правом верхнем углу заметки.
Коснитесь значка в правом верхнем углу. Грейс Элиза Гудвин/Инсайдер
- Во всплывающем меню выберите «Блокировка».
Выберите опцию «Заблокировать». Грейс Элиза Гудвин/Инсайдер
- Затем введите пароль, подтвердите пароль и создайте подсказку на случай, если вы забудете пароль.
 Нажмите «Готово» в правом верхнем углу. Если вы когда-либо блокировали заметку раньше, Notes просто попросит вас ввести пароль, который вы уже использовали для блокировки заметок.
Нажмите «Готово» в правом верхнем углу. Если вы когда-либо блокировали заметку раньше, Notes просто попросит вас ввести пароль, который вы уже использовали для блокировки заметок. - Теперь в правом верхнем углу вашей заметки появится значок замка. Чтобы заблокировать заметку, коснитесь значка блокировки, и заметка исчезнет с сообщением «Эта заметка заблокирована». Нажмите «Просмотреть заметку» и введите свой пароль в любое время, когда хотите просмотреть заметку. Всякий раз, когда вы закончите просмотр заметки, обязательно нажмите значок замка еще раз, чтобы запечатать замок.
Вот как заметка будет выглядеть, когда она заблокирована. Грейс Элиза Гудвин/Инсайдер
- Наконец, убедитесь, что вы удалили исходное изображение из приложения «Фотографии», чтобы теперь оно оставалось заблокированным только в приложении «Заметки».

Если вы не хотите, чтобы кто-то нашел изображение в приложении «Фотографии» и вы думаете, что он может искать в «Заметках», отправьте себе фотографию или заметку в текстовом сообщении и затем удалите его из своих фотографий.
Если кто-то не просматривает ваши тексты, ваше изображение будет доступно, но его будет трудно найти другим.
Стивен Джон
Писатель-фрилансер
Стивен Джон — писатель-фрилансер, живущий недалеко от Нью-Йорка: 12 лет в Лос-Анджелесе, четыре в Бостоне и первые 18 лет в округе Колумбия. Когда он не пишет и не проводит время с женой и детьми, его иногда можно встретить карабкающимся в горы. Его произведения широко распространены в Интернете, а его книги можно найти на сайте www. stevenjohnbooks.com.
stevenjohnbooks.com.
ПодробнееПодробнее
Связанные статьи
Технология Как айфон ЯблокоПодробнее…
Как заблокировать конфиденциальные фотографии на iPhone и Android
Мы независимо проверяем все, что рекомендуем. Когда вы покупаете по нашим ссылкам, мы можем получать комиссию. Узнать больше›
Real Talk
Советы, выбор персонала, разрушение мифов и многое другое. Позвольте нам помочь вам.
Иллюстрация: Дана Дэвис. Может быть, это особенное, э-э, личное селфи, или, может быть, это указание на сверхсекретную вечеринку в лесу. Среди новых интересных функций iOS 16 спрятано небольшое, но долгожданное дополнение: биометрические замки на скрытых и удаленных альбомах. Это крошечная вещь, но она делает скрытую папку более безопасной для хранения фотографий, и она приближается к функции Android (все еще превосходной) Locked Folder. Сейчас самое время узнать, как работают обе эти функции, а также некоторые другие инструменты конфиденциальности, которые Apple и Google встроили в свои приложения для работы с фотографиями.
Среди новых интересных функций iOS 16 спрятано небольшое, но долгожданное дополнение: биометрические замки на скрытых и удаленных альбомах. Это крошечная вещь, но она делает скрытую папку более безопасной для хранения фотографий, и она приближается к функции Android (все еще превосходной) Locked Folder. Сейчас самое время узнать, как работают обе эти функции, а также некоторые другие инструменты конфиденциальности, которые Apple и Google встроили в свои приложения для работы с фотографиями.Настройка заблокированных и скрытых папок и знакомство с ними
На первый взгляд, заблокированные папки на Android и скрытые альбомы на iOS — это одно и то же. Оба позволяют вам создать папку, в которой вы должны аутентифицироваться либо по отпечатку пальца, либо по лицу, чтобы увидеть содержимое.
Но реализация заблокированных папок Android, которая должна быть доступна на большинстве телефонов Android под управлением как минимум Android 12, намного лучше, чем скрытые альбомы Apple. Причина проста: фотографии, которые вы помещаете в заблокированную папку, не загружаются в Google Фото. Они остаются на вашем устройстве.
Причина проста: фотографии, которые вы помещаете в заблокированную папку, не загружаются в Google Фото. Они остаются на вашем устройстве.
Напротив, фотографии, которые вы добавляете в скрытую папку на iOS, синхронизируются вместе со всем остальным, что вы синхронизируете с Apple Photos. Это печально для владельцев iPhone, потому что, если вы хотите, чтобы эти фотографии были заблокированы, вы, вероятно, не хотите, чтобы они были онлайн, независимо от того, насколько безопасно якобы онлайн-хранилище. Но заблокированная папка — это еще шаг вперед, ну, ничего.
К счастью, в обоих случаях фотографии, которые вы включаете в эти специальные папки, не будут отображаться ни в одной из различных созданных ИИ воспоминаний, альбомов или чего-либо еще, поэтому, помимо хранения личных фотографий, эти папки также являются хорошим местом для спрячьте все, что вы не хотите, чтобы случайно всплыло, скажем, на заставке Apple TV или в виджете на главном экране вашего телефона. Вот как настроить оба.
Android
Откройте приложение Google Фото и нажмите Библиотека > Утилиты > Настроить заблокированную папку . Следуйте инструкциям на экране и добавляйте фотографии в этот альбом. Если вы хотите добавить больше фотографий позже, вы можете либо вернуться к этому экрану, либо открыть фотографию, нажать значок с тремя точками, а затем нажать Переместить в заблокированную папку .
iPhone
Возможность блокировки скрытых и удаленных альбомов должна быть включена на вашем iPhone по умолчанию, но если она по какой-то причине не включена, перейдите к Настройки > Фото и выберите параметр Использовать Face (или Touch) ID в разделе «Скрытые и удаленные альбомы». Чтобы добавить фотографии в скрытый альбом, коснитесь фотографии, коснитесь значка с тремя точками, а затем коснитесь Скрыть .
Как избавиться (или, по крайней мере, настроить) альбомы памяти
Фотоприложения постоянно собирают вместе алгоритмические альбомы, будь то «Снежные дни», «Отличная природа» или фотоколлекция селфи. В некоторых случаях это может быть забавным путешествием по переулкам памяти, а в других они могут вызвать серию нежелательных воспоминаний. Вы можете настроить эти приложения так, чтобы они вели себя больше по вашему вкусу, или просто полностью отключить эти типы сгенерированных альбомов, если они вас смущают.
В некоторых случаях это может быть забавным путешествием по переулкам памяти, а в других они могут вызвать серию нежелательных воспоминаний. Вы можете настроить эти приложения так, чтобы они вели себя больше по вашему вкусу, или просто полностью отключить эти типы сгенерированных альбомов, если они вас смущают.
Android
- Скрыть людей, домашних животных или даты: Откройте приложение Google Фото и нажмите значок пользователя, а затем Настройки фотографий > Воспоминания . Здесь вы можете выбрать людей или домашних животных, которых вы не хотите видеть в воспоминаниях, или выбрать определенные даты, которые вам не нужны.
- Отключить воспоминания: В том же меню, что и выше, нажмите Популярные воспоминания и отключите Воспоминания на основе времени или Тематические воспоминания , чтобы предотвратить появление любого из этих типов.

- Используйте архив, чтобы скрыть фотографии, которые вы хотите сохранить, но не должны видеть: В Google Фото есть удобная функция архивирования фотографий, которые вы не хотите удалять и не нужно блокировать паролем, а также хочется держаться подальше. Выберите фотографию, коснитесь значка с тремя точками, а затем выберите Архив , и эта фотография больше не будет отображаться в фильмах или в вашем основном альбоме.
iPhone
- Блокировать определенные воспоминания: Откройте приложение «Фотографии» и перейдите на вкладку For You . На любой памяти вы можете нажать на значок с тремя точками, а затем Удалить память , чтобы удалить эту память (это действие не удаляет фотографии, включенные в альбом). Вы также можете нажать Меньше функций… , чтобы реже показывать определенные дни или людей в альбоме.
- Запретить отображение людей в воспоминаниях: Вышеупомянутый метод может помочь заблокировать отображение людей в альбомах, но проще перейти на вкладку Альбомы и затем прокрутить вниз до Люди и места .
 Коснитесь любого человека, а затем значка с тремя точками, а затем Функция [человек] Меньше . Затем вы можете меньше упоминать этого человека в воспоминаниях или никогда не упоминать его.
Коснитесь любого человека, а затем значка с тремя точками, а затем Функция [человек] Меньше . Затем вы можете меньше упоминать этого человека в воспоминаниях или никогда не упоминать его. - Выключить память вообще: Если весь этот автоматический альбом не для вас, его легко отключить. Откройте Настройки > Фото и отключите Показать избранное содержимое .
Просмотрите, с кем вы поделились фотографиями
Если в прошлом вы делились фотографиями с членами семьи, друзьями или публично, сейчас самое время просмотреть эти фотографии и отозвать доступ ко всему, что вам больше не нужно общий.
Android
В Google Фото есть много способов поделиться фотографиями, и неплохо время от времени возвращаться к ним, чтобы убедиться, что вы не делитесь тем, что не хотите. Нажмите на Общий доступ , а затем удалите все отдельные фотографии или альбомы, которыми вы больше не хотите делиться. Для этого коснитесь альбома или фотографии, значка с тремя точками, а затем Параметры и отключите Обмен ссылками . Если вы когда-либо делились фотографиями с партнером, прежде чем использовать функцию, которая автоматически делится каждой фотографией или фотографиями с определенными лицами, сейчас самое время убедиться, что вы все еще хотите это делать.
Для этого коснитесь альбома или фотографии, значка с тремя точками, а затем Параметры и отключите Обмен ссылками . Если вы когда-либо делились фотографиями с партнером, прежде чем использовать функцию, которая автоматически делится каждой фотографией или фотографиями с определенными лицами, сейчас самое время убедиться, что вы все еще хотите это делать.
Айфон
Откройте приложение «Фотографии» и выберите вкладку Альбомы . Прокрутите вниз до Общие альбомы , чтобы увидеть, чем вы поделились. Вы можете удалить альбом или отдельных людей, нажав значок с тремя точками, а затем Общие сведения об альбоме > [имя человека] > Удалить подписчика . Помните об этом же процессе, когда в конце этого года будет запущена библиотека общих фотографий.
Один совет по конфиденциальности: проверяйте свои права доступа к фотографиям
Обращение с самим приложением для фотографий — это уже работа на полставки, но не забывайте о разрешениях, связанных с фотографиями, которые есть у других приложений. Рекомендуется время от времени перепроверять этот параметр, чтобы убедиться, что ни одно приложение не имеет доступа к большему количеству фотографий, чем вам хотелось бы.
Рекомендуется время от времени перепроверять этот параметр, чтобы убедиться, что ни одно приложение не имеет доступа к большему количеству фотографий, чем вам хотелось бы.
- Android: Открыть Настройки > Конфиденциальность > Диспетчер разрешений > Фото и видео . Прокрутите список приложений и измените любые настройки, которые вам не нравятся.
- iPhone: Откройте Настройки > Конфиденциальность и безопасность > Фотографии , прокрутите список приложений и отмените доступ к любым приложениям, которым он не нужен.
Другие новости о конфиденциальности, за которыми мы следим
💸 В прошлом месяце произошло множество утечек данных и взломов. Самая громкая утечка затронула Uber, но нельзя забывать и об U-Haul, 2K Games, LAUSD, American Airlines или LastPass. Как всегда, следите за своей электронной почтой на предмет уведомлений об утечке данных, следите за своими учетными записями и меняйте любые пароли, которые могли быть затронуты. Если можете, настройте двухфакторную аутентификацию для любой из этих учетных записей. Если у вас есть дети, которые ходят в школу в LAUSD (или любую школу, подвергшуюся атаке программы-вымогателя), подумайте о том, чтобы заморозить их кредит.
Если можете, настройте двухфакторную аутентификацию для любой из этих учетных записей. Если у вас есть дети, которые ходят в школу в LAUSD (или любую школу, подвергшуюся атаке программы-вымогателя), подумайте о том, чтобы заморозить их кредит.
🩹За последний месяц было выпущено множество исправлений. Обязательно обновите свой iPhone (даже если вы не обновляетесь до iOS 16), так как Apple недавно исправила большую уязвимость в системе безопасности. То же самое касается Android, у которого есть небольшой недостаток; Google Chrome, в котором исправлены 11 уязвимостей; и WhatsApp, который исправил две проблемы. Тем не менее, в этом месяце Microsoft Windows лидирует по чистым цифрам после того, как последний патч закрыл 64 уязвимости (по сравнению со 141 в августе). Наконец, если у вас есть ноутбук HP с установленным HP Support Assistant, обновите его прямо сейчас, так как исправление устраняет серьезную проблему, которая может предоставить злоумышленнику привилегированный доступ. Однако эта уязвимость затрагивает только старые ноутбуки; мы отметили, что на нашем Spectre x360 уже установлена обновленная версия программного обеспечения. Как всегда, запустите эти автоматические обновления как можно скорее.
Как всегда, запустите эти автоматические обновления как можно скорее.
🔎 Google совершенствует свой инструмент, который позволяет вам запросить удаление вашей личной информации из поиска. Раньше вам приходилось прыгать через ряд обручей и заполнять несколько форм, если в результате отображалась личная информация, такая как ваш номер телефона или адрес, но вскоре вы сможете отправить запрос прямо из приложения Google Search. Еще лучше, когда-нибудь в следующем году вы можете даже получать оповещения, когда появляется эта личная информация.
Эту статью отредактировал Джейсон Чен.
Дополнительная литература
Каждый шаг к простой онлайн-безопасности
Торин Клосовски
Интернет-безопасность для всех. Наши простые и доступные советы покажут вам, как резко снизить риски в Интернете.
Простая онлайн-безопасность для пограничников и протестов
, автор Thorin Klosowski
Если вы беспокоитесь о том, что в вашу частную жизнь могут вторгнуться правительства при пересечении границы или во время протестов, у вас есть несколько вариантов защиты вашей информации.



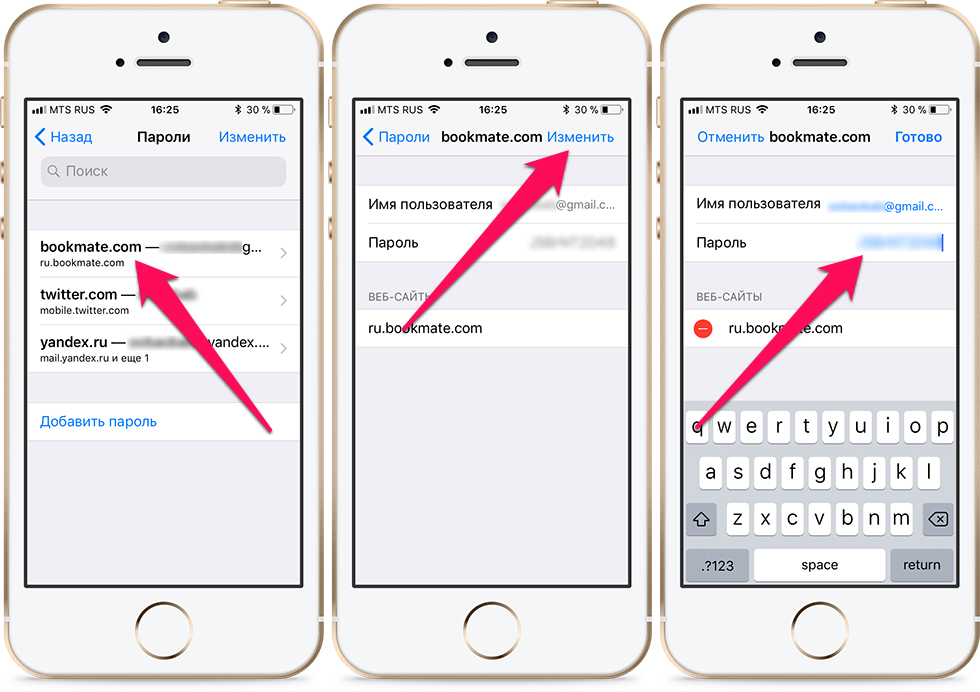

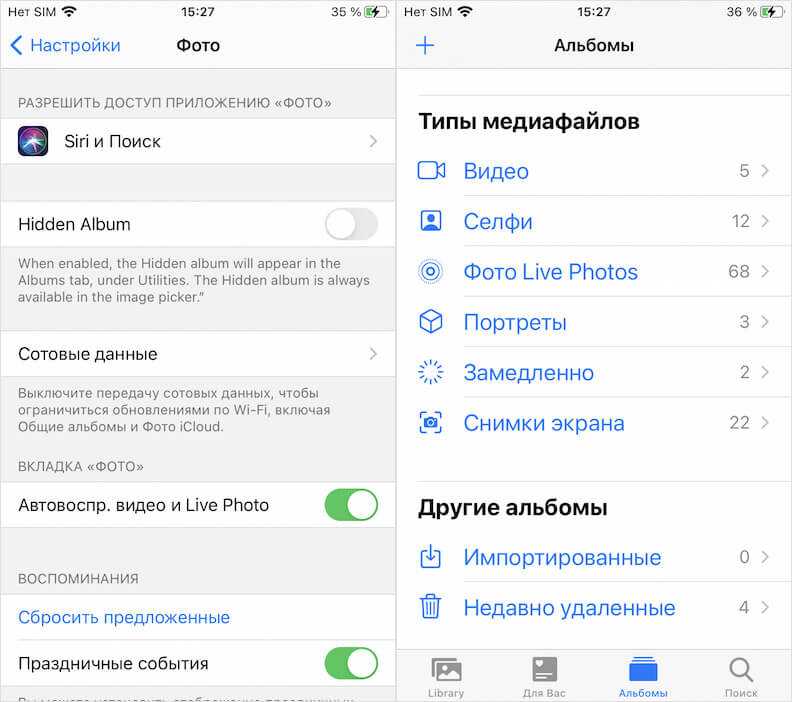 Этот перечень программ можно настроить по пути Настройки → Экранное время → Разрешенные всегда.
Этот перечень программ можно настроить по пути Настройки → Экранное время → Разрешенные всегда.