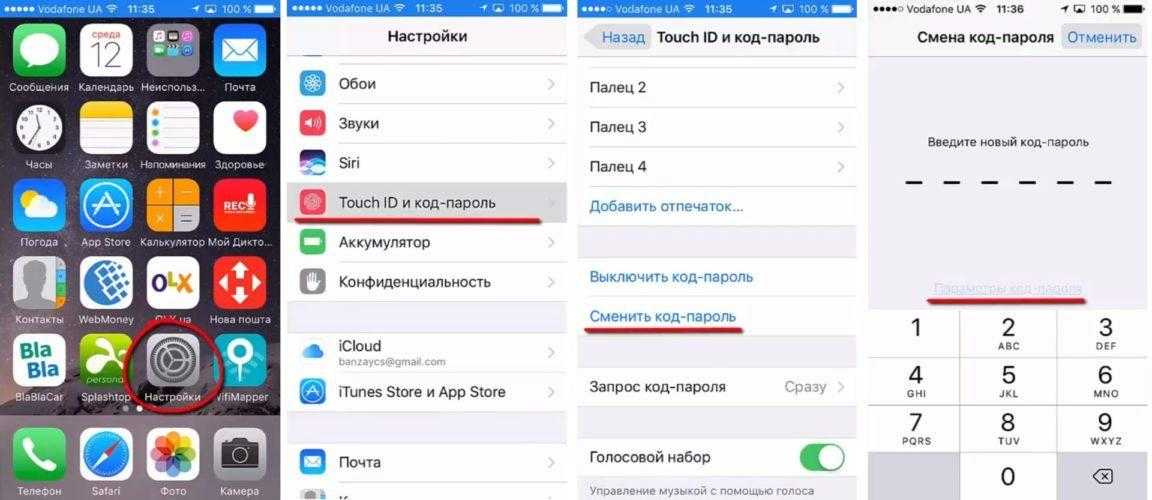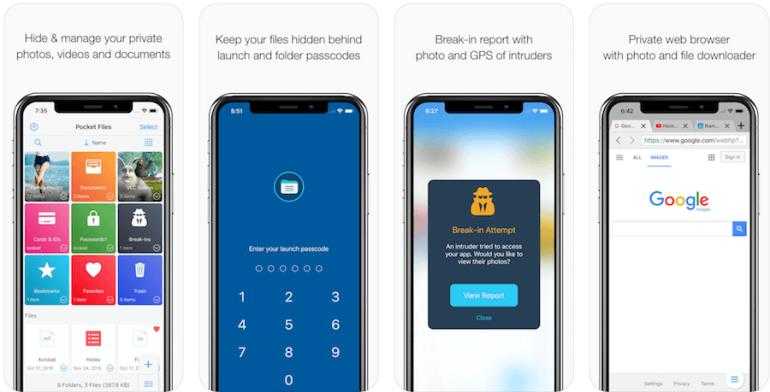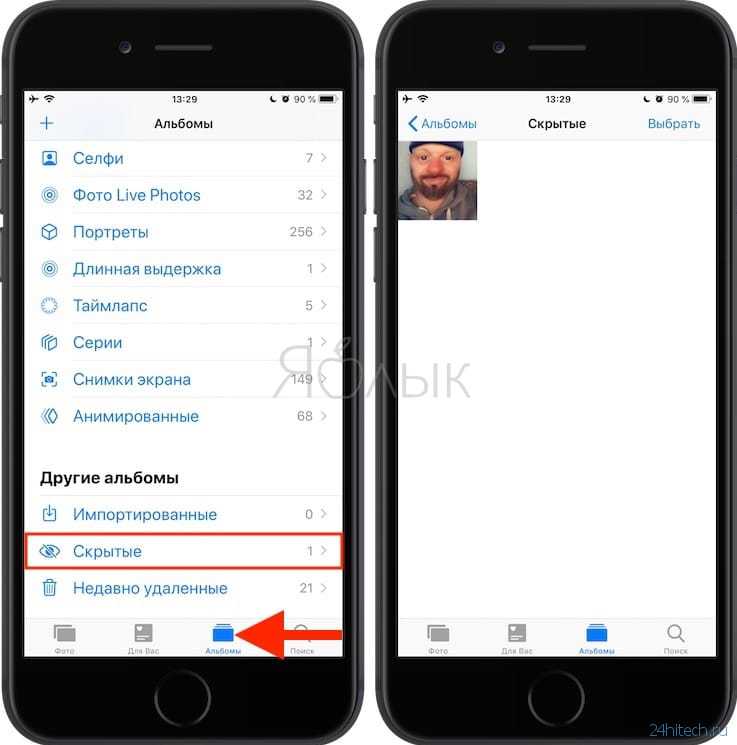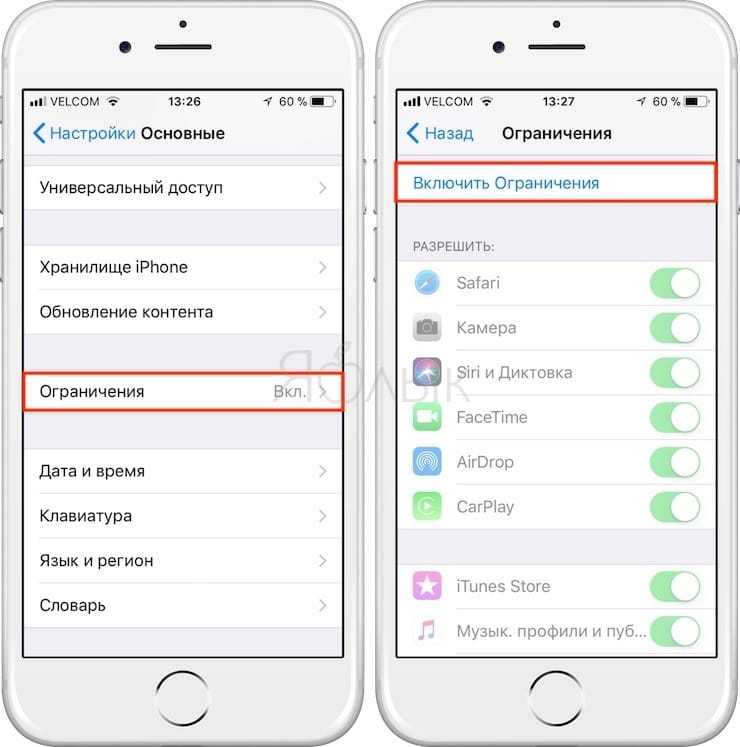Скрыть фотографии на iPhone, iPad или компьютере Mac
С помощью приложения «Фото» вы можете отображать и скрывать фотографии и видео.
Когда вы скрываете фотографии или видео, они перемещаются в альбом «Скрытые» и не отображаются в медиатеке и других альбомах, а также в виджете «Фото» на экране «Домой». В iOS 14 и более поздних версий вы можете отключить отображение альбома «Скрытые», чтобы фотографии были полностью скрыты. А в iOS 16, iPadOS 16.1 и macOS Ventura и более поздних версий альбом «Скрытые» заблокирован по умолчанию.
Как скрыть фотографии на iPhone или iPad
- Откройте приложение «Фото».
- Выберите фотографию или видеозапись, которую нужно скрыть.
- Нажмите кнопку «Еще», а затем нажмите «Скрыть».
- Подтвердите, что фотографию или видеозапись нужно скрыть.
Показать скрытые фотографии на iPhone или iPad
- Откройте приложение «Фото» и перейдите на вкладку «Альбомы». На iPad вам может понадобиться сначала нажать значок боковой панели в верхнем левом углу, чтобы увидеть свои альбомы.

- Прокрутите вниз и нажмите «Скрытые» в разделе «Утилиты».
- Используйте Face ID или Touch ID, чтобы разблокировать альбом «Скрытые».
- Нажмите фотографию или видеозапись, которую нужно отобразить.
- Нажмите кнопку «Еще» , а затем нажмите «Показать».
Где находится альбом «Скрытые»
- Откройте приложение «Фото».
- Перейдите на вкладку «Альбомы».
- Прокрутите вниз и найдите альбом «Скрытые» в разделе «Утилиты». На iPad вам может понадобиться сначала нажать значок боковой панели в верхнем левом углу, чтобы увидеть свои альбомы.
Чтобы отключить альбом «Скрытые»:
- Зайдите в «Настройки» и нажмите «Фото».
- Прокрутите вниз и отключите альбом «Скрытые».
На iPhone или iPad отображение альбома «Скрытые» включено по умолчанию. Если вы отключите альбом «Скрытые», то все скрытые вами фотографии или видео не будут отображаться в приложении «Фото».
Скрытие фотографий на компьютере Mac
- Откройте приложение «Фото».

- Выберите фотографию или видеозапись, которую нужно скрыть.
- Щелкните фотографию, удерживая клавишу Control, а затем выберите «Скрыть фото». Вы также можете скрыть фотографию в строке меню, выбрав «Изображение» > Скрыть фото. Кроме того, для скрытия фотографии можно нажать клавиши Command-L.
- Подтвердите, что фотографию или видеозапись нужно скрыть.
Если вы используетеФото iCloud, фотографии, скрытые на одном устройстве, будут скрыты и на других ваших устройствах.
Отображение фотографий на Mac
- Откройте приложение «Фото».
- В строке меню выберите «Вид» > «Показать фотоальбом «Скрытые»».
- На боковой панели выберите «Скрытые».
- Используйте Touch ID или пароль для входа, чтобы разблокировать альбом «Скрытые».
- Выберите фотографию или видеозапись, которую нужно отобразить.
- Щелкните фотографию, удерживая нажатой клавишу Control, и выберите «Показать фото». Можно также выбрать «Изображение» > «Показать фото» в строке меню или нажать клавиши Command-L.

Где находится альбом «Скрытые»
- Откройте приложение «Фото».
- Выберите меню «Вид» > «Показать фотоальбом «Скрытые»».
Альбом «Скрытые» по умолчанию отключен на Mac. Когда отображение альбома «Скрытые» включено, альбом отображается на боковой панели в разделе «Фото».
Дата публикации:
Использование общих альбомов iCloud с iPhone
В Общих альбомах в приложении «Фото» можно открыть доступ к фото или видео только тем людям, которых Вы выберете сами. Они также смогут добавлять в Общие альбомы свои фото, видео и комментарии. Общие альбомы можно использовать как со службами «Фото iCloud» и «Мой фотопоток», так и без них.
Включение Общих альбомов
Откройте «Настройки» > [Ваше имя] > «iCloud» > «Фото» и включите параметр «Общие альбомы».
Создание нового общего альбома
Коснитесь «Альбомы», коснитесь , а затем — «Новый общий альбом».

Введите название для альбома, затем коснитесь «Далее».
Выберите пользователей, которых Вы хотите пригласить, либо введите адрес e-mail или номер телефона. Затем коснитесь «Создать».
Разрешение просмотра для всех в iCloud
Коснитесь «Альбомы», а затем выберите общий альбом.
Коснитесь , затем включите «Открытый веб-сайт».
Когда функция «Открытый веб-сайт» включена, любой пользователь, у которого есть URL-адрес, может просматривать альбом.
Добавление фото и видео в общий альбом
Коснитесь «Альбомы», выберите общий альбом, затем коснитесь .
Выберите все объекты, которые хотите добавить, а затем коснитесь «Готово».
При желании добавьте комментарий и коснитесь «Опубликовать».
Управление подписчиками и уведомлениями
Выберите общий альбом, коснитесь кнопки , затем выполните любое из следующих действий:
Добавление подписчиков.
 Коснитесь «Пригласить пользователей» и введите имена подписчиков, которых Вы хотите добавить.
Коснитесь «Пригласить пользователей» и введите имена подписчиков, которых Вы хотите добавить.Подписчики могут добавлять в альбом фото и видео. Выключите кнопку «Публикация подписчиками», чтобы только Вы могли добавлять фотографии и видео.
Удаление подписчиков. Коснитесь имени подписчика, затем коснитесь «Удалить подписчика».
Выключение уведомлений. Коснитесь кнопки «Уведомления». Коснитесь его еще раз, чтобы включить уведомления.
Удаление фото, видео и комментариев из общего альбома
Удалить фотографии и видеозаписи может выполнить только автор общего альбома.
Удаление фото и видео. Откройте общий альбом и коснитесь «Выбрать». Выберите фото или видео для удаления, затем коснитесь кнопки .
Удаление комментариев. Во время просмотра комментария к снимку с общим доступом, коснитесь и удерживайте его, а затем коснитесь «Удалить».

Переименование общего альбома
Во вкладке «Альбомы» прокрутите вниз к разделу «Общие альбомы», а затем — «См. все».
Коснитесь «Изменить», затем коснитесь названия альбома и введите новое.
Подписка на общий альбом
После получения приглашения коснитесь , затем коснитесь «Принять». Вы также можете принять приглашение, отправленное по электронной почте.
Примечание. Для работы с Общими альбомами iPhone должен быть подключен к интернету. Доступ к Общим альбомам возможен как по сети Wi-Fi, так и по сотовой сети. За передачу данных по сотовой сети может взиматься плата. См. раздел Подключение iPhone к интернету.
См. такжеИспользование Фото iCloud на iPhoneИспользование общей медиатеки iCloud на iPhone
Заблокируйте свой альбом со скрытыми фотографиями с помощью iOS 16
В ответ на запросы о функциях, сделанные как минимум пять лет назад, приложение «Фотографии» наконец-то позволит вам заблокировать свой альбом со скрытыми фотографиями с помощью кода доступа или биометрии.
В предыдущих версиях iOS пометка фотографии как скрытой просто удаляла ее из основной фотопленки и помещала в отдельную корзину, доступную в списке альбомов. Но любопытные глаза могли просто коснуться его, чтобы раскрыть их.
За это время появилась целая экосистема сторонних приложений для «секретных папок», чтобы устранить этот недостаток, позволяя защищать защищенные фотографии с помощью Face ID или Touch ID. Конкурирующие производители, такие как Samsung, выпускают приложения Secret Folder как стандартные приложения, специально для удовлетворения этой потребности.
Apple, наконец, закрыла пробел в функциях в iOS 16.
Заблокированные скрытые фотографии
В iOS 16 вам больше не понадобится отдельное приложение. Само приложение «Фотографии» автоматически заблокирует альбом «Скрытый» и альбом «Недавно удаленные». По умолчанию для доступа к этим альбомам потребуется Face ID, Touch ID или пароль вашего iPhone.
Эта функция не была анонсирована в рамках основной презентации WWDC. Особое внимание было уделено добавлению общих библиотек фотографий iCloud для семей. Начиная с iOS 16 пользователи смогут создавать семейную библиотеку с пятью другими людьми, чтобы автоматически обмениваться фотографиями друг с другом. Приложение «Камера» даже позволит вам отправлять фотографии прямо в общую фотопленку (переключатель пользовательского интерфейса позволит вам отключить это для каждой фотографии, сделанной при создании личного снимка).
Особое внимание было уделено добавлению общих библиотек фотографий iCloud для семей. Начиная с iOS 16 пользователи смогут создавать семейную библиотеку с пятью другими людьми, чтобы автоматически обмениваться фотографиями друг с другом. Приложение «Камера» даже позволит вам отправлять фотографии прямо в общую фотопленку (переключатель пользовательского интерфейса позволит вам отключить это для каждой фотографии, сделанной при создании личного снимка).
iOS 16 будет доступна всем пользователям iPhone (iPhone 8 и новее) этой осенью. Бета-версия для разработчиков уже доступна.
FTC: Мы используем автоматические партнерские ссылки, приносящие доход. Еще.
Вы читаете 9to5Mac — экспертов, которые день за днем сообщают новости об Apple и окружающей ее экосистеме. Обязательно заходите на нашу домашнюю страницу, чтобы быть в курсе всех последних новостей, и следите за новостями 9to5Mac в Twitter, Facebook и LinkedIn, чтобы оставаться в курсе событий. Не знаете, с чего начать? Ознакомьтесь с нашими эксклюзивными историями, обзорами, практическими рекомендациями и подпишитесь на наш канал YouTube
Посетите 9to5Mac на YouTube, чтобы узнать больше новостей Apple:
youtube.com/embed/Nssoq9CnjRo?playlist=4OrITRusvs8,za2CyrxKYFs,XtAdEPW57bU,OPptuupnYvE,RR3TvoJ2kwk,l7iDkl6nfj4,6NcMEh4dwEo,1sYkdPGGOUE,mAP6WfE_5a8″ frameborder=»0″ allow=»accelerometer; autoplay; encrypted-media; gyroscope; picture-in-picture» allowfullscreen=»»>Автор
Бенджамин Мэйо @bzamayo
Бенджамин профессионально разрабатывает приложения для iOS и освещает новости и слухи об Apple для 9to5Mac. Каждую неделю слушайте Бенджамина в подкасте Happy Hour. Посмотрите его личный блог. Сообщение Бенджамин по электронной почте или Twitter.
Любимое снаряжение Бенджамина Мэйо
Лампы Philips Hue
Самый простой способ получить доступ к HomeKit и технологиям умного дома Apple. Отлично подходит для подарков.
Беспроводное зарядное устройство для iPhone
Недорогое, быстрое, беспроводное зарядное устройство для iPhone.
Как поставить пароль на скрытые фотографии?
Несмотря на то, что экосистема Apple надежна, один аспект, которому все еще не хватает безопасности, — это скрытый альбом в приложении «Фотографии». Простое сокрытие фотографий из фотопленки только перемещает местоположение ваших фотографий.
Простое сокрытие фотографий из фотопленки только перемещает местоположение ваших фотографий.
Любой, кто откроет папку «Скрытый альбом», получит полный доступ ко всем вашим личным фотографиям. А на сегодняшний день У Apple нет функции, позволяющей добавить пароль в эту папку. Хорошая новость заключается в том, что есть несколько обходных путей для решения этой проблемы. Итак, давайте рассмотрим их подробно вместе.
Скрыть скрытый альбом в настройках
Один из быстрых способов скрыть скрытые фотографии — полностью скрыть скрытый альбом. При этом альбом «Скрытый» не будет отображаться в разделе Utility в приложении «Фотографии».
Таким образом, если кто-то просматривает вашу галерею, он не сможет быстро получить доступ к вашим скрытым фотографиям. Вот как это сделать:
- Перейти к Настройки .
- Нажмите на приложение Photos .
- Сдвиньте переключатель, чтобы выключить Скрытый альбом .

Скрытие альбома не приведет к тому, что его фотографии появятся в любом другом месте вашей галереи. Таким образом, всякий раз, когда вы хотите снова просмотреть скрытые фотографии, вы можете вернуться к своим настройкам . Нажмите на Photos , а затем снова включите опцию Hidden Album .
Использование приложения Notes
Сначала приложение Notes может показаться странным. Но у него есть функция безопасности, которая позволяет блокировать файлы внутри него. Вы можете добавить фото или видео в заметку и заблокировать ее с помощью пароля
Самое приятное в этом решении то, что ваши заблокированные медиафайлы с приложением Notes останутся нетронутыми, даже если вы удалите их из своей галереи. Итак, вот как вы можете это сделать:
- Выберите столько фотографий, сколько вы хотите заблокировать в приложении Notes .
- Выберите значок Поделиться и коснитесь Notes .

- Нажмите на новую или существующую заметку и добавьте описание, если хотите.
- Нажмите Сохранить . После этого ваши фото и видео начнут отправляться в Notes.
- Теперь откройте приложение «Заметки» и найдите заметку с вашим медиафайлом.
- Нажмите на трехточечный кружок в правом верхнем углу.
- Выберите значок блокировки и добавьте пароль к файлу. При желании вы также можете настроить Face ID.
Теперь вы можете просто открыть заметку со своим паролем, и все ваши личные фото/видео останутся в безопасности. Точно так же вы также можете экспортировать скрытые фотографии обратно в свою библиотеку фотографий, открыв фотографию и нажав «Поделиться». Затем выберите Сохранить изображение . Таким образом, ваши фотографии не застревают в приложении «Заметки».
Скрыть фотографии в приложениях iWork
Наконец, вы также можете скрыть свои личные фотографии в любом из приложений iWork, таких как Keynotes, Numbers и Pages, с помощью пароля и идентификатора лица. Тем не менее, есть несколько вещей, которые следует учитывать.
Тем не менее, есть несколько вещей, которые следует учитывать.
- Качество фотографий резко ухудшится.
- Интерфейс может немного сбивать с толку при добавлении фотографий.
- Формат фотографий не всегда может быть правильным, поскольку их необходимо включать в документ.
Однако, если вас не смущает низкое качество изображения и вам легко пользоваться такими приложениями, вы можете попробовать их. Из всех трех мы обнаружили, что Keynote относительно прост в использовании. Итак, вот как вы можете использовать его, чтобы добавить важные фотографии.
- Откройте Keynote и коснитесь значка + , чтобы создать новый документ.
- Откройте документ и снова коснитесь значка + в строке меню в верхней части экрана.
- Из предложенных вариантов нажмите Фото или Видео . Вы можете выбрать только одно фото или видео за раз.
- Затем настройте способ добавления фотографии в документ.

- Теперь нажмите на значок с многоточием и выберите Set Password 9вариант 0051.
- Создайте новый пароль вместе с настройкой Face ID для большей безопасности.
После того, как вы заблокируете файл с фотографиями, миниатюра файла также не будет отображаться. Ваш личный файл будет легко узнать, так как он отображает значок замка.
Использовать Google Диск
Поначалу Google Диск может показаться не лучшим вариантом для защиты ваших фотографий. Но мы все еще можем заставить его работать, потому что вы можете заблокировать содержимое своего G Drive с помощью Face ID. Этот шаг особенно полезен, если у вас нет хранилища в другом месте.
Во-первых, нам нужно включить Face ID для Google Диска. Вы можете сделать это, выполнив следующие действия.
- Перейдите в «Настройки», а затем нажмите « Face ID и пароль».
- В первом разделе с надписью Использовать Face ID для нажмите Другие приложения .

- Сдвиньте переключатель, чтобы включить Face ID для Google Диска.
Затем вам нужно будет создать новую учетную запись Google и использовать ее только на своем iPhone, а не на любом другом устройстве. Откройте Google Диск и создайте новую папку со случайным именем, которое не звучит подозрительно. Добавьте свои личные фотографии в папку. Теперь вы можете удалить фотографии из скрытого альбома в приложении «Фотографии».
Вы даже можете использовать Google Диск для резервного копирования контактов. Хотите узнать как? Если вы это сделаете, прочитайте эту статью.
Используйте сторонние приложения
Если вы не хотите использовать Google Диск, вы можете использовать другие сторонние приложения с хорошими функциями безопасности из App Store. Вы можете использовать такие приложения, как Folder Lock, Keeply, Private Photo Vault, TouchyNotes, и другие. Лучше помнить, что некоторые приложения могут стоить определенную сумму и могут включать в себя покупки внутри приложения.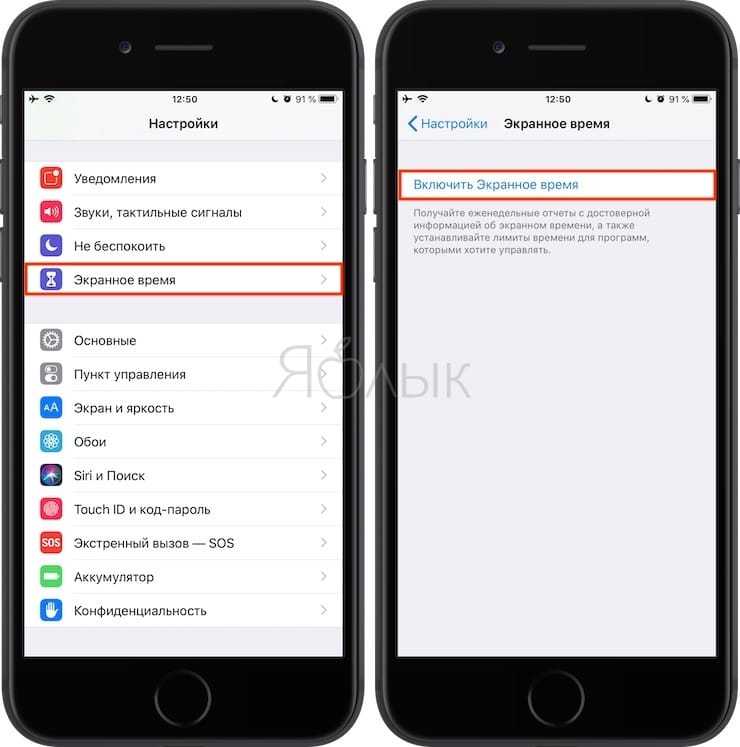
Используйте надежный пароль или Face ID
Чтобы люди не могли просматривать ваши фотографии на вашем телефоне, разумно сначала создать надежный пароль. Кроме того, настройка Face ID — это еще один безопасный способ убедиться, что ваш телефон остается заблокированным без вашего разрешения.
Даже если вы спите и кто-то пытается разблокировать ваш телефон через Face ID, это не сработает должным образом. Это связано с тем, что iPhone требует точного позиционирования ваших глаз по направлению к камере. Вы можете настроить Face ID, выполнив следующие простые действия:
- Перейти к Настройки .
- Нажмите на Face ID и пароль.
- Выберите параметр «Настроить Face ID ».
Хранение фотографий на другом устройстве
Наконец, если вы не хотите хранить фотографии в каком-либо месте на своем телефоне, вы можете хранить их в безопасном месте на другом устройстве, например на ПК.



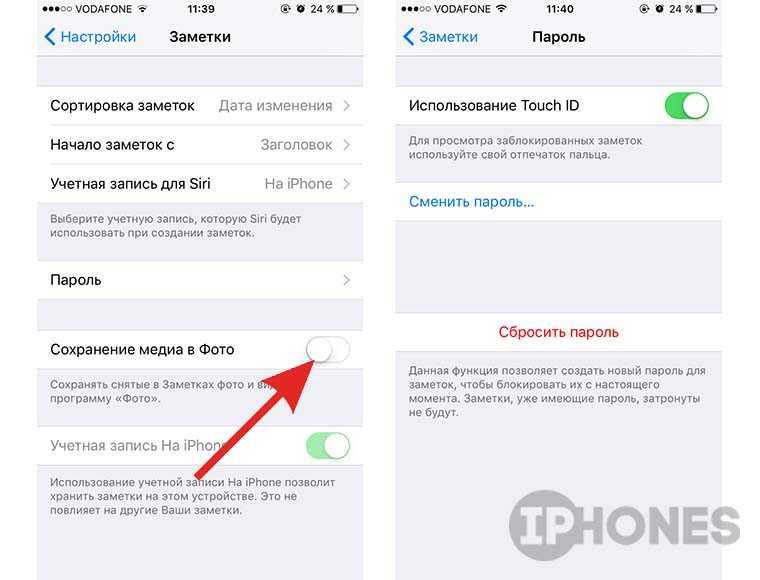
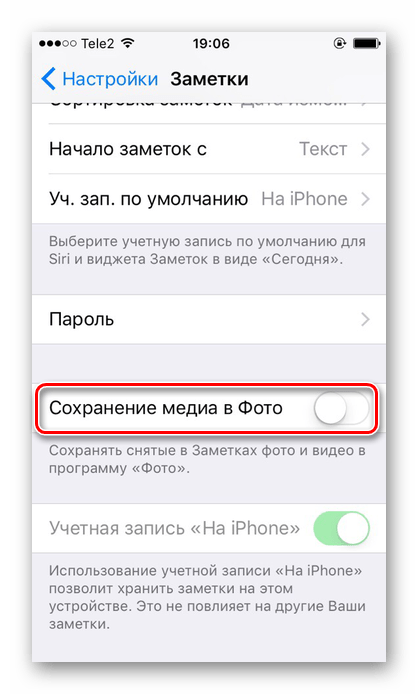

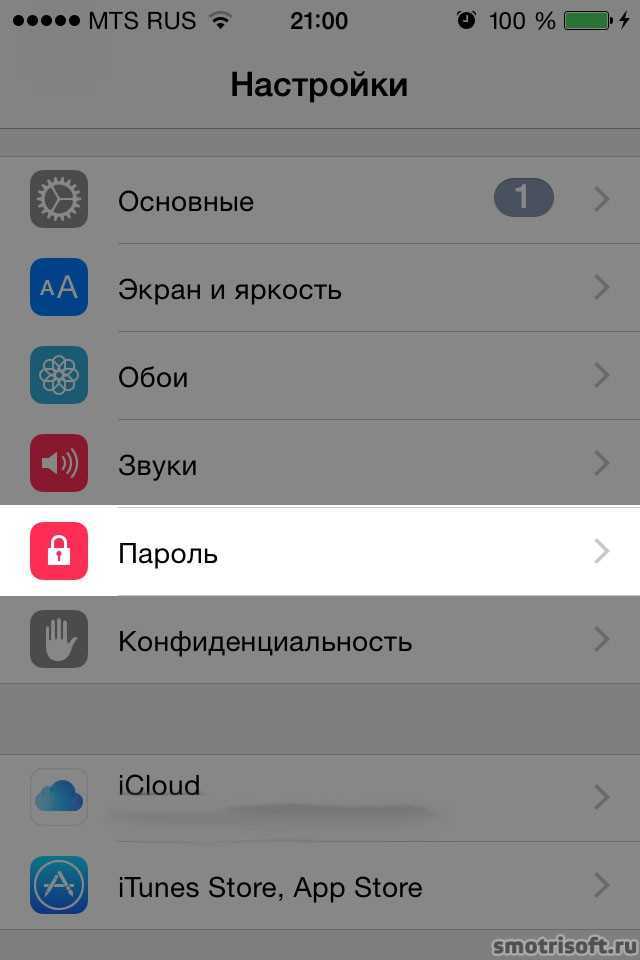 Коснитесь «Пригласить пользователей» и введите имена подписчиков, которых Вы хотите добавить.
Коснитесь «Пригласить пользователей» и введите имена подписчиков, которых Вы хотите добавить.