простой способ Можно ли на ватсап поставить пароль
Программа WhatsApp весьма популярна и устанавливается практически на каждом устройстве, которое может ее поддерживать. Но бывает, что телефон остается без присмотра и личная информация становится доступной окружающим. Чтобы избежать подобных ситуаций, пользователи программы задаются вопросом, как запаролить доступ в ватсап.
Как поставить пароль на whatsapp?
Следует уточнить, что в самой программе отсутствует функция установки пароля. Один из вариантов защиты личной переписки пользователей – это скачивание дополнительных программ, позволяющих запаролить доступ к ватсап. Второй способ – блокировка самого устройства. Так окружающие не только не смогут залезть в программу, но и вообще получить данные с устройства. Третий способ защитить данные от несанкционированного проникновения – это подключение двухфакторной аутентификации. При входе в WhatsApp для подтверждения данных программа запрашивает специальный 6-тизначный пин-код, созданный пользователем при включении двухшаговой проверки.
Для подключения двухфакторной аутентификации в ватсапе, необходимо зайти в настройки в раздел управления аккаунтом, выбрать двухшаговую проверку и нажать «включить». Подключив эту функции, программа начнет требовать пароль при каждом подтверждении номера в WhatsApp.
Владельцы устройств на платформе iphone могут скачать дополнительные утилиты для защиты программы в приложении AppStore. Самая известная программа для айфонов – AppLock. Она может блокировать доступ к whatsapp и позволяет устанавливать пароли или ставить блок на определенные действия устройства. При работе в паре с GPS, утилита будет блокировать работу устройства в определенном месте на карте. Ограничение для работы приложения: версия операционной системы должна быть IOS 7 и выше.
Скачав и установив приложение, необходимо добавить в него WhatsApp и задать секретный код. После этого, каждый раз при запуске, программа будет требовать ввод пароля для подтверждения.
Для мобильной системы андроид, GooglePlay предоставляет множество различных дополнительных утилит, как бесплатных, так и коммерческих, которые дадут возможность поставить пароль на нужные программы. Одно из таких приложений называется Lock Free (Защита App). Эта утилита дает возможность пользователю выбрать и блокировать доступ ко всем приложениям, включая ватсап.
Одно из таких приложений называется Lock Free (Защита App). Эта утилита дает возможность пользователю выбрать и блокировать доступ ко всем приложениям, включая ватсап.
Вторая программа для запароливания ватсап называется Smart AppLock. Эта утилита может заблокировать доступ как к whatsapp, так и к отдельным папкам или всему устройству в целом. При установке, блокировщик потребует ввести и подтвердить шестизначный PIN-код, который и станет паролем. После этого достаточно добавить приложения, которые требуют блокировки, и при запуске этих программ Smart AppLock потребует ввести пароль.
Как восстановить пароль в вотсапе?
Если установка пароля в ватсап происходит с помощью дополнительных программ, то для восстановления доступа к приложению при утере PIN-кода можно просто удалить утилиту. В таком случае, все программы, которые были запаролены через приложение, снова будут открываться без дополнительных действий.
Когда whatsapp запаролен с помощью двухфакторной аутентификации, восстановить PIN-код можно через электронную почту, предоставленную при подключении проверки.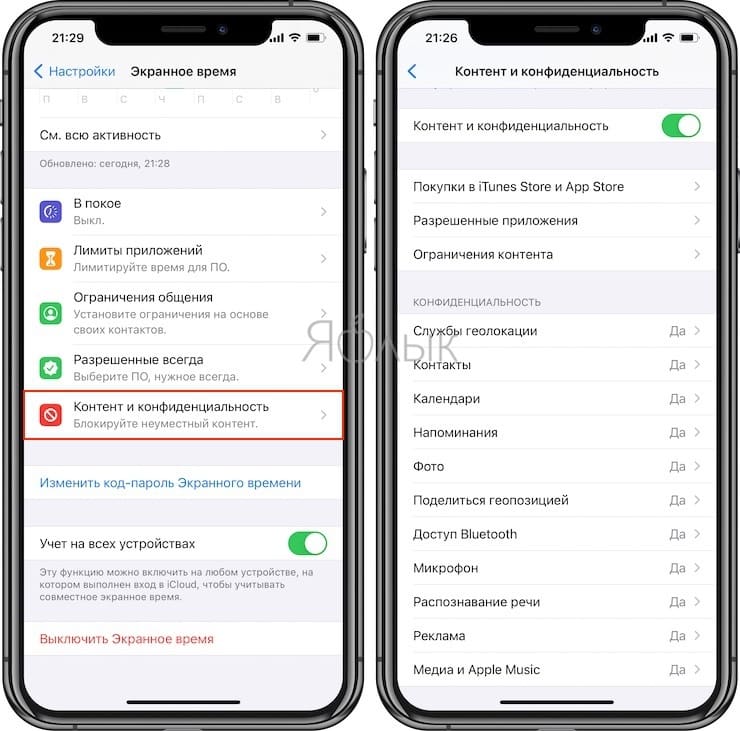 В случае если пользователь не предоставил электронную почту, он не сможет подтвердить номер в течение семи дней с момента последнего использования приложения. По истечении недели программа вновь станет доступной без ввода пароля, однако будут удалены все сообщения, висящие в состоянии ожидания. Аккаунт, не подтвержденный в течение 30 дней, полностью удаляется, и при входе нужно будет создавать его заново.
В случае если пользователь не предоставил электронную почту, он не сможет подтвердить номер в течение семи дней с момента последнего использования приложения. По истечении недели программа вновь станет доступной без ввода пароля, однако будут удалены все сообщения, висящие в состоянии ожидания. Аккаунт, не подтвержденный в течение 30 дней, полностью удаляется, и при входе нужно будет создавать его заново.
Установка защиты для мессенджера
Установка секретной комбинации для доступа к данным WhatsApp не предусмотрена внутри самого приложения. Соответственно, ее придется реализовывать сторонними средствами. Но это довольно просто как для Айфонов, так и для мобильных устройств с Андроидом.
Способ 1: Android
Владельцам гаджетов с ОС Android следует обратить внимание на Lock Free. Эта быстрая и бесплатная утилита, которую можно найти в Google Play . Она станет надежной защитой личной переписки в мессенджере. Ее размер составляет 260 Кб, поэтому она не влияет на производительность и скорость работы устройства.
Эта быстрая и бесплатная утилита, которую можно найти в Google Play . Она станет надежной защитой личной переписки в мессенджере. Ее размер составляет 260 Кб, поэтому она не влияет на производительность и скорость работы устройства.
Задача, как поставить пароль на Ватсап на Андроид с помощью Lock Free (ныне — «Защита App»), решается следующим образом:
Утилита позволяет настроить время, через которое будет необходимо вводить код при фоновой работе WhatsApp . Теперь при запуске мессенджера, необходимо будет ввести пароль.
Среди преимуществ Lock Free можно отметить:
- Бесплатное использование.
- Обеспечение надежной защиты сведений.
- Отсутствие навязчивой рекламы.
Lock Free — не единственное приложение подобного рода, и представлено чисто в образовательных целях. Выбирайте приложение для установки на приложения паролей которое Вам больше нравятся и подходят, благо есть из чего выбрать .
Способ 2: iPhone
Владельцам iPhone предлагается воспользоваться дополнительными утилитами, которые есть в AppStore. К примеру,
К примеру,
Большая часть переписок на данный момент ведется не столько через социальные сети, сколько через мессенджеры, и лидером среди них, конечно же, является WhatsApp, так как обеспечивает высокую скорость передачи, шифрование, возможность видеозвонков, отправки медиа и прочие возможности.
Но зачастую пользователю приходится скрывать определенные сообщения на своем телефоне, чтобы их не увидели посторонние лица, например, переписка с тайными поклонниками, сообщения по рабочим моментам и прочие варианты. В общем, какова бы не была цель, встает вопрос: можно ли установить пароль на приложение Ватсап в операционной системе Андроид и какими средствами это осуществить?
Внимание! Вы сразу должны понять, что стандартные средства WhatsApp не позволяют устанавливать пароль в приложении, так как по умолчанию данной опции разработчиками не предусмотрено. Даже на официальном сайте мессенджера в разделе FAQ есть отдельный пункт с ответом на данный вопрос.
Именно поэтому приходится использовать сторонние программы и хитрости, чтобы защитить важную переписку от посторонних лиц, даже если смартфон попадет в чужие руки.
Да, можно это сделать только при помощи специализированных утилит, причем практически все они доступны в Google Play. Есть приложения широкого спектра, позволяющие устанавливать пароли практически для всех установленных программ, а есть узкого назначения, которые предназначены только для WhatsApp. Какой вариант использовать – решать только вам, но мы рассмотрели их все, чтобы данная статья была универсальной для всех наших читателей.
AppLock
Возможности этого приложения очень обширные, так как можно заблокировать доступ не только к мессенджерам, но и любым разделам на вашем смартфоне. Но на данный момент нас интересует конкретно установка пароля для WhatsApp. Вам для этого нужно выполнить следующие действия:
- Зайдите в Google Play и загрузите приложение на свой смартфон;
- Откройте программу и согласитесь с политикой конфиденциальности, нажав на вкладку «Принять»;
- Далее укажите графический ключ, который будет использоваться в AppLock при входе.
 Его нужно будет подтвердить дважды;
Его нужно будет подтвердить дважды; - На этом этапе вам необходимо будет указать адрес электронной почты, который в будущем поможет вам восстановить пароль, если вы вдруг его забудете. Очень важно указывать действующий адрес. Вы также можете выбрать свой текущий Google-аккаунт и привязанную к нему почту. Нажимаете «Сохранить» и переходите к полному функционалу приложения;
- Здесь пролистываете список вниз, пока не найдете там WhatsApp и нажимаете по нему. Появится дополнительное окошко, в котором вам нужно будет разрешить доступ приложения. Подтверждаете действия, нажав «Разрешить»;
- После этого еще раз заходите в приложение AppLock, находите там WhatsApp и устанавливаете защиту на вход;
- Перезагружаете смартфон, чтобы изменения вступили в силу и после перезапуска пробуете запустить Ватсап. Система должна запросить графический пароль.
Folder Lock
Еще одна интересная и многофункциональная программа для блокировки доступа к отдельным папкам и приложениям на вашем смартфоне.
В любой момент вы сможете отключить защиту паролем или изменить его. В настройках также доступно большое количество дополнительных параметров, и, несмотря на англоязычный интерфейс, в целом разобраться в приложении можно за несколько минут.
Smart AppLock
Программа на русском языке, при помощи которой вы также сможете в несколько кликов установить пароль в любом приложении на своем смартфоне. Основное преимущество в том, что после установки она автоматически предлагает вам список приложений, для которых можно установить пароль на вход.
Все что мы перечислили выше – это многофункциональные приложения, предназначенные для широкого спектра услуг. Например, при помощи них вы можете устанавливать дополнительные меры защиты при входе в определенные разделы на своем телефоне, сообщения, различные приложения и прочие директории. Ниже мы описали еще несколько продуктов, разработанных специально для установки пароля в WhatsApp.
Внимание! У всех программ, которые мы перечислили, есть свой минус. Если вы удалите приложение, то пароли автоматически удалятся с других программ, поэтому настоятельно вам рекомендуем блокировать доступ и к разделу с установленными приложениями, чтобы никто посторонний не смог удалить с вашего смартфона защитный механизм, а вместе с ним и все пароли для входа.
Locker for Whats Chat App
Это специализированное приложение для блокировки доступа к WhatsApp на вашем смартфоне, причем можно блокировать доступ паролем, как ко всей программе, так и к конкретным чатам, что очень удобно.
- Загрузите программу в Google Play и запустите;
- При первом запуске система попросит вас создать пароль. Вводите необходимую комбинацию, подтверждаете ее;
- Далее указываете почтовый ящик, который будет использоваться в качестве варианта восстановления паролей, если вы вдруг забудете их. Внимательно вводите почтовый адрес, иначе не сможете восстановить доступ и придется удалять программу со смартфона;
- На этом этапе вам необходимо будет предоставить все доступы к приложению Locker for Whats Chat App для корректной работы.
 Например, в нашем случае с Xiaomi потребовалось разрешение в «Специальных возможностях»;
Например, в нашем случае с Xiaomi потребовалось разрешение в «Специальных возможностях»; - Далее необходимо будет в автозапуске указать, какие именно программы будут запускаться. В нашем случае это WhatsApp и Locker for Whats Chat App;
- И последний этап – это добавление определенных чатов для установки паролей. Просто заходите в программу Locker for Whats Chat App, нажимаете на иконку «+» и выбираете чат, который необходимо добавить с использованием пароля;
- Теперь при открытии WhatsApp система будет запрашивать пароль, который вы установили в настройках. Причем вы можете добавлять и другие диалоги, а также запретить доступ ко всему мессенджеру.
Messenger and Chat Lock
Это еще одна программа из разряда тех, что разработаны конкретно под Ватсап, чтобы устанавливать пароли на чаты или все диалоги в целом. Какой именно вариант – решать только вам, исходя из возможностей вашей операционной системы и предпочтений в интерфейсе. Но в целом функционал обоих приложений похож.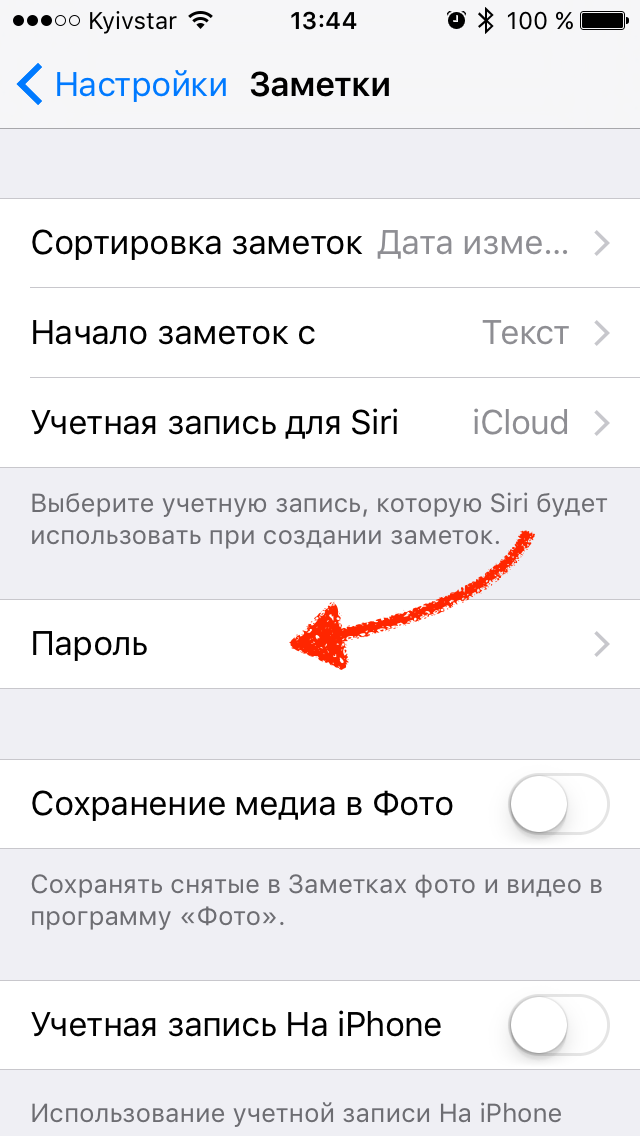
Как видите, практически все описанные продукты в этой статье похожи между собой. Одни направлены на массовую установку паролей для конкретных разделов или приложений, другие же предназначены только для WhatsApp, так как по умолчанию у него нет собственной защиты с использованием пароля. Но есть и альтернативные методы, которые помогут вам сохранить конфиденциальную информацию и предотвратить несанкционированный доступ к вашему устройству. Об этом мы описали ниже.
Альтернативные методы защиты переписки WhatsApp
Несмотря на то, что по умолчанию в WhatsApp нельзя устанавливать пароль для входа, есть определенные меры предосторожности, которые помогут вам защитить важную информацию и утаить от посторонних лиц.
Защита графическим паролем или пин-кодом
Практически на каждом смартфоне присутствует отдельная настройка, позволяющая установить графический пароль или пин-код при разблокировке девайса. Если установить его, то ни к одному вашему приложению посторонние лица не смогут добраться, пока не введут пароль. Если не хотите устанавливать дополнительные приложения на свой смартфон, то воспользуйтесь этим методом. Например, в Xiaomi этот пункт находится в «Настройках», далее в «Блокировка и защита». Причем вместо пароля также можно установить разблокировку при помощи отпечатка пальцев.
Если не хотите устанавливать дополнительные приложения на свой смартфон, то воспользуйтесь этим методом. Например, в Xiaomi этот пункт находится в «Настройках», далее в «Блокировка и защита». Причем вместо пароля также можно установить разблокировку при помощи отпечатка пальцев.
Двухфакторная авторизация в WhatsApp
В мессенджере WhatsApp предусмотрена отдельная система авторизации при смене номера, которая будет требовать ввода дополнительного кода, если вы решите перенести свою переписку с одного смартфона на другой. Это очень полезно, например, когда вы потеряли смартфон, и при этом с него могут просто вытащить SIM и вставить на другом телефоне, а потом восстановить доступ к чатам. Все что вам нужно – это выполнить следующие действия:
Несмотря на отсутствие установки пароля по стандарту в WhatsApp, предостаточно различных методов защиты, позволяющих предотвратить несанкционированный доступ посторонних лиц. Вы можете использовать как отдельные факторы защиты, описанные в статье, так и все сразу. Только уж если решили установить приложение для установки пароля, то ставьте одно. Нет смысла сразу устанавливать все, так как алгоритм у них похожий и количество никак не сказывается на качестве. Ну а вообще будем надеяться, что разработчики WhatsApp все же добавят такую возможность в свой продукт и не придется ухитряться и загружать стороннее ПО.
Только уж если решили установить приложение для установки пароля, то ставьте одно. Нет смысла сразу устанавливать все, так как алгоритм у них похожий и количество никак не сказывается на качестве. Ну а вообще будем надеяться, что разработчики WhatsApp все же добавят такую возможность в свой продукт и не придется ухитряться и загружать стороннее ПО.
В современном мире WhatsApp стал приложением, которое пользователи во всем мире используют наиболее часто для поддержки связи. Сколько раз вы одалживали свой смартфон другу, и он брал и без разрешения читал ваши сообщения? Чтобы избежать повтора подобной ситуации, самое верное решение – поставить пароль на Whatsapp.
Сам мессенджер не дает пользователю такой возможности. Но это можно сделать, установив сторонние приложения, либо просто заблокировав вход в сам гаджет.
Если пользователь использует девайс на операционной системе Андроид, чтобы запаролить Ватсап, понадобится совершить несколько простых шагов:
1.Первое, что вы должны сделать, чтобы защитить свой WhatsApp, загрузить приложение, которое позволяет делать это. Для этого откройте Play Market и введите в строку поиска название «Chat Lock». Искать можно и по запросу «Замок WhatsApp».
Для этого откройте Play Market и введите в строку поиска название «Chat Lock». Искать можно и по запросу «Замок WhatsApp».
3.Затем необходимо ввести пароль для чатов. После этого нажмите на кнопку «Подтвердить».
4.При открытии приложения снова, а точнее при разблокировке смартфона, введите ваш пароль, чтобы получить доступ к чатам.
Добавление ограничений входа не ограничивается только WhatsApp. Вы можете добавить пароль для любого приложения, доступного на устройстве, отметив его флажком при установке.
Как установить код доступа WhatsApp на iPhone?
Владельцам iPhone, желающим запаролить вход в собственный Вацап, понадобится также воспользоваться дополнительными утилитами. Скачать такие программы можно в AppStore.
Самым простым вариантом является iAppLock, который легко справляется с поставленной задачей. Приложение бесплатное, легко устанавливается, имеет простой интерфейс. Единственное ограничение в использовании приложения – минимальная ОС IOS версия должна быть ОС IOS 7.
После установки приложения понадобится добавить в него WhatsApp, установить или изменить пароль для доступа к нему. При каждом открытии Ватсапа на вашем Айфоне система сначала потребует ввести 4-значный код для подтверждения.
Если вас интересует, как поставить пароль на Ватсап, можно воспользоваться и другими методами:
- – приложение для блокировки программ, отдельных папок и даже всего устройства целиком.
- Whats Messenger. Позволяет запретить звонки, отправку или чтение сообщений без введения пароля.
- Lock for WhatsApp. Отличается простым интерфейсом. Можно использовать числовую комбинацию от 4 до 8-значных чисел.
Smart AppLock – защита вашего личного пространства
С помощью данного устройства легко блокируется любое приложение, установленное на смартфоне. Пользователь получает возможность спрятать от посторонних не только информацию о разговорах и переписках в Ватсап, но и прочие приложения и файлы.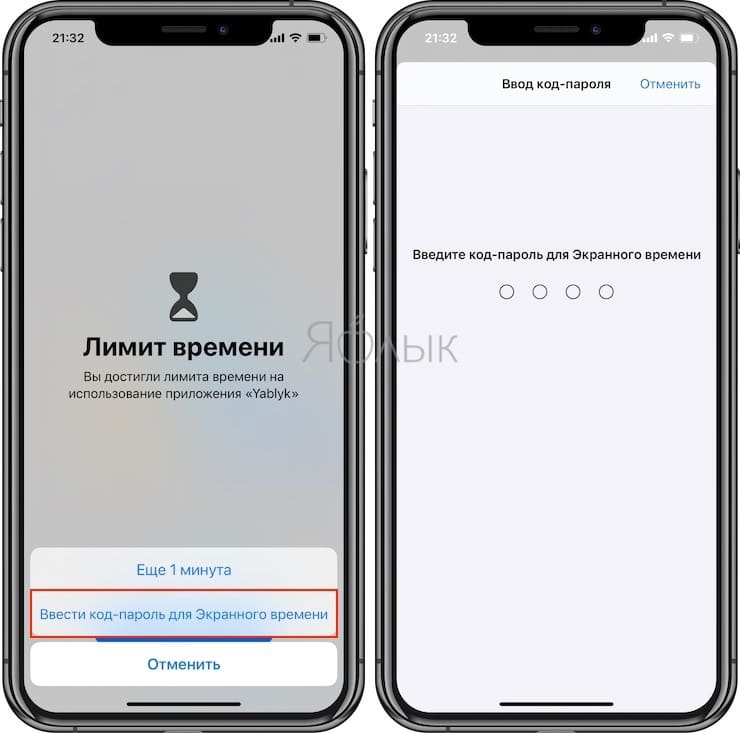
Устройством можно заблокировать приложение, установив пароль или графический ключ для доступа. При этом каждая программа может иметь свою комбинацию.
Утилита также дает возможность скрывать факт блокировки. Ее можно настроить таким образом, что открывая то или иное приложение, система будет выдавать ложное сообщение об ошибке.
Smart AppLock может даже сфотографировать того, кто пытался открыть Ватсап на смартфоне.
Скачать приложение Smart AppLock можно в свободном доступе с Google Play.
Если забыли пароль
Восстановить забытую комбинацию для рассматриваемого мессенджера очень просто. Процесс стандартен и ничем не отличается от всех остальных. Достаточно воспользоваться формой «забыл пароль».
Таким образом, даже если разработчики WhatsApp до сих пор не предложили своим пользователям разработанной системы безопасности, есть масса других способов защитить свою личную жизнь от посторонних наблюдателей.
В настоящее время мессенджер WhatsApp , доступный бесплатно на большинстве платформ, включая Android-устройства, предоставляет высокие показатели надежности и потому пользуется широкой популярностью, являясь одним из самых востребованных приложений в официальном магазине Google Play . Однако даже с учетом этого стандартных параметров безопасности может быть недостаточно для обеспечения защиты личных данных. По ходу инструкции мы расскажем про актуальные способы установки пароля на WhatsApp стандартными и сторонними средствами.
Однако даже с учетом этого стандартных параметров безопасности может быть недостаточно для обеспечения защиты личных данных. По ходу инструкции мы расскажем про актуальные способы установки пароля на WhatsApp стандартными и сторонними средствами.
Для установки пароля на WhatsApp можно воспользоваться многими решениями, по большей части сводящимися к использованию ПО из Плей Маркета. При этом каждый способ так или иначе относится к сторонним или стандартным средствам. Мы уделим внимание всем вариантам, но учтите, на Android по умолчанию отсутствуют дополнительные средства защиты приложений, как, например, на iPhone.
Способ 1: Двухшаговая проверка
В отличие от подавляющего большинства приложений, предоставляющих похожие функции, WhatsApp изначально гарантирует наивысшую безопасность личных данных, используя в качестве пароля для авторизации код подтверждения, каждый раз отправляемый на привязанный номер телефона. Если этого недостаточно, можно добавить проверку с помощью вручную установленного 6-значного PIN-кода.
- Запустите WhatsApp и на любой из вкладок нажмите кнопку меню в правом верхнем углу экрана. Из появившегося списка выберите пункт «Настройки» .
- Дальше перейдите в раздел «Аккаунт» и тапните по строке «Двухшаговая проверка» . В будущем вы сможете деактивировать рассматриваемую функцию из этого же раздела.
- На стартовой странице «Двухшаговая проверка» воспользуйтесь кнопкой «Включить» и в представленное текстовое поле добавьте шесть любых чисел. Для продолжения нажмите кнопку «Далее» в нижней части экрана.
- Завершить процедуру добавления PIN-кода можно путем подтверждения ранее указанного набора чисел. После повторного ввода нажмите кнопку «Далее» .
- Для возможности сброса устанавливаемого PIN-кода в будущем вам будет предложена привязка адреса электронной почты. Укажите нужный почтовый ящик, выполнив подтверждение, или нажмите «Пропустить» .
При успешном завершении процедуры на экране появится соответствующее уведомление.
 Отключение защиты можно будет выполнить без каких-то дополнительных подтверждений на странице «Двухшаговая проверка» .
Отключение защиты можно будет выполнить без каких-то дополнительных подтверждений на странице «Двухшаговая проверка» .
После включения этой функции через некоторое время в приложении появится первый пробный запрос PIN-кода. Впоследствии ввод добавленного пароля будет необходим каждый раз при авторизации в WhatsApp.
Способ 2: ChatLock+
Главная и единственная функция ChatLock+ заключается в предоставлении инструментов для установки пароля на WhatsApp и некоторые другие мессенджеры при определенных условиях, например, блокировке экрана или по прошествии установленного периода времени. Приложение совместимо с любой версией Android и работает незаметно как для глаз пользователя, так и для ресурсов устройства.
Равно как и любое последующее приложение, ChatLock+ не является официальным дополнением для клиента WhatsApp и потому в некоторых случаях может работать неправильно. В целом именно по этой причине нами представлено сразу несколько вариантов, лишь частично отличающихся друг от друга.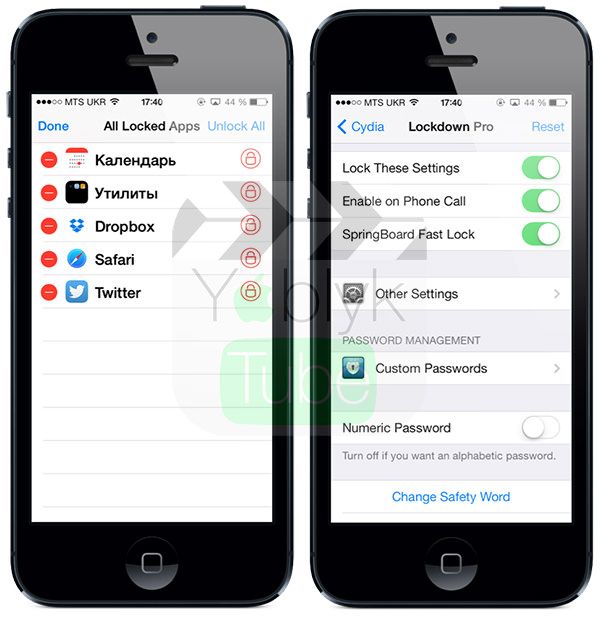
Способ 3: Norton App Lock
Еще одно универсальное решение Norton App Lock позволяет выборочно блокировать программы на Android-устройстве, требуя дополнительного подтверждения. В отличие от ранее рассмотренного варианта, с помощью этого ПО можно обезопасить WhatsApp не только с помощью PIN-кода, но и более надежными видами идентификации.
- На стартовой странице «Включить дополнительные возможности» тапните по ссылке «Установить» и на открывшейся странице выберите службу «Norton App Lock» . После этого измените положение ползунка в состояние «Включено» .
- Дальше необходимо добавить пароль, используя графический ключ или PIN-код. Выбранный вариант в любое время можно будет изменить через настройки.
- На следующем этапе воспользуйтесь ссылкой «Выберите учетную запись Google» и в появившемся окне выделите один из аккаунтов. Это необходимо для восстановления доступа к приложениям в случае утраты ранее указанного кода.

- Оказавшись на главной странице, разверните меню в левом верхнем углу экрана и нажмите кнопку «Активировать администратор устройства» . Через открывшиеся параметры необходимо предоставить права доступа, тем самым обезопасив приложение от удаления.
Данное действие потребуется подтвердить при помощи графического ключа или PIN-кода, установленного вначале.
- Через главное меню в качестве дополнения посетите раздел «Параметры» . Именно здесь можно поменять настройки, включая существующий пароль и тип подтверждения.
- Разобравшись с предварительной настройкой и параметрами, вернитесь на стартовую страницу и найдите WhatsApp. Тапните по пиктограмме с открытым замком в правой части страницы для активации блокировки.
Теперь при попытке перехода к WhatsApp на экране появится запрос PIN-кода или графического ключа, после указания которого будет открыт доступ к приложению. При этом в любой момент можно воспользоваться меню для сброса забытого пароля.

Особенностью Norton App Lock на общем фоне является поддержка русского языка, значительно упрощающая использование. К тому же большинство особенностей вроде сохранения доступа к приложениям до перезагрузки устройства можно контролировать через параметры.
Способ 4: Locker for Whats Chat App
В рамках этой статьи Locker for Whats Chat App нацелено исключительно на блокировку WhatsApp с помощью PIN-кода, но в то же время делает это гораздо лучше подавляющего большинства аналогов. При ее использовании вы сможете заблокировать не только приложение, но и отдельные чаты.
Приложение Locker for Whats Chat App распространяется бесплатно, позволяя использовать все имеющиеся функции без ограничений сразу после установки. Именно этот вариант заслуживает наибольшего внимания в вопросе установки пароля на WhatsApp.
Заключение
Большинство упомянутых приложений хоть и позволяют обезопасить клиент WhatsApp паролем, все же могут быть без проблем удалены с устройства, тем самым снизив надежность.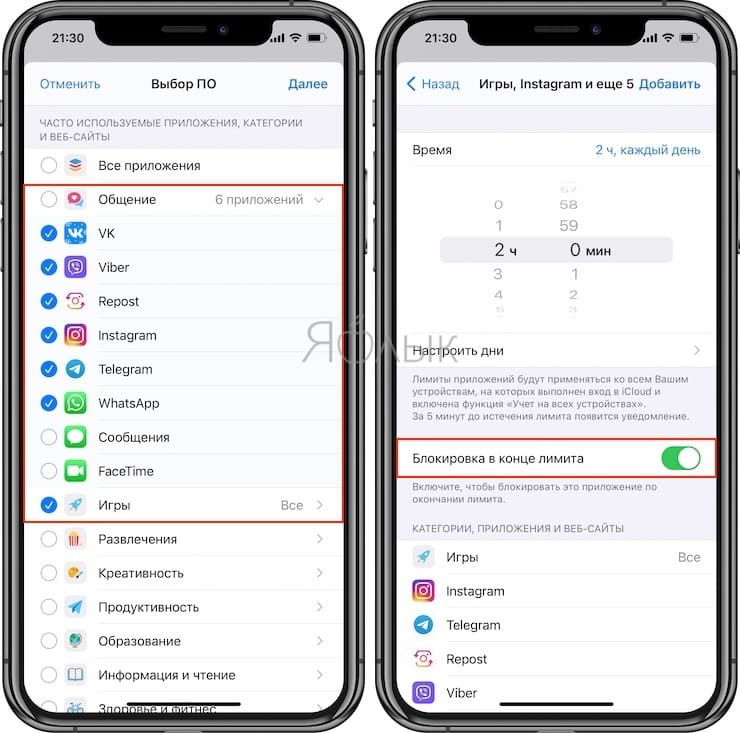 Чтобы этого избежать, для приложений без функции самозащиты лучше всего добавить дополнительные средства, запрещающие удаление программ без подтверждения паролем. Это, конечно, может отразиться на ресурсах телефона, но наверняка гарантирует высокий уровень безопасности.
Чтобы этого избежать, для приложений без функции самозащиты лучше всего добавить дополнительные средства, запрещающие удаление программ без подтверждения паролем. Это, конечно, может отразиться на ресурсах телефона, но наверняка гарантирует высокий уровень безопасности.
Ограничиваем встроенные покупки на iPhone и iPad — Блог re:Store Digest
Многие приложения в App Store распространяются бесплатно. Однако внутри большинства бесплатных приложений некоторые функции или игровые ресурсы предлагается приобрести за реальные деньги.
Если вашим устройством Apple периодически пользуется ребёнок, он может не понимать, что тратит реальные деньги на приобретение внутриигровых предметов. Вы всегда можете ограничить функцию покупок внутри приложений, чтобы оградить себя от нежелательных и случайных денежных трат.
1. Воспользуйтесь Touch ID
Если вы выберите этот способ, покупки понадобится подтверждать с помощью отпечатка пальца.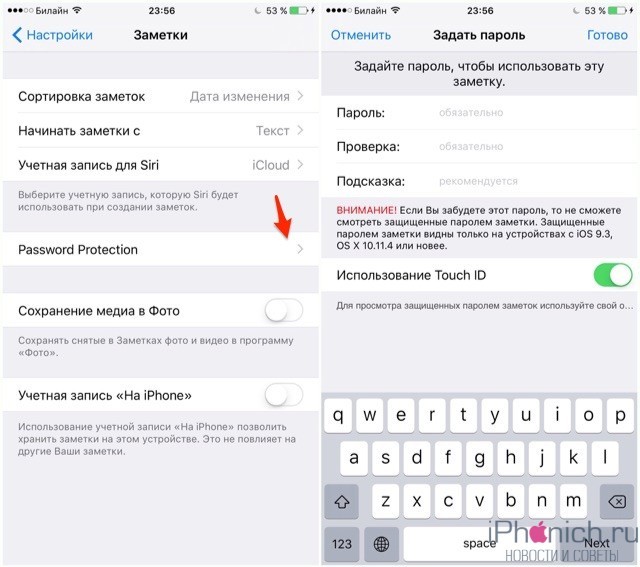 Он удобен тем, что вам не понадобится полностью отключать внутриигровые покупки.
Он удобен тем, что вам не понадобится полностью отключать внутриигровые покупки.
2. Включите функцию «Ограничения»
В вашем iPhone или iPad есть раздел меню под названием «Ограничения», который также известен как «Родительский контроль». В нём вы можете ограничить или полностью закрыть доступ к различным приложениям и функциям, а также оградить себя или ребёнка от ненормативного контента.
Чтобы включить функцию «Ограничения», необходимо:
-
Перейти в меню «Настройки» > «Основные»;
-
Выбрать пункт «Ограничения»;
-
Нажать «Включить Ограничения», после чего создать пароль.
Запомните, а лучше запишите придуманный пароль. Его нужно будет вводить всякий раз, когда вы захотите изменить настройки ограничений в этом разделе меню.
Если вы забудете пароль для раздела «Ограничения», сбросить его удастся, только стерев все данные с устройства Apple и настроив его как новый.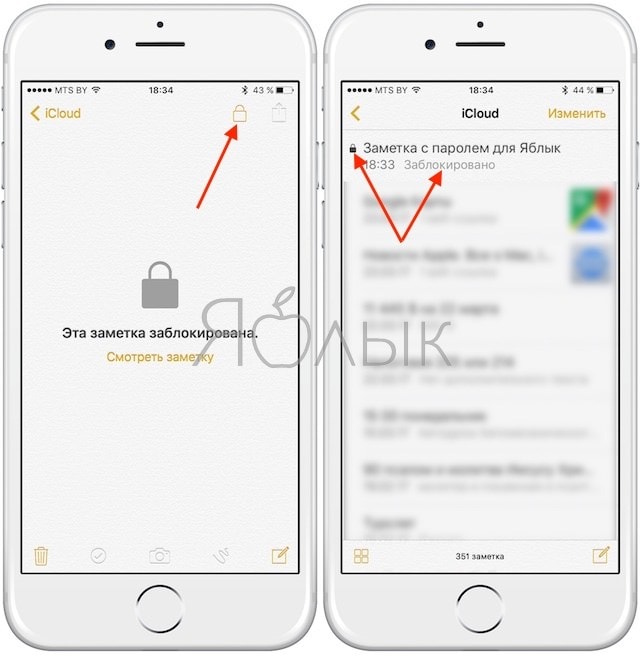 Если восстановить устройство из резервной копии, пароль не сбросится.
Если восстановить устройство из резервной копии, пароль не сбросится.
После активации этого раздела перед вами будет список объектов, к которым можно применить ограничения.
Для отключения встроенных покупок отключите соответствующий пункт «Встроенные покупки».
Также обратите внимание на пункты: iTunes Store, iBooks Store и «Установка программ». Их можно отключить, чтобы запретить покупки в музыкальном и книжном цифровых магазинах, а также установку любых новых приложений и игр из App Store.
Здесь же можно настроить возрастной ценз и ограничить показ материалов в iTunes Store, содержащих ненормативную лексику.
Дополнительно: активируйте запрос пароля при каждой загрузке
Если ваше устройство не поддерживает Touch ID, можно настроить запрос пароля Apple ID перед каждой покупкой в качестве подтверждения. Как это сделать:
-
Перейти в «Настройки» > «Основные» > «Ограничения»;
-
Выбрать пункт «Настройки пароля»;
-
Поставить галочку на «Запрашивать всегда».

Важно: Если для покупок включена функция Touch ID, это меню не отображается.
Также можно включить запрос пароля перед загрузкой бесплатных приложений.
Как поставить пароль на WhatsApp
Если Вы прочли статью о том, как прочитать чужую переписку, то возможно задались вопросом — как поставить пароль на WhatsApp, чтобы обезопасить себя от слишком любопытных людей. Для Android сделать это очень просто, достаточно установить бесплатное приложение Замок WhatsApp.В роли пароля в iPhone выступает Touch ID или Face ID, чтобы включить блокировку мессенджера следуйте инструкции:
- Зайдите в Настройки;
- Выберите раздел Учетная запись — Конфиденциальность;
- Пролистайте в самый низ страницы да пункта Блокировка экрана;
- Переместите ползунок Требовать Face ID или Touch ID;
Блокировать экран можно не сразу, а по прошествии определенного количества времени.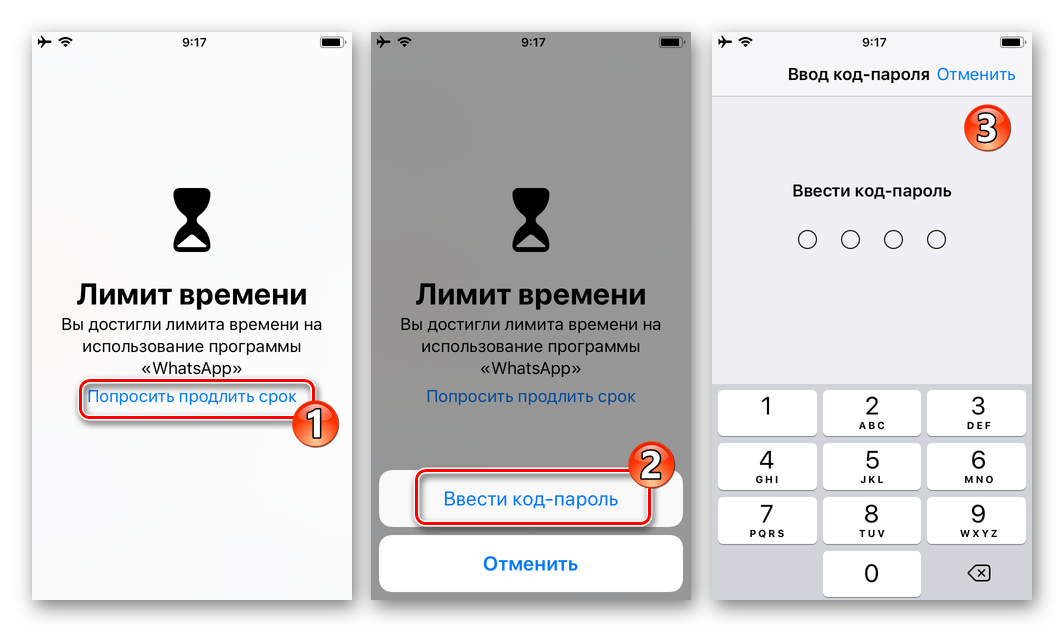
- Для начала нужно установить бесплатное приложение для блокировки доступа к приложению, через Google Market.
- Откройте Google Market и в поиске вбейте Замок WhatsApp, в результатах выберите приложение указанное стрелкой на картинке.
- Или перейдите по этой ссылке с телефона.
- Нажмите на кнопку Установить и разрешите доступ к функциям телефона нажав на на кнопку Принять.
- При первом запуске приложение попросит задать пароль, его нужно будет ввести два раза и вопрос безопасности, на случай если Вы забудете пароль.
- После чего откроется окно с настройками, в которых Вы сможете включит или отключить пароль на WhatsApp, СМС, Hangouts.
- Ниже расположены дополнительные настройки безопасности, состоящие из трех пунктов:
- Предотвращение принудительной остановки
- Установки \ удаления приложения из Google Marker
- Установки приложения из APK.* файла
- Предотвращение принудительной остановки
После установки этого приложения, просто так зайти в Ватсап не получится, Нужно будет вводить пароль при каждом открытии мессенджера.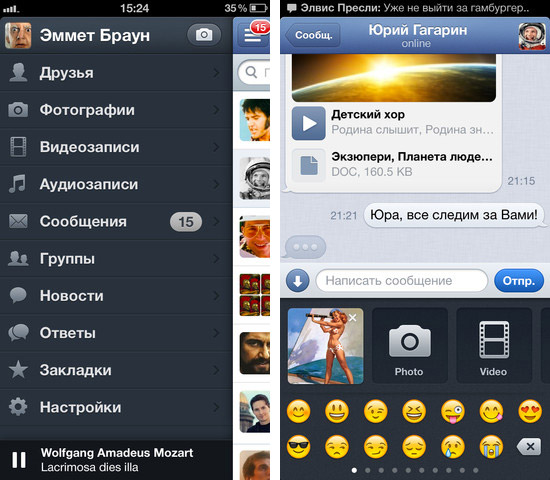 Также пароль будет требоваться и для открытия настроек телефона и при попытке установить новое приложение, этих мер достаточно чтобы уберечь свою переписку от любопытствующих.
Также пароль будет требоваться и для открытия настроек телефона и при попытке установить новое приложение, этих мер достаточно чтобы уберечь свою переписку от любопытствующих.
Как поставить пароль на фото в Айфоне
Хранить фотографии на Айфоне можно как в альбомах в стандартном приложении «Фото», так и в приложениях из App Store. Многие пользователи волнуются за безопасность своих данных, поэтому предпочитают ограничивать к ним доступ с помощью пароля.
Пароль на Фото
iOS предлагает установку защитного кода не только на отдельные фотографии, но и на целое приложение «Фото». Можно воспользоваться особой функцией «Гид-доступ» в настройках устройства, а также скачать стороннее приложение для хранения и блокировки своих данных.
Читайте также: Блокировка iPhone при краже
Способ 1: Заметки
Данный способ не позволяет устанавливать пароль на уже созданные фотографии, которые хранятся в приложении «Фото». Однако если из самих заметок юзер сделает фотографию, то он сможет её заблокировать с помощью отпечатка пальца или защитного кода.
Однако если из самих заметок юзер сделает фотографию, то он сможет её заблокировать с помощью отпечатка пальца или защитного кода.
Читайте также: Как перенести фото с iPhone на компьютер
Включение функции
- Перейдите в «Настройки» вашего устройства.
- Пролистайте чуть ниже и найдите пункт «Заметки».
- В открывшемся окне следует отключить функцию «Сохранение медиа в Фото». Для этого передвиньте ползунок влево.
- Теперь перейдите в раздел «Пароль».
- Активируйте функцию «Использование Touch ID» либо придумайте свой пароль. Он может состоять из букв, цифр и символов. Можно также указать подсказку, которая будет высвечиваться при попытке просмотра заблокированной заметки. Нажмите «Готово».
Процесс блокировки фото
- Зайдите в приложение «Заметки» на iPhone.
- Перейдите в папку, где хотите создать запись.

- Нажмите по значку для создания новой заметки.
- Тапните по изображению камеры для создания новой фотографии.
- Выберите «Снять фото или видео».
- Сделайте снимок и нажмите «Исп. фото».
- Найдите значок «Поделиться» в верхней части экрана.
- Тапните по «Заблокировать заметку».
- Введите ранее установленный пароль и нажмите «ОК».
- Блокировка была установлена. Тапните по значку замка в правом верхнем углу.
- Заметка со сделанной фотографией была заблокирована. Чтобы её посмотреть, нужно ввести пароль или отпечаток пальца. Выбранное фото не будет отображаться в галерее Айфона.
Способ 2: Функция «Гид-доступ»
Система iOS предлагает своим пользователем особую функцию – «Гид-доступ». Она позволяет открывать на устройстве только определенные изображения и запрещает перелистывать альбом дальше. Это поможет в тех ситуациях, когда владельцу iPhone нужно отдать своё устройство, чтобы другой человек посмотрел фотографию. При включенной функции он не сможет посмотреть остальные фотографии, не зная комбинацию и пароль.
Это поможет в тех ситуациях, когда владельцу iPhone нужно отдать своё устройство, чтобы другой человек посмотрел фотографию. При включенной функции он не сможет посмотреть остальные фотографии, не зная комбинацию и пароль.
- Перейдите в настройки Айфона.
- Откройте раздел «Основные».
- Выберите пункт «Универсальный доступ».
- В самом конце списке найдите «Гид-доступ».
- Активируйте функцию, передвинув ползунок вправо, и нажмите «Настройки код-пароля».
- Установите пароль, нажав на «Задать код-пароль гид-доступа», либо включите активацию по отпечатку пальца.
- Откройте нужное вам изображение в приложении «Фото» на Айфоне, которое вы хотите показать другу, и нажмите 3 раза на кнопку «Домой».
- В открывшемся окне нажмите «Параметры» и передвиньте ползунок влево напротив строчки «Нажатие». Нажмите «Готово» – «Продолжить».

- Гид-доступ был начат. Теперь, чтобы начать листать альбом, снова нажмите 3 раза по кнопке «Домой» и введите пароль или отпечаток пальца. В появившемся окне кликните «Отбой».
Способ 3: Пароль на приложение
Если юзер хочет ограничить доступ ко всему приложению «Фото», есть смысл воспользоваться специальной функцией «Пароль на приложение» на iPhone. Она позволяет заблокировать определенные программы на время или навсегда. Процесс её включения и настройки немного отличается на разных версиях iOS, поэтому внимательно прочитайте нашу статью по ссылке ниже.
Подробнее: Ставим пароль на приложение в iPhone
Способ 4: Сторонние приложения
Поставить пароль на определенную фотографию можно лишь с помощью сторонних приложений из App Store. Выбор у пользователя огромный, и на нашем сайте мы рассмотрели один из вариантов – Keepsafe. Оно абсолютно бесплатное и имеет интуитивно понятный интерфейс на русском языке. Читайте о том, как с помощью него поставить пароль на «Фото», в следующей статье.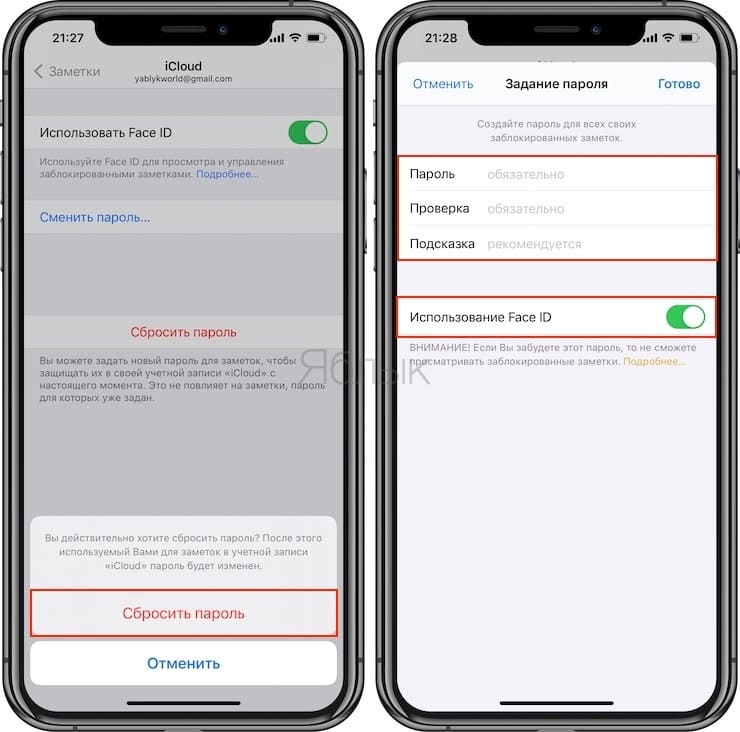
Подробнее: Как скрыть фото на iPhone
В этой статье мы разобрали основные способы установки пароля на отдельные фотографии и само приложение. Иногда могут понадобиться специальные программы, которые можно скачать в App Store.
Мы рады, что смогли помочь Вам в решении проблемы.Опишите, что у вас не получилось. Наши специалисты постараются ответить максимально быстро.
Помогла ли вам эта статья?
ДА НЕТНастройки приватности VKontakte на iPhone
Зачем: чтобы избавиться от спама в комментариях.
По умолчанию оставлять комментарии под записями на вашей странице могут все пользователи «ВКонтакте». Этим могут воспользоваться злоумышленники, например, для размещения спама и других нежелательных сообщений. Вы можете ограничить возможность комментировать ваши посты несколькими способами.
Отключить комментарии к отдельным записям
Отключить комментарии к отдельным записям можно как во время их создания, так и после публикации.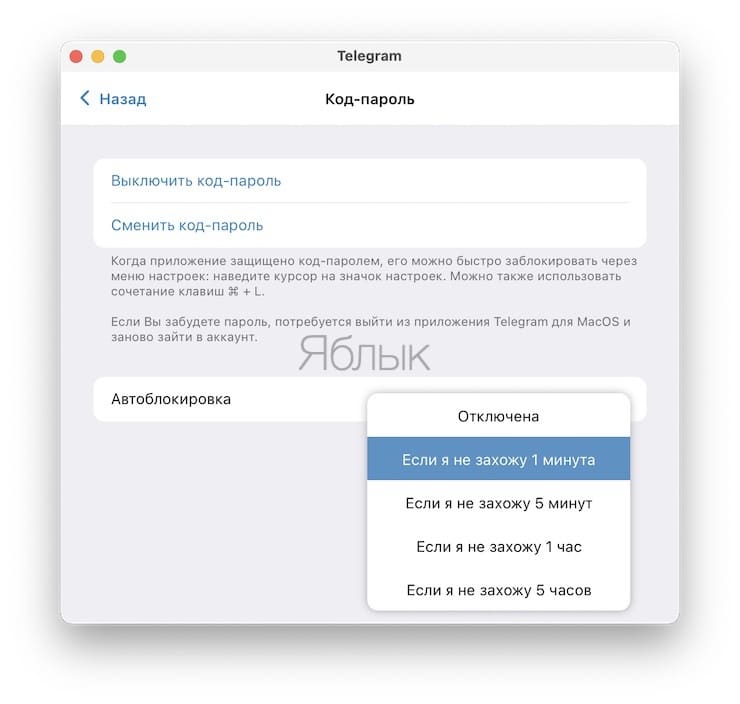
I. Чтобы отключить комментарии при создании поста:
1. Нажмите на шестеренку в правом нижнем углу экрана, чтобы редактировать параметры записи.
2. Активируйте переключатель Отключить комментарии.
II. Чтобы отключить комментарии уже опубликованной записи:
1. Нажмите на значок с изображением трех точек в правой части заголовка поста.
2. Выберите Выключить комментирование.
Ограничить круг лиц, которые могут комментировать записи на вашей странице
Чтобы выбрать, кто сможет комментировать ваши записи:
- Откройте свой профиль с помощью иконки в правом нижнем углу экрана.
- Нажмите на три горизонтальные линии в верхнем правом углу, а затем на кнопку Настройки в появившемся меню.
- Перейдите в раздел Приватность.
- Нажмите Кто может комментировать мои записи.
a. Выберите Все друзья, чтобы запретить посторонним оставлять комментарии на вашей странице.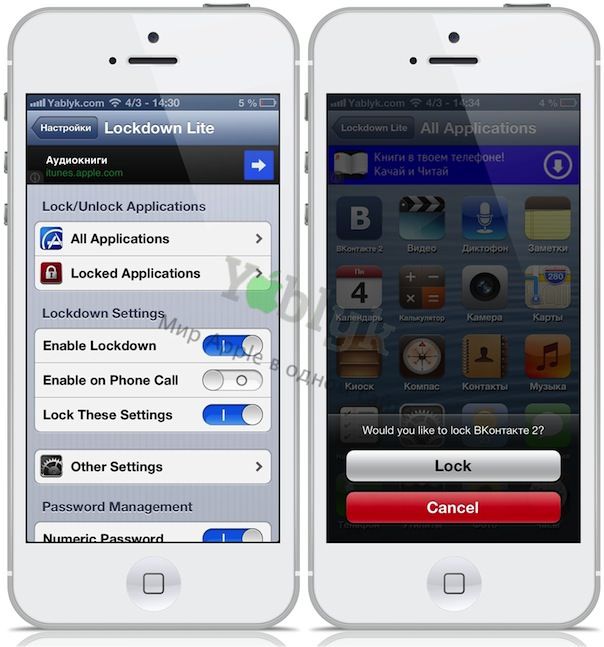
b. Выберите Добавить друзей и списки, чтобы отметить, кому запрещено оставлять комментарии на вашей странице.
c. Выберите Только я, чтобы никто кроме вас не мог оставлять комментарии на вашей странице.
Полностью отключить комментирование постов на вашей странице
Вы можете полностью отключить возможность комментировать ваши публикации. Для этого:
- Откройте свой профиль с помощью иконки в правом нижнем углу экрана.
- Нажмите на три горизонтальные линии в верхнем правом углу, а затем на кнопку Настройки в появившемся меню.
- Перейдите в раздел Аккаунт.
- Деактивируйте переключатель Разрешить комментарии.
Обратите внимание: полностью отключив комментирование записей на странице, вы не сможете активировать его для отдельных постов. Кроме того, пункт Кто может комментировать мои записи в меню Приватность будет недоступен.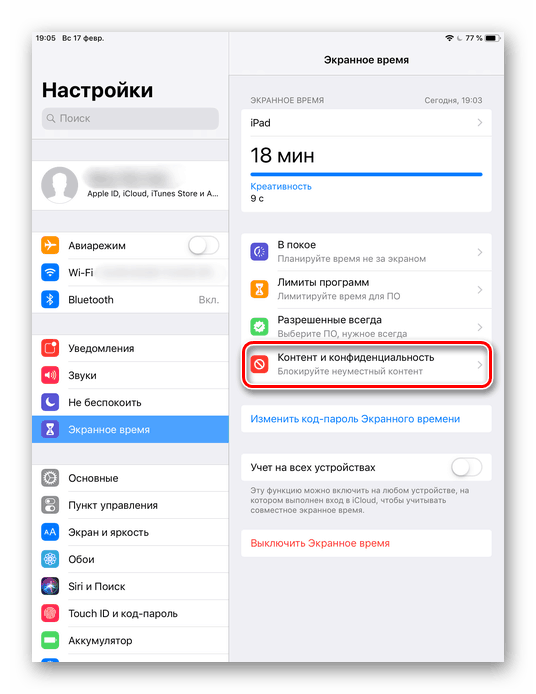
Как защитить паролем любое приложение на iPhone или iPad без джейлбрейка
Читайте можно ли поставить пароль на приложение в Айфоне. Какая версия iOs это позволяет, а какие нет. Все способы защитить ваши программы от доступа. Если вы хотите, чтобы ваши конфиденциальные данные были максимально защищены от посторонних глаз, то лучшим способом будет установка пароля на приложения. У многие владельцев возникает вопрос, можно на Айфоне поставить пароль на приложения или нет. Эта возможность реализована в новых iPhone по умолчанию, достаточно лишь правильно выставить настройки смартфона.
Как узнать какая у вас iOS
Перед тем как поставить пароль на приложение Айфон, необходимо уточнить его версию операционной системы, так как возможности у старых и новых варианты слегка отличаются. Для определения версии IOS необходимо:
- Зайдите в раздел «Настройки».
- Вам необходимо при помощи появившегося списка перейти в основные опции вашего устройства.

- При помощи следующего меню откройте вкладку «Об устройстве».
- Почти в самом низу есть пункт версия, посмотрите в нем первые цифры.
Допустим, в вашем устройстве IOS 8 версии, тогда вам подойдет описание работы с девайсом, данное в следующей части нашей статьи. Если IOS 12, то пропустите следующую часть и читайте сразу третью.
Как поставить пароль на приложение в iPhone 5, 6, 7
До одиннадцатой версии как таковой нет возможности решить проблему, как поставить пароль на приложения Айфон. Вы можете лишь запретить показывать стандартные приложения на рабочем столе, чтобы незнакомцы не могли ими воспользоваться. Чтобы отобразить значки, придется ввести пароль.
- Для применения такой опции зайдите через основное меню в настройки.
- Зайдите в основной раздел и откройте пункт «Ограничения».
- Сначала вам необходимо включить эту возможность, а затем используя полозки в большей половине экрана выбрать приложения, которые не будут отображаться.
 После того как вы активируете режим ограничений, необходимо придумать и дважды ввести четырехзначный код. Он будет использоваться, когда вы захотите вывести нужные программы на экран.
После того как вы активируете режим ограничений, необходимо придумать и дважды ввести четырехзначный код. Он будет использоваться, когда вы захотите вывести нужные программы на экран. - По умолчанию функция будет выключена для всех стандартных приложений вашего телефона. Если вы защитите часть программ, то необходимо передвинуть их ползунки влево.
После активации данной функции вы не увидите скрытые приложения на айфоне и не сможете найти их при помощи поиска. Чтобы зайти в приложение, необходимо снова вернутся к настройке ограничений, ввести код и передвинуть ползунок у нужной программы вправо. У этого способа есть много недостатков, которые сделали функцию непопулярной: скрыть нельзя сторонний софт, каждый раз для обращения к нужной программе необходимо копаться в настройках. Тем не менее это единственная возможность решить проблему, как поставить пароль на приложения Айфон 6.
Как установить пароль на приложение в IOS 12?
Если у вас современная 12 версия операционной системы, то у вас больше возможностей для настройки устройства.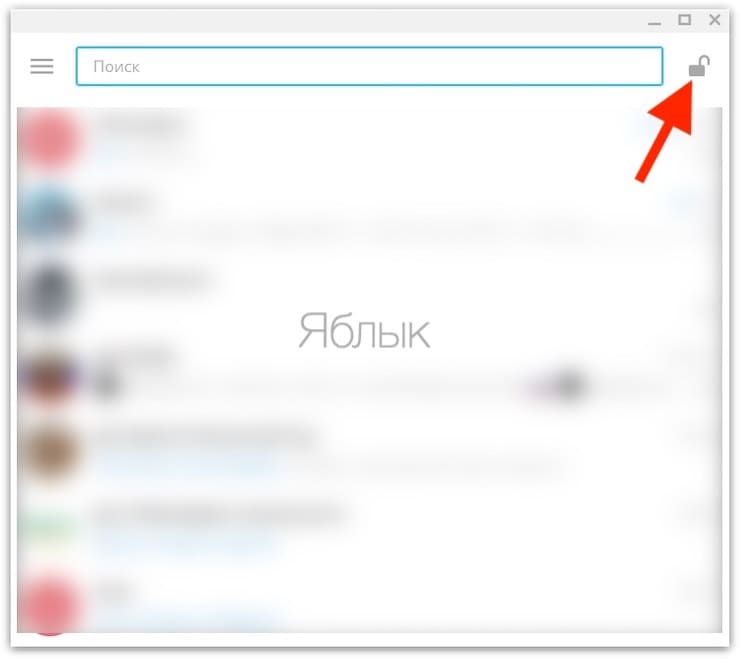 Вы сможете поставить пароль на нужное приложение, а также отследить количество времени, проведенное в нем, и по необходимости ограничить его. Но для начала разберемся с вопросом, как поставить пароль на Айфон 8. Эту возможность нужно реализовать вместе с установкой лимита времени:
Вы сможете поставить пароль на нужное приложение, а также отследить количество времени, проведенное в нем, и по необходимости ограничить его. Но для начала разберемся с вопросом, как поставить пароль на Айфон 8. Эту возможность нужно реализовать вместе с установкой лимита времени:
- Откройте список основных опций и выберите пункт «
Экранное время». - В списке опций найдите ссылку «
Использовать код». - Установите пароль из 4 цифр, который вы будете использовать при обращении к экранному времени и другим ограничениям. Если вам потребуется его заменить, воспользуйтесь ссылкой «
Настройка». - После установки кода, установите лимит времени для программного обеспечения при помощи одноименной ссылки в разделе.
- Вам необходимо будет подтвердить установку лимита, нажав на синюю ссылку.
- Перед вами откроется окно с названием групп приложений, которые вы будете ограничивать. Выберите желаемый вариант и нажмите «Вперед».
- Теперь вам нужно выбрать желаемый лимит. Если вы хотите использовать эту возможность для тайм-менеджмента или в качестве родительского контроля, укажите любой приемлемый промежуток времени. В том случае, когда ограничение времени применяется для защиты приложений от посторонних глаз, установите лимит на 1 минуте.
- Переведите ползунок в активный режим рядом с фразой «
Блокировать по истечении лимита». Затем тапните на слово «Добавить» в верхнем углу справа.
После активации этой функции выбранные группы приложений обновят ярлыки на более темные варианты, а рядом с названием программы появится пиктограмма «Песочные часы». Попросить устройство продлить срок по достижении лимита можно, но для этого придется ввести контрольный код. После его внесения в специальное поле, вам потребуется указать, на какой срок вы хотите разблокировать приложение.
Также как и в более младших версиях IOS, в 12-й есть возможность скрыть приложения. Эта функция настраивается также, как и в более младших версиях операционных систем, но вносить корректировки нужно в разделе «Экранное время». Для доступа к этой функции выберите вариант «Конфиденциальность» из списка опций.
Теперь вы знаете, как поставить пароль на приложение Айфон 7 или любой другой модели. Поделитесь этой информацией с друзьями, дополнительная защита будет полезна всем. Если у вас остались вопросы по использованию опций девайса, задать их можно в комментариях к этой статье.
Пароль на приложение
Если юзер часто даёт свой телефон детям или просто знакомым, но не хочет, чтобы они увидели определенную информацию или открывали какое-то приложение, в Айфоне можно установить специальные ограничения на такие действия. Также это поможет обезопасить личные данные от злоумышленников при краже устройства.
iOS 11 и ниже
В устройствах с версией ОС 11 и ниже можно поставить запрет на показ стандартных приложений. Например, Siri, Камера, браузер Safari, FaceTime, AirDrop, iBooks и другие. Снять это ограничение возможно только зайдя в настройки и введя специальный пароль. К сожалению, ограничить доступ к сторонним приложениям нельзя, в том числе и поставить на них защиту в виде пароля.
- Зайдите в «Настройки» Айфона.
Пролистайте чуть ниже и найдите пункт «Основные».</li>
Нажмите по «Ограничения» для настройки интересующей нас функции.</li>
По умолчанию эта возможность выключена, поэтому жмём на «Включить Ограничения».</li>
Теперь необходимо настроить код-пароль, который понадобится для разблокировки приложений в будущем. Введите 4 цифры и запомните их.</li>
Повторно напишите код-пароль.</li>Функция включена, но для активации её для определенного приложения нужно передвинуть ползунок напротив влево. Сделаем это для браузера Safari.</li>Переходим на рабочий стол и видим, что на нём нет Safari. По поиску его мы найти также не можем. Именно на это и рассчитан данный инструмент на iOS 11 и ниже.</li>Чтобы увидеть скрытое приложение, пользователю надо вновь войти в «Настройки» – «Основные» – «Ограничения», ввести свой код-пароль. Затем понадобится передвинуть ползунок напротив нужного вправо. Это может сделать как владелец, так и другой человек, важно лишь знать пароль.</li></ol>
Функция ограничения на iOS 11 и ниже скрывает приложения с рабочего экрана и поиска, а для его открытия понадобится ввести код-пароль в настройках телефона. Сторонний софт так скрыть не получится.
iOS 12
В этой версии ОС на Айфоне появилась специальная функция для просмотра экранного времени и, соответственно, его ограничения. Здесь не только можно установить пароль на приложение, но также и отслеживать, сколько времени вы в нём провели.
Установка пароля
Позволяет устанавливать временные лимиты для использования приложений на iPhone. Для их дальнейшего использования понадобится ввести код-пароль. Эта возможность позволяет ограничивать как стандартные приложения Айфона, так и сторонние. Например, социальные сети.
- На главном экране Айфоне найдите и тапните по «Настройки».
- Выберите пункт «Экранное время».
- Кликните по «Использовать код-пароль».
- Введите код-пароль и запомните его.
- Повторно впишите назначенный вами код-пароль. В любой момент юзер сможет его поменять.
- Нажмите на строчку «Лимиты программ».
- Тапните по «Добавить лимит».
- Определите, на какие группы приложений вы хотите поставить лимит. Для примера выберем «Социальные сети». Жмем «Вперед».
- В открывшемся окне поставьте лимит времени, когда вы можете работать в нём. Например, 30 минут. Тут также можно выбрать определенные дни. Если юзер хочет, чтобы при каждом открытие приложения требовался ввод защитного кода, то нужно установить время лимита 1 минуту.
- Активируйте блокировку по истечении указанного времени, передвинув ползунок вправо напротив «Блокировать в конце лимита». Нажмите «Добавить».
- Иконки приложений после включения этой функции будут выглядеть так.
- Запуская приложение по истечении лимита дня, пользователь увидит следующее уведомление. Для продолжения работы с ним следует нажать «Попросить продлить срок».
- Нажмите «Ввести код-пароль».
- Введя нужные данные, появляется специальное меню, где пользователь может выбрать, на сколько времени можно продолжить работу с приложением.
Скрытие приложений
- Выполните Шаги 1-5 из инструкции выше.
- Перейдите в «Контент и конфиденциальность».
- Введите 4-значный пароль.
- Передвиньте указанный переключатель вправо, чтобы активировать функцию. Затем нажмите на «Разрешенные программы».
- Передвиньте ползунки влево, если хотите скрыть одну из них. Теперь на домашнем и рабочем экране, а также в поиске такие приложения видны не будут.
- Активировать доступ снова можно, проделав Шаги 1-5, а затем необходимо передвинуть ползунки вправо.
Используемые источники:
- https://smartbobr.ru/poleznosti/postavit-parol-na-prilozhenie/
- https://lumpics.ru/how-to-set-password-for-an-app-on-iphone/
Как поменять пароль в вк
Если у вас есть подозрения на взлом или вы думаете, что кто-то входит в ваш «контакт», самым логичным решением на первый взгляд будет смена пароля. В этой статье я расскажу как поменять пароль в вк на компьютере, телефоне и планшете и как защитить вашу страницу от взлома. Вообще, взлом страниц вконтакте это довольно распространённое явление, однако если следовать простым правилам, это можно избежать.
Наиболее частый способ взлома страницы заключается в том, что вы переходите по ссылке, в которой вас просят ввести пароль вконтакте. При этом страница маскируется под официальный сайт- внешне вообще не отличишь. После ввода логина и пароля ваши данные уходят напрямую к «взломщикам». Простейший способ, однако вполне рабочий. До сих пор я вижу, что от некоторых людей приходят просьбы «проголосовать» за них на другом сайте. При переходе запрашивается логин и пароль вк. Это и есть фишинговая страница, которая создана для того, чтобы увести ваш пароль.
Чтобы обезопасить себя от угона страниц, ниже я расскажу не только как изменить пароль вк, но и как включить защиту от взлома. На самом деле, она уже давно есть вконтакте, просто далеко не каждый понимает как её включить. Кроме того, даная функция не называется «защитой от взлома», поэтому большинство просто ингорирует её.
Как поменять пароль на компьютере в вк
Всё просто. Зайдите на свою страницу вк, в правом верхнем углу кликните на свой аватар и выберите «Настройки»
Вход на страницу настроекНа этой странице вы увидите графу «Пароль». Нажмите «Изменить», введите старый пароль и введите новый. Что делать если забыл пароль от вк, но он сохранён в браузере? См. как узнать сохранённые пароли.
Введите старый пароль, затем новый (два раза).Сменить пароль — это хорошо, однако я также порекомендовал бы включить двухфакторную аутентификацию. Она защитит вас от взлома — когда кто-то посторонний попробует войти в ваш вк, он не сможет этого сделать до тех пор, пока не введёт пароль из SMS или из сообщения, присланного вам от администрации ВК. Кроме того, вы будете получать уведомления обо всех попытках входа, в том числе неудачных.
Для того, чтобы включить подтверждение входа, в правом меню выберите пункт «безопасность», далее «Подключить»
Нажмите подключитьВведите код подтверждения из SMS и нажмите «Отправить код»
Введите код из SMSГотово!Вот и всё, теперь ваша страница надёжна защищена от взлома. При попытке входа у посторонних будет запрашиваться код из SMS, а вам будет приходить уведомления. Вы также можете воспользоваться Google Authenticator для того, чтобы входить ВК через код с телефона даже без сотовой связи.
Поменять пароль вк через телефон
iPhone / iPad
Разбёрем смену пароля вк на примере iPhone. Откройте приложение вконтакте, нажмите на значок с тремя линиями (см. ниже) — на значок шестерёнки вверху — Пароль.
Смена пароля вк на iPhone или iPadДалее введите старый пароль, затем новый и нажмите «Готово».
Введите старый и новый парольВот и всё — теперь вы знаете как сменить пароль ВК на iPhone и iPad.
Android (в данном случае Samsung)
Сменить пароль вконтакте на андроид также довольно просто. Следуйте графическим инструкциям и это займёт у вас не более 2 минут. Зайдите в приложение, нажмите на значок шестерёнки, далее выберите пункт «Аккаунт».
Сменить пароль вк на андроид шаг 1 и 2Далее нажмите «изменить пароль», введите старый пароль и новый.
Смена пароля вк на андроид шаг 3 и 4Если вы забыли свой старый пароль, всё равно есть способ его изменить. Для этого нужно попробовать войти в свой аккаунт и нажать «забыли пароль». После подтверждения личности через SMS вы получите возможность создать новый пароль.
Как изменить настройки конфиденциальности ВКонтакте на iPhone
Зачем: избавиться от спама в комментариях.
По умолчанию все пользователи ВК могут оставлять комментарии под сообщениями на вашей стене. Этим могут злоупотреблять спамеры, тролли или просто пользователи, которых вы по каким-то причинам считаете неприятными. Вы можете ограничить возможность комментировать свои сообщения несколькими способами.
Отключить комментарии к определенным сообщениям
Вы можете сделать это как при создании сообщения, так и после его публикации.
I. Чтобы отключить комментарии при создании сообщения:
- Коснитесь шестеренки над клавиатурой, чтобы изменить настройки публикации;
- Tap Отключить комментарии .
II. Чтобы отключить комментарии к уже опубликованному сообщению:
- Коснитесь значка с тремя точками в правой части заголовка сообщения;
- Выбрать Отключить комментарии .
Ограничьте круг лиц, которые могут комментировать ваши сообщения
Чтобы выбрать, кто может комментировать ваши сообщения:
- Откройте свой профиль, коснувшись значка человека в правом нижнем углу экрана;
- Коснитесь трех горизонтальных линий в правом верхнем углу экрана и выберите Настройки ;
- Перейти в раздел Privacy ;
- Нажмите Кто может комментировать мои сообщения :
- Выберите Все друзья , чтобы только ваши друзья в социальной сети могли оставлять комментарии;
- Выберите Добавить друзей и списки в разделе Запрещено , чтобы определенные друзья или группы друзей не могли комментировать ваши сообщения;
- Выберите Некоторые друзья , чтобы еще больше ограничить круг лиц, которые могут комментировать ваши сообщения;
- Выберите Только я , чтобы никто, кроме вас, не мог оставлять комментарии.
Полностью отключить комментарии под сообщениями на стене
Вы можете полностью отключить комментарии под своими сообщениями. Для этого:
- Откройте свой профиль, коснувшись значка человека в правом нижнем углу экрана;
- Коснитесь трех горизонтальных линий в правом верхнем углу экрана и выберите Настройки ;
- Перейти в раздел Счет ;
- Выключите тумблер Разрешить комментарии .
Имейте в виду, что после полного отключения комментариев на стене вы не сможете включать комментарии к определенным сообщениям. Кроме того, пункт Кто может комментировать мои сообщения в меню Конфиденциальность будет неактивен.
Как включить ограничения содержимого на вашем iPhone
В апреле 2014 года Apple внесла незначительные изменения в способ отображения информации о приложении в App Store. Чтобы помочь родителям четко понимать, что скачивает их ребенок, возрастное ограничение для приложения было перемещено в верхнюю часть страницы сводки, рядом с его названием.
Это не всегда мешает детям украдкой загрузить одну или две загрузки, когда вы не смотрите. Помимо защиты вашего iPhone от нежелательных покупок в приложении, вы также можете защитить свой iPhone от нежелательных загрузок тем, установив родительский контроль или ограничения контента, как это называет Apple.
Настройку родительского контроля можно выполнить за несколько простых шагов. Эти инструкции по установке ограничений содержимого работают для iPhone, iPad и iPod touch.
Как установить ограничения содержимого на iPhone и iPad
Шаг 1: Выберите «Настройки»> «Общие»> «Ограничения».Если вы ранее не устанавливали ограничения, вам нужно будет нажать «Включить ограничения».
Шаг 2: Вам нужно будет создать пароль из четырех цифр, который нужно будет вводить каждый раз, когда вы захотите внести изменения в ограничения в будущем. Это гарантирует, что ваш ребенок не внесет изменения в ваши настройки без вашего разрешения. Введите пароль еще раз, чтобы подтвердить его.
Шаг 3: Установите ограничения содержимого в соответствии с вашими личными предпочтениями.
Вы можете разрешить или ограничить использование браузера Safari, встроенного приложения камеры, FaceTime, iTunes и iBookstore, установив переключатель включения / выключения в положение «Выкл.». Это удобная функция для удержания вашего пятилетнего племянника, который любит делать снимки своего носа крупным планом, от доступа к приложениям, которые вы вообще не хотите, чтобы он использовал.
Вы также можете настроить свое устройство так, чтобы никакие приложения нельзя было устанавливать или удалять, а также отключить Siri и явный язык для преобразования текста в голос.
Вы можете точно настроить ограничения контента в зависимости от страны происхождения для возрастных рейтингов приложения. Для этого нажмите вкладку «Рейтинги для» и выберите страну, которую хотите использовать. Очевидно, имеет смысл выбрать страну, в которой вы сейчас проживаете.
Если вы хотите, чтобы ваш малыш слушал вашу музыку, но не хотите, чтобы он случайно слушал вашу коллекцию альбомов DMX, вы можете отключить возможность воспроизведения музыки или подкастов с откровенным содержанием. Выберите вкладку «Музыка и подкасты» и установите для параметра «Явный язык» значение «Выкл.».”
Вы можете дополнительно настроить ограничения на загрузку приложений, выбрав возрастное ограничение, которое вы разрешите или не разрешите. Вы можете выбрать возраст от 4+, 9+, 12+ и 17+ лет. Вы также можете полностью ограничить загрузку всех приложений. Коснитесь вкладки «Приложения» и выберите самый высокий рейтинг, для которого вы хотите разрешить загрузку. Все остальные, находящиеся ниже, будут автоматически ограничены.
Что касается фильмов и телешоу, вы можете установить возрастные ограничения на основе MPAA и систем рейтинга телевизионного контента в вашей стране.Коснитесь вкладки «фильмы» или «телешоу» и выберите самый высокий рейтинг, для которого вы хотите разрешить загрузку. Все остальные, находящиеся ниже, будут автоматически ограничены.
Вы можете отключить возможность загрузки книг с содержанием для взрослых, нажав вкладку «Книги» и установив переключатель «Откровенное сексуальное содержание» в положение «Выкл.».
Теперь ваше устройство должно быть защищено от детей, чтобы никто не видел ничего, что им запрещено, и не скачивал неприемлемые фильмы или книги.
Не забудьте ознакомиться с нашим руководством о том, как отключить покупки в приложении.
vKontakte Google Authenticator и двухэтапная аутентификация 2
Автозаполнение иAutologin Резервное копирование и восстановление
Несколько устройств и
Автоматический Sync Manager Пароль
Генератор Изменить отображаемое имя
Для входа в систему без ручного ввода:
1) Настройте диспетчер паролей (единый вход) на мобильном устройстве
2 ) Для своего компьютера загрузите одно из наших расширений для браузера
Firefox
Chrome
Safari
Opera
И / ИЛИ
3) Вы также можете настроить клиент единого входа для быстрого и легкого доступа.
Клиенты единого входа:
Mac OS X
(клиент SSO включен)
КОМПЬЮТЕР WINDOWS
(клиент SSO включен)
Mac OS X Connector Lite
(клиент SSO)
ВХОД В МОБИЛЬНОЕ ПРИЛОЖЕНИЕ
Просто нажмите кнопку «ОТКРЫТЬ В ПРИЛОЖЕНИИ», и SAASPASS автоматически заполнит ваше имя пользователя, пароль и код аутентификатора.
Генератор паролей
Приложение SAASPASS поставляется с мобильным генератором паролей, который вы можете настроить.Вы также можете использовать генератор паролей на рабочем столе, который также можно настроить. Вы можете настроить случайный пароль, выбрав длину пароля и наличие в нем:
- символов нижнего регистра
- символов верхнего регистра
- цифр
- символов
МОБИЛЬНЫЙ ВЕБ-БРАУЗЕР ВХОД
При нажатии кнопки «ОТКРЫТЬ В БРАУЗЕРЕ «, он автоматически запускает сайт во внешнем мобильном браузере и копирует ваш код аутентификатора в буфер обмена, если он сохранен в вашем приложении.Все, что вам нужно сделать, это вставить свой код аутентификатора при появлении запроса. Также нет необходимости вводить веб-адрес (url) в браузере.
Несколько устройств
SAASPASSAuthenticator может поддерживаться на нескольких устройствах, включая планшеты, такие как iPad. Вы можете установить все свои аутентификаторы на двух или более устройствах. Вы также можете контролировать свои несколько устройств с помощью управления устройствами. Возможность удаленного стирания данных очень удобна, особенно если она используется более чем на двух устройствах. Вы можете удаленно удалить свой SAASPASS с выброшенного или даже (не дай бог) украденного устройства.Доступ к вашему SAASPASS всегда защищен биометрическими данными, такими как Touch ID или настраиваемый PIN-код.
Автоматическая синхронизация
Если у вас есть SAASPASS на нескольких устройствах, ваши данные будут автоматически синхронизироваться между ними, чтобы избежать необходимости многократного ввода данных на всех ваших устройствах.
Резервное копирование и восстановление
Вы можете создавать резервные копии, установив Recovery, а затем восстановить свой SAASPASS. Это очень удобно, особенно если вы меняете или теряете устройства.Это избавляет от необходимости хранить заметки и резервные коды, а затем восстанавливать их.
Изменить отображаемое имя
Вы можете изменить отображаемое имя вашего аутентификатора в деталях аутентификатора.
Пользовательский макет
Вы можете изменить порядок всех ваших аутентификаторов и даже всех разделов, щелкнув значок редактирования в верхнем левом углу приложения SAASPASS.
Стереть службы
Вы можете удалить свои личные услуги и данные, включая аутентификатор (ы), перейдя в раздел «Стереть мои данные» в НАСТРОЙКАХ вашего приложения SAASPASS.
Автозаполнение пароля мобильного веб-браузера
На устройствах iOS перейдите в «Настройки», затем выберите «Safari», затем выберите «Автозаполнение», затем включите «Имена и пароли».
На устройствах Android зайдите в браузер Chrome, нажмите верхнюю правую вкладку, затем выберите «Настройки», затем выберите «Автозаполнение форм» и включите его.
Ключевые различия между Google Authenticator и SAASPASS Authenticator :
- SAASPASS шифрует все данные, тогда как Google Authenticator хранит ключи в виде обычного текста; это проблема, особенно с корневыми устройствами и программами резервного копирования, где можно легко просматривать незашифрованные данные
- Вредоносные программы и векторы атак «Человек в телефоне» становятся все более распространенными на мобильных устройствах Android, SAASPASS снижает этот риск
- SAASPASS показывает визуальные значки для каждого приложения, помогающие пользователям идентифицировать конкретные коды приложений
- Защита PIN-кодом
- Настраиваемые параметры PIN-кода — поддержка 4 или 6 цифр и зашифрованная клавиатура
- Разблокировка отпечатка пальца — Touch ID на устройствах iOS и поддержка Android в Android Marshmallow OS 6.0 и более поздних версий
- Поддержка Face ID
- Поддержка шаблонов на устройствах Android (как видимые, так и невидимые варианты)
- ПИН-код для приложения SAASPASS никогда не сохраняется в приложении (поэтому вам придется повторно вводить ПИН-код, если вы убьете приложение для Touch ID, Face ID, биометрической разблокировки или разблокировки по отпечатку пальца)
- Поддержка нескольких устройств (с управлением устройствами) без необходимости настраивать их снова и снова по отдельности
- Безопасная настройка нескольких устройств — клонирование со случайно сгенерированным код (а не статическая проверка телефона, исключающая мошенничество с переносом мобильного телефона)
- Возможность облачной синхронизации с кроссплатформенной поддержкой (Android и iOS)
- Главное меню, которое вы можете настроить
- Разнообразие различных источников, кроме Authenticator
- Secure ваши компьютеры
- SSO — вход в систему без шагов и менеджер паролей, встроенный с расширением браузера
- Mac-приложение, запускающее Authenticator s услуги без ручного ввода или неудобства при копировании / вставке кодов
- Возможности резервного копирования и восстановления
- Возможности резервного копирования и восстановления отключены навсегда
- Возможности восстановления без необходимости распечатывать резервные коды
- Расширенные возможности восстановления с номером мобильного телефона проверка И настройка пользовательского восстановления (Задайте свой вопрос и ответ — BYOQ & A)
- Одинаковый аутентификатор на всех устройствах без необходимости дополнительных дополнений
- Поддержка планшетов с синхронизацией (iPad и планшеты Android)
- Поддержка Apple Watch
- Android Поддержка Wear
- Поддержка 3D Touch
- Менеджер паролей с расширениями браузера
- Двухфакторная аутентификация для компьютеров Apple Mac (со встроенным клиентом SSO)
- Двухфакторная аутентификация для компьютеров Windows PC (со встроенным клиентом SSO)
- Клиент единого входа для личных сервисов, таких как Dropbox, Evernote, Facebook с двумя Аутентификация ctor без параметров ручного ввода
- Единый вход в систему из мобильного приложения SAASPASS
- Открытие в приложении
- Открытие в браузере с автоматическим копированием
- Вход в систему с близкого расстояния
- Никогда не нужно запоминать пароли
- Поддержка настраиваемых приложений
- Поддержка мобильных приложений
- Поддержка корпоративных приложений с панелью администратора
- Secure Notes — зашифрованный безопасный блокнот для хранения личных заметок и т. Д…
- …. и обои …. для моих умных часов, телефона и компьютера ….
- В это трудно поверить (барабанная дробь, пожалуйста) !!!! … Но для Google Authenticator вы необходимо загрузить ДВА отдельных приложения на Android, чтобы функция сканирования штрих-кода работала !!!!
- Поддержка альбомного и портретного режимов iPad
- Поддержка разделенного экрана на iPad
- Возможен общий доступ к корпоративным пользователям без обмена паролями и даже кодами аутентификатора
- Мобильный генератор паролей с возможностью копирования / вставки
- Desktop Password Generator
SAASPASS VK — vKontakte Двухэтапная проверка Google Authenticator и одноразовый пароль на основе времени (TOTP) для iPhone, iPad и Apple Watch доступны бесплатно в Apple App Store.
SAASPASS VK — vKontakte Google Authenticator с двухэтапной проверкой (двухэтапная проверка) и одноразовым паролем на основе времени (TOTP) для мобильных устройств Android, планшетов Android и Android Wear можно бесплатно загрузить в магазине Google Play.
Как сменить пароль Вконтакте (пароль аккаунта Vk.com)
Советы Руководство Академии по
как сменить Vkontakte Passwor d (пароль аккаунта Vk.com).Так же, как Facebook, Google+, Orkut и Twitter, существует еще одна популярная социальная сеть под названием Vk.com или ВКонтакте. Все мы знаем ВКонтакте как альтернативу Facebook для русских, но что интересно, после того, как появилась английская версия ВКонтакте, людям во всем мире нравится их пребывание на VK.com. В основном азиатские люди чувствуют себя в большей безопасности, когда они Вконтакте — это еще один способ связаться с новыми друзьями и людьми со всего мира.
Изменить пароль Вконтакте
После ознакомления с руководством по созданию фан-страницы Вконтакте, мы переходим к нашему руководству о том, как изменить ВКонтакте.com пароль. Многие люди забывают свой пароль, и это может случиться и с вашей учетной записью VK.com. Рекомендуется хранить пароль в безопасности и легко запоминать его. Рекомендуется не хранить пароль в браузере Firefox / Chrome, так как это один из способов легко забыть пароль. Хотя вам будет сложно каждый раз вводить логины, даже если у вас есть персональный компьютер, запоминание всегда будет длиться дольше.
Если вы забыли свой пароль, это другой случай, но если вы хотите изменить свой пароль, вот наше руководство.
- Откройте VKontakte.com на своем компьютере, желательно, но не на мобильном телефоне.
- Войдите в свою учетную запись с вашими учетными данными.
- Теперь в разделе Мои настройки , перейдите по адресу Общие . (по умолчанию откроется вкладка «Общие»)
- В разделе «Изменить пароль» укажите текущий пароль, а затем дважды введите новый пароль.
- Нажмите Изменить пароль , чтобы сохранить Настройки .
Просмотрите еще русские социальные сети.
Это завершает руководство. В следующем руководстве мы рассмотрим инструкции, как восстановить учетную запись Вконтакте. Поделитесь этой статьей со своими друзьями!
Последнее изменение сообщения: 7 апреля 2020 г., 17:10
Яндекс.Ключ — одноразовые пароли в App Store
Яндекс.Ключ — аутентификатор, генерирующий одноразовые пароли (OTP) для Яндекс, Facebook, Google, GitHub, Dropbox, Vk.com и других сервисов с двухфакторной аутентификацией (2FA).Для входа в Яндекс введите этот одноразовый пароль вместо обычного, а для входа в другие сервисы используйте свой обычный пароль.
— Несколько цифр или отпечаток пальца
Больше не нужно придумывать сложные пароли для защиты своего аккаунта на Яндексе. Нужно запомнить всего от 4 до 16 цифр: они будут использоваться Яндекс.Ключом для генерации уникального одноразового пароля, действующего менее минуты. Или вы можете использовать Touch ID и просто положить палец вместо булавки.
— Защита данных
Яндекс.Key защищает вашу учетную запись от взлома, а вашу личную информацию — от кражи. Одноразовые пароли будут доступны только вам на вашем мобильном устройстве.
— Простая настройка
Вы можете добавлять учетные записи вручную, вводя данные из службы, которую вы хотите использовать, или автоматически, путем сканирования QR-кода, предоставленного этой службой.
— Автономное использование
Яндекс.Ключ не требует подключения к Интернету для добавления учетных записей и генерации одноразовых паролей, и вам не нужно ждать SMS с вашим паролем.
— Дополнительные функции
The Key может генерировать пароли из шести и восьми цифр, в зависимости от требований службы. Кроме того, Ключ может обновлять одноразовые пароли с разной периодичностью, не обязательно один раз в 30 секунд (это зависит от сервиса).
— Стандарты безопасности
Яндекс.Ключ поддерживает двухфакторную аутентификацию (или двухэтапную аутентификацию) на всех сервисах, использующих RFC 6238 и RFC 4226, за исключением сервисов, использующих только sms.
— Резервное копирование
Резервное копирование данных в Яндекс.Ключ на серверах Яндекса, чтобы использовать в случае, если с вашим устройством что-то случится. Это безопасно: ваша резервная копия зашифрована с использованием пароля, который известен только вам.
Подробнее см. Https://ya.cc/2fa-en
Как восстановить профиль ВКонтакте | Восстановить пароль
Привет, брат! Забыли пароль от аккаунта ВКонтакте? Бывает, поводов для беспокойства нет вообще. Вы можете легко установить новый пароль ВКонтакте и снова начать общаться в чате. Итак, давайте посмотрим, как сбросить пароль ВКонтакте , если он был забыт, и как восстановить аккаунт ВК после удаления !
Как сбросить забытый пароль на ВК
Ну, как я уже сказал, братан, ты можешь сбросить забытый пароль ВК, и это не займет много времени! Посмотрим, как восстановить забытый пароль.Все, что вам нужно сделать, это просто выполнить несколько простых шагов:
Шаг 1
Откройте vk.com и нажмите ссылку «Забыли пароль?»;
Шаг 2
На следующей странице необходимо ввести номер телефона, который использовался для регистрации учетной записи ВКонтакте, и нажать кнопку «Далее». Если вы не помните номер телефона или у вас нет к нему доступа, нажмите на ссылку ниже;
Шаг 3
Затем вам нужно подтвердить, что вы не робот;
Шаг 4
После этого ВК попросит ввести дополнительную информацию, например фамилию, указанную на вашей странице.Введите и нажмите «Далее»;
Шаг 5
Теперь необходимо подтвердить, что это тот профиль, к которому нужно восстановить доступ, нажав «Да, это профиль»;
Шаг 6
Затем введите свой мобильный телефон и нажмите «Получить код», чтобы получить его в виде текстового SMS-сообщения на свой смартфон;
Шаг 7
После этого введите код подтверждения и нажмите «Подтвердить»;
Шаг 8
И на следующей странице нужно дважды ввести новый пароль и нажать «Отправить»;
Шаг 9
Затем вы увидите сообщение, что пароль был изменен.После этого вы должны будете использовать новый пароль для входа в систему.
Шаг 10
Посмотрите видео, как сбросить пароль в ВК!
Как сменить пароль vk.com | восстановить аккаунт
Если вы удалили свой аккаунт ВКонтакте, вы можете восстановить его в течение 6 месяцев, пока он не будет окончательно удален с серверов. Что нужно сделать для восстановления профиля Вконтакте:
- Войдите в свой профиль. Если вы не помните пароль, можете сбросить его, как показано выше.После входа в систему необходимо нажать ссылку «Восстановить»;
- После этого нажмите волшебную кнопку «Восстановить профиль», и ваша учетная запись будет восстановлена!
Что ж, теперь вы знаете, как восстановить доступ к своей странице ВКонтакте, если вы забыли пароль или он был утерян.
Как настроить iPhone / iPad для блокировки порнографии —
Третья и последняя часть этого решения — настроить портативное устройство. Приведенные ниже инструкции применимы ко всем устройствам iOS (iPhone, iPad, iPod) с текущими или последними версиями iOS, однако в оставшейся части этого поста я буду ссылаться на iPhone.
Сначала убедитесь, что iPhone привязан к определенному Apple ID. Это делается путем ввода Apple ID (и пароля) во время начальной настройки. Это создает блокировку активации, которая является важным компонентом решения.
Во-вторых, в приложении «Настройки» прокрутите вниз и выберите iCloud settings
Нажмите « Backup » и убедитесь, что « iCloud Backup » ВКЛЮЧЕН.
Аналогичным образом нажмите « Find my iPhone » и убедитесь, что он ОТКЛЮЧЕН.
Затем перейдите к Настройки -> Общие -> Ограничения .
Apple предлагает очень удобную инструкцию, как добраться до этого момента. Попросите специалиста по подотчетности ввести и подтвердить пароль.
В первом разделе / окне « РАЗРЕШИТЬ» — отключите следующее:
Safari
iBooks Store
Установка приложений
Затем прокрутите вниз до раздела « РАЗРЕШЕННОЕ СОДЕРЖАНИЕ» и сделайте следующие изменения
Музыка, подкасты и новости -> Отключить / снять отметку «Явные»
Фильмы -> (выберите свои рейтинги)
Телешоу -> (выберите свои рейтинги)
Книги -> Отключить / снять отметку « Explicit Sexual Content »
SIRI -> Отключить / снять отметку « Explicit Language » и « Web Search Content »
Веб-сайты : -> (нажмите и перейдите к page)
Вот где резина попадает в путь.IOS теперь позволяет использовать несколько типов фильтрации с помощью трех опций:
1. Все веб-сайты — Без фильтрации
2. Ограничение контента для взрослых:
В этом варианте используется собственная технология веб-фильтрации Apple, о которой я ничего не знаю, но я готов поспорить, что этого недостаточно для подавления решительных усилий интернет-порнозависимых. В свою защиту, однако, он допускает ограниченное количество настроек. Помимо зависимости от формулы, которую Apple использует для оценки веб-сайтов, эта функция предоставляет возможность « ВСЕГДА РАЗРЕШАЕТ » и « НИКОГДА НЕ ДОПУСКАЕТ ».Это похоже на настройки «Всегда разрешать » и « Всегда блокировать » в K9 (соответственно). Обратитесь к моему предыдущему посту относительно логики.
-> Чтобы добавить сайты в любую из этих категорий, щелкните / установите флажок « Ограничить содержимое для взрослых » и щелкните « Добавить веб-сайт » в соответствующем подразделе. (Примечание. Подразделы «Разрешать всегда» и «Никогда не разрешать» отображаются только в том случае, если установлен флажок «Ограничить содержимое для взрослых»).
3. Только определенные веб-сайты — Это, безусловно, самый надежный вариант, так как это дизайн «белого списка».Белый список означает, что все заблокировано, за исключением сайтов, относящихся к XYZ (внесенных в белый список). Таким образом, это моя рекомендация по разработке безопасного решения. По умолчанию Apple вносит в свой белый список несколько безобидных сайтов — Disney, Apple, Discovery и т. Д., Однако вы можете добавить сайты, выполнив следующие действия:
Чтобы вручную добавить другие веб-сайты, нажмите / отметьте «Только определенные веб-сайты» , что приведет к появлению сообщения « ТОЛЬКО ЭТИ ВЕБ-САЙТЫ » и нажмите « Добавить веб-сайт ».
Затем нажмите «Ограничения» в верхнем левом углу экрана, чтобы вернуться в главное окно ограничений и продолжить прокрутку окна вниз для внесения дальнейших корректировок.
КОНФИДЕНЦИАЛЬНОСТЬ
Twitter и Facebook -> «Не разрешать изменения» (при условии, что они являются проблемой, а они, скорее всего, таковы)
РАЗРЕШИТЬ ИЗМЕНЕНИЯ
Учетные записи -> Не разрешать изменения ( Примечание. Это отключает доступ к настройкам iCloud, поэтому его нужно будет снять, если потребуется изменить настройки iCloud на этом устройстве).
-> На этом этапе сам телефон будет настроен. Однако есть еще один шаг, который необходимо сделать на компьютере пользователя.
Настройка iTunes для поддержки решения
Последней важной частью решения является настройка, содержащаяся в программе iTunes на компьютере . Так что положи телефон и подойди к компьютеру. Запустите программу iTunes. *** Убедитесь, что iPhone подключен к Mac. Щелкните значок iPhone, когда он появится в iTunes.Оставайтесь в первом окне (« Summary ») и перейдите к разделу BACKUP .


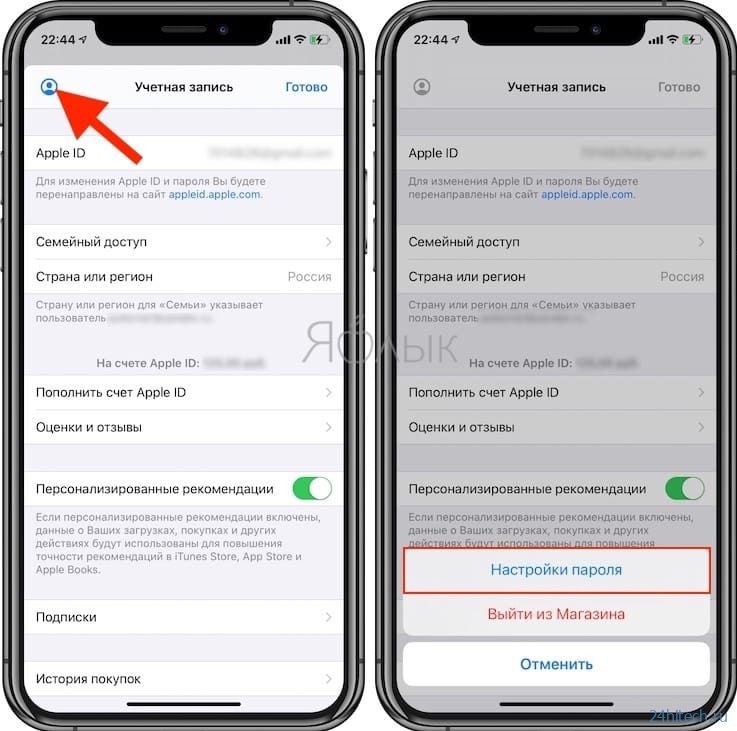 Его нужно будет подтвердить дважды;
Его нужно будет подтвердить дважды; Например, в нашем случае с Xiaomi потребовалось разрешение в «Специальных возможностях»;
Например, в нашем случае с Xiaomi потребовалось разрешение в «Специальных возможностях»; Отключение защиты можно будет выполнить без каких-то дополнительных подтверждений на странице «Двухшаговая проверка» .
Отключение защиты можно будет выполнить без каких-то дополнительных подтверждений на странице «Двухшаговая проверка» .
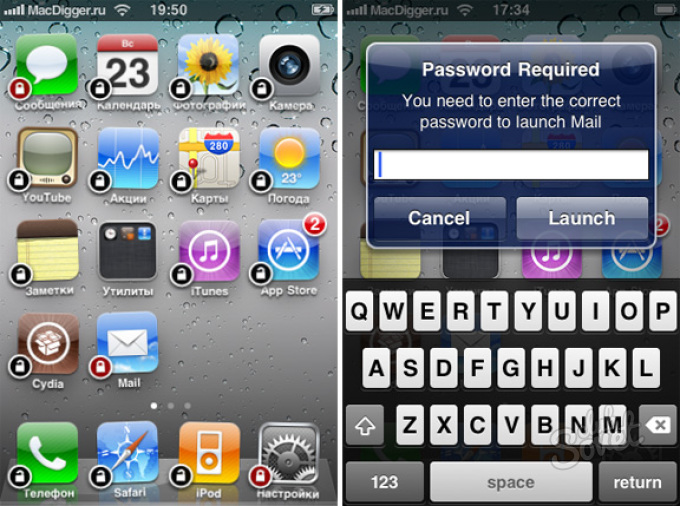
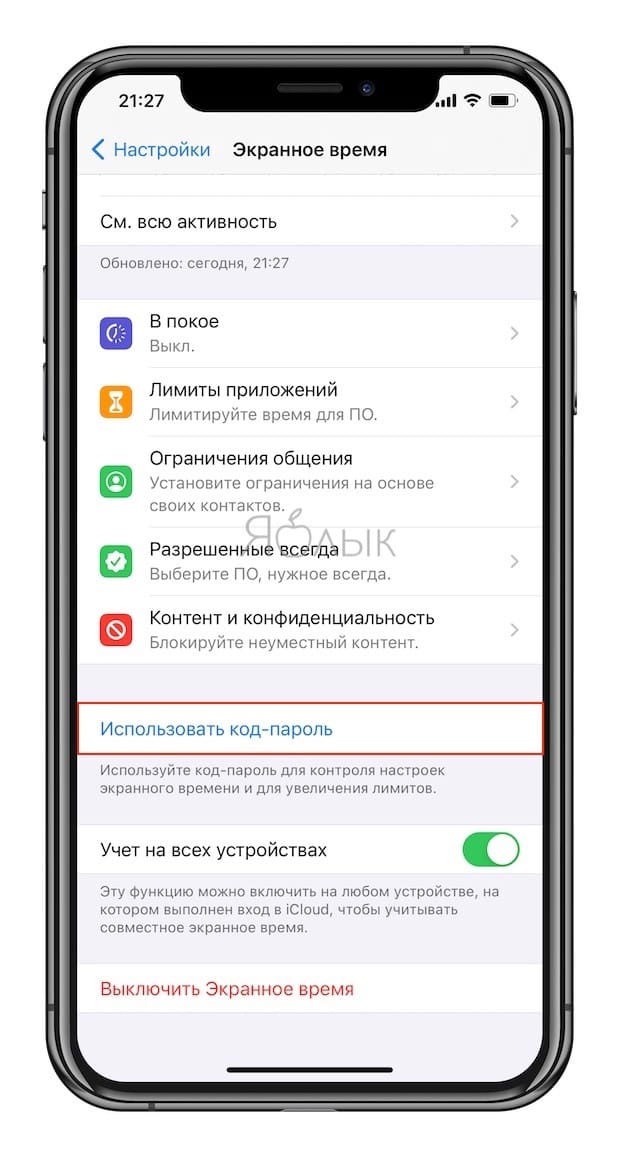

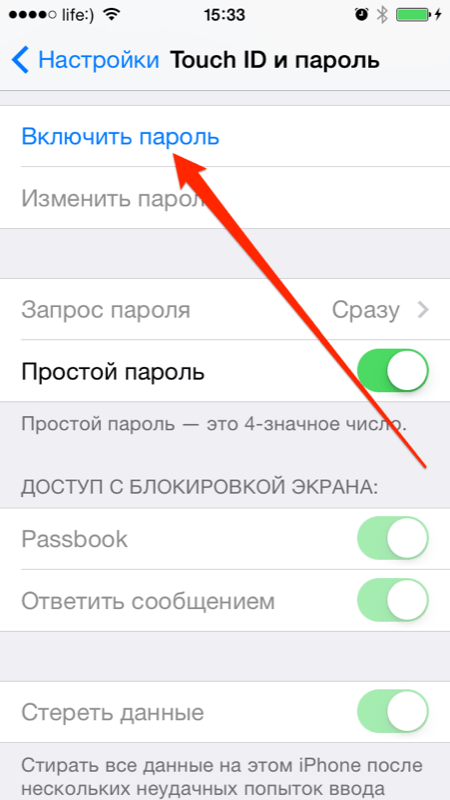
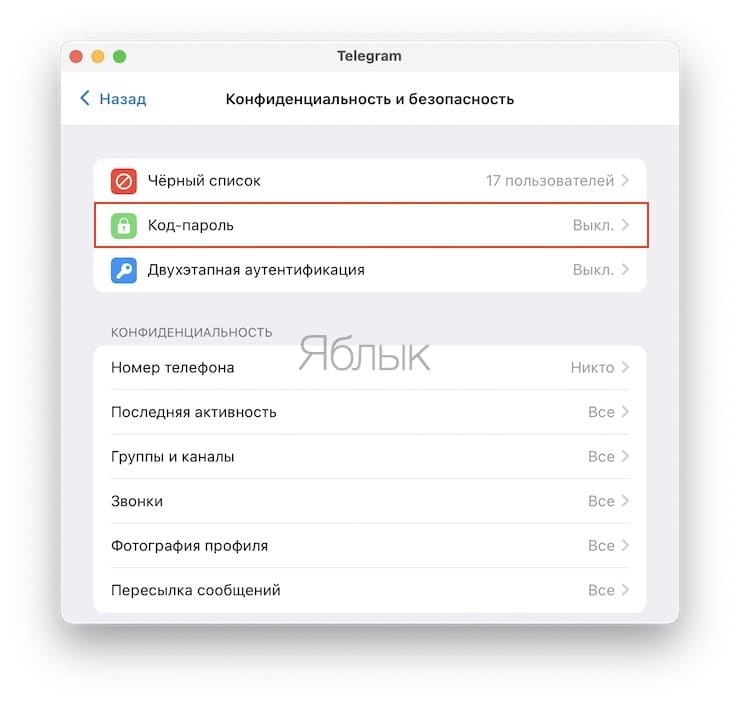
 После того как вы активируете режим ограничений, необходимо придумать и дважды ввести четырехзначный код. Он будет использоваться, когда вы захотите вывести нужные программы на экран.
После того как вы активируете режим ограничений, необходимо придумать и дважды ввести четырехзначный код. Он будет использоваться, когда вы захотите вывести нужные программы на экран.