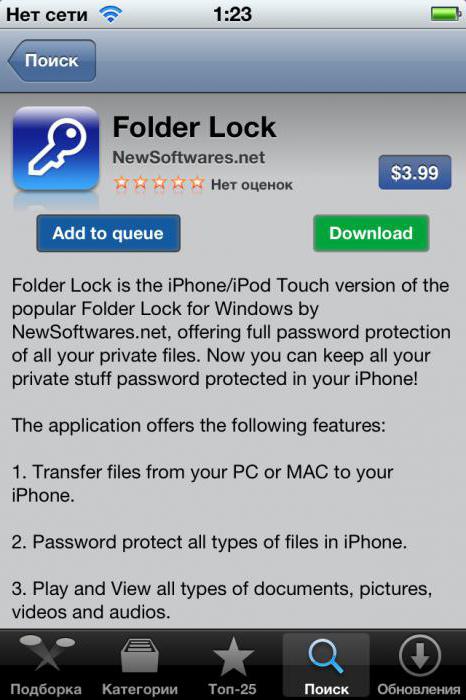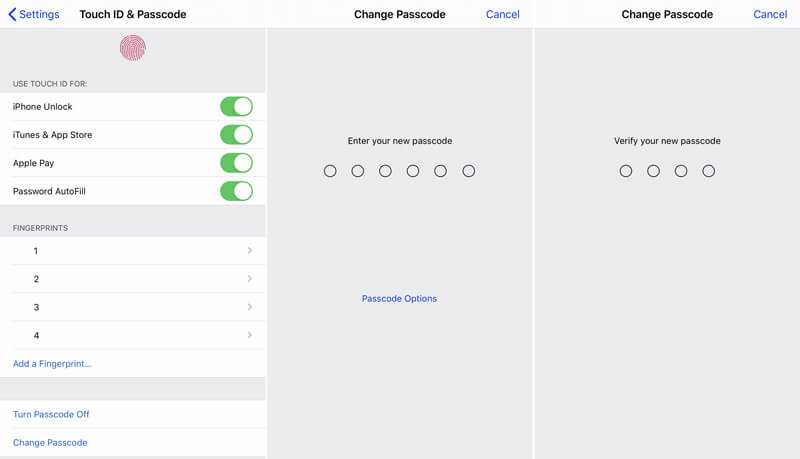Не работает Touch ID на iPhone
Если вы столкнулись с неполадкой, из-за которой не работает Touch ID на iPhone, это может привести к серьезным последствиям, вплоть до того, что смартфон перестанет включаться. Ведь функция Touch ID отвечает за возможность разблокировать устройство с помощью сканирования отпечатка пальца. Она призвана защитить Айфон от несанкционированного доступа, но в результате поломки смартфон может перестать реагировать на касания вашего пальца или распознавать отпечаток.
Чтобы устранить неполадку, вы можете самостоятельно ввести пароль и перенастроить сканер Touch ID на iPhone. Если это не помогает, скорее всего, вашему смартфону потребуется профессиональный ремонт.
Какие неполадки могут возникать в сканере Айфона
Впервые сканер отпечатков Touch ID начали встраивать еще в Айфон 5S. С тех пор технология, позволяющая разблокировать устройство с помощью отпечатка пальца, была значительно усовершенствована. Однако, некорректная работа сканера отпечатков Тач Айди до сих пор может проявляться сразу несколькими «симптомами»:
- сканер отпечатков не распознает ваш палец
- слетели настройки сенсора отпечатка
- Touch ID не работает вовсе
- невозможно пользоваться приложениями, поддерживающими функцию Тач Айди
Причины некорректной работы сенсора распознавания отпечатка iPhone могут быть разнообразными – от прикосновений к датчику мокрыми руками до поломок шлейфа кнопки, иных механических повреждений и системных сбоев в Айфоне.
Каковы основные причины возникновения подобных неполадок
Если вы купили новый оригинальный iPhone, но при этом кнопка Touch ID не работает, причин тому может быть несколько. Чаще всего владельцы смартфонов сталкиваются со следующими проблемами:
- сбой распознавания отпечатка из-за нажатия кнопки мокрыми пальцами
- появление порезов, ссадин и иных отметин, влияющих на отпечаток пальца
- сбой настроек системы Touch ID
- выход из строя кнопки шлейфа iPhone
- иные механические повреждения смартфона, из-за которых не получается ввести пароль
- системный сбой iPhone
Все это может приводить к тому, что кнопка распознавания отпечатка не работает, телефон невозможно разблокировать, он перестал включаться и т.д.
Кроме того, если Touch ID не функционирует на только что купленном Айфоне 5S или смартфоне иной модели, это может сигнализировать о том, что вам продали восстановленный гаджет по сниженной цене. Пользоваться таким устройством, безусловно, можно, вот только без профессионального ремонта сенсора отпечатка восстановить функцию Touch ID не удастся.
Пользоваться таким устройством, безусловно, можно, вот только без профессионального ремонта сенсора отпечатка восстановить функцию Touch ID не удастся.
С какими неисправностями можно справиться самостоятельно
Если вы столкнулись с тем, что система распознавания отпечатка Touch ID перестала включаться, невозможно разблокировать устройство и т.д., решение проблемы можно попытаться найти самостоятельно. Попробуйте перезагрузить ваш смартфон с помощью нажатия кнопки включения и кнопки «Home». Если это не помогает, выполните повторную калибровку Touch ID:
- зайдите в меню «Настройки – Touch – пароль»
- выполните ввод пароля, который позволит разблокировать устройство Apple
- сбросьте имеющиеся в памяти телефона отпечатки пальцев
- проведите повторное сканирование отпечатка для их замены
- сохраните настройки и проверьте, заработал ли сенсор теперь
Если ввод пароля и калибровка не помогли, попробуйте выполнить перепрошивку вашего смартфона через iTunes, чтобы вернуть устройство, которое не работало, к заводским настройкам.
Что делать, если принятые меры не помогли
Если вы неоднократно вводили пароль, перезагружали устройство кнопкой «Home», калибровали сенсор Тач Айди, но ваш смартфон по-прежнему функционирует ненадлежащим образом, не работает Touch ID на iPhone, устройство перестало включаться вовсе, без профессионального ремонта вам не обойтись. Вы можете обратиться в любой сервисный центр или же доверить устройство частному профессионалу YouDo, который имеет целый ряд преимуществ:
- отсутствие очередей и ожидания замены кнопки
- наличие оригинальных запчастей для замены
- сниженная стоимость услуг за счет отсутствия посредников
- удобные способы заказа и оплаты услуг
Исполнители Юду работают в круглосуточном режиме. Они быстро и недорого произведут необходимый ремонт Айфона:
- замена элементов сканера отпечатков
- замена шлейфа
- замена дисплея
- переустановка иных вышедших из строя элементов (шлейфа кнопки, дисплея, сенсора)
Любые действия по замене шлейфа, ремонту кнопок, замене дисплея и пр. будут профессиональными и качественными. После ремонта, выполненного исполнителем YouDo, вам останется лишь задать пароль и свои отпечатки пальцев.
будут профессиональными и качественными. После ремонта, выполненного исполнителем YouDo, вам останется лишь задать пароль и свои отпечатки пальцев.
Исполнитель Юду поможет вам быстро и недорого справиться с проблемой, из-за которой не работает Touch ID на iPhone.
Задание Святослава «Ремонт iPhone»
800 ₽
Исполнитель приехал вовремя, как договаривались. Произвёл диагностику и определил, что замена разъёма в IPhone 6s, не решит проблему. Вероятно проблема в плате. Будем решать. На iPhone 5s, заменил экран и приклеил стекло! Сделал все быстро!
Исполнитель задания:
Евгений
5,0 1739 отзывов
Создать такое же задание
Как поставить, изменить или восстановить пароль на Telegram
Одной из наиболее отличительных черт мессенджера «Telegram» является его безопасность. Разработчики приложения поставили вопрос сохранности переписки каждого пользователя на высочайший уровень. Вы можете без опаски отправлять родным, друзьям или коллегам самую секретную информацию, не переживая, что её кто-то сможет перехватить. Основатель сервиса Павел Дуров настолько уверен в своём продукте, что даже основал премию, которую отдаст тому, кто сможет взломать алгоритм безопасности «Телеграмм». К счастью, на сегодняшний день случаев взлома зафиксировано не было. Вкупе с очень продвинутым функционалом и невероятной скоростью работы такая безопасность делает мессенджер «Telegram» одним из лучших решений для повседневного общения во всём мире.
Основатель сервиса Павел Дуров настолько уверен в своём продукте, что даже основал премию, которую отдаст тому, кто сможет взломать алгоритм безопасности «Телеграмм». К счастью, на сегодняшний день случаев взлома зафиксировано не было. Вкупе с очень продвинутым функционалом и невероятной скоростью работы такая безопасность делает мессенджер «Telegram» одним из лучших решений для повседневного общения во всём мире.
Пароль в Telegram может быть изменен в любое время.
Но иногда могут возникать ситуации, когда злоумышленники получают физический доступ к мобильному устройству или компьютеру, на котором установлена программа. В таком случае прочитать переписку не составит никаких сложностей. И даже если телефон не попадёт в руки к злоумышленникам, многие из вас хотят скрыть переписку от любопытных друзей или коллег. Сколько раз бывает, когда кто-то попросит телефон позвонить, а тут приходит сообщение с интересным заголовком. Далеко не факт, что удержаться от соблазна сможет каждый.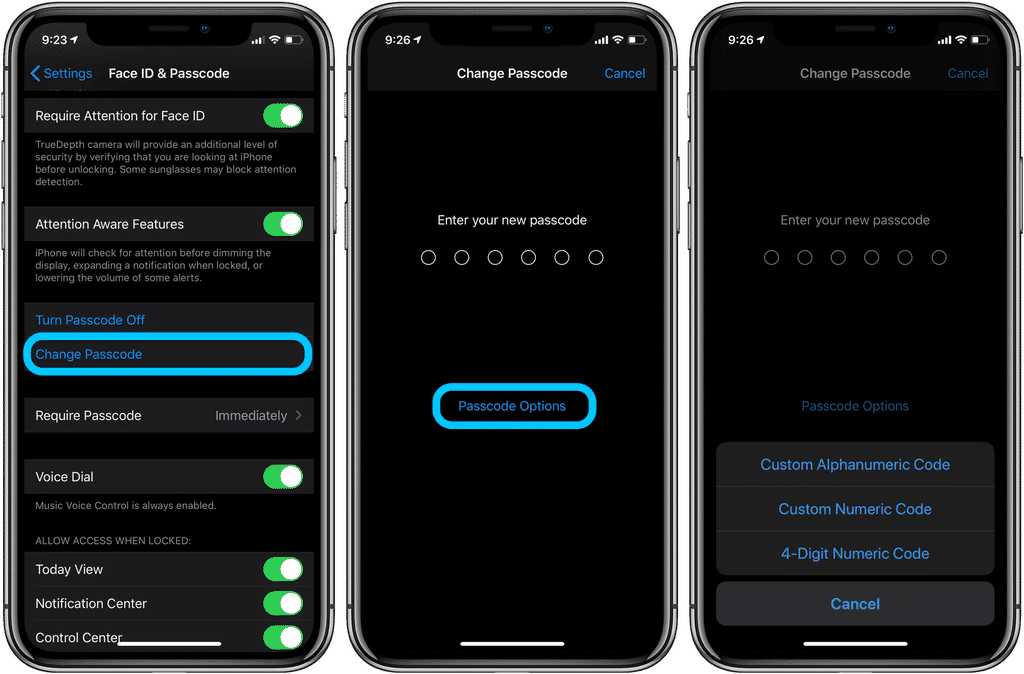
Чтобы защититься от такого рода угрозы, в одной из последних версий программы «Телеграмм» была добавлена функция установки пароля доступа. Теперь достаточно в настройках ввести четырёхзначный код доступа и выбрать время, через которое он автоматически будет активирован, после чего никто другой не сможет прочитать вашу переписку. Ну, разве что вы кому-то скажете код, но мы сомневаемся, что вы пойдёте на такое.
СОВЕТ. В сегодняшнем материале мы рассмотрим, как поставить пароль на «Телеграмм» на смартфоне, планшете или компьютере. Также мы расскажем, как его поменять или отключить, если вы больше в нём не нуждаетесь, а также что можно сделать, если вы случайно его умудрились забыть.
Как поставить, сменить и отключить пароль на «Telegram»
Android
Чтобы установить пароль на Android версии «Telegram», выполните следующие действия:
- Перейдите в боковое меню мессенджера, проведя пальцем от левого края экрана, либо же нажмите на три горизонтальные полоски в верхнем левом углу.

- Перейдите в пункт «Настройки» — «Конфиденциальность и безопасность» — «Код-пароль».
- Поставьте галочку напротив пункта «Код-пароль», после чего введите четырёхзначный код безопасности.
- Если желаете, чтобы код активировался автоматически, выберите время, через которое он будет включаться, из всплывающего меню чуть ниже.
- Теперь выйдите из приложения. При повторном входе программа запросит пароль. Кроме того, вверху окна, над списком диалогов, вы увидите значок в виде замочка. Нажав на него, вы сможете вручную заблокировать мессенджер, не дожидаясь, пока она заблокируется автоматически. Запароленный «Телеграмм» очень надёжно хранит ваши данные от сторонних глаз.
- Чтобы изменить код доступа, в разделе настроек конфиденциальности и безопасности выберите пункт «Сменить код-пароль». После чего введите текущий пароль, а также дважды напечатайте новый.
- Если код вам больше не нужен, в том же разделе меню снимите галочку с пункта «Код-пароль», после чего введите действующий код доступа.

iOS
Установка пароля в «Телеграмме» на iPhone или iPad практически ничем не отличается от процедуры на Андроиде. Разница лишь немного в другом расположении пунктов меню.
- Перейдите на Айфоне в настройки приложения, нажав соответствующую кнопку в правом нижнем углу экрана.
- Далее, перейдите в пункт «Конфиденциальность и безопасность» — «Код-пароль».
- Нажмите на пункт «Включить код-пароль», после чего выберите четырёхзначный код безопасности.
- Вернувшись в главное меню, вы увидите вверху списка чатов специальной замочек, нажав на который, вы сможете вручную заблокировать «Телеграмм». Также мессенджер будет автоматически заблокирован, когда вы с него выйдете. Чтобы разблокировать его, нужно будет ввести свой пароль.
- Чтобы изменить код доступа, в предыдущем разделе настроек выберите пункт «Сменить код-пароль», после чего добавьте текущий пароль, а также напечатайте новый два раза.
- Если код вам больше не нужен, в том же пункте меню нажмите «Отключить код-пароль».

Компьютер
На компьютерной версии программы «Telegram» процедура установки пароля практически ничем не отличается, какая бы операционная система у вас ни стояла. Сейчас мы пошагово покажем, как установить пароль на «Telegram» для компьютера, причём продублируем пункты меню на русском и на английском, поскольку не каждый пользуется русифицированной версией приложения.
- Первым делом, перейдите в «Настройки». Для этого нажмите в левом верхнем углу три горизонтальные полоски. Если вы пользуетесь английской версией программы, нажмите «Settings».
- Теперь пролистайте до раздела «Приватность и безопасность» и выберите пункт «Включить блокировку кодом доступа». На английском они будут называться «Privacy and Security» — «Turn on local passcode».
- Теперь дважды введите код безопасности и нажмите кнопку «Сохранить» («Save» на английском).
- В меню программы сразу же появится иконка в виде замочка, по нажатии на которую и будет происходить ручная блокировка.
 Также программа будет заблокирована, когда вы выйдете из неё.
Также программа будет заблокирована, когда вы выйдете из неё. - В том же пункте меню можно как сменить, так и отключить код доступа. Для этого в меню настроек в разделе «Приватность и безопасность» («Privacy and Security») нажмите соответствующую кнопку: «Сменить код доступа» («Change local passcode») либо «Отключить» («Turn off»). В первом случае введите текущий пароль, а затем дважды напечатайте новый. Во втором случае введите текущий пароль и нажмите «Удалить» («Remove»).
Как восстановить пароль на «Telegram»
Если случилась такая неприятность, что вы забыли код доступа к «Telegram», что делать в таком случае? Независимо от операционной системы и устройства, следует удалить приложение с мобильного устройства или компьютера, после чего установить его повторно. Не переживайте о том, что ваши переписки и файлы также удалятся, поскольку все они хранятся в облачном хранилище «Telegram». Но лучше не забывайте код-пароль.
youtube.com/embed/OqUnpa2afJ8?feature=oembed» frameborder=»0″ gesture=»media» allowfullscreen=»»/>Заключение
Код-пароль «Telegram» — отличное средство для дополнительной безопасности вашего приложения. Если такое случается, что к вашему компьютеру, смартфону или планшету имеют доступ посторонние люди, позаботьтесь об этой несложной формальности. Это может сберечь вам кучу нервов. В комментариях просим вас рассказать, пользуетесь ли вы паролем на «Телеграмме».
4 способа увидеть пароль Wi-Fi на iPhone и iPad
«Я использовал для подключения к сети Wi-Fi на моем iPhone, но теперь я не могу найти пароль. Есть ли способ проверить сохраненный пароль Wi-Fi на iPhone?
Обычно ваш iPhone или iPad сохраняет пароли для всех сетей WiFi, к которым вы подключаете эти устройства. Это может помочь вам автоматически повторно подключиться к выбранной сети Wi-Fi в пределах диапазона. Как посмотреть пароль от вайфая на айфоне если забыл? Не волнуйтесь, iPhone и iPad имеют функцию пароли и учетные записи.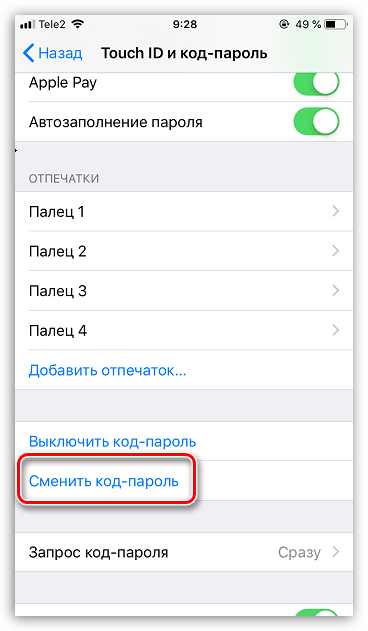 Если вы хотите найти эти сохраненные пароли на своем устройстве, следующее руководство научит вас проверять пароль WiFi на вашем iPhone или iPad.
Если вы хотите найти эти сохраненные пароли на своем устройстве, следующее руководство научит вас проверять пароль WiFi на вашем iPhone или iPad.
- Способ 1. Посмотреть пароль от wifi iPhone / iPad без джейлбрейка(Быстро и Легко)
- Способ 2. Посмотреть пароль от wifi iPhone / iPad через код маршрутизатора
- Способ 3. Посмотреть пароль от wifi iPhone / iPad через настройки роутера
- Способ 4. Посмотреть пароль от wifi iPhone / iPad через связку ключей iCloud
- Способ 5. Посмотреть пароль от wifi через взломанный iPhone / iPad
Способ 1. Посмотреть пароль от wifi iPhone / iPad без джейлбрейка(Быстро и Легко)
Хотя для просмотра сохраненных паролей Wi-Fi на вашем iPhone и iPad есть и другие встроенные параметры, для многих требуется выполнить ряд шагов, прежде чем вы сможете найти пароль. Если вам не нравится сталкиваться с этими трудностями и вы предпочитаете что-то быстрое и понятное, вам следует использовать Tenorshare 4uKey — Password Manager. Это программное обеспечение, которое позволяет вам найти различные сохраненные пароли, включая пароли WiFi на вашем iPhone и iPad. Нет необходимости делать джейлбрейк вашего iPhone / iPad.
Это программное обеспечение, которое позволяет вам найти различные сохраненные пароли, включая пароли WiFi на вашем iPhone и iPad. Нет необходимости делать джейлбрейк вашего iPhone / iPad.
Программное обеспечение занимает около минуты, чтобы узнать все пароли, которые вы когда-либо сохраняли на вашем устройстве. Затем вы можете копировать и использовать пароли, где вы хотите на ваших устройствах. Давайте посмотрим, как увидеть пароль WiFi на iPhone и iPad с помощью вышеуказанного программного обеспечения:
Загрузите и установите программное обеспечение на свой компьютер. Подключите устройство iOS к компьютеру и откройте программное обеспечение.
На вашем устройстве iOS появится запрос с вопросом, хотите ли вы доверять подключенному компьютеру. Нажмите на Trust в приглашении, и вы сможете использовать ваше устройство с вашим компьютером.
На следующем экране нажмите «Начать сканирование» в программном обеспечении, чтобы начать сканирование устройства на предмет сохраненных паролей.

Программное обеспечение немедленно начнет сканирование вашего устройства, чтобы найти сохраненные пароли, и вы увидите прогресс на вашем экране. Когда пароли найдены, нажмите «Учетная запись Wi-Fi» на левой панели, а на правой панели вы увидите сохраненные пароли WiFi.
Способ 2. Посмотреть пароль от wifi iPhone / iPad через код маршрутизатора
Как посмотреть пароль от вай фай на айфоне и айпаде? Ещё есть другой способ — посмотреть пароль от wifi iPhone/iPad через код маршрутизатора. Этот способ действует не со всеми роутерами, но иногда именно он спасал в трудных ситуациях.
- Подключите iPhone к Wi-Fi, потом перейдите в настройки;
Откройте панель Соединение Wi-Fi, и напротив подключенной сети вы увидите синюю «i», нажмите на неё; затем ищите во вкладке «Маршрутизатор» и скопируйте IP-адрес маршрутизатора;
Откройте Safari и введите IP-адрес, чтобы открыть страницу панели входа, как показано ниже. В обоих полях напишите «admin».

- Если все прошло хорошо — откроются настройки роутера, в них мы ищем соединение «Wi-Fi». Находим поле с паролем безопасности от Wi-Fi.
Способ 3. Посмотреть пароль от wifi iPhone / iPad через настройки роутера
Пароли WiFi для большинства сетей обычно устанавливаются с помощью панели настроек маршрутизатора. Если у вас есть доступ к панели на вашем iPhone или iPad, вы можете просмотреть пароль WiFi для этой сети. Для этого вам понадобится доступ к браузеру Safari на вашем устройстве и доступ к панели настроек вашего маршрутизатора.
Вы можете скопировать, а также изменить пароль с этого экрана. Именно так вы узнали, как посмотреть пароль от вайфая на телефоне айфон и iPad, используя только веб-браузер.
Способ 4. Посмотреть пароль от wifi iPhone / iPad через связку ключей iCloud
Связка ключей iCloud — это функция, которая предустановлена на ваших устройствах Apple. Он сохраняет ваш веб-сайт и пароли Wi-Fi и синхронизирует их со всеми вашими устройствами Apple, включая iPhone, iPad и Mac.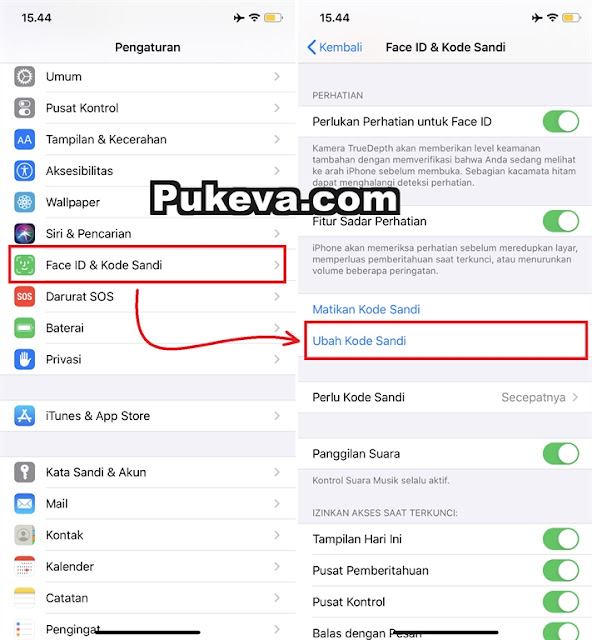
Способ 5. Посмотреть пароль от wifi через взломанный iPhone / iPad
Если ваш iPhone или iPad был сделан джейлбрейк, вы можете установить твик на свое устройство, и он позволит вам просмотреть все сохраненные пароли WiFi на вашем устройстве.
Чтобы выполнить эту задачу, просто запустите приложение Cydia на своем устройстве, найдите и установите настройку NetworkList. Запустите твик, как только он будет установлен, и вы сможете найти в нем свои пароли WiFi.
Заключение
Как посмотреть пароль вай фай на айфоне и айпаде? Эта статья предоставляет несколько хороших методов, которые помогут вам просмотреть сохраненные пароли WiFi на устройствах iOS. Если вы хотите быстро и легко посмотреть пароль от wifi iPhone и iPad, то рекомендуем попробовать программу Tenorshare 4uKey — Password Manager.
Tenorshare 4uKey — Password Manager
Надёжный инструмент пароля
- Найти сохраненный пароль Wi-Fi на iPhone / iPad с ПК / Mac (iPhone 11 и iOS 13 включены)
- Восстановить сохраненные пароля веб-сайтов & приложений
- Сканирование и просмотр почтовых учетных записей, информации о кредитной карте
- Перенос паролей в приложение для управления паролями iOS, например, 1Password
Скачать бесплатно Скачать бесплатно
Александр Кокин
Штатный редактор
(Нажмите, чтобы оценить этот пост)
(5 голосов, в среднем: 3.4 из 5)
Присоединяйтесь к обсуждению и поделитесь своим голосом здесь
Как отключить пароль на iPhone 7
После создания вам нужно будет вводить этот код доступа всякий раз, когда вы хотите использовать свой iPhone.
Этот код доступа обеспечивает определенный уровень безопасности для всей вашей личной информации, электронных писем и приложений, поскольку посторонние лица, имеющие физический доступ к вашему iPhone, не смогут использовать его, пока не узнают ваш код доступа.
Будь то люди в вашем офисе или преступник, который крадет ваш iPhone, запрос пароля является важным элементом обеспечения безопасности данных вашего iPhone.
Хотя преимущества кода доступа в отношении защиты вашей личной информации важны, неудобство повторного ввода этого пароля каждый раз, когда вы хотите использовать свой iPhone, может перевесить эти преимущества. Итак, продолжайте ниже, чтобы узнать, как удалить пароль на iPhone 7.
1 Как отключить экран с паролем на iPhone — краткое изложение
2 Избавление от пароля в iOS 10 (Руководство с иллюстрациями)
3 Дополнительная информация о том, как снять пароль с моего iPhone
- Откройте приложение Настройки .

- Выберите опцию Touch ID и пароль .
- Введите текущий пароль.
- Коснитесь Отключить пароль из списка вариантов.
- Коснитесь кнопки Выключить для подтверждения.
- Введите свой пароль Apple ID, чтобы завершить процесс удаления.
Приведенные ниже шаги содержат дополнительную информацию о том, как снять пароль с вашего iPhone, а также изображения шагов.
Наше руководство по изменению продолжительности блокировки iPhone покажет вам, где найти и настроить параметр, управляющий этой опцией на устройстве.
Как избавиться от пароля в iOS 10 (руководство с иллюстрациями)
Действия в этом руководстве были написаны для iPhone 7 Plus с iOS 10.3.1.
Чтобы удалить пароль с вашего iPhone 7, вам нужно знать уже установленный пароль.
Обратите внимание, что отключение кода доступа на вашем iPhone может сделать всю вашу информацию уязвимой для любого, кто имеет физический доступ к вашему устройству.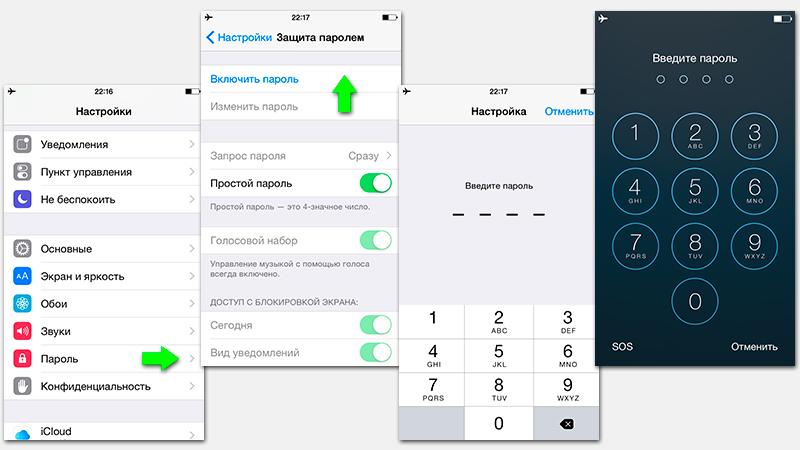
Кроме того, любая информация о кредитной карте Apple Pay, которая была сохранена на устройстве, будет удалена после отключения кода доступа. Вы можете отдельно изменить аспект сенсорного кода, связанный с отпечатком пальца, например, удалить сохраненный отпечаток пальца.
Если вместо этого вы предпочитаете изменить пароль на другой, эта статья покажет вам, как это сделать.
Шаг 1: Откройте меню настроек
.Шаг 2. Прокрутите вниз и коснитесь кнопки
Touch ID и пароля .Если ваш iPhone не имеет Touch ID, то в этой опции будет указано только Пароль .
Шаг 3: Введите текущий пароль.
Шаг 4. Прокрутите вниз и выберите
Отключить пароль вариант.Шаг 5. Коснитесь кнопки
«Выключить» , чтобы удалить экран с паролем с вашего iPhone. Прочтите информацию в этом всплывающем окне, чтобы узнать о дополнительных элементах, которые будут удалены или изменены после удаления пароля. Обратите внимание, что в зависимости от ваших текущих настроек вам также может потребоваться ввести пароль Apple ID.
Обратите внимание, что в зависимости от ваших текущих настроек вам также может потребоваться ввести пароль Apple ID.
Шаг 6: Повторно введите пароль, чтобы подтвердить, что вы хотите его удалить.
Наше руководство продолжается ниже дополнительным обсуждением того, как удалить пароль с iPhone.
Дополнительная информация о том, как снять пароль с моего iPhone
Как мы упоминали в руководстве выше, вы не сможете снять пароль со своего iPhone, если вы его не знаете. Это протокол безопасности, поэтому тот, кто украл устройство, пока оно включено, не сможет внести в него определенные изменения.
Например, что-то, что кто-то может захотеть сделать после кражи iPhone, — это восстановить его заводские настройки, чтобы они могли использовать его сами или продать. Однако, если на устройстве установлен код доступа, Touch ID или Face ID, этому человеку необходимо будет ввести код доступа, прежде чем он сможет выполнить сброс.
Есть несколько настроек пароля, которые вы можете рассмотреть, если вы решили сохранить свой пароль iPhone.
Один из этих параметров появляется в самом низу меню Touch ID и пароля на iPhone 7 и касается того, что произойдет, если кто-то слишком много раз введет неправильный пароль.
Если вы выберете опцию «Стереть данные», то, когда кто-то попытается разблокировать устройства iPhone слишком много раз, устройство автоматически удалит все свои данные.
Если вы нажмете Touch ID и код-пароль, чтобы войти и отключить настройки кода-пароля для вашего iPhone, вы увидите под ним опцию «Изменить код-пароль». Здесь вы можете изменить структуру блокировки экрана с помощью пароля, если вы предпочитаете использовать другой, более простой пароль, чем тот, который у вас есть в настоящее время.
Хотя менее сложный пароль может сделать ваш iPhone, iPad или iPod Touch менее безопасным, это лучший вариант, чем полное удаление параметров пароля.
Когда вы нажмете «Изменить пароль», вам нужно будет ввести текущий пароль, затем вы увидите экран, где вы можете ввести новый.
Но в нижней части этого экрана также есть кнопка «Параметры пароля».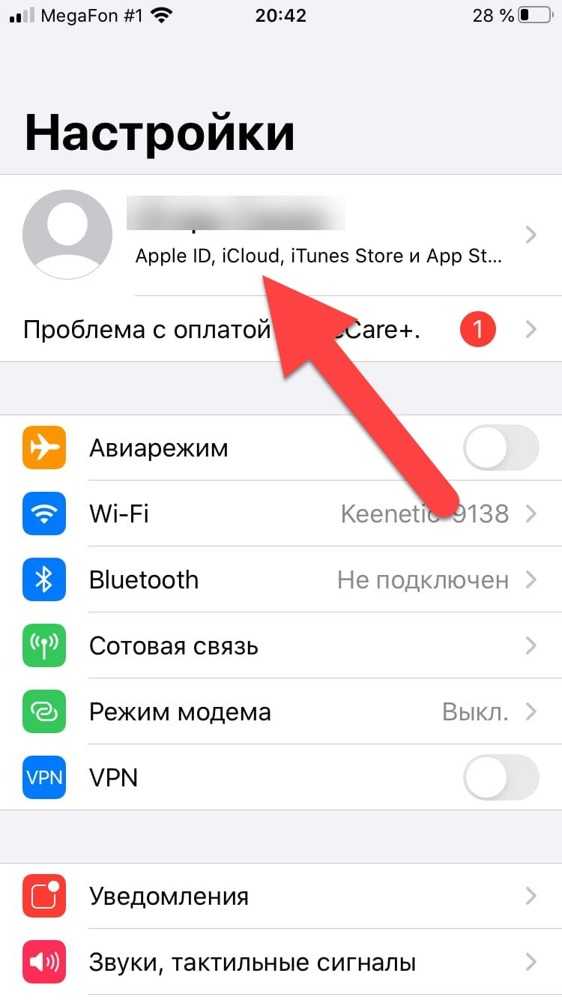 Если вы нажмете «Параметры пароля», вам будут представлены следующие варианты:
Если вы нажмете «Параметры пароля», вам будут представлены следующие варианты:
- Пользовательский буквенно-цифровой код
- Пользовательский цифровой код
- 4-значный цифровой код
Если вы не можете вспомнить свой пароль или он был введен слишком много раз, тогда вам нужно будет подключить iPhone к компьютеру и использовать iTunes для восстановления устройства. Итак, вам понадобится компьютер с установленным iTunes, и вам понадобится кабель для подключения вашего iPhone к компьютеру.
Однако сначала вам нужно нажать и удерживать кнопку питания на вашем iPhone 7, пока не появится ползунок «Выключить», затем сдвиньте его вправо.
Затем вам нужно будет удерживать кнопку уменьшения громкости на вашем iPhone 7, а затем подключить его к компьютеру, пока не появится экран режима восстановления. Затем вы можете следовать инструкциям на экране, чтобы восстановить устройство в iTunes.
Вы заметили, что цвет значка батареи на вашем iPhone может меняться? Эти цвета не являются произвольными и могут предоставить вам информацию о вашем устройстве.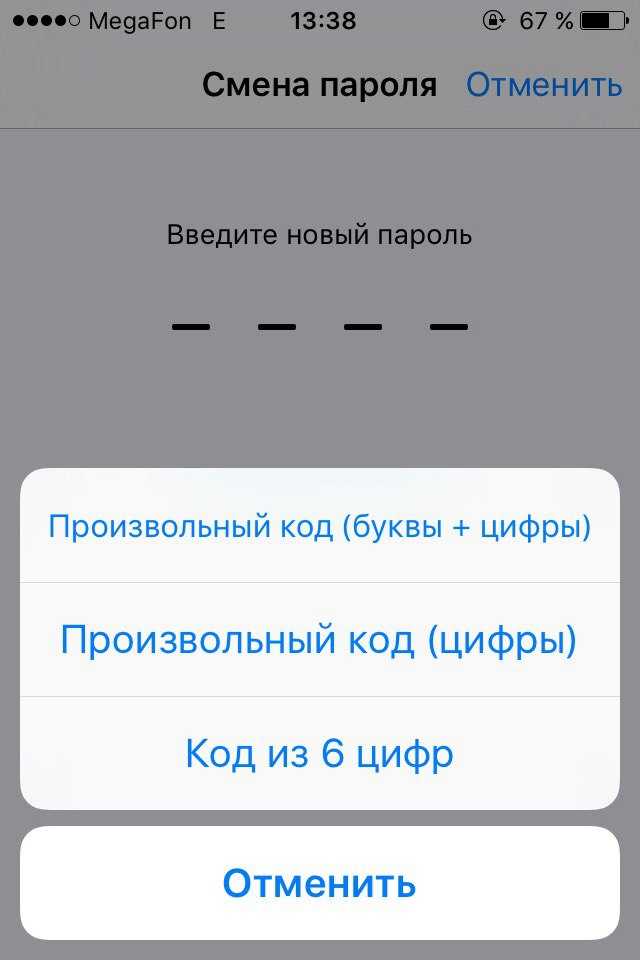
Например, узнайте больше о желтом значке батареи на iPhone, чтобы узнать о полезной функции, которая может продлить срок службы батареи.
Дополнительная литература
Кермит Мэтьюз
Кермит Мэтьюз — независимый писатель из Филадельфии, штат Пенсильвания, с более чем десятилетним опытом написания руководств по технологиям. Он имеет степень бакалавра и магистра компьютерных наук и большую часть своей профессиональной карьеры посвятил управлению ИТ.
Он специализируется на написании материалов об iPhone, устройствах Android, Microsoft Office и многих других популярных приложениях и устройствах.
Категории iPhone Теги iphone 73 простых способа разблокировать iPhone 7 (Plus) без кода доступа
• В архиве: Разблокировка iPhone • Проверенные решения
В наши дни пароли и коды безопасности есть практически везде. Поэтому их легко забыть. Одним из них является пароль iPhone 7, который вы устанавливаете для ограничения доступа к определенным приложениям и функциям.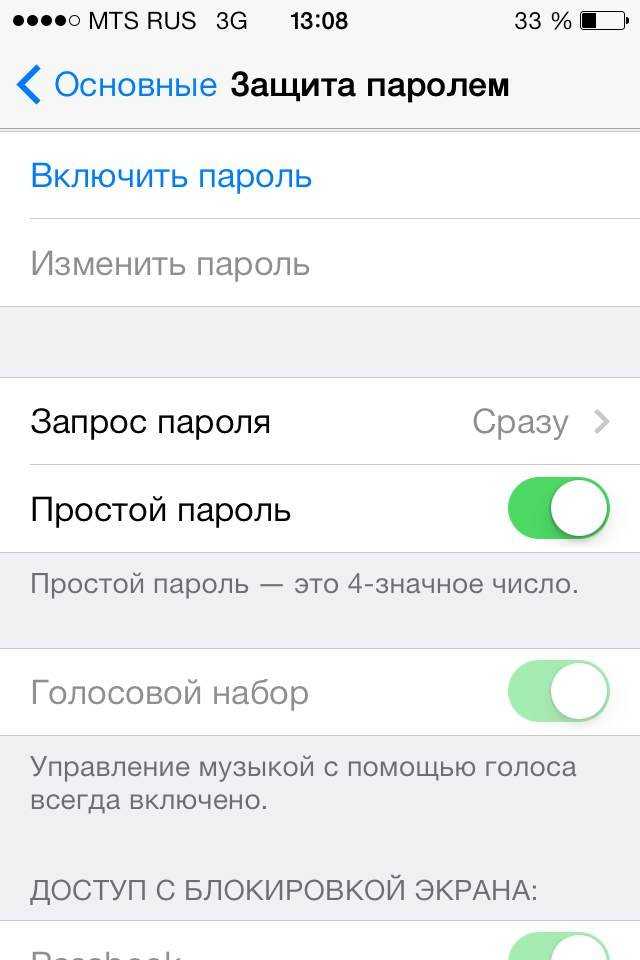 Вы склонны забывать этот код доступа, особенно если вы не используете его довольно часто, и именно тогда вы застреваете. Однако не паникуйте! Вы все еще можете разблокировать свой iPhone 7, и эта статья даст вам краткое руководство о том, как разблокировать iPhone 7 без пароля. Мы рассмотрим 3 простых метода, которые вы можете использовать. Давайте начнем, хорошо?
Вы склонны забывать этот код доступа, особенно если вы не используете его довольно часто, и именно тогда вы застреваете. Однако не паникуйте! Вы все еще можете разблокировать свой iPhone 7, и эта статья даст вам краткое руководство о том, как разблокировать iPhone 7 без пароля. Мы рассмотрим 3 простых метода, которые вы можете использовать. Давайте начнем, хорошо?
- Часть 1. Как перенести резервную копию музыки с Mac на Android
- Часть 2. Как передавать музыку с Mac на Android через Bluetooth
- Часть 3. Как перенести музыку с Mac на Android через Kies
- Часть 4. Как перенести музыку с Mac на Android с помощью Android File Transfer
Первый и самый простой способ разблокировать iPhone 7 — использовать инструмент для разблокировки iPhone. dr.fone — Разблокировка экрана (iOS) — это инструмент, который позволяет вам разблокировать любые типы забытых паролей, от 4-значного пароля до iPhone Face ID. На самом деле это довольно простой инструмент, и вам не нужно разбираться в технологиях, чтобы разблокировать пароль iPhone 7.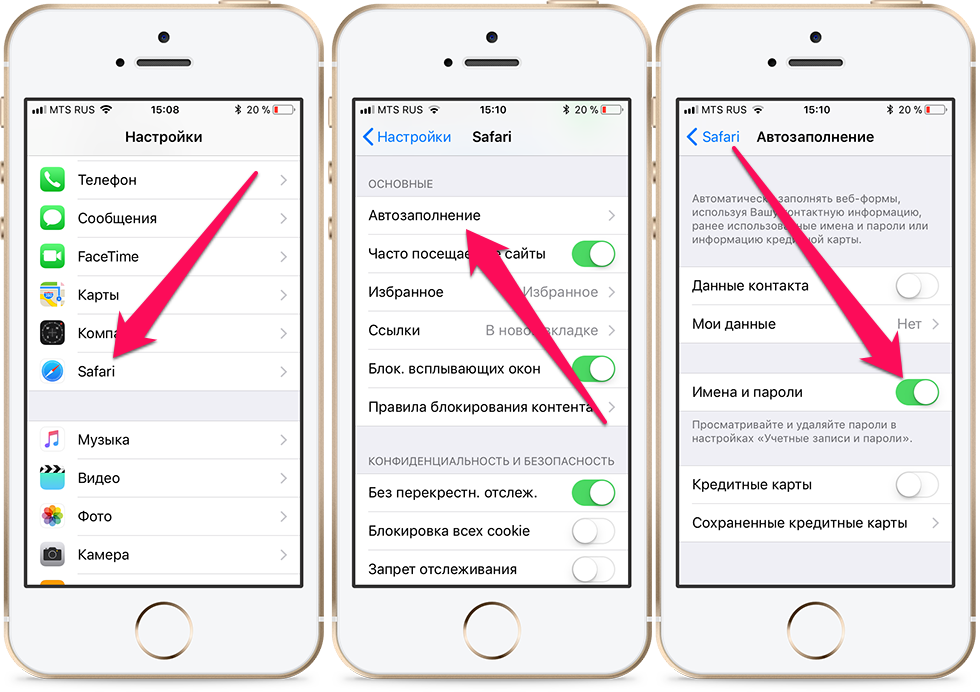 Вот краткое руководство о том, как вы можете использовать этот инструмент:
Вот краткое руководство о том, как вы можете использовать этот инструмент:
dr.fone — Разблокировка экрана (iOS)
iPhone 7/8/X/XR(Max) Unlocker, который работает как шарм
- Независимо от того, 4-значный пароль или 6-значный пароль, dr.fone- Unlock (iOS) может легко их обойти.
- Также доступно удаление Touch id и Face id.
- Всего 3 шага, чтобы разблокировать iPhone/iPad.
- Полностью совместим со всеми моделями iPhone, iPad и iPod touch, включая iPhone XS (Max).
Скачать бесплатно Скачать бесплатно
4 290 481 человек загрузили его
Шаг 1. Подключите ваш iPhone/iPad к компьютеру
Конечно, первым шагом является загрузка набора инструментов на ваш ПК или устройство Mac. После загрузки приступайте к установке и запуску инструмента, после чего нажмите «Разблокировка экрана» на главной странице.
После запуска панели инструментов подключите iPhone 7 (Plus) к компьютеру, на котором установлено программное обеспечение.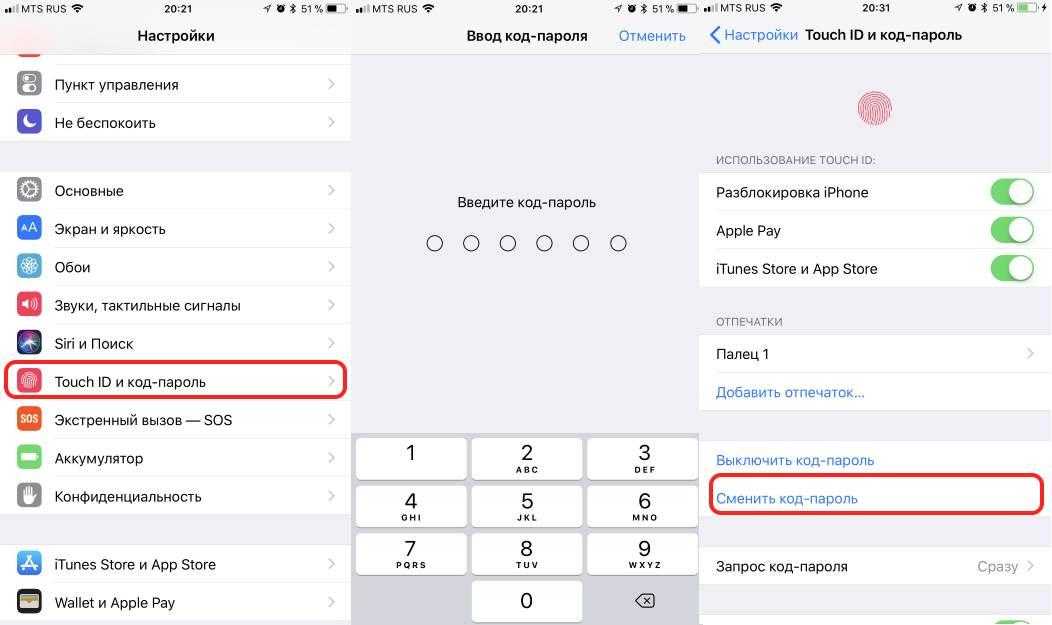 Вы подключите телефон с помощью USB-кабеля, но убедитесь, что USB работает хорошо, чтобы избежать сбоев. Теперь, когда вы подключили инструмент к iPhone, нажмите кнопку «Пуск», чтобы продолжить.
Вы подключите телефон с помощью USB-кабеля, но убедитесь, что USB работает хорошо, чтобы избежать сбоев. Теперь, когда вы подключили инструмент к iPhone, нажмите кнопку «Пуск», чтобы продолжить.
Шаг 2. Загрузите устройство iPhone в режим DFU
Как перевести iPhone 7 plus в режим восстановления?
Это просто. Вот шаги для загрузки iPhone в режим DFU перед разблокировкой кода доступа:
- Нажмите и удерживайте кнопку Вкл/Выкл , затем одновременно удерживайте кнопку Уменьшение громкости в течение примерно 10 секунд
- Отпустите кнопку Вкл./Выкл. , но удерживайте Уменьшение громкости кнопку около 5 секунд
- Если ваш экран остается черным , то все готово, так как ваш iPhone теперь находится в режиме DFU.
NB: Если вы видите логотип Apple или экран «Подключить iTunes», значит, вы слишком долго удерживали клавиши, и вам нужно будет начать процесс заново!
Шаг 3. Подтвердите информацию о вашем iPhone
Подтвердите информацию о вашем iPhone
Когда ваше устройство перейдет в режим DFU, подробная информация о нем появится в пользовательском интерфейсе dr.fone. Вы можете настроить параметры, если в отображаемой информации есть ошибка
Если вас устраивает отображаемая информация, нажмите кнопку «Загрузить». Этот процесс находит подходящую прошивку для вашего iPhone, поэтому вам следует следить за деталями устройства, чтобы не получить неправильную прошивку для своего телефона. Подождите немного, пока загрузка завершится.
Шаг 4. Начните разблокировать
После загрузки прошивки вы увидите экран с предупреждением и предложением завершить разблокировку iPhone. Просто нажмите «Разблокировать сейчас», чтобы завершить процесс. Появится всплывающее окно с просьбой подтвердить это.
Введите «000000», чтобы убедиться, что вы действительно хотите разблокировать телефон
Шаг 5. Процесс разблокировки завершен
Дождитесь завершения процесса разблокировки, и ваш телефон перезагрузится. Ваш пароль успешно удален.
Ваш пароль успешно удален.
Имейте в виду, что процесс разблокировки вашего телефона сотрет все, но это один из самых быстрых способов вернуть ваш телефон к жизни!
Часть 2. Как разблокировать iPhone 7 с помощью Find My iPhone
«Найти iPhone» — еще одна функция, которую можно использовать для разблокировки iPhone. По сути, это служба, интегрированная в ОС iPhone 7, и в основном она используется для отслеживания и отключения потерянных телефонов. Тем не менее, найти мой iPhone также можно использовать для разблокировки забытого пароля. Идея здесь состоит в том, чтобы стереть телефон почти так же, как и всякий раз, когда телефон теряется.
Шаг 1: Доступ к программе «Найти iPhone»
Для начала вам потребуется доступ к программе «Найти iPhone». Вы можете сделать это через приложение iOS, загруженное из App Store, или, альтернативно, вы можете войти в iCloud, используя свои данные. Затем перейдите в раздел «Найти iPhone 9». 0007
0007
Шаг 2: Выберите свой iPhone
Следующим шагом будет нажать «Устройства», чтобы выбрать свой iPhone из списка устройств, связанных с вашим идентификатором. Это если у вас подключено более одного устройства.
Шаг 3: Стереть данные с iPhone 7 (Plus)
Последний шаг — нажать «Стереть устройство», чтобы стереть данные с устройства и разблокировать пароль.
NB: Этот процесс также сотрет данные и информацию на вашем iPhone.
Часть 3. Как разблокировать iPhone 7 в режиме восстановления?
И последнее, но не менее важное: вы также можете разблокировать свой iPhone 7 в режиме восстановления. Эта опция также удалит ваш iPhone, а затем и пароль. Это удобно, если вы никогда раньше не синхронизировали свое устройство с iTunes. Вот шаги, чтобы использовать режим восстановления для разблокировки пароля:
Шаг 1: Подключите iPhone и запустите iTunes
Первый шаг — подключить iPhone к компьютеру с установленным iTunes. После подключения iPhone запустите iTunes и перейдите к следующему шагу.
После подключения iPhone запустите iTunes и перейдите к следующему шагу.
Шаг 2: Принудительно перезагрузите устройство
На iPhone одновременно нажмите и удерживайте обе кнопки Side и Volume Down . Вам нужно будет удерживать несколько секунд, пока не появится экран режима восстановления.
Шаг 3: Восстановить и разблокировать пароль
Вам будет предложено выбрать, хотите ли вы восстановить или обновить свой телефон. Выберите восстановление, чтобы стереть ваш телефон.
iTunes перейдет к загрузке прошивки для вашего телефона, и ваше устройство будет повторять указанные шаги, пока процесс не будет завершен.
Советы по управлению кодами доступа на iPhone 7
Теперь, когда вы знаете кое-что о том, как разблокировать iPhone 7 без кода доступа, давайте рассмотрим несколько способов более эффективного управления кодами доступа на вашем устройстве
Обновите свои коды доступа Часто
Один из лучших способов не забыть свои коды доступа — использовать их или, по крайней мере, часто обновлять код доступа. Однако не делайте это частым. Просто то, что вы можете запомнить, и вам не придется это где-то записывать.
Однако не делайте это частым. Просто то, что вы можете запомнить, и вам не придется это где-то записывать.
Еще более важно менять свой код доступа всякий раз, когда есть какие-либо признаки, указывающие на то, что кто-то имеет доступ к коду доступа.
Используйте надежные коды доступа
Как показывает опыт, сложный вариант всегда лучше, когда речь идет о паролях и кодах доступа iPhone. Особенно это касается личной информации. В этом случае рекомендуется пароль с чем-то более сложным, чем 0000, 2580, 1111. Интересно, что четырехзначный код доступа имеет 10 000 комбинаций, что может показаться большим числом для угадывания, но это не так!
Вот почему вам нужен более сложный пароль для повышения безопасности на вашем устройстве. Возможно, даже добавить еще несколько символов в пароли. Кроме того, вы также можете использовать Touch ID или Face ID, чтобы добавить еще один уровень безопасности
Не используйте пароли повторно это в других местах. Одно нарушение, и вся ваша личная информация также окажется под угрозой. В связи с этим используйте код доступа только на своем телефоне и создавайте другие для разных приложений.
Одно нарушение, и вся ваша личная информация также окажется под угрозой. В связи с этим используйте код доступа только на своем телефоне и создавайте другие для разных приложений.
Не сообщайте свои пароли
Ваши пароли должны быть секретными и не должны разглашаться. Вы, вероятно, поделитесь своим паролем с некоторыми близкими друзьями или семьей, и это все. Совместное использование кодов доступа даже для целей ремонта телефона — не совсем разумная идея.
Использовать пароль/менеджер паролей
Если вы изо всех сил пытаетесь вспомнить несколько паролей, включая коды доступа, вам может понадобиться помощь менеджера паролей. Существует ряд приложений для управления паролями, которые вы можете использовать на своем iPhone, чтобы не забыть свои пароли. Прелесть в том, что некоторые из менеджеров паролей для iPhone также могут помочь вам генерировать надежные сложные коды доступа на лету.
Немедленно заблокируйте свой iPhone
Вы также должны убедиться, что ваш телефон блокируется быстрее, чтобы ваш пароль активировался, прежде чем кто-либо сможет получить доступ к вашей личной информации или, скорее, взаимодействовать с телефоном. Другими словами, просто уменьшите время ожидания автоматической блокировки, чтобы отключить дисплей до того, как кто-либо несанкционированно воспользуется окном возможностей.
Другими словами, просто уменьшите время ожидания автоматической блокировки, чтобы отключить дисплей до того, как кто-либо несанкционированно воспользуется окном возможностей.
Заключительные замечания
Теперь вы знаете, как разблокировать iPhone 7 Plus без пароля. dr.fone — Разблокировка экрана (iOS) — это самый простой и наиболее успешный метод разблокировки iPhone без пароля и дополнительных технических навыков. Поделитесь этим руководством с друзьями, которым это может понадобиться.
Как отключить пароль на Iphone 7
- Откройте приложение «Настройки».
- Выберите опцию Touch ID и пароль.
- Введите текущий пароль.
- Нажмите Включить Пароль Выкл из списка вариантов.
- Коснитесь кнопки Turn Off для подтверждения.
- Введите свой пароль Apple ID, чтобы завершить процесс удаления.
Кроме того, почему я не могу отключить мой пароль на моем Айфон ? Если кнопка Turn Passcode Off выделена серым цветом, вероятно, на iPhone применяются ограничения кода доступа (через корпоративный профиль конфигурации, управление мобильными устройствами или политику Exchange).
Удивительно, но как мне избавиться от пароля на моем iPhone?
- Нажмите «Настройки», затем «Общие».
- Коснитесь « Пароль Блокировка». Введите существующий пароль при появлении запроса.
- Коснитесь «Включить пароль Выкл. ». Введите существующий пароль еще раз, когда будет предложено.
Также знаете, почему я не могу отключить пароль на своем телефоне? Ответ: О: На телефоне откройте «Настройки» и выберите «Основные» > «Профили и управление устройствами». Если на странице указан профиль конфигурации, выберите его и нажмите «Удалить профиль». Введите пароль, чтобы подтвердить удаление.
Кроме того, как отключить пароль на iOS 14? Отключение кода доступа на iPhone до отключите код доступа , откройте «Настройки» iPhone на главном экране. В настройках iPhone прокрутите вниз и найдите «Touch ID и пароль», а затем нажмите на него, чтобы открыть.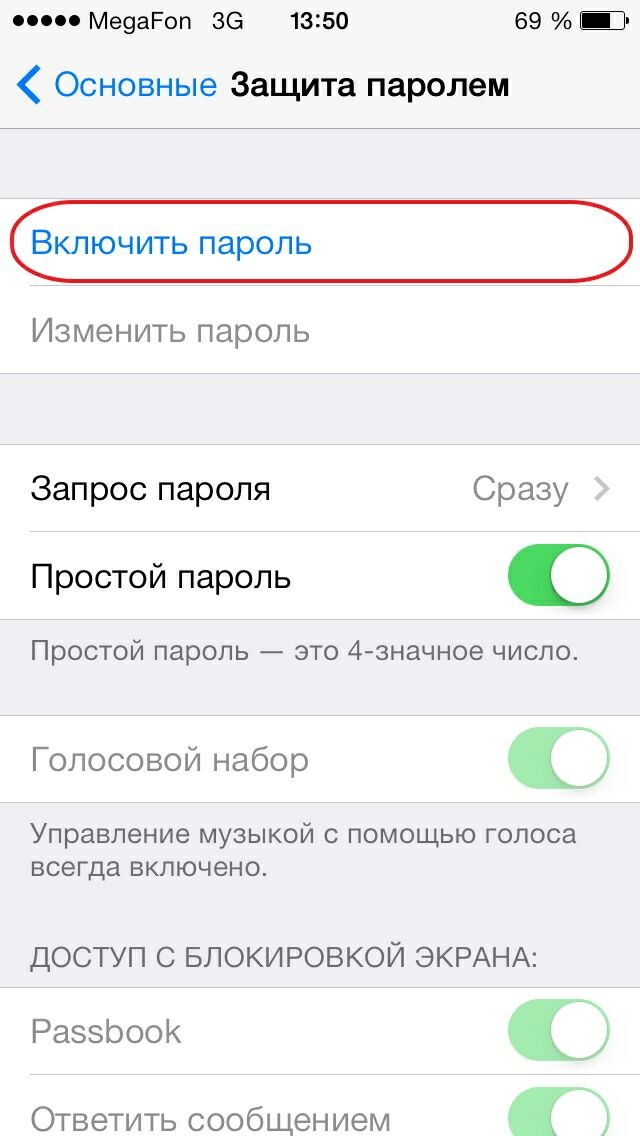 Теперь вам потребуется ввести код доступа для аутентификации и внести любые изменения в настройки кода доступа. Вы не можете отключить свой код доступа. Вы не можете изменить настройки кода доступа, потому что они недоступны, серые или затемнены. Вы видите предупреждение о требовании пароля. Например, вы можете увидеть сообщение о том, что вы должны изменить свой iPhone разблокирует пароль в течение 60 минут.
Теперь вам потребуется ввести код доступа для аутентификации и внести любые изменения в настройки кода доступа. Вы не можете отключить свой код доступа. Вы не можете изменить настройки кода доступа, потому что они недоступны, серые или затемнены. Вы видите предупреждение о требовании пароля. Например, вы можете увидеть сообщение о том, что вы должны изменить свой iPhone разблокирует пароль в течение 60 минут.
Как снять пароль с телефона?
- Коснитесь «Экран блокировки». В зависимости от того, какую версию Android или какое устройство вы используете, вы найдете его немного в другом месте.
- Нажмите «Тип блокировки экрана» (или, в некоторых случаях, просто «Блокировка экрана»).
- Нажмите «Нет», чтобы отключить все средства безопасности на экране блокировки телефона.
Почему мой новый iPhone запрашивает пароль?
Судя по всему, код ограничения установлен последним обновлением iOS. При появлении запроса введите код ограничения 123456 для шестизначных запросов и 1234 для четырехзначных запросов; – это настройки по умолчанию. Поэтому убедитесь, что вы сбросили пароль iPhone на что-то другое и запишите этот код.
Поэтому убедитесь, что вы сбросили пароль iPhone на что-то другое и запишите этот код.
Можно ли разблокировать iPhone без пароля?
Если вы не можете вспомнить свой пароль при повторной попытке, используйте компьютер, чтобы перевести iPhone в режим восстановления. Режим восстановления позволяет вам стереть iPhone, давая вам доступ к его повторной настройке. После того, как вы очистите свой iPhone, вы можете восстановить свои данные и настройки из резервной копии.
Какой код доступа по умолчанию для iPhone 7?
Нет, на iPhone нет пароля по умолчанию. Он настраивается пользователем. Если вы используете двухфакторную аутентификацию, вам потребуется шестизначный код.
Как разблокировать iPhone без пароля или Face ID?
Установите и запустите AnyUnlock на своем ПК> Подключите iPhone к ПК через USB-кабель> Нажмите на пароль для разблокировки экрана. Шаг 2. Нажмите «Загрузить» на странице пакета прошивки iOS. Как только прошивка будет полностью загружена, нажмите на опцию «Разблокировать сейчас», чтобы разрешить AnyUnlock разблокировать ваше устройство.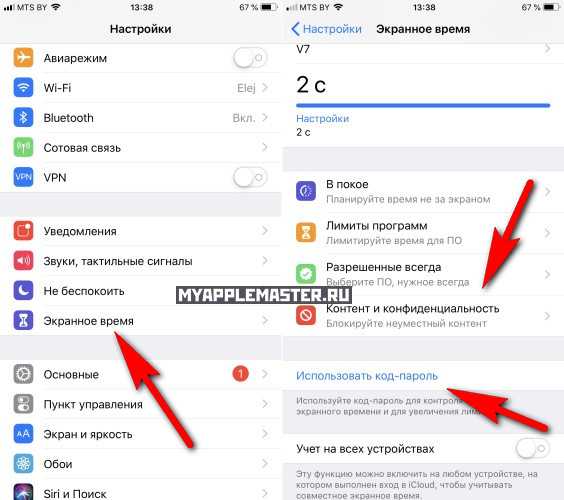
Какой 6-значный код доступа по умолчанию для iPhone?
Если вы не помните, что устанавливали 6-значный код доступа, попробуйте несколько раз ввести цифры «123456» или любое отдельное число, например 000000, 888888 или 555555. Похоже, это ограничение является новой функцией, появившейся в обновлении iOS. и цифры «123456» кажутся кодом по умолчанию.
Как разблокировать iPhone без перезагрузки?
Можно ли разблокировать iPhone?
Только ваш оператор может разблокировать ваш iPhone. Свяжитесь со своим оператором и запросите разблокировку. Возможно, ваша учетная запись должна соответствовать требованиям для разблокировки. После отправки запроса его выполнение может занять несколько дней.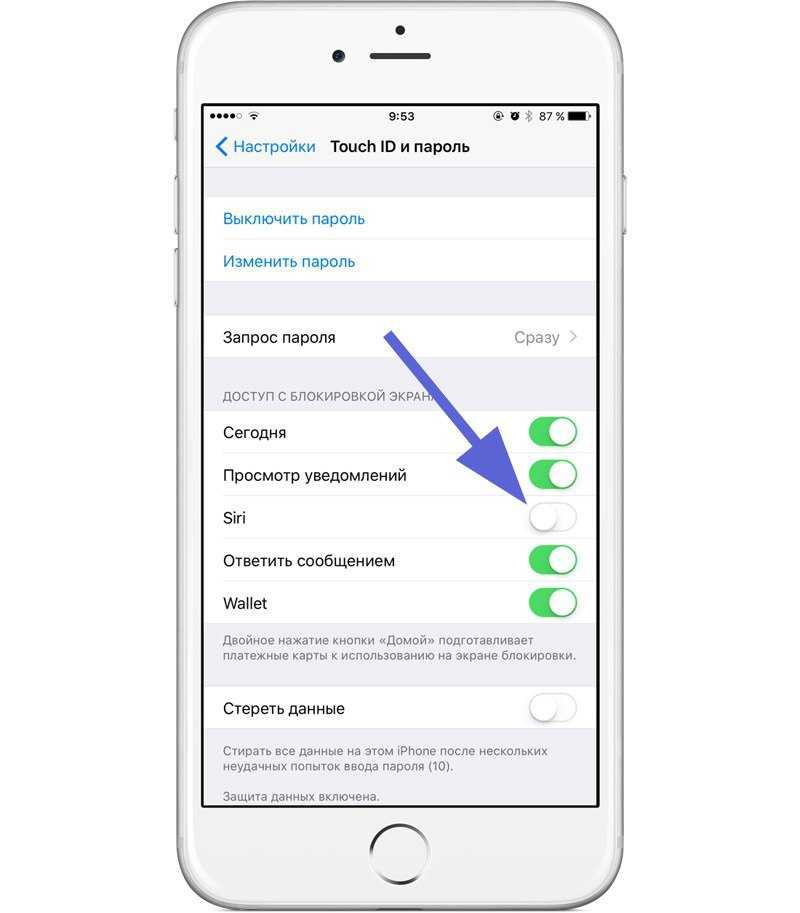
Должен ли я иметь 6-значный пароль?
Хотя теперь Apple по умолчанию использует для пользователей шестизначные коды доступа, вы все равно можете переключиться на четырехзначный код доступа, если хотите. Как вы, возможно, помните, пароль по умолчанию, необходимый для разблокировки iPhone и iPad, представлял собой четырехзначные цифровые коды.
Сколько попыток ввода пароля iPhone?
После шести неудачных попыток ввода кода доступа на iPhone отображается красное сообщение «iPhone отключен». IPhone также предлагает вам повторить попытку через минуту — вы не можете сделать еще одну попытку ввода пароля, пока не истечет минута.
Какой самый распространенный пароль для iPhone?
- 1234.
- 1111.
- 0000.
- 1212.
- 7777.
- 1004.
- 2000.
- 4444.
Какой пароль чаще всего используется?
- 123456.
- 123456789.
- qwerty.
- пароль.

- 12345.
- qwerty123.
- 1q2w3e.
- 12345678.
Какой PIN-код чаще всего используется?
Самые популярные четырехзначные PIN-коды: 0000; 0852; 1111; 1212; 1234; 1998 год; 2222; 2580; 5555; и 5683. С другой стороны, десять самых популярных шестизначных PIN-кодов: 000000; 111111; 112233; 121212; 123123; 123456, 159753; 654321; 666666; и 789456.
Что произойдет, если вы слишком много раз введете неверный пароль на iPhone?
Если вы введете неправильный код доступа слишком много раз, ваш iPhone будет заблокирован. Невозможно обойти пароль без сброса настроек телефона. Используя iTunes, вы можете сбросить отключенный iPhone до заводских настроек, а затем восстановить приложения и данные из последней резервной копии.
Что происходит через 1 час после блокировки iPhone?
Если пароль был установлен с момента последней синхронизации, вам потребуется принудительно перевести телефон в режим восстановления, чтобы обойти его. Когда час истечет, вам будет предоставлена еще одна возможность ввести правильный код доступа. Если вы ошибетесь еще раз слишком много раз, он будет заблокирован на 2 часа.
Когда час истечет, вам будет предоставлена еще одна возможность ввести правильный код доступа. Если вы ошибетесь еще раз слишком много раз, он будет заблокирован на 2 часа.
Как исправить, что мой iPhone отключился через 22 миллиона минут?
Заключение. Если ваше устройство iOS говорит, что вам нужно подождать 24 или 25 миллионов минут, чтобы разблокировать его, пожалуйста, не разбивайте его о стену. Устройство просто сбрасывает свои внутренние часы на эпоху Unix. Чтобы решить эту проблему, вставьте действующую SIM-карту или принудительно переведите терминал в режим восстановления.
Что такое мастер-код для разблокировки любого телефона?
* # * # 4636 # * # * Основная информация об устройстве. Мастер-пин используется для разблокировки мобильного телефона.
Каковы общие 4-значные пароли?
Наиболее распространенными четырехзначными PIN-кодами, согласно исследованию, являются 1234, 0000, 2580 (цифры расположены вертикально друг под другом на цифровой клавиатуре), 1111 и 5555.
Какой пароль чаще всего взламывают?
- 123456, 23,2 миллиона пользователей.
- 123456789, с 7,7 миллионами пользователей.
- Qwerty, 3,8 миллиона пользователей.
- Пароль, 3,6 миллиона пользователей.
- 1111111, 3,1 миллиона пользователей.
Какие пароли используют хакеры?
- 123456.
- 123456789.
- Qwerty.
- Пароль.
- 12345.
- 12345678.
- 111111.
- 1234567.
В чем разница между PIN-кодом и паролем?
Как и пароль, персональный информационный номер (ПИН-код) позволяет вам подтвердить, что вы — это вы, чтобы никто другой не мог получить доступ к вашим данным. Очевидная разница заключается в том, что PIN-код может состоять только из цифровых цифр (0–9).), а пароль может содержать цифры, прописные и строчные буквы и знаки препинания.
Какой пароль используется реже всего?
- 8557.
- 9047.






 Также программа будет заблокирована, когда вы выйдете из неё.
Также программа будет заблокирована, когда вы выйдете из неё.