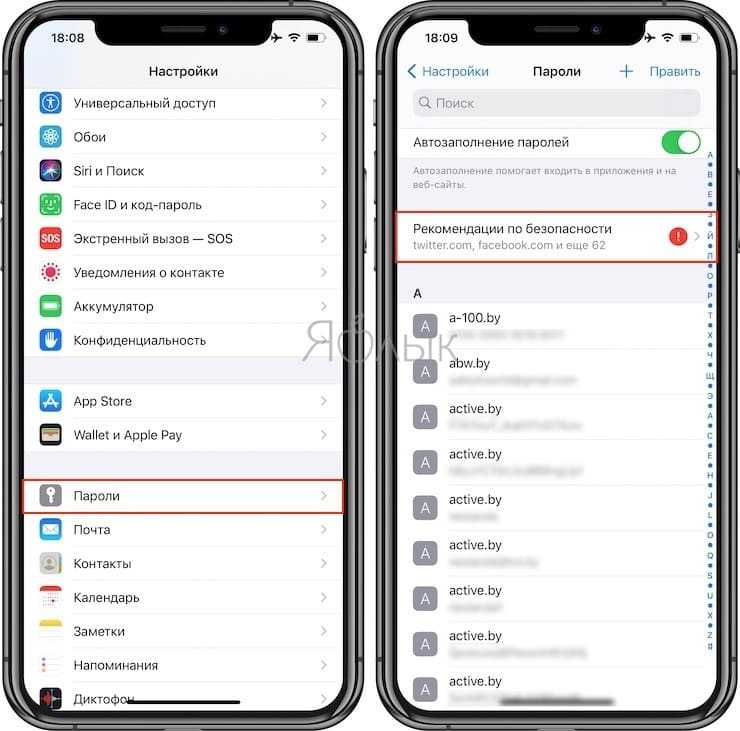Как поставить пароль на айпад
Если у вас кто-то заберет телефон, то он получит доступ к вашей личной информации или у вас могут украсть Айфон и тогда слить ваши личные фотографии и видео. Чтобы обезопасить себя поставьте пароль на свое устройство. Как поставить пароль на Айфон 7, 8, X и Айпаде?
Путем простого четырехзначного кода доступа к экрану блокировки вы не только значительно усложняете доступ к своим данным, но обезопасите свои данные.
Как поставить пароль на Айфон 7, 8 и Айпад?
1. Запустите настройки с главного экрана.
2. Коснитесь пароля (или Touch ID и пароль).
3. Нажмите «Включить пароль».]
4. Введите 4 цифры для использования в качестве кода доступа. (Обязательно запишите где-нибудь в укромном месте пароль)
5. Повторно введите те же 4 цифры, чтобы подтвердить свой пароль.
Установка пароля на iPhone 7, 8, X
Вы можете установить ввод повторно пароля, для максимальной безопасности или каждый час, для повышения удобства.
Вы также можете настроить, чтобы 10 неправильных вводов пароля запускали стирание всех данных. Это означает, что любой, кто украдет ваш iPhone или iPad и пытается подобрать ваш код, будет ограничен 10 попытками. (Будьте осторожны, этот настройку не стоит ставить если у вас к примеру есть дети, которые могут попытаться подобрать пароль и случайно стереть все ваши данные).
Несмотря на то, что у Apple есть множество видов защиты Айфона. Вы можете поставить более сложный пароль.
Интересно: как настроить VPN на iOS (iPhone, iPad) и как объединить/соединить несколько фото?
Как защитить свой Айфон длинным паролем?
Прежде чем начать, придумайте хороший, буквенно-цифровой пароль, который вы хотите использовать. Не генерируйте пароли на разных сайта, придумайте свой и запишите его на листочек или в блокнот себе на компьютер, на случай если забудете пароль.
Пароль должен быть достаточно длинным, чтобы его трудно было взломать с помощью современных технологий (подбор паролей), но не на столько сложный, что вы не можете его запомнить.
1. Зайдите в настройки.
2. Коснитесь пароля (или Touch ID и пароль).
3. Введите свой существующий 4-значный или 6-значный код доступа, если он у вас есть.
4. Коснитесь сменить пароль.
5. Повторно введите свой существующий код доступа, если он у вас есть.
6. Нажмите Параметры пароля.
7. Нажмите «Пользовательский буквенно-цифровой код».
8. Введите новый длинный, сложный буквенно-цифровой пароль.
9. Повторно введите новый длинный буквенно-цифровой пароль.
Я использовал всего восемь символов (буквы, цифры и разные символы).
Если вы идете куда-то и подозреваете, что на вас могут напасть, вы также можете временно отключить Touch ID для разблокировки, что заставит вести пароль для входа в ваш iPhone или iPad. Таким образом, никто не может поднести ваш палец к кнопке «Домой», пока вы спите или каким-либо иным образом.
Как поставить Touch ID на Айфон и Айпад?
Начиная с iPhone 5s, все iPhone Apple и другие мобильные устройства оснащены Touch ID.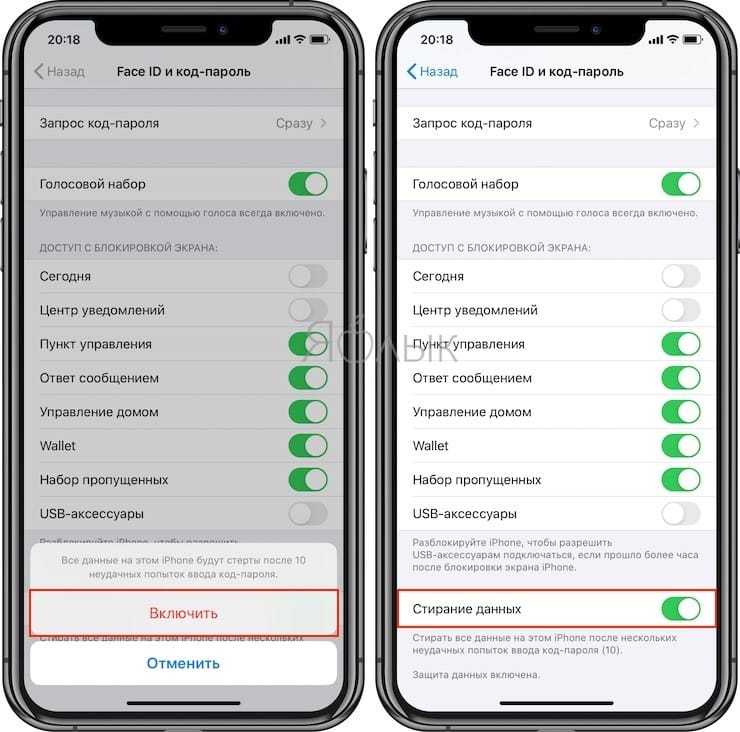 Даже после того, как вы установили встроенный сканер отпечатков пальцев Touch ID для разблокировки телефона, вам будет предложено ввести свой пароль при перезагрузке устройства.
Даже после того, как вы установили встроенный сканер отпечатков пальцев Touch ID для разблокировки телефона, вам будет предложено ввести свой пароль при перезагрузке устройства.
Хотя идентификатор Touch достаточно для использования в качестве идентификатора Apple при покупке вещей в магазине iTunes Store и App Store, если вы используете ApplePay с кредитными картами в приложении «Кошелек», вас могут попросить ввести свой пароль для дополнительной безопасности.
Как поставить пароль на Айфон X, отпечаток пальца? Ну, на этой модели нету Touch ID. Он сканирует ваше лицо, использует Face ID. Как настроить Face ID на iPhone X?
Как поставить пароль на Айфон, отпечаток пальца? Выполните следующие действия:
1. Нажмите «Настройки» на главном экране.
2. Нажмите «Сенсорный идентификатор» и «Код доступа». Если вы уже установили пароль, введите его.
3. Нажмите «Отпечатки пальцев» (пропустите этот шаг на iOS 7.1 и выше).
4. В разделе «Отпечатки пальцев» около половины экрана нажмите «Добавить отпечаток».
Параметры для пароля Touch ID
Когда вы устанавливаете код доступа на своем телефоне, вам предлагается выбрать из нескольких вариантов. Если у вас также есть сенсорный идентификатор, отображается опция добавления отпечатка пальца Touch ID.
Параметры пароля включают в себя:
● Require Passcode – этот параметр определяет, как долго ваш iPhone останется разблокированным, когда вы его не используете. Чем быстрее экран блокируется, тем более безопасным будет ваш телефон от злоумышленников. Минус заключается в том, что вам, возможно, придется чаще вводить свой пароль.
● Голосовой набор. Переместите этот ползунок в положение «Вкл. / Зеленый», чтобы вы могли сообщать iPhone о совершении звонков («Позвоните маме на работу») без разблокировки телефона.
● Siri. На iPhone 4S и выше вы можете получить доступ к Siri с экрана блокировки, удерживая кнопку «Домой» . Это позволяет кому-то получить доступ к некоторым функциям вашего телефона, даже если он защищен паролем. Вы можете заблокировать работу Сири без кода доступа, переместив ползунок Siri в положение Выкл/белый.
Вы можете заблокировать работу Сири без кода доступа, переместив ползунок Siri в положение Выкл/белый.
● Ответ с сообщением – эта функция позволяет отправлять текстовое сообщение с заблокированного экрана кому-то, кто звонит вам, – часто что-то вроде «Позвоните мне через 10 минут». Если эта функция вам не нужна. Переместите ползунок в положение Off / white, чтобы отключить функцию «Ответить сообщением».
● Home Control – iOS 10 представила приложение Home. Этот параметр запрещает кому-либо с ваших телефонов отправлять инструкции на ваши устройства безопасности и освещения HomeKit.
● Кошелек или Паспорт. Если вы используете Кошелек (Passbook в более ранних версиях iOS) для хранения подарочных карт, кредитных карт и других персональных данных, вы можете переместить этот слайдер на Off / white, чтобы потребовать разблокировку своего iPhone с помощью код доступа, чтобы сделать эту информацию видимой.
● Стереть данные – это последнее средство для защиты ваших данных, от нежелательных людей.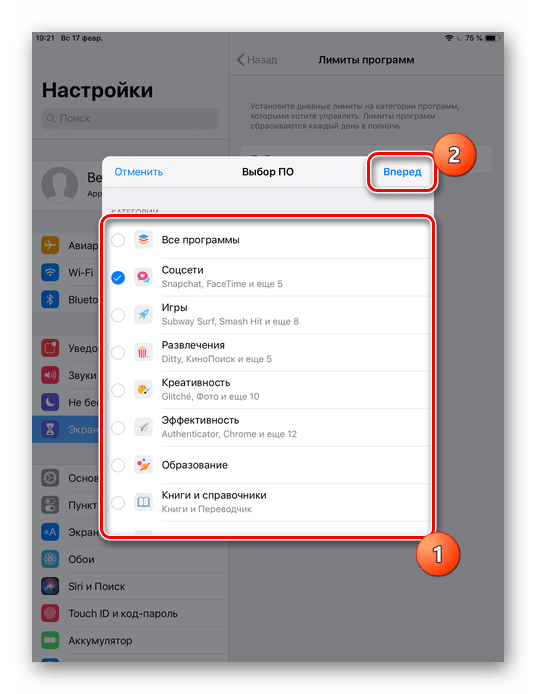 Переместите этот ползунок в положение «Вкл. / Зеленый», и когда кто-то вводит неверный код доступа 10 раз в вашем устройстве, все данные на устройстве автоматически удаляются. Не ваш вариант, если вы регулярно забывает свой пароль, но это может быть мощный способ обезопасить свои личные данные.
Переместите этот ползунок в положение «Вкл. / Зеленый», и когда кто-то вводит неверный код доступа 10 раз в вашем устройстве, все данные на устройстве автоматически удаляются. Не ваш вариант, если вы регулярно забывает свой пароль, но это может быть мощный способ обезопасить свои личные данные.
Как поставить пароль на Айфон 7, 8, X для iOS 8 и ранее
IPhones с iOS 8 и ранее использовали только 4-значные коды доступа вместо более сильных 6-значных кодов. На этих Айфонах от Apple включает в себя возможность установки более длинного кода доступа. Если вам нужна более надежная защита, чем 4-значный код доступа, вы можете сделать свой код доступа любой комбинацией букв и цифр, которые вы хотите.
1. На экране «Сенсорный идентификатор и пароль» (или просто экране «Блокировка пароля» в телефонах без сенсорного идентификатора) переместите ползунок «Простой пароль» в положение «Выкл».
2. Введите новый пароль / пароль в поле. Вы не ограничены только цифрами, вводите и буквы.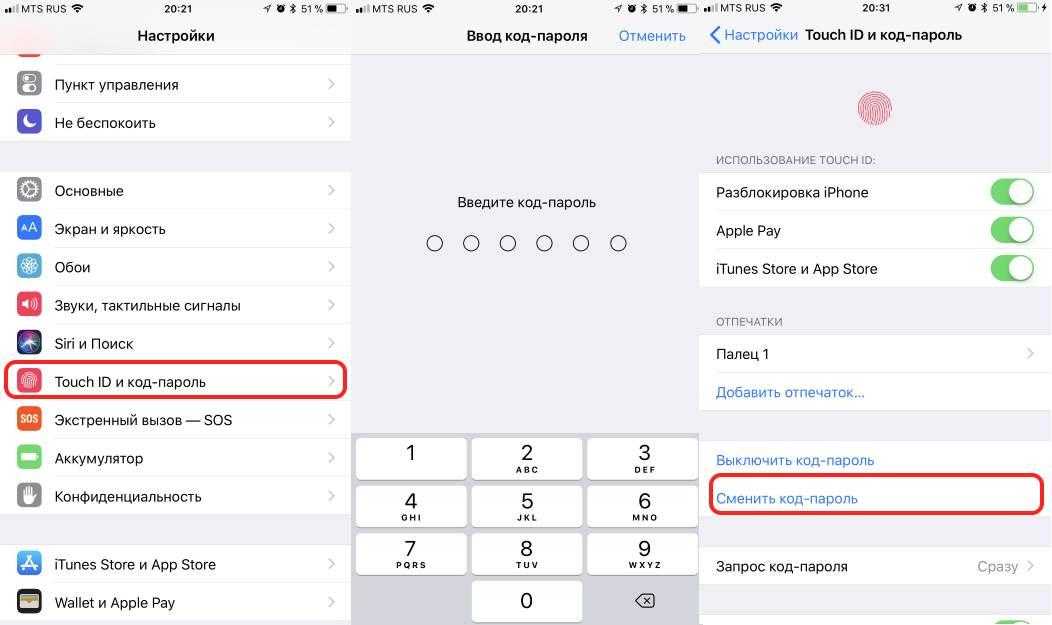
3. Повторно введите новый пароль, чтобы подтвердить его, и нажмите «Далее».
С каждым годом в России становится всё больше счастливых обладателей iPhone. В связи с чем, стремясь защитить свои личные данные от посторонних глаз, пользователи продукта от Apple задаются вопросом о том, как на айфоне поставить пароль на приложение или запаролить папку с фотографиями.
Пароль на программы
Способов того, как на айфоне поставить пароль на приложение, установленное на телефоне, есть несколько. Но предусмотренный устройством не очень удобен в использовании. Одним из немногих его плюсов является отсутствие необходимости устанавливать дополнительное программное обеспечение, позволяя сохранить больше свободного места.
Комментарий: пароли — запрещены к штрафу!
Как говорится в статье: пароли — это дерьмо, и все это знают. Они непрактичны, украдены и треснуты в больших количествах и все еще — они по-прежнему являются наиболее важным методом аутентификации. Более безопасные процессы технически осуществимы, и во многих случаях они будут даже более удобными. Например, для многих организаций сотрудники имеют ключ к доступу к зданию, собственной платежной карте и единому паролю, который может использоваться для всего программного обеспечения на предприятии благодаря единому вводу.
Например, для многих организаций сотрудники имеют ключ к доступу к зданию, собственной платежной карте и единому паролю, который может использоваться для всего программного обеспечения на предприятии благодаря единому вводу.
Для установки пароля стандартным способом необходимо зайти в меню «Настройки», где следует выбрать пункт «Основные» и «Ограничения». В открывшемся окне по умолчанию будет активна кнопка «Включить ограничения» — после её нажатия будет предложено ввести код из 4 цифр. Этот пароль будет запрашиваться при каждом запуске выбранных приложений. Чтобы определить список программ, которые будут защищены, необходимо, пролистав ниже, отметить необходимые из предложенного перечня. Стоит отметить, что помимо открытия программ, можно запаролить и установку или удаление приложений на устройстве.
Почему эти элементы не суммируются? Так что карта для доступа, оплаты и аутентификации. В конце концов, любой, кто хочет пройти через дверь, не может одновременно сидеть за компьютером.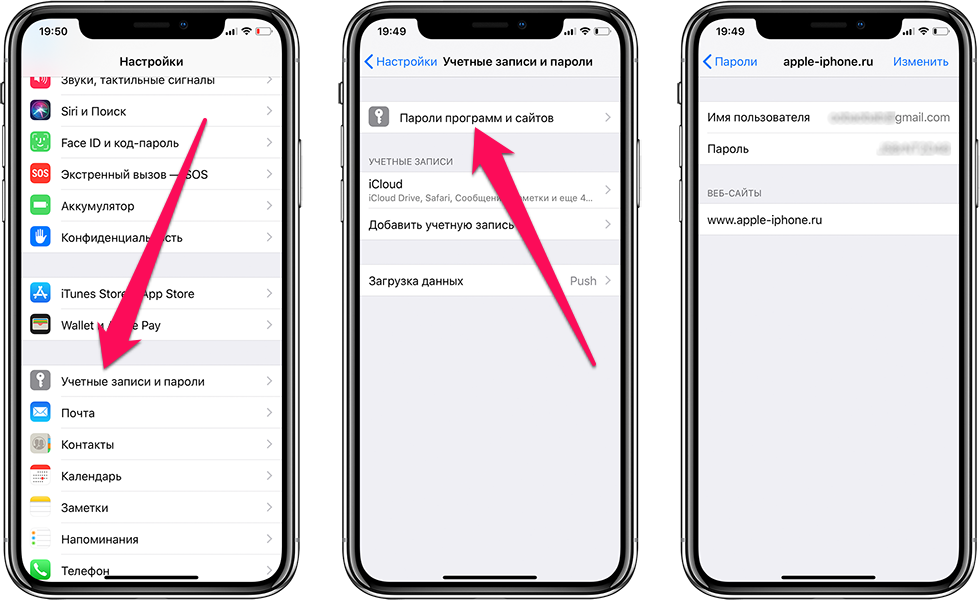 Однако за многие годы практики такая интегрированная система никогда раньше не встречала меня.
Однако за многие годы практики такая интегрированная система никогда раньше не встречала меня.
Итак, почему пароли используются вообще, если у них есть первичные недостатки? Причина довольно проста: пароли невероятно дешевы. Их использование сначала почти ничего не стоит; с другой стороны, внедрение альтернативных систем было бы крупным капиталовложением. Даже с учетом методов, которые могут быть реализованы без реальных затрат, таких как аутентификация на основе сертификатов, с помощью программного обеспечения с открытым исходным кодом, были бы значительные накладные расходы для администрирования и поддержки оператора.
Альтернативные способы
Более удобным в использовании является способ с установкой специальных приложений. То, как на айфоне поставить пароль на приложение, зависит от выбранной программы-защитника. Однако у большинства из них принцип работы и настройка одинаковы. В качестве примера стоит разобраться, как ставить пароль на одном из самых популярных приложений — iAppLock, находящемся в свободном доступе в App Store.
И это просто ничего не оплачивает. Поскольку рынок не регулирует это сам, помогает только суверенное регулирование! Поэтому операторы систем, обеспечивающих защиту паролем, подвергаются чувствительной пошлине за неуплату налогов. В целом, это должно быть выше стоимости более безопасной аутентификации — в глобальном масштабе. Только тогда у этих альтернатив будет реальный шанс преобладать на рынке.
Настройте поле для доступа к приложениям
Регистрируйте поле один раз, как описано здесь. Сменив поле, разрешите доступ к приложениям еще раз. Введите имя пользователя и пароль в поле, введите имя пользователя и пароль. . Мы покажем вам на этом практическом совете две бесплатные и широко распространенные рекомендации по загрузке.
Для установки защитного кода необходимо запустить программу-защитник и в настройках выбрать тип защиты и необходимые приложения. Одним из плюсов использования дополнительного ПО является возможность выбора типа защиты: графический код, цифровой PIN или обычный пароль.
Пароль на папку
Изучая, как ставить пароль на папку, можно увидеть, что есть возможность также воспользоваться как стандартными средствами айфона, так и установить специальные программы. По умолчанию запаролить любую папку можно так же, как и приложения. В разделе «Ограничения», в нижней части списка предлагаемых для установки пароля приложений, необходимо выбрать соответствующую папку.
- За 69 центов в месяц объявления можно удалить при покупке в приложении.
- В пункте меню «Настройки» вы указываете пароль.
Стоит отметить, что такой случай позволит защитить доступ к файлам в папке только при входе через стандартный менеджер файлов. Любое другое приложение, пытающееся получить доступ к закрытым файлам, сможет сделать это не вызвав поле ввода пин-кода.
Аналоги блокировки
Как и для приложений, для установки пароля на папки существует несколько десятков различных программ. Каждый из них позволяет определённым способом заблокировать свободный доступ к файлам внутри каталога.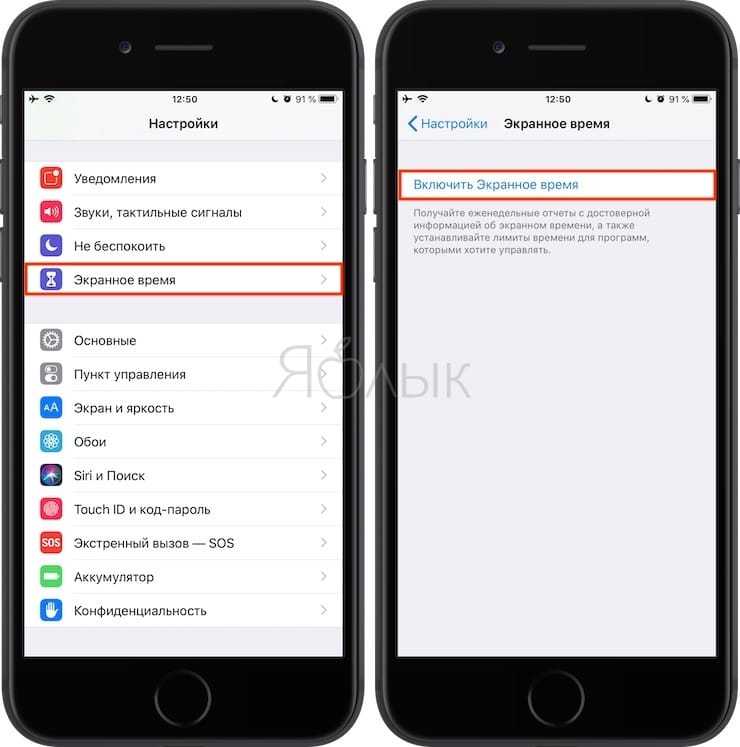 Одним из самых распространённых средств блокировки является Folder Lock, который можно скачать бесплатно на App Store.
Одним из самых распространённых средств блокировки является Folder Lock, который можно скачать бесплатно на App Store.
Для двух наиболее важных случаев, о которых мы упоминали, мобильное устройство с такими характеристиками представляет собой развлекательный или рабочий инструмент, и для обоих существует один аспект. Обзор новостей с разных порталов или веб-страниц становится задачей, которую эти два персонажа имеют вместе, что означает, что они неизбежно будут исследовать Интернет с их предпочтительным браузером.
Почему мы упоминали всю эту преамбулу?
Просто потому, что интерфейс, отображаемый на мобильном устройстве при чтении истории, может отличаться от того, что будет восхищаться на обычном компьютере в компьютере. Это связано с оптимизированным ресурсом, который должен использовать этот тип мобильного устройства.
После завершения установки приложения в меню «Настройки» появится соответствующий пункт, в котором можно выбрать папки и тип защиты. Программа позволяет также запаролить и ряд других элементов айфона, включая «Настройки», список контактов и камеру.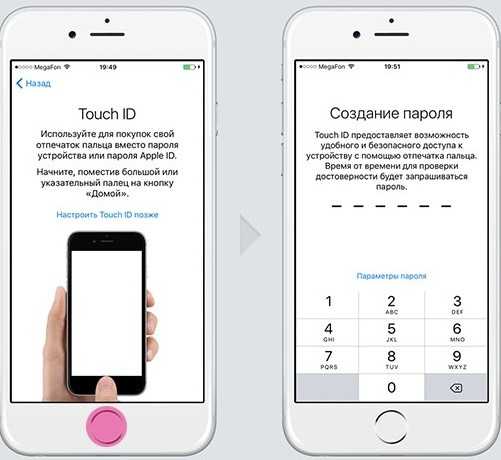
Другие способы защиты
Однако для защиты своих личных данных не требуется знать, как на айфоне поставить пароль на приложение или папку. Желая просто закрыть доступ посторонним к некоторым файлам или программам, можно скрыть их из основного меню или менеджера файлов. Таким образом, можно не опасаться забыть пароль или графический ключ для доступа к данным в ответственный момент. Для открытия скрытых папок или приложений достаточно вернуть их отображение в меню. Для большего удобства существуют и специальные программы, позволяющие сделать это в несколько кликов, но их использование увеличит вероятность того, что данные будут обнаружены.
Второй вариант можно найти в использовании официального приложения. Для этого вы можете выбрать значок, который вы нашли, и выполнить поиск в области разработчика. Значок обычно помещается в последнее место всех приложений, которые вы ранее установили.
- Имя пользователя.
- Пароль.
В Cydia вышла новая утилита iAppLock, с помощью которой можно заблокировать доступ к приложениям, фотографиям, видеозаписям, уведомлениям и другим важным данным на мобильных устройствах от Apple. Новинку характеризуют отличный дизайн, выдержанный в стилистике iOS 7, удобство использования и большое количество настроек. Распространяется iAppLock абсолютно бесплатно.
Новинку характеризуют отличный дизайн, выдержанный в стилистике iOS 7, удобство использования и большое количество настроек. Распространяется iAppLock абсолютно бесплатно.
- Вы потеряли свой пароль?
- Добавьте свой собственный сайт.
Дискомфорт или проблема, которая может быть представлена, особенно во время написания пароля в соответствующем пространстве. Поскольку там показаны только зашифрованные символы, мы можем внести некоторую ошибку в одну из цифр. Преимущественно мы можем использовать маленький значок, который расположен в правой части поля, где мы будем писать пароль, что позволит нам его прочитать.
Если вы хотите ограничить доступ к фотографиям, заметкам, календарю или настройкам своем iPhone или iPad с помощью пароля, вам стоит обратить внимание на iAppLock. Утилита представляет собой отдельное приложение, которое позволяет защитить с помощью секретной комбинации символов любые иконки на рабочем столе iPhone и iPad.
Чтобы сконфигурировать iAppLock после установки, нужно запустить иконку утилиты. Здесь вам сразу же будет предложено ввести мастер-пароль для доступа к приложениям и самой программе.
Здесь вам сразу же будет предложено ввести мастер-пароль для доступа к приложениям и самой программе.
Как только мы закончим с этим аспектом, мы уже можем коснуться кнопки «Доступ». В этой области мы указываем, что все, что будет показано в нижней части, будет соответствовать «блоги, которые мы следим»; здесь также присутствует текущее время, в котором мы находимся. Читатель фактически становится пространством, где будут показаны записи в блоге, которые мы будем отслеживать. Все сообщения, которые попали в наши блоги, появятся на экране, когда мы выберем этот параметр. Здесь будут присутствовать только сообщения, страницы, комментарии, статистика и другие дополнительные элементы, но те которые являются нашими. Мы должны вкратце упомянуть, что желательно использовать это приложение на большом экранном устройстве, таком как планшет и более, на мобильном телефоне, потому что, хотя приложение можно установить и выполнить в последнем, пространство будет сведено к максимальной мощности, и поэтому у нас не будет возможности хорошо управлять всем содержанием наших блогов.
Интерфейс iAppLock состоит из трех вкладок – Protect, Setting и More. Первая является экраном для выбора важных приложений – они будут открываться на устройстве только после ввода пароля. Чтобы добавить новые иконки, нажмите кнопку «+». Появится список установленных приложений в алфавитном порядке, напротив которых нужно поставить галочку. Бесплатная версия iAppLock ограничена пятью программами.
Хотя первые два элемента, упомянутые выше, имеют свой уровень важности, отныне мы попытаемся описать и определить каждый из них, но как следствие того, что мы делаем с другими. По этой причине описание, которое мы делаем в будущем, будет исключительно рассматривать те, которые идут от трех до семи.
Как мы предположили ранее, эта область будет зависеть исключительно от того, что мы выбираем в других областях. Это означает, что, когда мы их выберем, у нас будет возможность увидеть каждую публикуемую публикацию в этом регионе. То, о чем мы говорили выше, будет результатом того, что мы делаем в это время. Это означает, что при выборе этого маленького значка, расположенного в правом верхнем углу, в этой области будет отображаться содержимое блогов, которые мы настраиваем «следовать». Когда мы его выберем, мы перейдем к другому интерфейсу, в котором будет показано следующее.
Это означает, что при выборе этого маленького значка, расположенного в правом верхнем углу, в этой области будет отображаться содержимое блогов, которые мы настраиваем «следовать». Когда мы его выберем, мы перейдем к другому интерфейсу, в котором будет показано следующее.
На второй вкладке Setting перечислены опции для тонкой настройки. Здесь можно включить и отключить iAppLock, активировать задержку перед блокировкой иконок паролем и указать нужный период времени (от 1 до 30 минут). Также раздел позволяет изменить главный пароль программы, указать почтовый адрес для восстановления пароля и установить фотографию для экрана блокировки iAppLock. Примечательно, что программа может скрыть интерфейс заблокированного приложения на панели многозадачности. За это отвечает отдельный выключатель Hide Snapshot.
Мы можем выбрать блоги, за которыми мы следуем, предлагаемую информацию в блоге, а также те сообщения, которые мы, вероятно, нажали на «как» или сохранили как «избранное». Если мы поместим пальцем на текущую страницу, мы перейдем к новой в той же области конфигурации блогов, которые мы следуем.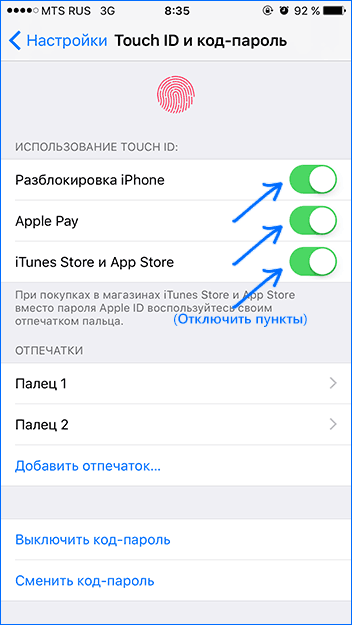 Здесь три элемента для быстрой навигации будут показаны в первозданном виде. . Здесь у нас будет возможность начать изучение блогов разных видов, но, выбрав конкретную тему. Здесь есть практически все, потому что нам нужно искать только тот предмет, который может заинтересовать, и среди тех, кто: искусство и дизайн, книги, бизнес, автомобили, культура, семья, еда, юмор и многое другое.
Здесь три элемента для быстрой навигации будут показаны в первозданном виде. . Здесь у нас будет возможность начать изучение блогов разных видов, но, выбрав конкретную тему. Здесь есть практически все, потому что нам нужно искать только тот предмет, который может заинтересовать, и среди тех, кто: искусство и дизайн, книги, бизнес, автомобили, культура, семья, еда, юмор и многое другое.
iAppLock – одно из самых продвинутых решений для защиты программ паролем в iOS 7 и отличное решение для всех, кто использует свой iPhone и iPad совместно с другими пользователями.
Перед загрузкой iAppLock следует установить магазин неофициального софта Cydia, для чего нужно выполнить джейлбрейк с помощью .
Как и прежде, если мы коснемся любой из этих тем, мы сразу же перейдем к главному экрану, где нам будет показана информация о сообщениях, связанных с нашим выбором. Вместо этого мы найдем все те блоги, которые мы настроили вручную, и к которым мы хотим продолжить. Как и раньше, нам нужно будет только коснуться любого из блогов, которые мы настроили в этот момент, чтобы информация о них появилась на «домашнем экране».
Не выходя из этого интерфейса конфигурации блогов, которые мы следуем, мы должны обратить внимание на два дополнительных параметра, которые показаны в противоположных углах; мы могли бы описать их следующим образом. Эта опция появляется на первой и третьей страницах и поможет нам устранить любые дополнения, которые мы сделали ранее. Например, если мы добавили новый блог для чтения ваших новостей на третьей странице и позже, мы больше не хотим иметь его в этой рабочей среде, нам нужно только выбрать кнопку «Изменить», чтобы появился знак — одна сторона каждого из блогов.
Настрой свой телефон правильно! Интернет, hard reset, графическая блокировка.
19.12.2013 Resetter Comments 0 Comment
У многих пользователей планшетов от Aple возникает рано или поздно вопрос о том, как более эффективно защитить содержимое своего устройства от посторонних глаз.
Этот материал именно для тех людей, которые хотят узнать больше о способах защиты своего планшета.
Здесь мы вам расскажем не только о стандартных методах защиты, но и о весьма специфических.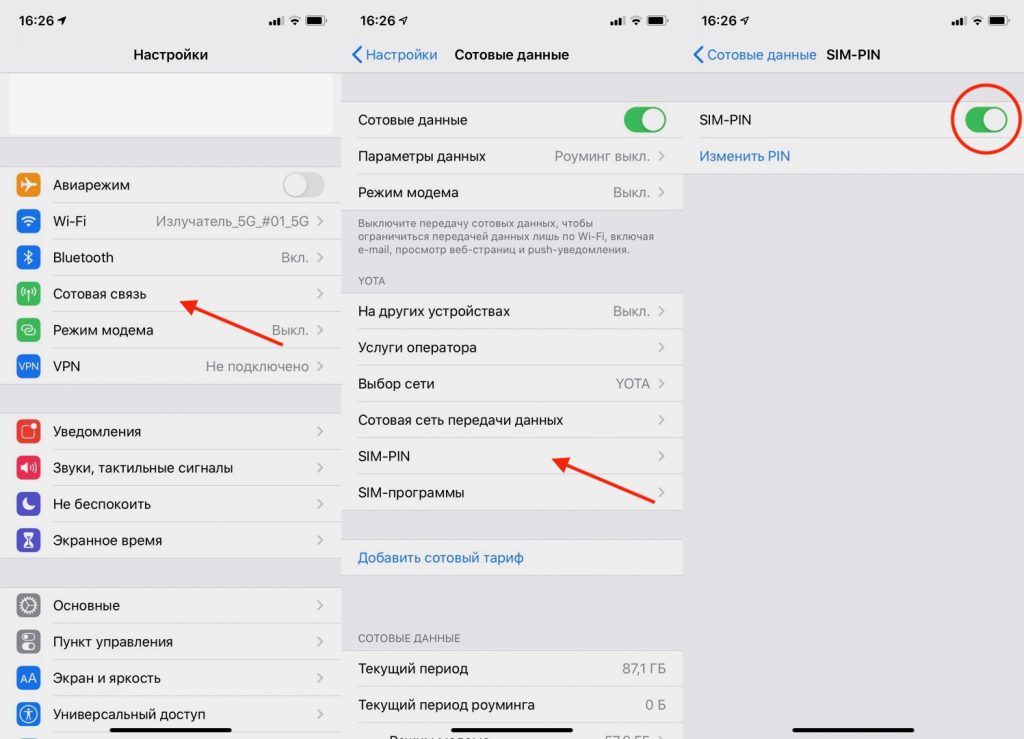
Логичным будет ответить сперва на вопрос «для чего же нужен пароль на планшете?».
Во-первых, сложный пароль обеспечит защиту вашему планшету при краже или потере. Несомненно, что потеря или кража планшета уже весьма неприятный факт, но если вместе с этим ваши личные данные, письма, документы или важные заметки, которые вы храните в памяти планшета, увидит посторонний человек, последствия могут быть ещё более плачевными.
Во-вторых блокировка доступа от любопытных друзей и родственников. К примеру, планшет находится не при вас, и вы не желаете, чтобы кото-то другой без разрешения им пользовался.
Вторым вопросом, на который мы ответим, будет «как установить пароль?».
Чтобы установить пароль на iPad нужно перейти в настройки и там найти пункты «основные» и «защита паролем».
Должна открыться вкладка, где необходимо будет ввести придуманный заранее пароль. Придумайте такой пароль, который вы не забудете, но в то же время будет трудно взломать посторонним людям. Пароль вводим в графе, которая похожа на клавиатуру мобильного телефона. Пароль должен представлять собой комбинацию цифр. Не обращайте внимание на буквы: они там находятся для визуального запоминания пароля. К сожалению, пароль можно придумать только из четырёх символов. Это конечно не самый идеальный вариант, так как есть возможность ввести только10000 версий пароля.
Пароль вводим в графе, которая похожа на клавиатуру мобильного телефона. Пароль должен представлять собой комбинацию цифр. Не обращайте внимание на буквы: они там находятся для визуального запоминания пароля. К сожалению, пароль можно придумать только из четырёх символов. Это конечно не самый идеальный вариант, так как есть возможность ввести только10000 версий пароля.
В планшетах iPad есть возможность выставить различные настройки пароля.
Самая необычная функция позволяет настроить пароль так, чтобы при активации он давал добро на стирание всех данных с iPad после десятикратного неправильного ввода пароля. Такая функция полезна в путешествии, когда вы потеряли свой планшет и не хотите, чтобы данные попали в чужие руки. Дома устанавливать такие настройки не всегда нужно. Ведь кто-нибудь из ваших знакомых может стереть всю вашу информацию, а восстановить её можно только через iTunes, и при том если у вас есть резервная копия. Но для чего вам лишние проблемы.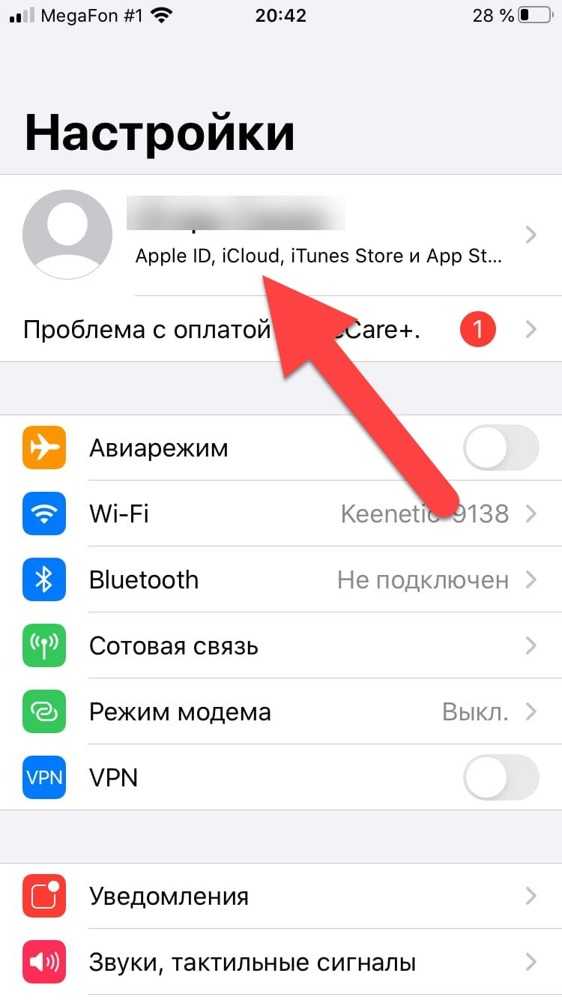
На планшете iPad есть возможность запаролить отдельные приложения.
Это может пригодится, если вы хотите запретить доступ вашим детям к определённым программам, тем самым защитить их от неблагоприятной информации. Так же мотивацией к установке пароля на программы может стать нежелание, что кто-то посторонний использовал ваш интернет-трафик. Обычно пользователи блокируют приложения «Сафари» или Youtube. В данном устройстве подобная операция называется «ограничения». Установить эти ограничения можно через «настройки – «основные» — «ограничения». Также можно даже для самого себя дополнительно ограничивать покупки, рейтинги. Чтобы удалить ограничения необходимо ввести пароль.
Если вам не нравятся предыдущие способы защиты предлагаем вам скачать специальную программу для запароливания (их много). С помощью программы можно не только заблокировать телефон, но и отельное приложение. Можно найти приложение на сервисе iStore.
В том случае, если вы являетесь рассеянным пользователем, то вам понадобится инструкция, как взломать пароль, который вы забыли.
В принципе подобные действия можно назвать не взломом, а подбором. Разработчики Apple сами предоставили нам такую возможность. Если вы усидчивы, то подобрать пароль не составит труда. Даже до 10000 вариантов вам не придётся искать. Вполне возможно, что в скором будущем появятся программы, которая без труда подберёт пароль.
Для дополнительно защиты планшета можно ввести сложный пароль на iPad.
Как это сделать? Не очень сложно, ведь в последних версиях прошивок iPad есть возможность вводить и длинный пароль. Включить его не сложно. Достаточно перейти по пути «настройки» — «основные» и выключить пункт «простой пароль». Это позволит вам установить пароль длиннее четырёх знаков.
Такой пароль обладает повышенной надёжностью. Самое главное сами не забудьте комбинацию, иначе наживёте себе дополнительные проблемы.
Для стандартной защиты вашего планшета будет достаточно вышеперечисленный методов.
Статья описывает, как устанавливать пароли на папках в гаджетах.
Пользователи различных гаджетов зачастую нуждаются в зашифровке некоторых данных, хранящихся на их устройствах. Личные фотографии, хранящиеся в папках, и прочая информация не защищена от посторонних глаз, особенно когда доступ к телефону или планшету имеется не только у его хозяина.
Как поставить пароль на папку в телефоне, на планшете Андроид, Айфон, Айпад Как на телефоне, планшете Андроид, Айфоне, создать папку с паролем
В данном обзоре мы будем говорить о том, как устанавливать пароль на папку или приложение в устройствах под управлением операционных систем «Android» и «IOS»: телефонах, смартфонах, планшетах, Айфонах и Айпадах.
Поставить пароль на папку можно при помощи специальной скачанной из Интернета программы, и в этом смысле нет разницы между компьютерами, ноутбуками или гаджетами, поэтому мы приведём одну инструкцию для Айфонов в качестве наглядного примера. В конце статьи вы можете просмотреть видео, как устанавливать пароли на папках во всех вышеуказанных мобильных устройствах.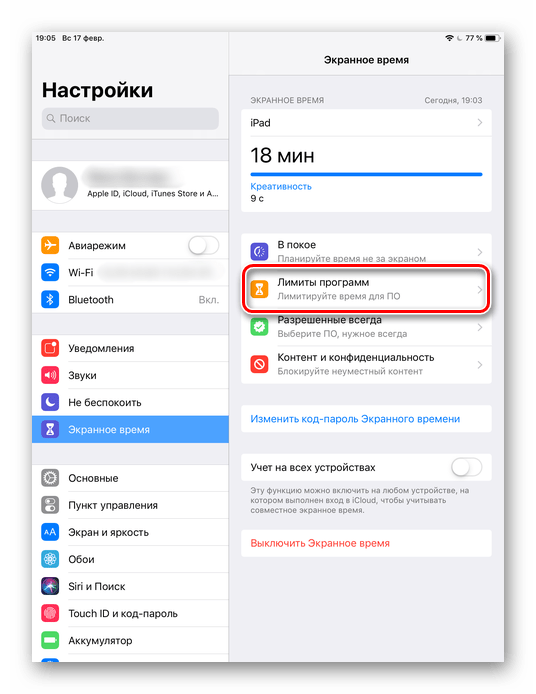
Как установить пароль на приложения в гаджетах стандартными методами?
Установить пароль на приложение, например, в Айфоне можно разными способами. Есть и стандартный метод, но он не слишком удобен, разве что в этом случае не придётся скачивать на гаджет стороннее приложение и тем самым занимать лишнее место. Поговорим сначала об этом способе.
Чтобы установить пароль стандартным методом нужно зайти в настройки гаджета и пройти в раздел «Ограничения». Здесь можно ставить пароли на различные приложения, перетащив ползунок в соответствующее положение. Система предложит пароль из четырёх символов – это, конечно, маловато.
При каждом запуске выбранного вами приложения система будет запрашивать установленный вами пароль. Пароль можно также устанавливать на возможность установить или удалить приложение с гаджета.
Как установить пароль на папки и приложения в гаджетах другими способами?
Наиболее лучшим вариантом устанавливать пароли на папках является применение сторонних приложений.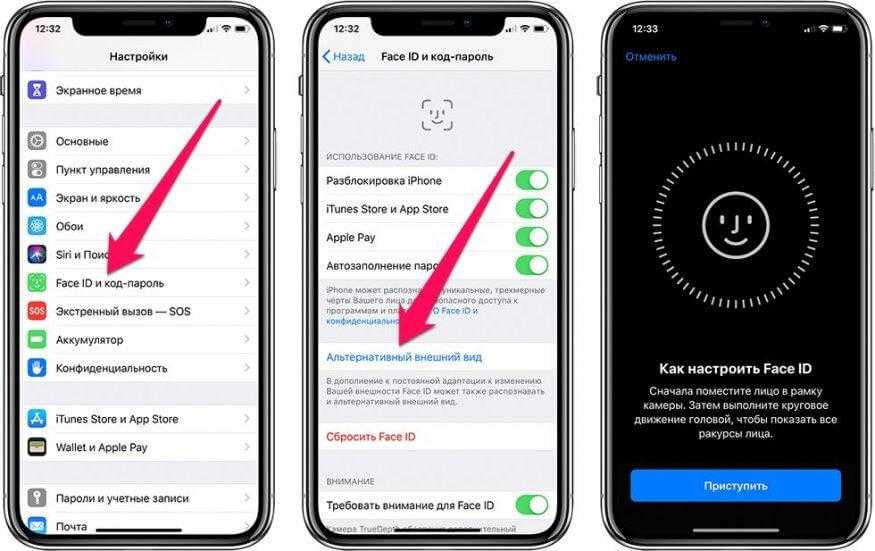 Таких программ существует множество, но все они работают по одинаковому принципу, поэтому ниже мы приведём одну в качестве примера. Существенным плюсом применения сторонней программы можно назвать различные способы защиты: пароль, графический код, цифровой PIN.
Таких программ существует множество, но все они работают по одинаковому принципу, поэтому ниже мы приведём одну в качестве примера. Существенным плюсом применения сторонней программы можно назвать различные способы защиты: пароль, графический код, цифровой PIN.
Как поставить пароль на папку в телефоне, на планшете Андроид, Айфон, Айпад Как на телефоне, планшете Андроид, Айфоне, создать папку с паролем
Одной из самых популярных программ по защите папок в данном случае можно назвать приложение «Folder Lock». Программа бесплатная и удобная. Скачайте и установите её на вашем устройстве. Далее зайдите в её настройки, где можно будет выбрать объект на гаджете, на который вы хотите установить пароль.
Как поставить пароль на папку в телефоне, на планшете Андроид, Айфон, Айпад Как на телефоне, планшете Андроид, Айфоне, создать папку с паролем
Как поставить пароль на Telegram
27 ноября 2021 Ликбез Технологии
Защитите свою переписку всего в несколько шагов.
Что важно знать
Блокировка приложения паролем пригодится в случае, если кто-то завладеет одним из ваших устройств и захочет просмотреть сообщения. Без знания кода он не сможет этого сделать. Данная функция встроена в Telegram по умолчанию и доступна на всех платформах.
Если устройство оснащено сканером отпечатка или лица, вместо ввода пароля можно использовать для разблокировки один из этих методов. При желании также легко настроить автоматическую блокировку через заданный интервал (от 1 минуты до 5 часов).
После включения функции на вкладке чатов появится значок замка, который служит для принудительной блокировки приложения. В некоторых версиях, например в Telegram на macOS, есть поддержка горячих клавиш.
Если вы забудете код, то для его сброса на мобильном устройстве придётся удалить и переустановить Telegram, а на компьютере — выйти и заново авторизоваться с помощью смартфона. В обоих случаях будут утрачены секретные чаты. Остальная переписка восстановится после синхронизации с сервером.
Как поставить пароль на Telegram на iPhone
Отройте вкладку «Настройки», найдите пункт «Конфиденциальность» → «Код-пароль и Face ID» или «Код-пароль и Touch ID».
Тапните «Включить код-пароль». По умолчанию используется шестизначная цифровая комбинация, но нажав на «Виды кода-пароля», вы можно сменить её на четырёхзначную или число-буквенный пароль.
Придумайте и дважды введите свой пароль.
При желании разрешите разблокировку по Face ID или Touch ID, а также включите автоблокировку, тапнув по соответствующему пункту и выбрав нужный промежуток времени.
Теперь для блокировки Telegram паролем достаточно нажать на значок замка.
Как поставить пароль на Telegram на Android-устройствах
Зайдите в «Настройки» → «Конфиденциальность».
Откройте пункт «Код-пароль» и включите одноимённый тумблер.
Введите свой пароль и подтвердите его. Если хотите, включите автоблокировку, выбрав нужный интервал времени.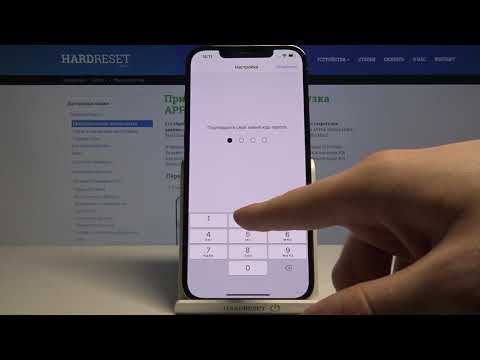
Нажмите на значок замка на вкладке чатов, чтобы заблокировать приложение.
Как поставить пароль на Telegram на Mac
Зайдите в настройки Telegram и откройте меню «Конфиденциальность» → «Код-пароль».
Нажмите «Включить код-пароль».
Введите и повторите пароль для разблокировки приложения.
При необходимости включите автоблокировку, установив нужное время.
Чтобы защитить Telegram, кликните правой кнопкой мыши по иконке настроек и выберите «Блокировка приложения». Или просто нажмите Cmd + L на клавиатуре.
Как поставить пароль на Telegram на компьютерах с Windows и Linux
Кликните по значку бутерброда в левом верхнем углу и откройте «Настройки».
Зайдите в раздел «Конфиденциальность».
Нажмите «Включить код-пароль для приложения».
Дважды введите свой пароль и кликните «Сохранить».
Теперь для блокировки Telegram достаточно нажать на иконку замка над списком чатов.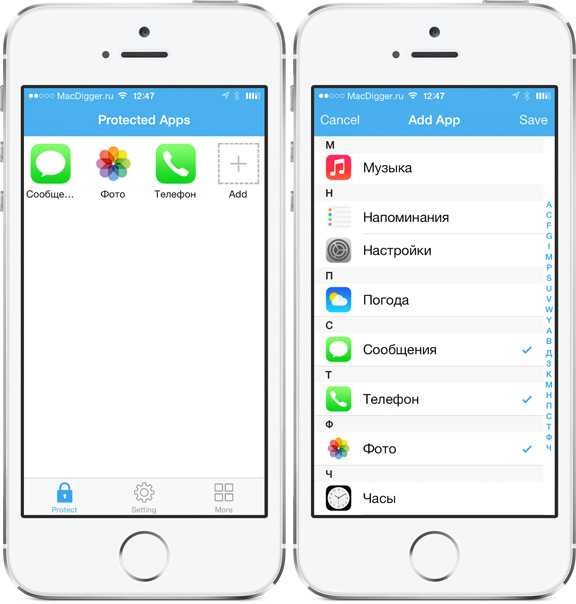
Читайте также 📱💻
- Как найти и добавить человека в Telegram
- Как очистить кеш в Telegram
- Как понять, что вас заблокировали в Telegram
- Как заблокировать человека в Telegram
- Музыка в Telegram: как добавить и слушать онлайн и офлайн
Как установить пароль на iPhone с помощью iOS 7
Ваш iPhone — дорогое устройство, и он содержит массу личных данных.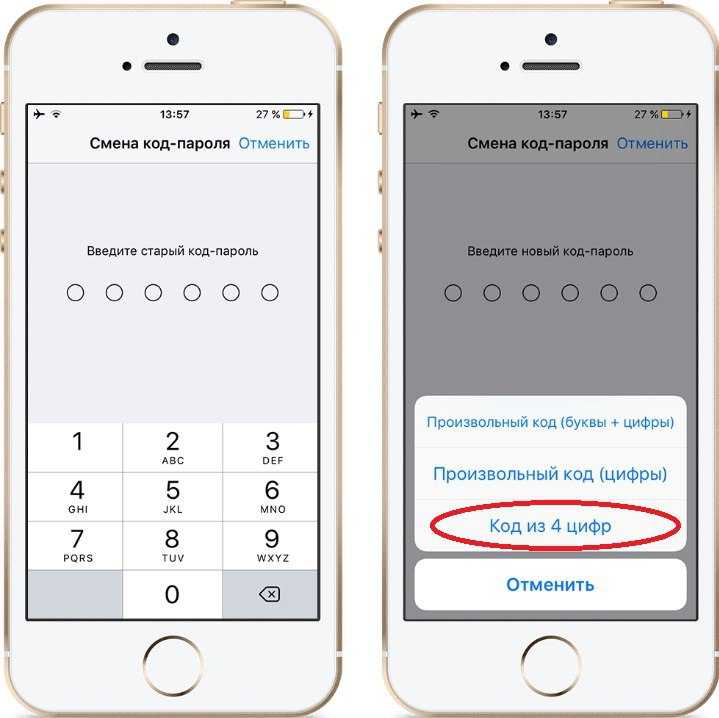 Установка блокировки паролем — отличный способ предотвратить разблокировку вашего iPhone в случае его кражи или захвата незнакомцем.
Установка блокировки паролем — отличный способ предотвратить разблокировку вашего iPhone в случае его кражи или захвата незнакомцем.
В случае кражи вашего iPhone вы можете удаленно стереть его, отправить сообщение на его экран или воспроизвести звук. Все эти функции бесплатны и легко настраиваются. Просто коснитесь или проведите пальцем по слайд-шоу ниже, чтобы увидеть, как это делается…
1. Настройки
Начните с открытия Настройки приложения, нажмите Общие , затем нажмите кнопку Блокировка паролем . В верхней части экрана вы увидите кнопку Включить пароль . Коснитесь его.
2. Установите код доступа
Цифровая клавиатура выдвинется вверх по экрану. Введите четырехзначный код доступа, который легко запомнить — вы не хотите забыть его и заблокировать себя от своего телефона! Вам нужно будет ввести его дважды, чтобы убедиться, что код правильный.
3. Заблокировано
Теперь на вашем iPhone активирован пароль. На следующем экране вы увидите ряд настроек пароля…
4. Таймер пароля
Нажмите кнопку Требовать пароль , чтобы установить таймер для блокировки. Например, если нажать Через 15 минут , ваш iPhone останется разблокированным в течение 15 минут с момента последнего использования. Это избавит вас от необходимости вводить пароль каждый раз, когда вы используете свое устройство.
5. Сложные пароли
Если вы предпочитаете использовать пароль, состоящий из слов или комбинации слов и цифр, отключите переключатель Простой пароль . Теперь вы можете использовать слово в качестве пароля вместо цифр.
6. Стереть данные
Удобный способ гарантировать, что ваши данные не попадут в руки преступников, — это настроить iPhone на автоматическое стирание памяти после 10 неудачных попыток ввода пароля. Проведите по экрану вниз, чтобы включить эту функцию.
Проведите по экрану вниз, чтобы включить эту функцию.
[vc_row][vc_column][vc_column_text]
[/vc_column_text][/vc_column][/vc_row][vc_row css=».vc_custom_1505734103017{margin-top: -60px !important;column»} =”1/3″]
Электронная книга iPhone X
[vc_single_image image=”4263″ выравнивание=”центр” onclick=”custom_link” ссылка =”https://www.amazon.com/dp/B075M8XMPJ/”] [vc_column_text]Руководство по iPhone X содержит лучшие советы и подробные руководства. Вы узнаете историю разработки iPhone, узнаете об эксклюзивных функциях iPhone X, таких как Face ID, откроете для себя iOS 11 и многое другое.
Доступно в магазине Amazon.[/vc_column_text][vc_btn title=”$3,99″ style=”flat” color=”blue” size=”lg” align=”center” button_block=”true” link=»url:https %3A%2F%2Fwww.amazon.com%2Fdp%2FB075M8XMPJ%2F|||»][/vc_column][vc_column width=»1/3″]
iPhone 8 eBook
[vc_single_image image=»4262″ выравнивание =»center» onclick=»custom_link» link=»http://itunes.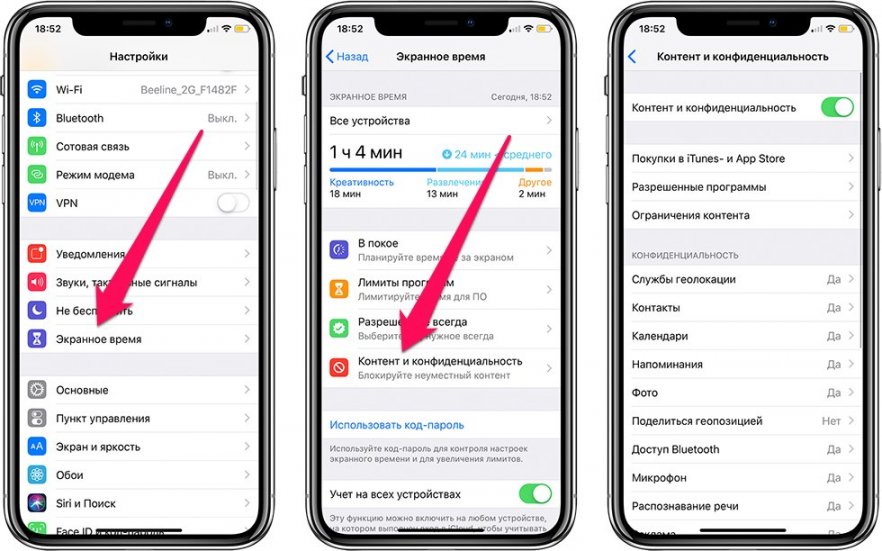 apple.com/us/book/id1286445931″][vc_column_text]Узнайте все, что вам нужно знать об iPhone 8 и iOS 11, в этом подробном руководстве. . Расширенное руководство по iPhone 8, наполненное полезной информацией, учебными пособиями и советами, было написано экспертами iOS Guide.
apple.com/us/book/id1286445931″][vc_column_text]Узнайте все, что вам нужно знать об iPhone 8 и iOS 11, в этом подробном руководстве. . Расширенное руководство по iPhone 8, наполненное полезной информацией, учебными пособиями и советами, было написано экспертами iOS Guide.
Доступно в iBooks Store.[/vc_column_text][vc_btn title=”$4,99″ style=”flat” color=”blue” size=”lg” align=”center” button_block=”true” link=»url:http %3A%2F%2Fitunes.apple.com%2Fus%2Fbook%2Fid1286445931|||”][/vc_column][vc_column width=”1/3″][/vc_column][/vc_row]
(посетили 17 193 раза, 1 посещение сегодня)
[Руководство]Как заблокировать приложения на iPhone X/iPhone 8/iPhone 7 в iOS 11
Майра обновлена 30 ноября 2022 г. для iOS и Mac Темы
Блокировка приложений на iPhone — хороший способ защитить вашу конфиденциальность. Таким образом, вам необходимо знать, как заблокировать конкретное приложение на вашем iPhone, чтобы предотвратить доступ к нему других лиц. Если это именно то, что вы планируете делать, чтение этой статьи может вам очень помочь. Независимо от того, хотите ли вы заблокировать приложения на своем iPhone с помощью пароля или Touch ID, вы можете узнать, как это сделать, из подробного руководства ниже. Способ блокировки приложений на iPhone отличается от iPhone к iPhone, выберите подходящий вам совет, чтобы применить его к своему устройству в iOS 11. Другие советы о том, как использовать ваш iPhone, см. в разделах iOS и Mac, чтобы найти больше.
Если это именно то, что вы планируете делать, чтение этой статьи может вам очень помочь. Независимо от того, хотите ли вы заблокировать приложения на своем iPhone с помощью пароля или Touch ID, вы можете узнать, как это сделать, из подробного руководства ниже. Способ блокировки приложений на iPhone отличается от iPhone к iPhone, выберите подходящий вам совет, чтобы применить его к своему устройству в iOS 11. Другие советы о том, как использовать ваш iPhone, см. в разделах iOS и Mac, чтобы найти больше.
- Уведомление
- Ищете бесплатное программное обеспечение для переноса фотографий с iPhone на компьютер или с компьютера на iPhone? Прочитайте статью, чтобы получить то, что вы хотите.
Часть 1: Как заблокировать приложения на iPhone X/8/7 с помощью пароля
Если вы хотите заблокировать такие приложения, как Notes, вы можете легко сделать это с помощью пароля. Вот как это сделать.
Шаг 1 : Откройте приложение Notes на вашем iPhone 8/8 Plus/X.
Шаг 2 : Щелкните заметку, которую хотите заблокировать, и нажмите кнопку «Поделиться» .
Шаг 3 : Нажмите Заблокировать заметку и установите пароль для заметки. По завершении нажмите Готово .
Часть 2. Как заблокировать приложения на iPhone 8/8 Plus с помощью Touch ID в iOS 11
С помощью Touch ID вы можете заблокировать приложения на своем iPhone. Следуйте инструкциям ниже, чтобы узнать, как это сделать.
Шаг 1 : Убедитесь, что вы настроили Touch ID на своем iPhone 8/8 Plus. (Перейти к Настройки > Touch ID и пароль для регистрации вашего отпечатка пальца.)
Шаг 2 : Перейдите к приложению, которое вы хотите заблокировать с помощью Touch ID/отпечатка пальца, чтобы включить Touch ID. (Перейдите к опции Настройки в приложении, нажмите Пароль и Touch ID , а затем включите Использовать Touch ID . Вы можете включить Использовать пароль , если хотите заблокировать приложения на iPhone с помощью пароля. )
)
Часть 3: Как заблокировать приложения на iPhone X/iPhone 8/X с ограничениями
Хотя, если вы хотите полностью скрыть приложение на своем iPhone X, iPhone 8 или iPhone 7 в iOS 11, вы можете заблокировать приложения на iPhone с помощью ограничений. Не знаете, как это сделать? Читать дальше.
Шаг 1 : Перейдите в Настройки Приложение на вашем iPhone X, iPhone 8 или iPhone 7.
Шаг 2 : Нажмите Общие и выберите Ограничения .
Шаг 3 : Нажмите на Включить ограничения , введите пароль ограничения , а затем введите его еще раз для подтверждения пароля.
Шаг 4 : Если вы хотите скрыть Stock Apps (например, Safari, камеру и iTunes Store) на вашем iPhone X/8/8, выключите переключатель рядом с приложением/приложениями, которые вы хотите Спрятать. Если вы хотите скрыть загруженных приложения на вашем iPhone X/8/7, прокрутите вниз, чтобы выбрать приложения в разделе РАЗРЕШЕННОЕ СОДЕРЖИМОЕ.