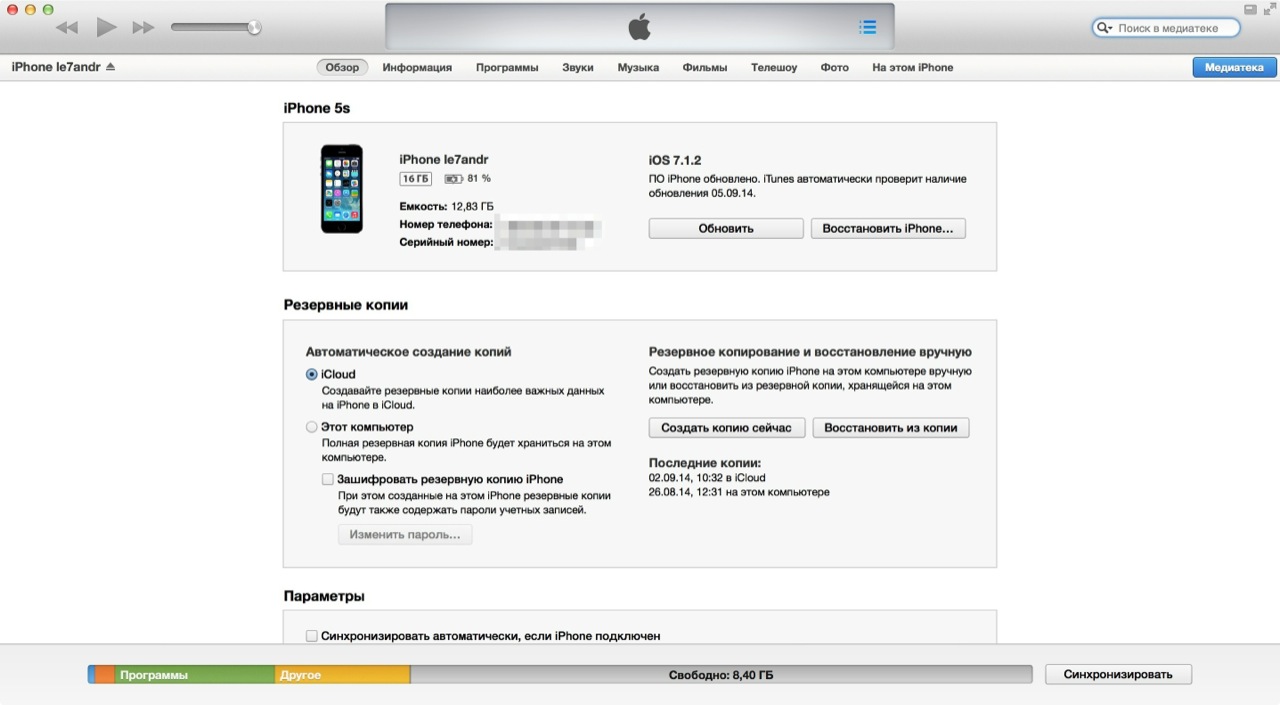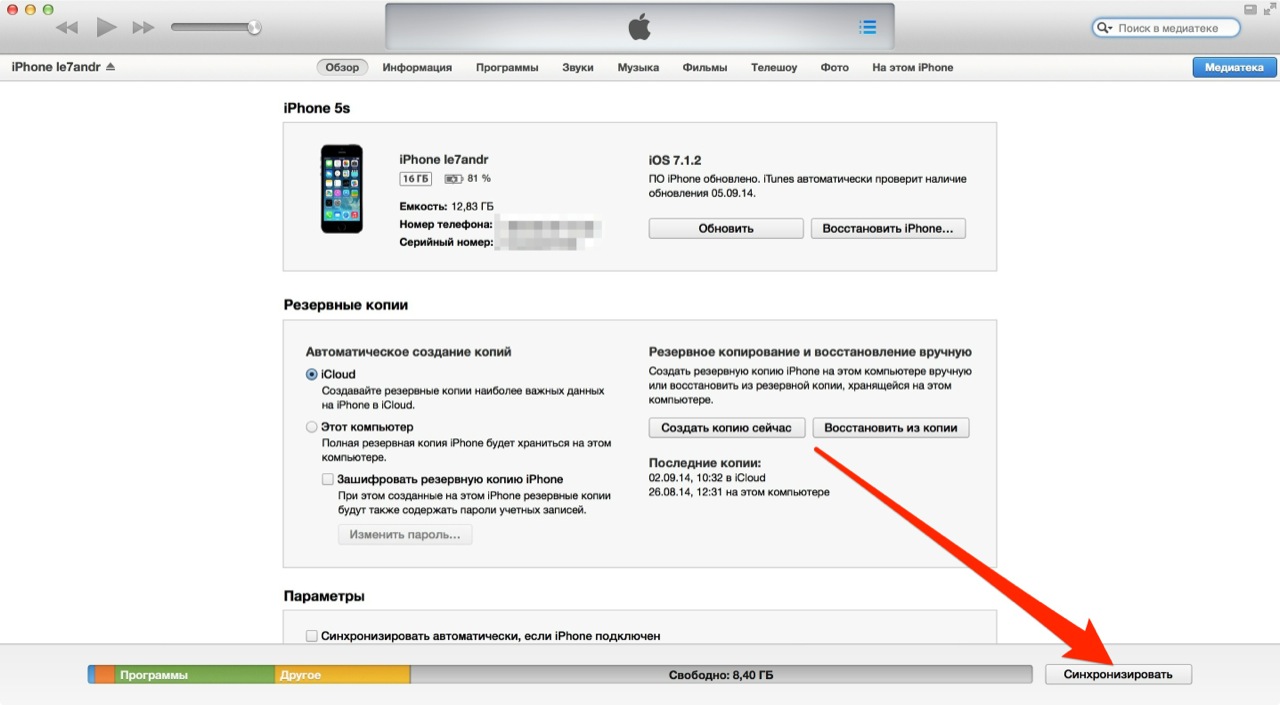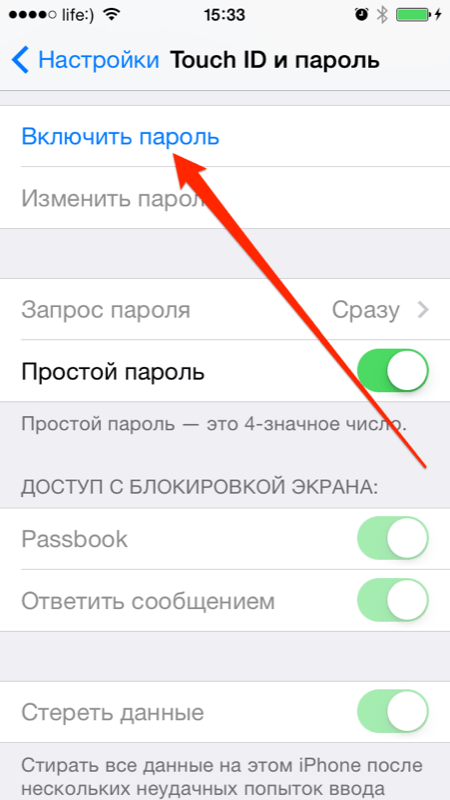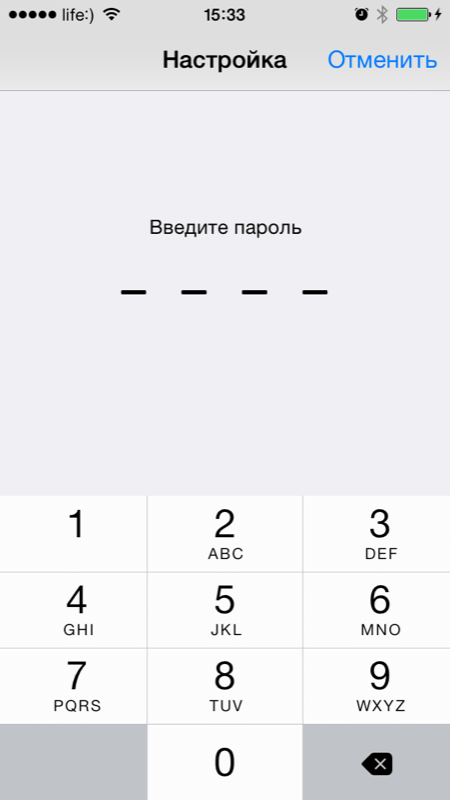Как создать пароль на Айфоне 6, 7, 8, X и Айпаде?
Установка пароля на iPhone или iPad – это самый простой способ защитить ваши данные. Например переписки из социальных сетей, пароли банковских карт, данные электронной почты и т.д. Вы можете создать простой числовой или усовершенствованный буквенный код доступа. Как создать пароль на Айфоне (5, 6, 7, 8, X и SE) и Айпаде, два способа.
Как создать пароль на Айфоне – установка простого пароля
Думаю не для кого не секрет, что на iPhone и iPad можно установить 6-ти значный пин-код (на старых версиях iOS 4-х значный). Данная функция не обеспечит сто процентную безопасность ваших данных, ведь пароль можно подсмотреть или подобрать. Обнадеживает лишь то, что при нескольких неверных вводах данного кода, телефон будет заблокирован без повторной попытки разблокировки.
Тем не менее, установка такого пароля достаточно практична. Разблокировка гаджета не занимает большое количество времени, а лишняя безопасность не повредит никому. Для того, чтобы установить Passcode, вам необходимо:
1. Открыть «Настройки».
2. Прокрутить страницу вниз, пока не найдете функцию «Пароль», нажать на нее.
• Если ваш гаджет поддерживает Touch ID/Face ID, эта опция будет называться «Touch ID и пароль»/«Face ID и пароль».
3. Нажать «Включить пароль».
4. Ввести код доступа по своему выбору.
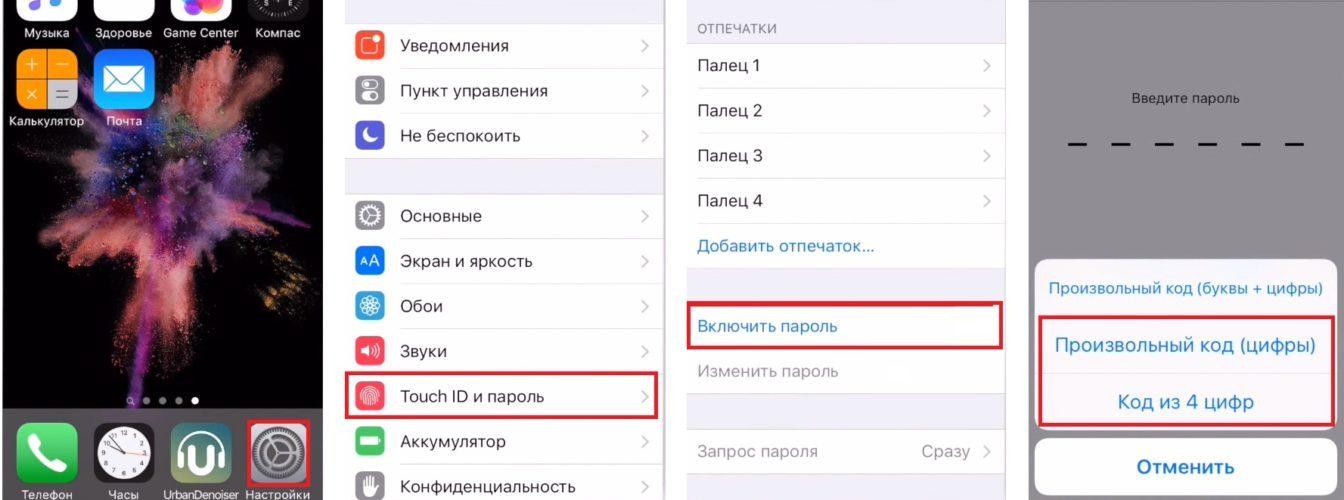
5. Подтвердить пароль, введя его снова.
6. Заблокировать свое устройство и проверьте, работает ли он.
• Вы можете изменить или удалить пароль в любое время, с помощью функции «Секретный код».
Как поставить пароль на Айфон – установка улучшенного пароля
Буквенный пароль даст гораздо большую безопасность, нежели предыдущий вариант. Однако, если вы часто пользуетесь смартфоном, вы должны учесть, что постоянный ввод большого количества символов может стать рутинным и занимать большое количество. Для того, что установить улучшенный пароль, вам необходимо:
1. Открыть «Настройки».
2. Прокрутить страницу вниз, пока не найдете функцию «Пароль», нажать на нее.
3. Нажать «Включить пароль».
4. Нажать «Параметры дoступа» в нижней части экрана. Это даст вам три дополнительных варианта к стандартному 6-значному коду доступа.
• Опция «Пользовательские буквенно-цифровой код» позволяет использовать цифры, буквы и символы, без ограничения на ввод.
• Опция «Пользовательский числовой код» позволяет использовать цифры без ограничения.
• Опция «6-значный цифровой код» позволяет использовать традиционный 6-значный код доступа.
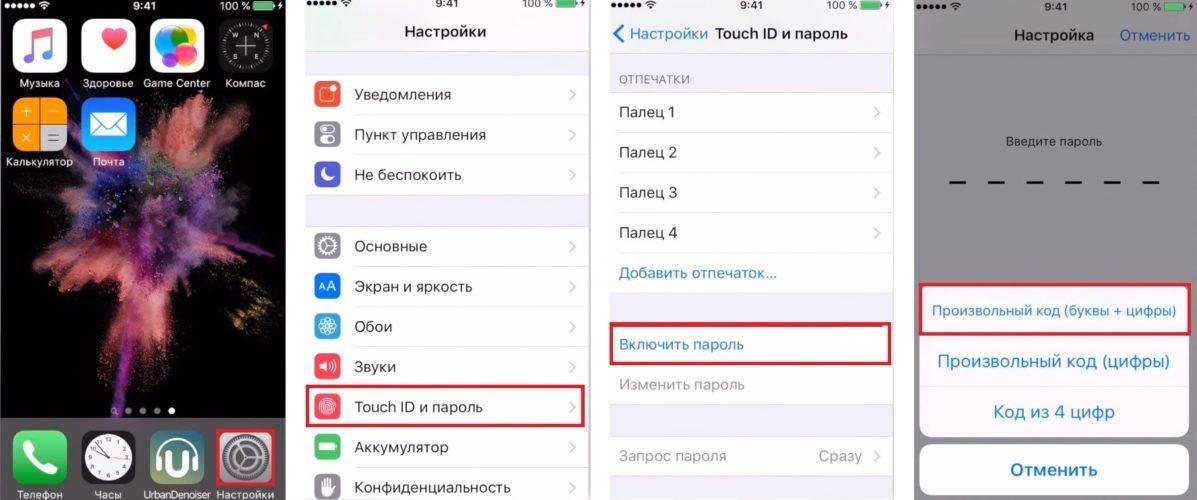
5. Выберите нужный вариант, затем введите код доступа по своему выбору.
6. Подтвердите пароль, введя его снова.
7. Нажмите свою кнопку блокировки , чтобы заблокировать устройство.
Смотрите также:
Изменение существующего пароля на Айфоне и Айпаде
1. Откройте «Настройки».
2.Прокрутите страницу вниз, пока не найдете функцию «Пароль», нажмите на нее.
• Если ваш гаджет поддерживает Touch ID/Face ID, эта опция будет называться «Touch ID и пароль»/«Face ID и пароль».
3. Введите код доступа.
4. Нажмите «Изменить пароль».
5. Введите текущий пароль.

6. Введите новый код доступа по своему выбору.
7. Заблокируйте устройство и проверьте работоспособность пароля.
Как поставить пароль на iphone 6
Если у вас кто-то заберет телефон, то он получит доступ к вашей личной информации или у вас могут украсть Айфон и тогда слить ваши личные фотографии и видео. Чтобы обезопасить себя поставьте пароль на свое устройство. Как поставить пароль на Айфон 7, 8, X и Айпаде?
Путем простого четырехзначного кода доступа к экрану блокировки вы не только значительно усложняете доступ к своим данным, но обезопасите свои данные.
Содержание
Как поставить пароль на Айфон 7, 8 и Айпад?
1. Запустите настройки с главного экрана.
2. Коснитесь пароля (или Touch ID и пароль).
3. Нажмите «Включить пароль».]
4. Введите 4 цифры для использования в качестве кода доступа. (Обязательно запишите где-нибудь в укромном месте пароль)
5. Повторно введите те же 4 цифры, чтобы подтвердить свой пароль.
Вы можете установить ввод повторно пароля, для максимальной безопасности или каждый час, для повышения удобства.
Вы также можете настроить, чтобы 10 неправильных вводов пароля запускали стирание всех данных. Это означает, что любой, кто украдет ваш iPhone или iPad и пытается подобрать ваш код, будет ограничен 10 попытками. (Будьте осторожны, этот настройку не стоит ставить если у вас к примеру есть дети, которые могут попытаться подобрать пароль и случайно стереть все ваши данные).
Несмотря на то, что у Apple есть множество видов защиты Айфона. Вы можете поставить более сложный пароль.
Интересно: как настроить VPN на iOS (iPhone, iPad) и как объединить/соединить несколько фото?
Как защитить свой Айфон длинным паролем?
Прежде чем начать, придумайте хороший, буквенно-цифровой пароль, который вы хотите использовать. Не генерируйте пароли на разных сайта, придумайте свой и запишите его на листочек или в блокнот себе на компьютер, на случай если забудете пароль.
Пароль должен быть достаточно длинным, чтобы его трудно было взломать с помощью современных технологий (подбор паролей), но не на столько сложный, что вы не можете его запомнить.
1. Зайдите в настройки.
2. Коснитесь пароля (или Touch ID и пароль).
3. Введите свой существующий 4-значный или 6-значный код доступа, если он у вас есть.
4. Коснитесь сменить пароль.
5. Повторно введите свой существующий код доступа, если он у вас есть.
6. Нажмите Параметры пароля.
7. Нажмите «Пользовательский буквенно-цифровой код».
8. Введите новый длинный, сложный буквенно-цифровой пароль.
9. Повторно введите новый длинный буквенно-цифровой пароль.
Я использовал всего восемь символов (буквы, цифры и разные символы).
Также читайте:
- Как поставить пароль на смс сообщения в iOS на iPhone или iPad?
- Как создать пароль на Айпаде и Айфоне?
Если вы идете куда-то и подозреваете, что на вас могут напасть, вы также можете временно отключить Touch ID для разблокировки, что заставит вести пароль для входа в ваш iPhone или iPad. Таким образом, никто не может поднести ваш палец к кнопке «Домой», пока вы спите или каким-либо иным образом.
Как поставить Touch ID на Айфон и Айпад?
Начиная с iPhone 5s, все iPhone Apple и другие мобильные устройства оснащены Touch ID. Даже после того, как вы установили встроенный сканер отпечатков пальцев Touch ID для разблокировки телефона, вам будет предложено ввести свой пароль при перезагрузке устройства.
Хотя идентификатор Touch достаточно для использования в качестве идентификатора Apple при покупке вещей в магазине iTunes Store и App Store, если вы используете ApplePay с кредитными картами в приложении «Кошелек», вас могут попросить ввести свой пароль для дополнительной безопасности.
Как поставить пароль на Айфон X, отпечаток пальца? Ну, на этой модели нету Touch ID. Он сканирует ваше лицо, использует Face ID. Как настроить Face ID на iPhone X?
Как поставить пароль на Айфон, отпечаток пальца? Выполните следующие действия:
1. Нажмите «Настройки» на главном экране.
2. Нажмите «Сенсорный идентификатор» и «Код доступа». Если вы уже установили пароль, введите его.
3. Нажмите «Отпечатки пальцев» (пропустите этот шаг на iOS 7.1 и выше).
4. В разделе «Отпечатки пальцев» около половины экрана нажмите «Добавить отпечаток».
Параметры для пароля Touch ID
Когда вы устанавливаете код доступа на своем телефоне, вам предлагается выбрать из нескольких вариантов. Если у вас также есть сенсорный идентификатор, отображается опция добавления отпечатка пальца Touch ID.
Параметры пароля включают в себя:
● Require Passcode – этот параметр определяет, как долго ваш iPhone останется разблокированным, когда вы его не используете. Чем быстрее экран блокируется, тем более безопасным будет ваш телефон от злоумышленников. Минус заключается в том, что вам, возможно, придется чаще вводить свой пароль.
● Голосовой набор.
● Siri. На iPhone 4S и выше вы можете получить доступ к Siri с экрана блокировки, удерживая кнопку «Домой» . Это позволяет кому-то получить доступ к некоторым функциям вашего телефона, даже если он защищен паролем. Вы можете заблокировать работу Сири без кода доступа, переместив ползунок Siri в положение Выкл/белый.
● Ответ с сообщением – эта функция позволяет отправлять текстовое сообщение с заблокированного экрана кому-то, кто звонит вам, – часто что-то вроде «Позвоните мне через 10 минут». Если эта функция вам не нужна. Переместите ползунок в положение Off / white, чтобы отключить функцию «Ответить сообщением».
● Home Control – iOS 10 представила приложение Home. Этот параметр запрещает кому-либо с ваших телефонов отправлять инструкции на ваши устройства безопасности и освещения HomeKit.
● Кошелек или Паспорт. Если вы используете Кошелек (Passbook в более ранних версиях iOS) для хранения подарочных карт, кредитных карт и других персональных данных, вы можете переместить этот слайдер на Off / white, чтобы потребовать разблокировку своего iPhone с помощью код доступа, чтобы сделать эту информацию видимой.
● Стереть данные – это последнее средство для защиты ваших данных, от нежелательных людей. Переместите этот ползунок в положение «Вкл. / Зеленый», и когда кто-то вводит неверный код доступа 10 раз в вашем устройстве, все данные на устройстве автоматически удаляются. Не ваш вариант, если вы регулярно забывает свой пароль, но это может быть мощный способ обезопасить свои личные данные.
Как поставить пароль на Айфон 7, 8, X для iOS 8 и ранее
IPhones с iOS 8 и ранее использовали только 4-значные коды доступа вместо более сильных 6-значных кодов. На этих Айфонах от Apple включает в себя возможность установки более длинного кода доступа. Если вам нужна более надежная защита, чем 4-значный код доступа, вы можете сделать свой код доступа любой комбинацией букв и цифр, которые вы хотите.
Шаги:
1. На экране «Сенсорный идентификатор и пароль» (или просто экране «Блокировка пароля» в телефонах без сенсорного идентификатора) переместите ползунок «Простой пароль» в положение «Выкл».
2. Введите новый пароль / пароль в поле. Вы не ограничены только цифрами, вводите и буквы.
3. Повторно введите новый пароль, чтобы подтвердить его, и нажмите «Далее».
Смогли поставить пароль на Айфон 7, 8, X и Айпад?
Операционная система для i-гаджетов — iOS сегодня считается самой защищенной, и это является красноречивым доказательством того, что Apple заботится о безопасности своих пользователей. Один из аспектов этой заботы — возможность поставить пароль на экран блокировки i-смартфона. В этой статье мы расскажем, как поставить пароль на iPhone, а также о том, какие еще способы защиты информации имеются в распоряжении пользователя «яблочного» гаджета.
Содержание
Как поставить пароль на iPhone?
Установить секретный код на разблокировку i-гаджета — очень просто. Для этого выполните следующую инструкцию:
- Откройте меню «Настройки» на айфоне.
- Найдите в данном меню пункт «Пароль», тапните по нему.
- В новом окне нажмите на ссылку «Включить пароль».
- Перед вами появится окно установки пароля, укажите под строчкой 4-значный числовой код, который хотите использовать в качестве «тайного шифра».
- Далее у вас попросят подтвердить его, введите числовой код повторно.
- Вот и все — дело сделано!
Кстати, если вы считаете, что 4-значный числовой код — недостаточно надежный пароль, вы можете изменить его параметры. Для этого делаем следующее:
- Открываем «Настройки» iPhone, тапаем «Пароль», жмем ссылку «Сменить пароль».
- В новом окне под строчкой «Введите новый пароль» тапаем по надписи «Параметры пароля» и выбираем те, которые соответствуют необходимой степени надежности.
- Вы можете выбрать 6-значный числовой код, а также произвольный числовой код — в нем может быть сколько угодно цифр и даже произвольный буквенно-числовой код.
- После выбора нужных параметров пароля перед вами появится окно, куда потребуется ввести секретный код, а затем подтвердить его.
- Готово — более сложный пароль установлен.
Как поставить пароль на айфон 5S c Touch ID?
Айфон 5S стал первым i-смартфоном, который обзавелся дактилоскопическим сенсором. Его встроили в кнопку «Домой». Таким образом, пользователи iPhone 5S, iPhone 6/6S, SE и iPhone 7 могут использовать для разблокировки экрана не стандартный пароль, а отпечаток своего пальца.
Это, конечно, очень удобно — не нужно ничего запоминать. С другой стороны, многие пользователи жалуются, что дактилоскопические сенсоры со временем начинают сбоить и срабатывать не с первого раза. А, кроме того, стоит учитывать, что механизм считывания отпечатка в принципе может сломаться и тогда у пользователя, который использует для разблокировки экрана только свои отпечатки, могут появиться проблемы с получением доступа к девайсу. Поэтому мы рекомендуем устанавливать запасной стандартный пароль.
Сделать это поможет любая из инструкций первого раздела данной статьи, выбор руководства, которым вы будете пользоваться, зависит только от того, какой код вы хотите установить — 4-значный или более сложный — 6-значный или произвольный. То есть инструкции установки для iPhone c Touch ID и без оного — одинаковы. Единственная разница заключается в том, что раздел, в котором устанавливается секретный код в «яблоках» с дактилоскопическим сенсором носит название «Touch ID и пароль», в тот момент, когда аналогичный пункт i-девайса без датчика называется просто «Пароль».
Важный момент! Если вы используете i-смартфон, работающий на версии iOS ниже 7.1, для установки пароля путь будет такой — «Настройки»/»Основные»/»Защита паролем», при этом установить вы сможете только 4-значный код — 6-значный и произвольный будут недоступны.
Как настроить пароль на iPhone?
Итак, как установить секретный код мы разобрались, однако Apple также предлагает довольно интересные возможности его настройки. Чтобы их изучить? Зайдем в раздел «Пароль» и разберемся с ними по порядку:
- Выключить и изменить пароль
Данные ссылки дают возможность изменить секретный код или вообще отключить его. Для того, чтобы проделать вышеуказанные операции, потребуется указать текущий пароль. То есть некое третье лицо, не знающее вашего секретного шифра, не сможет его изменить или удалить.
- Запрос пароля
Тут можно установить временные рамки запроса кода. По умолчанию он запрашивается непосредственно сразу при попытке разблокировать девайс, однако можно «попросить» iPhone запрашивать его по прошествии некоторого времени — оно устанавливается в диапазоне от 1 минуты до 4 часов.
- Голосовой набор
iPhone — как любой современный умный телефон поддерживает голосовое управление. Если ползунок напротив данного параметра в меню «Пароль» включен, это значит, что с помощью голоса без указания секретного кода можно набрать телефонный номер. Такое положение вещей вас не устраивает? Отключите опцию «Голосовой набор».
- Раздел «Доступ с блокировкой экрана»
В этом разделе можно установить виджеты, которые будут доступны без ввода кода. Например, активный виджет «Сегодня» означает, что любой человек, не знающий заветной комбинации для разблокировки вашего девайса, может нажать кнопку «Домой», потянуть шторку сверху и просмотреть запланированные на сегодня события. Управлять возможностью доступа к тем или иным виджетам без пароля можно с помощью соответствующих ползунков.
- Стереть данные
Ну и, наконец, опция «Стереть данные», если вы активируете ее, то после 10 неудачных попыток ввода кода подряд, с вашего девайса сотрется вся информация.
Что делать если забыл пароль?
Если вы забыли код разблокировки экрана iPhone, то его можно восстановить через iTunes. Для этого нужно всего лишь подключить девайс к ПК в режиме восстановления (выключите девайс, зажмите кнопку «Домой» и не отпуская ее, вставьте кабель смартфона в соответствующий разъем ПК), затем в iTunes нужно выбрать иконку телефона и нажать на кнопку «Восстановить iPhone». Конечно, при этом все данные сотрутся, но их можно будет восстановить, если вы хранили в iTunes или iCloud резервную копию.
Как поставить пароль ограничений на iPhone?
Пароль блокировки экрана — не единственный секретный код, который можно установить в iPhone, чтобы уберечь себя от нежелательных действий третьих лиц. Apple предлагает своим пользователям так называемый пароль ограничений, посредством которого можно запретить доступ к тем или иным приложениям. Эта опция очень полезна в плане родительского контроля. Например, вам нужно отвлечь ребенка мультиками, но вам не хочется, чтобы ваше любимое чадо внесло изменения куда не надо, увидело что-то не то или удалило.
Установить код ограничений очень просто:
- Зайдите в «Настройки» iPhone, далее «Основные».
- Найдите пункт «Ограничения», тапните по нему, далее «Включить ограничения».
- В появившемся окне задайте 4-значный код и утвердите его.
- Вот и все!
Теперь можно задавать ограничения. Если вы, например, не хотите, чтобы ребенок заходил в браузер Safari, переведите ползунок напротив соответствующей строчки в неактивное положение. При этом ярлык Safari исчезнет с рабочего стола вашего девайса, чтобы его вернуть, ползунок нужно опять сделать активным.
Многие думают, что пароль ограничений — это код доступа к приложению, на которое устанавливается запрет. Но нет, ограничения работают иначе, пароль нужен для настройки ограничений, а запрет осуществляется более кардинальным методом, чем доступ по паролю — иконка просто пропадает.
С помощью меню ограничений можно также запретить скачивание определенного контента или даже конкретное действие в определенной программе. Например, если вы не хотите, чтобы иконка «Календарь» полностью исчезала с рабочего стола, но также не желаете, чтобы кто-то вносил изменения в эту программу без вашего ведома, отмотайте меню «Ограничения» практически в самый конец и в разделе «Конфиденциальность», установите соответствующий параметр.
Как поставить пароль на конкретное приложение?
Многим пользователям механизм работы ограничений не очень нравится. И, правда, с точки зрения родительского контроля исчезнувшие иконки — политика правильная, что называется, «с глаз долой из сердца вон», но в остальных ситуациях удобство получается сомнительное. Если кому-то надо подглядеть, скажем, вашу переписку, он воспользуется вашей отлучкой и прочтет ее, а вы даже и не будете знать и, конечно, не успеете активировать ограничения. Прятать иконки постоянно, тоже не решение — особенно для часто используемых приложений.
Что же делать? Если политика ограничений не нравится, а ставить пароль на экран не хочется, установите его непосредственно на ту программу , за «утечку» данных которой опасаетесь. Правда, в данном случае потребуется скачать специальное приложение, например, AppLock или Master AppLock.
Конечно, чаще всего пользователи хотят запаролить сервисы для обмена сообщениями, самый популярный из которых — WhatsApp (Ватсап, Вацап). Как поставить пароль на ватсап с помощью AppLock и Master AppLock? Очень просто — скачайте одно из приложений, откройте его, и вы увидите в нем перечень всех программ, установленных на вашем iPhone, которые можно запаролить, среди них будет и WhatsApp — активируйте защиту этого мессенджера и введите желаемый секретный код.
Подытожим
Итак, как видите, iOS предоставляет пользователю широкий спектр защитных механизмов той или иной информации. Те возможности, о которых не подумала Apple, доступны благодаря сторонним разработчикам. Так что пользователю остается лишь выбрать подходящий тип защиты и, что называется, спать спокойно.
Как поменять пароль на Айфоне

Пароль — важнейшее средство безопасности, ограничивающее пользовательскую информацию от третьих лиц. Если вы пользуетесь Apple iPhone, очень важно создать надежный ключ безопасности, который обеспечит полную сохранность всех данных.
Меняем пароль на iPhone
Ниже мы рассмотрим два варианта смены пароля на iPhone: от аккаунта Apple ID и ключа безопасности, который используется при снятии блокировки или подтверждении оплаты.
Вариант 1: Ключ безопасности
- Откройте настройки, а затем выберите пункт «Touch ID и код-пароль» (наименование пункта может отличаться в зависимости от модели устройства, например, для iPhone X это будет «Face ID и код-пароль»).
- Подтвердите вход, указав пароль от экрана блокировки телефона.
- В открывшемся окне выберите пункт «Сменить код-пароль».
- Укажите старый код-пароль.
- Следом система предложит дважды ввести новый код-пароль, после чего изменения тут же будут внесены.

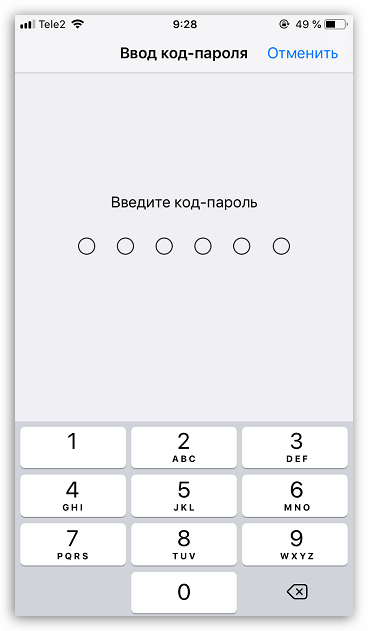
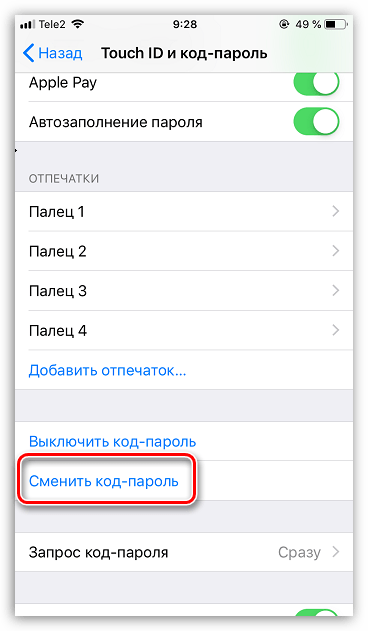
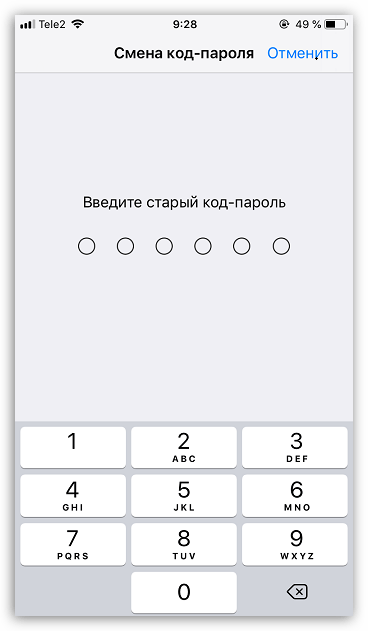
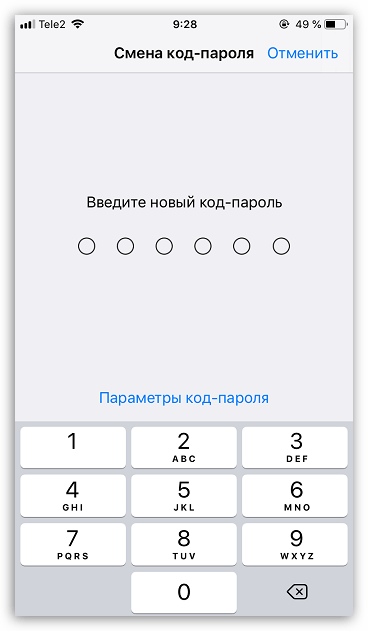
Вариант 2: Пароль от Apple ID
Главный ключ, который обязательно должен быть сложным и надежным, устанавливается на аккаунт Apple ID. В случае если мошенник будет его знать, он сможет производить с подключенными к аккаунту устройствами различные манипуляции, например, удаленно блокировать доступ к информации.
- Откройте настройки. В верхней части окна выберите имя своей учетной записи.
- В следующем окне перейдите к разделу «Пароль и безопасность».
- Следом выберите пункт «Изменить пароль».
- Укажите код-пароль от iPhone.
- На экране отобразится окно ввода нового пароля. Дважды введите новый ключ-безопасности. Учитывайте, что его длина должна составлять не менее 8 символов, а также пароль должен включать как минимум одну цифру, заглавную и строчную буквы. Как только завершите создание ключа, тапните в верхнем правом углу по кнопке «Изменить».
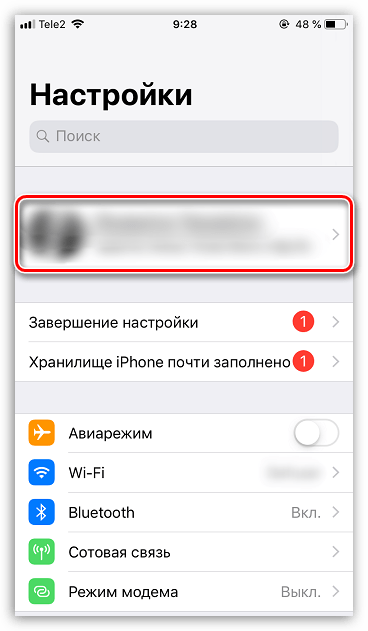




Серьезно относитесь к безопасности iPhone и периодически меняйте пароли, чтобы гарантировать сохранность всей личной информации.
 Мы рады, что смогли помочь Вам в решении проблемы.
Мы рады, что смогли помочь Вам в решении проблемы. Опишите, что у вас не получилось.
Наши специалисты постараются ответить максимально быстро.
Опишите, что у вас не получилось.
Наши специалисты постараются ответить максимально быстро.Помогла ли вам эта статья?
ДА НЕТпростой или сложный, как сбросить счетчик временной блокировки, как включить и выключить пароль на iPhone, iPod Touch и iPad
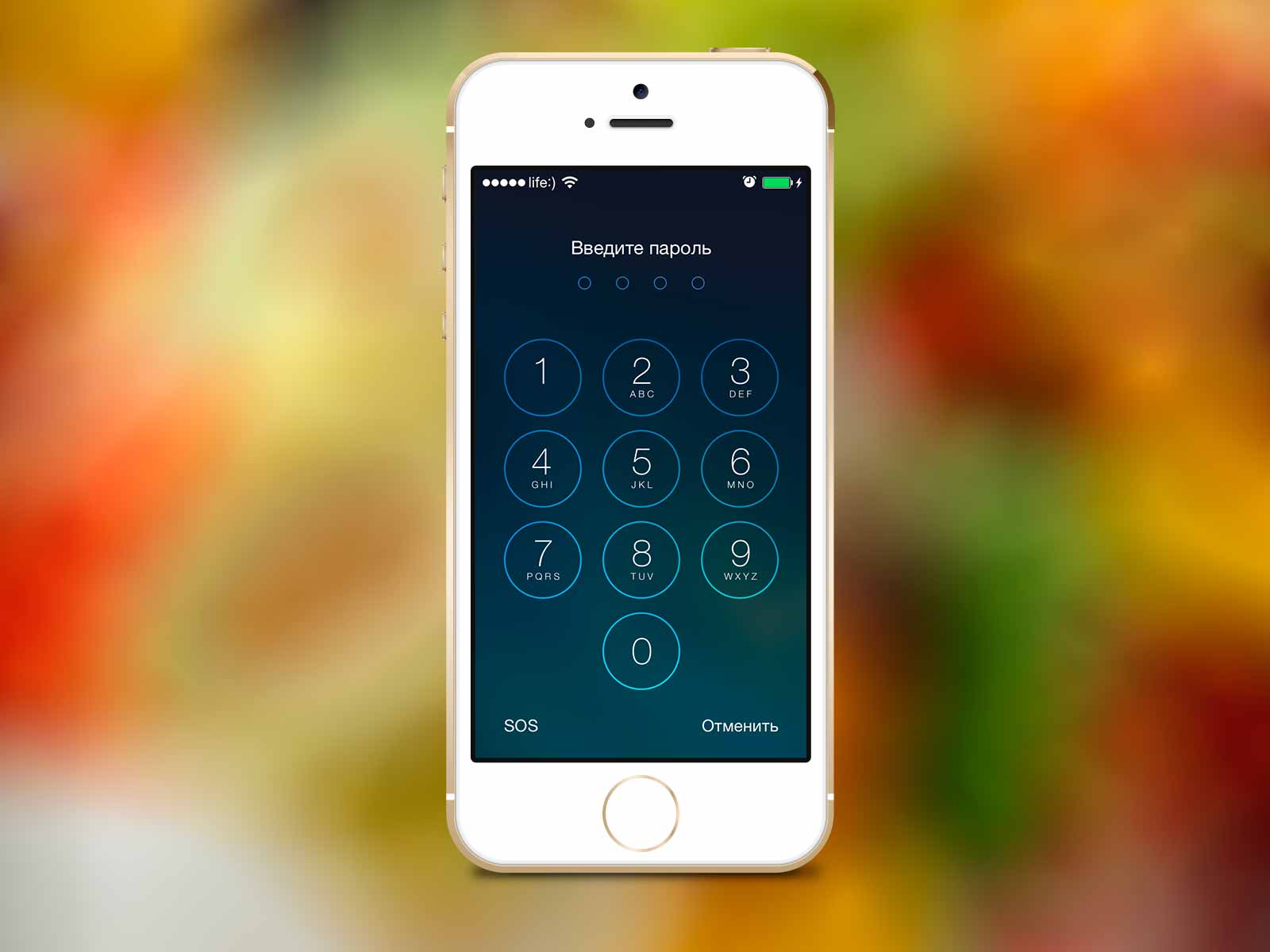
Пароль блокировки — превентивная мера, которая защитить iPhone или iPad от взлома. Используйте его для защиты персональных данных от несанкционированного доступа. Из статьи под катом вы узнаете: что такое пароль блокировки, как установить пароль длиннее 4-х знаков, когда iPhone временно блокируется, как сбросить счетчик неверных попыток и как включить и снять пароль блокировки на iPhone, iPod Touch и iPad. Новичкам будет полезно, продвинутым пользователям материал для справки.
Содержание:
- Как работает блокировка iPhone паролем
- Простой пароль блокировки iPhone
- Сложный пароль блокировки
- Временная блокировка айфона при вводе неправильного пароля
- Как сбросить счетчик неверных попыток ввода пароля блокировки
- Сколько времени понадобится на подбор пароля к iPhone
- Как включить блокировку iPhone паролем
- Как отключить пароль блокировки на iPhone
Как работает блокировка iPhone паролем
При включении блокировки iPhone или iPad паролем, рабочий стол (Home Screen) устройства полностью блокируется. При нажатии кнопок «Home» и «Power» на дисплее аппарата появляется экран блокировки известный как «Lock Screen».
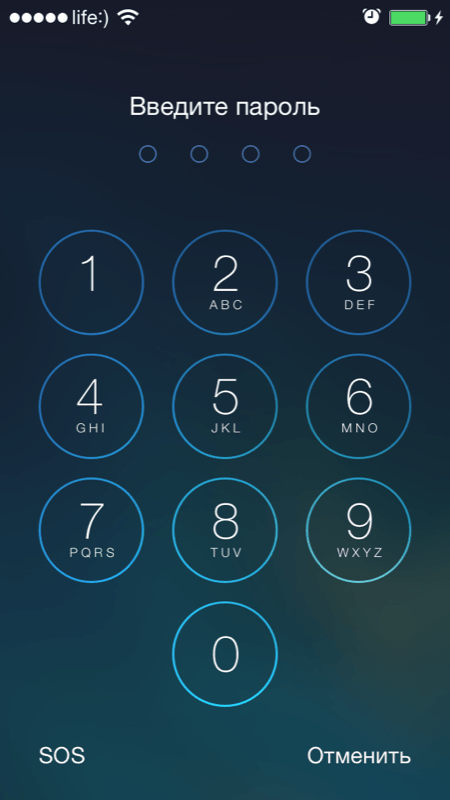
Все, что вы можете видеть на экране блокировки — это панель состояния (в самом верху), дату и время. Разблокировка iPhone свайпом вправо по нижней части экрана вызывает форму ввода пароля блокировки (по умолчанию 4-значный). И для того, чтобы перейти на рабочий стол и получить доступ к возможностям устройства необходимо ввести правильный набор символов.
На экране блокировки можно активировать «Центр управления» (включается в настройках в одноименном меню), это позволит включать Wi-Fi и подключаться к известным беспроводным сетям автоматически (без разблокировки устройства), запускать полезные в быту утилиты: фонарик, таймер, калькулятор, камеру и функцию AirDrop.
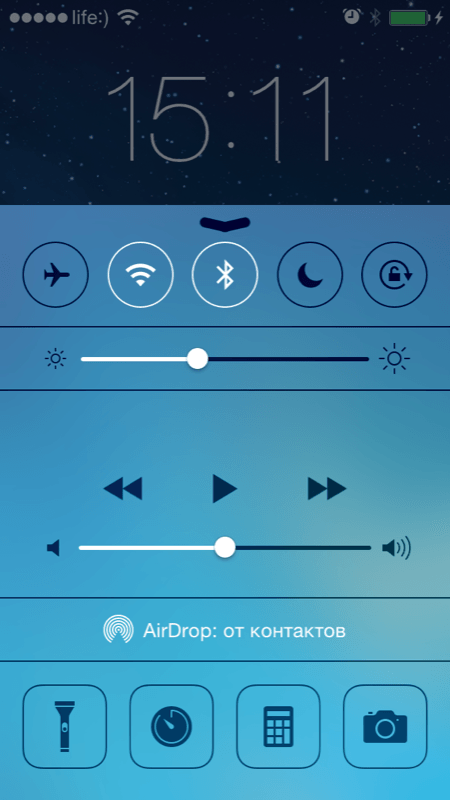
В iOS 7.0-7.0.4 была найдена уязвимость, которая позволяла обойти пароль блокировки и вызвать любое приложение работающее в фоновом режиме через пункт управления на заблокированном экране.
!Совет
Для защиты устройства от взлома, крайне рекомендуем отключить вызов пункта управления на экране блокировки.
Простой пароль блокировки iPhone
Простой пароль состоит всего из 4-х арабских цифр, буквы и спецсимволы недоступны. Получается, что вариантов такого набора может быть 10 000. Не мало, не правда ли? А если учитывать периодические блокировки по времени на 1, 5, 15 и 60 минут при неверных попытках займет очень много времени.

Сложный пароль блокировки
Уж где-где, а в Apple защите персональных данных, а также самих устройств от взлома уделяется огромное внимание. Одним движением пальца простой 4-значный код превращается в настоящий кошмар для взломщика. Проще сдать заблокированный девайс на металлолом, чем подобрать такой пароль.
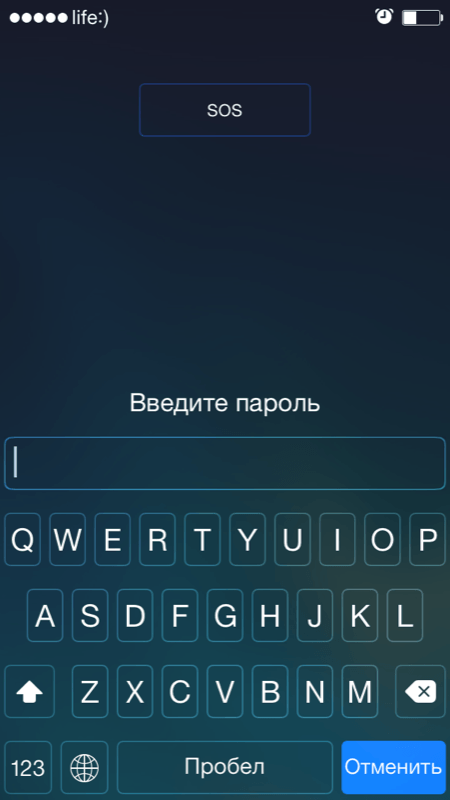
В настройках iPhone в меню «Touch ID и пароль» — для устройств с Touch ID и «Пароль» — для всех остальных отключите выключатель «Простой пароль» и получите возможность заблокировать устройство паролем неограниченной длины, состоящим из цифр, прописных и строчных букв, а также спецсимволов. Ради забавы посчтитайте длину сложного пароля и предоставьте информацию в комментариях. Спасибо!
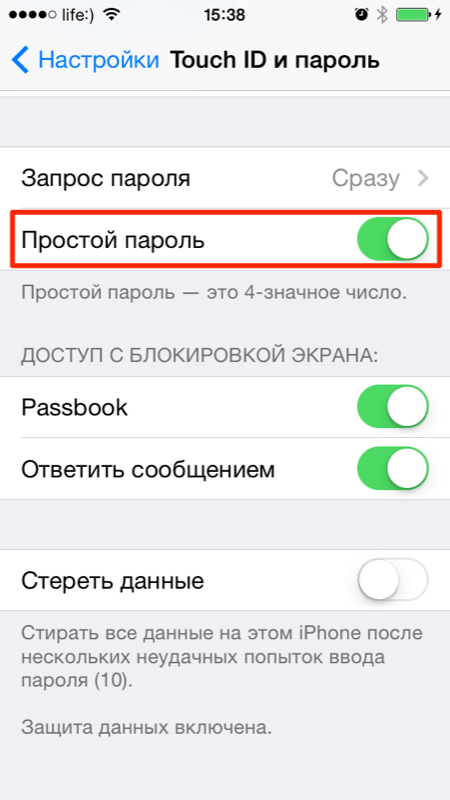
Количество вариантов такого пароля тяжело вообразить и в этом нет необходимости, достаточно 4-значного. Тем более, что сложный пароль легко забыть и для разблокировки iPhone нужно будет его восстановить в iTunes с потерей всего содержимого.
Временная блокировка айфона при вводе неправильного пароля
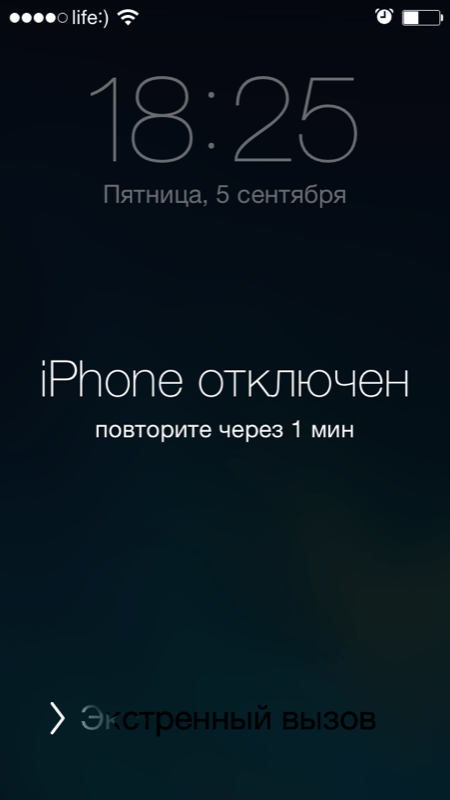
При 6 неверных попытках ввести пароль блокировки, устройство временно блокируется сначала на 1 минуту: недоступны никакие действия кроме экстренных вызовов, в том числе повторная попытка ввода пароля.
Каждая следующая неверная попытка увеличивает время блокировки iPhone на 5, 15 и 60 минут, и как только вы введете неправильный пароль 10-й раз подряд, девайс будет окончательно заблокирован. До подключения айфона к компьютеру которому разрешен доступ к устройству и синхронизации с iTunes, ввод пароля будет невозможен.
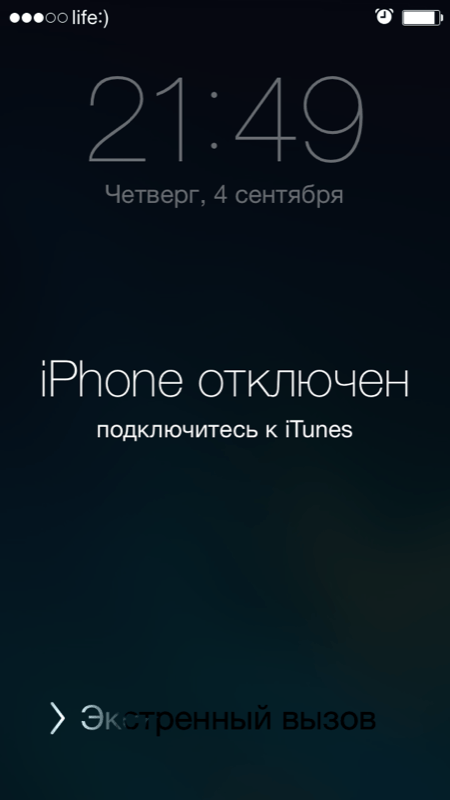
Как сбросить счетчик неверных попыток ввода пароля блокировки
Временную блокировку айфона при вводе неправильного пароля можно сбросить. Если у вас есть доступ к авторизованному в iTunes компьютеру с которым устройство было хотя бы раз синхронизировано, сделать это легко.
- Подключите iPhone или iPad к компьютеру USB-кабелем и запустите iTunes. Если беспроводной модуль выключен и отключен вызов пункта управления на заблокированном экране, подключить устройство к iTunes по Wi-Fi не получится.

- Когда iTunes распознает iPhone, в меню Устройства выберите пункт «Синхронизировать с [название вашего девайса]». То же самое можно сделать на странице устройства в разделе «Настройки» на вкладке «Обзор».

- Сразу после начала синхронизации сообщение о временной блокировке устройства исчезнет и пароль можно будет вводить заново.

Если подключить iPhone к компьютеру с которым он ранее не синхронизировался, сбросить счетчик не получится, для этого необходимо разрешить компьютеру доступ к содержимому айфона.
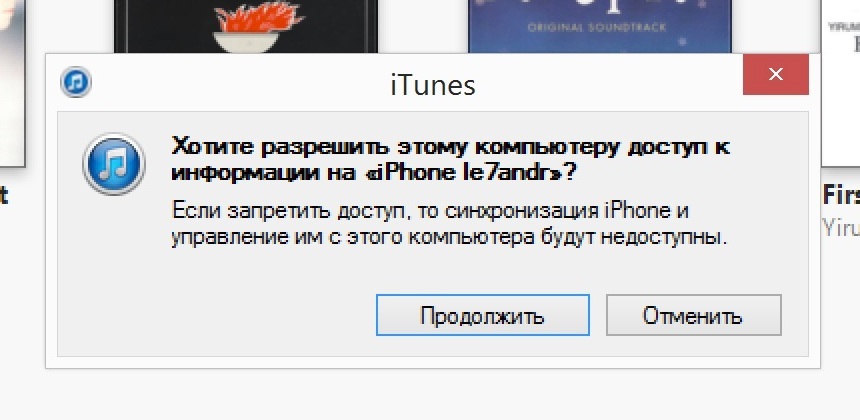
Подтвердить разрешение необходимо на самом устройстве, да вот незадача — разблокировать его не получается и соответственно нельзя и разрешить.

Расчет времени перебора простого пароля блокировки iPhone вручную
Предположим, что iOS-устройство не блокируется окончательно на 10-й неверной попытке. На ручной перебор 10 000 вариантов потребуется:
- Каждых 9 вариантов: 1+5+15+60=81 минута.
- 10 000 вариантов: (10 000/9)*81~90 000 минут, или 90 000/60=1500 часов, или 1500/24=62,5 суток. И это не считая затрат времени на ввод.
Как видите, даже 4-значный код подобрать непросто. Еще раз повторюсь: нет необходимости и даже опасно активировать на iPhone сложный пароль блокировки.
Как включить пароль блокировки iPhone
Для того, чтобы задать пароль:
- Перейдите в «Настройки -> Touch ID и пароль» — на устройствах с Touch ID (iPhone 5s и старше) и в «Настройки -> Пароль» — на всех остальных.

- Тапните на «Включить пароль» и на странице «Настройка» дважды введите 4-значный набор цифр (спецсимволы и буквы недоступны).


- Блокировка iPhone паролем будет активирована.
При активном пароле доступ в меню «Touch ID и пароль» блокируется.
В качестве дополнительной защиты в этом же меню предусмотрено стирание данных при 10 неверных попытках. Включите выключатель «Стереть данные», если уверены, что кроме вас никто не попытается разблокировать айфон.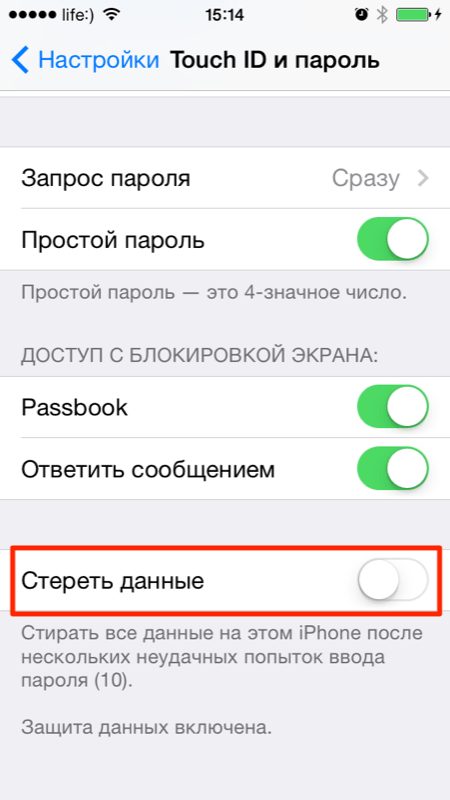
Как отключить пароль блокировки на айфоне
Если у вас есть доступ к настройкам устройства и по какой-то причине вы хотите отключить защиту паролем (например, на время отдаете устройство ребенку), сделать это можно там же в Настройках в меню «Touch ID и пароль».
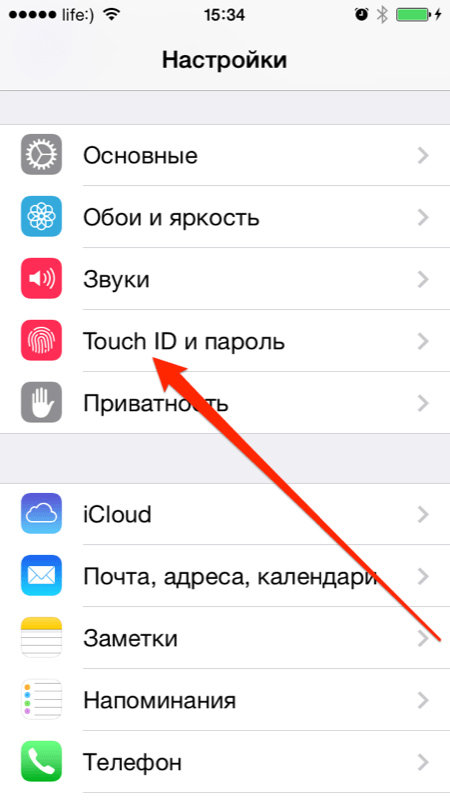
Тапните на «Выключить пароль» и подтвердите решение. Затем введите действующий пароль и определите что делать со связкой ключей iCloud (KeyChain): выключить ее на устройстве и удалить все пароли или продолжать использовать. Лично я, всегда выбираю пункт «Продолжать со связкой ключей», потом не нужно будет заново включать связку в настройках iCloud.

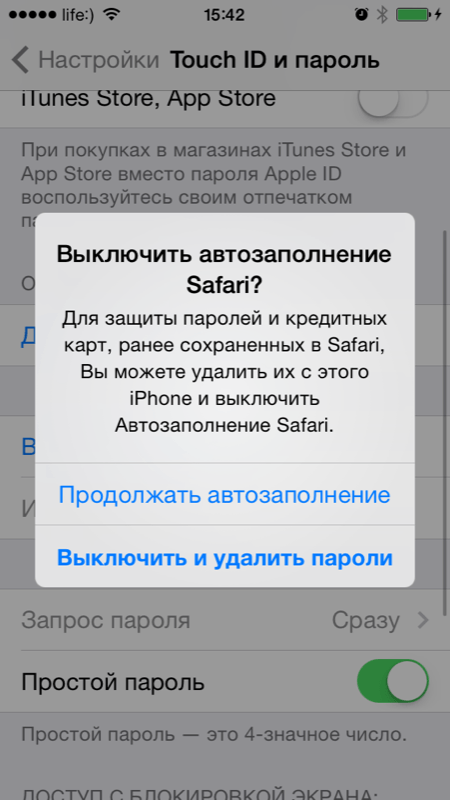
Как видите, несколько простых действий и iPhone, iPod Touch или iPad надежно защищены. Подобрать простой 4-значный пароль методом ручного перебора практически невозможно, поэтому используйте блокировку iOS-девайсов осторожно. Если вы забыли защитный код или его установили без вашего ведома (тот же ребенок) — пароль блокировки можно сбросить.
Приглашаю Вас к комментированию — задавайте вопросы, дополняйте, критикуйте.
Как установить шестизначный пароль на iPhone, iPad и iPod touch
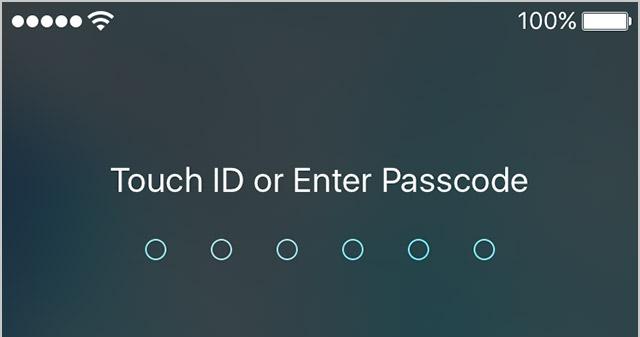
В iOS 9 компания Apple ввела возможность установки шестизначного пароля на iPhone, iPad и iPod touch, а в первом техническом обновлении «девятки» сделала такие пароли активируемыми по умолчанию. Если вы хотите сильнее защитить свое устройство, установив шестизначный пароль, то подробнее об этом процессе можно узнать в этой инструкции.
По сравнению с четырехзначными кодами, для подбора которых необходимо испробовать около 10 000 возможных комбинаций, шестизначные аналоги практически не подвластны взлому методом перебора комбинаций. Для определения такого пароля необходимо перебрать порядка миллиона возможных комбинаций, чего система защиты iOS сделать, конечно же, не даст.
Конечно, на ввод шестизначного пароля пользователю придется тратить больше времени, однако, чего не сделаешь ради увеличения безопасности, в особенности, когда устройство не располагает Touch ID. Процесс установки пароля из шести символов достаточно прост, но для наглядности мы подробно разобрали его ниже.
Как установить шестизначный пароль на iPhone, iPad и iPod touch
Шаг 1. Перейдите в меню Настройки на вашем iPhone, iPad или iPod touch
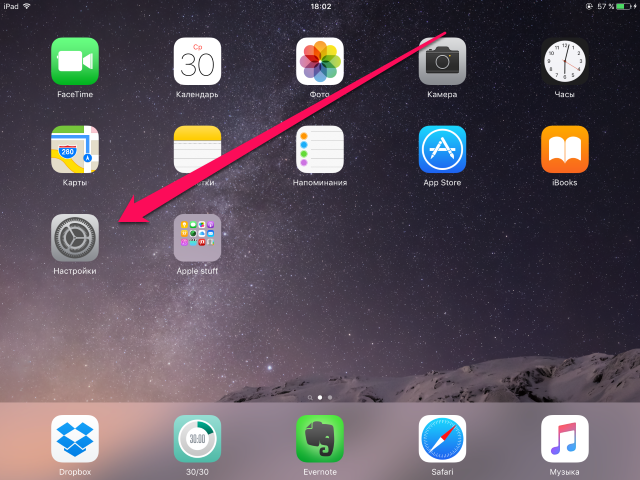 Шаг 2. Выберите пункт «Пароль» или «Touch ID и пароль» в зависимости от типа устройства
Шаг 2. Выберите пункт «Пароль» или «Touch ID и пароль» в зависимости от типа устройства
Шаг 3. Нажмите на «Включить пароль»
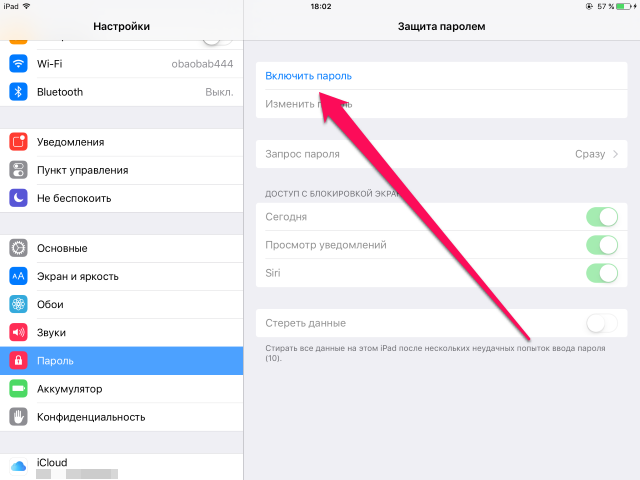 Шаг 4. В открывшемся окне выберите «Параметры пароля»
Шаг 4. В открывшемся окне выберите «Параметры пароля»
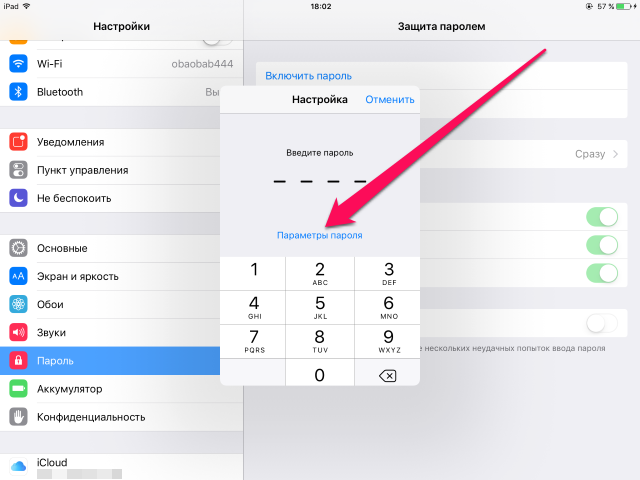 Шаг 5. Выберите параметр «Код из 6 цифр»
Шаг 5. Выберите параметр «Код из 6 цифр»
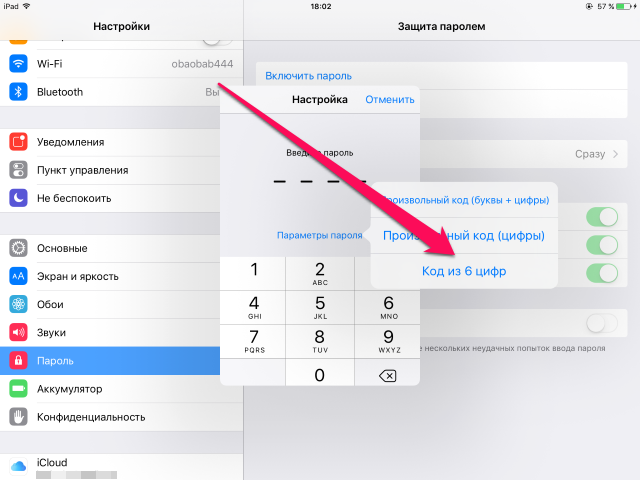 Шаг 6. Введите желаемый пароль и подтвердите его для окончания установки
Шаг 6. Введите желаемый пароль и подтвердите его для окончания установки
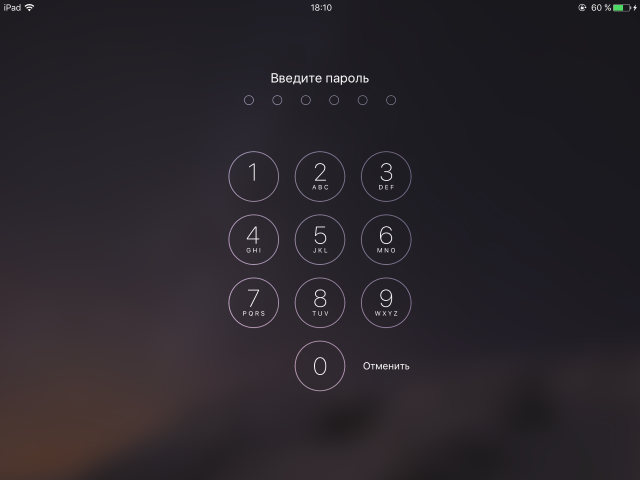
Смотрите также:
Поставьте 5 звезд внизу статьи, если нравится эта тема. Подписывайтесь на нас Telegram, ВКонтакте, Instagram, Facebook, Twitter, Viber, Дзен, YouTube.
 Загрузка…
Загрузка…Как изменить код-пароль iPhone или iPad назад на четырехзначный
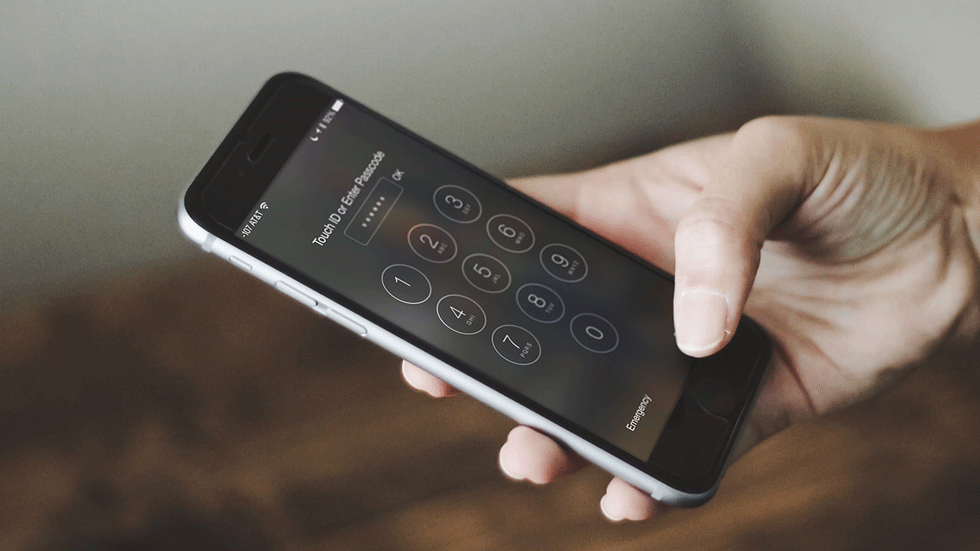
Потребуется минута времени.
Шестизначный пароль блокировки надежнее, чем четырехзначный. С другой стороны, если вы не премьер-министр, вряд ли храните на iPhone или iPad конфиденциальные данные государственной важности. В этой инструкции рассказываем, как изменить длинный код-пароль блокировки на короткий.
Наверное, особенно актуальной статья будет для владельцев устройств без сканера Touch ID, которым приходится каждый раз вводить пароль для разблокировки экрана. Тем не менее воспользоваться простыми шагами могут владельцы всех смартфонов и планшетов на iOS.
Чтобы изменить код-пароль, откройте меню «Настройки» — «Touch ID и код-пароль». Для этого потребуется ввести текущую комбинацию цифр, так что убедитесь, что помните ее.

Найдите опцию «Сменить код-пароль» и снова введите текущую шестизначную комбинацию цифр. Когда устройство попросит вас ввести новый пароль, нажмите «Параметры код-пароля» над цифровой клавиатурой.

Чтобы установить четырехзначную комбинацию, выберите опцию «Код из 4 цифр» и два раза введите новый пароль. Спустя несколько секунд изменения вступят в силу, а вы вернетесь на страницу настроек Touch ID и код-пароля. Запомните или запишите новую комбинацию — после смены пароля вы еще несколько дней будете на автомате вводить старый.
Надеемся, эта простая инструкция облегчит использование iPhone или iPad.
Смотрите также:
Поставьте 5 звезд внизу статьи, если нравится эта тема. Подписывайтесь на нас Telegram, ВКонтакте, Instagram, Facebook, Twitter, Viber, Дзен, YouTube.
 Загрузка…
Загрузка…