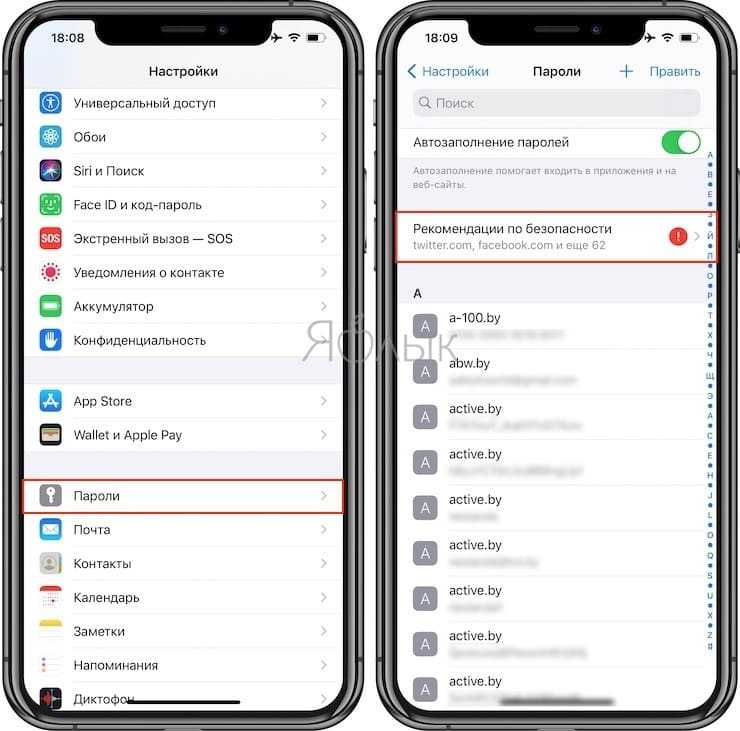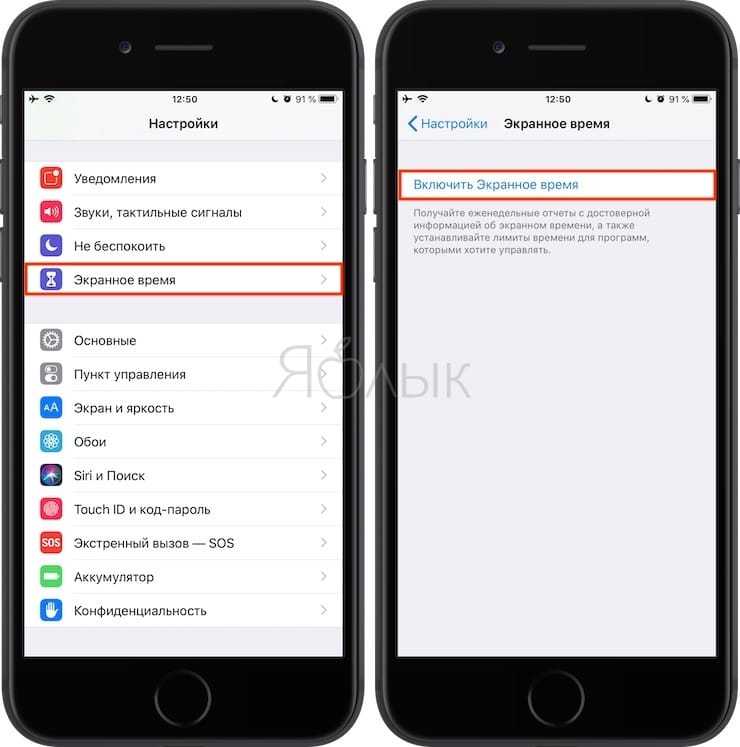Как скрыть фото или поставить пароль на фото на iPhone
Допустим вы дали кому-то посмотреть фото любимой собаки, а он начинает листать соседние снимки, гуляет по альбомам, выходит из галереи и продолжает путешествие по содержимому вашего Айфона. Бестактно? Конечно! Руки чешутся, выдернуть телефон из рук нарушителя личных границ, а потом высказать все, что вы думаете по поводу такого поведения. Если не боитесь прослыть грубияном и испортить отношения с тем самым “кем-то”, в принципе, так и можно поступить. Может, это отобьет желание у вашего собеседника копаться в личных данных в будущем. Или можно провести небольшую подготовку и навсегда обезопасить себя от подобных ситуаций. Сегодня разбираемся, как это сделать.
Скрыть фото и скрыть альбом со скрытыми фото
Мы признаем, что этот подзаголовок звучит нелепо, но именно он максимально точно отражает суть происходящего. Самый простой вариант скрыть фото — выбрать соответствующий пункт меню в приложении Фото. Опцию можно применить как к одному снимку, так и к целой группе. Так вы отправляете выбранные фото в скрытый альбом, а их миниатюры не отображаются в галерее. Доступ к снимкам остается открытым, а сам альбом “Скрытые” можно найти среди других папок. Это дает небольшую защиту, однако только от тех, кто может мельком взглянуть на экран. Такая странная недо-защита существовала в яблочной операционке вплоть до версии iOS 14, где, наконец, появилась возможность скрывать вышеупомянутый альбом.
Опцию можно применить как к одному снимку, так и к целой группе. Так вы отправляете выбранные фото в скрытый альбом, а их миниатюры не отображаются в галерее. Доступ к снимкам остается открытым, а сам альбом “Скрытые” можно найти среди других папок. Это дает небольшую защиту, однако только от тех, кто может мельком взглянуть на экран. Такая странная недо-защита существовала в яблочной операционке вплоть до версии iOS 14, где, наконец, появилась возможность скрывать вышеупомянутый альбом.
Чтобы сделать папку со скрытыми фото невидимой, переходим по пути Настройки — Фото и деактивируем переключатель напротив Альбом “Скрытые”. Теперь фото в ней не будут отображаться ни в виде превью, ни вообще в галерее, но сохранятся на устройстве. Чтобы посмотреть снимки, нужно перейти по тому же пути и вновь включить отображение папки. Это эффективный способ и он отлично подходит для защиты от чрезмерного любопытства со стороны окружающих, но не поможет, если кто-то знающий будет прицельно искать спрятанные на вашем iPhone и iPad фотографии.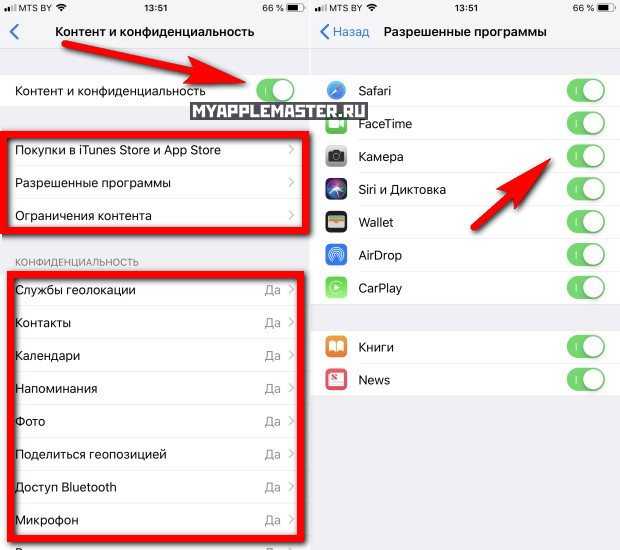 Как защититься от таких сверхразумов, поговорим чуть ниже.
Как защититься от таких сверхразумов, поговорим чуть ниже.
howto_ios_photo_password-1.jpghowto_ios_photo_password-2.jpghowto_ios_photo_password-3.jpghowto_ios_photo_password-4.jpghowto_ios_photo_password-6.jpg
Гид-доступ
Это не самая известная, но точно полезная опция iOS, название которой отлично отражает ее суть: экскурсия по содержимому вашего смартфона, где опытный гид покажет нужное и не пустит туда, где любопытному туристу делать нечего. Она подойдет, если вы просто хотите показать кому-то фото, но не хотите, чтобы он листал другие снимки или выходил из приложения. Не менее удобно использовать его и тогда, когда даете свой Айфон ребенку, например, с запущенной игрой.
Чтобы включить данную функцию, переходим по пути Настройки — Универсальный доступ — Гид-доступ. Активируем опцию, включаем разблокировку по Face ID или Touch ID и задаем код-пароль. Желательно, чтобы последний отличался от того пароля, которым можно разблокировать ваш iPhone — меньше шансов что его кто-то сможет подобрать или угадает случайно.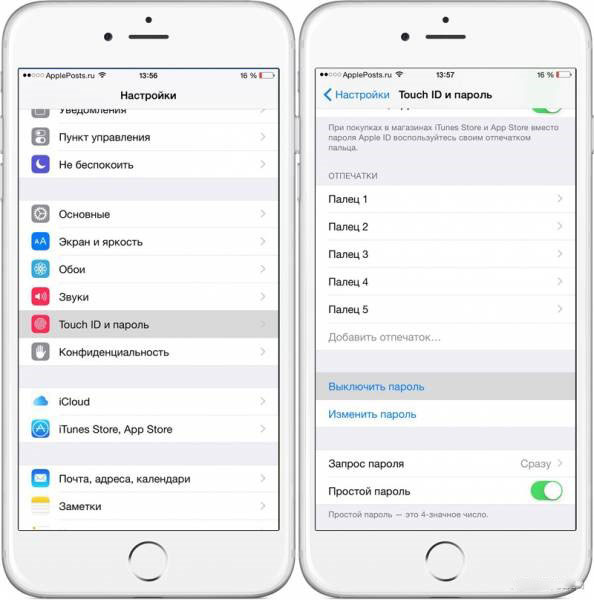
Теперь давая кому-нибудь свой смартфон, вы запускаете нужное приложение и трижды нажимаете на кнопку питания (или Домой, если речь идет о старых моделях). При запуске Гид-доступа, можно также отметить области экрана и кнопки, которые вообще не будут реагировать на нажатия. Так что, ваши любопытные друзья не только не смогут выйти из приложения, но даже листать снимки у них не получится.
Для отключения ограниченного доступа, вновь трижды жмем на кнопку и подтверждаем личность при помощи заранее заданного пароля или Face ID/Touch ID.
howto_ios_photo_password-7.jpghowto_ios_photo_password-8.jpghowto_ios_photo_password-10.jpghowto_ios_photo_password-11.jpg
Сторонние программы
Если не хочется морочить голову со сложными настройками системы, можно просто установить стороннюю галерею, где доступ к фото можно ограничить паролем. Более того, некоторые программы этого типа мимикрируют под что-то безобидное, например, калькулятор, чтобы не вызывать лишних подозрений. Стабильно высокие оценки пользователей в этой категории получают Private Photo Vault — Pic Safe, Фото сейф — скрыть приложения и Keepsafe: Фото и Видео сейф.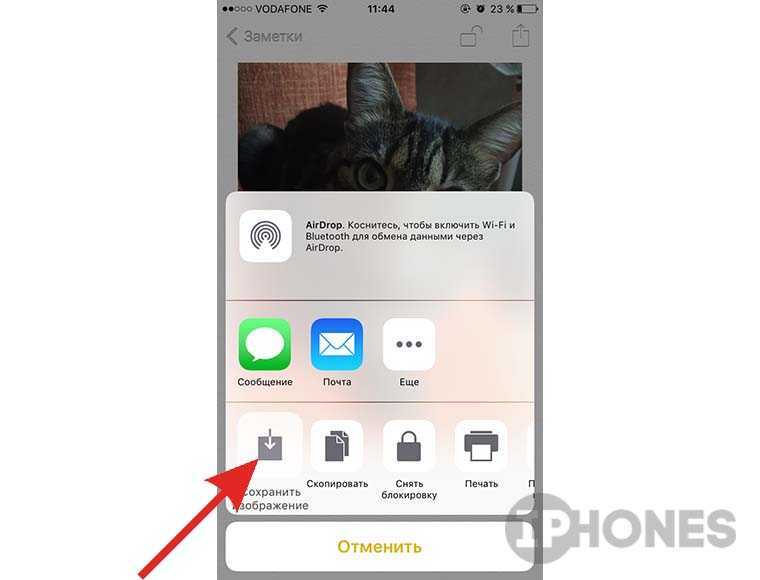
Фото в Заметках
Тут все просто: вы создаете новую заметку и через кнопку, отмеченную значком камеры, добавляете необходимые снимки. Далее в меню, отмеченном тремя точками, выбираете пункт “Защита” и задаете уникальный пароль. Теперь получить доступ к такой заметке можно только подтвердив свою личность, а сомнительные фото из галереи можно просто удалить. Способ неочевидный, но вполне рабочий.
howto_ios_photo_password-12.jpghowto_ios_photo_password-14.jpghowto_ios_photo_password-15.jpg
Экранное время
У этого варианта довольно сложная настройка. Более того, лимит экранного времени для приложения Фото влечет за собой еще ряд внутренних ограничений, но он рабочий, так что мы не можем обойти его стороной. Переходим по пути Настройки — Экранное время — Лимиты приложений — Добавить лимит — Креативность — Фото. Выбираем лимит в одну минуту. Теперь возвращаемся на шаг назад, задаем пароль для нашего лимита и включаем этот параметр. При этом вам нужно будет подтвердить свой Apple ID, ну а сам пароль должен отличаться от вашего общего пароля, просто из соображений безопасности.
Теперь возвращаемся на шаг назад, задаем пароль для нашего лимита и включаем этот параметр. При этом вам нужно будет подтвердить свой Apple ID, ну а сам пароль должен отличаться от вашего общего пароля, просто из соображений безопасности.
Когда эта настройка активна, программой можно пользоваться без пароля всего 1 минуту в сутки. Все остальное время — только с паролем.
howto_ios_photo_password-16.jpghowto_ios_photo_password-17.jpghowto_ios_photo_password-18.jpghowto_ios_photo_password-19.jpghowto_ios_photo_password-20.jpghowto_ios_photo_password-21.jpg
На этом закончим. Мы разобрали несколько рабочих способов ограничить доступ к фотографиям на вашем iPhone и iPad как при помощи сторонних программ, так и системными средствами. Некоторые из них неочевидны и сложны в настройке, но ваш покой наверняка того стоит. Своими мыслями о прочитанном делитесь в комментариях, а чтобы получать новые полезные советы из мира технологий, подписывайтесь на ТЕХМО в Telegram.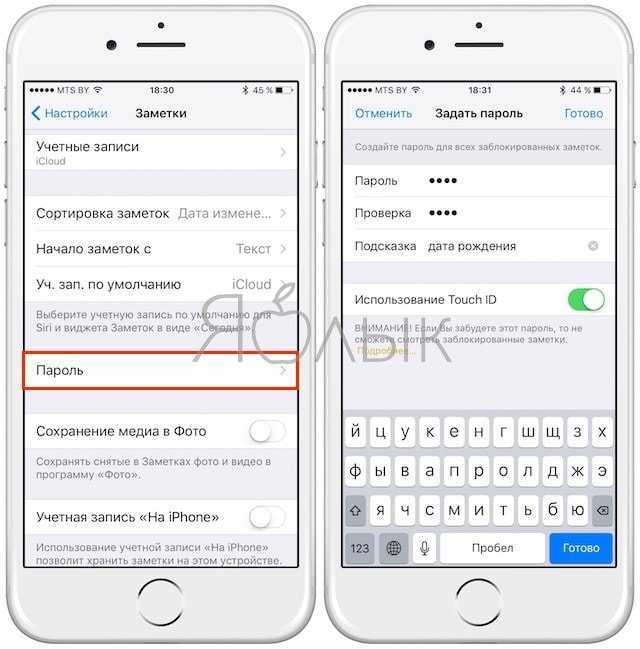
Как поставить пароль на скрытые фото айфон 11
Статьи › Приложение › Как на приложение поставить пароль
Чтобы включить данную функцию, переходим по пути Настройки — Универсальный доступ — Гид-доступ. Активируем опцию, включаем разблокировку по Face ID или Touch ID и задаем код-пароль.
- Как поставить пароль на скрытые Фото на айфоне 11
- Можно ли поставить пароль на скрытые Фото в айфоне
- Как защитить скрытые Фото на айфоне
- Как поставить пароль на скрытые Фото iOS 16
- Как поставить пароль на приложения на айфоне 11
- Как поставить пароль на альбом Фото в айфоне
- Как скрыть папку на айфоне 11
- Как сделать незаметное Фото на айфоне
- Куда делись скрытые Фото на айфоне
- Как создать скрытую папку с Фото на айфоне
- Как поставить пароль на папку в галерее
- Как поставить пароль на папку в айфоне
- Как сделать закрытый альбом в галерее
- Можно ли поставить пароль на приложения на айфоне
- Как поставить пароль при входе в приложение
- Как можно скрыть фотографии в галерее
- Что такое функция гид доступ
- Как настроить Face ID на айфоне
- Где находится кнопка домой на айфоне 11
- Что нового IOS 16
- Как скрыть на айфоне альбом скрытые
- Как добавить в скрытые в IOS 16
- Как открыть скрытые альбомы в галерее айфон
- Как убрать Face ID с недавно удаленных
- Как найти скрытые альбомы в галерее
- Как скрыть значок приложения на айфоне
- Как скрыть скрытый альбом
Как поставить пароль на скрытые Фото на айфоне 11
Откройте приложение «Заметки» — значок создания новой заметки в правом нижнем углу — значок + — Медиатека. Из галереи выберите фото или видео. Поделиться (в правом верхнем углу) — заблокировать — значок замка (в правом верхнем углу). экранное время.
Из галереи выберите фото или видео. Поделиться (в правом верхнем углу) — заблокировать — значок замка (в правом верхнем углу). экранное время.
Можно ли поставить пароль на скрытые Фото в айфоне
Чтобы включить данную функцию, переходим по пути Настройки — Универсальный доступ — Гид-доступ. Активируем опцию, включаем разблокировку по Face ID или Touch ID и задаем код-пароль.
Как защитить скрытые Фото на айфоне
Как спрятать фото на iPhone или iPad в приложении Заметки и защитить паролем:
- Перейдите по пути Настройки → Заметки и пролистайте вниз до меню «Пароль».
- В этом разделе производится настройка защиты хранящихся данных.
- Установите переключатель «Сохранение в Фото» в положение Выключено.
Как поставить пароль на скрытые Фото iOS 16
Откройте приложение «Настройки» на своём iPhone или iPad с iOS 16 или iPadOS 16. Пролистайте вниз и выберите секцию «Фото». Включите опцию «Использование Face ID» или «Использование Touch ID».
Как поставить пароль на приложения на айфоне 11
Создание пароля для программы:
- Выполните вход в appleid.apple.com.
- В разделе «Вход в учетную запись и безопасность» выберите «Пароль для приложения».
- Выберите «Создать пароль для приложения» или нажмите кнопку «Добавить»
- Введите или вставьте пароль для приложения в поле пароля приложения.
Как поставить пароль на альбом Фото в айфоне
Как установить пароль на фото в iOS:
- Запускаем «Настройки» и переходим в раздел «Заметки».
- Далее указываем код в разделе «Пароль».
- Создаем новую заметку и добавляем необходимое фото;
- В контекстном меню «Поделиться» выбираем опцию «Заблокировать»;
- Подтверждаем блокировку заметки, используя иконку «замка».
Как скрыть папку на айфоне 11
Вновь коснитесь иконки и на доли секунды перетяните ее в крайнюю правую часть папки, выходя за ее границы.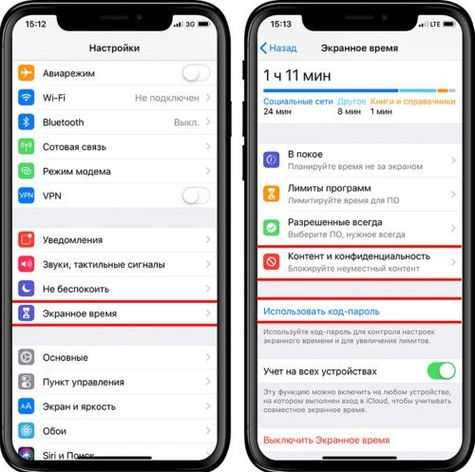 После чего, не отпуская палец, сразу же переместите иконку на центр папки и нажмите клавишу Home. Приложение бесследно пропадет, ускользнув в верхний левый угол.
После чего, не отпуская палец, сразу же переместите иконку на центр папки и нажмите клавишу Home. Приложение бесследно пропадет, ускользнув в верхний левый угол.
Как сделать незаметное Фото на айфоне
Скрытое фотографирование на iPhone с iOS 12
Чтобы активировать скрытую фотосъемку, запустите камеру и двойным нажатием кнопки «Home» перейдите в режим многозадачности. После прокрутите ленту, чтобы приложение «Камера» скрылось с экрана. Вот и все! Теперь нажимайте кнопку «Увеличить громкость» и получайте скрытые фото.
Куда делись скрытые Фото на айфоне
В приложении «Фото» перейдите на вкладку «Альбомы». Нажмите «Скрытые» в разделе «Утилиты». В iOS 16, iPadOS 16.1 и более поздних версий для разблокировки альбома «Скрытые» используйте Face ID или Touch ID. Выберите фотографию или видеозапись, которую нужно отобразить.
Как создать скрытую папку с Фото на айфоне
Сначала вам нужно найти изображение или видео, которое вы хотите скрыть из галереи. — Затем нажмите значок «Поделиться», который появится в нижней части экрана. — В меню параметров обмена нажмите на опцию «Скрыть». Наконец, подтвердите действие.
— В меню параметров обмена нажмите на опцию «Скрыть». Наконец, подтвердите действие.
Как поставить пароль на папку в галерее
Чтобы установить пароль на папку:
- Перейдите в настройки и найдите раздел «Безопасность»
- Нажмите на «Защита личных данных»
- Выберите приложения и папки, которые хотите защитить
- Выберите способ защиты (ПИН-код, пароль, графический ключ, отпечаток пальца)
Как поставить пароль на папку в айфоне
Поставить пароль на папку силами самого Айфона не получится. В качестве мер безопасности можно использовать только цифровой код разблокировки и Touch ID — однако эти меры защищают iPhone в целом, а не отдельный каталог.
Как сделать закрытый альбом в галерее
Скрыть определенные папки из приложения Галерея:
- Зайдите в галерею и выберите папку, которую вы хотите скрыть.
- Коснитесь трех точек в нижней части экрана, чтобы открыть всплывающее меню.
- Здесь вы можете выбрать пункт «Скрыть альбом», а также решить, какие именно папки вы хотите отображать в галерее, а какие — нет.

Как поставить пароль на приложения на iPhone
Как включить блокировку приложения по Touch ID или Face ID:
- Запустите приложение Быстрые команды.
- На вкладке Автоматизация выберите пункт Создать автоматизацию для себя.
- Выберите условие — Приложение.
- Отметьте опцию Открыто и укажите приложение, в котором будем включать блокировку.
Можно ли поставить пароль на приложения на айфоне
К сожалению, в iOS нет встроенного механизма для блокировки любого установленного приложения.
Как поставить пароль при входе в приложение
Блокировка в приложении (для Android).
Чтобы активировать эту функцию, нужно зайти в настройки и выбрать пункт «Пароль и безопасность», затем «Безопасность системы» и «Закрепление экрана». После этого можно закреплять приложения через «Недавние приложения».
Как можно скрыть фотографии в галерее
Выберите все фотографии, которые хотите скрыть, и нажмите «Меню» -> «Еще» -> «Заблокировать».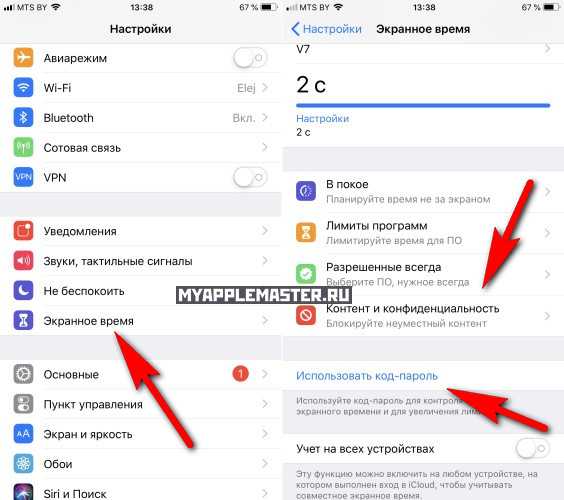 Вы также можете заблокировать целые папки с изображениями, если хотите. Когда вы нажмете «Заблокировать», фотографии / папки исчезнут из библиотеки. Чтобы просмотреть их, перейдите в Меню -> Показать заблокированные файлы.
Вы также можете заблокировать целые папки с изображениями, если хотите. Когда вы нажмете «Заблокировать», фотографии / папки исчезнут из библиотеки. Чтобы просмотреть их, перейдите в Меню -> Показать заблокированные файлы.
Что такое функция гид доступ
Функция «Гид-доступ» ограничивает использование устройства одним приложением и позволяет определять, какие возможности устройства будут доступны. Гид-доступ можно включать, давая свое устройство ребенку или во избежание срабатывания случайных жестов.
Как настроить Face ID на айфоне
Настройка Face ID:
- Перейдите в меню «Настройки» и выберите «Face ID и код-пароль».
- Нажмите «Настройка Face ID».
- Расположите устройство в вертикальной (портретной) ориентации перед лицом и нажмите «Приступить».
- Посмотрите на устройство так, чтобы ваше лицо оказалось в рамке, и плавно двигайте головой по кругу.
Где находится кнопка домой на айфоне 11
Откройте приложение Настройки и перейдите по пути Универсальный доступ → Касание → Assistive Touch и установите одноименный переключатель в положение Включено.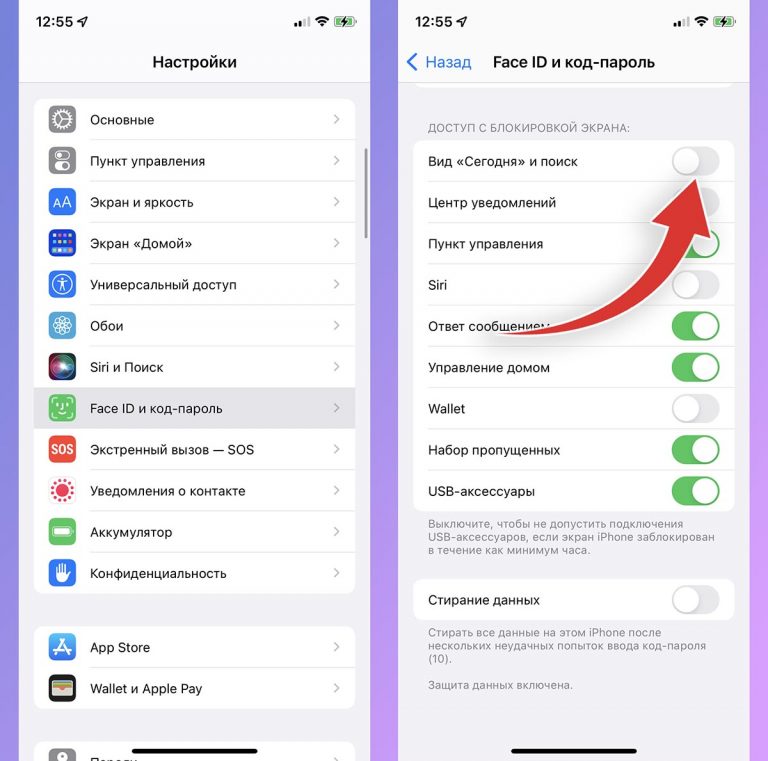 После этого на дисплее iPhone или iPad появится круглая кнопка с расходящимися от него кругами в центре. Это и есть Assistive Touch.
После этого на дисплее iPhone или iPad появится круглая кнопка с расходящимися от него кругами в центре. Это и есть Assistive Touch.
Что нового IOS 16
Экран блокировки. Персонализируйте экран блокировки с помощью своих любимых фотографий, добавления фильтров и виджетов и изменения шрифта даты и времени. С помощью виджетов и Эфира активности можно легко и удобно получать обновления из любимых приложений в режиме реального времени.
Как скрыть на айфоне альбом скрытые
Для этого:
- Откройте приложение «Настройки» на iPhone или iPad с iOS 14 (iPadOS 14) или более новой версией ПО.
- В корневом списке выберите раздел «Фото».
- Деактивируйте переключатель рядом с пунктом «Отображение альбома «Скрытые», чтобы спрятать альбом из вида.
Как добавить в скрытые в IOS 16
Где искать опцию: перейдите в Настройки — Фото, активируйте переключатели Отображение альбома «Скрытые» и Использование Face ID. После этого сможете отправлять туда любое фото через меню действий, а найти защищенную папку получится в разделе Альбомы.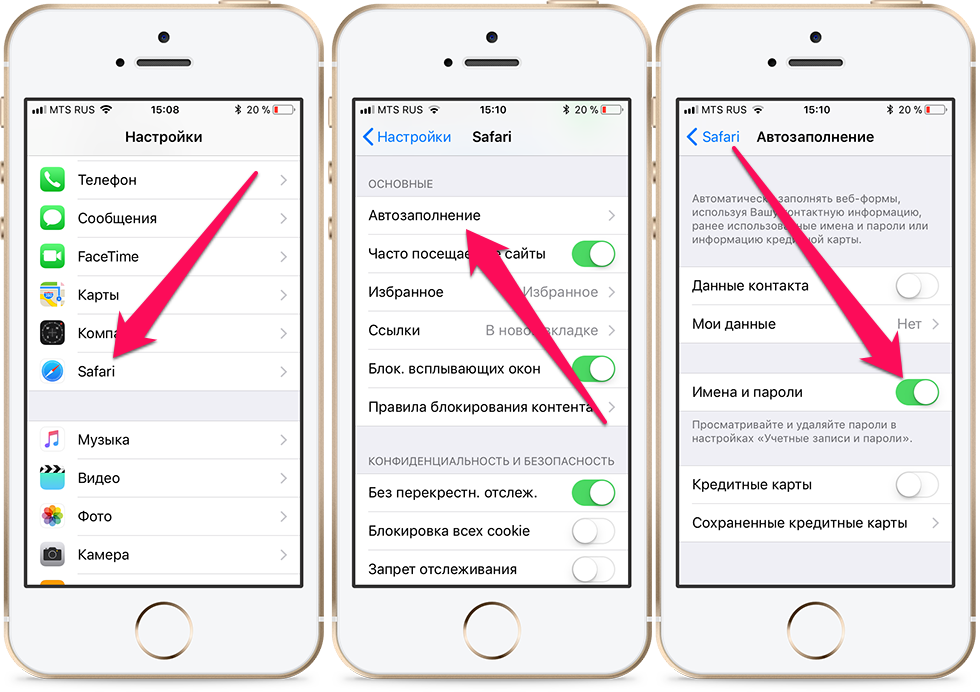
Как открыть скрытые альбомы в галерее айфон
Разблокировка альбомов «Недавно удаленные» или «Скрытые»
Можно разблокировать эти альбомы с помощью метода аутентификации iPhone — Face ID, Touch ID или код-пароля. Чтобы изменить настройку по умолчанию и не блокировать эти альбомы, перейдите в «Настройки» > «Фото» и выключите параметр «Использовать код‑пароль».
Как убрать Face ID с недавно удаленных
Настроить разблокировку альбома «Недавно удаленные» по умолчанию:
- Откройте приложение «Настройки».
- Нажмите «Фото».
- Отключите функцию «Использовать Face ID».
Как найти скрытые альбомы в галерее
Теперь сделаем обратное: чтобы сделать скрытый альбом снова видимым, вновь заходим в Галерею, нажимаем на «три точки» (пункт «Опции» Галереи) и видим на экране пункт «Настройки». Выбрав данный пункт, ищем опцию «Показывать скрытые альбомы» и нажимаем на нее.
Как скрыть значок приложения на айфоне
Скрытие приложений на iPhone или iPad:
- Откройте приложение App Store.

- Нажмите кнопку учетной записи, свою фотографию или инициалы в верхней части экрана.
- Нажмите «Покупки».
- Найдите нужное приложение, затем смахните его влево и нажмите «Скрыть».
- Нажмите «Готово».
Как скрыть скрытый альбом
Выбранные фотографии переместятся в альбом «Скрытые», который находится в разделе «Альбомы». 2. Далее нужно скрыть сам альбом. Для этого в «Настройках» выберите «Фото» и передвиньте бегунок «Альбом «Скрытые»» в положение «Выкл».
iOS 16 позволяет защищать паролем фотографии на iPhone
Если вы покупаете по партнерским ссылкам, мы можем получать комиссию, помогающую тестировать наш продукт. Узнать больше.
Пользователи iPhone давно просили о возможности защиты конфиденциальных фотографий паролем, и iOS 16 наконец предоставила эту функцию. Это одна из многих новинок iOS 16, которую Apple не успела обсудить на сцене во время выступления на WWDC 2022 в понедельник.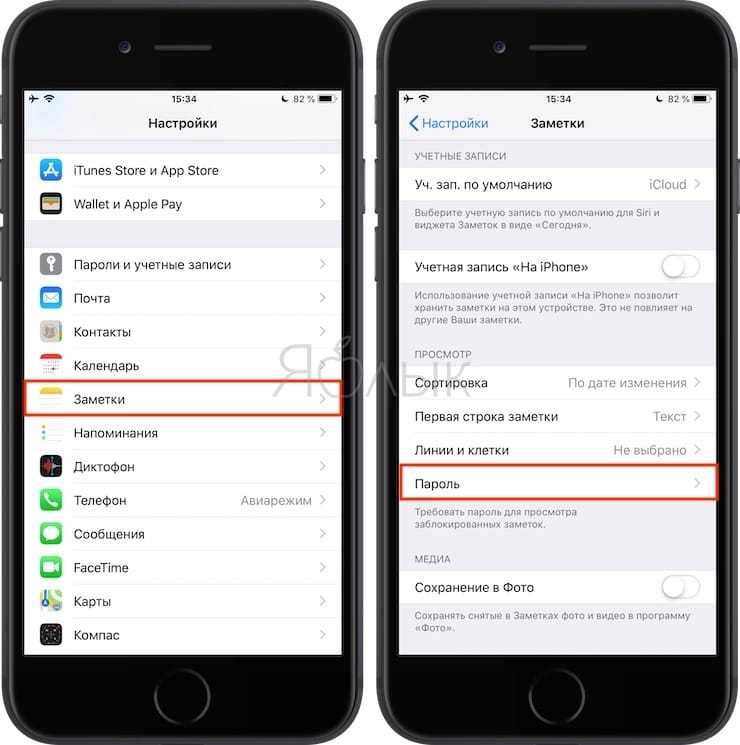 Но это функция, которую многие люди будут использовать на своих iPhone и iPad, чтобы скрыть фотографии от посторонних глаз. Mac также получат функциональность через macOS Ventura.
Но это функция, которую многие люди будут использовать на своих iPhone и iPad, чтобы скрыть фотографии от посторонних глаз. Mac также получат функциональность через macOS Ventura.
Не пропустите: Сегодняшние предложения: кредит Amazon на 15 долларов, AirPods на 99 долларов, телевизоры LG и Sony, распродажа PlayStation 5 и многое другое
Почему я должен защищать фотографии паролем на iPhone?
Использование паролей для скрытия фотографий на iPhone и iPad обычно связано с контентом NSFW, который вы не хотели бы, чтобы другие видели при использовании вашего телефона. Вероятно, поэтому некоторые пользователи iPhone будут рады услышать, что iOS 16, наконец, поддерживает защиту паролем для фотографий.
Но есть более веская причина защитить фотографии. Мы регулярно фотографируем личные документы, которые могут содержать конфиденциальную информацию. Информация, которую вы бы не хотели, чтобы кто-либо видел и потенциально делился или удалял при использовании вашего телефона.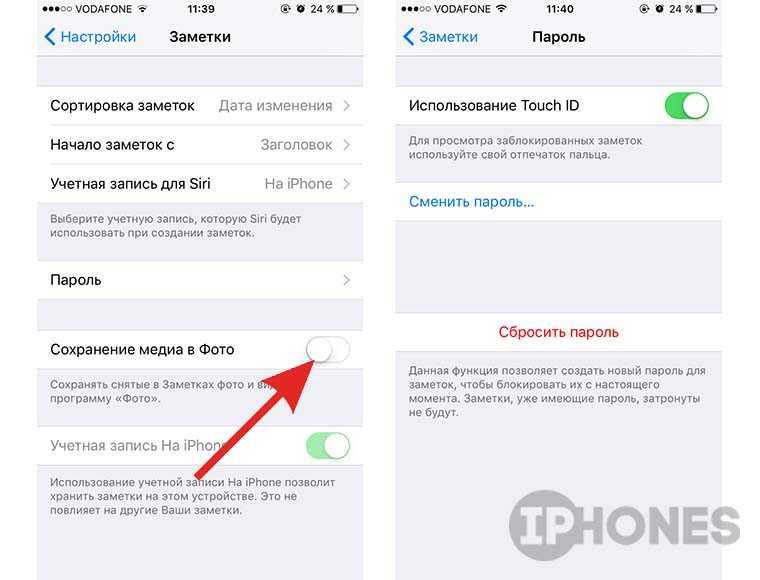 Может быть, это рабочие секреты, которые вам приходится скрывать.
Может быть, это рабочие секреты, которые вам приходится скрывать.
Вы можете подумать, что данные в безопасности, так как телефон всегда заблокирован комбинацией PIN-кода и Face ID. Фотографии в безопасности под замком экрана. Но как только вы передаете его кому-то, у них есть доступ к приложению «Фотографии» и его содержимому.
Защита фотографий паролем — это самый простой способ убедиться, что дети случайно не удалят какие-либо фотографии или видео с вашего устройства, прежде чем вы сможете создать резервную копию данных.
приложений Apple iPhone 13. Источник изображения: Кристиан де Лупер для BGR. Вы уже можете скрывать фотографии в iOS 15
. Вам не нужно ждать выхода стабильной версии iOS 16, чтобы начать защищать свои фотографии. Пару лет назад Apple представила папку Hidden в iOS 14, которая позволяет скрывать изображения. Все, что вам нужно сделать, это зайти в приложение «Фотографии» и выбрать изображения, которые вы хотите скрыть. Затем нажмите Кнопка «Поделиться » и выберите кнопку «Скрыть ».
После этого iOS переместит изображения в скрытую папку в разделе «Утилиты». Однако любой, кто знаком с этой функцией, может попасть в это место, пока он находится в приложении «Фотографии». И вы не сможете сказать, что они получили к нему доступ, если они не оставят его открытым на экране после того, как закончат использовать устройство.
iOS 16 улучшит эту функциональность, позволив вам установить пароль для фотографий, которые вы хотите навсегда скрыть.
Удалена папка с фотографиями на iPhone. Источник изображения: AppleКак использовать iOS 16 для защиты паролем фотографий на iPhone
Apple включила новую функцию защиты фотографий в список функций iOS 16, которые станут доступны пользователям этой осенью. Там вы найдете следующее описание:
Заблокировать скрытые и недавно удаленные альбомы
Скрытые и недавно удаленные альбомы заблокированы по умолчанию и могут быть разблокированы с помощью метода аутентификации вашего iPhone: Face ID, Touch ID или вашего пароль.
Правильно, iOS 16 теперь по умолчанию блокирует папку Hidden. То же самое происходит с папкой «Недавно удаленные» — еще одним местом, где могут храниться конфиденциальные данные. Чтобы разблокировать изображения, вам нужно будет использовать Face ID, Touch ID или пароль. Излишне говорить, что любой, кто знает ваш пароль, может попасть в эти папки.
Неясно, сможете ли вы установить отдельный пароль для этих папок.
В этом отношении есть прецедент. Приложение «Заметки» позволяет защищать заметки паролем с помощью разных паролей. Конечно, вы можете использовать Face ID или Touch ID, чтобы разблокировать заметки.
Говоря о заметках, iOS 16 также позволяет шифровать заблокированные заметки с помощью кода доступа iPhone, а не другого пароля. Это поведение похоже на то, что происходит с фотографиями. Преимущество в том, что вы с меньшей вероятностью забудете пароль для отдельного файла.
Пользователи iPhone и iPad, загружающие бета-версии iOS 16 и iPadOS 16 на свои устройства, возможно, уже смогут протестировать эти новые функции безопасности.
Больше охвата iPhone: Чтобы узнать больше новостей об iPhone, посетите наше руководство по iPhone 14 .
Как защитить паролем фотографии на iPhone
3 минуты чтения айфон
В вашем iPhone установлена одна из лучших камер для смартфонов, позволяющая запечатлеть важные моменты с высокой детализацией и достоверностью. Благодаря потрясающим камерам вы можете запечатлеть и поделиться своей жизнью настолько подробно, насколько захотите. Однако вы также используете свой iPhone, чтобы запечатлеть личные моменты, которые вы, возможно, захотите скрыть от посторонних глаз. Айфоны позволяли вам скрывать свои фотографии, но до сих пор не было возможности защитить их паролем. Это изменилось с последним обновлением iOS 16, которое позволяет заблокировать скрытый альбом. Вот как защитить паролем фотографии на iPhone в iOS 16.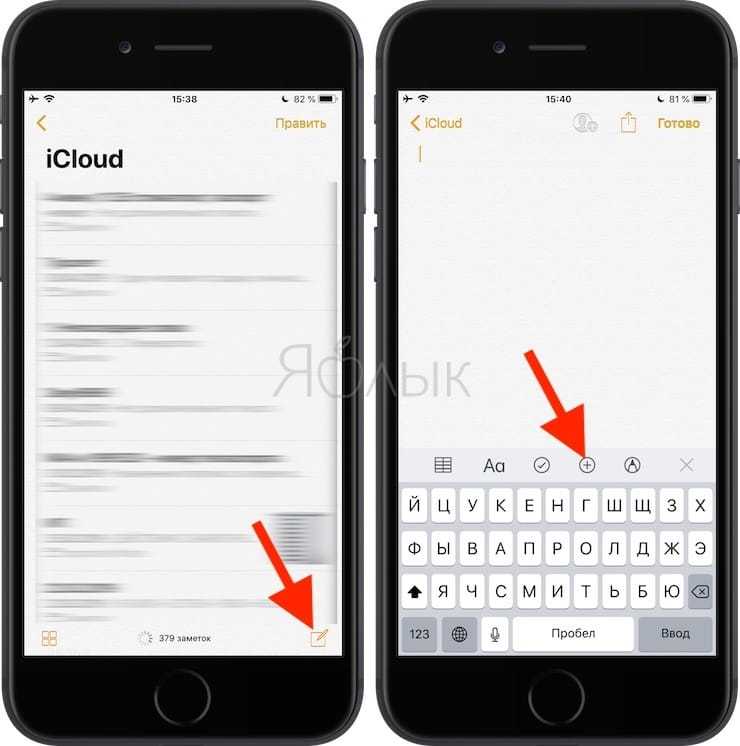
Защита паролем фотографий на iPhone в iOS 16
В то время как виджеты экрана блокировки привлекают наибольшее внимание в iOS 16, несколько небольших обновлений функций гораздо важнее для обычных пользователей. Одна из этих функций блокирует ваши скрытые и недавно удаленные альбомы. Когда вы включите эту функцию, только вы сможете разблокировать эти альбомы, поскольку для работы она использует ваши биометрические данные. Таким образом, даже если кто-то знает пароль вашего iPhone, он не сможет получить доступ к вашим заблокированным фотографиям, поскольку для разблокировки требуется Face ID или Touch ID.
Мы разделили эту статью на три части. В первом разделе показано, как добавить фотографии в скрытую папку iPhone. Во втором разделе показано, как скрыть скрытую папку для дополнительной безопасности. И, наконец, в третьем разделе показано, как заблокировать скрытый альбом. Вы можете использовать таблицу содержания ниже, чтобы перейти к любому разделу, который вы хотите.
- Добавить фото в Скрытый альбом на iPhone
- Скрыть скрытый альбом на iPhone
- Защита паролем скрытого альбома на iPhone
Добавление фотографий в скрытый альбом на iPhone
Чтобы добавить фотографии в скрытую папку на iPhone, запустите приложение «Фотографии» и выберите фотографии, которые хотите скрыть. Теперь нажмите кнопку с тремя точками в правом нижнем углу и выберите параметр Скрыть .
Скрыть скрытый альбом на iPhone
Apple представила эту функцию в обновлении iOS 14. Мы уже рассказывали, как скрыть скрытую папку на вашем iPhone, в прошлой статье. Но сейчас все немного изменилось. Раньше вам нужно было включить переключатель рядом со скрытым альбомом, чтобы скрыть его. Однако теперь при включении переключателя скрытый альбом будет отображаться. Поэтому обязательно отключите переключатель. Откройте «Настройки» → «Фото» и