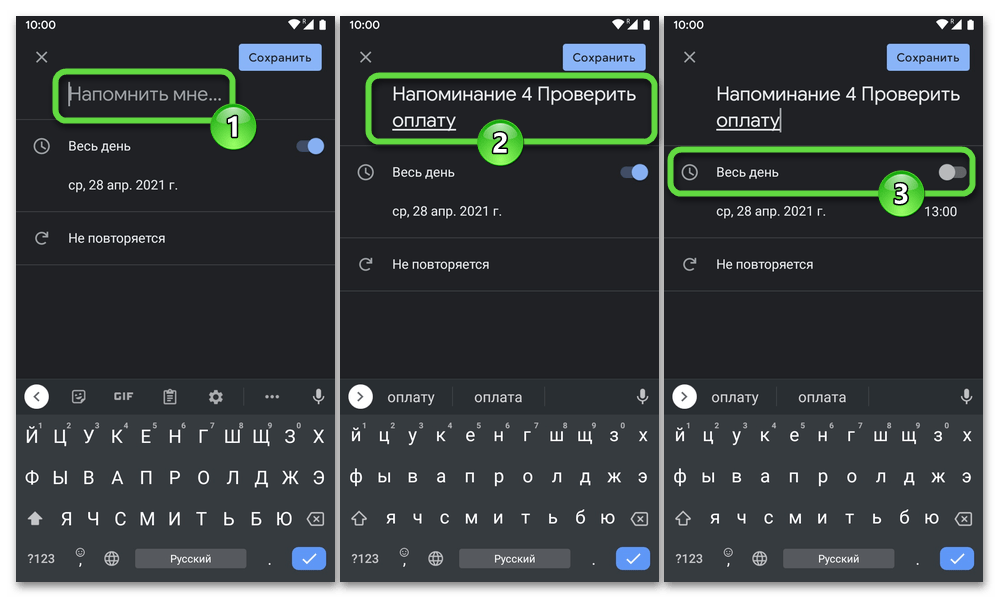Как установить напоминания на Android: 3 способа
Способ 1: Будильник
Один из самых простых способов быстро, без дополнительных средств, которые могут изначально отсутствовать на Android-устройстве, организовать поступление напоминания о каком-либо событии – это установка будильника с описанием. Подойдёт абсолютно любое системное приложение-будильник, в обязательном порядке входящее в комплект поставки всех версий и разновидностей «зелёного робота», но учтите, что интерфейс средства в вашем случае может немного отличаться от запечатлённого на скриншотах в следующей инструкции.
- Любым предпочитаемым способом откройте приложение «Будильник». Напомним, проще всего это сделать тапом по виджету «Часы» на Домашнем экране девайса, а также возможно, открыв панель быстрого доступа Андроид и коснувшись значения отображаемого в левом верхнем углу экрана текущего времени.
- Нажмите на чаще всего выполненную в виде «+» кнопку большого размера — «Добавить будильник».
 Укажите время наступления события, о котором вам необходимо получить напоминание, подтвердите установку, тапнув «ОК».
Укажите время наступления события, о котором вам необходимо получить напоминание, подтвердите установку, тапнув «ОК». - Если есть необходимость регулярного поступления сигнала в одно и то же время, коснитесь «Повторять», укажите, по каким дням недели будет осуществляться оповещение.
- Далее нажмите «Описание», напечатайте в поле открывшегося окошка текст, отображаемый на экране смартфона во время сигнала устанавливаемого будильника. Завершив ввод сведений, коснитесь «ОК».
- Сверните свойства созданного объекта, чтобы сохранить его как таковой. Если есть такая необходимость аналогичным вышеописанному путём добавьте ещё несколько оповещений, затем закройте «Будильник».
- На этом установка напоминания одним из самых простых и доступных в ОС Android методов завершена, в установленное время устройство подаст сигнал, сопровождаемый описывающим его предназначение текстом.
- В случае если возникнет потребность отменить поступление напоминания, откройте приложение-будильник, переведите расположенный справа от времени его срабатывания переключатель в положение «Выключено».

Или коснитесь разворачивающего список опций элемента в области со временем поступления сигнала и описанием события, выберите «Удалить».
Штатные методы
Подразумевают использование предустановленного на девайс софта без дополнительных загрузок.
Используем будильник
Простой способ, как сделать напоминание на Андроиде в пределах одной недели :
- Откройте встроенные в систему «Часы».
- Перейдите во вкладку со звуковыми сигналами и выберите «Установить/добавить будильник».
- Выберите:
- удобное время;
- музыку уведомления;
- громкость оповещения;
- интервал повтора звукового сигнала.
- Измените название.
- Сохраните изменения.
Порядок действий может незначительно отличаться — зависит от часов, установленных по умолчанию.
Календарь
Этот вариант раскрывает способ, как настроить напоминание о дне рождения на Андроид:
- Перейдите в «Календарь».
 Выберите дату для включения оповещения и тапните по «+» или удерживайте на ней палец в течение 1-2 секунд.
Выберите дату для включения оповещения и тапните по «+» или удерживайте на ней палец в течение 1-2 секунд. - Откроется окно, где предложат внести название действа, его дату и время, когда необходимо подать сигнал. Чтобы добавить подробности, щелкните по «Другие/расширенные параметры».
- Здесь персонализируют событие (день рождения, годовщина), устанавливают начало и конец цикла оповещений, отмечают место проведения праздника/встречи.
Укажите Google-аккаунт, чтобы синхронизировать уведомление о мероприятии с другими устройствами к нему подключенными.
Голосовой ассистент
- Произнесите фразу «Окей, Гугл». Когда на экране появится окно с приветствием, скажите — «Установи напоминание на … на … часов». Вместо первого троеточия используйте дату, а второе замените временем. Например: 25 сентября, 12 часов дня.
- В новом окне установите название события, проверьте время и дату, укажите количество повторений сигнала.

- Перейдите во вкладку «Место». Укажите, где пройдет действо.
- Тапните по «Сохранить».
Способ 2: Приложение Google
Следующий очень простой и быстрый метод создания напоминания на Android предполагает использование одной из функций приложения поискового гиганта, объединяющего в себе доступ к различным его сервисам и наличествующего на большинстве мобильных девайсов изначально либо устанавливаемого отдельно из Google Play Маркета.
- Откройте приложение Google, тапнув по его иконке на рабочем столе либо в меню софта ОС. Или, при условии, что отображение ленты новостей от «корпорации добра» активировано в «Настройках» ОС, смахните домашний экран устройства вправо, затем тапните по фото своего профиля, которое расположено вверху.
- В расположенной внизу отобразившегося экрана панели разделов тапните «Ещё», затем выберите «Напоминания» в появившемся меню опций и функций.
- Коснитесь «+» внизу экрана справа.
 Напишите описание события, о котором не хотите забыть, в поле «Напоминание».
Напишите описание события, о котором не хотите забыть, в поле «Напоминание». - Далее укажите время,
дату поступления оповещения, определите необходимость повторять его в те или иные дни недели.
Если нужно, переведите радиокнопку в положение «Место» и укажите местоположение, при нахождении девайса в рамках которого напоминание должно срабатывать.
- По завершении установки параметров нажмите «Сохранить». После этого можно закрыть приложение Гугл или вернуться на экран «Напоминания», чтобы просмотреть уже созданные записи, добавить новые или удалить ненужные. Когда указанные при выполнении пунктов инструкции выше условия наступят, вы получите уведомление о соответствующем событии или необходимости обратить внимание на ту или иную задачу.
- С целью отмены срабатывания напоминания или его удаления нажмите на наименование объекта в приложении Google, затем, соответственно, или установите отметку в чекбоксе «Сделано» («Compete»)
или коснитесь значка «Корзина» вверху экрана.

Не работают напоминания
Довольно часто пользователи сталкиваются с проблемой, когда не приходят оповещения от настроенных напоминаний. Здесь причин может быть несколько:
- самое банальное, это еще раз проверить все настройки, возможно выставлено не корректное время, дата или не настроена отправка пуш
- проверить настройки уведомлений, возможно они отключены для данной программы
- проверить настройку уведомлений при заблокированном экране ( Настройки – Защита и конфиденциальность – Блокировка экрана – разрешить все)
- большой кэш программы тоже может помешать отправке пуш ( переходите в настройки – приложения – чистите кэш и данные)
Если вас не устраивает ни один из способов установки напоминания на Андроид, вы можете обратиться к магазину Плэй Маркет и выбрать для себя подходящую программу.
Способ 3: Заметки
Следующий доступный на большинстве Android-девайсов изначально, а если это не так, то легко организуемый вариант создания напоминаний предусмотрен разработчиками различных вариантов софта «Заметки». В следующем примере демонстрируется часто предустановленное на смартфонах (если в вашем случае это не так, – можно, перейдя по ссылке ниже, установить из Play Маркета) решение Google Keep. При этом вы можете использовать и другие «заметочники» — большинство из них в аспекте рассматриваемой задачи работает аналогично или очень похоже на продукт «корпорации добра».
В следующем примере демонстрируется часто предустановленное на смартфонах (если в вашем случае это не так, – можно, перейдя по ссылке ниже, установить из Play Маркета) решение Google Keep. При этом вы можете использовать и другие «заметочники» — большинство из них в аспекте рассматриваемой задачи работает аналогично или очень похоже на продукт «корпорации добра».
- Откройте приложение Заметки. Тапнув по трём чёрточкам в его верхнем углу слева, вызовите меню, затем переместитесь в «Напоминания».
- Нажмите на круглую кнопку «+» внизу справа. Заполните поля «Название» и «Текст» на экране создания нового оповещения.
- Далее, в расположенной вверху экрана панели инструментов тапните по выполненной в виде колокольчика с плюсом кнопке. Выберите «Когда напомнить» в отобразившемся внизу перечне. Установите «Дату»,
«Время», «Периодичность» (или «Место»), когда на девайс придёт уведомление о наступлении того или иного события.
- Нажмите «Сохранить», затем кнопку-стрелку «Назад».

- На этом всё, вы можете создать ещё одно или несколько напоминаний либо закрыть приложение «Заметки» — теперь о необходимости выполнения той или иной задачи вы будете уведомлены его средствами.
Как поставить напоминалку в телефоне с помощью голосового помощника
Большинство проблем современного пользователя способен решить голосовой помощник. Это специальная программа, которая реагирует на команды владельца смартфона, поданные голосом. К примеру, человек может попросить ассистента позвонить абоненту из записной книжки, рассказать о погоде и так далее.
Но сегодня нас интересует команда, позволяющая настроить напоминание. По сути голосовой помощник выполнит то же самое действие, которое мог сделать человек, воспользовавшись приложением календаря. Но во многих ситуациях без помощи ассистента не обойтись. Например, когда заняты руки или просто не хочется отвлекаться от рабочего процесса.
На смартфонах Андроид по умолчанию установлен голосовой ассистент Google.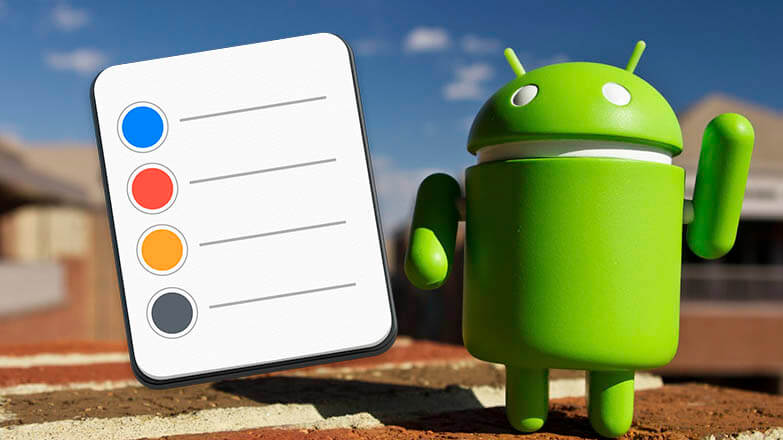 Он работает даже на заблокированном экране. Поэтому пользователю всего-навсего нужно сказать в непосредственной близости от микрофона смартфона «ОК, Гугл», а после открытия диалогового окна произнести команду «Поставь напоминание на…». Данное действие со стороны пользователя приведет к моментальному созданию напоминалки.
Он работает даже на заблокированном экране. Поэтому пользователю всего-навсего нужно сказать в непосредственной близости от микрофона смартфона «ОК, Гугл», а после открытия диалогового окна произнести команду «Поставь напоминание на…». Данное действие со стороны пользователя приведет к моментальному созданию напоминалки.
Если сильного доверия к возможностям ассистента нет, с его помощью можно просто вызвать меню с напоминаниями. Для этого понадобится вновь произнести фразу «ОК, Гугл», а затем сказать «Открой напоминания» или «Создать напоминание».
Далее пользователь сам вводит всю необходимую информацию о предстоящем событии и нажимает кнопку «ОК».
Помимо Google-ассистента можно воспользоваться и другим голосовым помощником. Например, «Алисой». Но в данном случае не получится вызвать ассистента с заблокированного экрана.
Способ 4: Календарь
Вышеописанные методы создания напоминаний подходят, скорее, для случаев, когда нужно быстро обеспечить фиксацию будущего события или необходимости выполнения несистемной, внезапно возникшей задачи. Если оповещения нужно создавать постоянно, к примеру, с целью обеспечения эффективности каких-либо процессов, формирования с их помощью рабочих графиков и т.п., более правильным решением станет использование одного из планировщиков дел для Android. К категории софта этой направленности относятся в том числе «Календари» от различных разработчиков.
Если оповещения нужно создавать постоянно, к примеру, с целью обеспечения эффективности каких-либо процессов, формирования с их помощью рабочих графиков и т.п., более правильным решением станет использование одного из планировщиков дел для Android. К категории софта этой направленности относятся в том числе «Календари» от различных разработчиков.
Способ 5: Google Задачи
Ещё одно средство-планировщик, на которое следует обратить внимание, выбирая инструмент для создания напоминаний с Android-устройства, особенно если вы активно используете экосистему Google, – это предлагаемое данной компанией приложение под названием Задачи. В сравнении с рассмотренным выше Календарём софт Задачи считается более простым и удобным, а также более универсальным в плане решения как личных, так и рабочих вопросов.
- Загрузите и инсталлируйте Google Задачи: все дела под вашим контролем из Play Маркета либо другого наличествующего на вашем девайсе Магазина софта.

- Откройте средство, нажмите «Начать работу» на его приветственном экране, выдайте необходимые для функционирования софта разрешения.
- Тапните по расположенной внизу экрана круглой кнопке «+» («Добавить задачу»).
- Введите описывающий событие, о котором вам нужно напомнить, текст в поле «Новая задача».
- Нажмите на значок «Календарь» под полем ввода описания задачи. С помощью элементов отобразившегося окна: выберите дату,
«Укажите время»,
а также определите значение функции «Повторять» для создаваемого напоминания. Завершив выбор параметров, коснитесь «Готово».
- Нажмите «Сохранить» в области формирования задачи, после чего можно выходить из приложения – в назначенные дату и время оно уведомит вас о наступлении указанного выше события или необходимости приступить к решению какой-либо задачи.
- Если возникнет необходимость изменить, остановить (отметить, как выполненную до наступления указанного при создании времени) или удалить сформированную путём выполнения предложенных выше шагов задачу, откройте рассматриваемое приложение и затем:
- Коснитесь круглого чекбокса слева от наименования напоминания, чтобы переместить его в список «Выполненные».

- Для корректировки параметров нажмите на наименование задачи с целью перехода к экрану её подробного просмотра, внесите изменения и вернитесь назад.
- Чтобы удалить задачу и предотвратить поступление сопутствующего ей оповещения, тапните по названию объекта, коснитесь значка «Корзина» вверху справа, затем нажмите «Удалить (все)» под отобразившимся на экране запросом.
- Коснитесь круглого чекбокса слева от наименования напоминания, чтобы переместить его в список «Выполненные».
Как создать напоминание на андроид. Как поставить напоминание на андроид? Перейти к содержимому
Лучшая напоминалка для андроид — можете скачать по данной ссылке на Google Play . Программа очень проста и понятна во всех смыслах, вот так выглядит главное окно.
1
В данном поле напишите то что запланировано Вами, например День рождение.
2
Нажмите на календарь — выберите дату, месяц и год запланированного задания.
3
Нажмите «OK».
После данных манипуляций, напоминалка напомнит Вам то что Вы запланировали музыкальным сигналом.
В настройках есть два пункта напоминаний — «Активные» и «Завершенные». Нажмите на пункт «Завершенные» в данном окне будут все вами завершенные задания.
Нажмите на пункт «Завершенные» в данном окне будут все вами завершенные задания.
1
Вы можете снять галочку с любого напоминания и оно возобновиться.
2
Что бы удалить напоминание, нажмите на него и удерживайте, пока не появится меню.
В появившемся меню Вы можете
1
Отредактировать старое напоминание.
2
Удалить напоминание.
Есть в программе ещё одна функция — управление голосом, я пробовал ей пользоваться, но мне как то не очень понравилось. Попробуйте сами, может кому то будет удобнее данная функция.
Вот и всё друзья, статья коротенькая, но думаю Вам пригодится данная . Пишите если есть что добавить по данной теме в комментариях, делитесь в соц. сетях, буду очень рад. Всем удачи и до новых встреч!!!
Уважаемые друзья, многие пишут что данная напоминалка у них не работает на смартфонах. Могу предложить альтернативу — BZ Напоминания и Дни Рождения от Atlas Profit. Я установил данную напоминалку на свой Samsung galaxy A8, по тестировал, все работает прекрасно.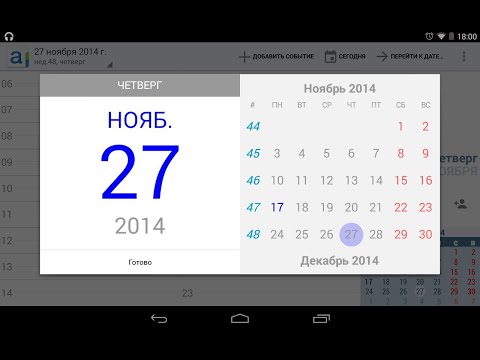 Простой, понятный интерфейс и настройки. Просто в строке поиска Плей маркета введите «BZ Напоминания и Дни Рождения» и установите бесплатную версию. Жду комментарии по работоспособности программы BZ Напоминания и Дни Рождения на ваших смартфонах.
Простой, понятный интерфейс и настройки. Просто в строке поиска Плей маркета введите «BZ Напоминания и Дни Рождения» и установите бесплатную версию. Жду комментарии по работоспособности программы BZ Напоминания и Дни Рождения на ваших смартфонах.
Как говорят разработчики Android — данная ОС ни на что не похожа, и является совершенно новым продуктом.
С одной стороны данное утверждение верно. А вот при пристальном рассмотрении выясняется, что нет – система сама по себе замечательна, но странным образом собрала в себе все косяки своих предшественников. Одной из проблем можно считать знакомое пользователям по Windows Mobile — отсутствие отображения в календаре праздников контактов. Так же естественно отсутствуют напоминания о днях рождениях.
Проблема, собственно как и WM решаема, но требует определенных танцев с бубном. Итак, как же уговорить свой Android смартфон напоминать вам о днях рождениях своих родных и близких?
Способов достаточно много и одним из них является установка стороннего софта, однако можно в контактах поставить напоминание о дне рождении с использованием инструментов от Google.
Итак, являясь обладателем смартфона на андроид, вы наверняка имеете свою учетную запись в Google и используете синхронизацию контактов. Если ни того ни другого вы не делали, то следует зайти в настройки своего телефона, там найти пункт под названием «учетные записи и синхронизация». Если вы нажмете на данную строчку меню настроек, то перед вами откроется окно, в котором будет доступно создание учетной записи.
Следуя интуитивно понятным инструкциям, в конечном итоге вы создадите учетную запись, после активации которой, станет доступной синхронизация содержимого устройства с аккаунтом на Google.
Следующим шагом будет посещение своего аккаунта на сервисе Google с персонального компьютера. При вводе в соответствующие окошки логина и пароля перед вами откроется персонализированная страница, на которой вы увидите свои контакты, и прочее, что было синхронизировано.
Теперь необходимо перейти на сервис под названием Google Calendar. Далее необходимо перейти в настройки календарей, выбрать пункт «другие календари», перейти по ссылке выбрать пункт «просмотреть другие календари», «дополнительно», «дни рождения контактов» и подписаться на данный календарь, нажатием соответствующей кнопки.
После этих действии вам необходимо синхронизировать календарь со своего смартфона и теперь у вас будет напоминание о днях рождениях контактов.
Если после всех проведенных действий календарь девайса по-прежнему отказывается показывать вам дни рождения контактов, то необходимо выполнить полную синхронизацию девайса к учетной записью Googleи выполнить сброс на заводские настройки. После сброса вас встретит абсолютно пустое устройство, но достаточно ввести данные своей учетной записи и произойдет восстановление всей личной информации с аккаунта на Google.
Как правило, данный метод помогает и девайс начинает отображать праздники контактов и уведомлять о них.
Статьи и Лайфхаки
Как получать уведомления о предстоящих праздничных датах? Данная статья расскажет, как добавить день рождения на Андроид, пользуясь специальным софтом или стандартными средствами системы.
Последовательность действий
Если в нашем календаре не отображаются предстоящие дни рождения друзей, и мы постоянно забываем об этих важных датах, рекомендуется попробовать сделать следующее.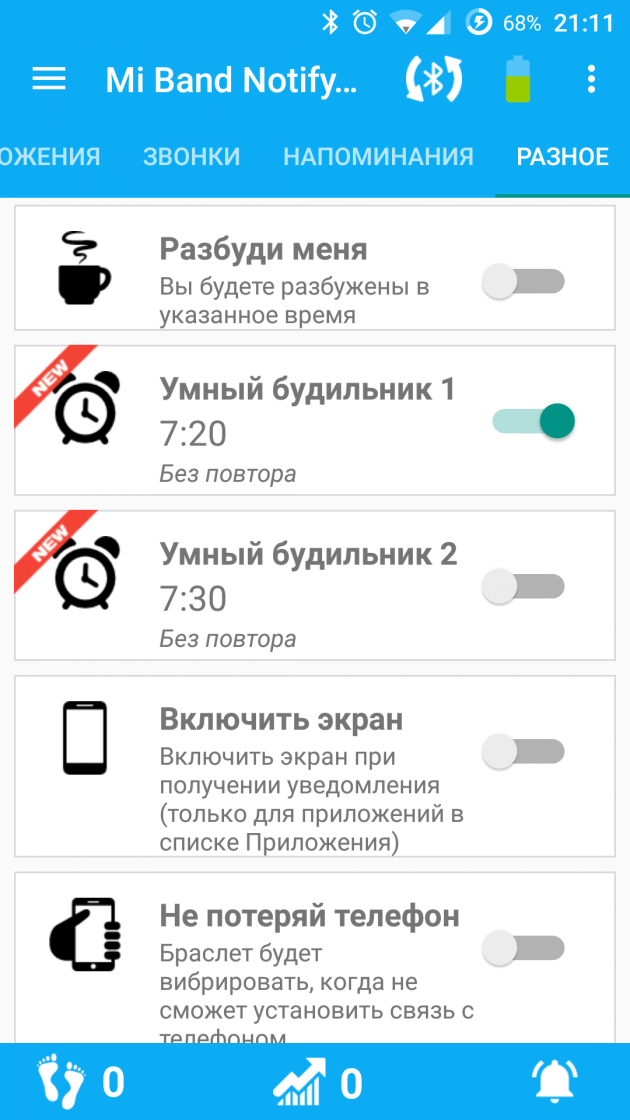 При этом у нас уже должна быть учётная запись Google, подключенная к смартфону.
При этом у нас уже должна быть учётная запись Google, подключенная к смартфону.
- Заходим в календарь Google и переходим в его настройки, а оттуда – во вкладку под названием «Календари».
- Чуть ниже мы сможем найти раздел «Другие календари» и перейти по ссылке, предлагающей просмотр наиболее интересных календарей.
- Находим вкладку «Дополнительно» и заходим на неё. В списке календарей должен быть раздел «Дни рождения контактов и мероприятия». Напротив него находится ссылка «Подписаться». Нажимаем на неё.
- Если мы всё сделали верно, теперь календарь Google должен показывать дни рождения друзей.
- Для проверки возвращаемся в сам календарь
- В конце нам также понадобится синхронизировать мобильное устройство (поскольку иногда интеграция операционной системы с Google даёт сбой).
К сожалению, многие пользователи жалуются, что вышеуказанный способ совершенно не работает на некоторых прошивках. Если мы столкнулись с такой проблемой, рекомендуется попробовать произвести следующие манипуляции.
- Заходим в приложение «Календарь» нашего устройства и нажимаем «Меню» > «Ещё» > «Календари».
- Вновь вызываем опцию «Меню» и выбираем «Добавить календари».
- Указываем нужное.
Использование приложений
Пожалуй, единственный недостаток приложений заключается в том, что оно предлагается на английском языке и требует предварительного перевода. Скачать переводчик можно, перейдя по адресу www.birthdays.cc/translate.
Если вы не делаете напоминания на своем смартфоне из-за нежелания долго искать календарь, переходить в нужное меню и затем писать все пальцем на не самой удобной сенсорной клавиатуре, то специально для вас выпустили приложение для Андроид «Помнить все».
Его главное отличие в возможности нажать на кнопку и оставить напоминание в голосовом режиме на русском языке. Первый клик по открытию программы, второй по кнопке записи — и дальше скажите, что и когда нужно сделать.
А если вам неудобно говорить в текущий момент, то разработчики предусмотрели возможность ввести текст напоминания обычным способом.
Положительной оценки заслуживает аскетизм этого приложения, ведь в нем нет ничего лишнего. На главном экране у вас поле для ввода текстового напоминания, кнопка для записи напоминания голосом и меню для указания даты. Нет каких-то логотипов, баннеров, всплывающей рекламы: только необходимые инструменты.
Такой же лаконичный и максимально полезный стиль выдержан на втором экране, где выдается список активных и завершенных напоминаний.
Основные действияКак и в любом органайзере, вы можете не только создавать заметки, но и редактировать их. В любой момент можно открыть задачу и перенести ее на другое время, изменить содержание заметки.
Есть возможность перезапустить уже завершенную задачу, активировав ее заново и установив другие сроки выполнения.
Также в момент включения напоминания вы можете сразу отметить дело как выполненное или отложить выполнение на какой-то срок.
Мобильный телефон с ОС Android является не только средствам для общения или каким-либо развлекательным приспособлением, он так же и выполняет вспомогательные функции, связанные с работой, учебой или другими важными делами.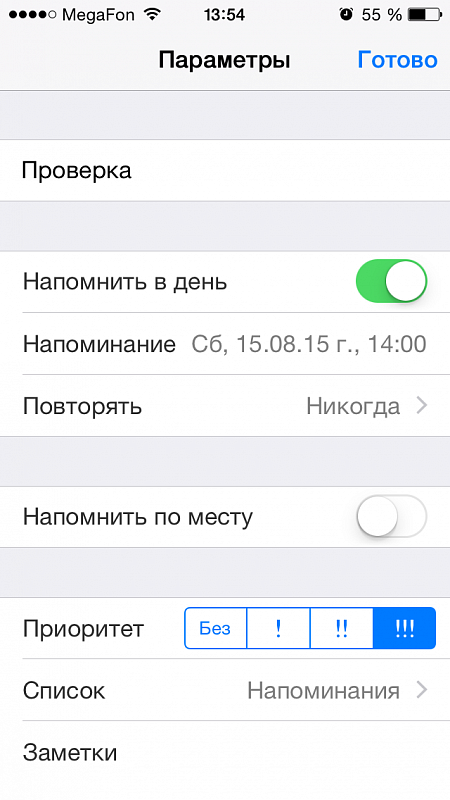
Так, в стандартном мобильном устройстве на базе Android может находиться профессиональный калькулятор, календарь, офисные программы, а так же записные книжки, заметки и различные напоминания.
Об последних мы и расскажем сегодня немного подробней.
Заметки и напоминания на устройстве под андроид выполняют важные задачи, связанные с учебой, работой, семейными делами, особыми встречами и так далее. Поэтому и таких программ под андроид будет многое зависеть. Рассмотрим три наиболее интересных и популярных заметок под андроид: Col Reminder, AK Notepad и Mobisle Notes . Все эти приложения являются довольно простыми и удобными, что позволяет быстро и эффективно ими пользоваться.
Col Reminder – это быстрая программа под андроид для создания заметок и напоминаний с довольно широким списком опций и возможностей. В Col Reminder существует три основные раздела напоминаний: Разное, Время стоянки и Телефонный звонок.
В разделе «Разное» можно написать все что угодно – это всеобщий раздел для быстрой записи какого-либо напоминания.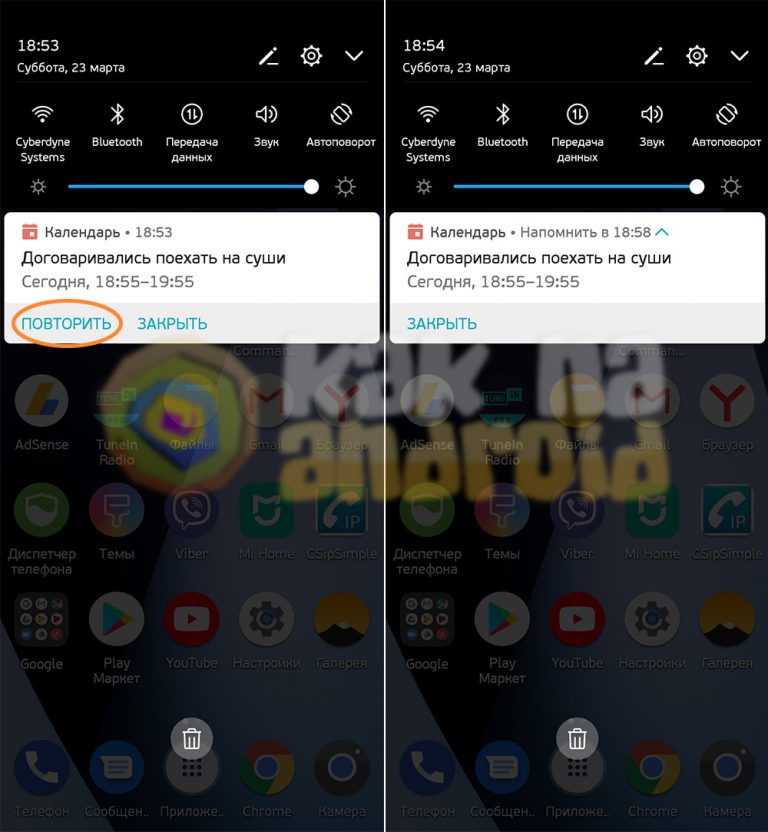 Этот же раздел занесен в виде плюсика и в верхнюю панель данной программы под андроид. Для написания заметки можно использовать специальный поиск по информации с устройства для быстрого занесения.
Этот же раздел занесен в виде плюсика и в верхнюю панель данной программы под андроид. Для написания заметки можно использовать специальный поиск по информации с устройства для быстрого занесения.
Время самого напоминания можно установить вручную или же указать через какой промежуток (от 5 до 60 минут) оно должно сработать. Так же можно установить приоритет важности , а так же интервал повтора напоминания.
Раздел «Время стоянки » позволяет установить временной интервал, на которое необходимо, например, оставить на стоянке свой автомобиль.
Раздел «Телефонный звонок » напоминает, соответственно о телефонном звонке, который необходимо совершить. При этом имеется возможность выбрать номер телефона из справочника или из истории звонков. При оповещении данного события можно сразу же набрать данный номер.
В настойках можно выбрать настройки уведомлений (раздельно по трем приоритетам), настройки напоминаний о парковке, о телефонном звонке или же общие настройки, где можно выбрать язык программы, длительность задержки, очистку заметок и размер шрифта.
Col Reminder – это быстрое, удобное и функционально богатое приложение для напоминания событий .
AK NotepadОсобенностью программы под андроид AK Notepad является возможность размещать напоминания и заметки на ярлыках рабочего стола .
Для этого необходимо добавить примечание, указать через какое время оно должно сработать (или же задать пользовательскую дату и время) и, войдя в меню примечания, выбрать пункт «Разместить заметку на дисплее».
Все сохраненные примечания AK Notepad можно экспортировать в текстовый файл на карту памяти.
Кроме того, имеется возможность отправить заметку по почте, обыкновенным сообщением или экспортировать в какую-либо социальную сеть.
В настройках приложения AK Notepad можно установить определенные темы, размер текста, шрифт, мелодии звонка или поставить пароль для создания и написания заметок.
Mobisle NotesПриложение Mobisle Notes позволяет создавать заметки и напоминания в двух стилях: в стиле обычного текста и в стиле списке, где можно указывать перечисления, например, того, что нужно сделать.
Особенностью этого приложения является «Блокировка», которая позволяет сохранить в тайне какое-либо напоминание . Для того, чтобы отредактировать или прочитать заблокированное уведомлении, необходимо ввести заранее установленный пароль. Однако удалить такую заметку можно и без пароля.
В настройках можно изменить формат времени, язык, сортировку заметок, изменить и установить пароль или же восстановить удаленное напоминание.
Интересные публикации:
- Catch Notes заметки для андроид
Как установить напоминание на Android
следующий → ← предыдущая В первые дни, до роста и широкого охвата людей технологиями, люди устали сами запоминать всякие вещи. Они пишут на руках и постоянно делают заметки, чтобы напомнить им. По мере развития технологий феномен запоминания своего расписания и задач меняется. Технологии и устройства помогают людям организовывать свои расписания задач и напоминать им. В настоящее время у людей есть множество задач, которые нужно выполнять тут и там. Телефон Android предлагает различные способы установки напоминания, чтобы вы не могли забыть ни о одной из ваших задач. Здесь вы узнаете как установить напоминания на телефоне Android . Ниже перечислены некоторые способы установки напоминания на Android:
Установка напоминаний на Android с помощью Календаря Google Большинство Android-смартфонов поставляются с предустановленным Календарем Google . Календарь Google служит для проверки даты, но также содержит функцию цифрового календаря. Выполните следующие шаги, чтобы установить напоминание на телефоне Android с помощью Календаря Google:
Установка напоминаний на Android с помощью будильника устройстваВ основном мы используем приложение Часы (будильник) на наших телефонах, чтобы проснуться утром в определенное установленное время. Но этот инструмент, вероятно, также можно использовать для установки напоминаний на Android. Одна из лучших особенностей напоминаний о будильнике заключается в том, что вы можете установить разные звуки будильника для каждого напоминания. Это будет отличать то, что вы установили для этого конкретного времени, когда звучит сигнал будильника. Выполните следующие шаги, чтобы установить напоминание на Android с помощью будильника устройства.
Установка напоминаний на Android с помощью Google AssistantGoogle Assistant — это одна из функций телефона, позволяющая легко устанавливать напоминания на Android-устройстве. Скажите своему помощнику Google, чтобы он установил голосовое напоминание, например «напомни мне посетить дом друга в 10 утра». Google Assistant сделает эту работу за вас. Для всего этого вы должны активировать его, сказав « Ok Google » или нажав и удерживая кнопку «Домой», а затем произнеся напоминание. Все напоминания Google Assistant попадают прямо в Календарь Google. Выполните следующие шаги, чтобы установить напоминание на телефоне Android с помощью Google Assistant:
Установка напоминаний с помощью приложения GoogleПриложениеGoogle также позволяет устанавливать напоминания на Android. В основном он предустановлен на большинстве Android-смартфонов. Для этого необходимо выполнить следующие шаги:
Изменить напоминание в Календаре GoogleВ нем появится напоминание, которое вы создали в Календаре Google. Если вы хотите изменить какие-либо ранее установленные напоминания в Календаре Google, вы можете сделать это в любое время. Вы можете изменить название, дату и время напоминания. Ниже приведены шаги для редактирования напоминания в Календаре Google: .
Удалить напоминание в Календаре GoogleЕсли вам больше не нужно установленное напоминание в Календаре Google, вы можете удалить его из календаря.
Использование некоторых сторонних приложений Если вышеуказанные встроенные методы установки напоминаний не соответствуют вашим требованиям, вы можете использовать некоторые сторонние приложения, предлагающие дополнительные функции. Вы найдете несколько сторонних приложений для Android, которые помогут установить напоминание на вашем телефоне Android. Мы используем « Google Keep» и « Microsoft To-Do» , чтобы установить напоминание. Установка напоминаний на Android с помощью Google KeepПриложение Google Keep в основном используется для создания заметок. Но это даже больше, чем то, что позволяет вам составлять список и устанавливать напоминания на вашем Android. Одна из его функций позволяет вам устанавливать напоминания в зависимости от местоположения, например, напоминание о покупке одежды, когда вы находитесь на рынке. Все такие функции Google Keep синхронизируются с вашей учетной записью Google. Вот шаги, чтобы установить напоминание через приложение Google Keep на Android.
Установка напоминаний на Android с помощью Microsoft To-DoПриложение Microsoft To-Do — один из лучших инструментов для синхронизации напоминаний между телефоном и пользователями ПК с ОС Windows. Его рабочий процесс во многом похож на приложение Google Keep. Чтобы начать работу и установить напоминание, вам необходимо загрузить его из Google Play и войти в свою учетную запись Microsoft. После того, как вы настроите приложение на своем устройстве, выполните приведенные ниже шаги, чтобы установить на нем напоминание.
Следующая темаКак перенести фотографии с Android на Android ← предыдущая следующий → |
Теперь вы можете установить новое напоминание прямо из уведомления Android
Автор Рита Эль Хури
Никогда больше не забывайте покупать молоко
Последние несколько версий Android представили множество контекстных действий и ярлыков в различных местах ОС. Вы можете выбрать номер телефона, чтобы позвонить на него, слово, чтобы определить его, имя исполнителя, чтобы открыть его в Spotify, или иногда вы можете найти умные действия в уведомлениях. Наиболее широко доступной из последних является кнопка «открыть» при получении ссылок. Теперь есть новое дополнение, которое позволяет вам устанавливать напоминания только тогда, когда контакт просит вас что-то сделать.
Есть много вопросов относительно того, что запускает это действие напоминания, но прежде чем мы перейдем к этому, давайте посмотрим, как оно проявляется и как оно работает.
Появляется как всплывающее окно действия «Установить напоминание» рядом с умными ответами или вместо них внутри совместимого уведомления об обмене сообщениями. Не все уведомления вызывают его — оно достаточно умно, чтобы появляться только тогда, когда друг или контакт просит вас что-то сделать.
2 изображения
Коснитесь опции, и вы попадете в Google Keep, чтобы настроить напоминание. Заголовок будет предварительно заполнен из содержимого сообщения, и все, что вам нужно сделать, это установить время или место и сохранить его. Это создает новую заметку с напоминанием в Google Keep, которая также синхронизируется с напоминаниями Google Assistant. Вы также можете найти его в своем календаре.
3 изображения
Но Keep — не единственное приложение, которое может с этим справиться. Также поддерживаются Google Tasks, и если у вас установлены оба приложения, вам будет предложено выбрать одно из них. Другие приложения, такие как Todoist, несовместимы.
Работа с Заданиями немного отличается от Keep, так как задача сохраняется с автоматически заполняемым заголовком, и вас не просят заранее установить дату и время. Вам придется отредактировать его, чтобы добавить их. Кроме того, эти напоминания не синхронизируются с Google Assistant и не полностью интегрированы в Календарь.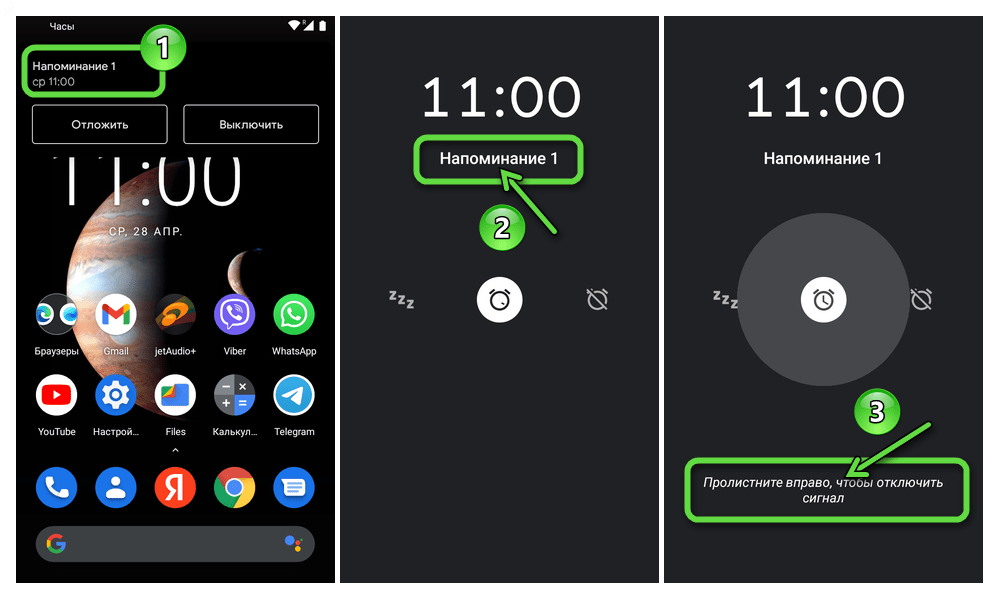
3 изображения
Пузырь с напоминанием появлялся для уведомлений WhatsApp и Telegram, но не для сообщений из Google Messages, Gmail или Twitter. Мне также удавалось запускать его такими предложениями, как «не забудь х», «пожалуйста, купи х» или «принеси х».
По моему опыту, добавление восклицательного знака в конце может запутать ИИ и привести к тому, что в некоторых случаях он не будет отображаться. Точно так же сообщения типа «ужин сегодня в 19:30» не вызывали его. Другие предложения о встречах, событиях и определенном времени также не поддерживаются.
2 изображения
Две настройки управляют всеми интеллектуальными действиями, поэтому, если вы хотите отключить их, вам нужно отключить одну из них:
- Настройки > Приложения и уведомления > Уведомления > Дополнительно > Предлагаемые действия и ответы
- Настройки > Приложения и уведомления > Доступ к специальному приложению > Адаптивные уведомления (выберите «нет»)
какие приложения-напоминания могут с этим справиться и какие предложения вызывают его, есть и другие неизвестные об этом пузыре действий.


 Укажите время наступления события, о котором вам необходимо получить напоминание, подтвердите установку, тапнув «ОК».
Укажите время наступления события, о котором вам необходимо получить напоминание, подтвердите установку, тапнув «ОК».
 Выберите дату для включения оповещения и тапните по «+» или удерживайте на ней палец в течение 1-2 секунд.
Выберите дату для включения оповещения и тапните по «+» или удерживайте на ней палец в течение 1-2 секунд.
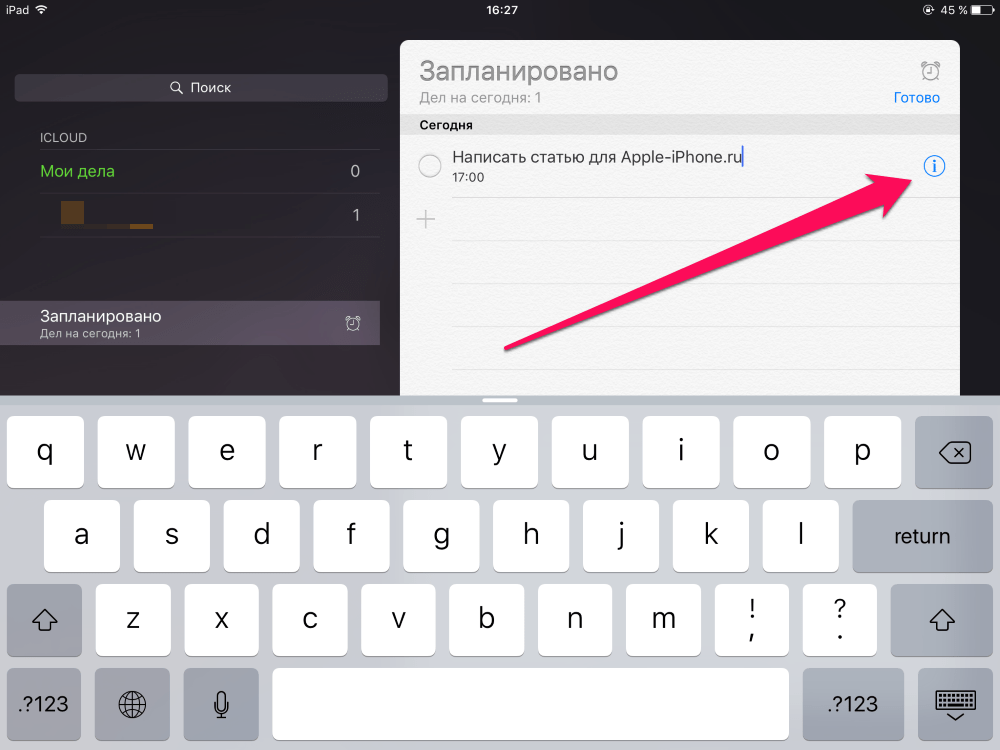 Напишите описание события, о котором не хотите забыть, в поле «Напоминание».
Напишите описание события, о котором не хотите забыть, в поле «Напоминание».



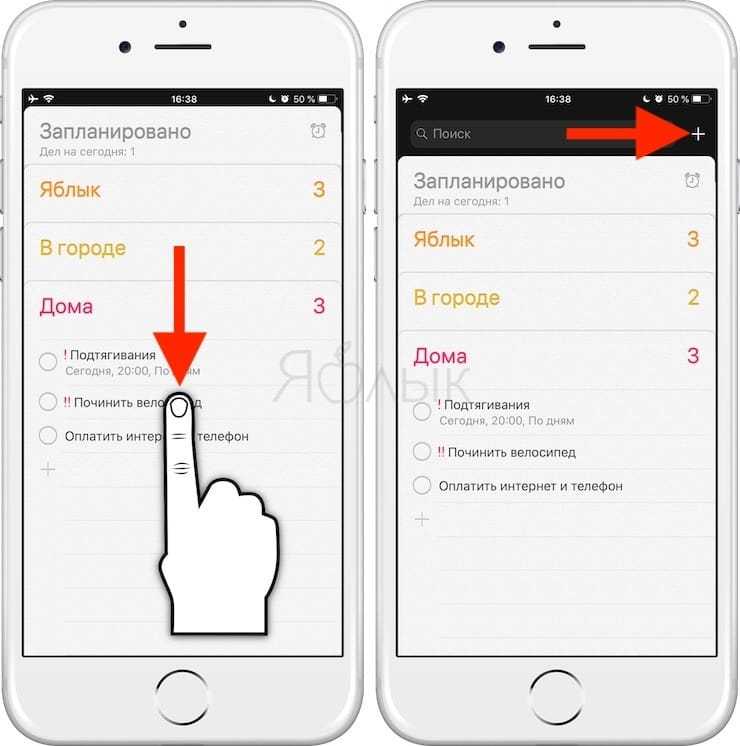 Напоминание о настройках для всех таких задач — самый крутой способ, чтобы они никого не забыли. Одним из таких устройств является смартфон и планшет Android, которые используются не только для звонков, но и для повышения производительности.
Напоминание о настройках для всех таких задач — самый крутой способ, чтобы они никого не забыли. Одним из таких устройств является смартфон и планшет Android, которые используются не только для звонков, но и для повышения производительности.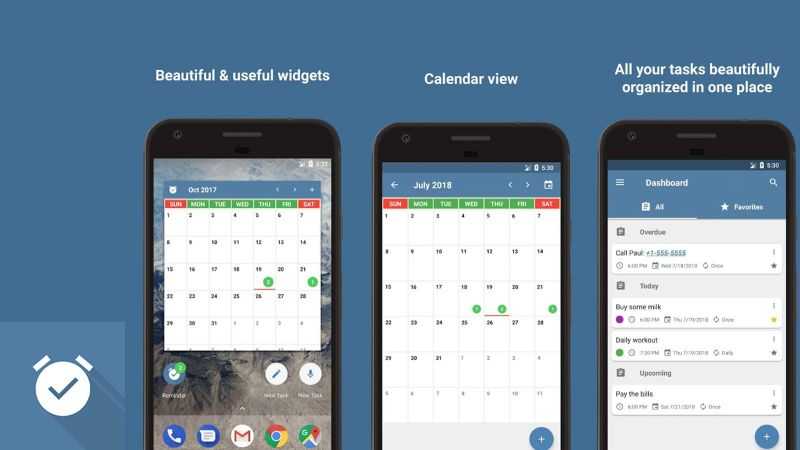 Приложение синхронизируется с вашей учетной записью Google и сохраняет все ваши данные там. Календарь Google напоминает вам обо всех ваших ежедневных задачах, событиях и днях рождения.
Приложение синхронизируется с вашей учетной записью Google и сохраняет все ваши данные там. Календарь Google напоминает вам обо всех ваших ежедневных задачах, событиях и днях рождения.
 Теперь из имени будильника (или ярлыка) введите заголовок , чтобы установить напоминание. После того, как вы все сделали, нажмите на ок
Теперь из имени будильника (или ярлыка) введите заголовок , чтобы установить напоминание. После того, как вы все сделали, нажмите на ок 
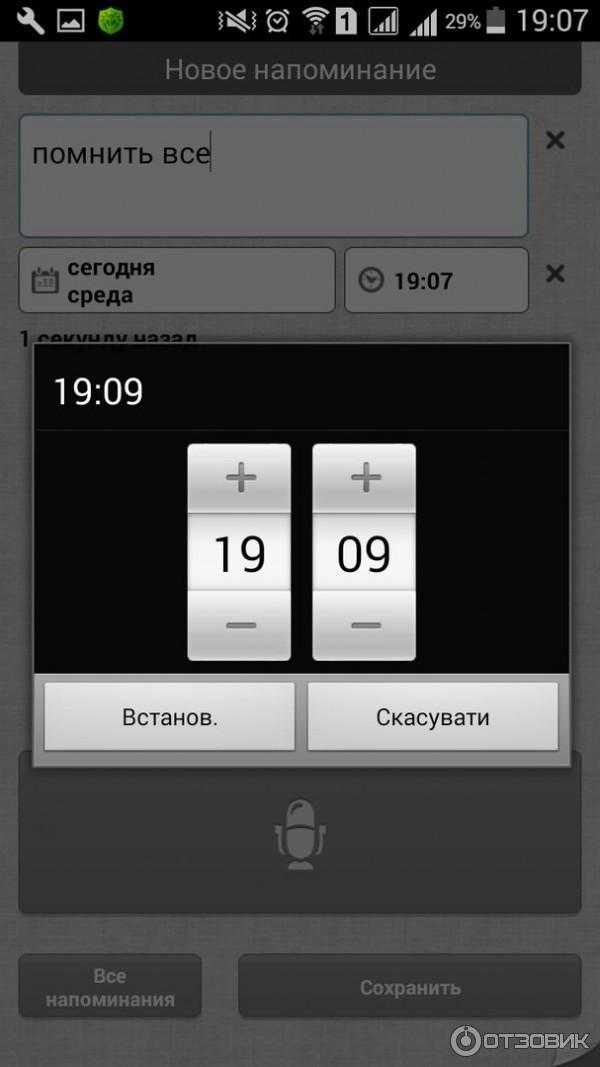 При выборе « Time » необходимо выбрать дату и время для напоминания. С другой стороны, если вы выберете «Место», укажите местоположение.
При выборе « Time » необходимо выбрать дату и время для напоминания. С другой стороны, если вы выберете «Место», укажите местоположение.
 Вы найдете эти приложения в Play Store.
Вы найдете эти приложения в Play Store.